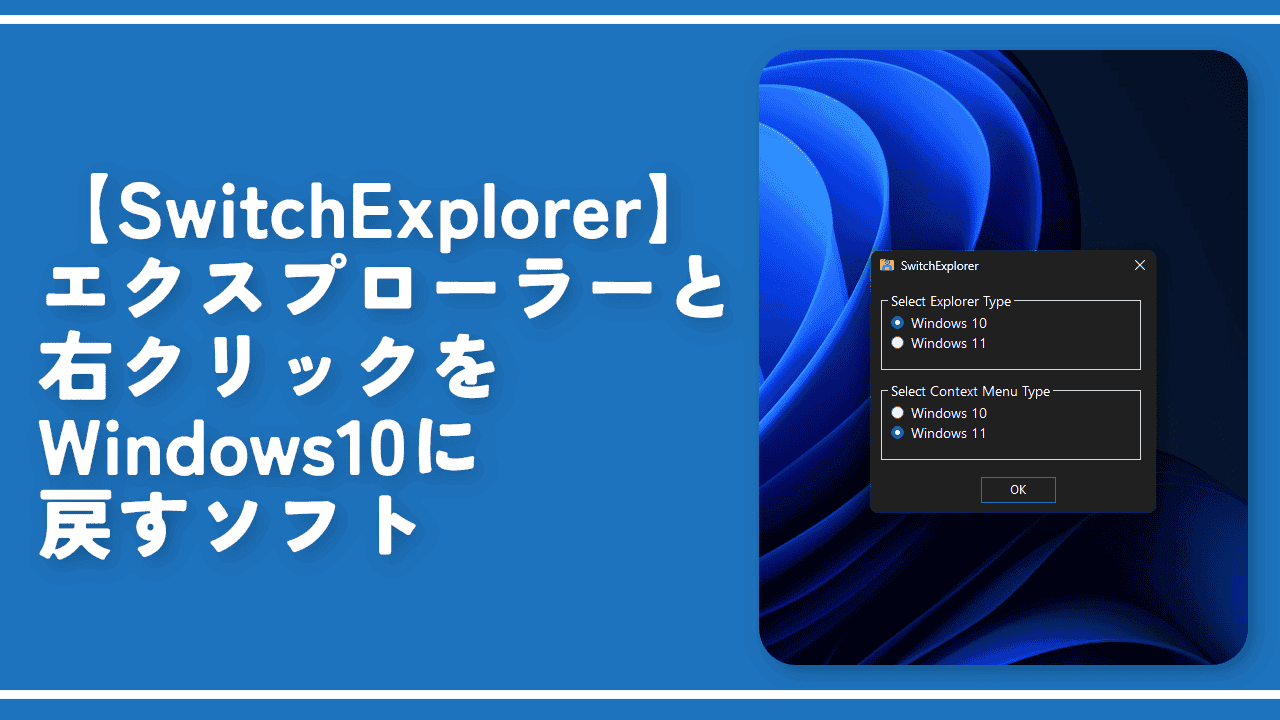「EOS R8」を買ったのでレンズフィルター、画面保護フィルムなど付けた

この記事では、2024年3月23日(土)に「Cannon EOS R8」を購入したので、レンズフィルター、画面保護フィルム、SDカードをAmazonで購入して取り付けた話を書きます。
2024年3月23日(土)に、ナポリタン寿司にとって2台目のカメラ(正確には1台目にGoPro HERO 7を買っているので3台目だけど)「Cannon EOS R8」を購入しました。買うに至った理由、買う流れは以下の別記事に書いています。
届いてから以下の3アイテムをAmazonで購入しました。買ったR8に装着するためです。
- ケンコー レンズフィルター ZX II 58mm
- Nextorage SDXCメモリーカード 128GB UHS-II V90(NX-F2PRO128G/INE)
- ハクバ デジタルカメラ液晶保護フィルムIII Canon EOS R8(DGF3-CAER8)
本記事では上記3アイテムの付け方・使い方を書きます。自分用のメモです。
ハクバ デジタルカメラ液晶保護フィルムIII
商品説明
カメラアクセサリーや写真関連の商品を販売している多分界隈では有名なメーカー「ハクバ」の液晶保護フィルムです。
「お前初心者かよ」ってバカにしてもいいんですが、僕はファインダーは一切使わず、全て液晶画面で完結する人なので、液晶画面の保護は重要です。普段スマホなどには保護フィルム貼らないタイプなんですが、カメラにはさすがに…ってことで付けています。
商品写真
パッケージの写真を貼っておきます。皆さんが購入する際は、自分が持っている機種に対応しているかどうかチェックしましょう。僕の場合「EOS R8」です。

中身の写真を貼っておきます。ペラペラの説明書、クリーニングシート、保護フィルム本体が入っていました。

説明書の写真を貼っておきます。貼る手順が書かれています。
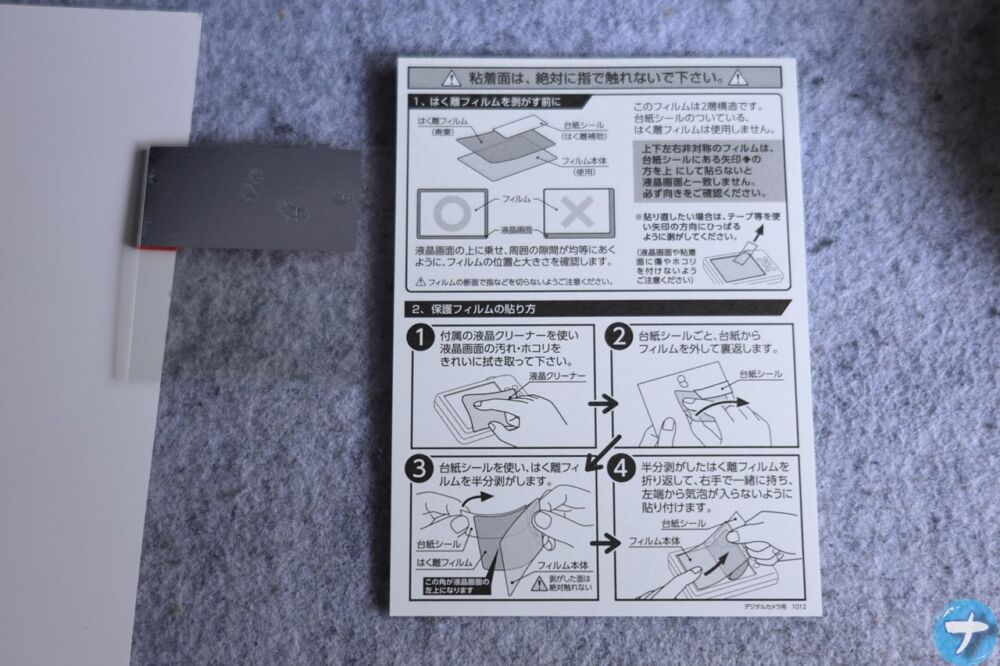
貼る手順
カメラの電源が切れているか確認します。別にフィルム貼る程度、電源を付けていても問題ないでしょうが、つけておく理由がないので消します。

液晶画面を貼る時レンズを下にするので、レンズキャップ(カバー)をしてレンズを保護します。

レンズを地面に置いて、液晶画面をパカッと表向きにします。手動ブロワーやエアダスターなどがあると、より作業しやすいかなと思います。既についてしまっているホコリのお掃除です。

液晶保護フィルムと説明書が銀色のシールで繋がっているので、ペリペリっと剥がします。

銀のシールが向こう側になるよう持ちます。

べろーんと後ろに銀のシールを引っ張ります。ぺりぺりっとフィルムを保護しているシール部分が剥がれます。ここからは貼る側にホコリがつかないよう注意です。もちろん指で触るのもダメです。

半分くらい剥がせたら、画面の四隅に合わせて慎重に貼ります。

そのまま銀のシールを全部引っ張って、貼る側を全部露出させます。ゆっくり画面に貼り付けます。シールを剥がして貼る…と聞くと簡単そうですが、中々神経使いますよね。

僕の場合、右隅に気泡が入りました。しかし付属のクリーニングシート(不織布)で画面外に押し出すようぎゅぎゅっとすると抜けていきました。良かったです。

完ぺきです。ホコリや気泡0でうまい具合に貼れました。

画面の見え方やタッチ感度なども特に変わらず、一安心しました。

ケンコー レンズフィルター ZX II 58mm
商品説明
カメラのレンズや周辺機器を販売しているこれまた「ハクバ」と同じで、界隈では有名だと思う「ケンコー」のレンズフィルター「ケンコー レンズフィルター ZX II 58mm」です。
レンズ保護フィルターは沢山の種類があり、レンズの大きさ(フィルター径)によってもバラバラです。
僕が持っているレンズは、レンズキットで最初からついてきた「RF24-50mm F4.5-6.3 IS STM」というので、フィルター径が58mmです。フィルターサイズは、レンズ側を見たとき、端っこのほうに書かれていると思います。そのサイズと同じレンズ保護フィルターを購入すればOKです。

本当は、同社のもっと安い「Kenko Original 撥水レンズプロテクター 58mm」にしようと思っていました。多分こっちがメジャーで初心者・入門者向けの定番商品だと思います。
しかし、これまで持っていた「EOS Kiss X10」よりも遥かに高い値段で「EOS R8」を買ったこともあり、ここまできたらちょっといいのにしてみたい欲が出てきて、思い切ってもっと上のフィルターにしちゃいました。フィルターだけで5,000円超えて…。
装着手順
パッケージの写真を貼っておきます。

銀のシールでとめてあったので剥がします。

シールを外すとパカッと開きます。

レンズ部分は触らず、周りの黒いフチ(フレーム)を持ちます。

ブロワーやエアダスターを使って、カメラのレンズについているホコリを取ります。取れたらフィルターをくるくる回して装着します。はめて回すだけなので、そこまで難しくはないと思います。

装着完了です。

正直、上のグレードにしただけの価値があるかは素人の僕には分かりませんでした(笑)だって入門編のを買っていないので比較しようがありません。ただ問題なく綺麗に撮影できています。フィルターのせいで写真がぼけたり、ピントが合わないなんてことはなく、満足です。

レンズカバー(キャップ)も問題なく装着できました。

Nextorage SDXCメモリーカード 128GB
商品説明
2019年10月にソニーのグループ会社として誕生して、2022年01月に独立したここ数年で成長しているイメージがある「ネクストレージ」の「Nextorage SDXCメモリーカード 128GB UHS-II V90(NX-F2PRO128G/INE)」です。
「EOS Kiss X10」に64GB(SanDisk製)のSDカードを挿入していて、予備で4GBのSDカードがあったんですが、さすがに「EOS R8」で使うには足らないと思い、新しく買うことにしました。
Amazonで調べると色々なSDカードが出てきました。正直どれが良くて悪いのか、そもそもどんな違いがあるのか分かりませんでした。少なくとも64GBは欲しいなと漠然と考えていました。
そんな中、「EOS R8」は連写した時などの書き込み・通信速度が速い「UHS-II」という規格に対応していると知りました。
「EOS R8」の一つの売りである高速連写を実現するには、SDカードもそこそこいいやつじゃないと性能発揮できず、書き込みで詰まって結局シャッター切れない話を聞いていたので、これはもういいSDカードにするしかないってなりました。
「UHS-II」の中でも「UHS-II v60」や「UHS-II v90」といったように細かく分類されていて、数字が大きくなればなるほど性能もいいらしいです。
それらの知識を得た上で「SDカード UHS-II v90」と調べると、結構候補を絞れました。最初は既に所有したことがある「SanDisk」にしようと思っていましたが、他社よりも高かったのでやめました。極端に安いメーカーもありましたが、間をとって中間にいた「Nextorage」にしました。
「EOS R8」に装着
パッケージの写真を貼っておきます。こんなペラペラに1万以上出したと思うと心臓がほんとバクバクです。大きさと値段は比例しないと思いますが、やっぱり感覚的にね…(笑)
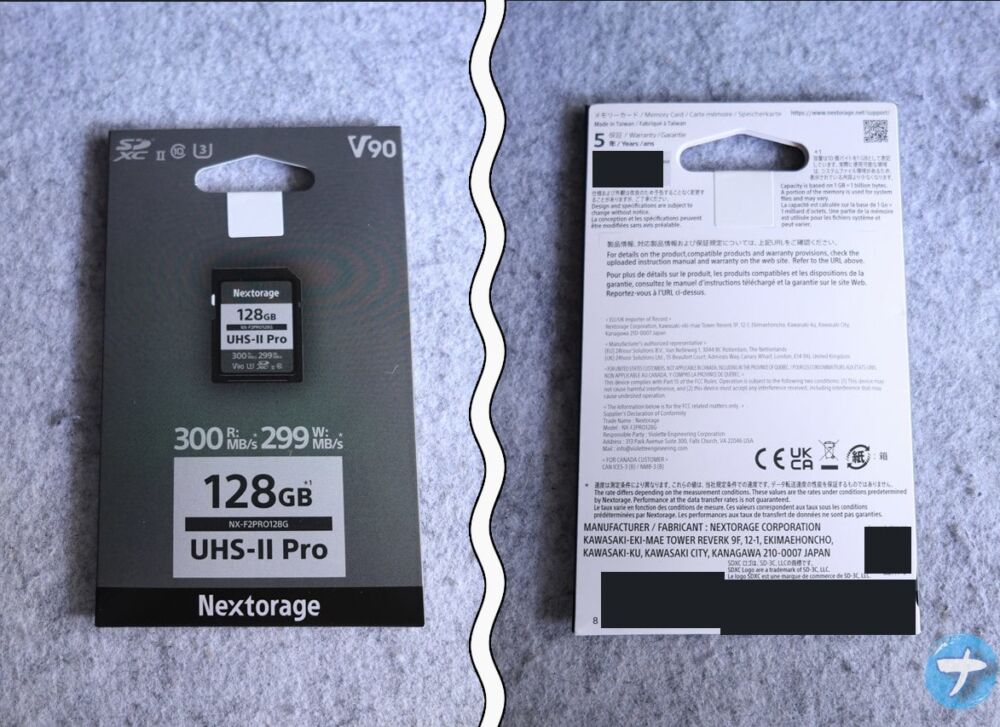
上がシールがとめられていたので「長谷川刃物 カッター 段ボール用 ダンちゃん(DC-190F)」で切りました。

中には保護ケースに入ったSDカード本体がありました。

フタをあけてSDカードを取り出します。

「EOS R8」の電源を必ず切った状態にします。底面を上にして、バッテリーとSDカード収納部の爪をクイッとして開けます。

SDカードを挿しこみます。

装着完了です。収納部のフタを元通りしめます。

挿入してから電源を入れるとすぐに撮影できましたが、念のためSDカードの初期化もしました。しなくてもいいかもしれません。カメラの液晶画面で設定→黄色背景のレンチアイコン(🔧)→1ページ目にある「カード初期化」を押します。

「OK」を押します。これで新しく買ったSDカードを「EOS R8」用にフォーマット(初期化)できます。フォーマットして適当に写真を撮ると、自動的に「100CANON」フォルダーなどが生成されていました。

初めてを「UHS-II」規格のSDカードを使った感想は、「確かに書き込み速度が速い気はするけど、正直そんなたまげるレベルではないな」って感じでした。
僕が期待しすぎていたんですかね…?性能的には全く問題なく、128GBもあるので動画も写真もばんばん撮れるんですが、肝心の高速連写が結局数秒後に詰まりました。
ドライブモードを「高速連続撮影+」にして、シャッターボタンをずっと押し続けるとバシャバシャっと連写するんですが、数秒後に読み込み中の赤いランプがずっと光って、押しても撮影されなくなりました。少しして押すとまた撮影してくれます。読み込み赤ランプとの戦いって感じです(笑)
頑張ってSDカードに書き込んでいるんだろうなってのは伝わってきますが、もう少し早かったらよかったのに~って思いました。それとも僕の何か設定が悪いんですかね。何か制限しているとか、読み込みが遅くなる設定にしているのか…。
まぁこれはもうそういうもんなんだと割り切っています。そんな頻繁に連写もしないですし。妥協範囲です。あ、PCに転送する時のスピードは速い気がしました。
感想
以上、2024年3月23日(土)に「Cannon EOS R8」を購入したので、レンズフィルター、画面保護フィルム、SDカードをAmazonで購入して取り付けた話でした。
いや~、いつになってもこういう買い物とかってワクワクして楽しいです。