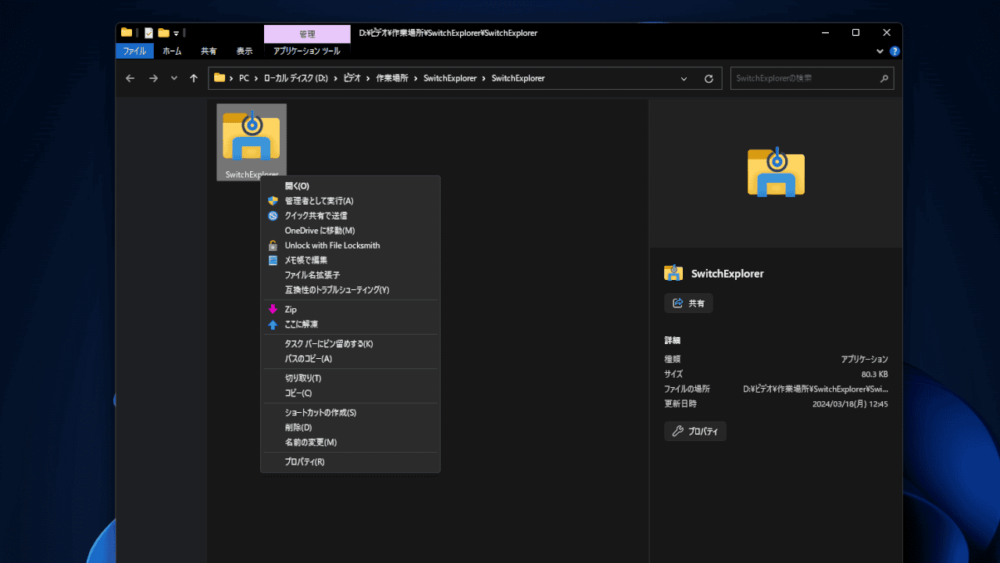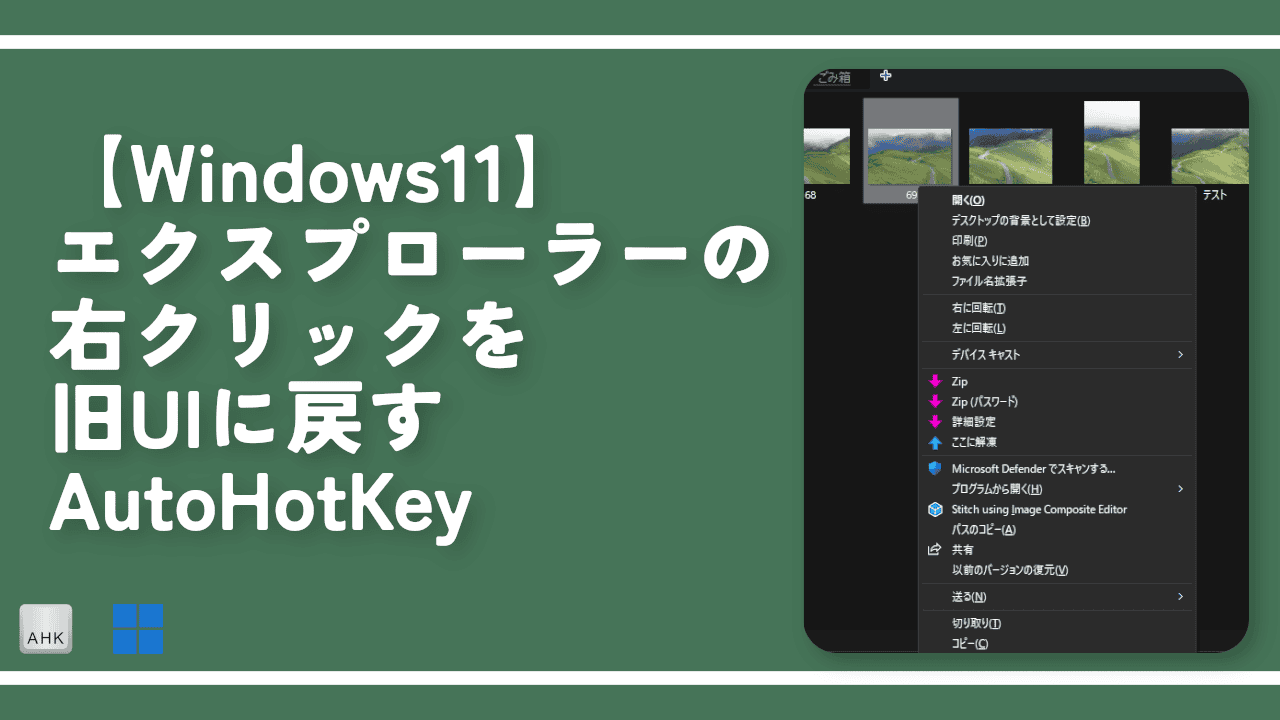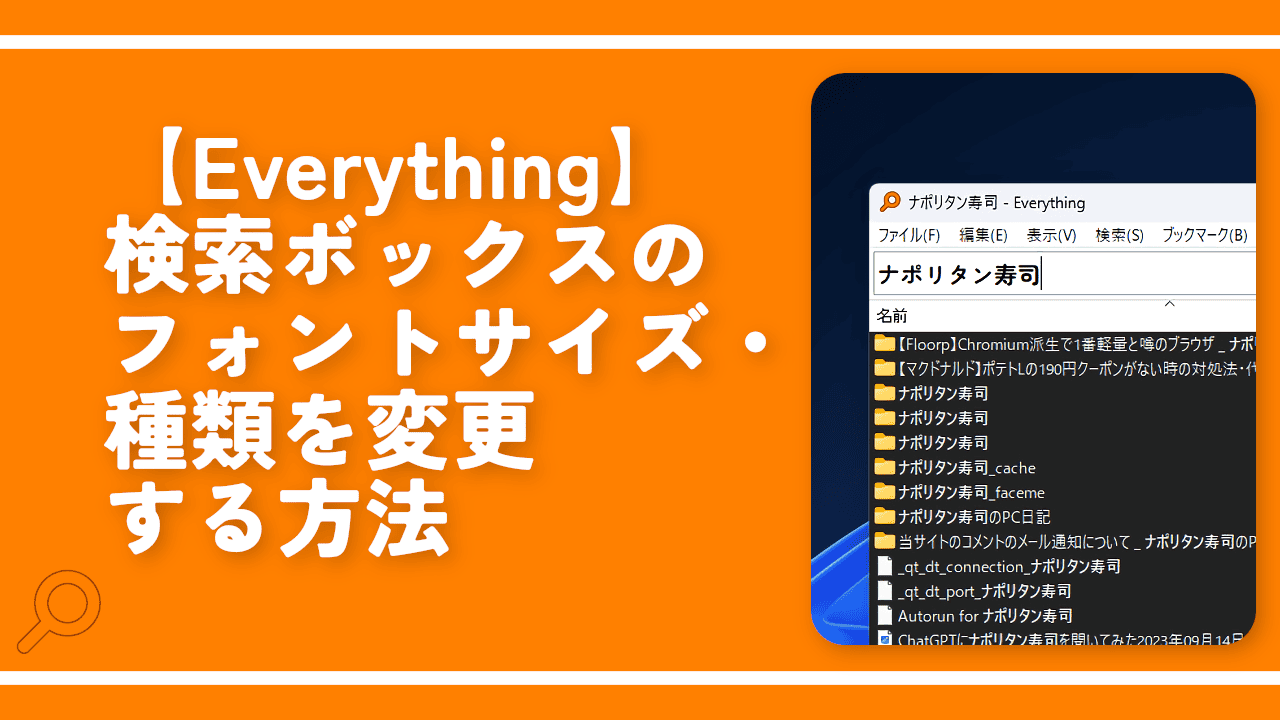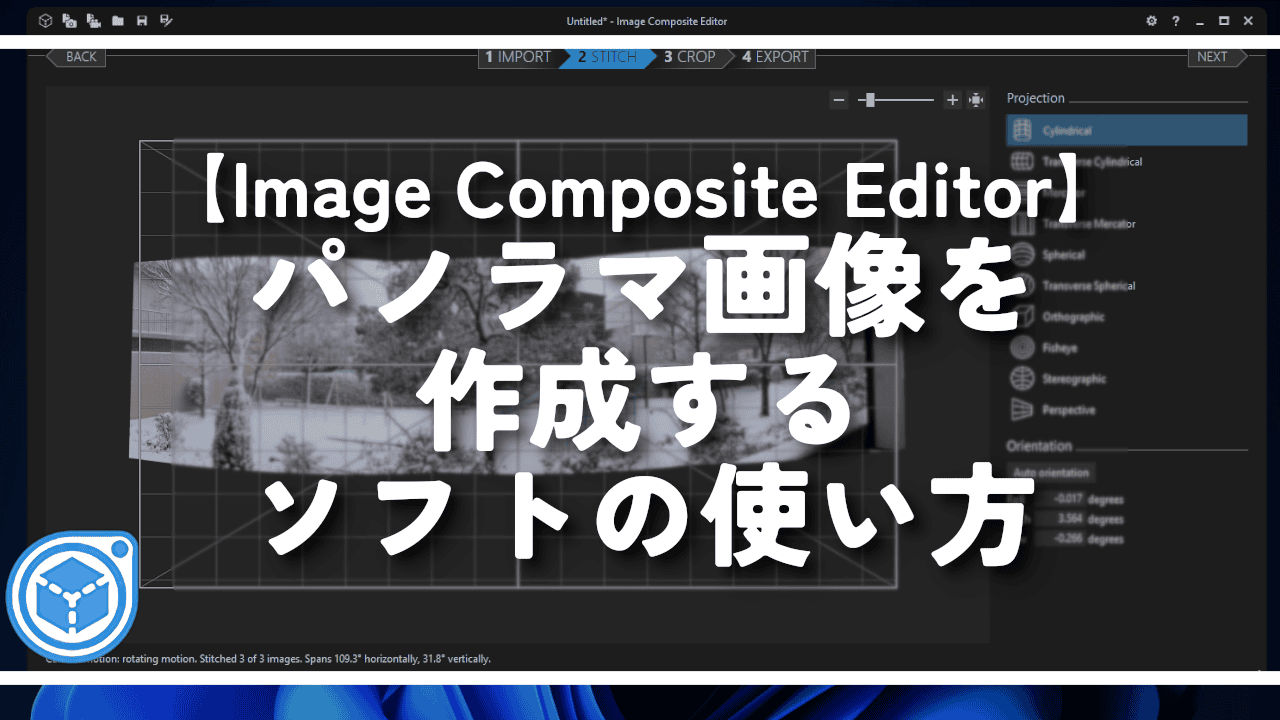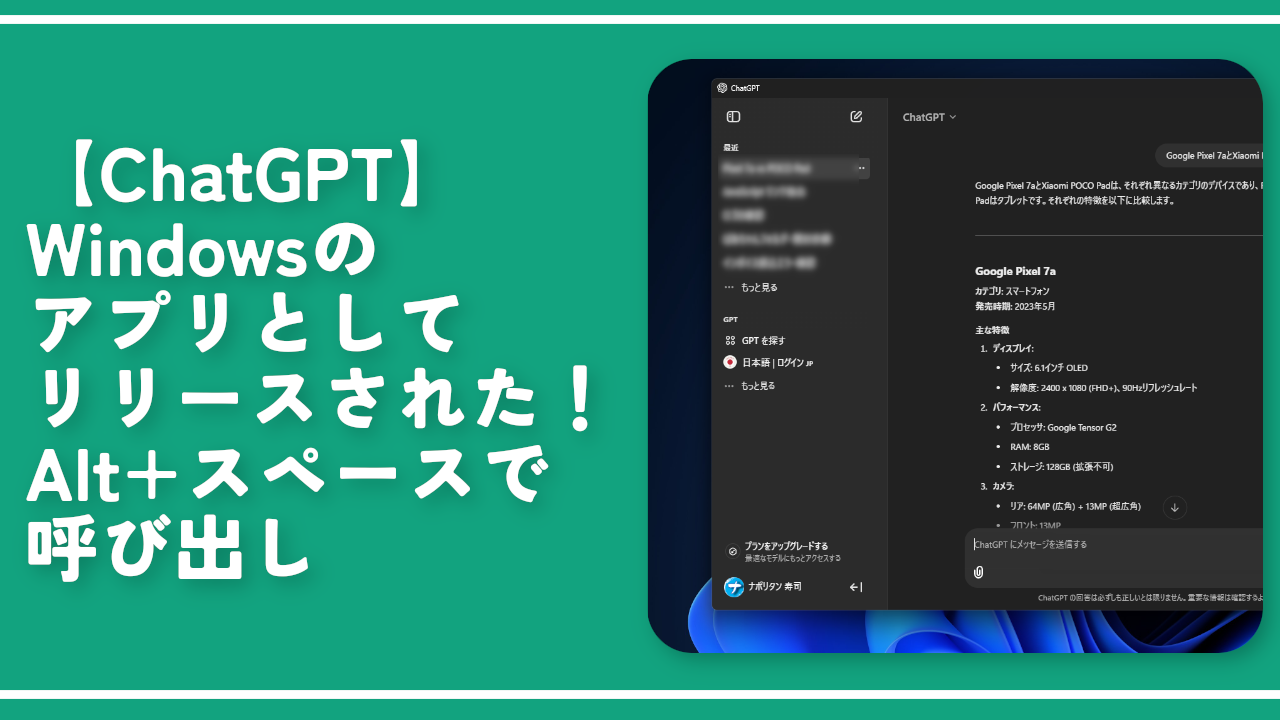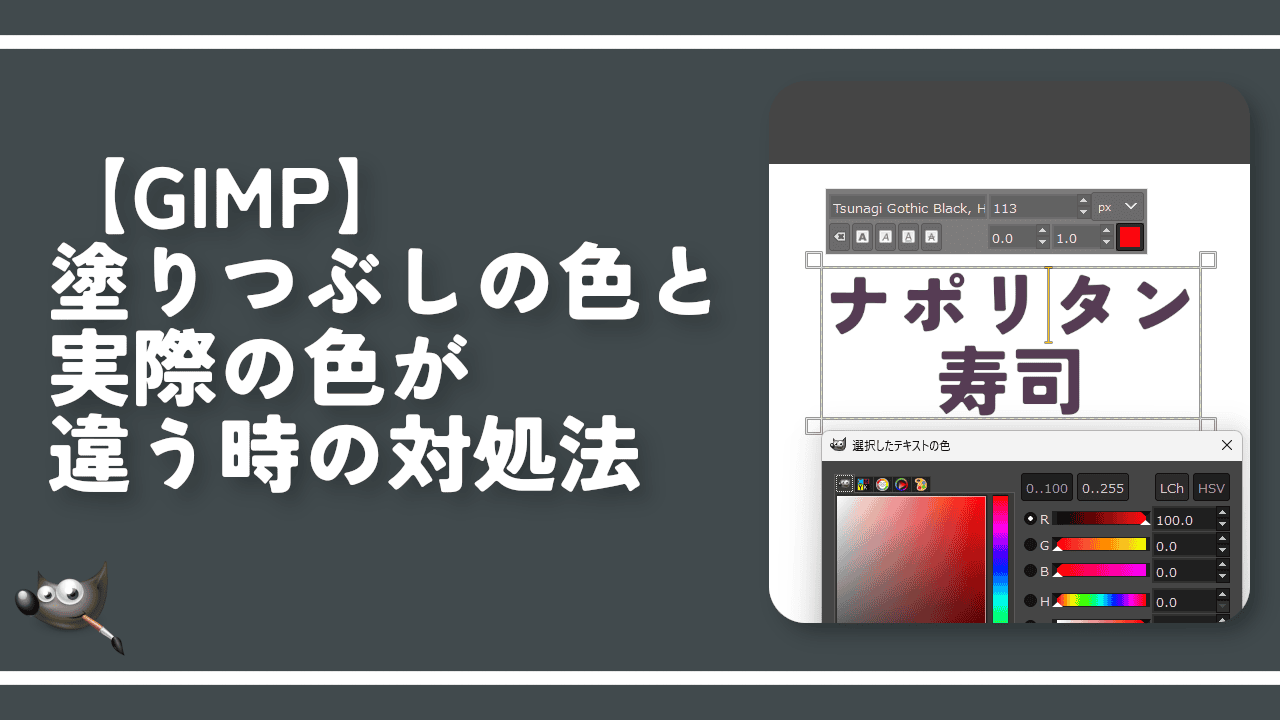【SwitchExplorer】エクスプローラーと右クリックをWindows10に戻すソフト
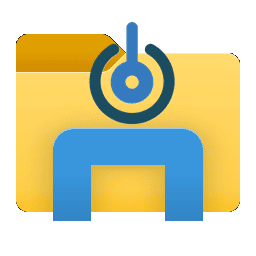
この記事では、Windows11のエクスプローラーと右クリックの外観を、Windows10の旧仕様にサクッと切り替えられるソフト「SwitchExplorer」について書きます。
【追記】2024年10月にWindows11が24H2になり、僕の環境だとエクスプローラーのタブ表示がリセットされて再び表示されるようになりましたが、再度本ソフトでWindows10を選択するとタブが非表示になりました。
Windows11のエクスプローラーと右クリックメニューを、Windows10の旧仕様見た目に戻すインストール不要のソフトです。
ソフトをダウンロードして起動すると、シンプルなダイアログが表示されます。Windows10かWindows11タイプか選択して「OK」を押すと、エクスプローラーが自動的に再起動されます。再起動後は選択したWindowsの外観になります。
本ソフトはこちらやこちらで紹介されているレジストリの操作を、ソフト経由で簡単にできるようにしているようです。「レジストリを自分で操作するのが難しい!怖い!」という方にいいかなと思います。
Windows10のエクスプローラーに戻すと、Windows11から実装されたタブ機能も無効化されて、スッキリしたエクスプローラーになりました。
右クリックをWindows10仕様に戻すと、Windows11だとShift+右クリック、あるいは右クリック→「その他のオプションを確認」を押さないと表示されない完全なコンテキストメニューが一発で表示されました。
Windows11になってからこういったツールは色々出てきています。好みのを選ぶといいかなぁと思います。
僕の場合最初は「Explorer Patcher for Windows 11」を使っていたんですが、新しくPCを買ってからなぜかエクスプローラーが延々クラッシュして使えなくなったので、それ以降はレジストリを操作して元の見た目に戻していました。右クリックは「AutoHotKey」を使って戻していました。
本ソフトはレジストリを使った方法なので僕のおかしなPC環境でも問題なく利用できました。どうしてもエクスプローラーの再起動という手間が間に挟まりますが、比較的楽に切り替えられると思います。
リリース元:LesFerch
記事執筆時のバージョン:2.0.3(2024年11月25日)
ダウンロード方法
「GitHub」からダウンロードできます。
サイトにアクセスして最新バージョンの「Assets」を展開します。中にある「SwitchExplorer.zip」をクリックするとダウンロードが開始されます。
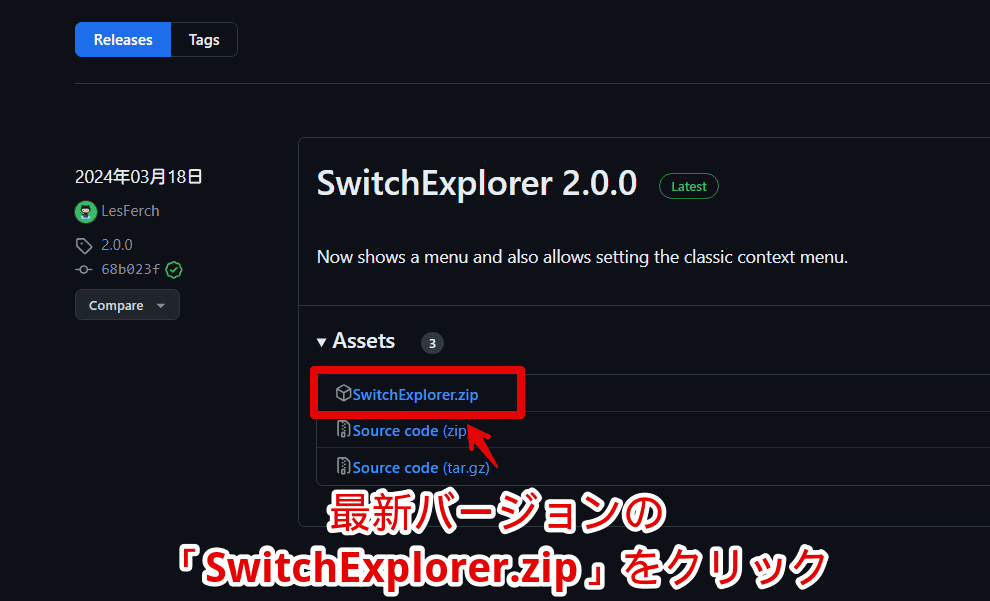
ダウンロードできたら圧縮ファイルになっているので、各自解凍します。解凍ソフトは皆さんで用意します。僕は「CubeICE」を利用しています。
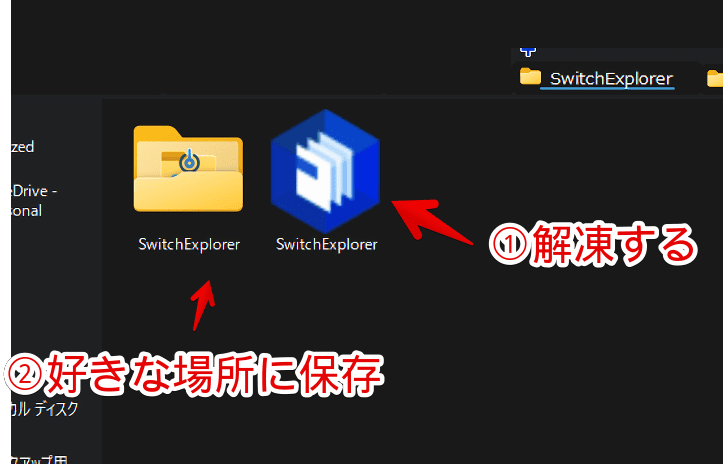
解凍して出てきたフォルダーを好きな場所に配置します。圧縮ファイルのほうは不要なので削除してOKです。
使い方
Windows10仕様にする
解凍して出てきたフォルダーをダブルクリックで開きます。中に「SwitchExplorer」という名前の実行ファイルがあるので、ダブルクリックで起動します。
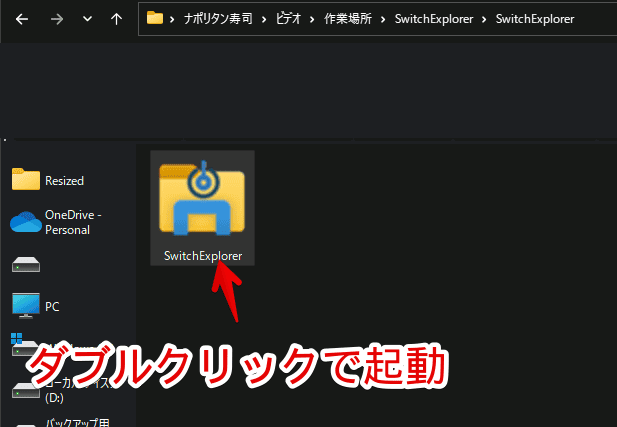
この時環境によっては、「WindowsによってPCが保護されました」という「Microsoft Defender SmartScreen」の青色ウィンドウが表示されるかもしれません。「詳細情報」→「実行」をクリックします。
ソフト(ダイアログ)が起動します。「Select Explorer Type」と「Select Context Menu Type」だけのシンプルなウィンドウです。前者がエクスプローラーの見た目、後者が右クリックメニューの見た目です。
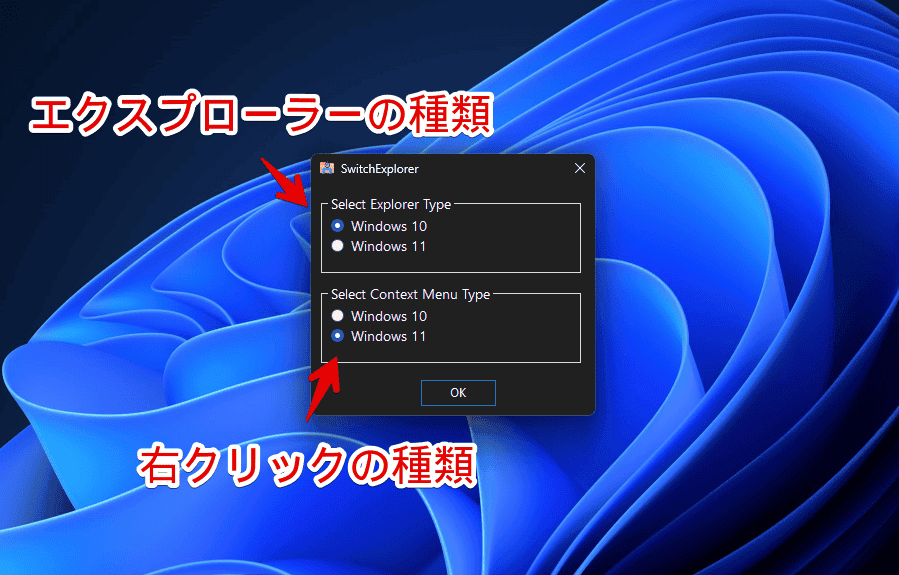
それぞれでWindows10かWindows11か選択できます。試しに両方Windows10を選択して「OK」をクリックします。

エクスプローラーが自動的に再起動されます。この時、デスクトップ全体が暗くなったり灰色に暗転すると思います。エクスプローラーというWindowsにとって重要なプログラムを再起動している証拠です。
少しすると正常にデスクトップやタスクバーが表示されて、エクスプローラーのウィンドウが起動します。再起動後はレジストリの変更が反映されて、Windows10の旧仕様になります。
具体的にはエクスプローラーの上部にあったタブが無効化されて、スッキリした見た目になります。Windows11だと、完全な右クリックを表示するには、Shiftを押しながら右クリックする必要がありますが、本ソフトで戻した後はただの右クリックで表示されます。
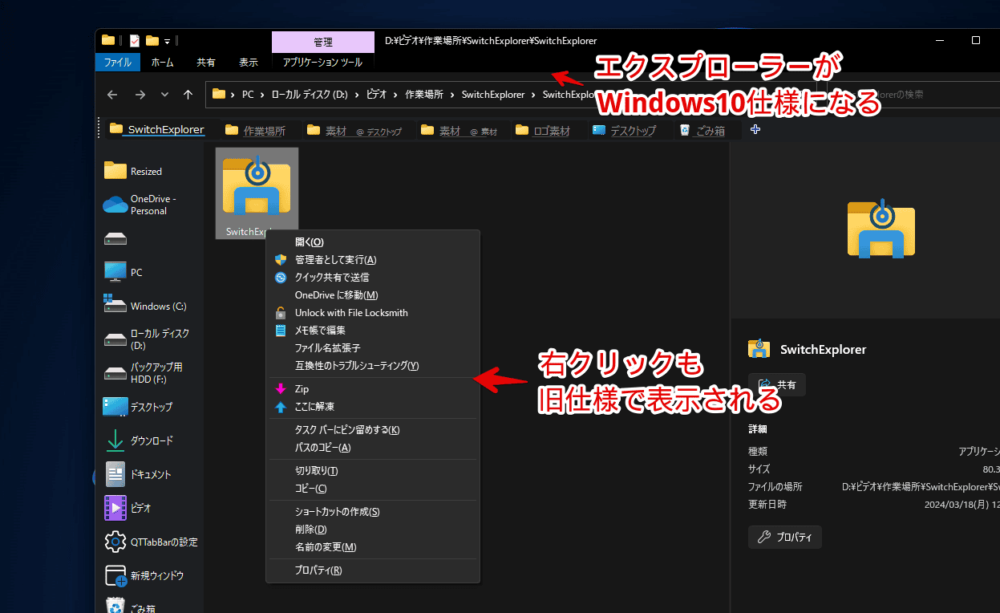
余談ですが、上記画像は外部ソフト「QTTabBar」を利用しているため、Windows10の仕様に戻してもタブもどきが表示されています。個人的に「QTTabBar」は必須レベルで便利です。
Windows11仕様に戻す
やっぱり元に戻したい場合は、再度「SwitchExplorer」ソフトを起動して、両方ともWindows11にします。OKを押すと自動的にエクスプローラーが再起動されて変更が反映されます。
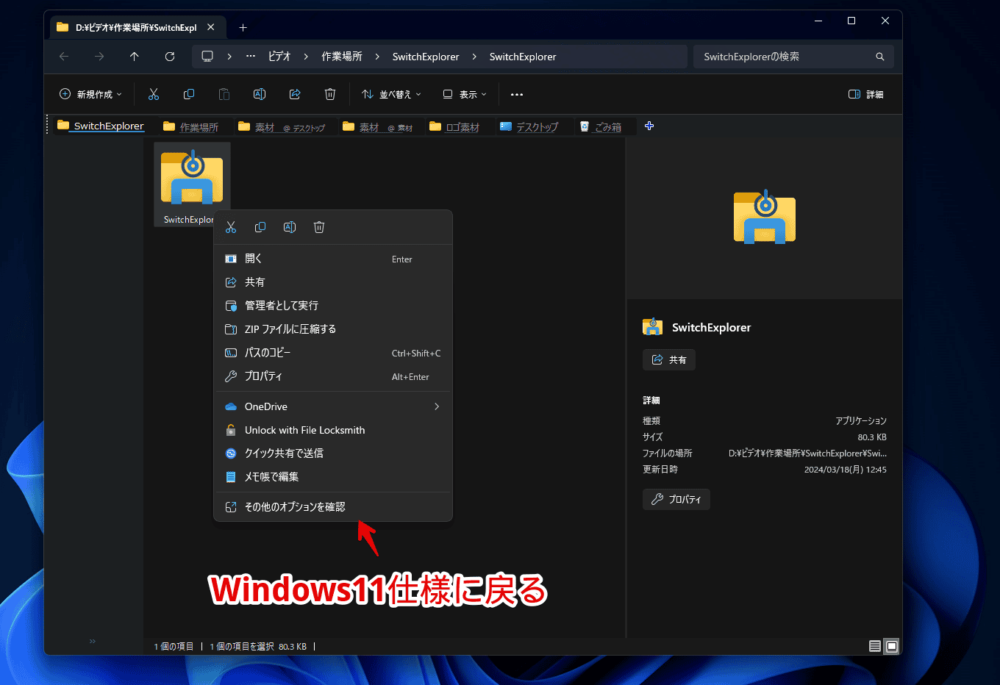
僕はそこまで検証していないので憶測になるんですが、恐らく本ソフトを削除しても変更は維持されたままだと思います。全然違ったらすみません。
本ソフトは独自のシステムで変更しているわけではなく、レジストリを操作しているようです。もしそうだとしたらソフトを削除してもレジストリを元に戻さないと変わらないと思います。
The Explorer and context menu changes are accomplished by applying or removing the registry entries shown here and here. You do not need to look at those registry entries. The links are provided as an FYI only.
【DeepL翻訳】
GitHub – LesFerch/SwitchExplorer: Switch Explorer between the Windows 11 version and the Windows 10 version
エクスプローラーとコンテキストメニューの変更は、こことここに示すレジストリエントリーを適用または削除することで実現される。これらのレジストリエントリを見る必要はありません。リンクは参考までに提供されています。
削除したい場合は、本ソフトから元に戻した上で消すといいかなと思います。インストール不要のソフトなので、フォルダー、あるいは「SwitchExplorer」の実行ファイルごとDeleteで削除すればOKです。
感想
以上、Windows11のエクスプローラーと右クリックの外観を、Windows10の旧仕様見た目に戻すソフト「SwitchExplorer」についてでした。
レジストリ操作は僕みたいな初心者だとかなりハードルが高いので、ソフト経由でサクッと切り替えられるのは便利だなと思いました。余計な機能がなくシンプルな点も良きです。本ソフトを教えていただいた読者さんありがとうございます。
余談ですが、レジストリと言えば豆知識記事も書いています。