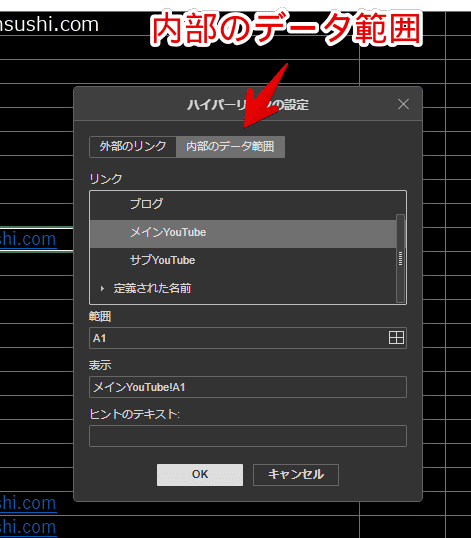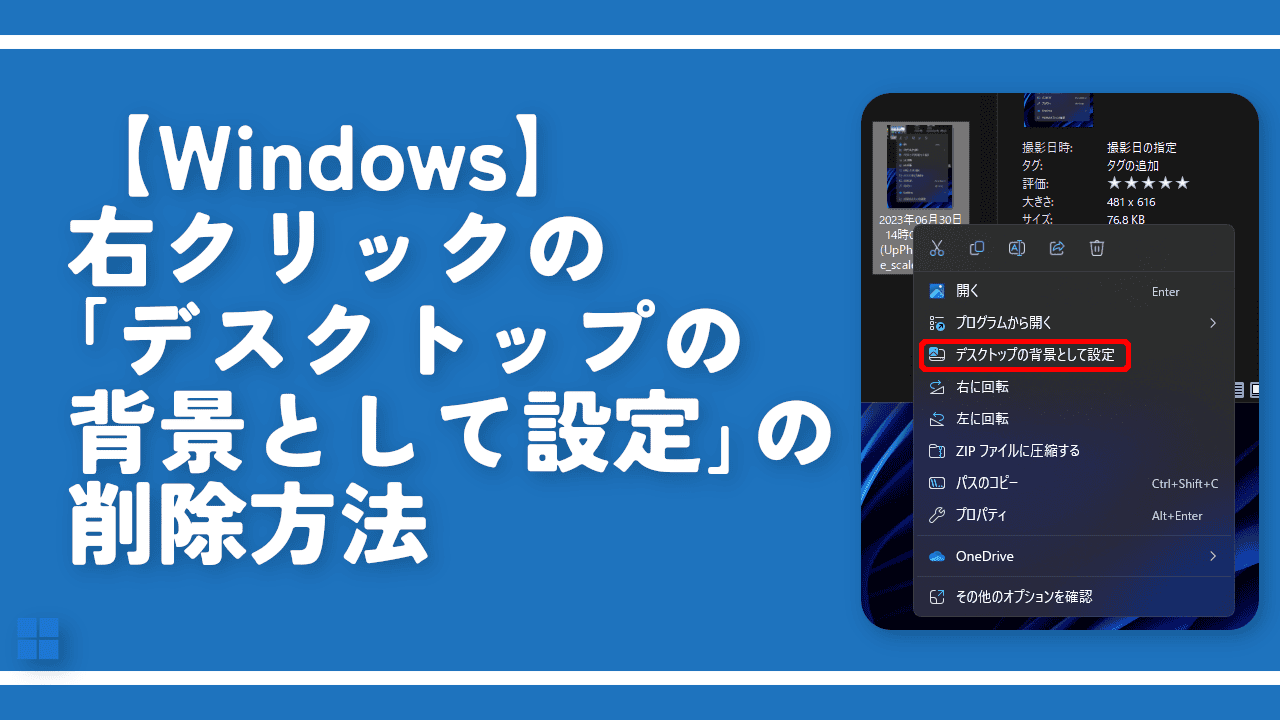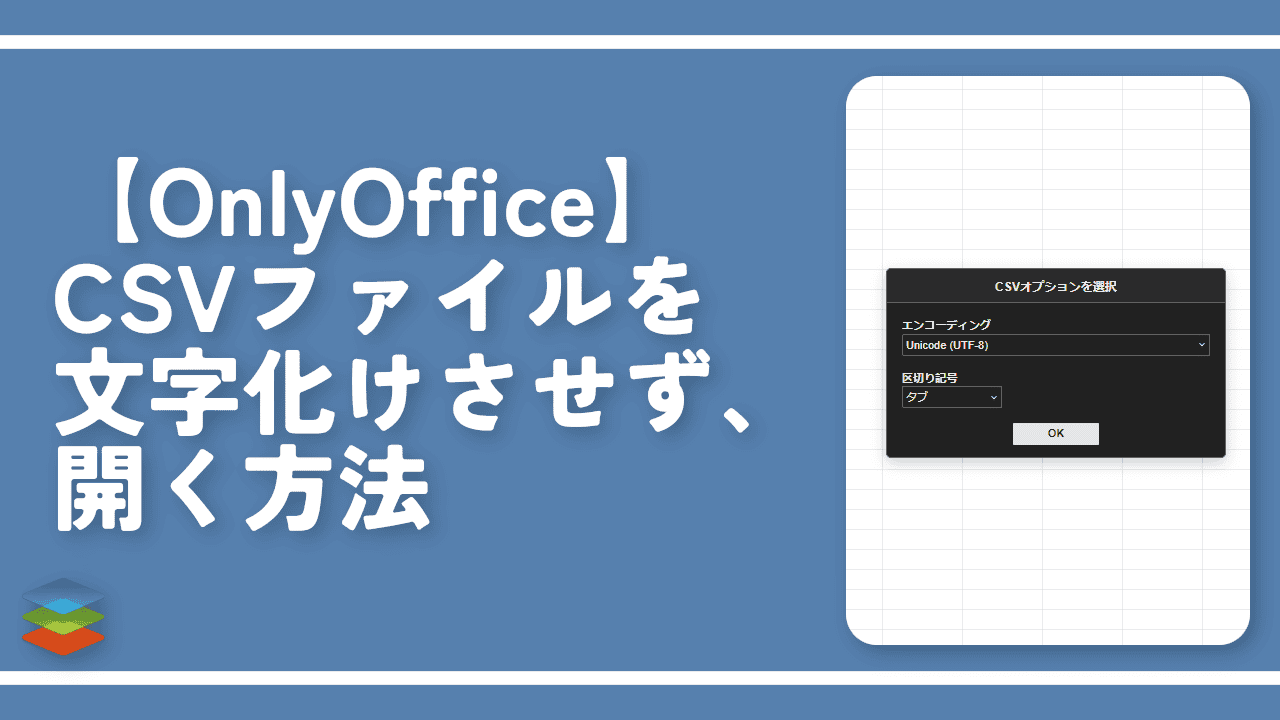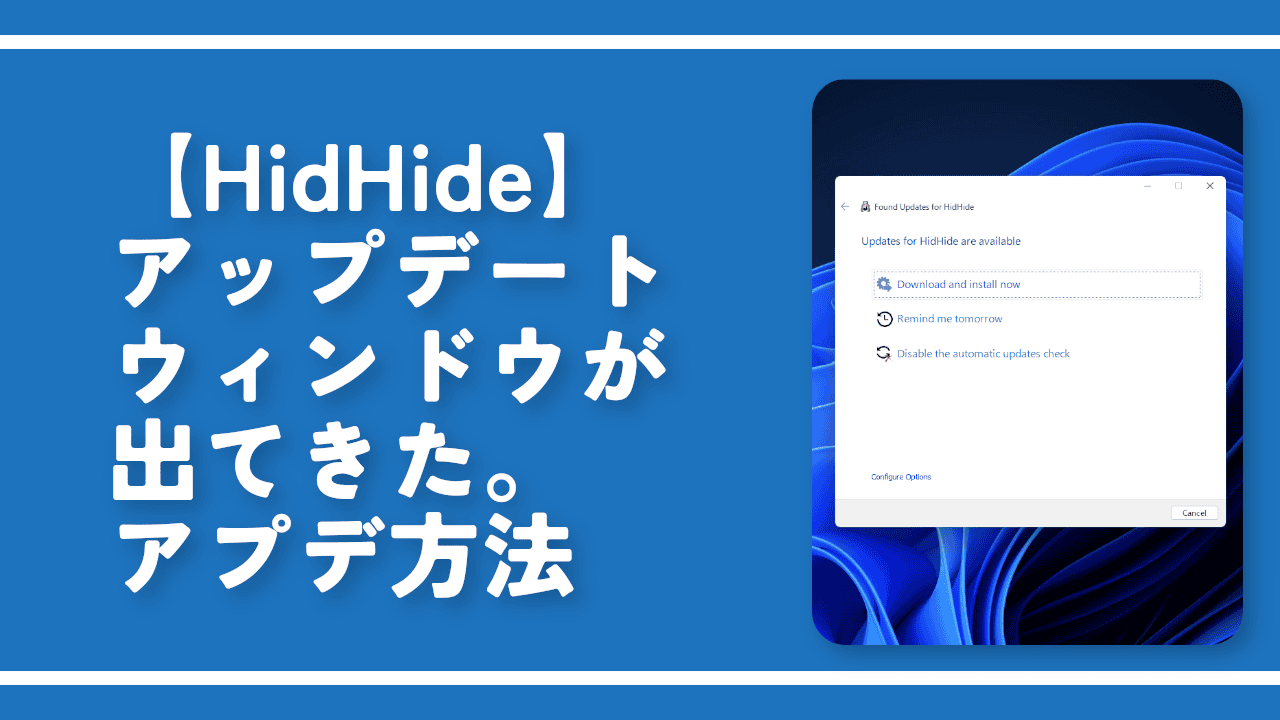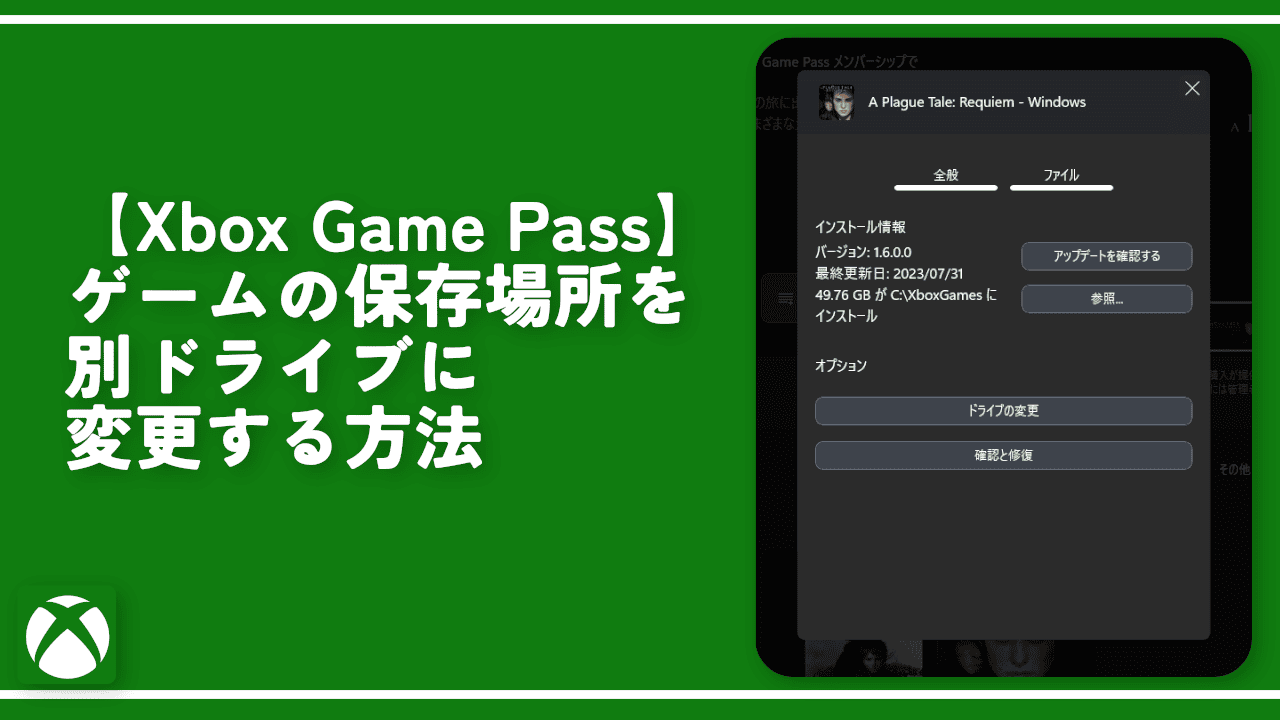【OnlyOffice】URLを挿入した時、ハイパーリンクにさせない方法

この記事では、無料でExcel、Word、PowerPointなどを利用できるオフィスソフト「OnlyOffice(オンリーオフィス)」で、URLをコピペした時、自動的にリンクとして設定される機能(オートコレクト)を無効化する方法を書きます。
ファイルを開いて、上部の「ファイル」タブ→詳細設定→「オートコレクト設定」をクリック→「インターネットとネットワークのアドレスをハイパーリンクに変更する」のチェックを外すことで、勝手にリンク化される機能を無効化できます。
ドキュメント、スプレットシートの両方で個別に設定できます。一度設定したら、再設定しない限り、リンク化されなくなります。手動でリンクにすることは可能です。自動で変換される機能だけ無効化します。
「OnlyOffice」は、デフォルトでリンクのオートコレクト機能が有効になっています。ブラウザなどからコピーしたURLを貼り付けると、勝手にリンクになります。青文字の下線付きテキストになります。クリックすると、リンク先を既定のブラウザで開きます。
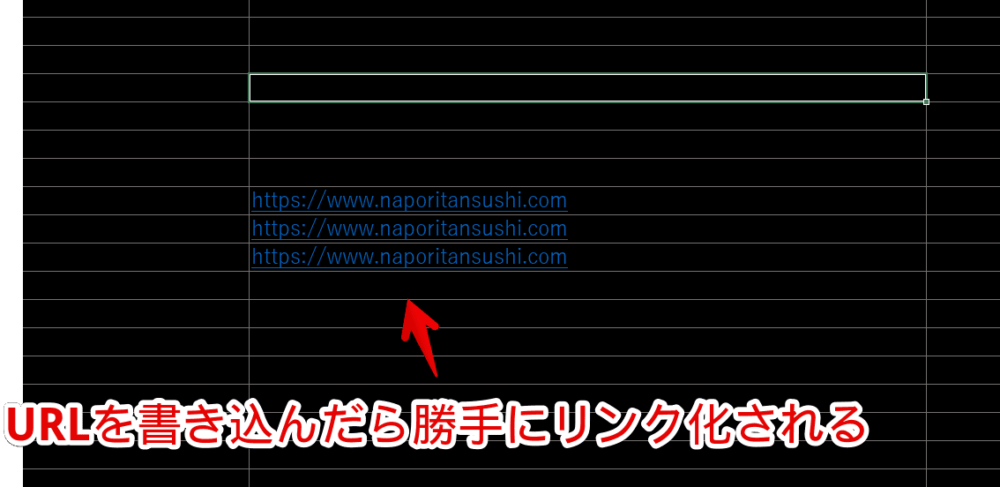
僕は、ブログで使う広告リンクをOfficeファイル(スプレットシート)にまとめています。この時、リンクが勝手に変換されると困ります。テキストをコピーしたい時、ブラウザで開いちゃうのが不便です。設定を探してようやく見つけたので、今後忘れないよう記事にします。
僕は今まで大学が締結していたボリュームライセンス契約で、「Microsoft 365」を無料利用していました。2023年4月に学生を卒業し、「6月にライセンスが切れるから早めにどうにかしてね」と警告が表示されるようになりました。(画像はこちら)
今まで無料利用していたため、有料で買うのが少し躊躇いました。お試しで色々なOfficeソフト(WPS Office、Googleスプレットシート)を触ってみましたが、現時点では「OnlyOffice」がいいかも?と思っています。
本記事は、僕がWindows11なので、Windows11での解説です。それ以外のOSでは知りません。
「OnlyOffice」でURLが勝手にリンクになる機能を無効化する手順
スプレットシート(Excel)か、ドキュメント(Word)かで設定が若干異なります。本記事では両方紹介します。個別に調整できるので、文書ファイルでは無効化して、スプレットシートでは有効化するといったようにできます。
スプレットシート(Excel)
スプレットシートファイルを開きます。新規作成でも何でもOKです。開いたら、上部の「ファイル」タブをクリックします。
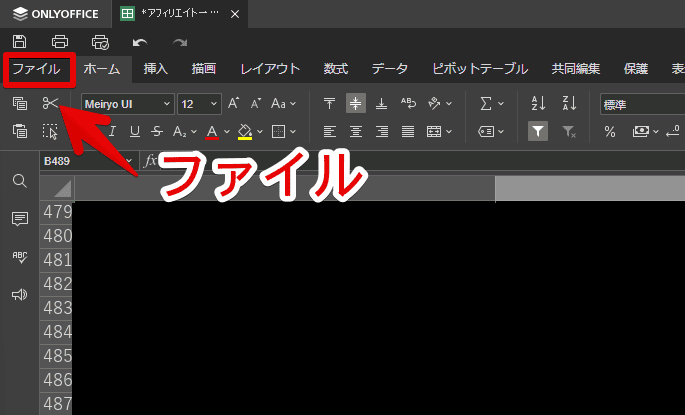
左側にある「詳細設定」をクリックします。校正項目にある「オートコレクト設定」ボタンをクリックします。
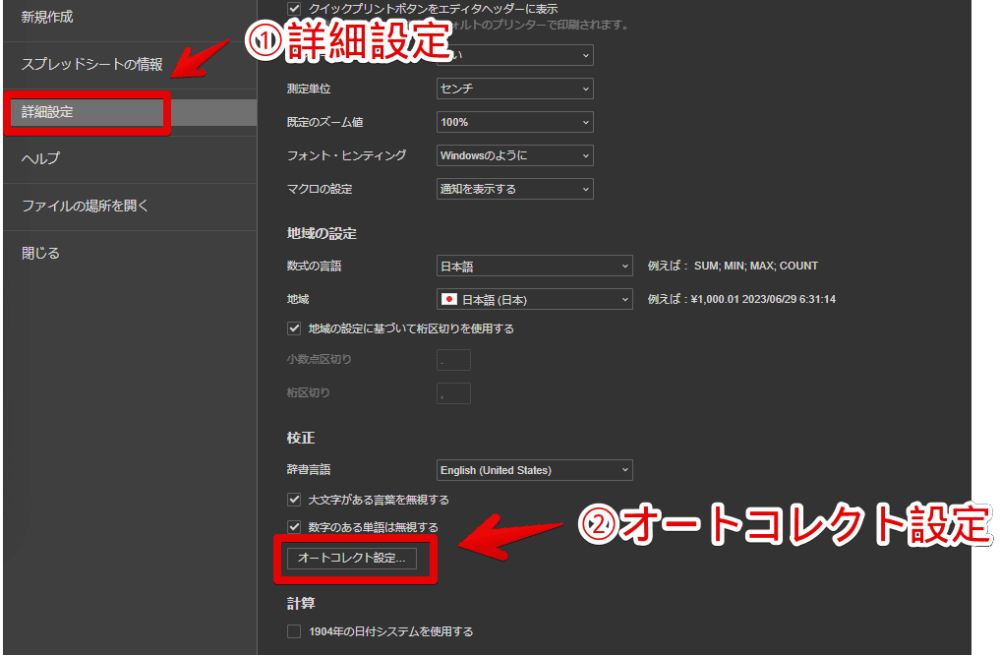
「入力オートフォーマット」をクリックします。「インターネットとネットワークのアドレスをハイパーリンクに変更する」のチェックを外します。
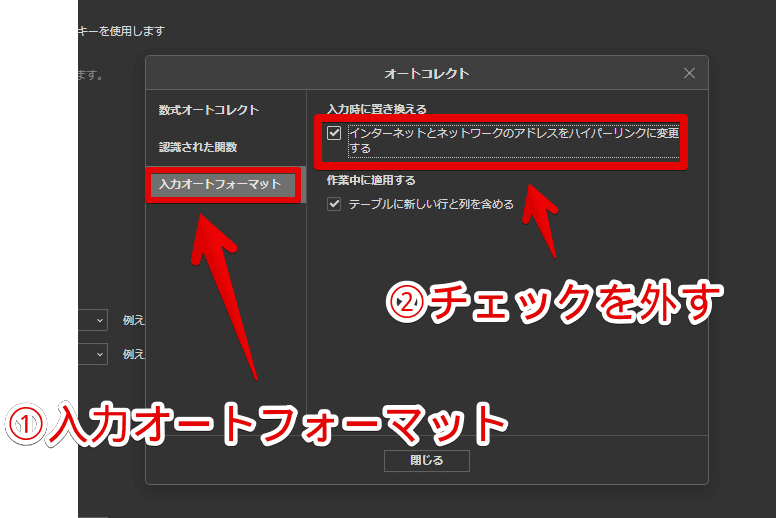
チェックが外れたことを確認したら、「閉じる」をクリックします。
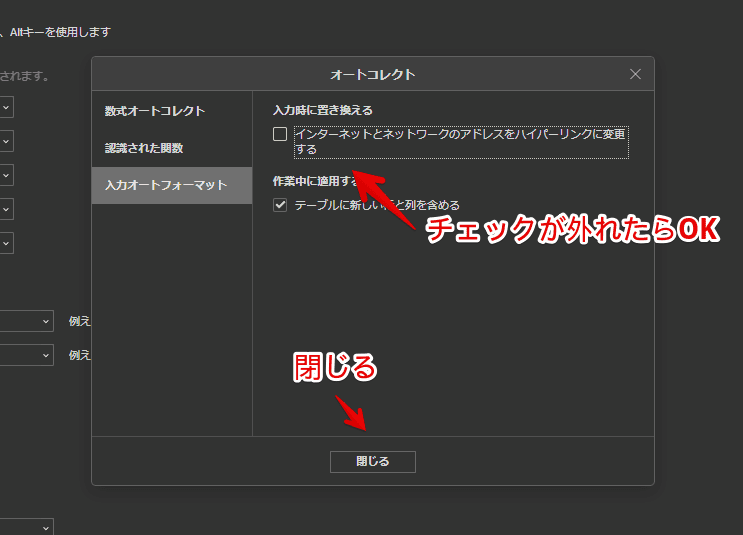
「メニューを閉じる」をクリックします。
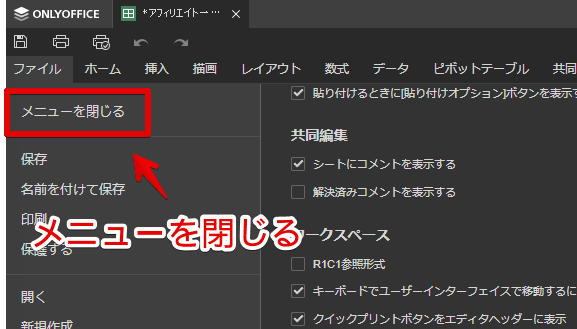
これで「http」から始まるURLを挿入しても、オートコレクト設定が発動せず、通常のテキストになります。
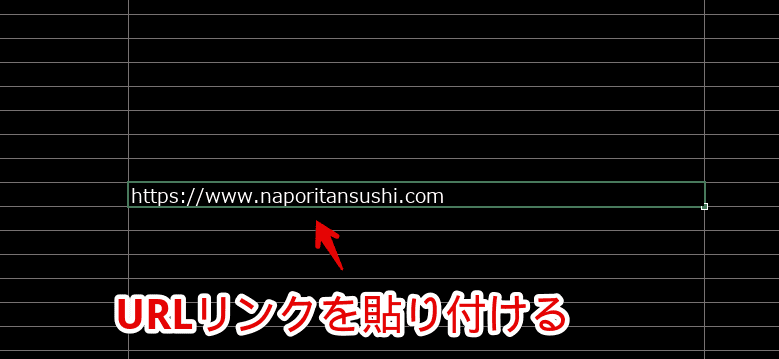
別のセルに移動しても、テキストのままです。うっかり押しちゃって、ブラウザでリンクが開かれることはありません。
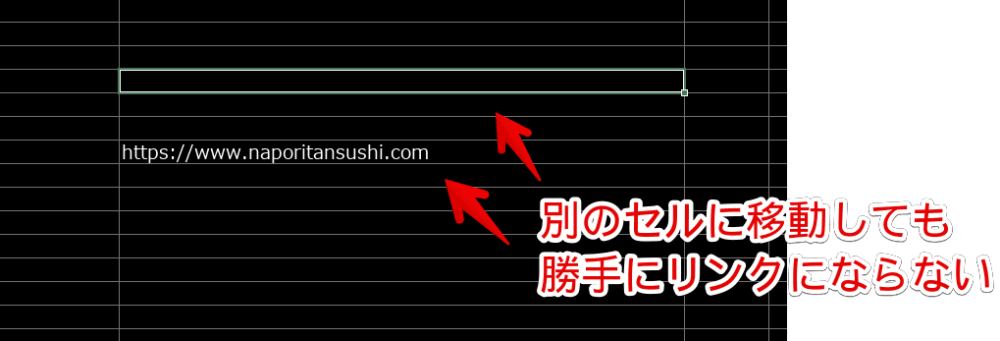
ドキュメント(Word)
ドキュメントファイルを開きます。開いたら、左上上部にある「ファイル」タブをクリックします。
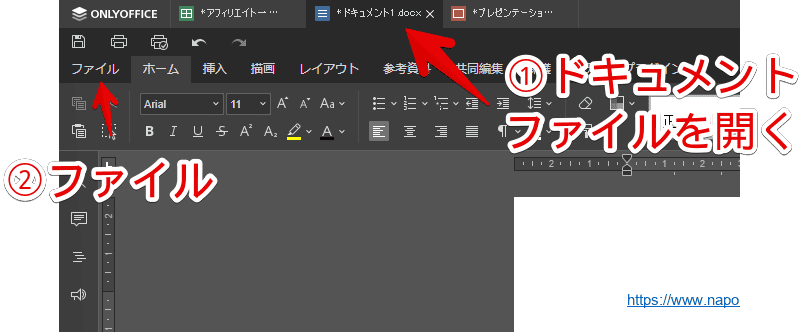
左側にある「詳細設定」→校正の「オートコレクト設定」ボタンをクリックします。
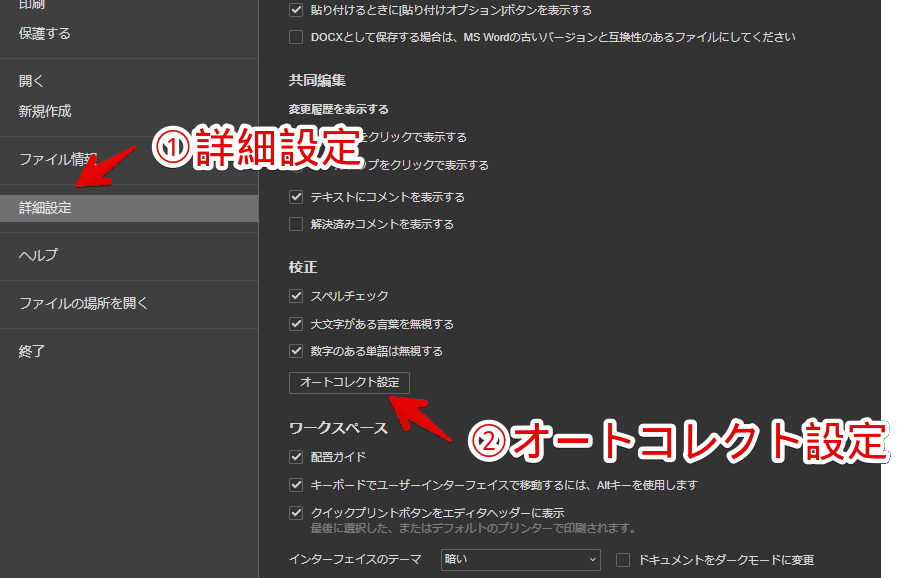
「入力時にオートフォーマット」の「ハイパーリンクを使用したインターネットとネットワークの経路」のチェックを外します。
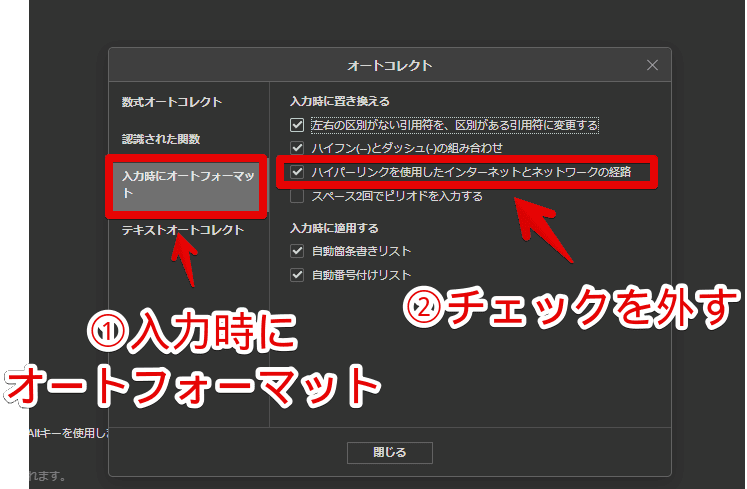
これでURLを挿入した時、オートコレクト設定で、勝手にリンク化される機能が無効化されます。
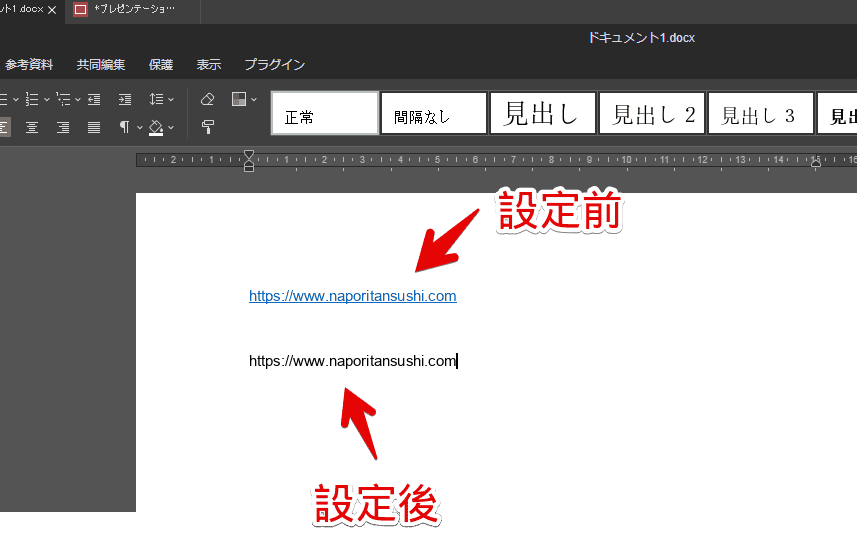
オートコレクト設定が有効だった時のリンクを解除する方法
オートコレクト設定が有効だった時に挿入したリンクは、設定を無効化しても、リンクのままです。手動で解除する必要があります。
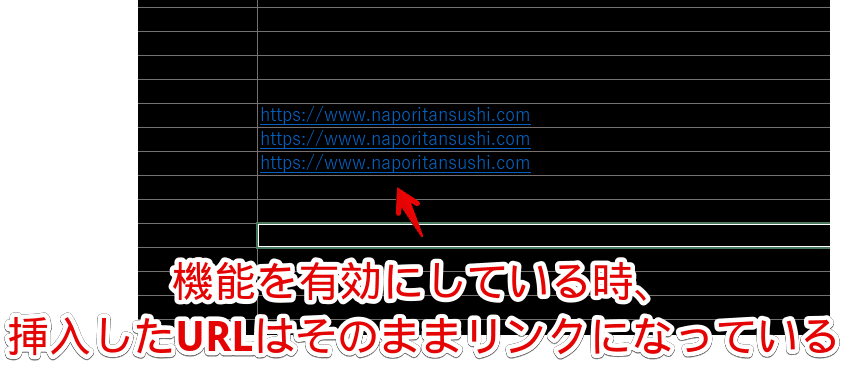
リンクになっているセルを右クリック→ハイパーリンク→「ハイパーリンクの削除」をクリックします。
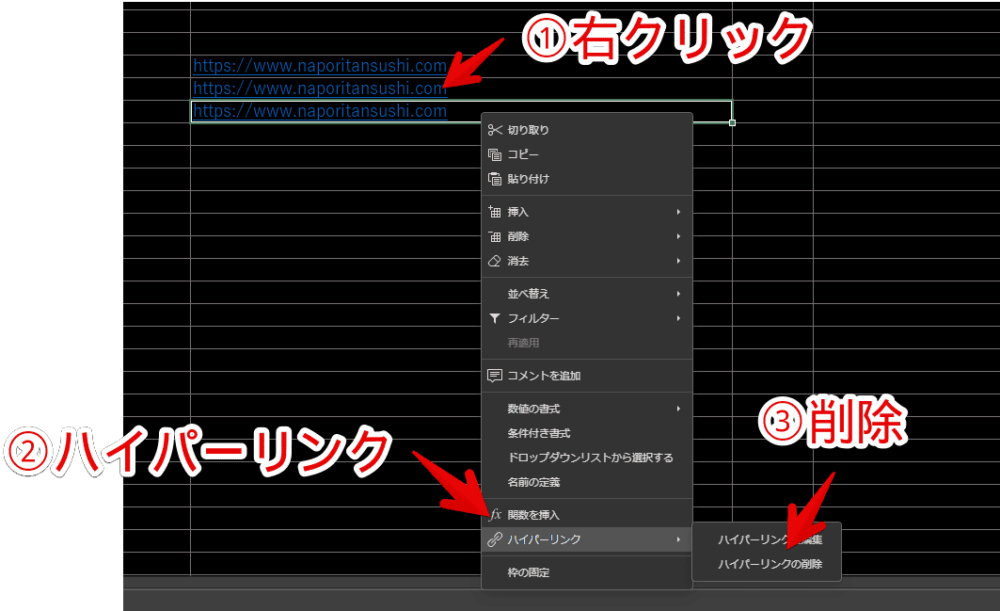
リンクが解除されます。オートコレクト設定が有効のままだと、セルをダブルクリックした時、再び機能が発動してリンクになってしまいます。オートコレクト設定を無効化していたら、再びリンクになることはありません。
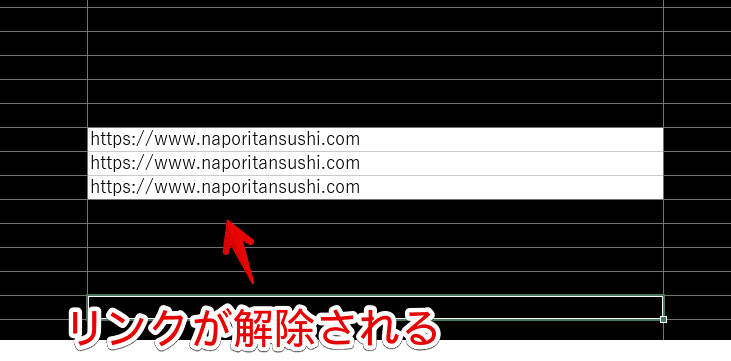
オートコレクト設定を無効化している時、手動でリンク化する方法
オートコレクト設定を無効化していても、手動ならリンクとして設定できます。リンクにしたいセルを選択して、上部の「挿入」タブをクリックします。「ハイパーリンク」をクリックします。
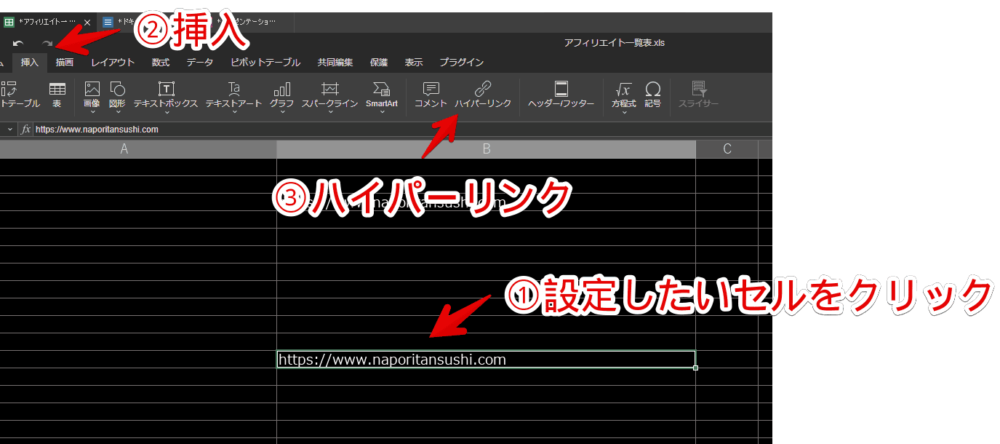
「リンク」の部分に設定したいURLを入力します。「OK」をクリックします。
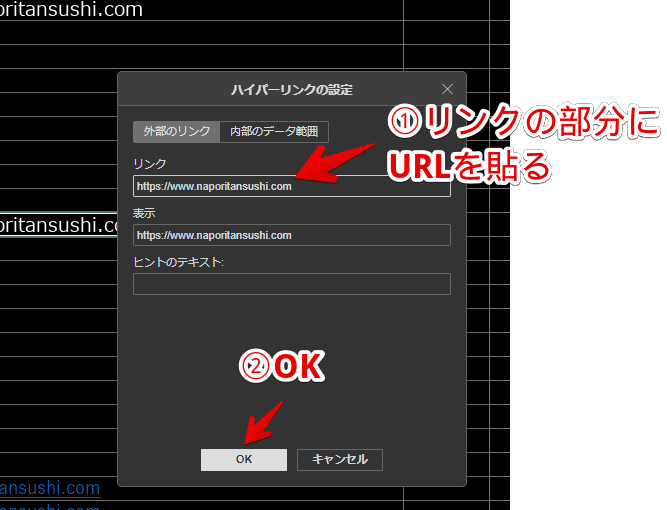
リンク化されます。
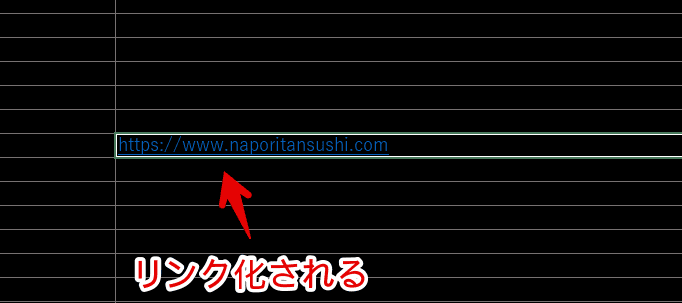
感想
以上、無料でExcel、Word、PowerPointなどを利用できるオフィスソフト「OnlyOffice(オンリーオフィス)」で、URLをコピペした時、自動的にリンクとして変更されるオートコレクト設定を無効化する方法でした。
かなり設定項目を探して、「全然ないやん!」と困っていたんですが、設定を見つけてからは、「なんで気づかなかったんだ…」と驚いています。