【Windows】「デスクトップの背景として設定」の削除方法

この記事では、Windows11で画像ファイルを右クリックした時に表示される「デスクトップの背景として設定」項目を非表示にする方法について書きます。
レジストリを弄ることで、無効化できます。
Windows11の右クリックメニューにある「デスクトップの背景として設定」は、レジストリを操作することで削除できます。具体的には有志の方が作成したレジストリファイルをダウンロードして、実行することで非表示にできます。
使わない人は、削除すると右クリックメニューがスッキリして、いいかもしれません。いつでも元に戻せます。
「デスクトップの背景として設定」は、PNGやJPG拡張子などの画像ファイルを右クリックした時に表示されます。クリックすると、デスクトップの壁紙がその画像になります。
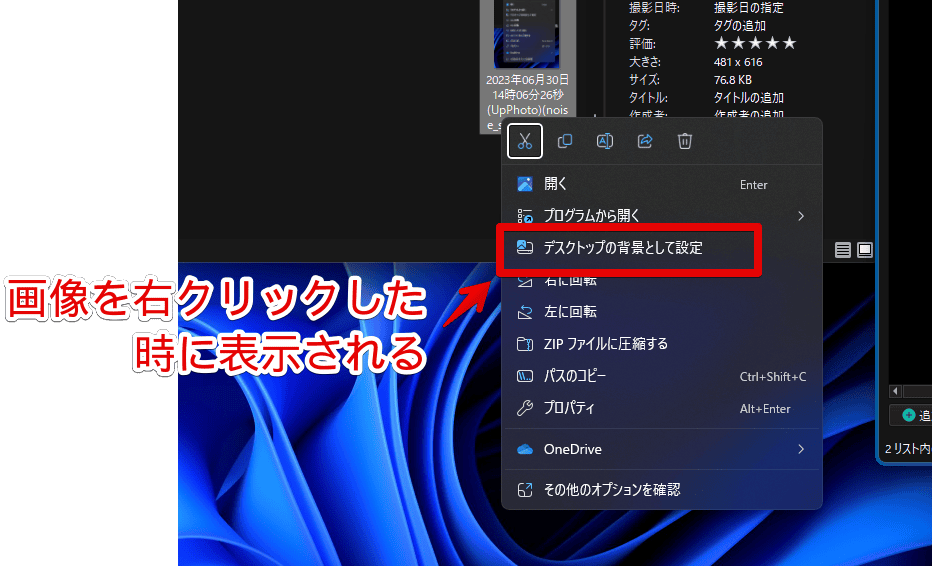
僕は、デスクトップの壁紙に設定したい場合、Windows11の設定→個人用設定→「背景」や、Microsoft純正のフォトアプリなどからアクセスします。右クリック項目からはアクセスしないので不要です。
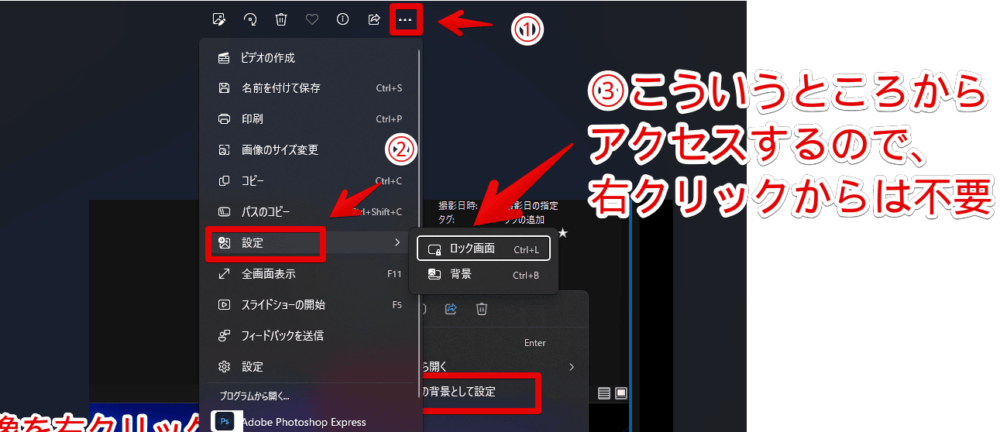
右クリックから消しても、デスクトップに壁紙を設定する機能は、これまで通り利用できます。設定などからは通常通りできます。本記事では、Windows11での解説ですが、恐らくWindows10でも一緒です。
以下の記事にて、他の右クリック項目を削除する方法をまとめて書いています。気になった方は、参考にしてみてください。
右クリックから、「デスクトップの背景として設定」を削除する手順
調べたところ、既に有志の方が、インターネット上にレジストリファイルを公開されていました。本記事では、そのレジストリファイルをお借りして消してみたいと思います。
「ネット上にあるファイルは怖い!」という方は、利用を控えましょう。僕が実際に実行してみましたが、特に問題なく消えました。レジストリファイルの中身も公開・確認できるので、危ないコードかどうか判断できます。
以下のサイト(掲示板)にアクセスします。
恐らく上記リンク経由だと、ステップ3まで自動的にスクロールしてくれると思います。しない場合は、手動でステップ3までスクロールします。
ステップ3の「Remove "Set as desktop background" Context Menu Item」を見つけたら、その見出し下部にある「Download」ボタンをクリックします。
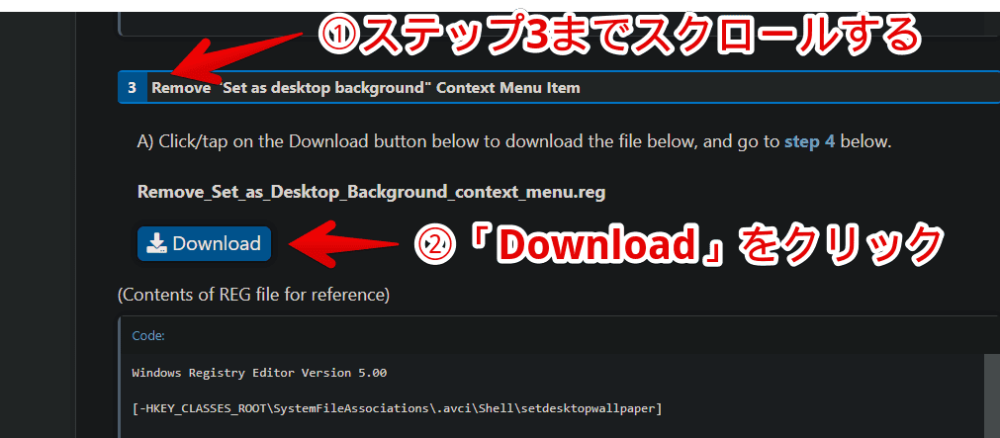
ダウンロードできたら、ファイルをダブルクリックで起動します。
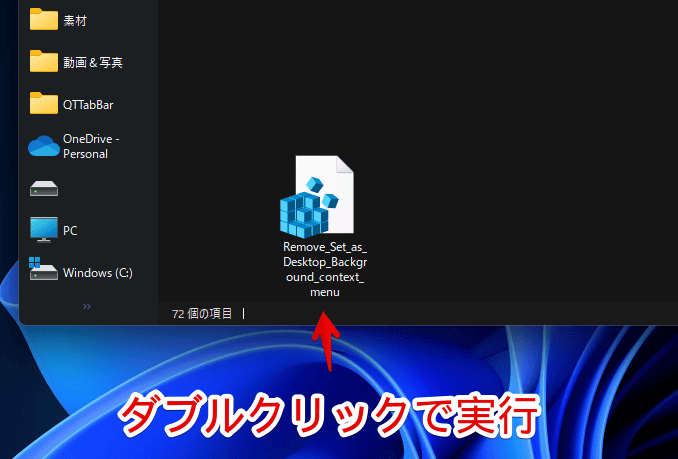
「実行」をクリックします。
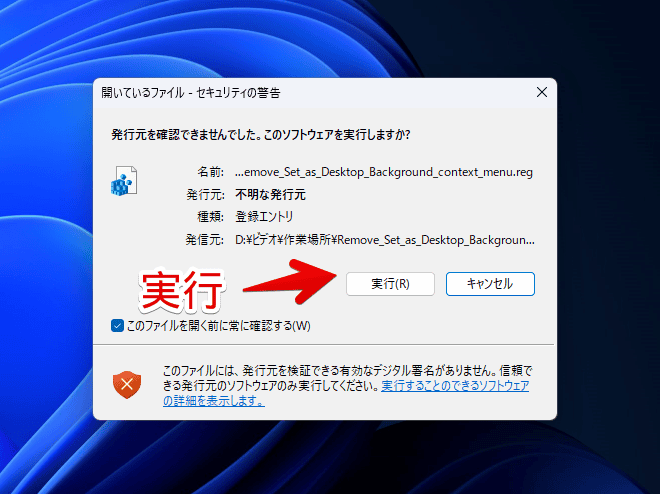
「はい」をクリックします。
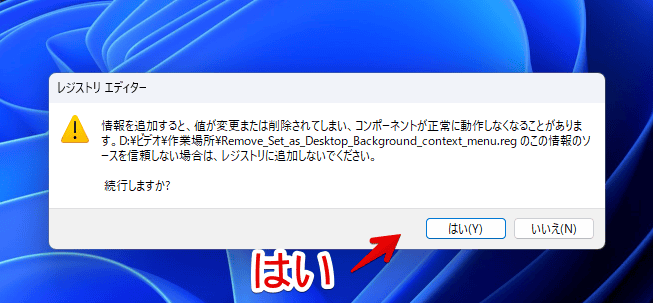
「レジストリに正常に追加されました」と表示されたら、「OK」をクリックします。
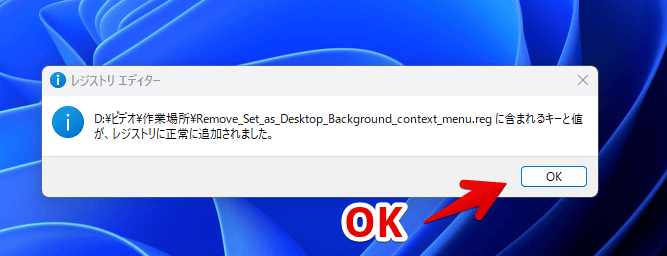
これで、画像ファイルの右クリックメニューから「デスクトップの背景として設定」が消えます。すっきりしました。それぞれの拡張子で全部消してくれているので、PNG、JPGなど、どの画像を右クリックしても表示されません。
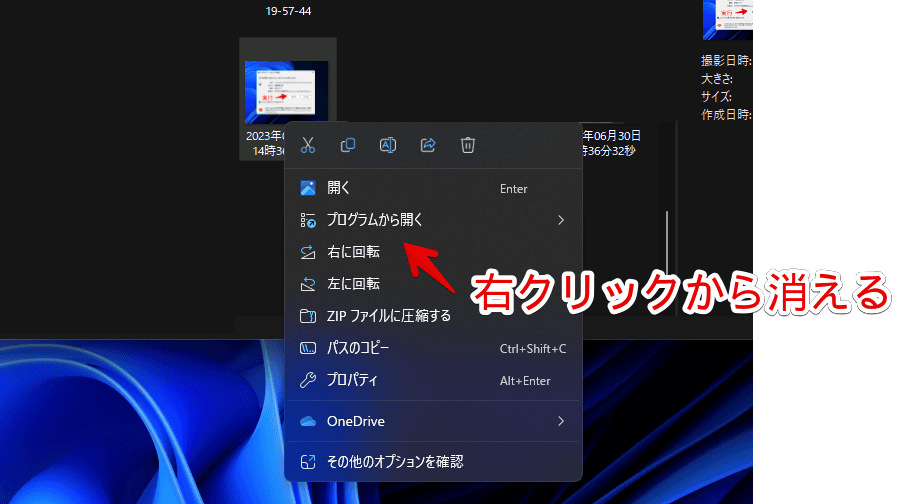
「デスクトップの背景として設定」を元に戻す方法
やっぱり戻したくなった場合、同じ手順で掲示板から、元に戻すレジストリファイルをダウンロードします。以下のサイトからアクセスできます。
ステップ2の「Add "Set as desktop background" Context Menu Item」までスクロールします。その見出し下部にある「Download」をクリックします。
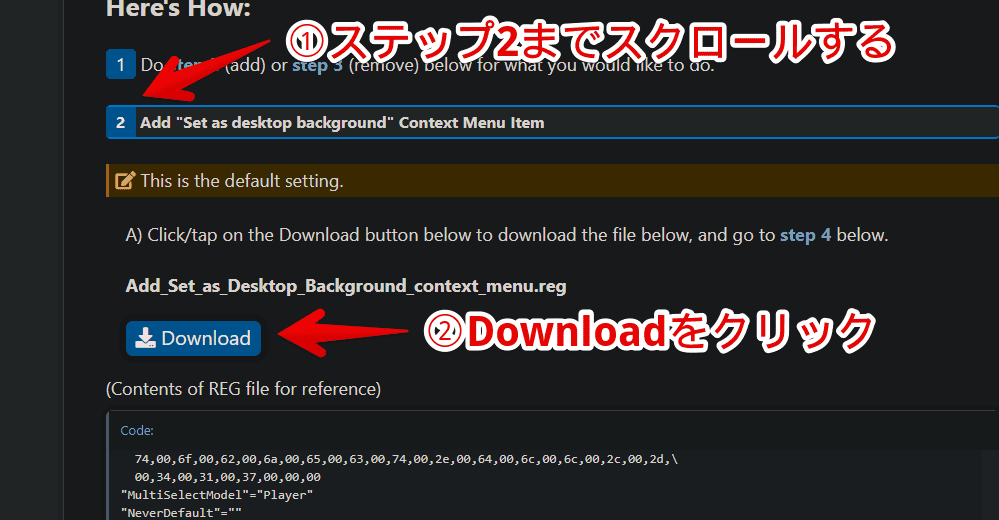
ダウンロードしたファイルをダブルクリックで実行します。
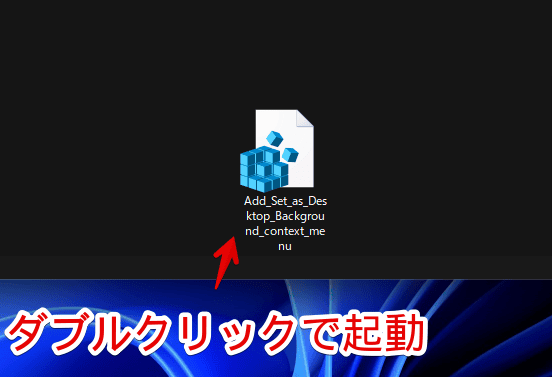
「実行」をクリックします。
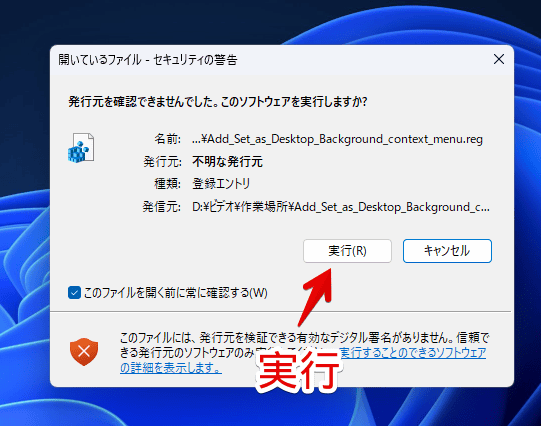
「はい」をクリックします。
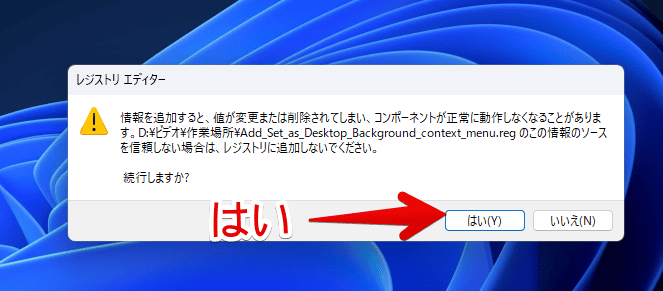
「レジストリに正常に追加されました」と表示されたらOKです。「OK」をクリックします。
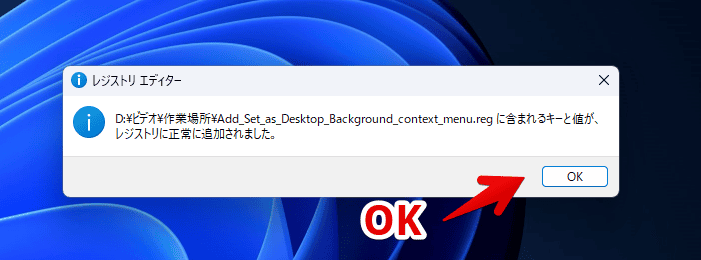
元通り、Windows11で画像ファイルを右クリックした時、「デスクトップの背景として設定」項目が表示されます。
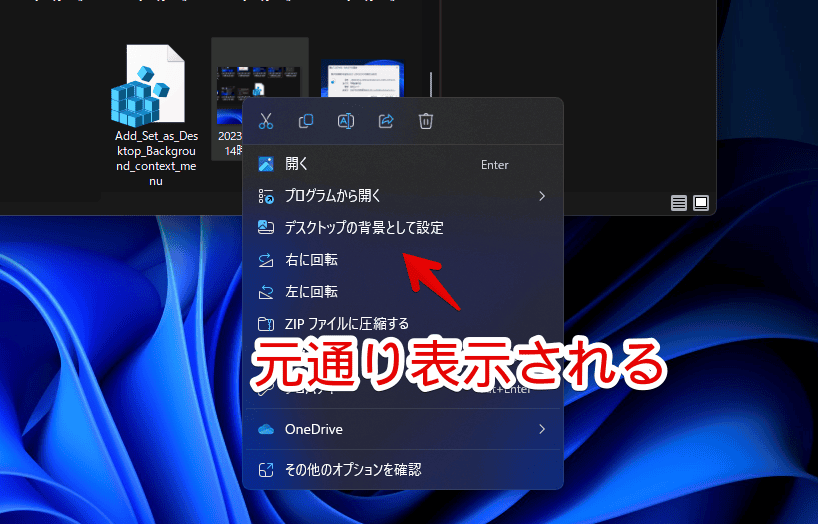
感想
以上、Windows11で画像ファイルを右クリックした時に表示される「デスクトップの背景として設定」項目を、有志のレジストリファイルを使って非表示にする方法でした。
外部ソフトの影響で、追加された右クリックメニューについては、「ShellExView」や「ShellMenuViewv」などを利用することで、削除できます。
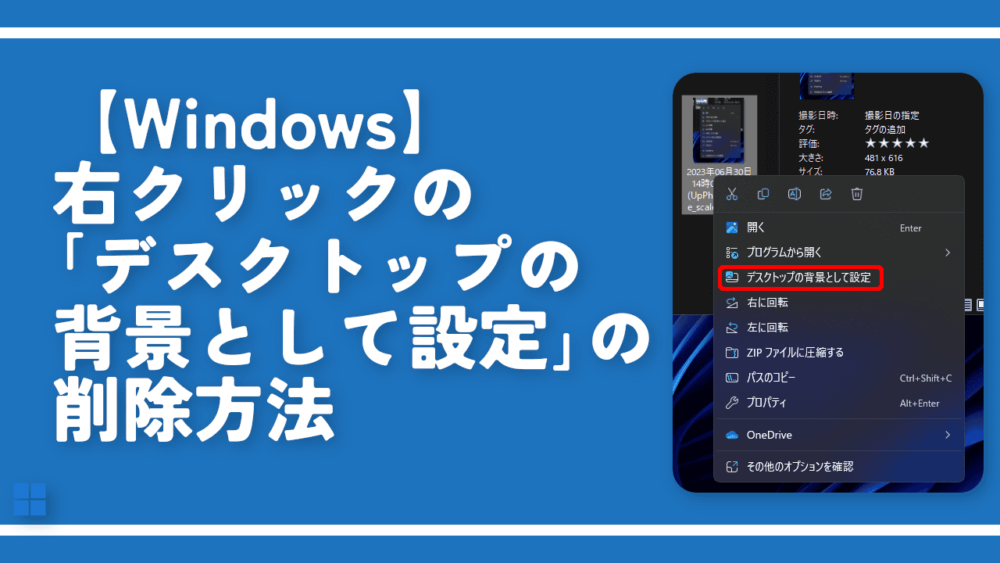


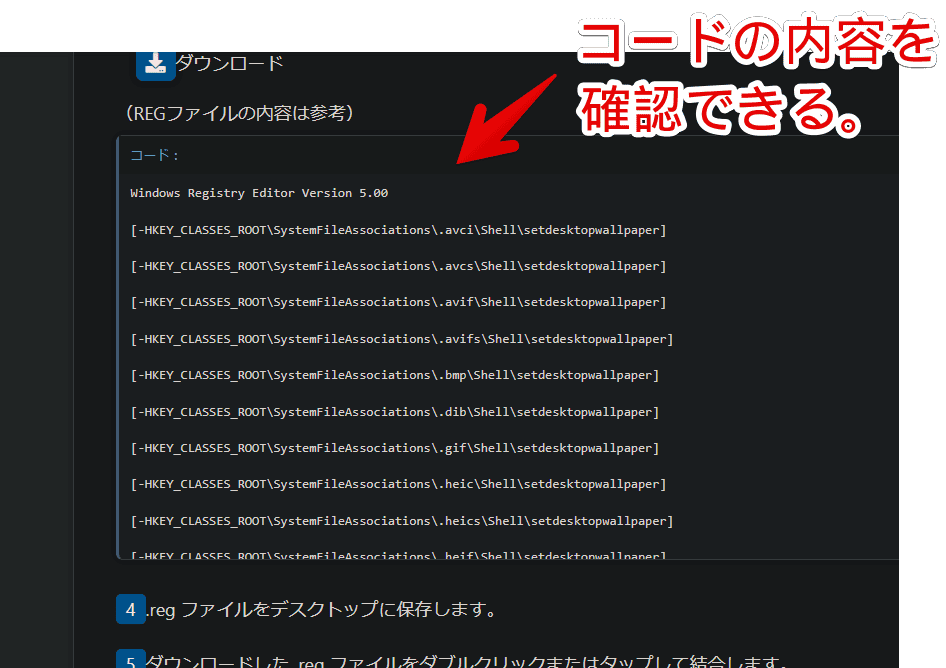
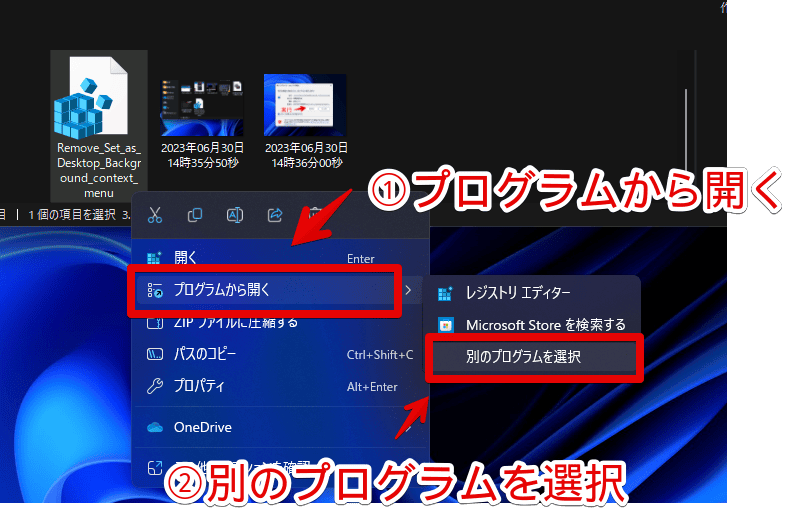
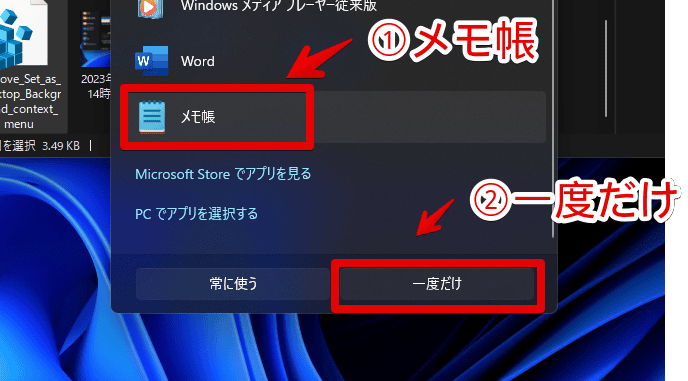
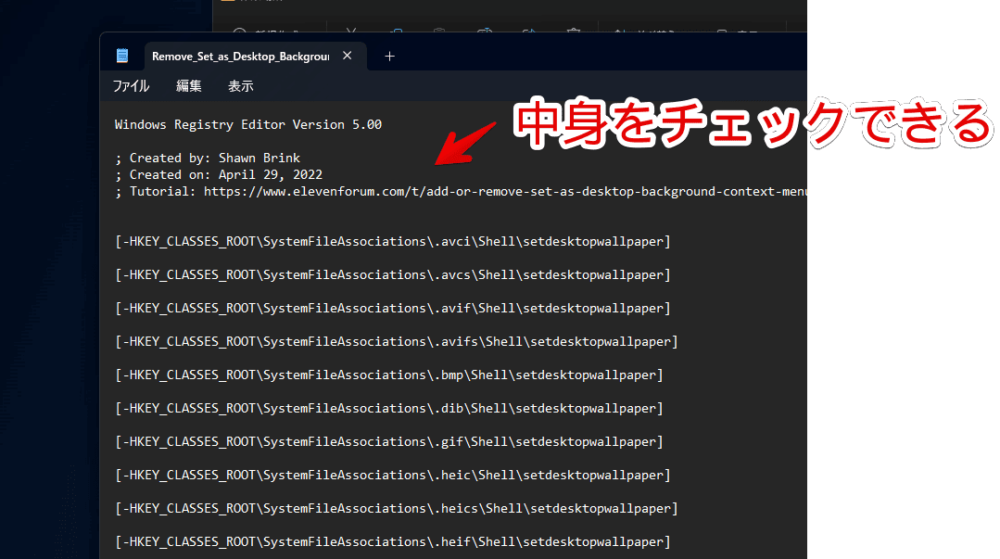


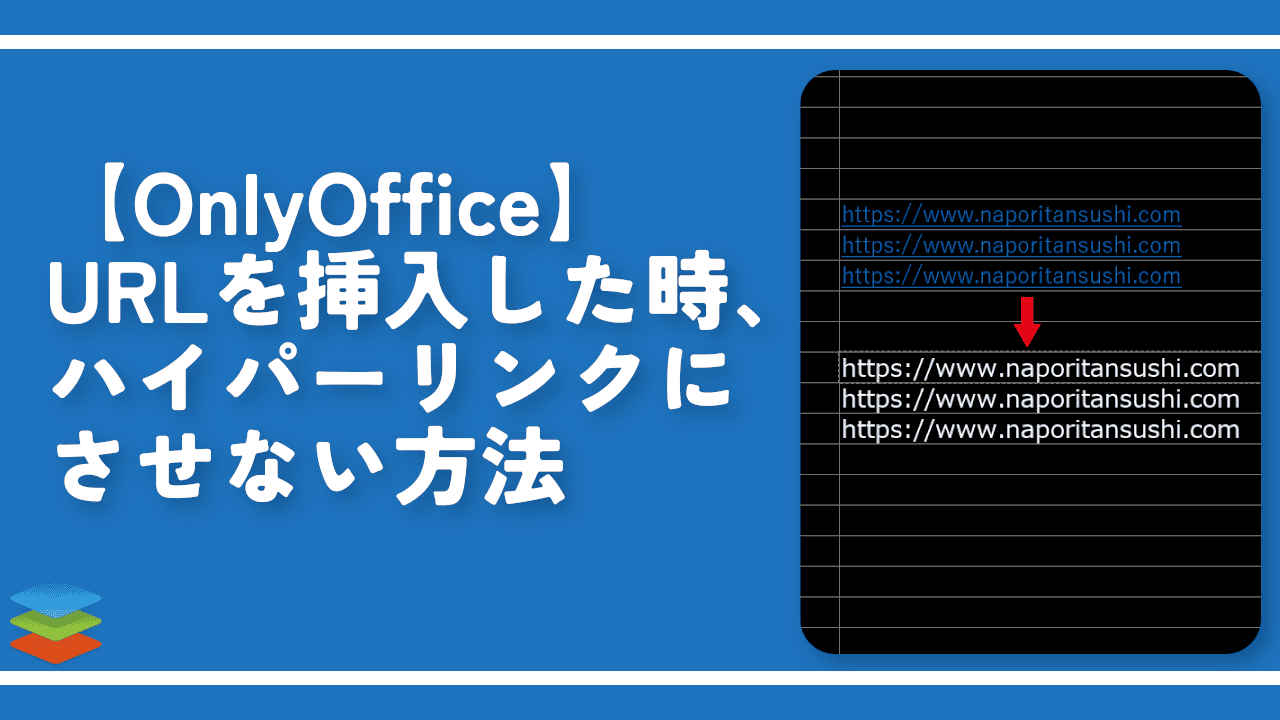

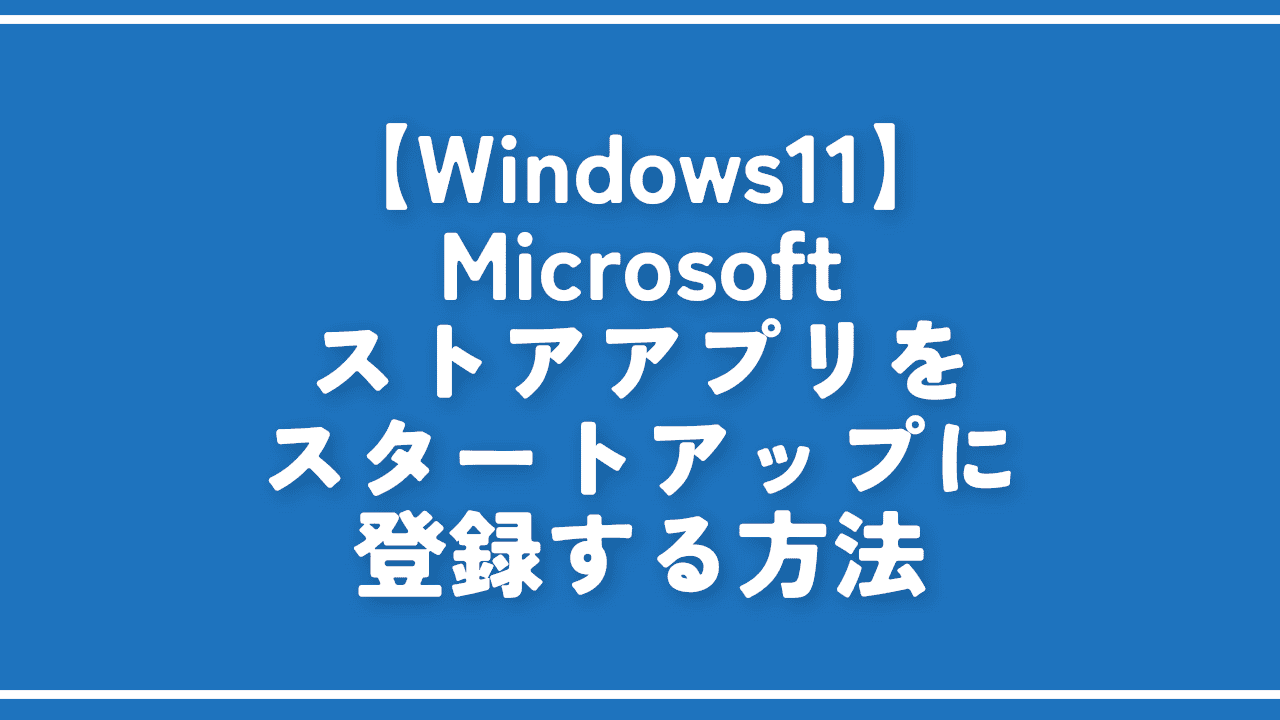

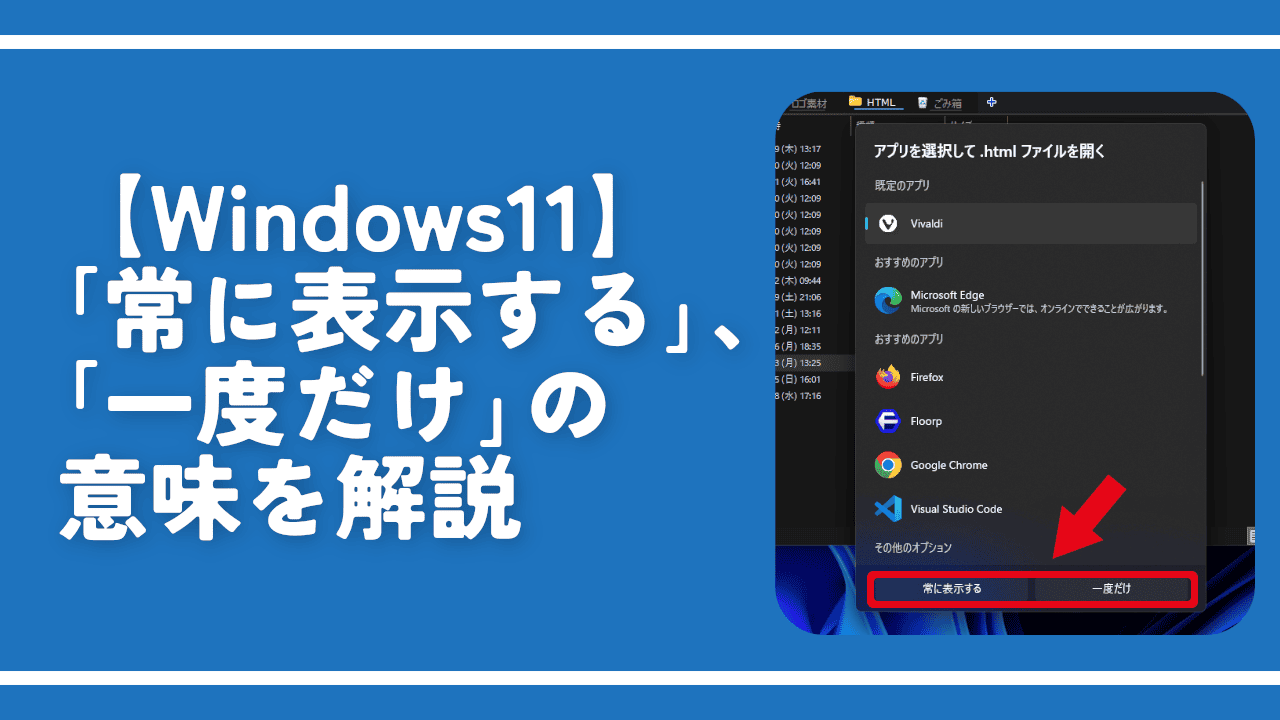
 「Cannon EOS R8」を2024年3月に買った時のメモ
「Cannon EOS R8」を2024年3月に買った時のメモ 【DPP4】サードパーティー製でレンズデータを認識する方法
【DPP4】サードパーティー製でレンズデータを認識する方法 【YouTube】一行のサムネイル表示数を増やすJavaScript
【YouTube】一行のサムネイル表示数を増やすJavaScript 【Vivaldi】カスタマイズ性に優れたブラウザのインストール方法
【Vivaldi】カスタマイズ性に優れたブラウザのインストール方法 【Clean-Spam-Link-Tweet】「bnc.lt」リンクなどのスパム消す拡張機能
【Clean-Spam-Link-Tweet】「bnc.lt」リンクなどのスパム消す拡張機能 【Youtubeフィルタ】任意のワードで動画をブロックする拡張機能
【Youtubeフィルタ】任意のワードで動画をブロックする拡張機能 【プライムビデオ】関連タイトルを複数行表示にするCSS
【プライムビデオ】関連タイトルを複数行表示にするCSS 【Google検索】快適な検索結果を得るための8つの方法
【Google検索】快適な検索結果を得るための8つの方法 【YouTube Studio】視聴回数、高評価率、コメントを非表示にするCSS
【YouTube Studio】視聴回数、高評価率、コメントを非表示にするCSS 【SkipAntennaSite】アンテナサイトを自動的にスキップするスクリプト
【SkipAntennaSite】アンテナサイトを自動的にスキップするスクリプト 飲んだお酒をメモ代わりに書いておく記事
飲んだお酒をメモ代わりに書いておく記事 【Condler】Amazonの検索結果に便利な項目を追加する拡張機能
【Condler】Amazonの検索結果に便利な項目を追加する拡張機能 ブログ記事を書く上で、極力使わないようにしている言葉
ブログ記事を書く上で、極力使わないようにしている言葉