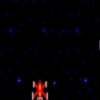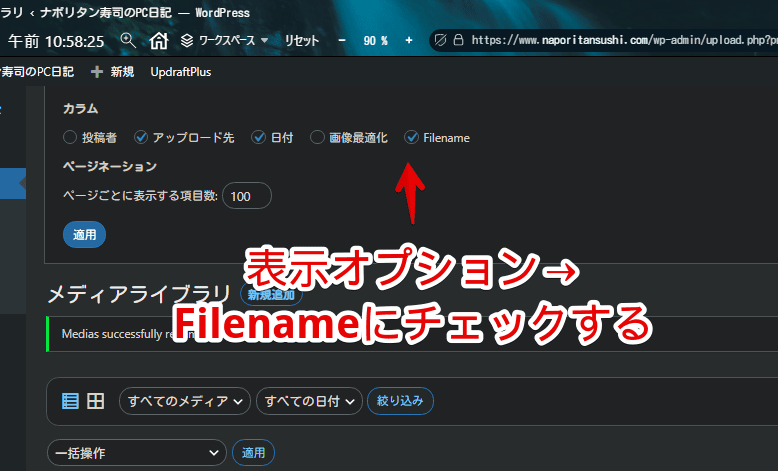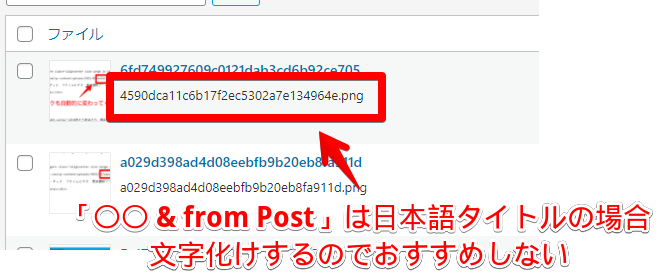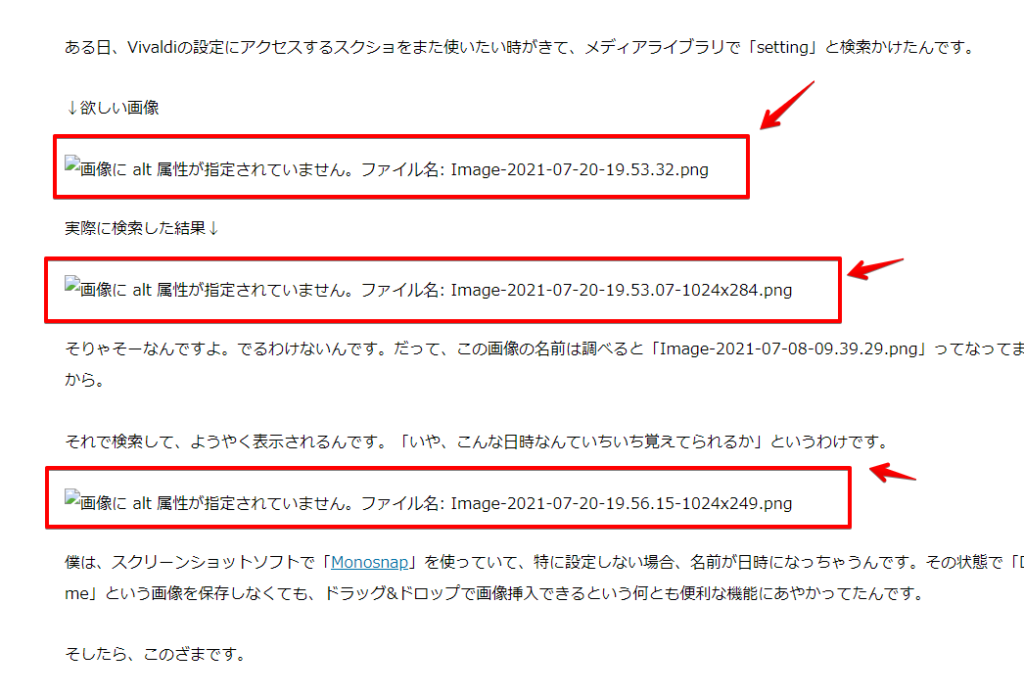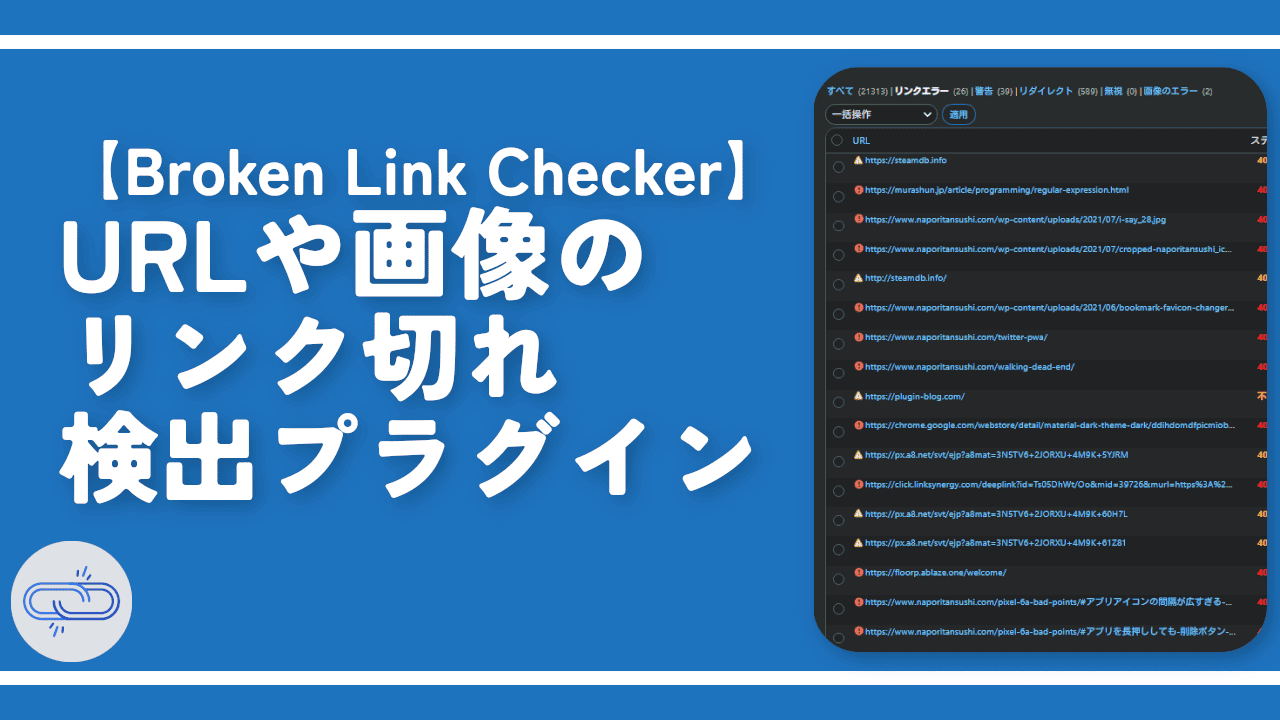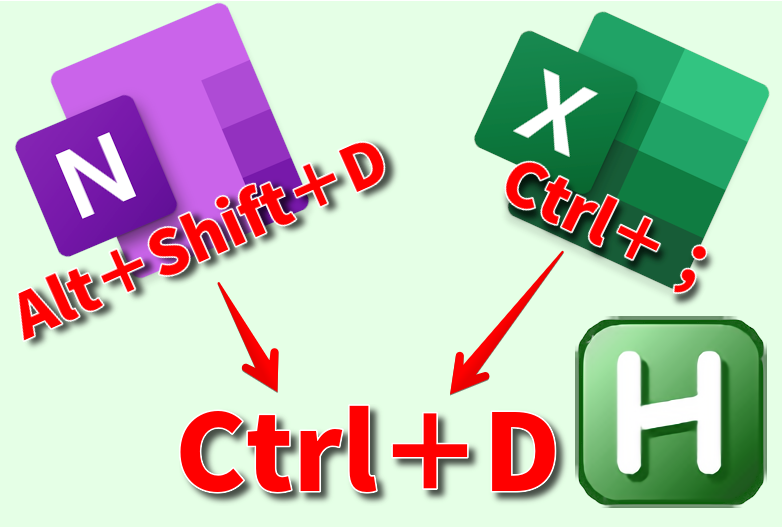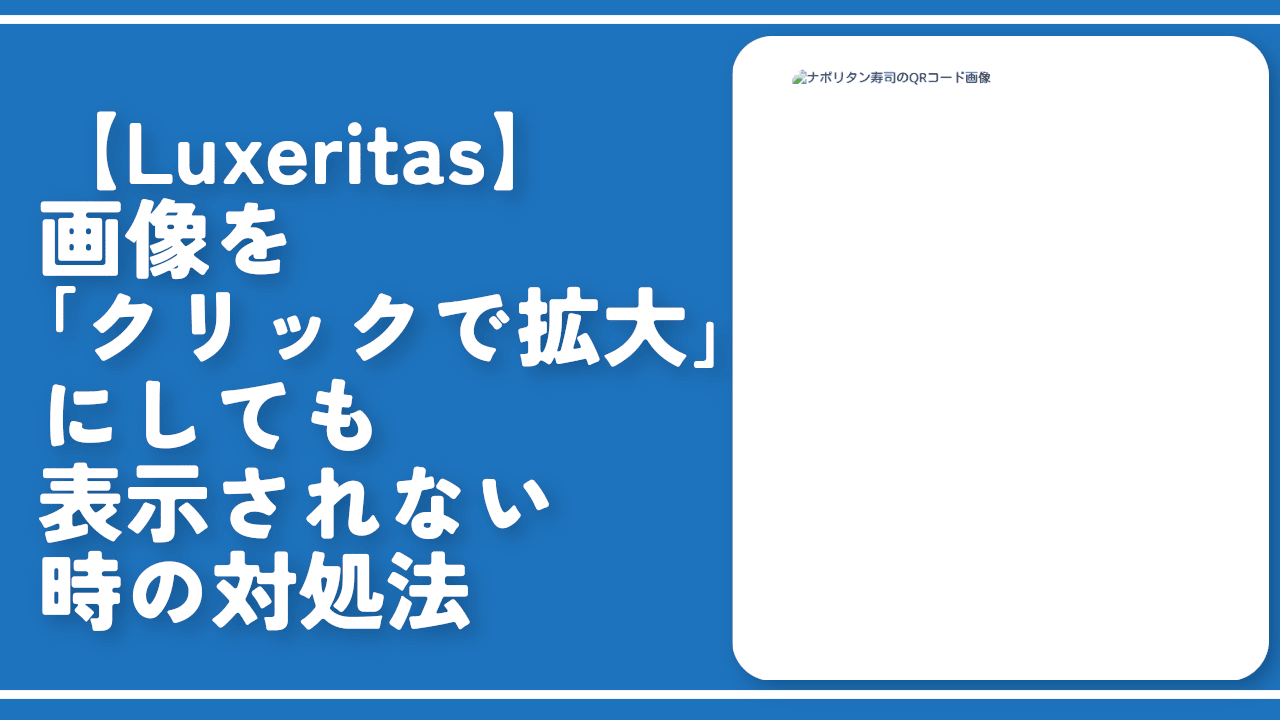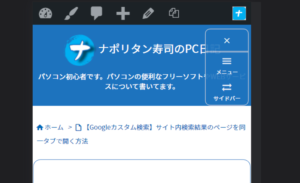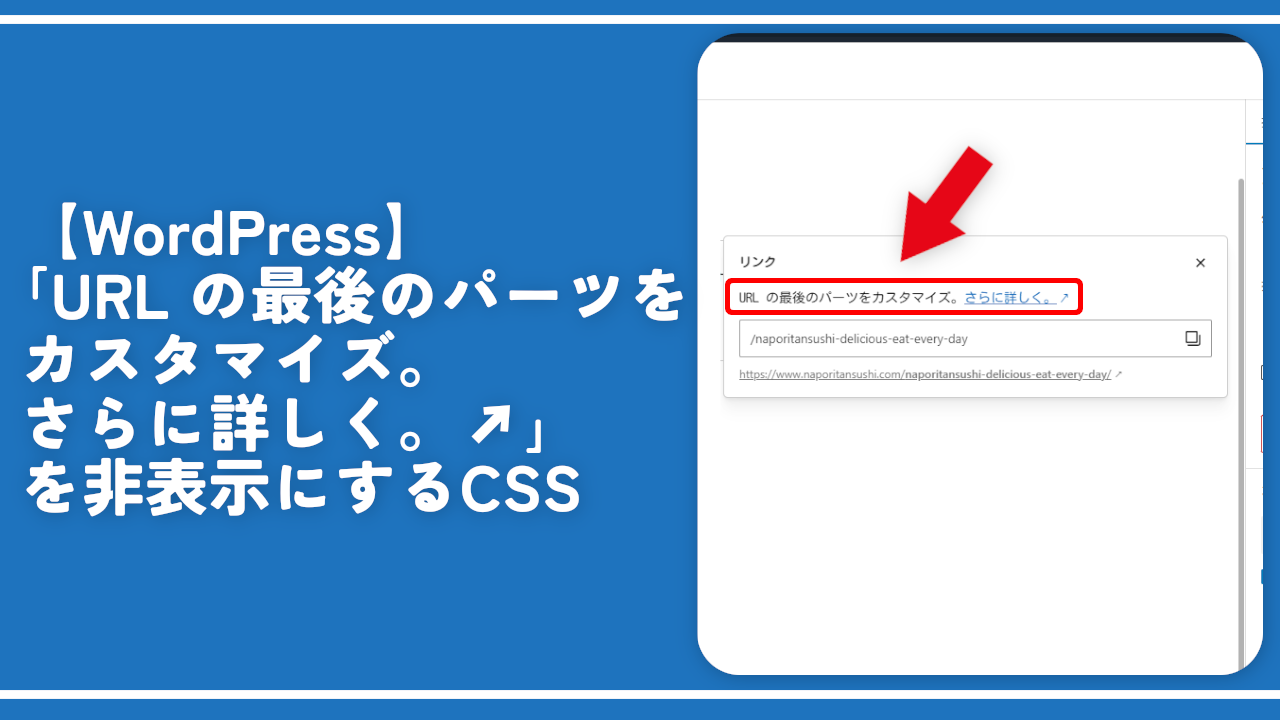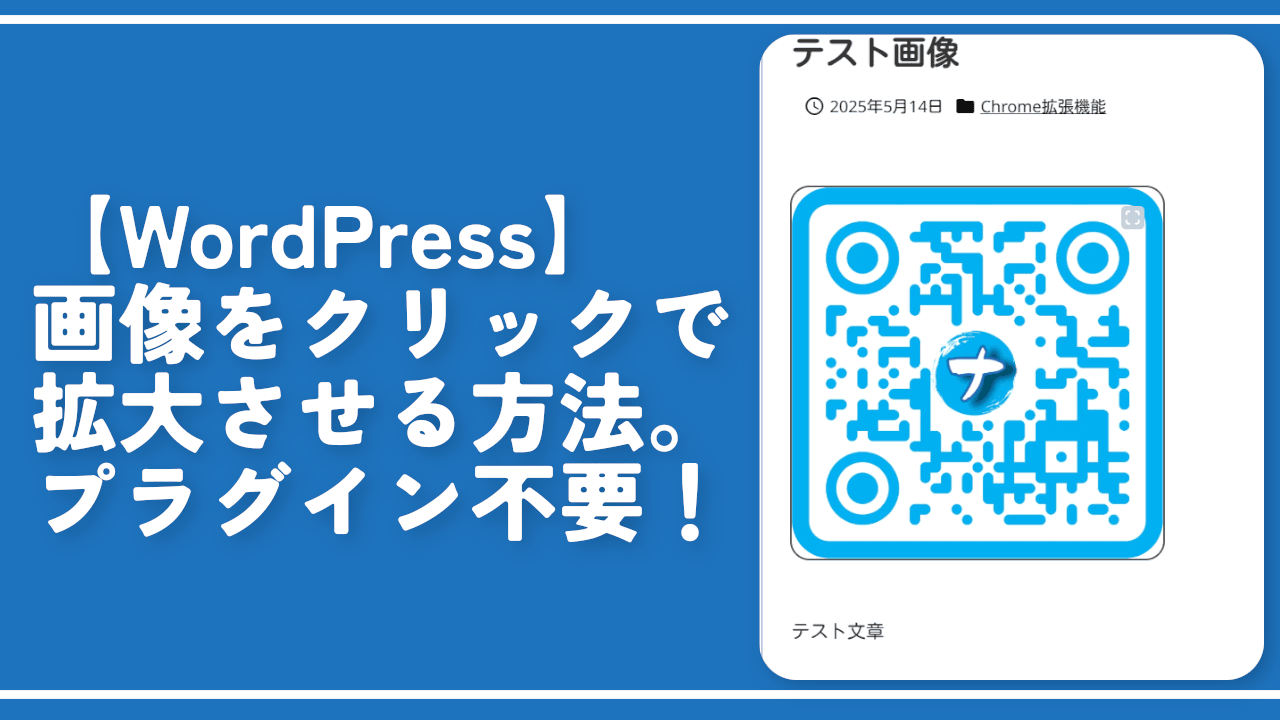【Phoenix Media Rename】画像ファイル名変更プラグインの使い方
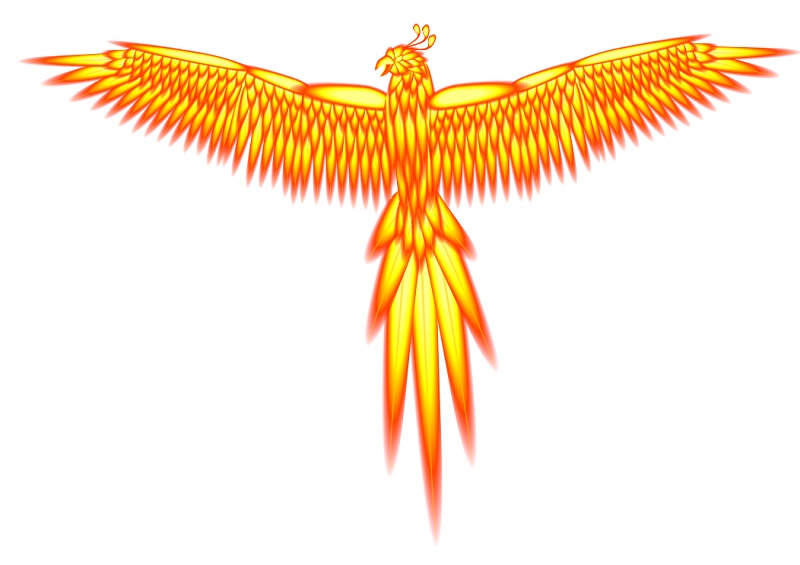
この記事では、既にアップロードしてしまった画像のファイル名を簡単に変更できるWordPressプラグイン「Phoenix Media Rename(フェニックス・メディア・リネーム)」について書きます。
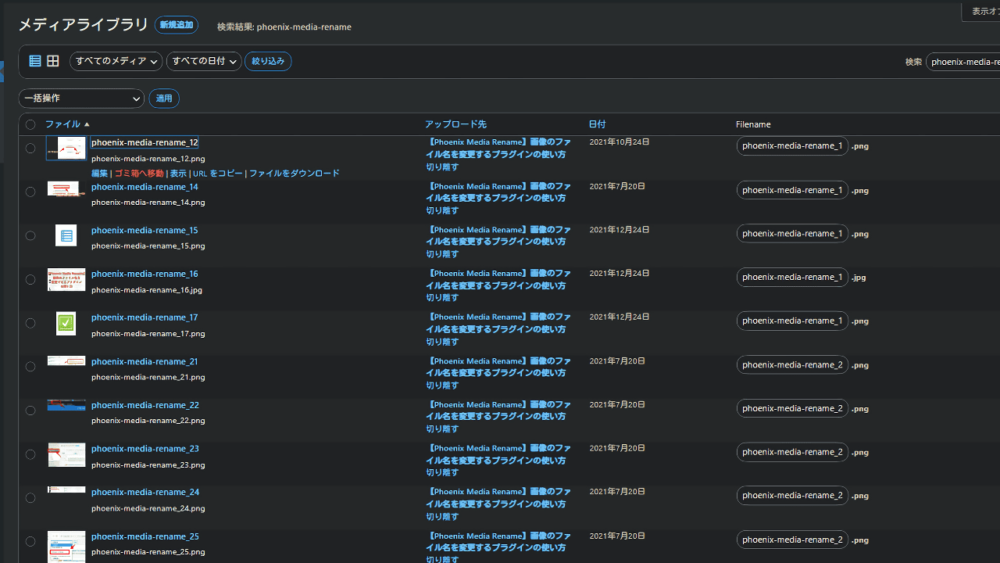
WordPressにアップロードした画像のファイル名とタイトルを、簡単に変更できるプラグインです。
WordPress管理画面のメディア一覧に「Filename」という項目が追加され、自由に変更できます。記事内のリンクを自動で置き換えてくれるので、リンク切れが起こりません。
本来、画像ファイル名の変更は、以下のステップを踏まないといけません。かなりめんどくさいです。
- レンタルサーバー上で、画像が保存されている場所を探す
- 目的の画像ファイル名を変更
- 記事内の画像がリンク切れを起こす
- リンク切れをリネーム後の画像ファイルに置き換える
本プラグインを使えば、WordPressの管理画面内でサクッと変更でき、なおかつ記事内に挿入している場合でも、自動でリンクを書き換えてくれます。チェックを付けることで、一括リネームも可能です。
画像の名前を適当にしたまま、WordPressにアップロードしちゃったという方、試してみてください。僕が、画像のファイル名を綺麗に変更する理由は、過去画像を検索しやすくするためです。詳しくは、こちらを参考にしてみてください。
リリース元:crossi72
記事執筆時のバージョン:3.10.1(2023年3月30日)
ダウンロード方法
WordPress管理画面のプラグインページからダウンロードできます。
WordPressの管理画面にログインして、左側サイドバーの「プラグイン」にある「新規追加」をクリックします。
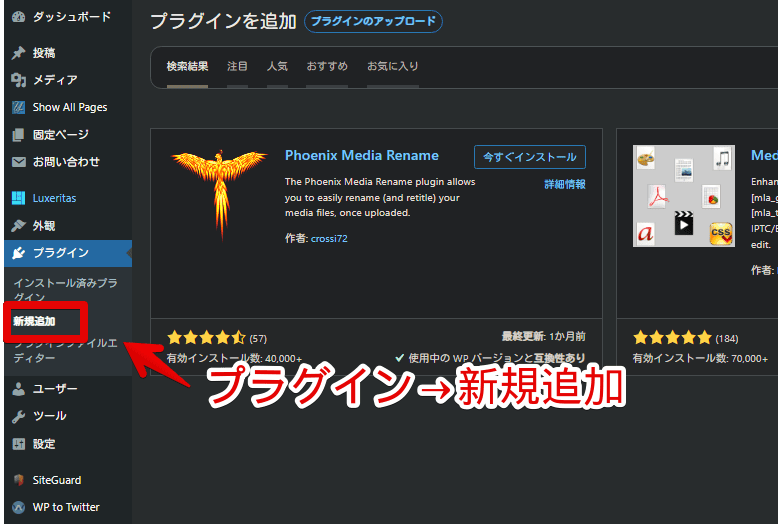
プラグインページを開けたら、右上の検索ボックスに「Phoenix Media Rename」と入力して検索します。本プラグインを見つけたら、「今すぐインストール」をクリックします。2023年5月時点では、フェニックスのアイコンが目印です。
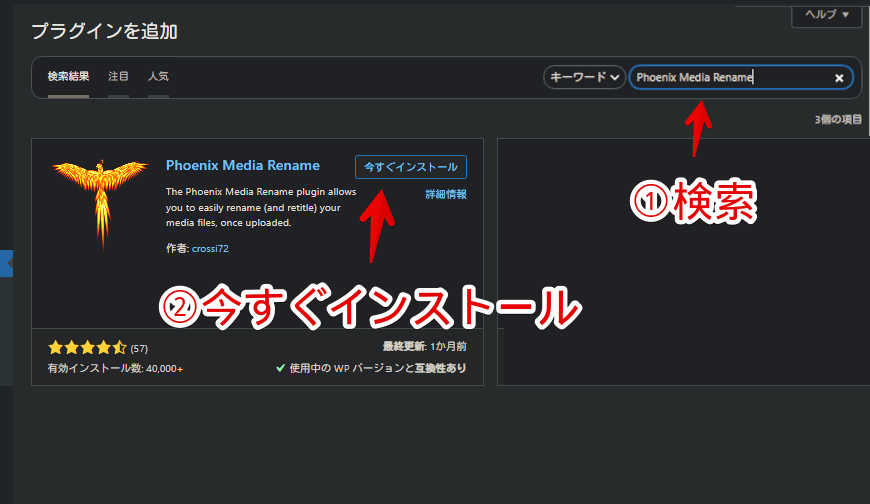
インストールできたら、「有効化」をクリックします。
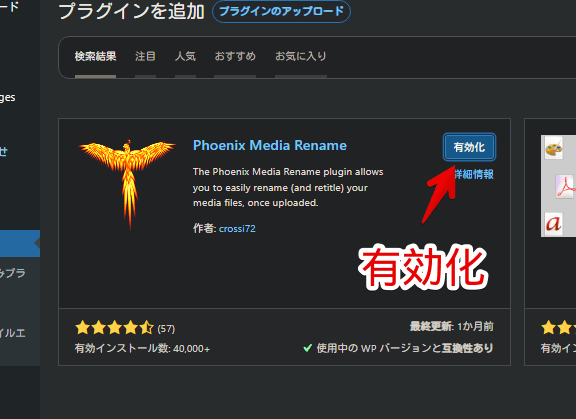
本プラグインを使う前の下準備
本プラグインを、使う前にちょっとした下準備をします。この作業は初回のみで、2回目以降は不要です。
メディアをリスト形式にする
メディア画像の一覧形式を、リスト形式にする必要があります。WordPress管理面の左側にある「メディア」をクリックします。メディアライブラリの下にある![]() リスト形式ボタンをクリックします。
リスト形式ボタンをクリックします。
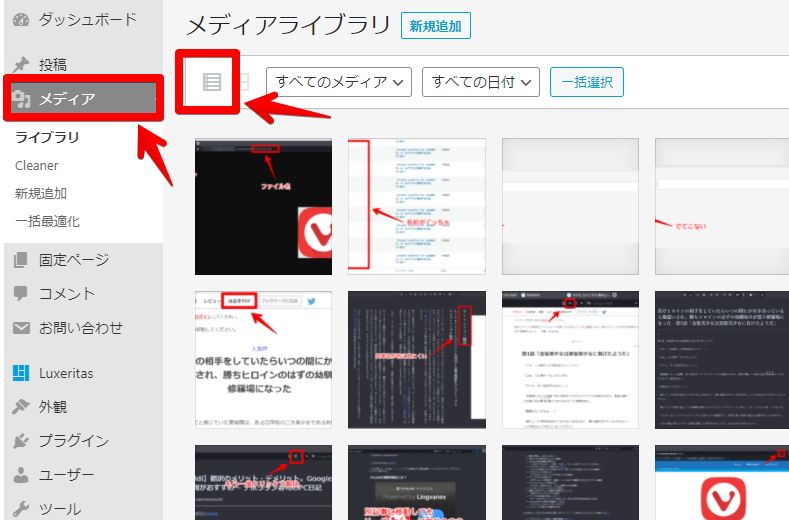
画像がリスト形式になります。この状態にしないと、ファイルリネーム(Filename)の列項目が表示されません。
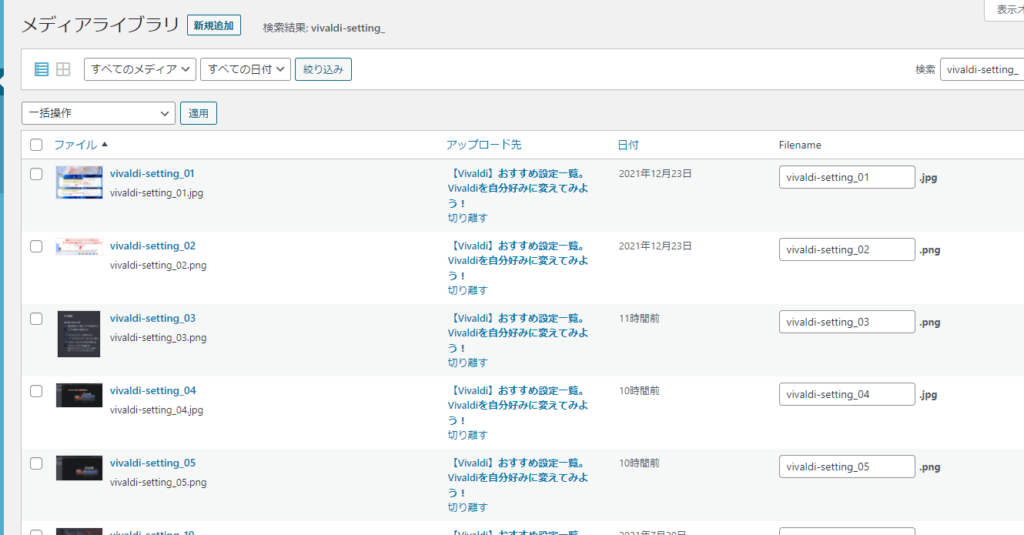
表示オプションからいらない項目を外す
画面右上の「表示オプション」をクリックします。
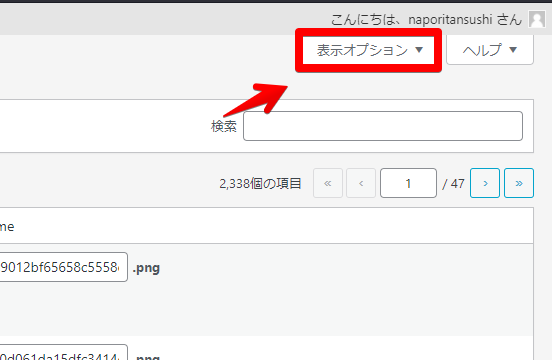
いらない項目のチェックを外します。この操作は必須ではありませんが、やっておくと見やすくなります。僕は、「投稿者・コメント」のチェックを外しています。
使い方
WordPress管理画面の「メディアライブラリ」を開きます。
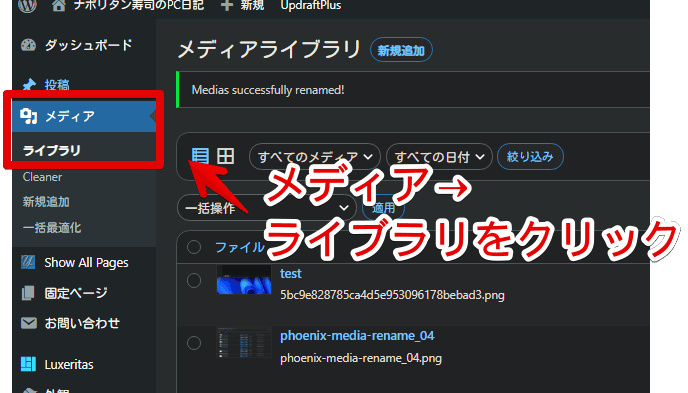
画像の横に新しく「Filename」という項目が追加されています。
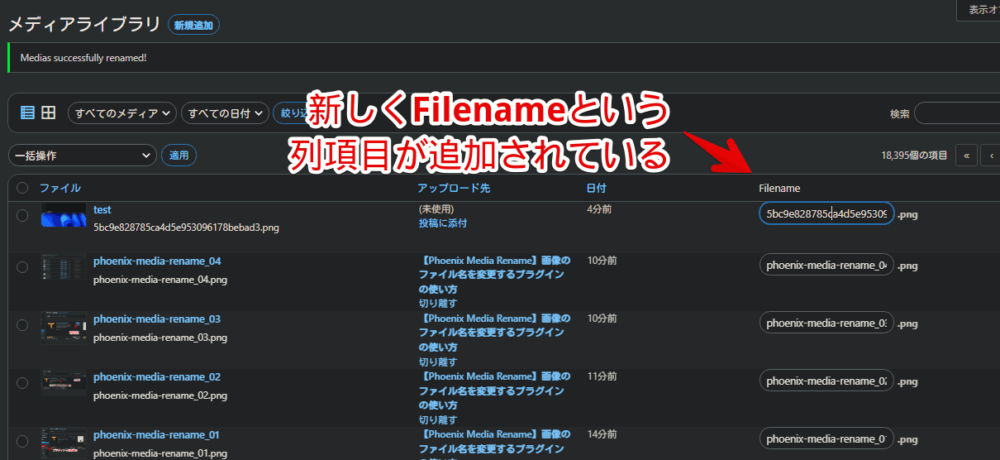
「Filename」のテキストボックスに現在のファイル名が記載されているので、新しく変更したい名前に変更します。画像の名前ルールに迷っている方は、こちらを参考にしてみてください。僕は「パーマリンク_連番」にしています。
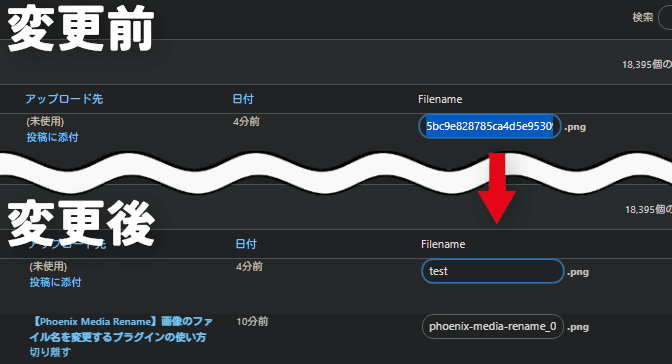
変更できたら、画像にチェックを入れます。
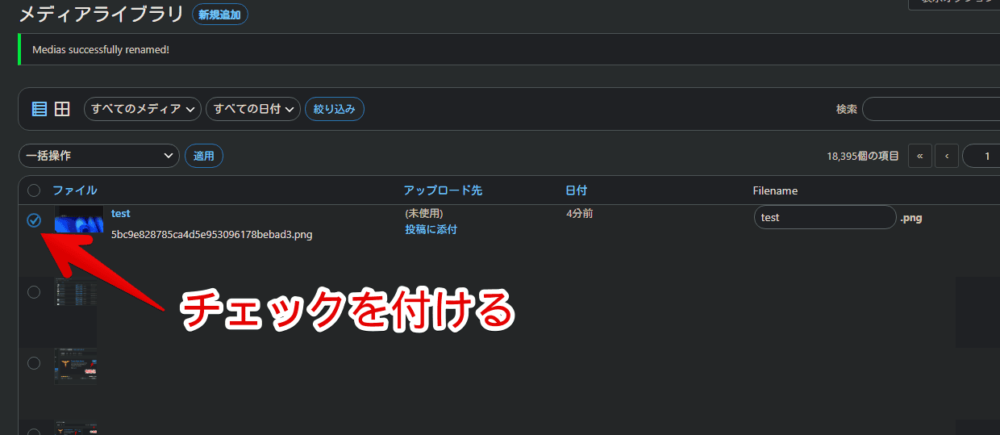
一番上に戻って、ドロップダウンボタンをクリックして、ドロップダウンリストを開きます。デフォルトでは恐らく「一括操作」になっていると思うので、「Rename & Retitle」に変更します。変更できたら「適用」をクリックします。
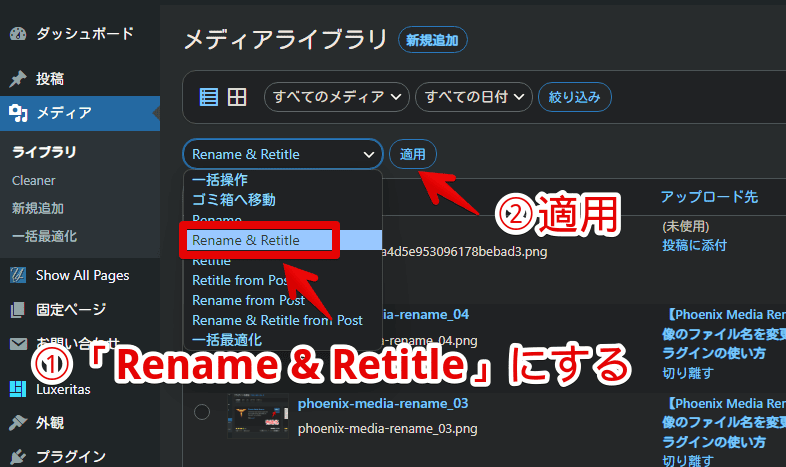
基本的には、両方変更する「Rename & Retitle」がおすすめです。
| 項目 | 説明 |
|---|---|
| Rename | ファイル名の変更(タイトル名は変えない) |
| Rename & Retitle | ファイル名とタイトルの変更 |
| Retitle | タイトルの変更(ファイル名は変えない) |
| Retitle from Post | タイトルを記事タイトルに変更 |
| Rename from Post | ファイル名を記事タイトルに変更 |
| Rename & Retitle from Post | ファイル名とタイトルを記事タイトルに変更 |
「適用」をクリックすると、処理が開始されて、ちょっと待つと画像の横に、![]() 緑色のチェックマークが表示されます。さらにしばらく待つと、画面が自動更新され、タイトルとファイル名が変更されます。
緑色のチェックマークが表示されます。さらにしばらく待つと、画面が自動更新され、タイトルとファイル名が変更されます。
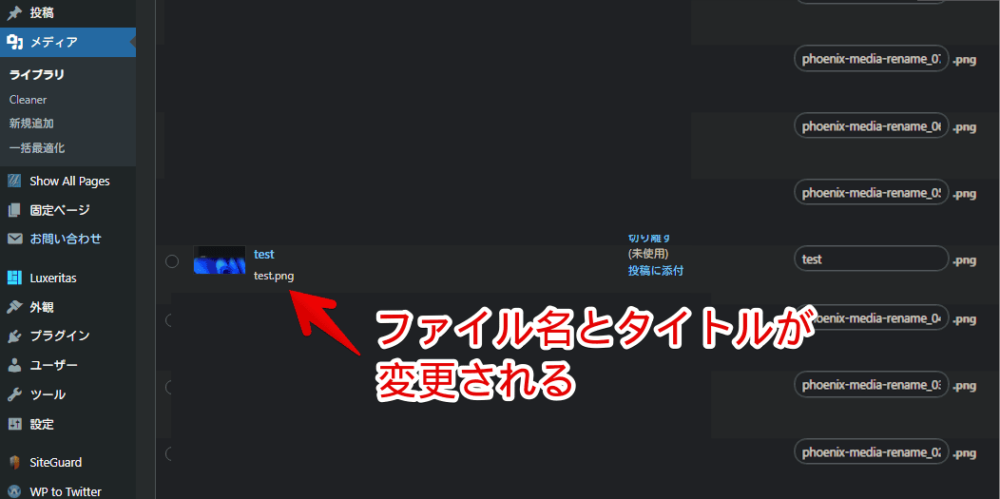
一括変更はできません。ひたすら自分で1つずつ名前を変更して、まとめてチェック→リネーム実行という流れです。何千枚とある場合は、大変な作業ですが、本来名前を変更して画像URLを修正して~って考えると楽だと思います。
ショートカットキーの活用
少しでも変換作業を早くするために、ショートカットキーを活用するといいかもしれません。マウス操作を、必要最低限に抑えることができます。
- 名前を変更したい画像のパーマリンクをコピー
- Ctrl+Aで全選択
- Ctrl+Vで貼り付け
- 名前変更
- Ctrl+Aで全選択
- Ctrl+Cでコピー
- Tab2回押しで移動
- Ctrl+Vで貼り付け
- 「_」以降の名前を変更
- 6~8の繰り返し。記事内の画像変更が完了したら1から繰り返す
文章だと分かりにくいですが、マウスを使わずに、キーボードのショートカットキーだけで、効率よく名前変更していくって感じです。動画を貼っておきます。
キーに別の機能を割り当てるソフト「AutoHotkey(オートホットキー)」をインストールしている場合は、以下の記事を参考にしてみてください。より効率的に作業できます。
エラー
永遠とクルクルマークのままで進まない
使っているサーバーによっては、もしかするとくるくるマークのまま、先に進めない可能性があります。僕は初心者なので、この場合の解決策が思いつきません。
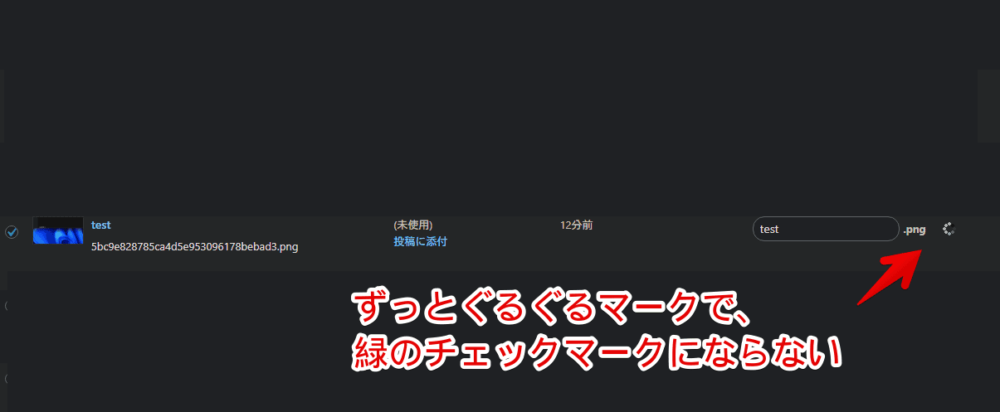
通常、1枚のリネームだと数秒もあれば完成します。もし、数十秒待ってもくるくるマークの場合、ブラウザを変えてみたり、サーバーのWAF設定を一時的に無効化して試してみるといいかもしれません。WAF設定は関係ないかもしれませんが…。作業が終わったら必ず元に戻します。
僕の場合、本プラグインを使い始めた時は、正常にリネームできていましたが、いつごろかほぼ毎回、くるくるマークが続くようになりました。それ以降、僕のテーマやサーバーやブラウザの相性が悪いのかな?と思い、使っていません。
もしこの状況になった場合、仕方ないですが、手動リロードします。恐らく、画像ファイル名は変わっていますが、記事内のリンクが修正されていないと思います。
やはり、一度アップロードしてからリネームするのではなく、アップロード前からリネームするのが一番良いと思います。
同じファイル名
ファイル名を変更したものの「A file with that name already exists in the containing folder!」と表示され、変更できない場合があります。
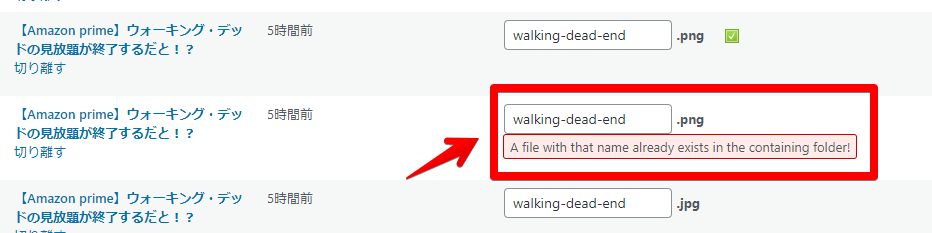
これは、「同じ名前の画像ファイルが既にあるから変更できないよ」ということです。上記画像だと、一つ上の画像が既に「walking-dead-end」という名前になっているので、変更できなかったということです。別の名前にすることでうまくいきます。
File renaming error! Tried to delete
本プラグインを数か月利用していると、「File renaming error! Tried to delete」というエラーが表示されることが多々ありました。
1つ目のエラー
File renaming error! Tried to delete
(Google翻訳)ファイル名エラー。ファイルを削除しようとしました。2つ目のエラー
「Phoenix Media Rename」プラグインのエラーメッセージ
A file with that name already exists in the containing folder!
(Google翻訳)その名前のファイルは、含まれているフォルダーに既に存在します。
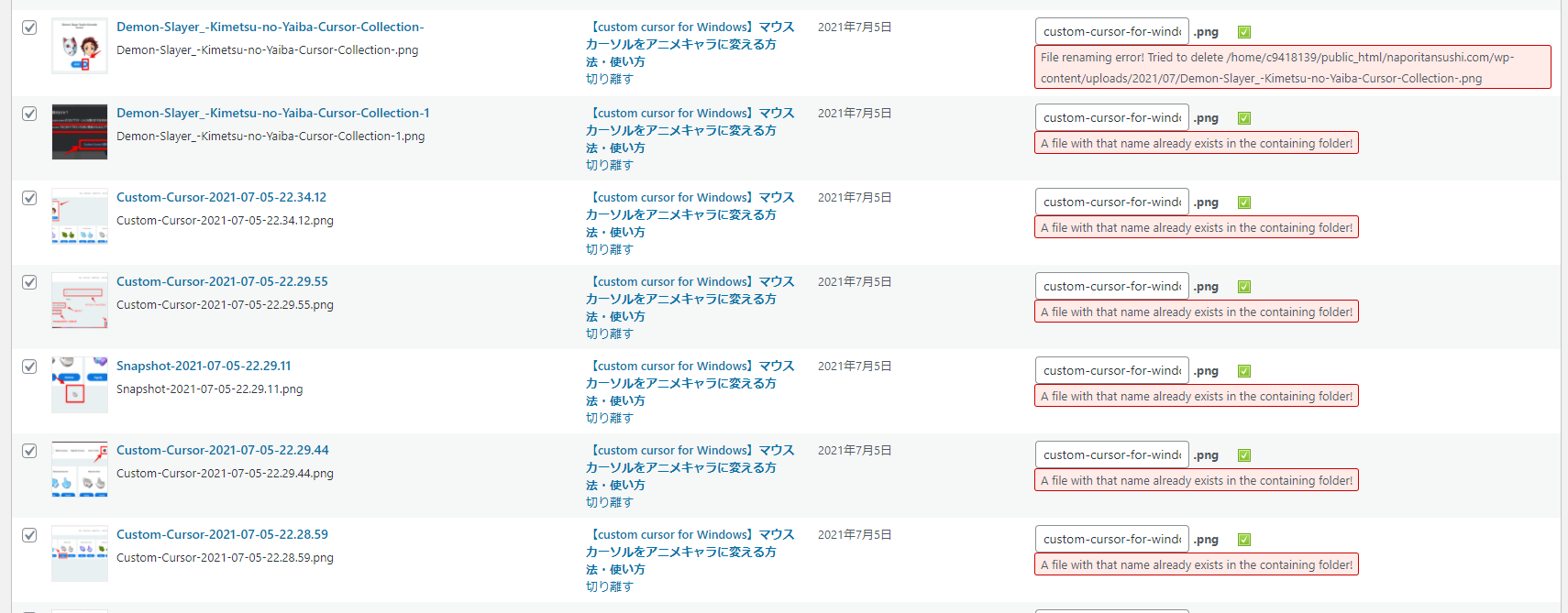
この2つのエラーがセットで発生します。現時点でも、原因は特定できていません。
1枚目が「File renaming error! Tried to delete」で、2枚目以降が「A file with that name already exists in the containing folder!」です。
2枚目以降に表示されるエラーは、「既に同じ名前のファイル名が存在している」って意味らしいです。実際には同じファイル名はありません。存在していないのに、このエラーが表示されます。
このエラーの厄介なところが、画面更新すると画像のファイル名は変更されますが、記事中の画像リンクは修正されないという点です。
画像やテキストのリンク切れをチェックしてくれるプラグイン「Broken Link Checker」を使うと、ばんばん画像がリンク切れしていることが分かります。
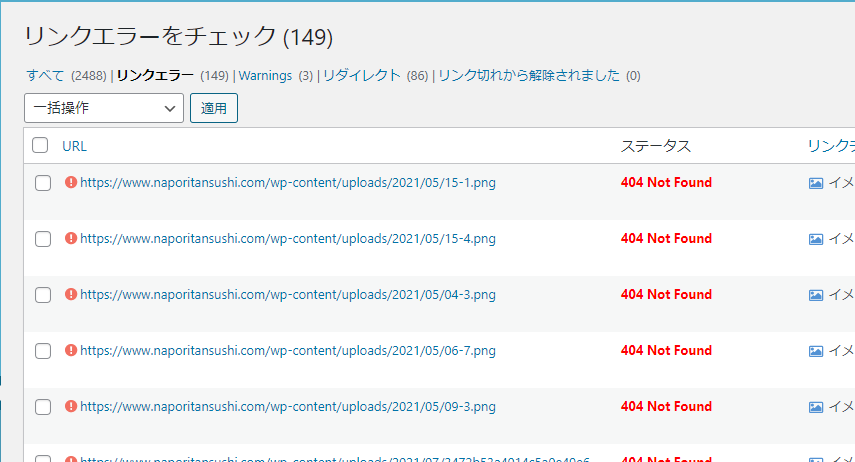
調べると同じような現象にあっている方がいらっしゃいました。
The renaming works but every time I do it I get this error message: “File renaming error! Tryed to rename…”
(Google翻訳)名前の変更は機能しますが、実行するたびに次のエラーメッセージが表示されます。「ファイルの名前変更エラー! 名前を変更しようとしました…」
Error Messages when Renaming | WordPress.org
エラーが発生する度に、手動で記事中の画像リンクを修正しないといけません。おま環(僕だけの環境)かもしれませんが、同じようにエラーが出た時は、焦らずに対処していきましょう。
画像のファイル名は変更されているので、記事リンクを修正していきます。いちいち記事のリンク切れを探すのはめんどくさいため、「Broken Link Checker」を使うと便利です。
僕が、画像のファイル名を統一する理由
僕がファイル名を統一する理由は、過去アップロードした画像を素早く再利用したいためです。規則的なものにしないと、あとあと管理が大変だと思います。
規則正しいファイル名にすることで、メディアライブラリ内の検索が捗ります。例えば、ファイル名を整理しなかったら、「昔アップロードした猫の画像を再び新しい記事で使いたいけど、名前を適当にしていたから、検索してもヒットしない!」という状況に陥ります。
ちゃんと「cat」と名前を付けておくことで、検索した時にヒットするようになります。
僕は、今まで画像のファイル名なんて、気にせず適当にアップロードしていました。ある日、以前アップロードしていた「Vivaldi(ヴィヴァルディ)」ブラウザの設定を開く手順画像を再び使いたくなりました。
上記画像を探すために、とりあえずメディアライブラリの検索欄に「Vivaldi」とか「Setting」とか「Menu」とか検索してみました。全くヒットしませんでした。
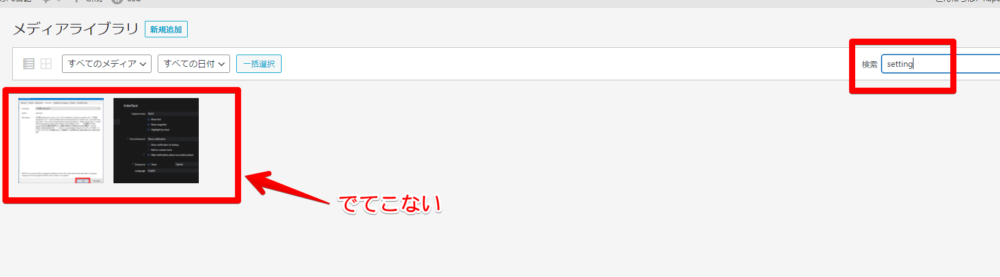
なぜなら該当画像のファイル名は、「Image-2021-07-08-09.39.29.png」だったためです。この名前を入力することで、ようやくヒットします。
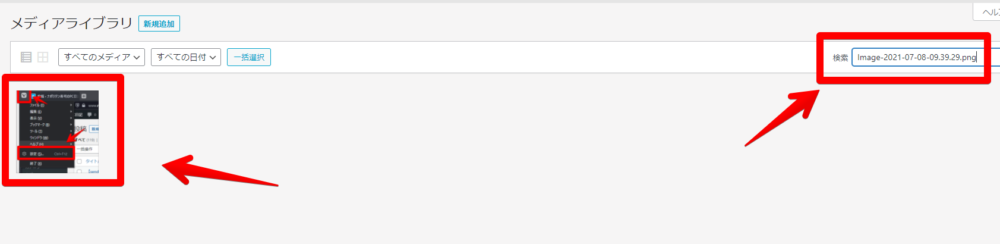
「いや、こんな名前いちいち覚えてられるか」って話です。さらに、日本語の名前でアップロードしていると、下記画像のように全部文字化けします。
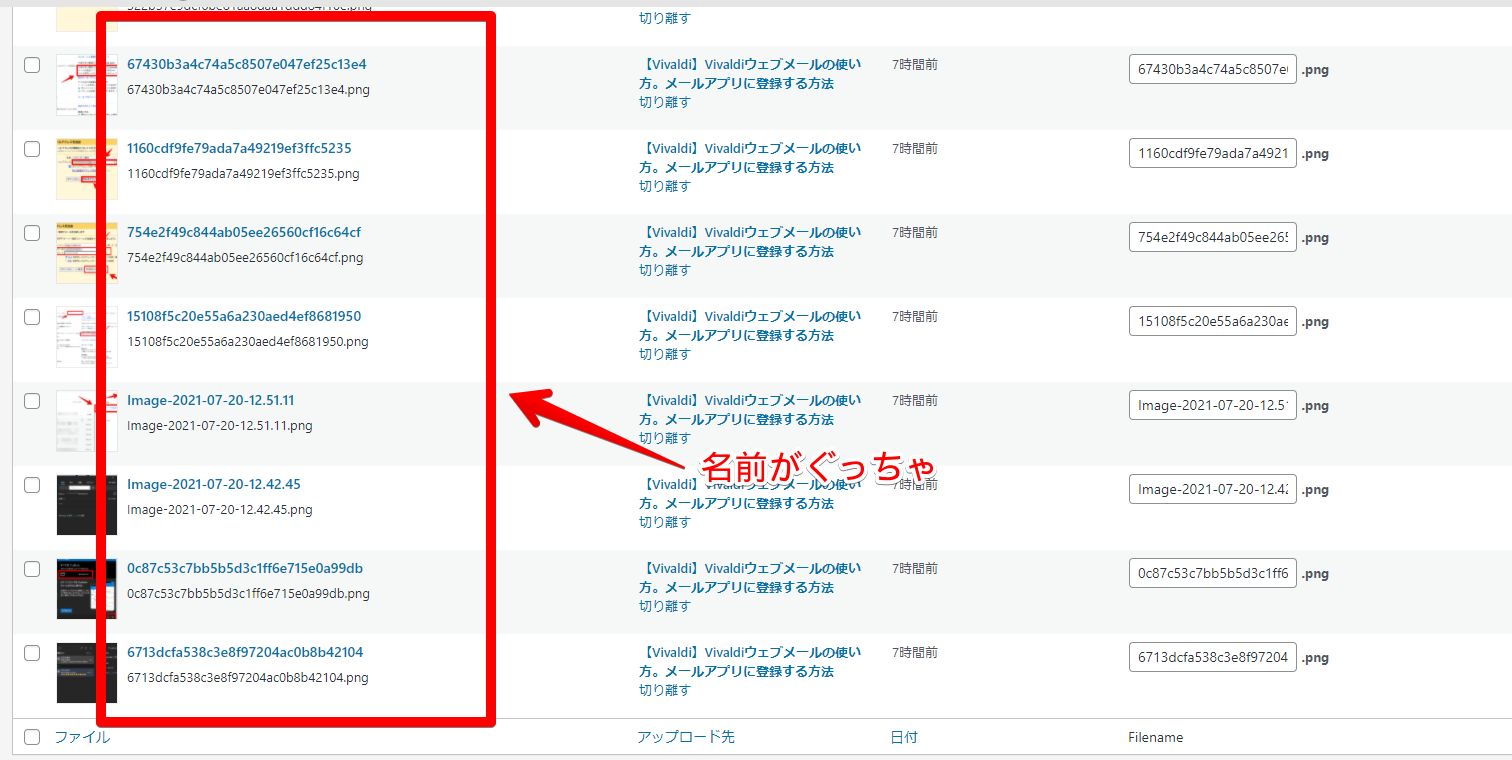
以上のように、過去画像を再利用する機会が多い方は、覚えやすい名前にするのがおすすめです。
おすすめ画像ファイル名
僕のおすすめは、「パーマリンク_連番」です。当サイトでも、全ての画像をそうしています。パーマリンクとは、URLの末尾部分です。
他の記事と被ることはないので、分かりやすいと思います。記事別にパーマリンクを設定していない場合は、「post-1111」みたいな感じだと思います。
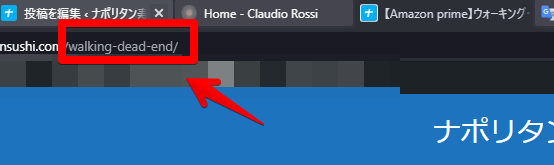
パーマリンクだけだと、同じパーマリンク内の画像と名前が被ってしまうので、アンダーバーを入れて連番にしています。
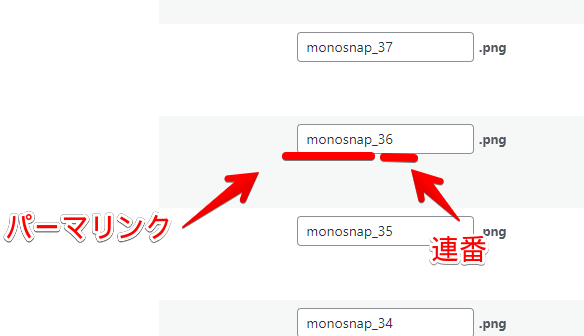
例として、とある記事のURL、その記事に挿入している画像の名前を貼っておきます。
<!--「【Vivaldi】テーマをCSSでカスタマイズ。もっともっと桜色に!」のURL-->
【Vivaldi】テーマをCSSでカスタマイズ。もっともっと桜色に!
<!--挿入されている画像のファイル名-->
https://www.naporitansushi.com/wp-content/uploads/2021/12/css-cherry-blossom_01.jpg
https://www.naporitansushi.com/wp-content/uploads/2021/12/css-cherry-blossom_02.jpgこうすることで、再び上記記事の画像を使いたくなった時は、「css-cherry-blossom」と検索すればヒットするようになります。
参考:【Vivaldi】テーマをCSSでカスタマイズ。もっともっと桜色に!
感想
以上、画像のファイル名を変更できるプラグイン「Phoenix Media Rename(フェニックス・メディア・リネーム)」の使い方についてでした。
通常の方法だと、画像ファイル名の変更は大変です。本プラグインを使えば、簡単に変更できます。綺麗に統一すれば、自分のためにもなるし、見る側(読者)も見やすいはずです。
画像を右クリック→「新しいタブで画像を開く」をクリックした時に、ぐちゃぐちゃのファイル名だとばれます。まぁ、あんまり気にはならないか…。