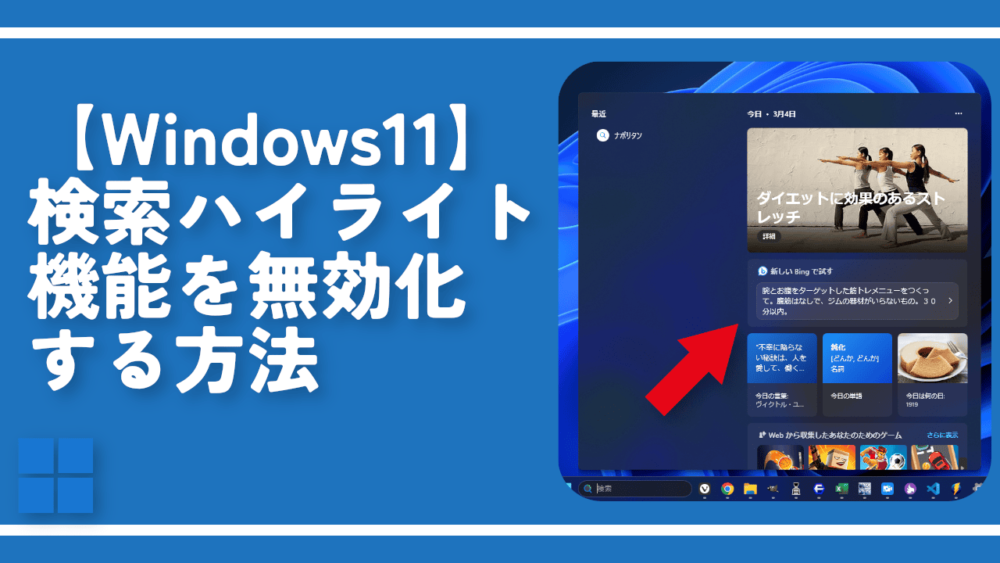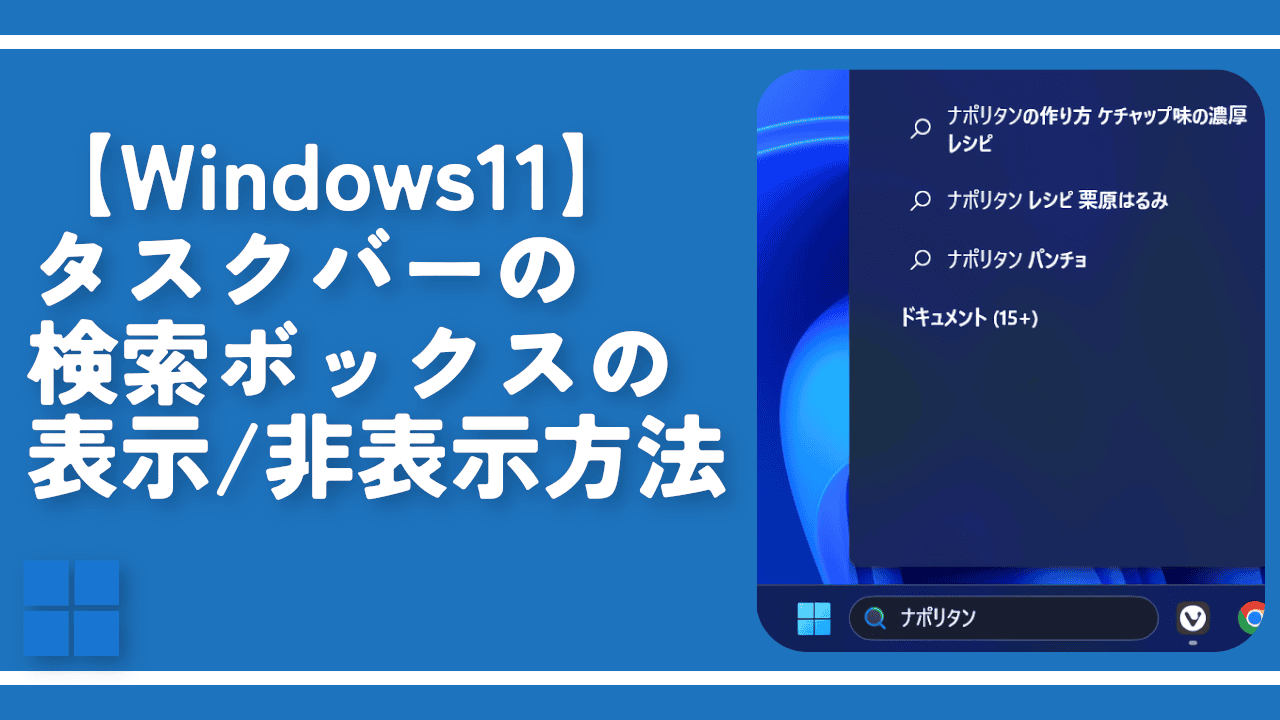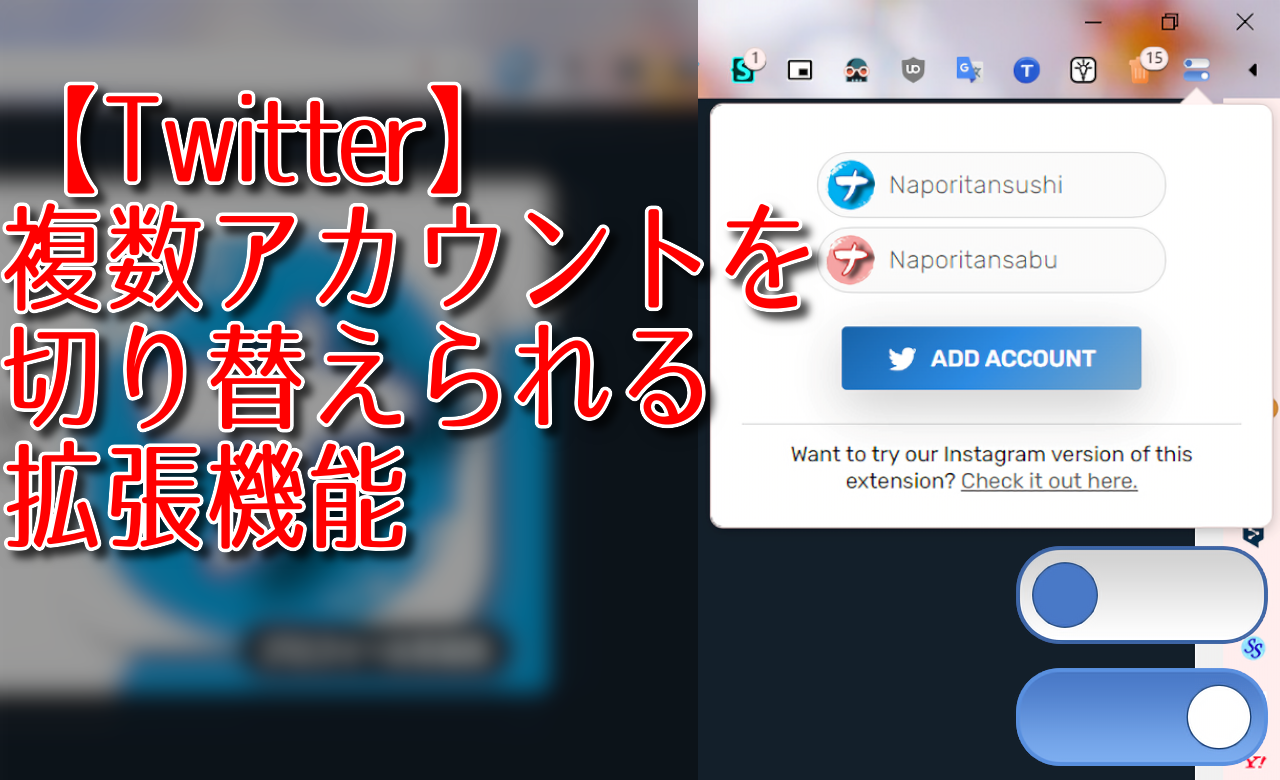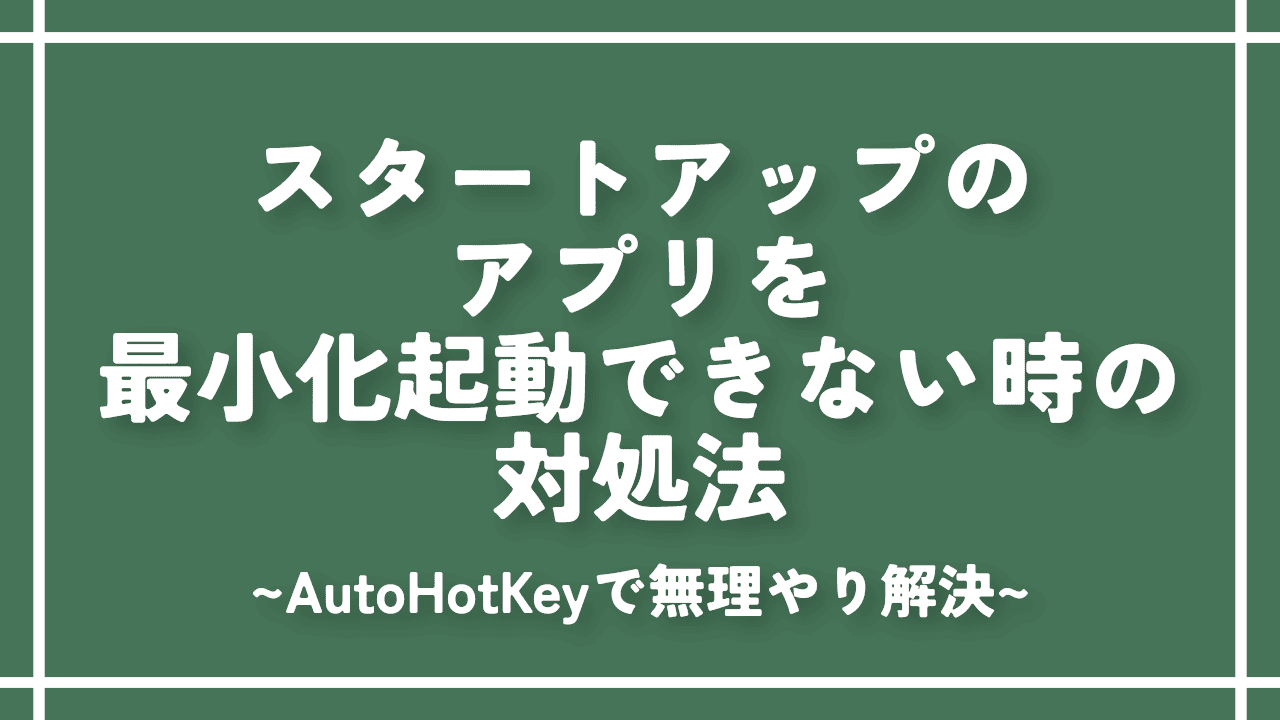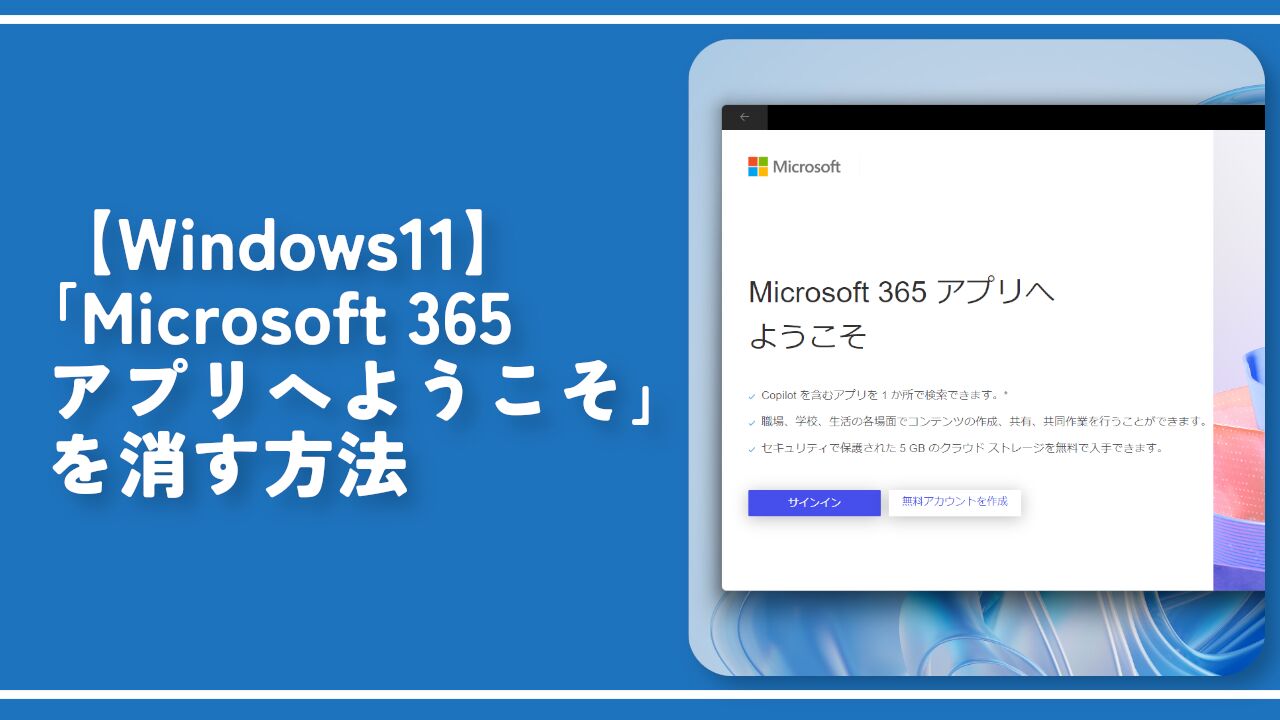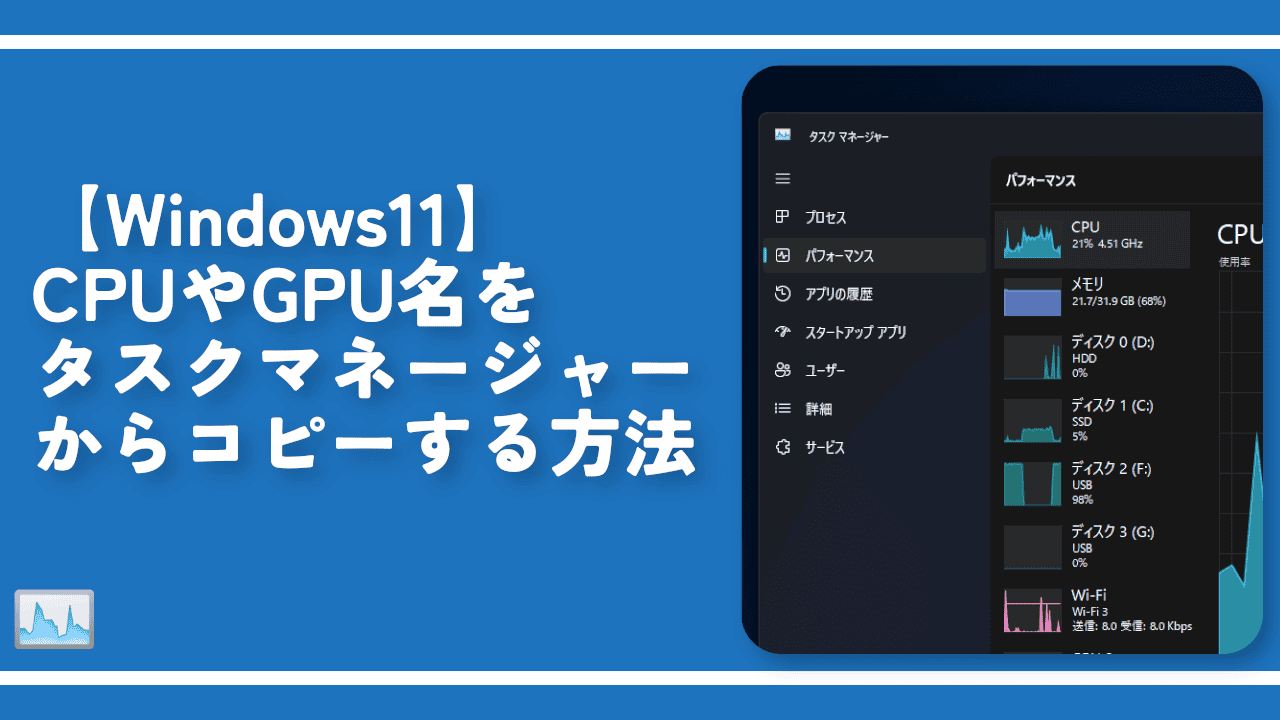【Windows11】検索ハイライト機能を無効化する方法

この記事では、スタートメニューの検索ボックスに、フォーカスを当てた時、表示される「ニュース」や「話題の検索ワード」などの検索ハイライト機能を無効化して、従来の検索画面に戻す方法について書きます。
2022年6月16日にアップデートした「Windows 11 Build 22000.776 (KB5014668)」から実装された「検索ハイライト」機能は、Windows11の設定→プライバシーとセキュリティ→検索アクセス許可→「検索ハイライトを表示する」をオフにすることで、無効化できます。
「検索ハイライト機能」とは、スタートメニューの検索ボックスをマウスでクリックした時に、表示される右半分の画面のことです。今日の日付、ニュース、話題の検索ワードなどが表示されています。
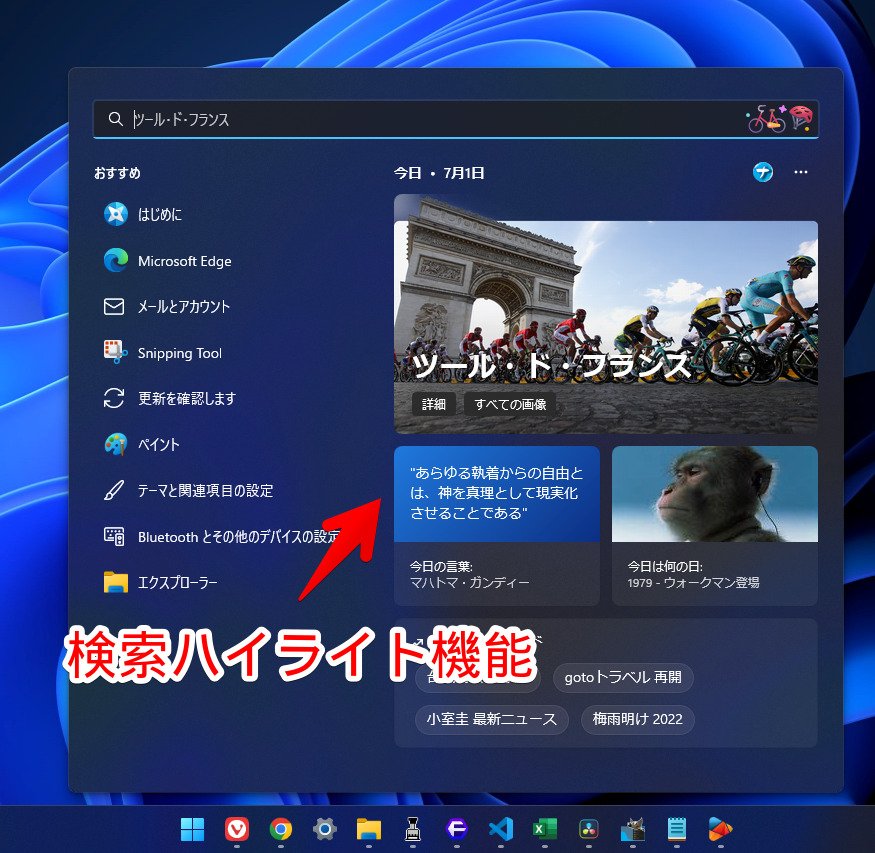
今までは、クイック検索、よく利用するアプリが表示されていました。そちらを使っていた人からすると、新しいハイライト機能は、邪魔だと思います。設定から、サクッと無効化できます。
文字を読むのがめんどくさい方は、動画版も作成しているので参考にしてみてください。
記事執筆時の筆者のWindowsバージョン:Windows 11 Home 22H2 22621.160
スタートメニューの検索ハイライト機能を無効化する手順
スタートメニューの検索ボックスにカーソルを当てます。検索ハイライト画面が表示されるので、右上のミートボールメニュー(三点ボタン)→「検索設定」をクリックします。
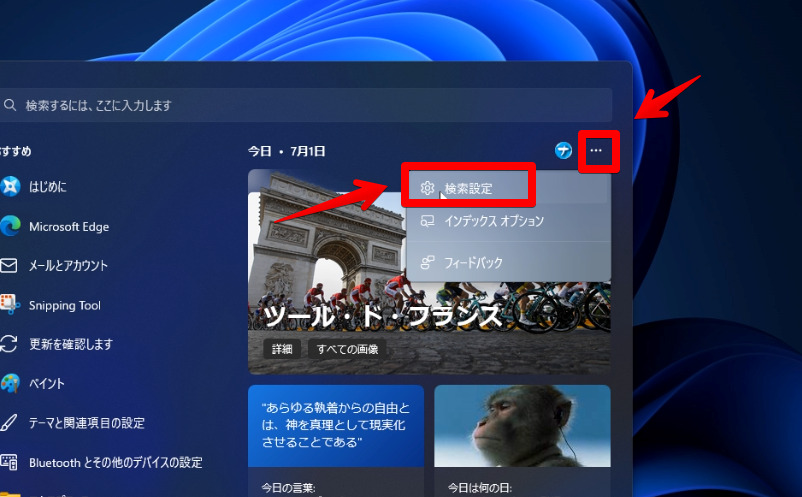
検索の設定画面が表示されるので、ページをスクロールして、「その他の設定」にある「検索のハイライトを表示する」をオフにします。
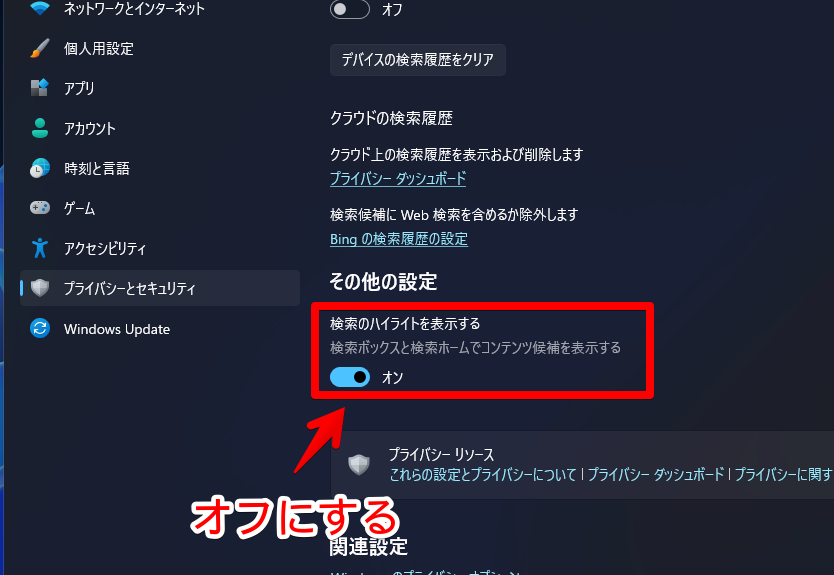
従来の検索画面になります。ニュースなどは表示されずに、クイック検索、上位のアプリが表示されます。

何かしらの単語で検索した時、右側にBingの検索結果が表示されます。こちらは、消せません。
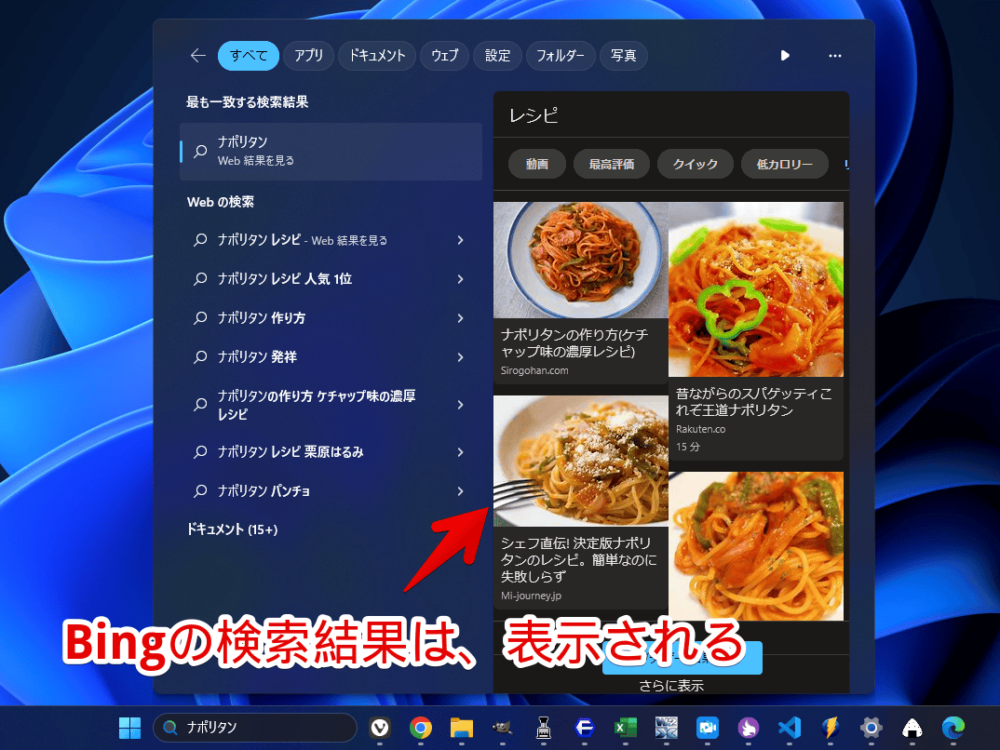
レジストリを弄ることで、無効化できるようです。当サイトでは紹介していないので、気になった方は、各自調べてみてください。
参考:https://atmarkit.itmedia.co.jp/ait/articles/2106/24/news018.html
感想
以上、「Windows 11 Build 22000.776 (KB5014668)」から実装されたスタートメニューの検索ハイライト機能を無効化する方法でした。
僕の場合、そもそもWindowsの検索機能を使っていません。代わりに「Everything(エブリシング)」というフリーソフトを利用しています。高速検索できるので便利です。
タスクバーの検索ボックスを非表示にする記事も書いています。