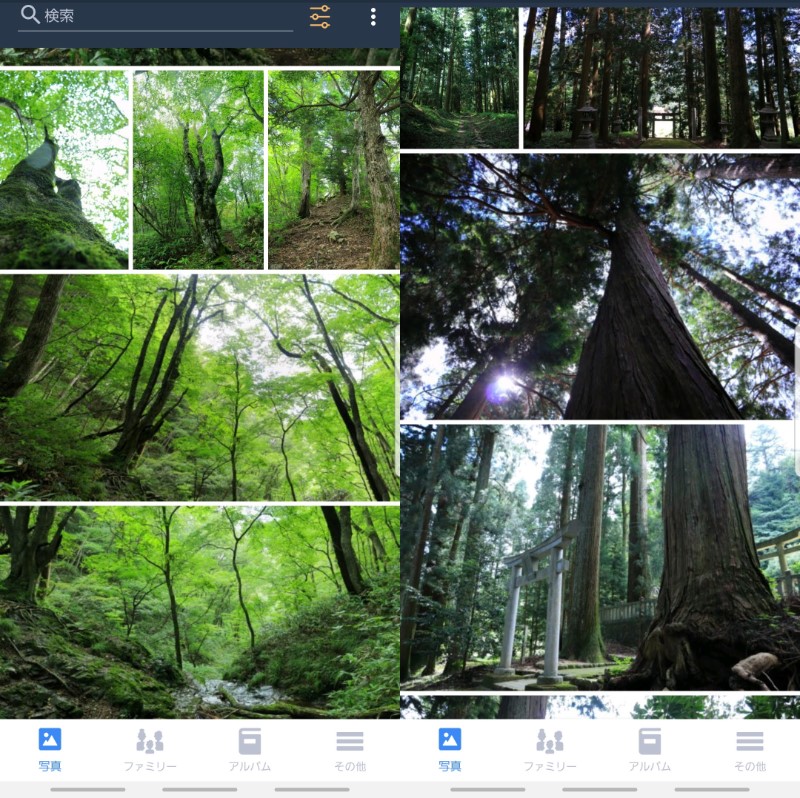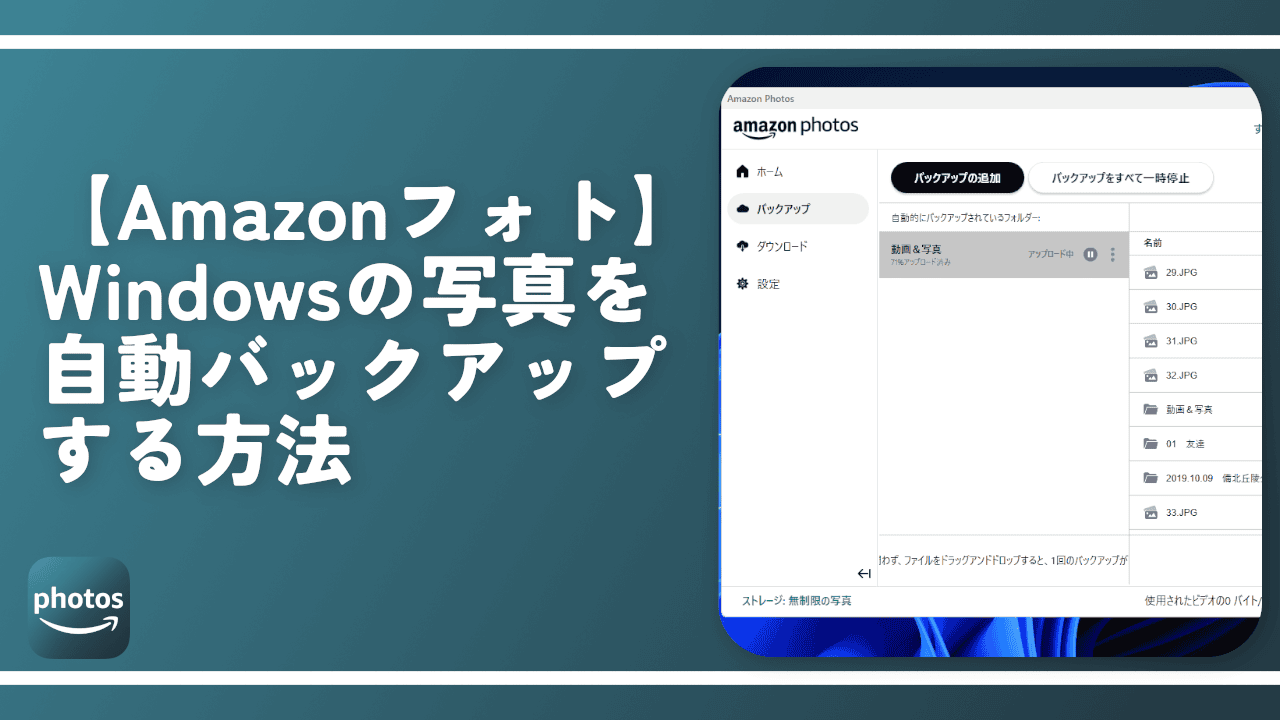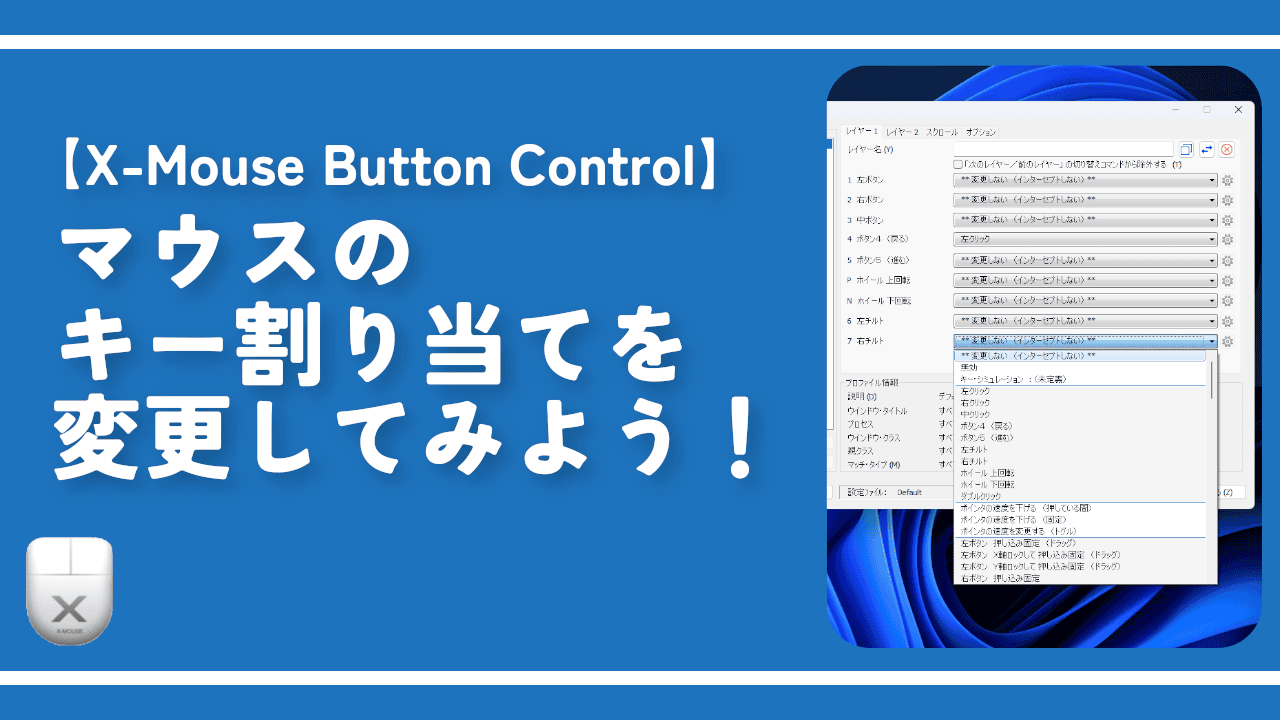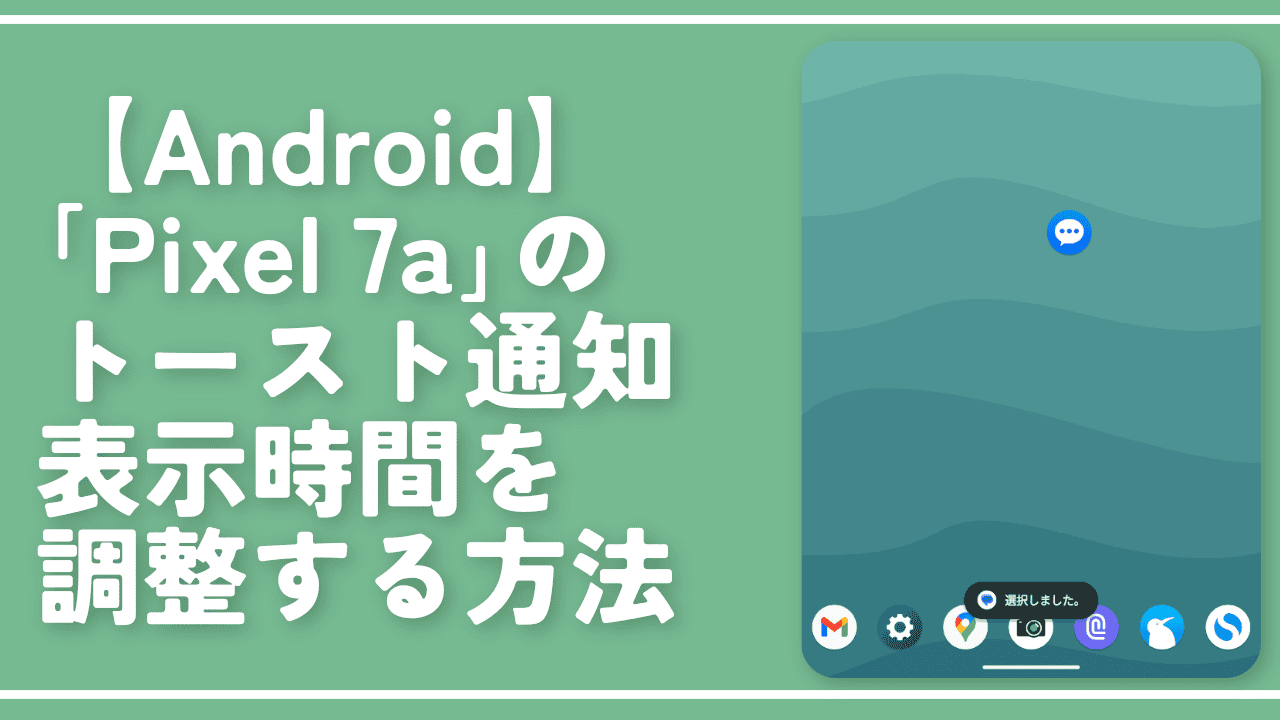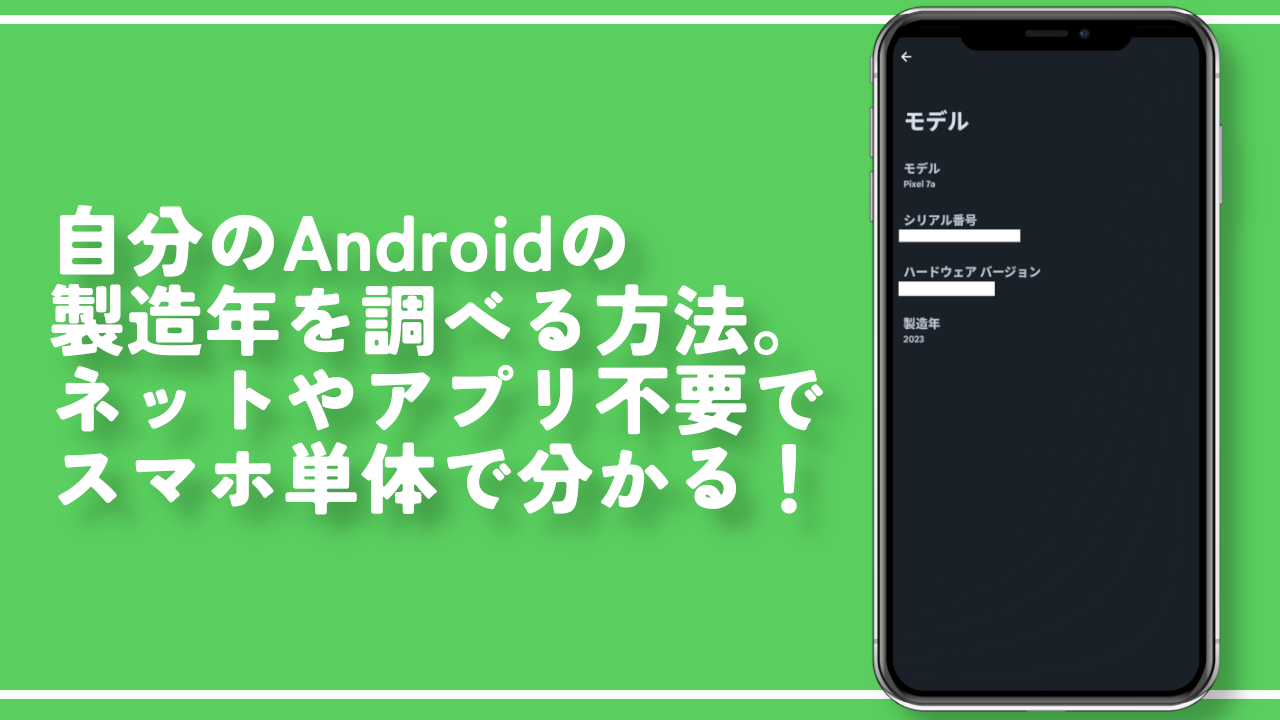【Amazon Photos】スマートフォンでの導入方法・使い方。自動でバックアップする設定方法

この記事では、「Amazon Photos」をスマートフォン(Android)にダウンロードする方法・使い方について書きます。
プライム会員なら、追加料金なしで容量無制限で知用できます。Googleフォトからの乗り換えに十分使えます。
Amazon Photosは、写真や動画をクラウド上にバックアップするサービスです。プライム会員なら、追加料金なしで写真を容量無制限でバックアップできるのでぜひとも活用していきたいサービスです。
バックアップ、バックアップっていってるけど写真の管理にもおすすめです。パソコンにある写真やスマホの写真を一つの場所にまとめることができるので見返す時にも使えます。
ブラウザ版は以下からアクセスできます。
PCで利用する方法は以下の記事に書いています。スマホとパソコン版の併用がおすすめです。
リリース元:Amazon Mobile LLC
記事執筆時のバージョン:2021年8月18日
インストール方法
今回は、Androidに導入してみます。iPhoneにもちゃんとありました。ダウンロード過程が違うだけで、ここからはiPhoneでも同じだと思います。
Google Playから、インストールできます。
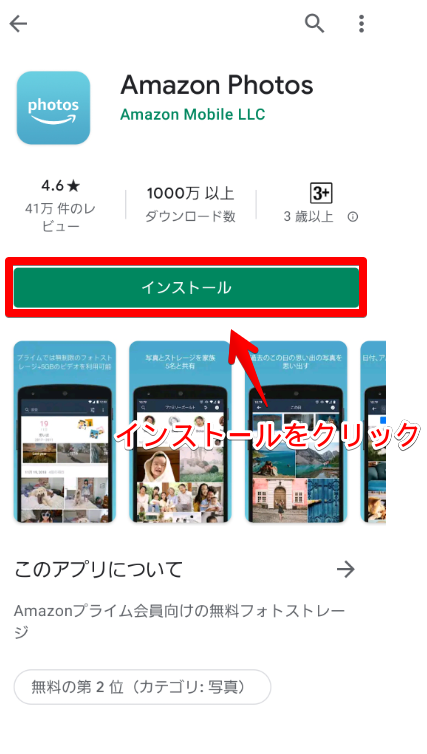
起動したら、「続行」をタップします。
もしAmazonアプリをインストールしてなくて、サインインを求められたらログインします。僕はAmazonアプリを入れてたので、自動ログインしてくれました。便利なようなちょっと怖いような…。
サインインしたら「OK」をタップします。
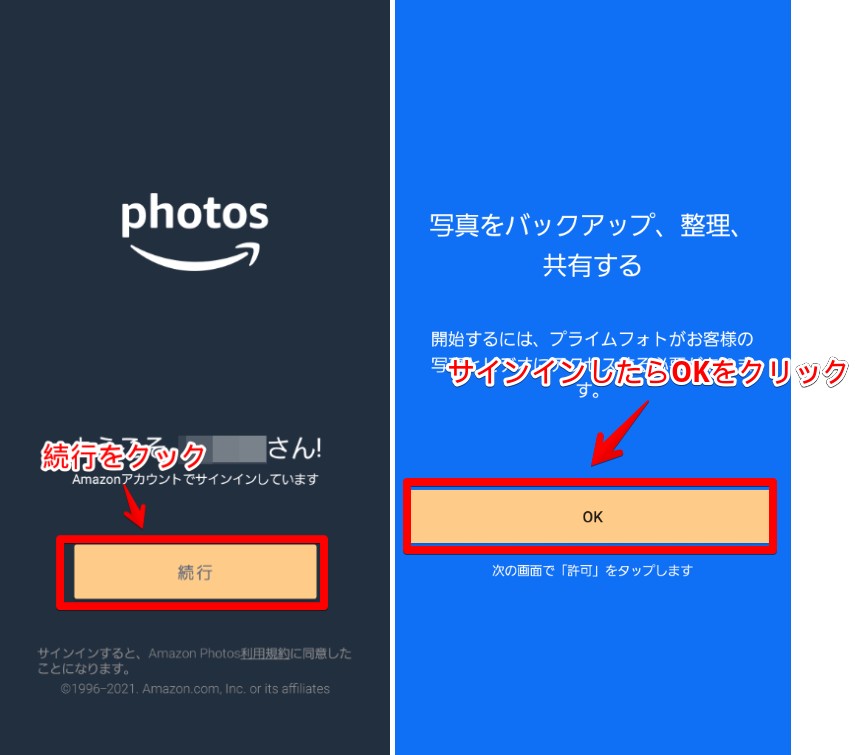
端末のアクセス許可を求められるので「許可」をタップします。ここはスマホの機種によって、言い回しが異なるかもしれません。
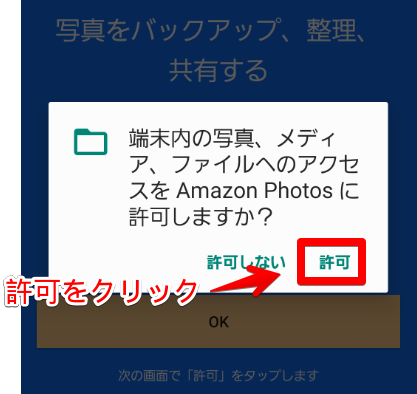
自動バックアップをオンにするので、「このデバイスから自動的に写真とビデオをバックアップします」のチェックをオンにします。
「終了」をタップします。
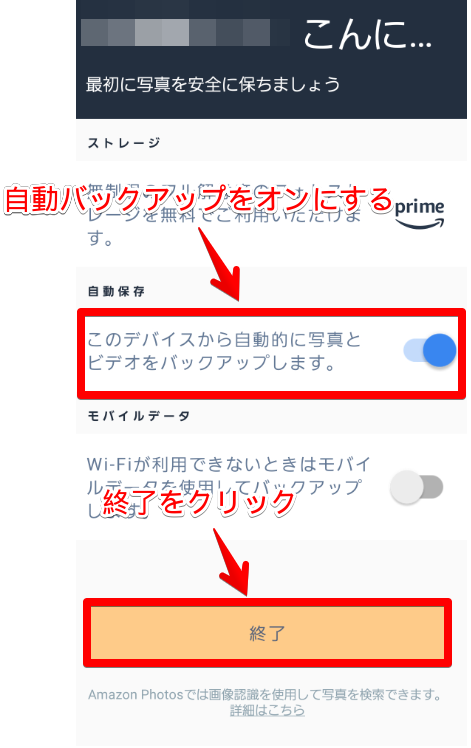
ストレージアップグレードの案内広告が表示されるので、容量を確認して、「閉じる」をタップします。
prime会員だけでは物足りない場合は、有料プランを購入できます。
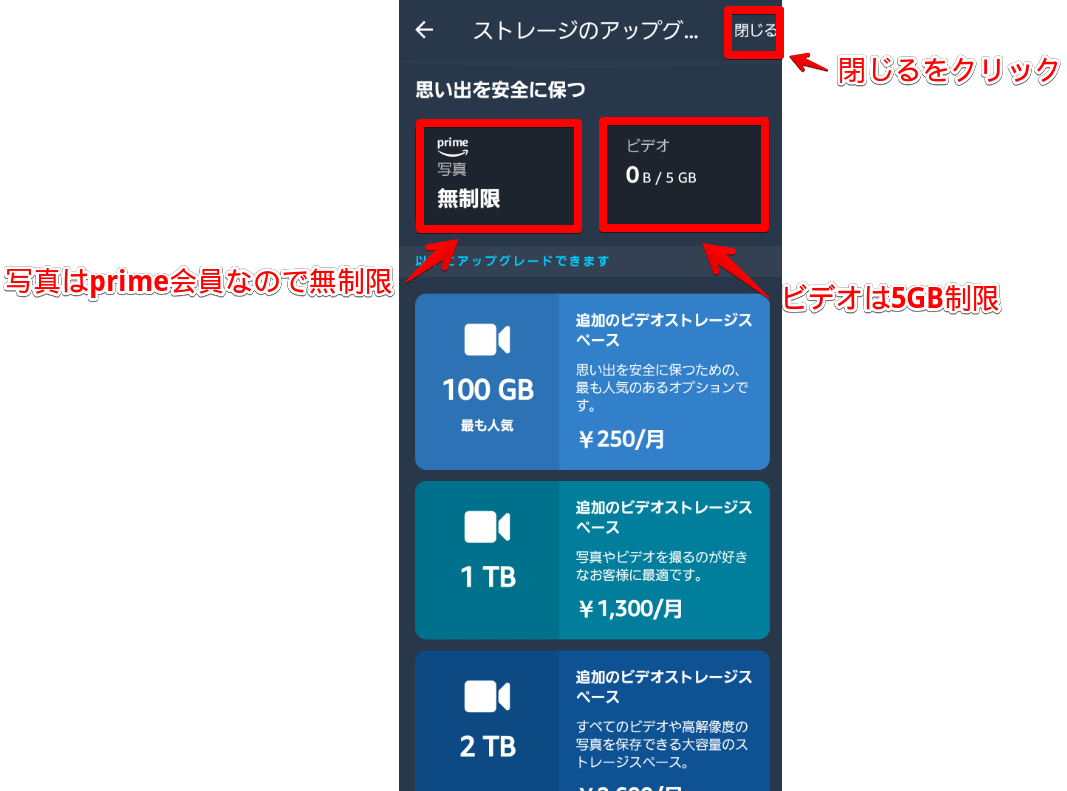
使い方
Googleフォトなどの他のクラウドストレージサービスと基本的にはかわりません。
メイン画面
写真が一覧表示され、検索ができたり並び替えができたりします。
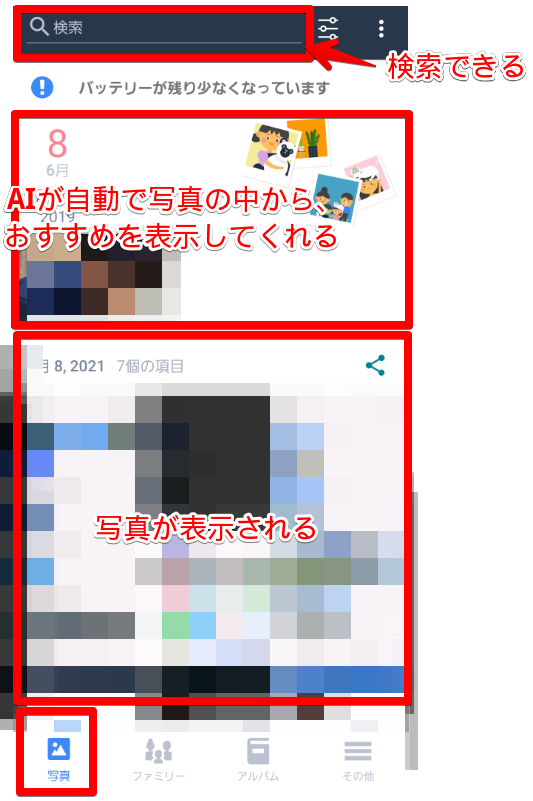
基本的には、何もしないでも勝手に写真がバックアップされていきます。もちろんパソコンからバックアップした写真もスマホから見ることが可能です。
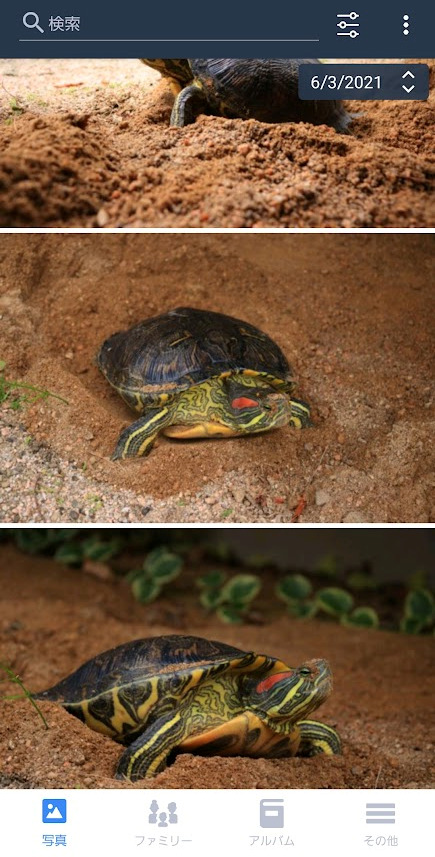
ファミリー
ファミリー機能は複数人と写真を共有することができます。
友人と思い出の写真を共有したり、家族で写真を共有したい場合に便利です。「一部の写真を選択する」か、「すべての写真を追加する」か選べます。
写真を選んだら、友人や家族のメールアドレスや電話番号を入力して招待することができます。
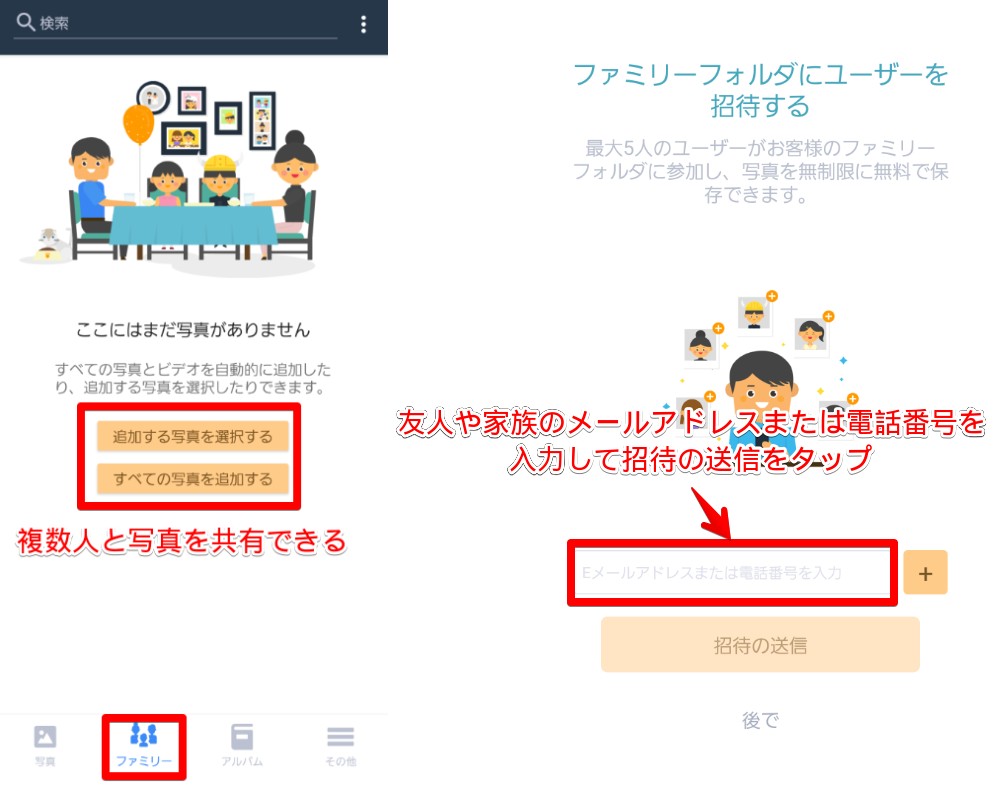
まだ試してないので、余裕があれば追記したいと思います。
アルバム
アルバムでは、日時以外で写真をまとめたい場合に便利です。
例えば、特定の人物の写真をまとめたり、スイーツの写真をまとめたりしたい時に便利です。
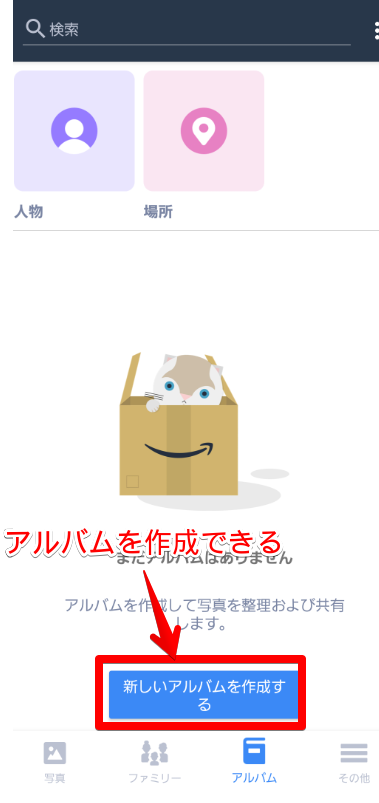
もし、Googleフォトのほうでアルバムを作成されていた場合は、移行ができないので作り直すのが大変かもしれません。
ビデオはバックアップしないようにする方法
prime会員だと、写真は容量無制限でバックアップすることができますが、ビデオは5GBと制限があります。
そこで中途半端に5GBバックアップするより、いっそのことビデオはバックアップしない方法を書きます。僕は動画だけ、別のUSBやそれこそ15GBは無料で使えるGoogleフォトにバックアップしてます。
Amazon Photos アプリを起動して、右下の「その他」をタップ→「設定」をタップします。
「自動保存」をタップします。
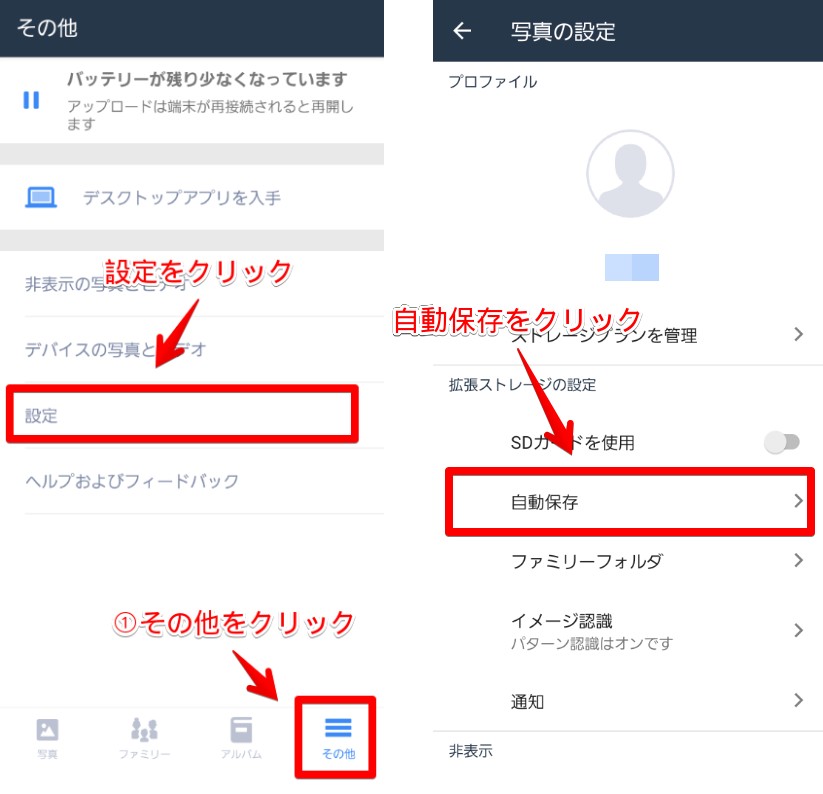
ビデオのチェックをオフにします。
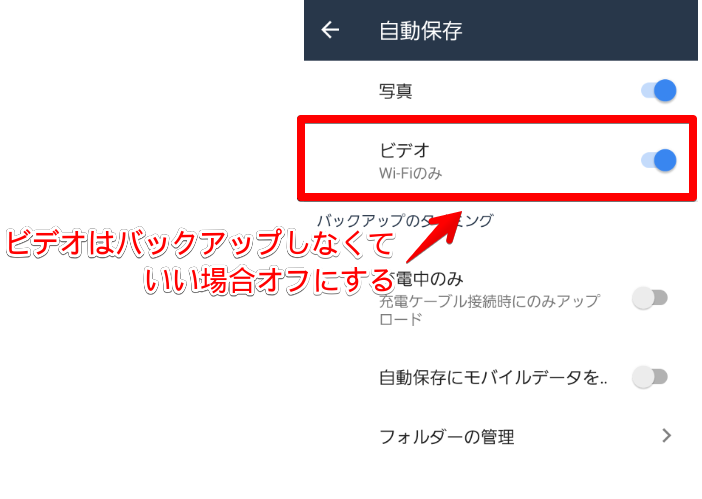
自動バックアップするフォルダーを設定する方法
Amazon Photos アプリを起動して、右下の「その他」→「フォルダーの管理」をタップします。
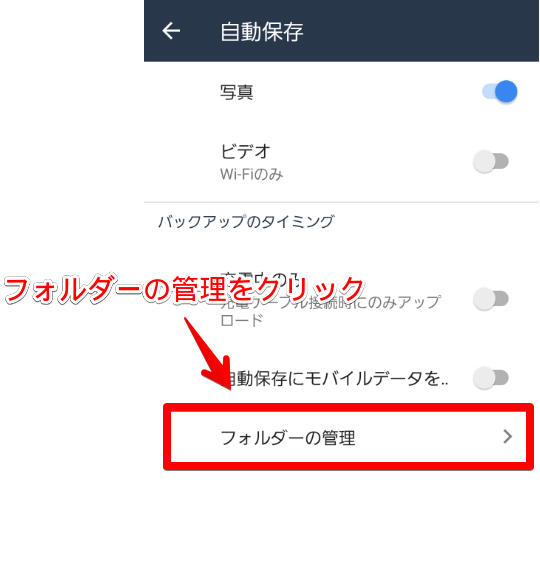
写真が入っているフォルダーが表示されるので、チェックを外すことで自動バックアップの対象外、チェックをすることで自動バックアップの対象内に設定することができます。
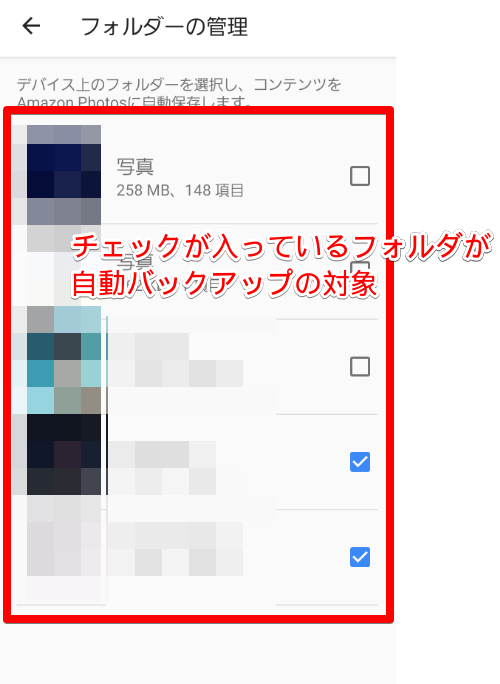
通知をオフにする方法
初期の状態では、写真がアップロード(バックアップ)された段階で、通知が表示されるようになっています。その他にも、「この日を振り返る」なんていう通知も来ます。ちょっと鬱陶しいです。
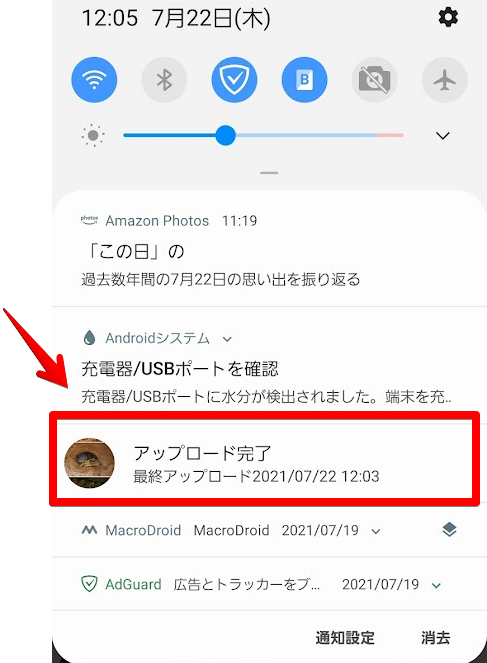
そこで、通知をオフにすることができます。
画面下部の「その他」→「設定」→「通知」をタップします。
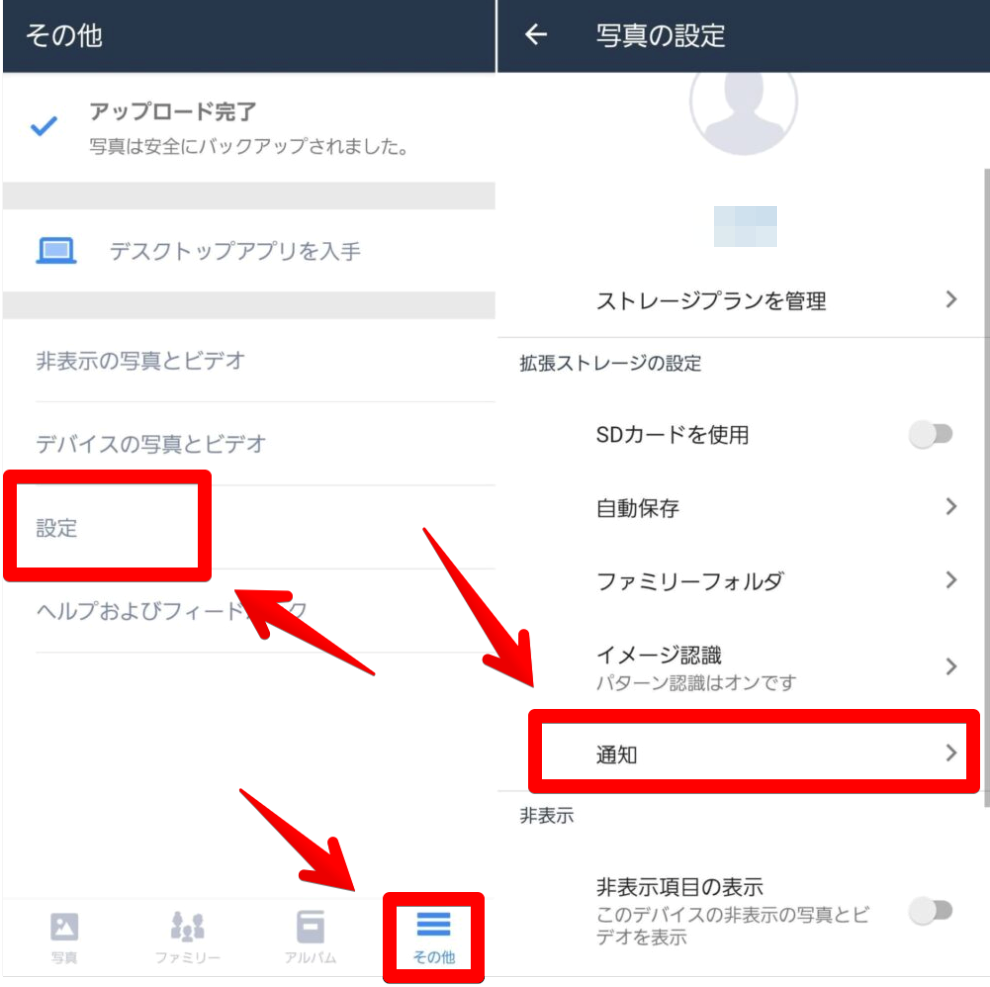
いらない通知のチェックをオフにすることで、通知が来なくなります。
僕は全部外してます。自動で勝手にバックアップしれくれるんだから、通知はいらないかなと。
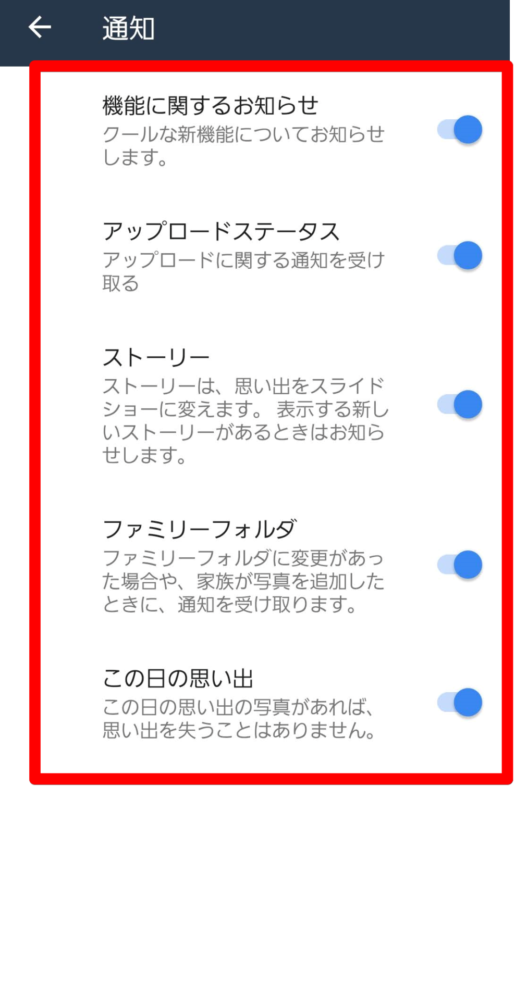
ストレージプランを変更
現在のプランに満足いかない場合は、アプリの方からでもストレージプランを変更できます。
「その他」→「設定」→「ストレージプランを管理」から変更できます。
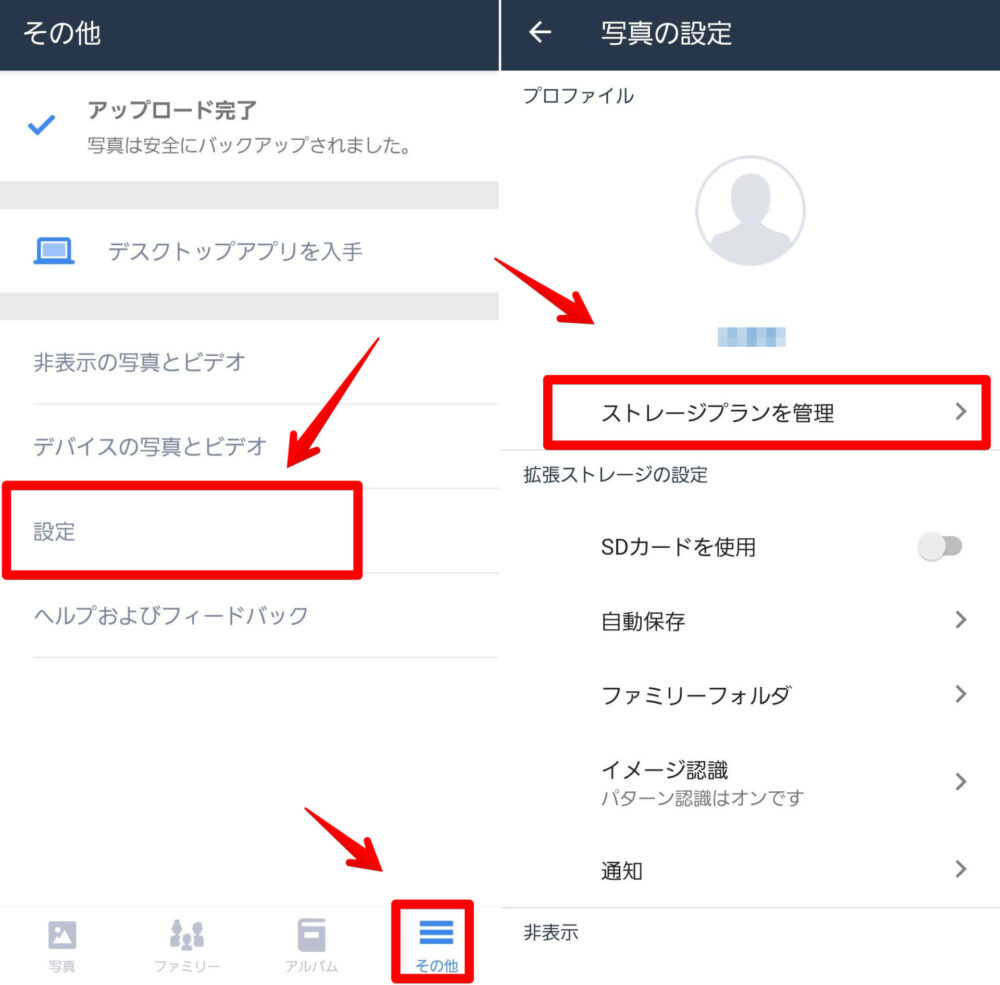
代表的な料金プランは以下のようになっています。
| 料金 | 写真制限 | 利用できるストレージ |
|---|---|---|
| プライム非会員(無料) | 5GB | 5GB |
| プライム会員料金(一般は月500円、学生は月250円) | 無制限 | 5GB |
| プライム会員料金+月250円 | 無制限 | 100GB |
| プライム会員料金+月1,300円 | 無制限 | 1TB |
| プライム会員料金+月2,600円 | 無制限 | 2TB |
ストレージは、Amazon driveでも利用できるので、WordやExcelなどのファイルも保存できます。まぁ基本、容量を使うといえば「mp4」などの動画になってくるのかなと思います。
動画はバックアップしないか、月額料金を支払ってでもバックアップしときたいかが購入の決め手になるかと思います。僕は、いさぎよく動画は諦めて(一部Googleフォトにバックアップしている)プライム会員ならではの写真無制限をありがたく利用させてもらってます。
アプリ版の残念な点
僕が感じたアプリ版の残念な点は、写真の一覧表示が見にくいという点です。
Googleフォトとの比較画像を貼っておきます。
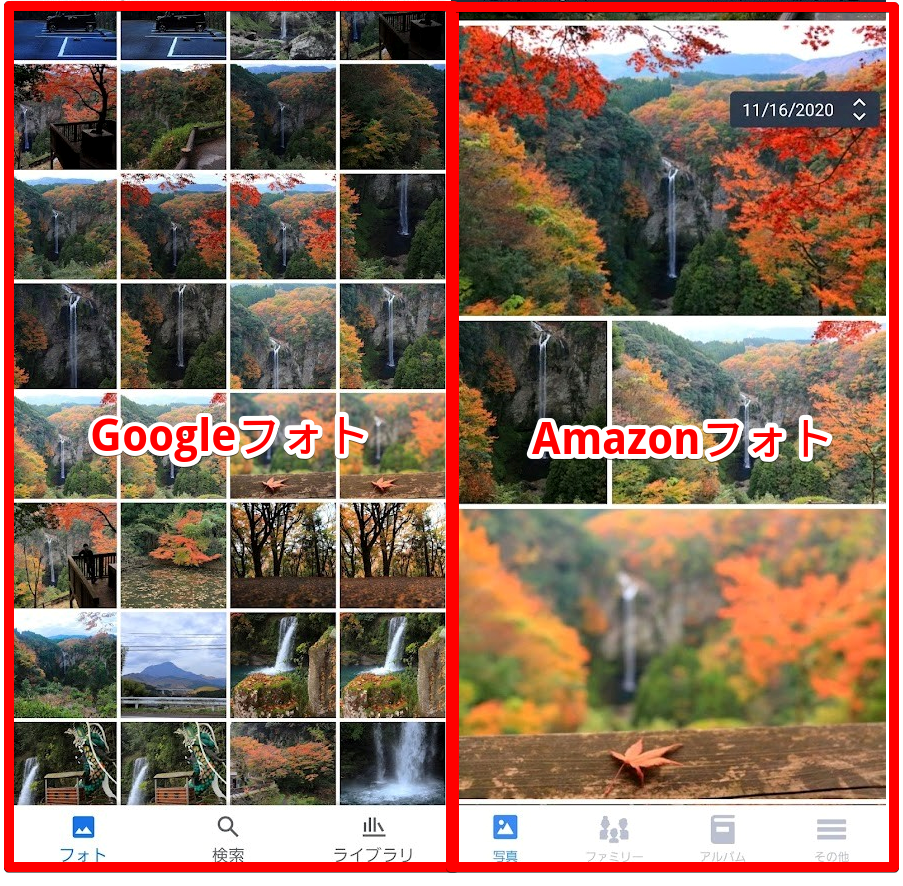
見ての通り、Googleフォトでは、画像をピンチイン・アウト(2本の指で拡大・縮小する動作)すると、画像の一覧表示のサイズを変更できるのに対して、Amazon photosでは変更することができませんでした。
もしかしたら、そのような設定がどこかにあるのかもしれませんが、僕が見た限りでは見つけることはできませんでした。
これにより過去の写真を探すのが一苦労です。検索すればいいんでしょうがそれではヒットしない画像もありますし、何より”思い出を振り返る”という点で、見づらいのは困ったもんだなと思いました。
ちなみに、パソコン版ではサムネイルサイズを変更することができました。今後のアップデートでアプリ版も変更できるようになればいいんですけどね。
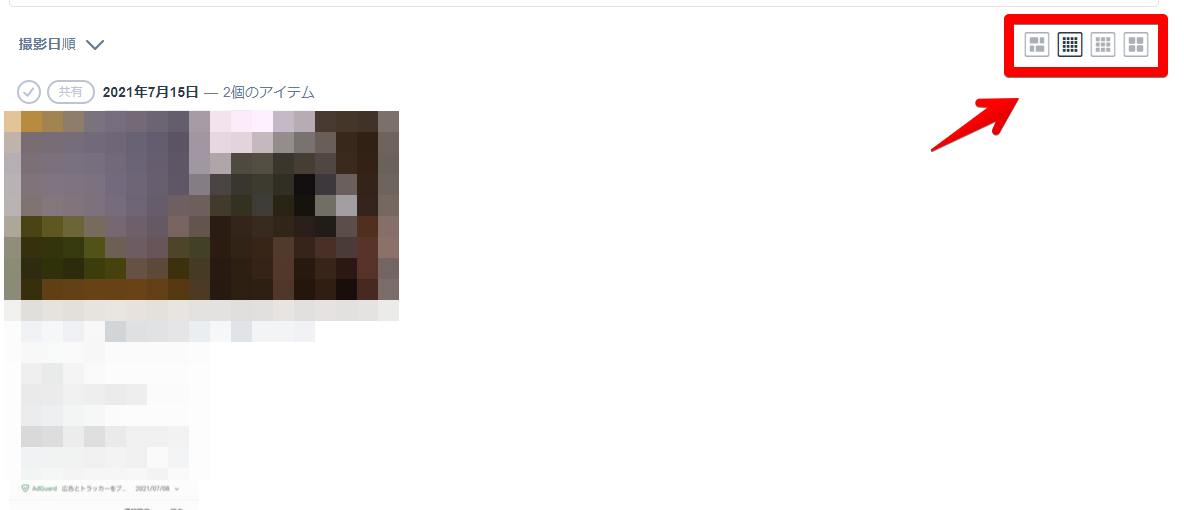
Prime会員を退会した場合は?
もし写真をバックアップした後に、Prime会員を退会した場合、退会してもアップロードした写真は動画は消えないで閲覧や保存は可能らしいです。新たにアップロードはできません。
僕は年契約で自動更新にしてるので、勝手に退会してたなんてことはないのですが、この月だけ加入したいという場合でも、問題なく利用できるので一安心です。
感想
画像のサムネイルサイズが見づらいという点を除けば、追加料金なしで写真を無制限にアップロードできるので、最高のアプリかなと思いました。
プライム会員の方は、ぜひ写真のバックアップ・管理に活用してみてください。