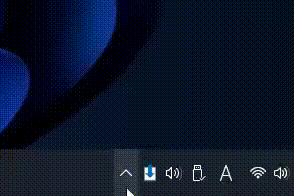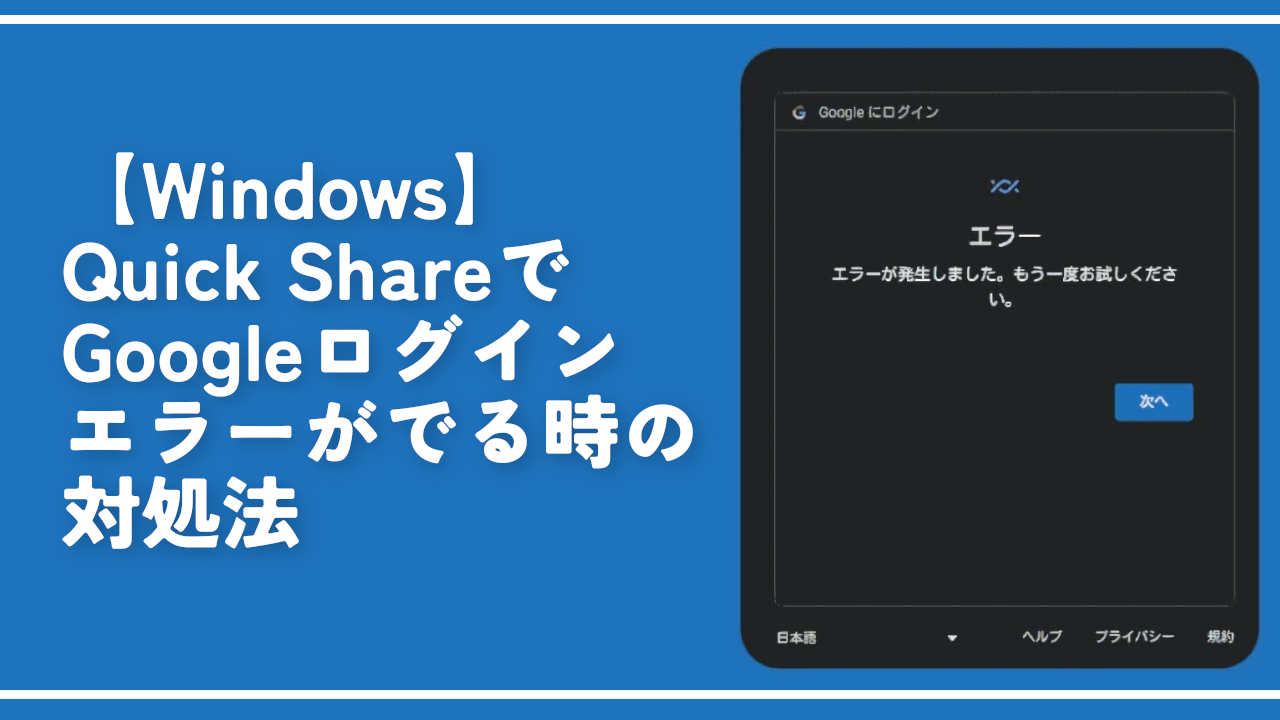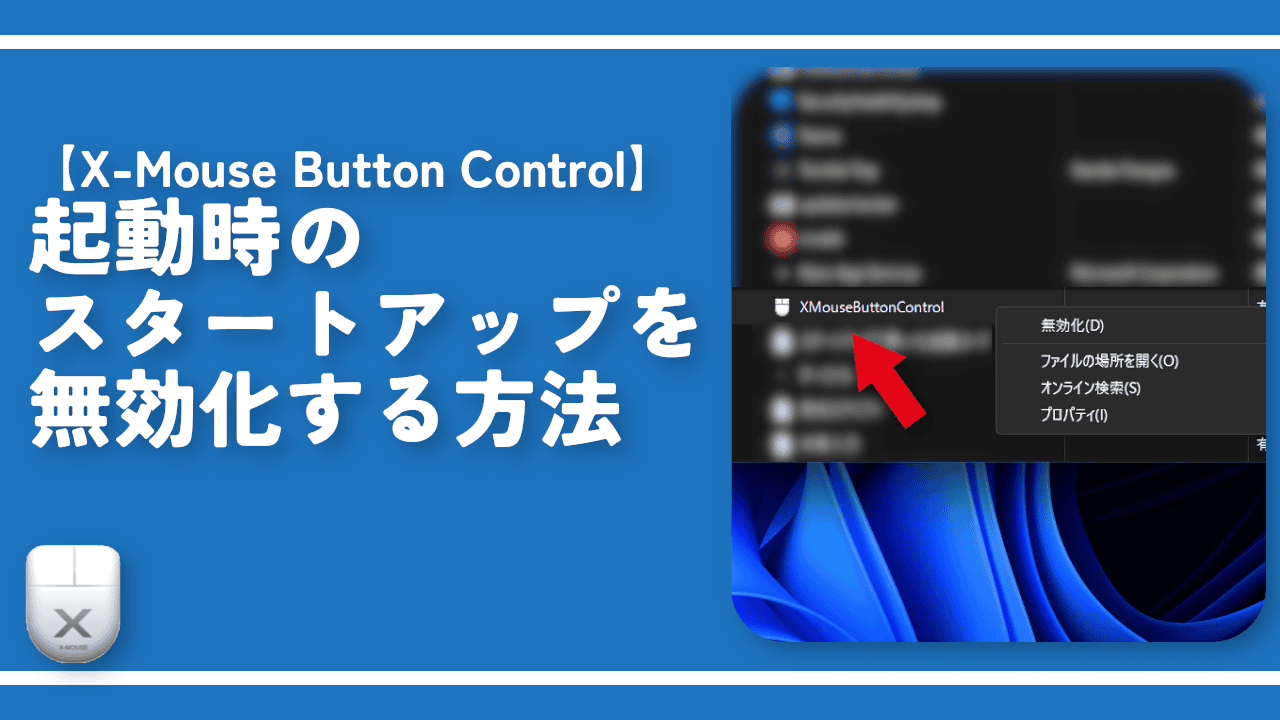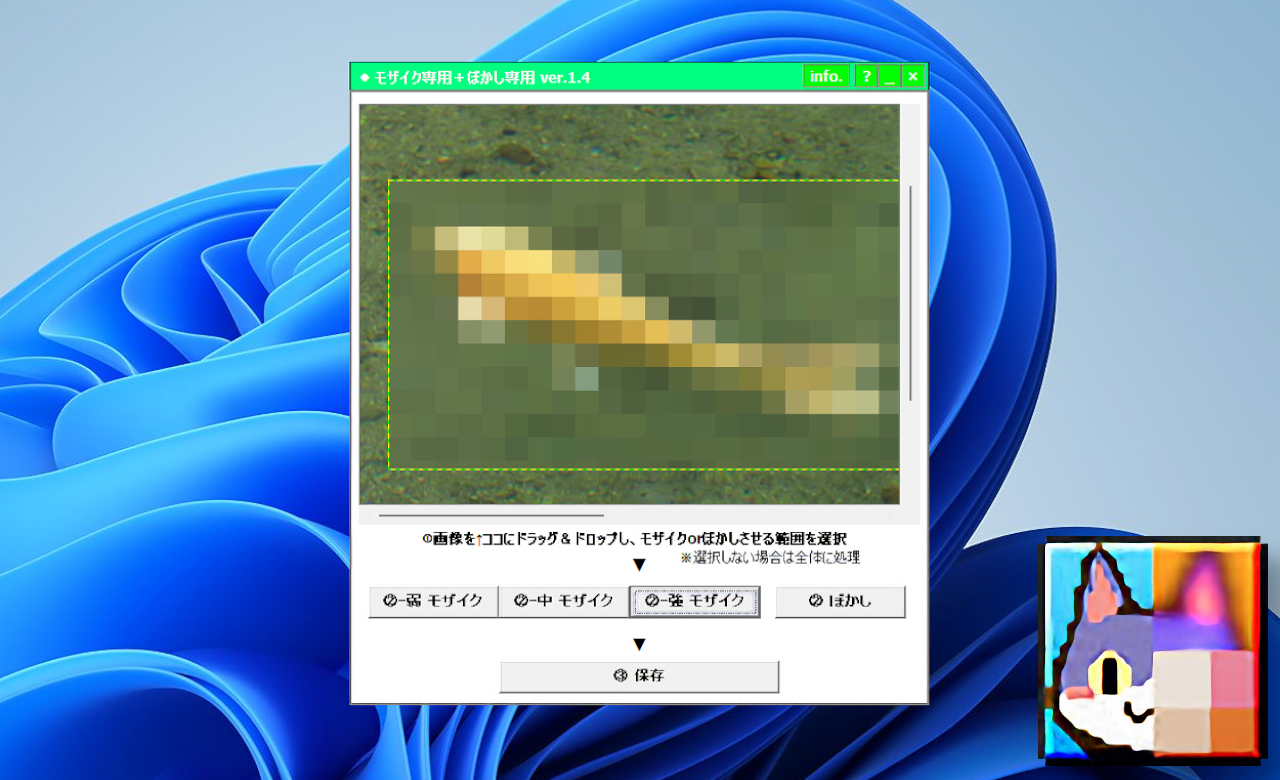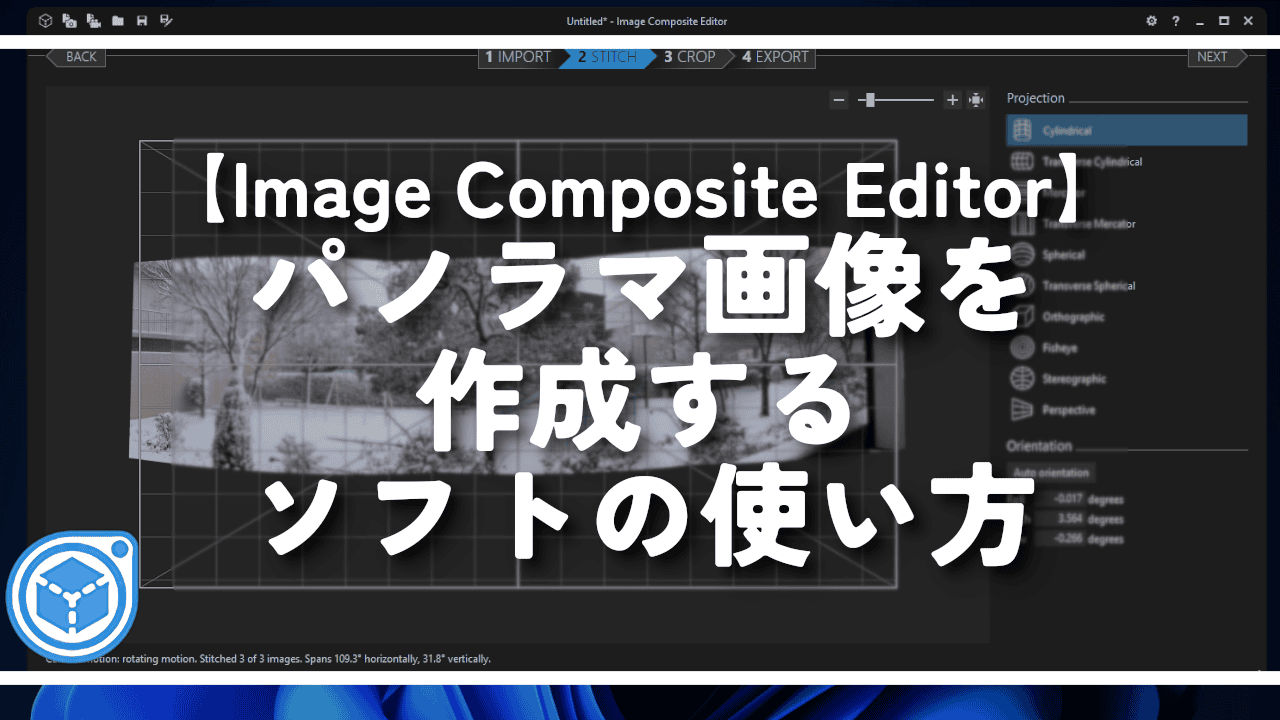【Weather Bar】タスクトレイに天気アイコンを表示するアプリ
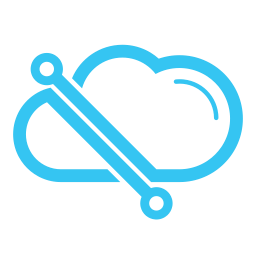
この記事では、タスクトレイに天気(または温度)を表示するアプリ「Weather Bar」について書きます。
クリックで天気が書かれたポップアップを表示します。
Windowsのタスクトレイに天気(または、温度)アイコンを表示するアプリです。常駐アプリになっていて、アイコンを天気にするか温度にするか設定できます。
クリックで、より詳細な天気が書かれたポップアップメニューを表示します。ポップアップ内では、今日の温度、天気、日の出時間、風速、15日間(2週間)の天気を確認できます。
角丸で背景画像も美しいです。背景画像は、今日の天気によって変化します。雨なら雨用の背景画像になります。天気の場所(都市)は、自分で好きなように設定できます。
いくつかの都市をお気に入りとして保存することもできます。ワンクリックで切り替えられます。
若干、翻訳が怪しいですが、日本語にも対応しています。
最終更新日が2018年でストップしていて、公式サイトもWindows10まで対応と書かれていますが、Windows11でも問題なく利用できました。
「Windows11の天気ウィジェットのデザインが苦手…だけど天気は表示させたい…」といった方におすすめです。
本アプリを含む5つの方法で、Windows11のあちこちに天気予報を表示する記事も書いています。気になったら参考にしてみてください。
リリース元:Manifest Interactive, LLC(開発者のTwitterはこちら)
記事執筆時のバージョン:1.0.0(2018年3月20日)
ダウンロード方法
以下のサイトからダウンロードできます。
「EXE Windows」をクリックします。
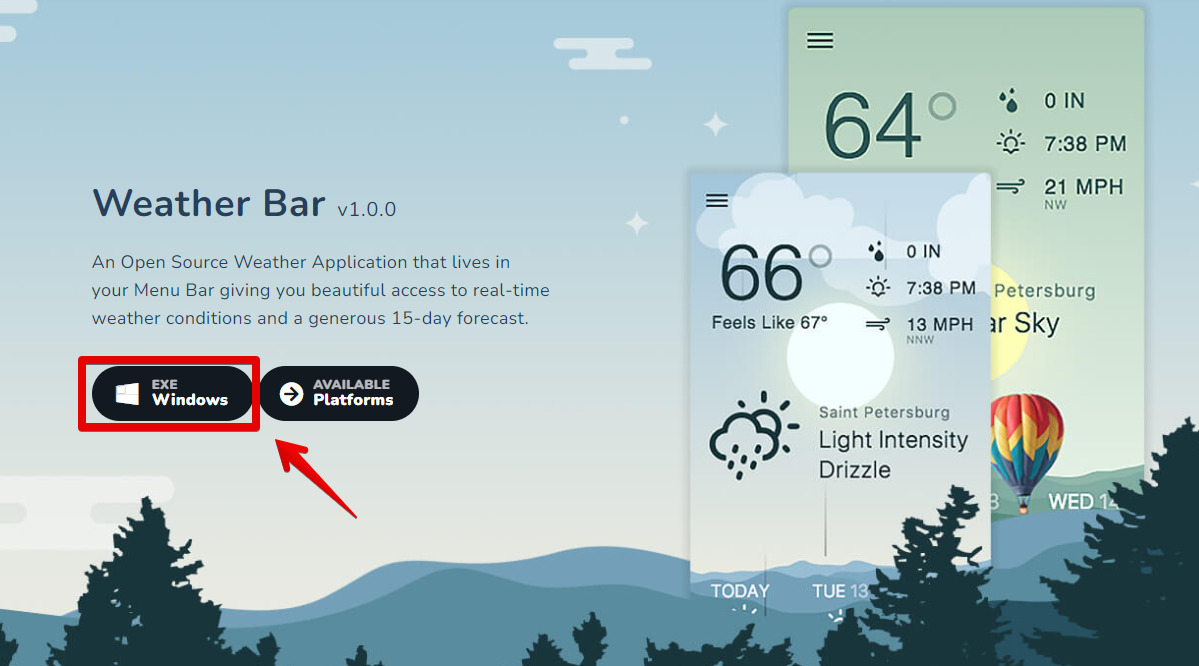
ブラウザによってUIは異なりますが、下記のような注意文が書かれたポップアップが表示されます。そのまま「OK」をクリックします。
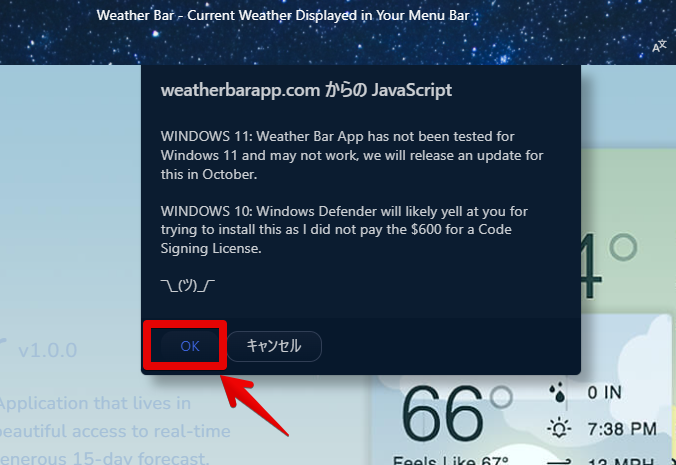
ざっくり言うと、以下の2つのことが書かれています。特に気にすることではありません。
- 本アプリは、Windows10用に開発されたので、Windows11では動作しない可能性があるよん
- Windowsにお金を払っていないので、インストールする時に警告が表示されるかもしれないよん。問題はないよん。
Windows11でも問題なく動作します。
ダウンロードしたセットアップファイルを起動します。
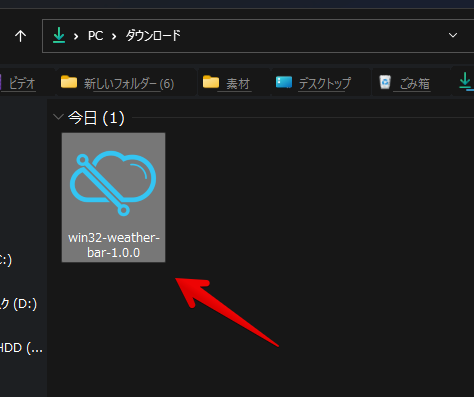
インストールが始まります。完了したら、早速タスクトレイに温度(華氏表記)アイコンが表示されます。設定から、日本人に馴染み深い摂氏(セルシウス)表記に変更できます。
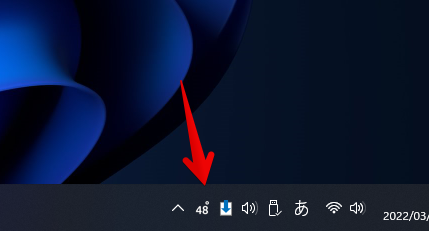
使い方
アイコンをクリックすると、本アプリのポップアップが表示され、天気を確認できます。設定も、こちらの画面からできます。
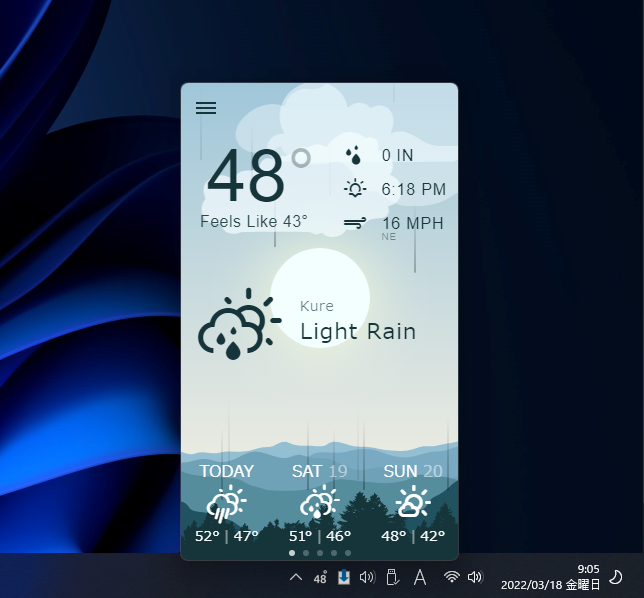
アイコンの右クリックからでも、設定や各種メニューにアクセスできます。
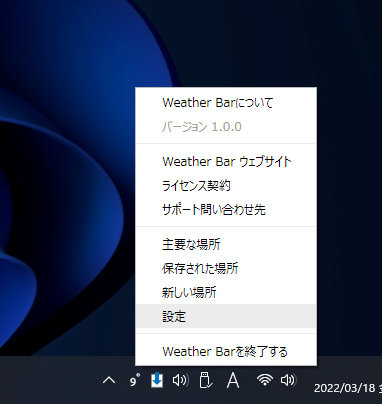
日本語化
デフォルトでは英語になっているので、日本語にしてみます。
本アプリのポップアップを表示して、左上の![]() をクリックします。「Preferences(環境設定)」をクリックします。
をクリックします。「Preferences(環境設定)」をクリックします。
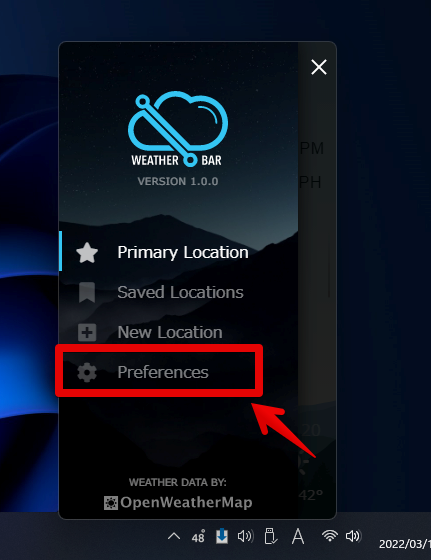
「APP」の「Language」を日本語にします。
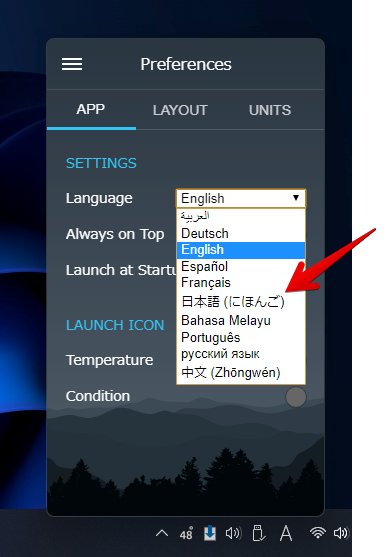
設定画面を含む本アプリの言語が、日本語になります。
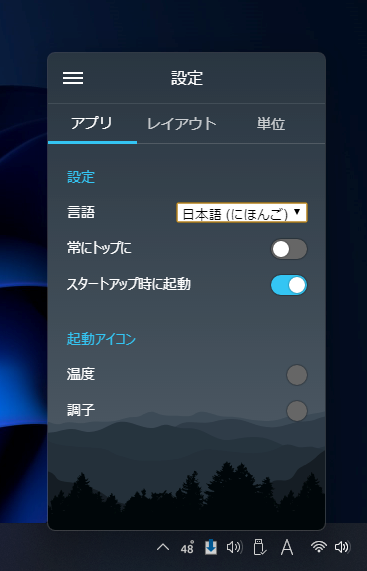
都市の設定
![]() →「新しい場所」をクリックします。
→「新しい場所」をクリックします。
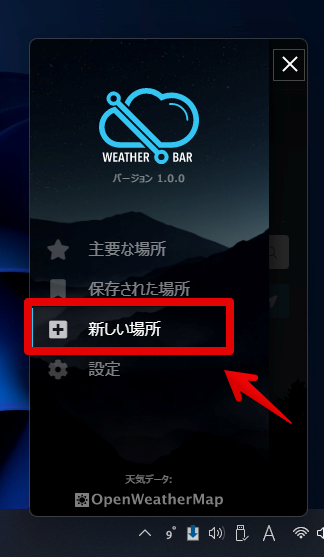
登録したい都市の名前を入力します。県名でもOKです。
日本語ではなく、ローマ字で入力しましょう。広島なら「hiroshima」といった感じです。入力すると、いくつか候補が表示されるので、登録したい都市・地名を選択します。
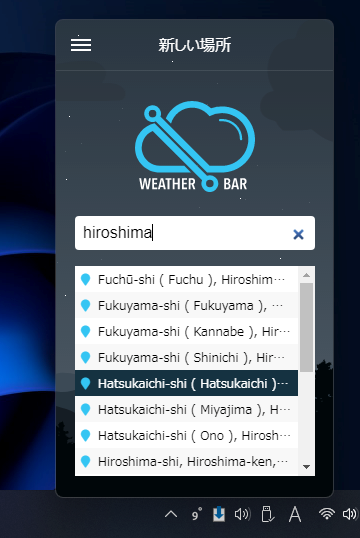
選択できたら、「行こう」をクリックします。
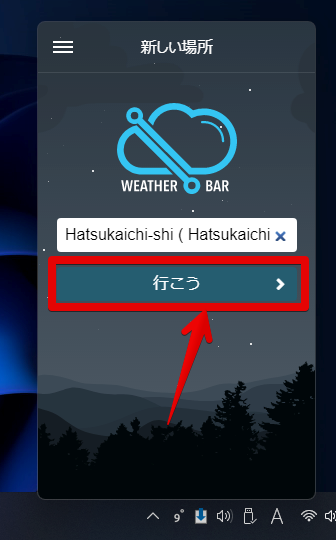
選択した都市の天気が表示されます。3月18日(金)の広島県廿日市市の天気は、雨です。
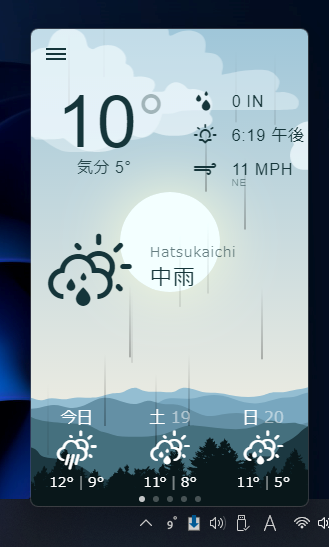
2週間の天気の確認
今日の天気だけでなく、2週間の大雑把な天気、最低気温、最高気温を確認できます。
ポップアップ内の下にある丸いボタンをクリックすることで、ページを切り替えできます。1ページに3日間ごとの天気が表示されます。
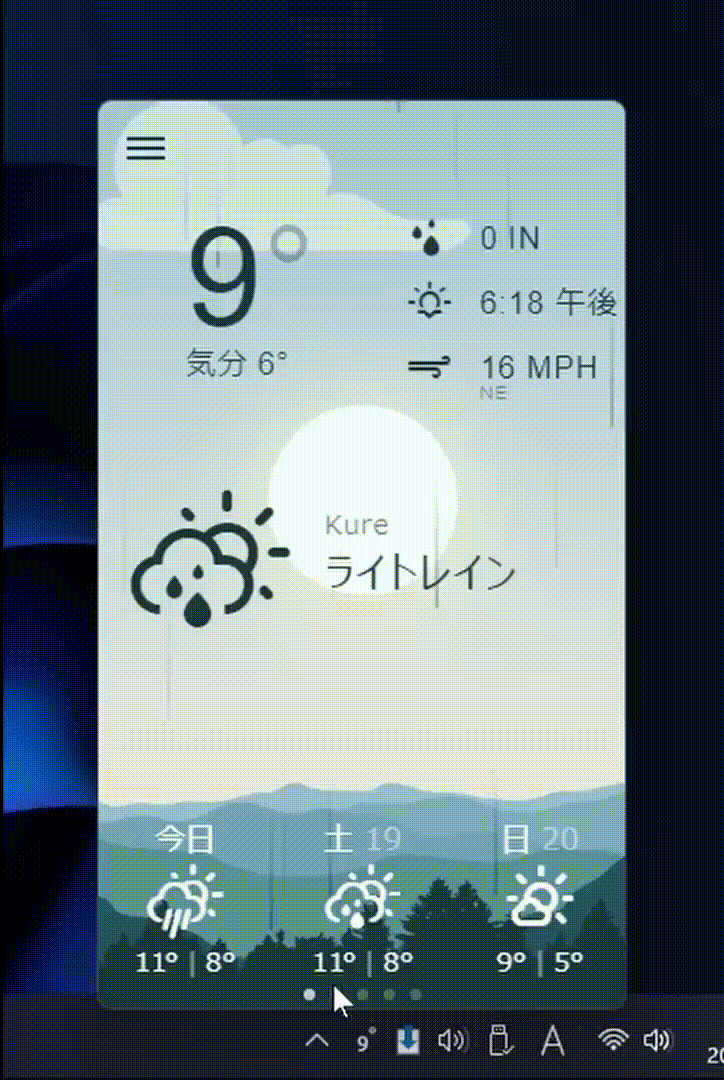
アイコンの変更(温度か天気)
設定の「アプリ」から、タスクトレイのアイコンの種類を変更できます。温度、調子(翻訳ミスだと思われる。天気のこと)のどちらかを選択できます。
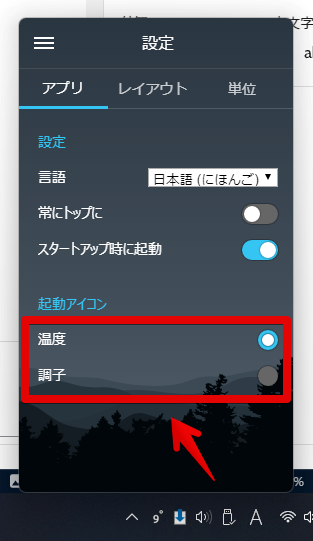
調子(天気)にすると、今日の天気アイコンになります。雨、晴れによってアイコンが変わります。少し潰れた感じになったので、個人的には温度がおすすめです。
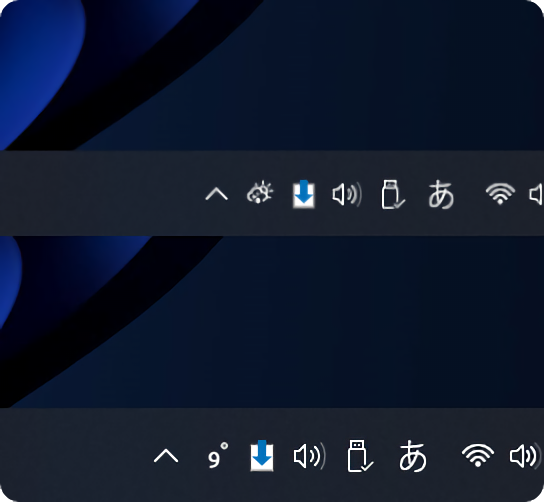
温度の単位の変更
デフォルトでは、米国向けに温度表記が華氏になっています。設定→単位から変更できます。「Celsius(セルシウス)」が日本人に馴染み深い単位です。
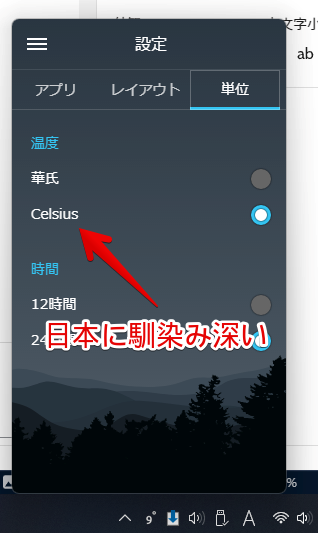
お気に入り機能
![]() →保存された場所をクリックします。
→保存された場所をクリックします。
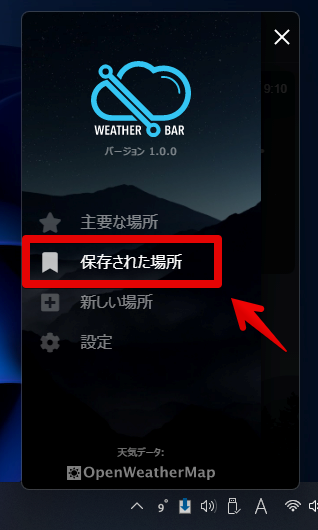
お気に入りに登録した場所が表示されます。「場所を追加」で新しくお気に入りを追加できます。東京、広島といったように複数の都市を保存できます。
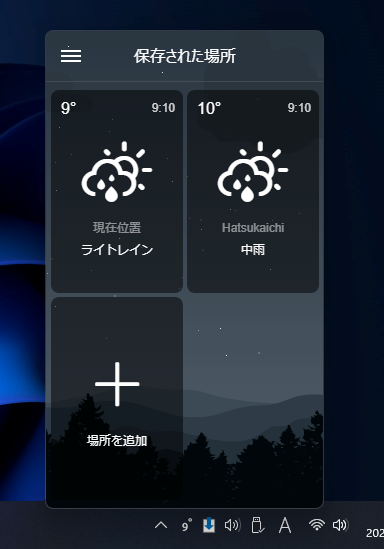
最前面表示
設定→「常にトップに」をオンにすると、ポップアップが閉じなくなり、常に最前面で表示されます。
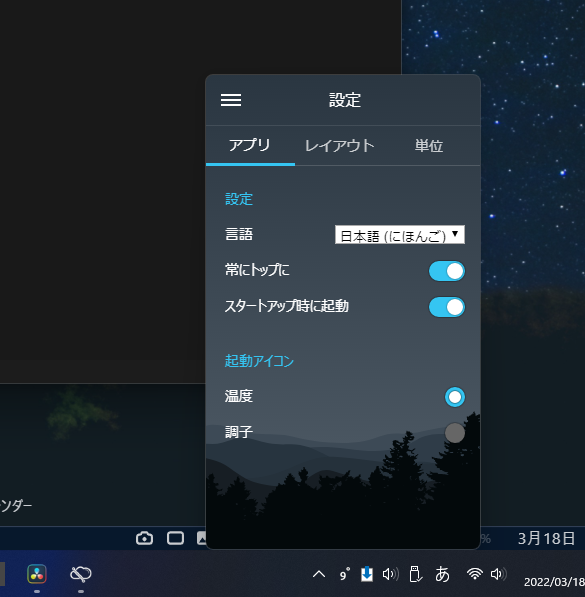
感想
以上、指定した都市の天気の確認、タスクトレイに天気アイコンを表示するアプリ「Weather Bar」についてでした。
現在、Windows10やWindows11では、このようなアプリを導入しなくても、天気を確認できるようになっています。Windows10だとタスクバー右下、Windows11だとウィジェット(タスクバー左下)ですね。
本アプリは、パソコンに余裕があって、Windows標準機能の天気は使いたくないといった方向けかなと思います。