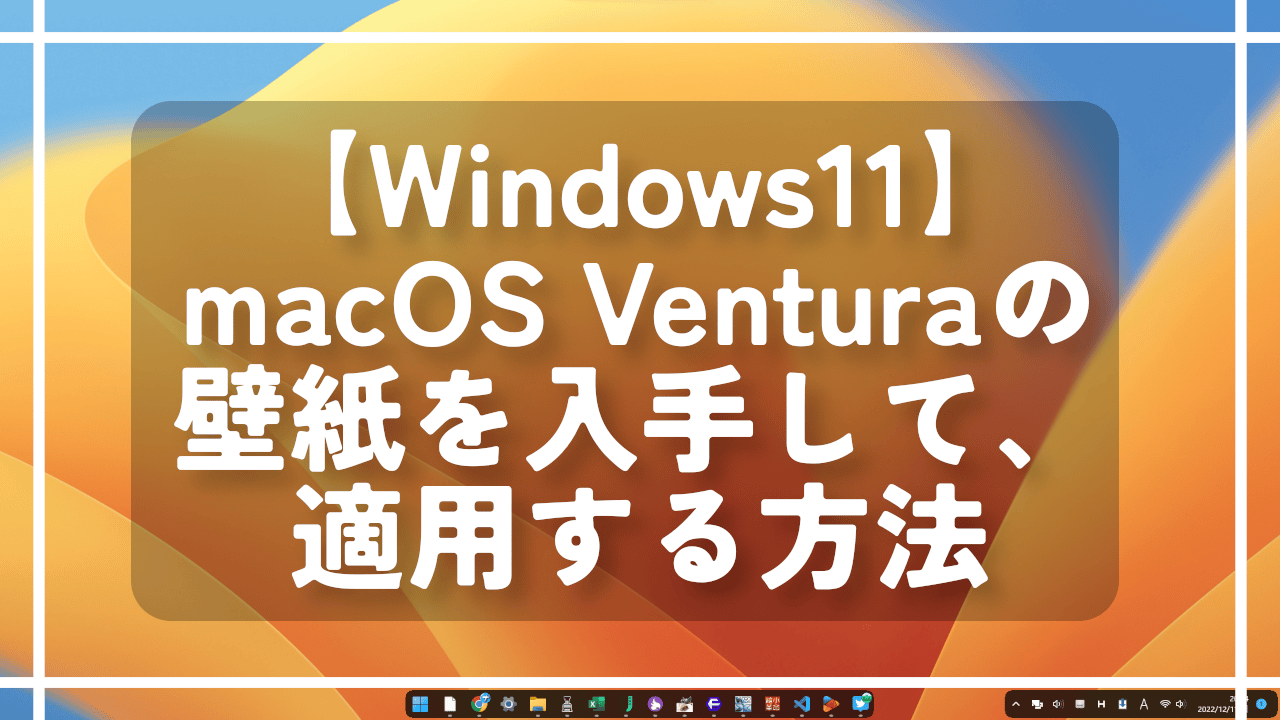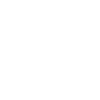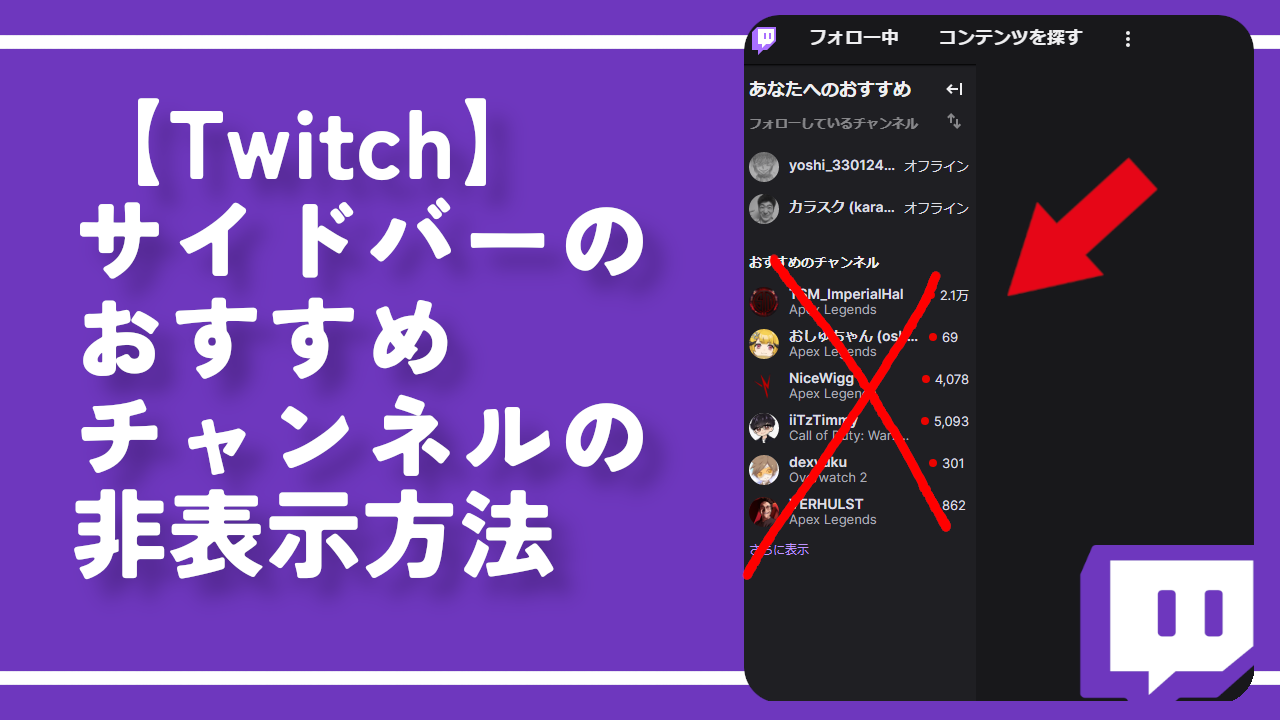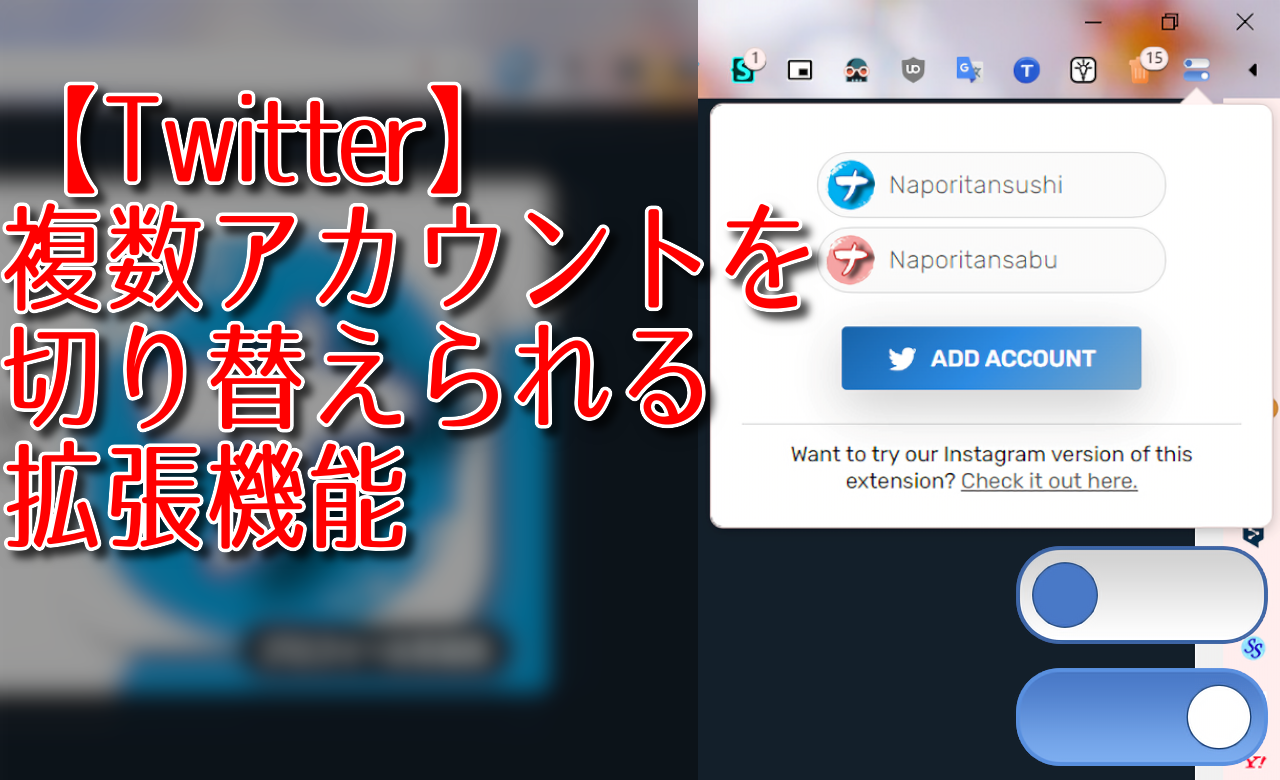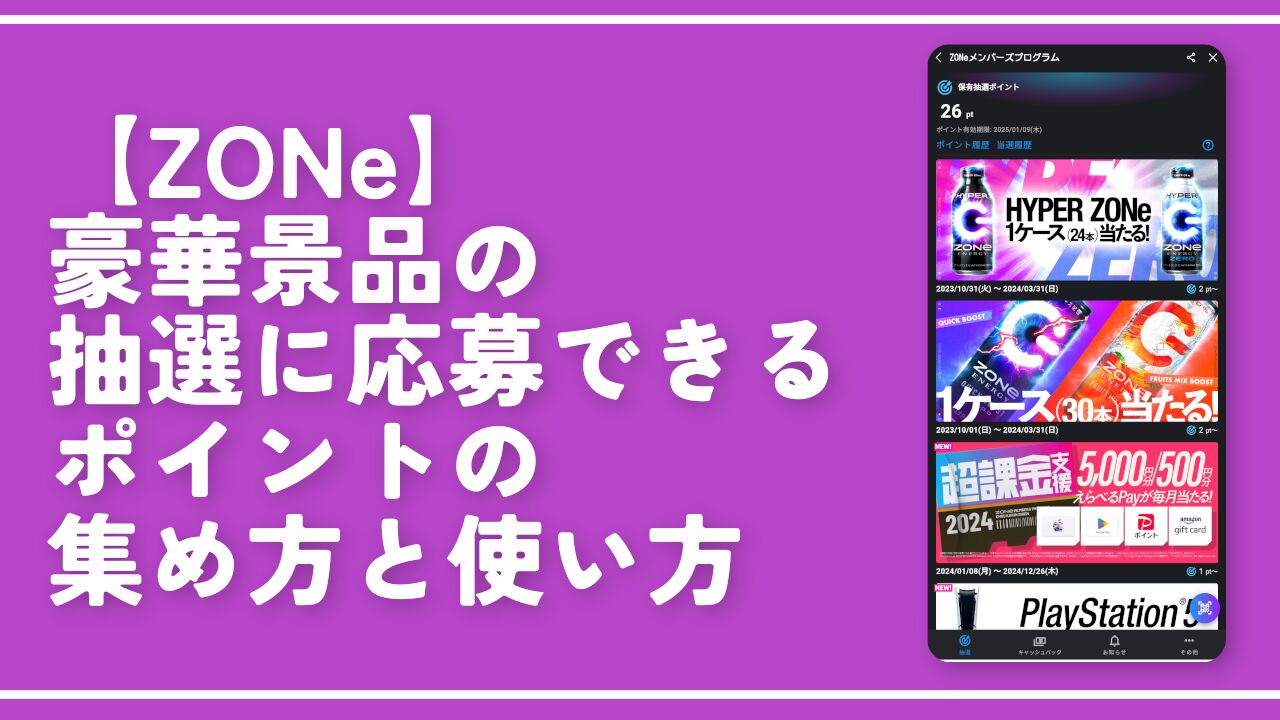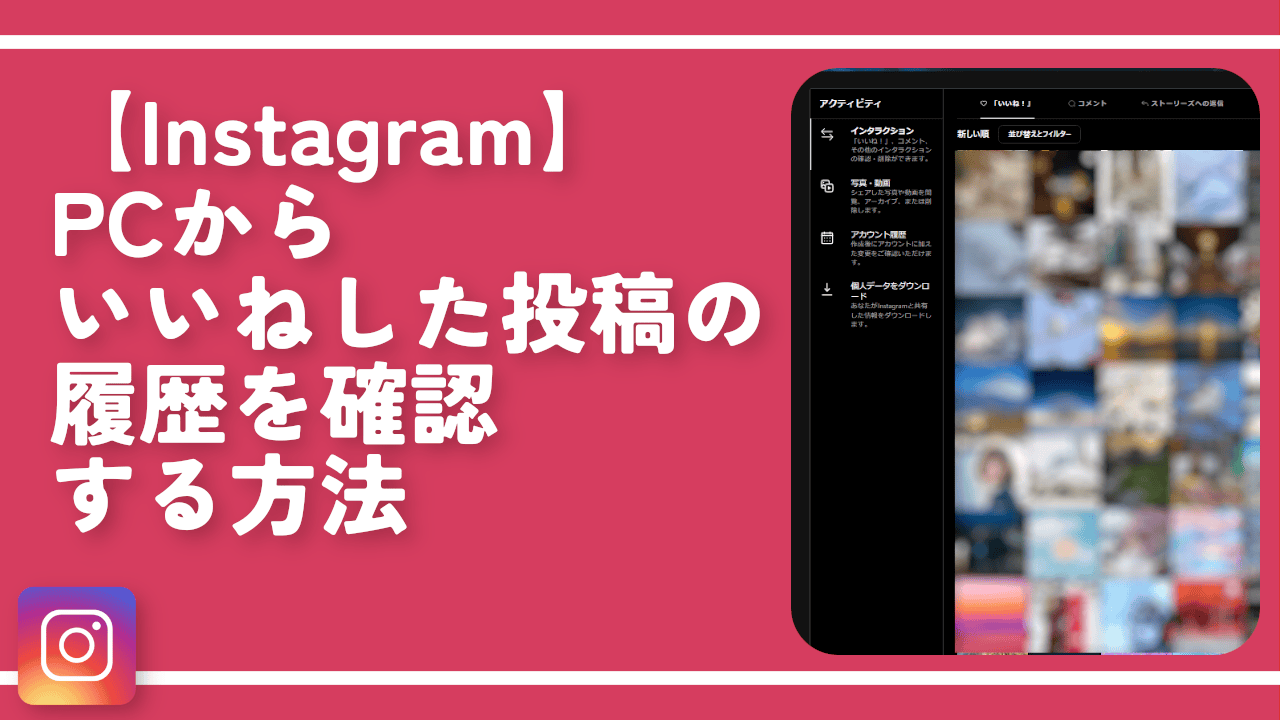【Windows11】macOS Venturaの壁紙を入手して、適用する方法

この記事では、2022年6月に発表された「macOS Ventura(マックオーエス・ベンチュラ)」の壁紙を入手して、Windows11のデスクトップ背景に適用する方法を書きます。
合わせて、有志の方が作成した「macOS Ventura」に影響されたWindows11壁紙の入手方法も書きます。
2022年6月に、「macOS」の次期アップデート「macOS Ventura(マックオーエス・ベンチュラ)」が発表されました。それに伴い、背景に使われている壁紙が、インターネット上に出回りました。
Windows11の「青い花(Bloom)」の流動的なデザインを真似た感じで、黄色を基調とした壁紙になっています。背景は、青のグラデーションで、いい感じです。
パッと見、マジでWindows11の壁紙にそっくりです。さすがMac。美しいです。
本記事では、「macOS Ventura」の壁紙、有志の方が作成した「macOS Ventura」に影響されたWindows11壁紙の2つを入手して、デスクトップの壁紙に適用する方法について書きます。
ただの壁紙なので、Windows10、Windows11、どちらにも適用できます。他の壁紙と組み合わせて、スライドショーにすることも可能です。
「macOS Ventura」の壁紙を入手・適用する手順
以下のサイトからダウンロードできます。
ページをスクロールして、「Download All Wallpapers」をクリックします。
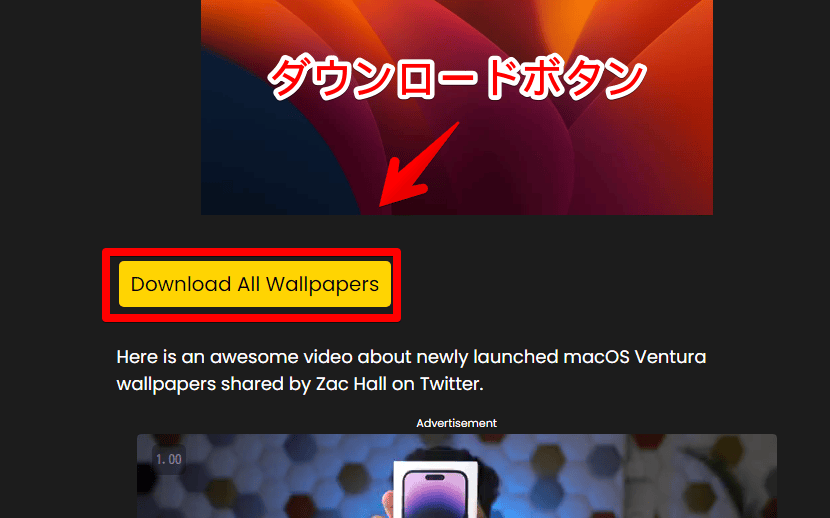
新しいタブで、Googleドライブが開きます。ここにいくつかの画像ファイルがあります。入手したい壁紙を右クリック→「ダウンロード」をクリックします。
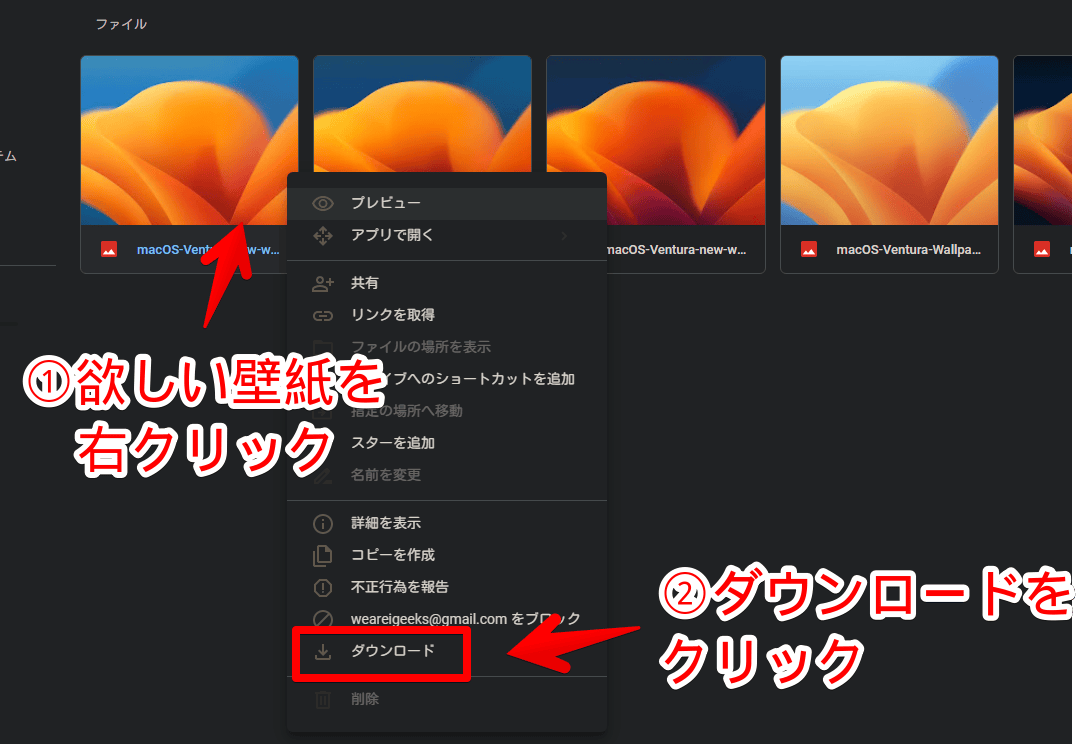
壁紙が、お使いのPC内にダウンロードされます。
解像度は、6016×6016の正方形になっています。デスクトップに適用したい壁紙を右クリック→「デスクトップの背景として設定」をクリックします。
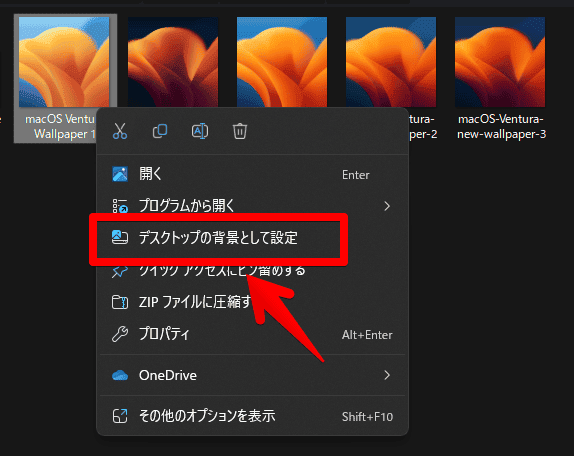
デスクトップの背景が、「macOS Ventura」の壁紙になります。Windows11のデフォルト壁紙をズームして、黄色にした感じです。黄色好きな方には、最高の壁紙だと思います。
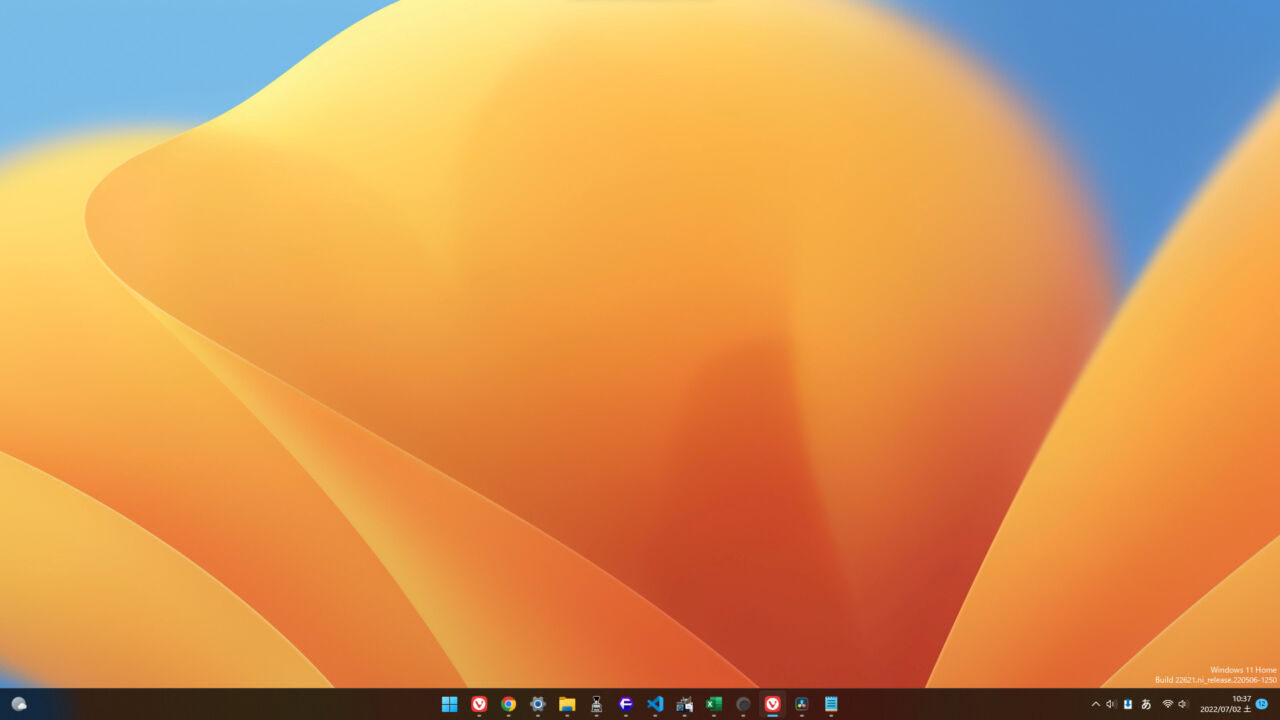
「macOS Ventura」にイメージしたWindows11壁紙
以下のサイトから入手できます。こちらの壁紙は、有志の方が「macOS Ventura」をイメージして作成した非公式です。
ページをスクロールすると、いくつかの壁紙が表示されるので、欲しい壁紙をクリックします。「macOS Ventura」に一番近いのは、やはり、黄色と青のコラボ壁紙かなと思います。
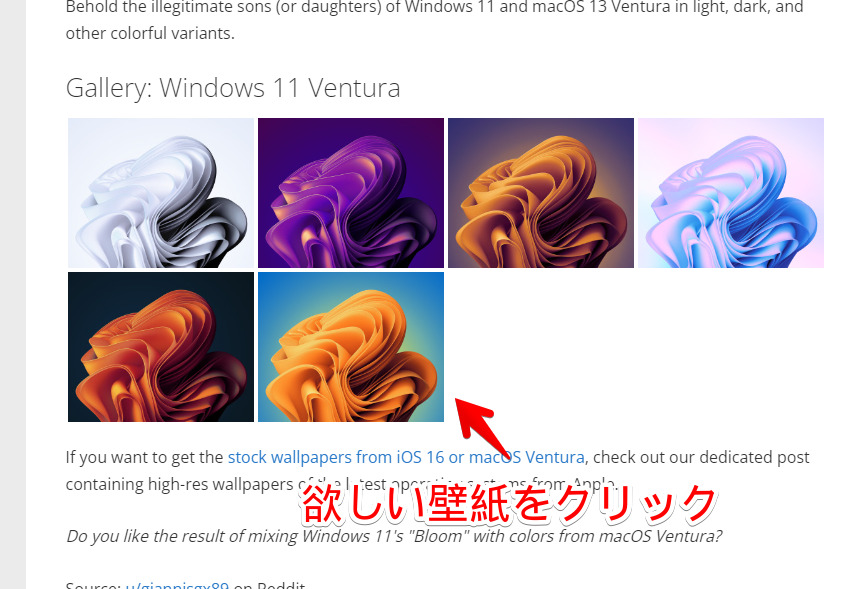
クリックすると、壁紙が拡大されるので、右クリック→「名前を付けて画像を保存」をクリックします。
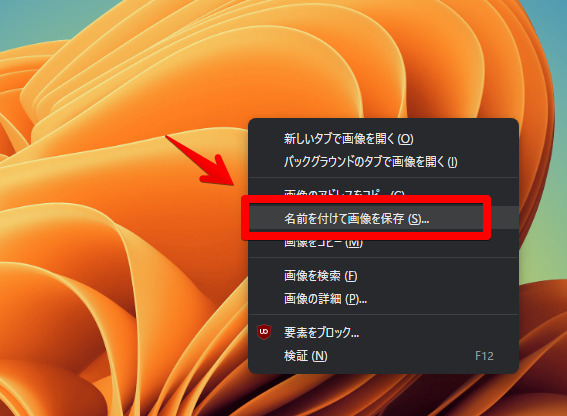
保存した壁紙を右クリック→「デスクトップの背景として設定」をクリックします。
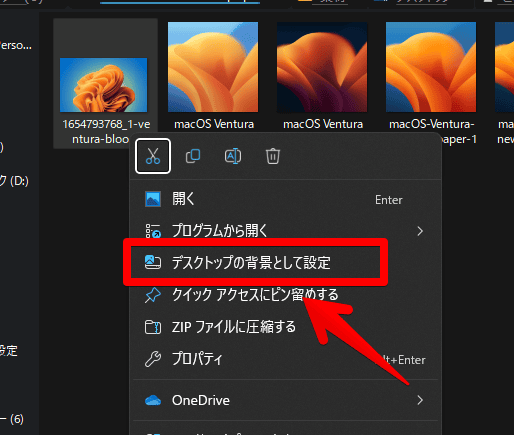
デスクトップの壁紙に適用されます。
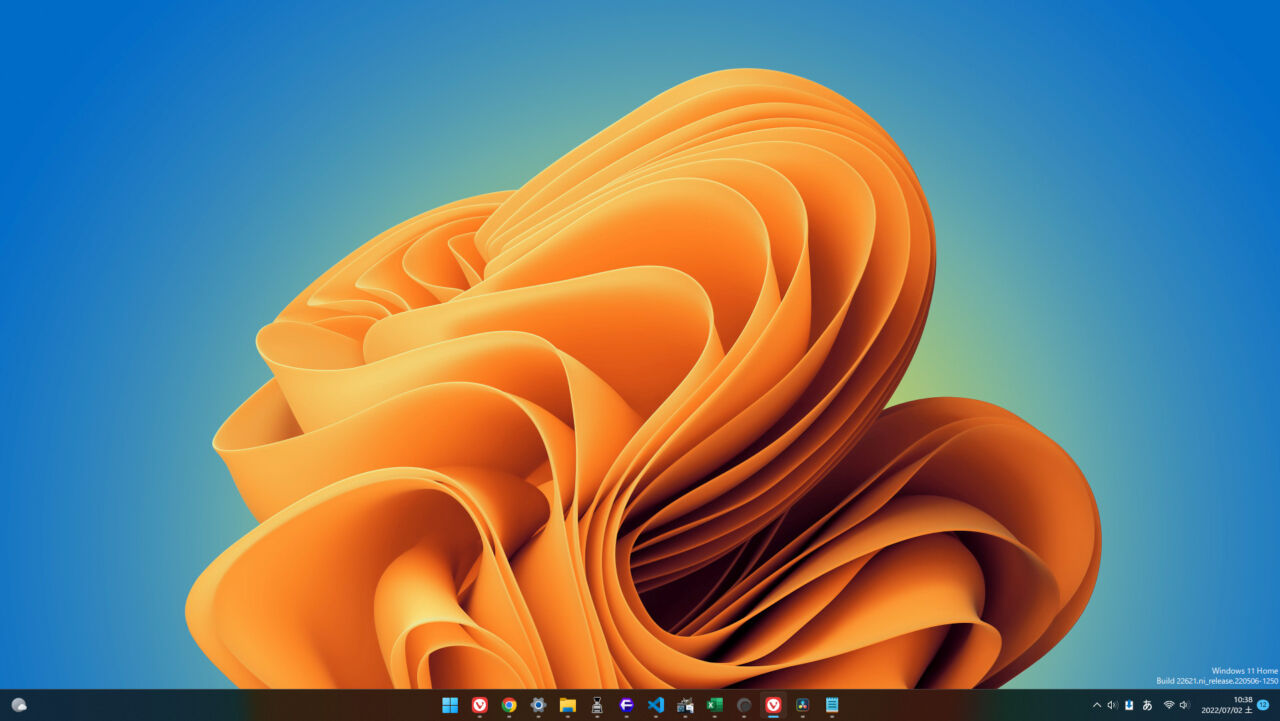
感想
以上、Windows11のデスクトップ背景に、「macOS Ventura」の壁紙、有志の方が作成した壁紙を適用する方法でした。
WindowsとMac、両方がいい感じに技術やデザインを真似して、切磋琢磨していってほしいと思います。(誰だお前は)