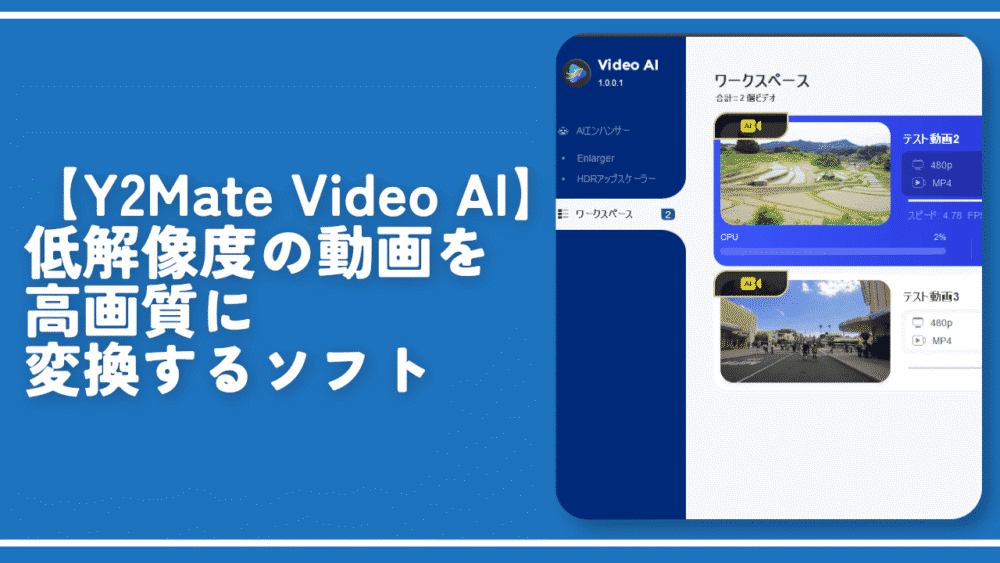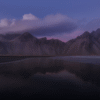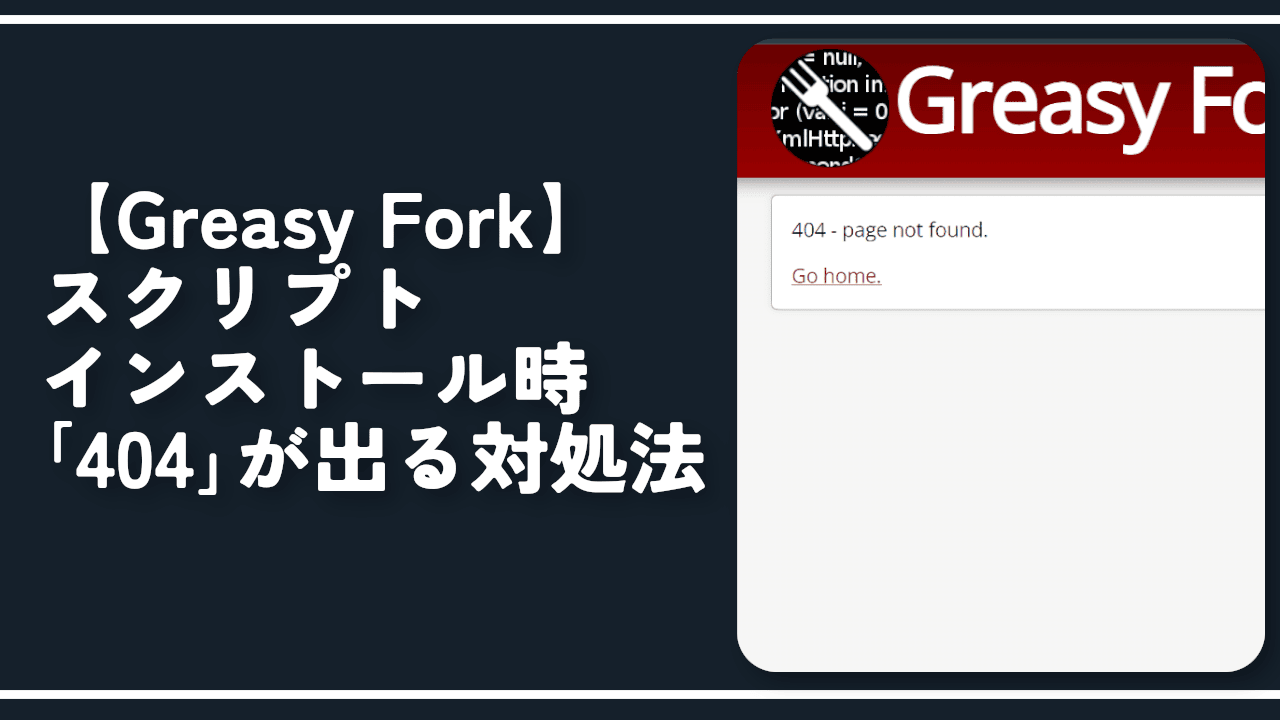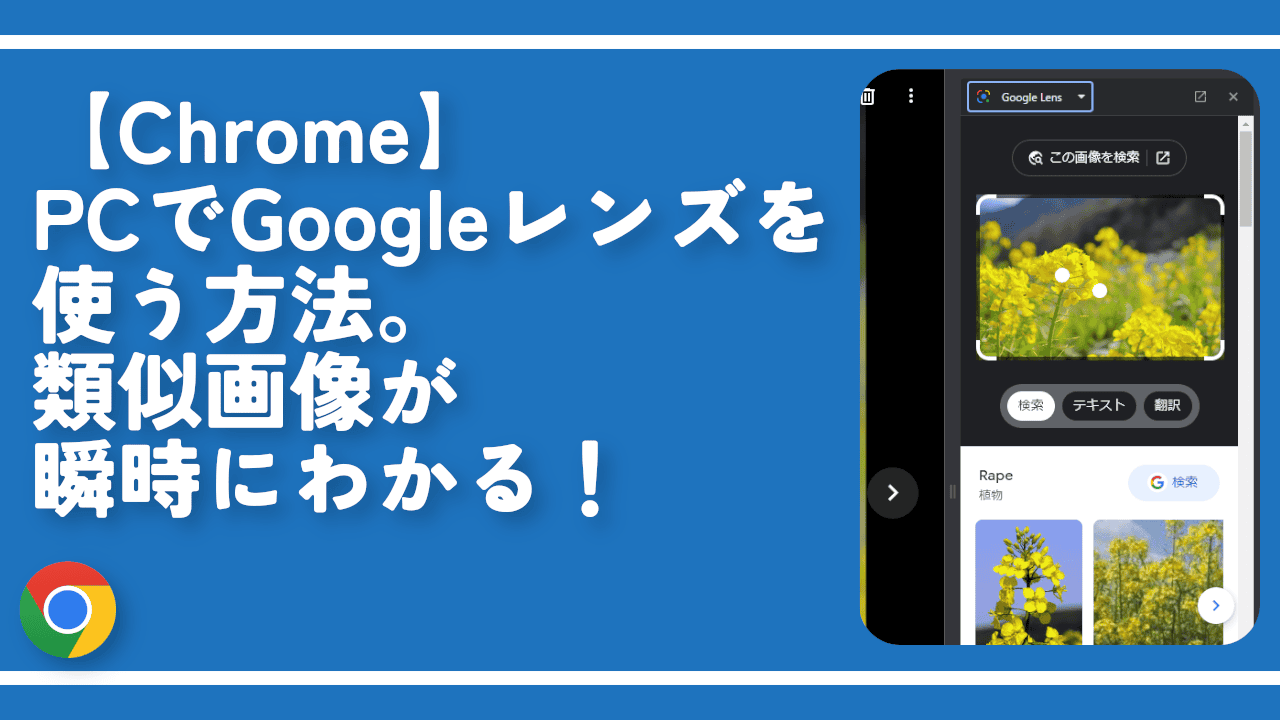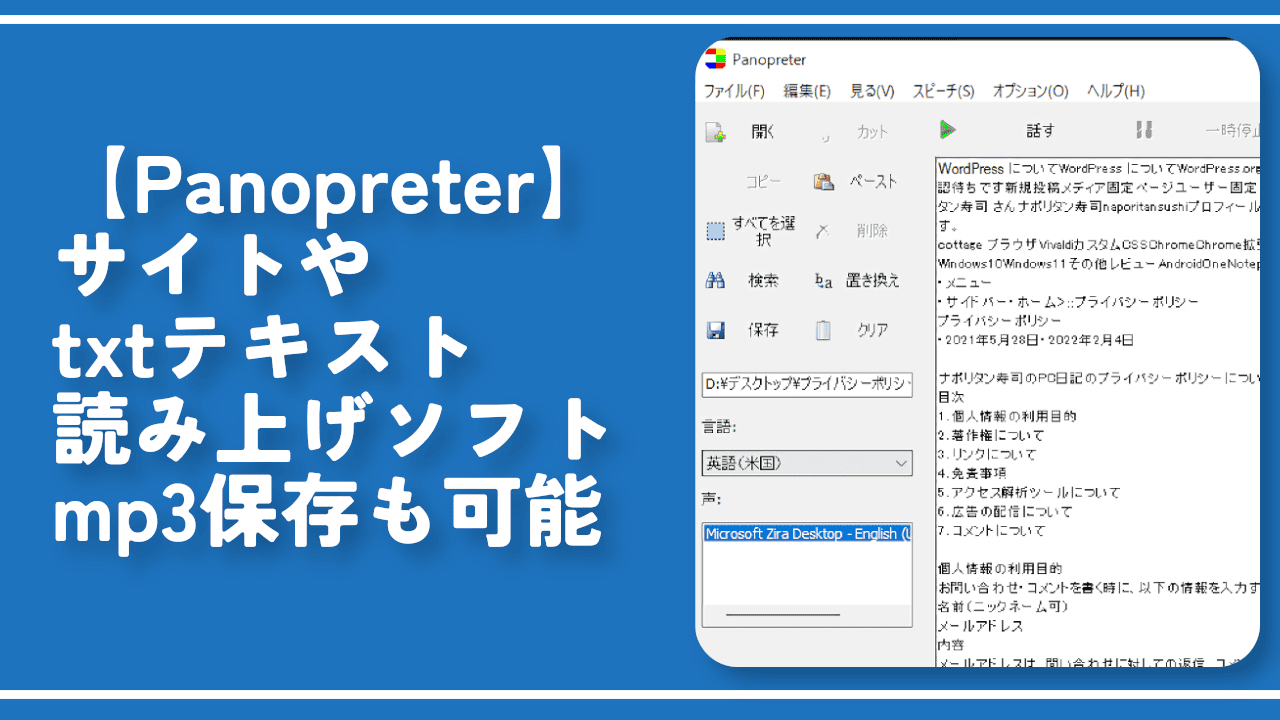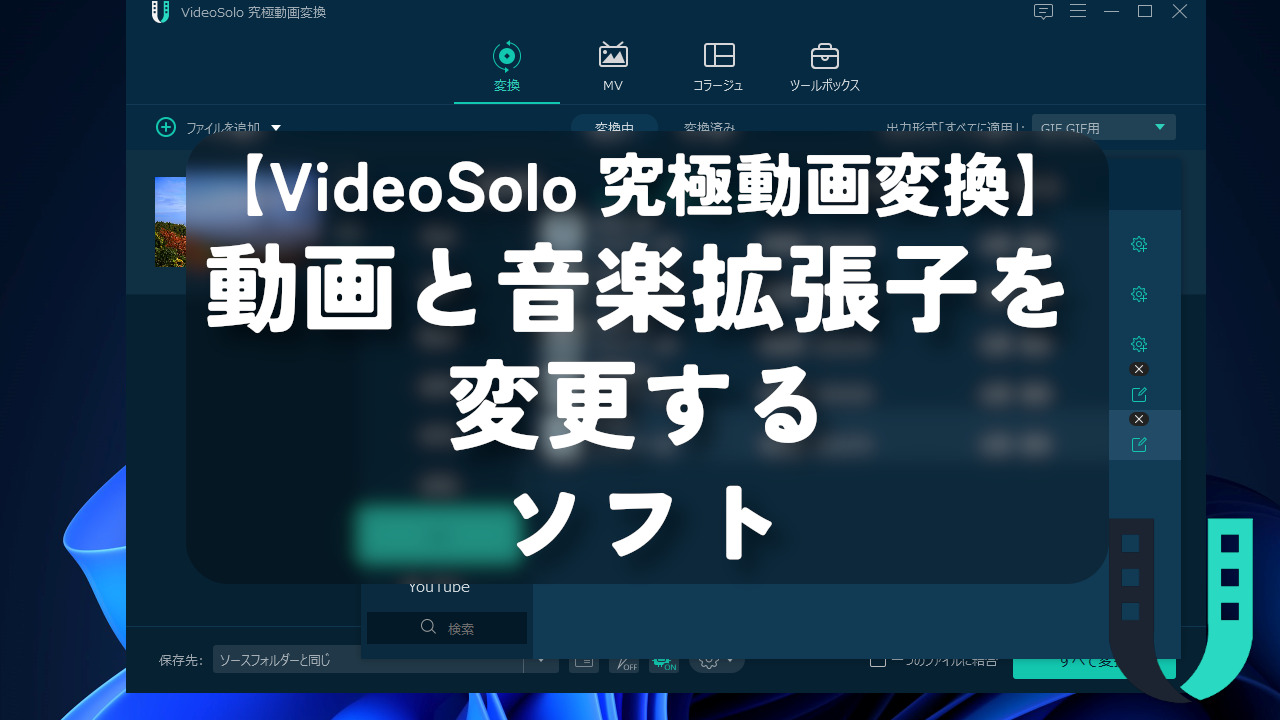【Y2Mate Video AI】低解像度の動画を高画質に変換するソフト
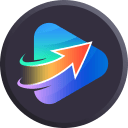
この記事では、480pなどの低解像度の動画をAIで補正しつつ、1080pの高解像度動画に変換してくれるシェアウェアソフト「Y2Mate Video AI」について書きます。
無料版だと5個まで変換できます。基本は有料版ありきかなと思います。
昔撮影した古い動画や、480pの低解像度動画を、1920×1080といった高解像度の動画に変換できるシェアウェアソフトです。シェアウェアなので、無料版と有料版に分かれています。
AIの力で補正してくれます。日本語で理解しやすく、そこまで難しくない作業で動画の質を向上できました。
動画によって向き不向きがありますが、単に動画編集ソフトで出力を1080pにするよりかは、多少ギザギザ(画質の荒さ)を抑えつつ、高解像度に変換できるかなと思います。
複数動画を一気に処理でき、動画、音声どっちをAI補正するか選択できます。公式サイトにも使い方の記事が用意されています。
有料版の価格については、公式サイトを参考にしてみてください。無料版だと最大5個の動画だけ変換できます。有料版にアップグレードすることで無制限で変換できます。基本的に無料版はお試しと割り切るのがいいかなと思います。
Windows11だけでなく、7~10にも対応しています。
本記事は、依頼されたものです。報酬、あるいはソフトのライセンスをいただいています。
当サイトの「ソフトレビュー」カテゴリーにある記事は、全て依頼された案件記事です。
リリース元:Y2Mate(X)
記事執筆時のバージョン:1.0.0.1(2023年07月28日)
導入方法
ダウンロード方法
以下のサイトからダウンロードできます。
「無料体験」をクリックします。セットアップファイルがダウンロードされます。
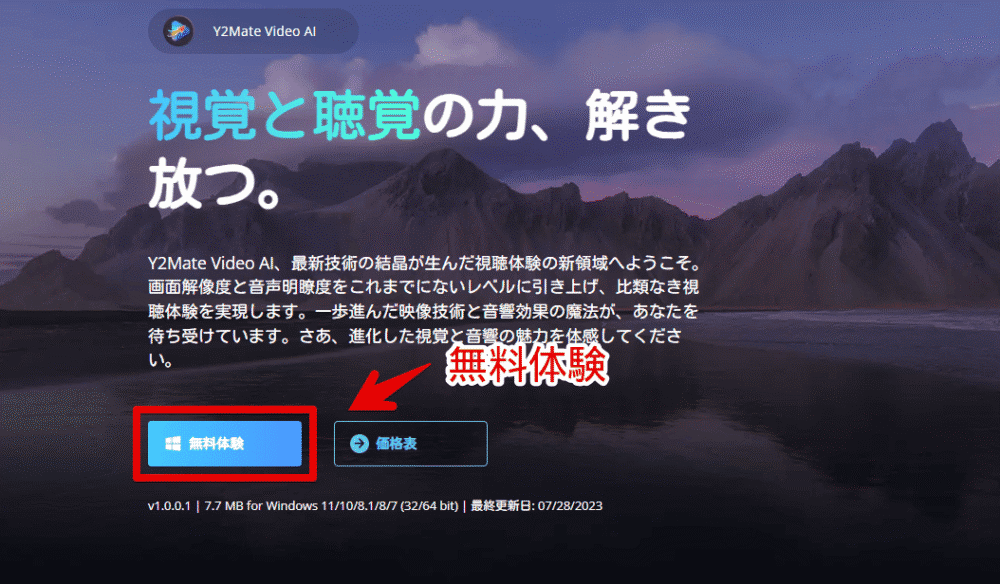
インストール方法
ダウンロードできたら、ブラウザで指定した場所にセットアップファイルが保存されていると思います。ダブルクリックで起動します。
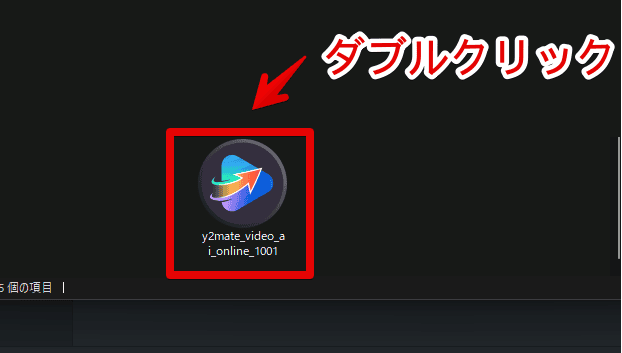
こだわりがない場合は「クイックインストール」をクリックします。カスタマイズしたい場合は右下の「カスタム」をクリックします。
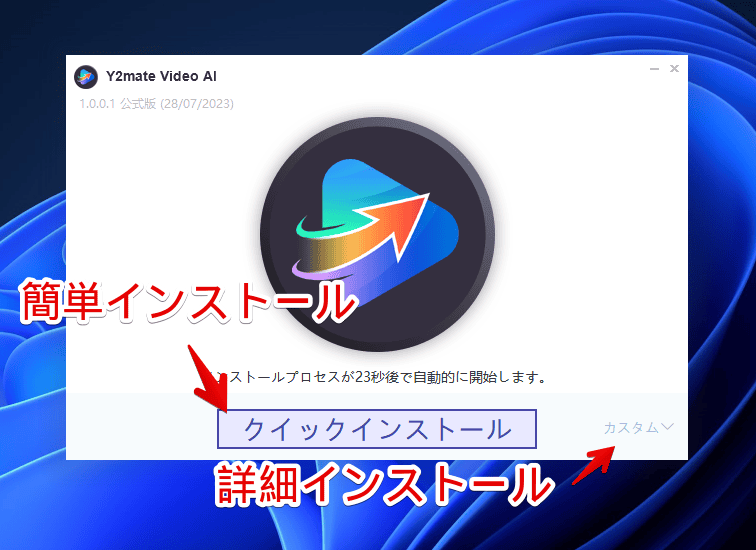
カスタムページでは、保存場所、デスクトップにショートカットアイコンを配置するかどうか、ユーザーエクスペリエンスに参加するかどうかなどを変更できます。基本的に保存場所はそのままでもいいかなと思います。
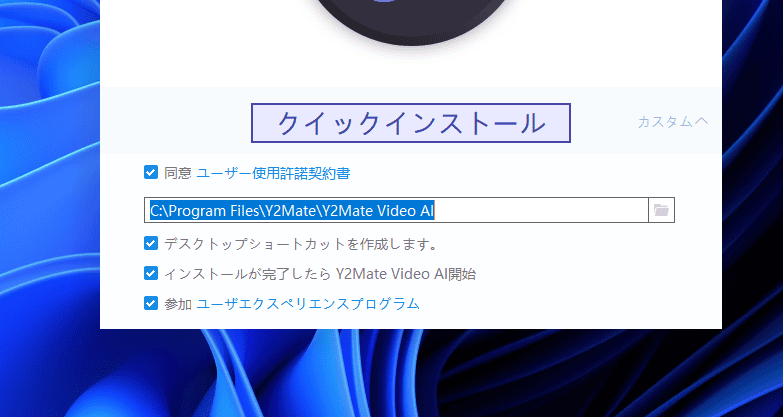
設定できたら「クイックインストール」をクリックします。
インストールできたら自動的にソフトが起動します。初回はウェルカムページが表示されます。有料版にするメリットが記載されています。無料利用する場合、右下の「試用」をクリックします。
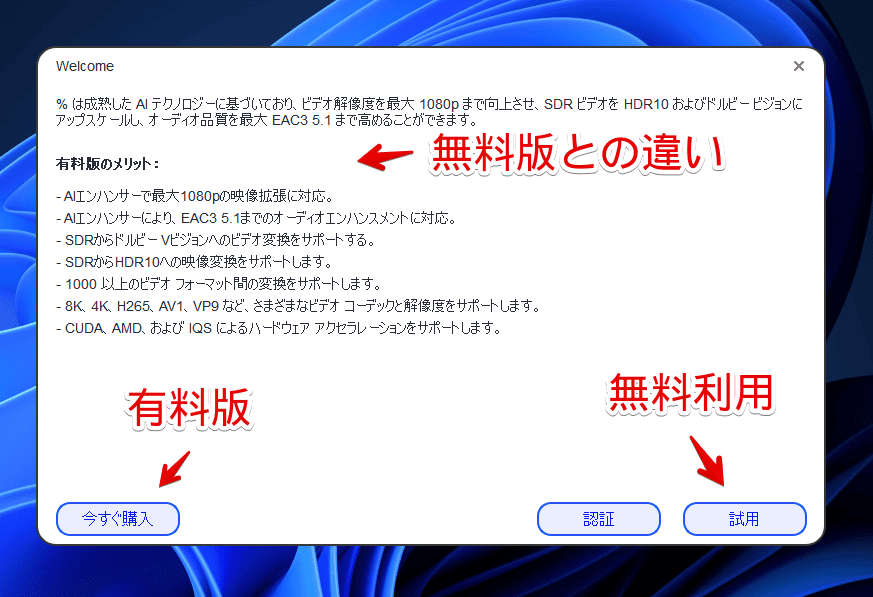
無料版と有料版の違いが書かれたウィンドウが表示されます。無料版だと5個まで変換できます。右上の「×」をクリックして消します。
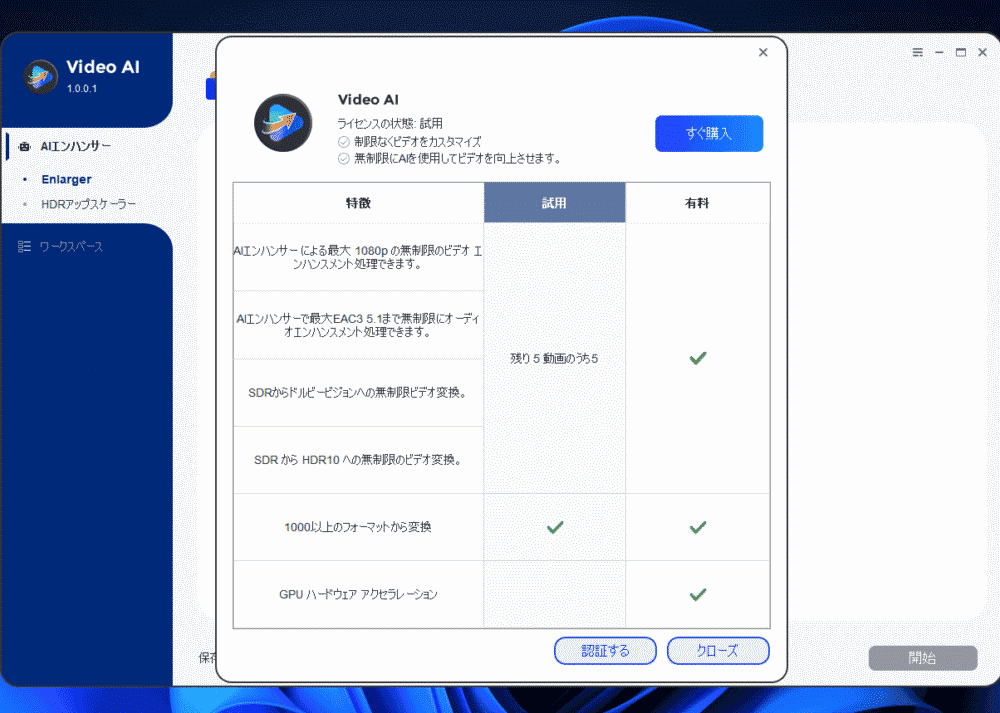
次回以降はスタートメニューの「Y行」にある「Y2Mate Video AI」をクリックすることで起動できます。
使い方
動画の追加
本ソフトを起動すると動画の追加画面(Enlarger)が表示されます。中央のボタンを押して解像度を上げたい動画を選択します。
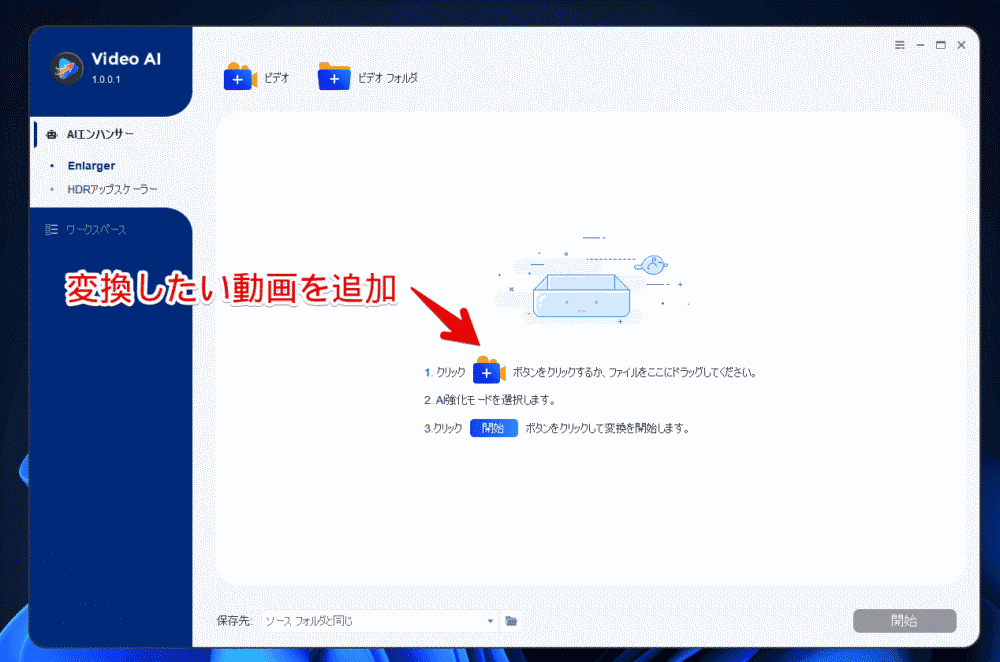
直接画面内に動画をドラッグ&ドロップすることでも追加できます。
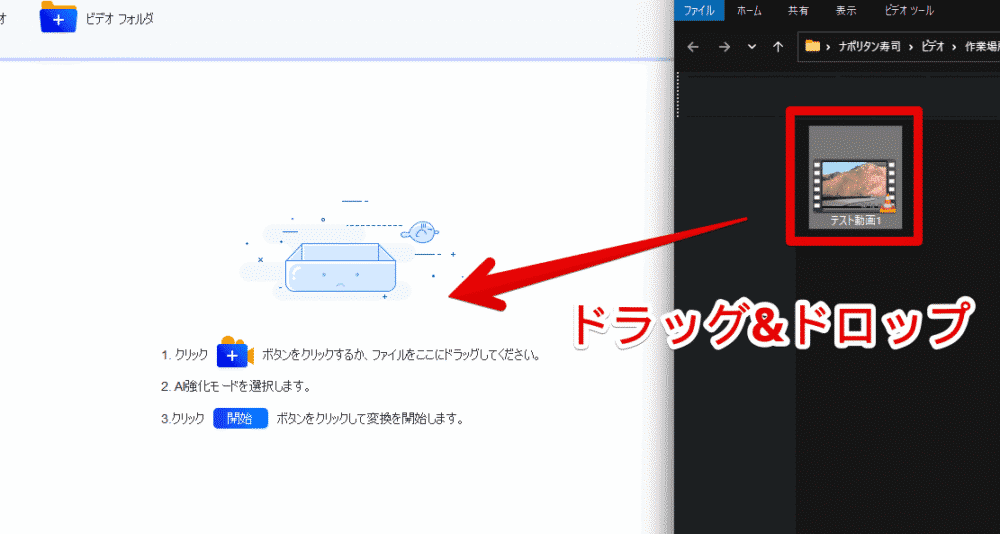
追加したら設定ダイアログが表示されます。基本的にはビデオとオーディオの両方を補正する「自動」モードでいいかなと思います。
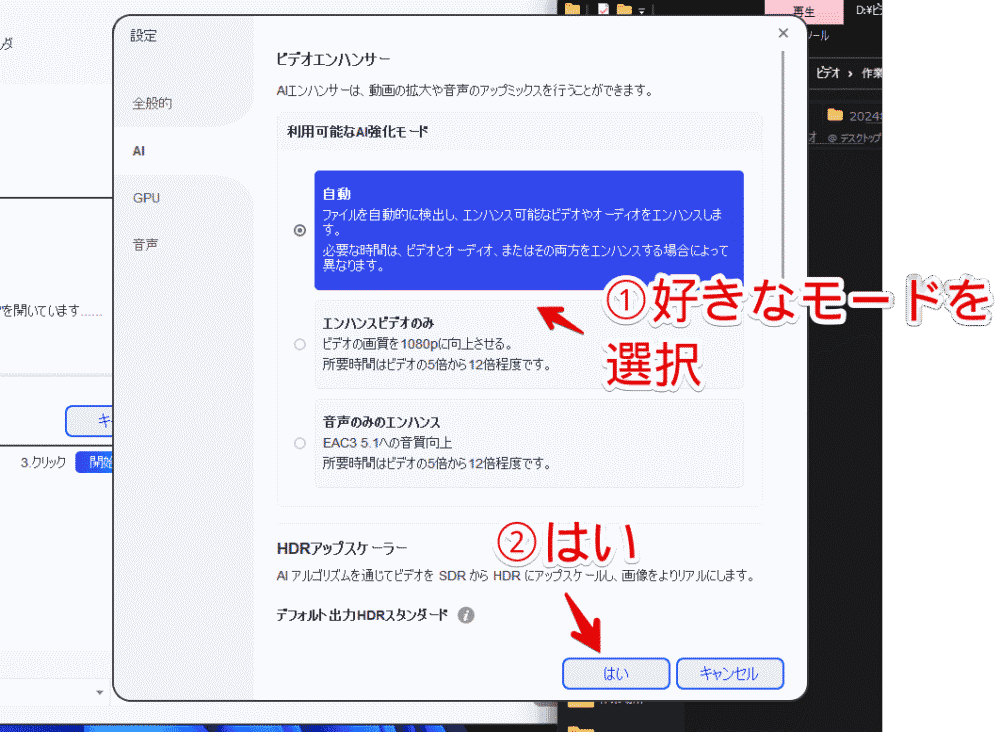
「動画の音声は今のままで十分だから映像だけ補正(高解像度)してほしい」といった場合は「エンハンスビデオのみ」を選択します。音は弄らず、映像だけ補正してくれます。
片方だけにすることで、多少出力時間を短くできるかもしれません。「自動」だと両方補正するのでその分変換作業に時間がかかります。
動画が一覧に追加されます。左側が補正前の詳細情報、右側が補正後の情報になっています。例えば下記画像からだと、480pの8MBの動画を追加して、変換後は1080pの40MBの動画になる予定ということが分かります。
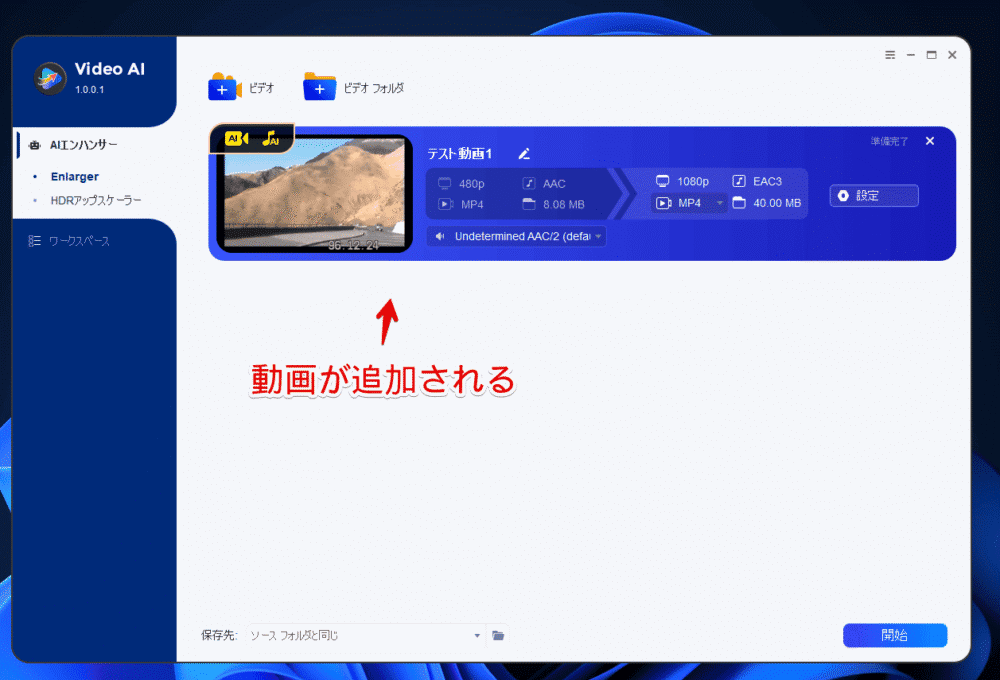
動画は複数同時に追加できます。
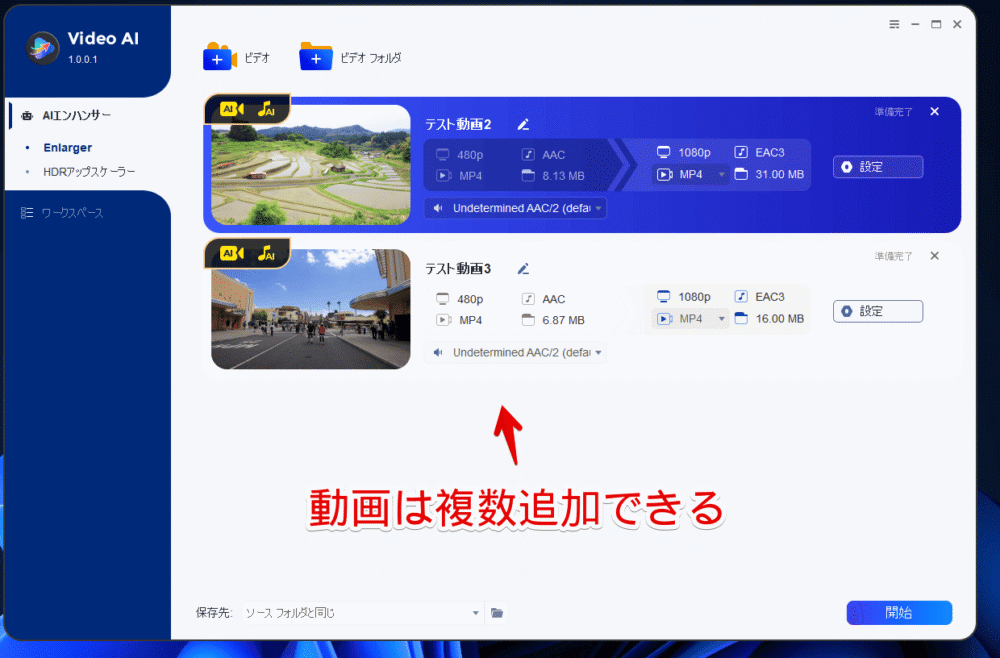
エクスポート設定
完成予想情報の「MP4」をクリックするとドロップダウンが表示されて、拡張子を変更できます。MP4以外にはMKVだけ用意されていました。基本はMP4で問題ないかなと思います。
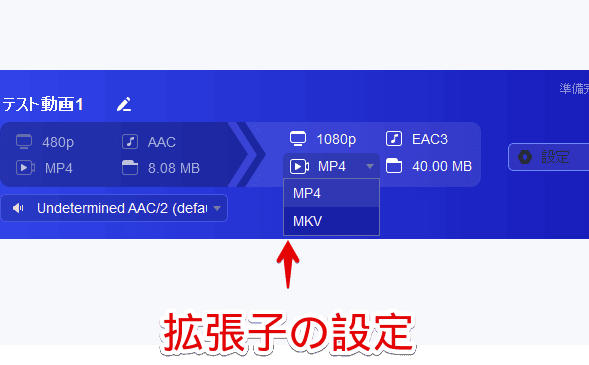
下部の「保存先」で出力場所を設定できます。デフォルトでは元動画と同じ場所に出力してくれます。上書きではなく別の名前で保存してくれました。
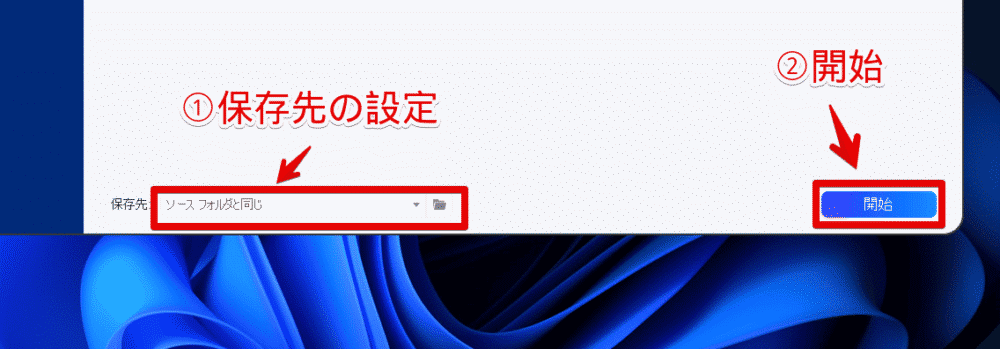
動画のエクスポート(保存)
準備ができたら「開始」をクリックします。無料版の残り変換回数、有料版のメリットが書かれたウィンドウが表示されます。「継続する」をクリックします。
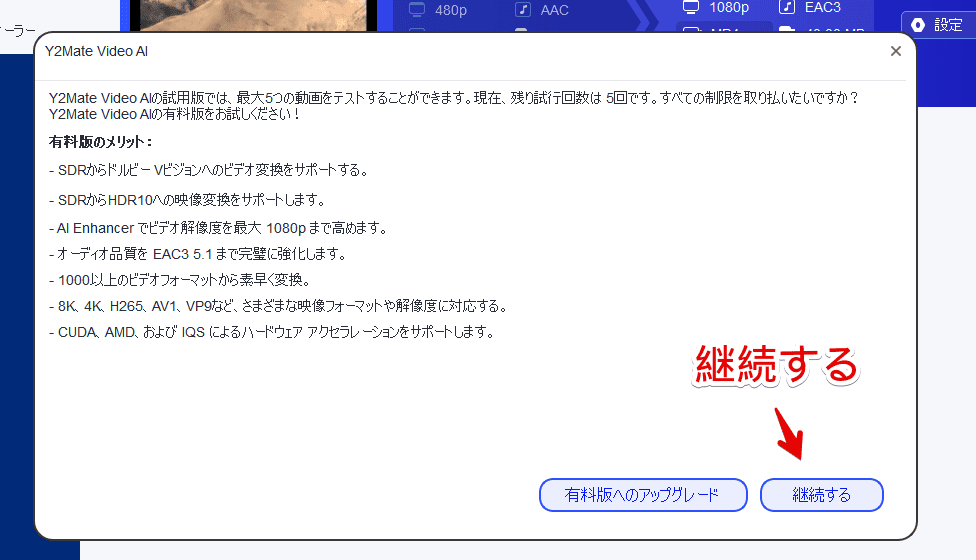
補正作業が開始されます。あとはもう完成するまで放置するだけです。自分で何かする必要はなく、勝手にやってくれます。
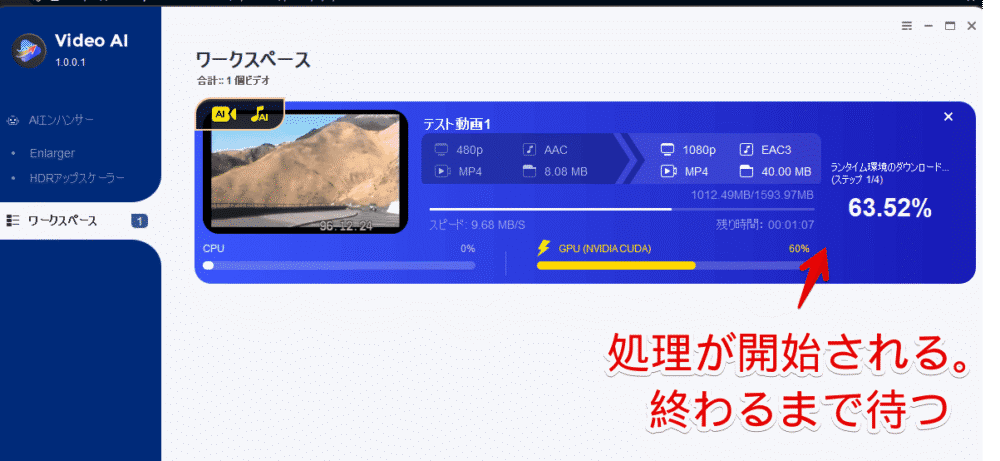
ただの動画変換作業と違い、AIで補正しつつ解像度を上げるので、思った以上に時間がかかります。僕の場合、数秒の動画でも数分~数十分程度かかりました。有料版だとGPUハードウェアアクセラレーションがサポートされているので、もう少し早くなるかもしれません。
変換が完了したら、「ピローン」という音とともに保存先のフォルダーが表示されます。同時に既定のブラウザで公式サイトが開きました。
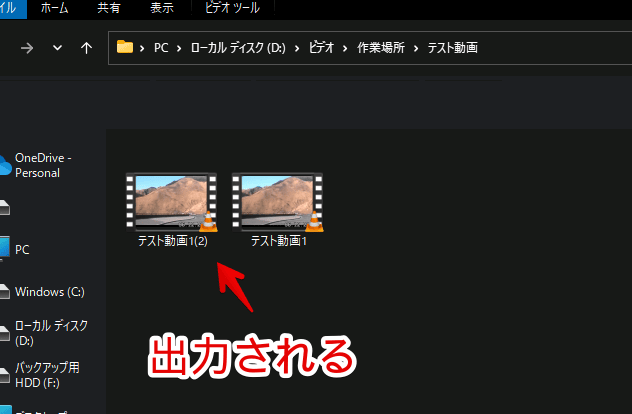
実際に480pの動画を1080pにして再生してみると、違いが分かりました。なんていうか単に解像度(動画サイズ)を上げただけでなく、AIの補正が入っている感じです。
画像(写真やイラスト)を高解像度にするソフト「waifu2x-caffe」などを使った場合でも特徴として表れる若干ののっぺりさ、油彩画っぽくなるのがAI補正です。単に無理やり引きのばすのではなく、ギザギザ(荒さ)させないよう補正されています。
いくつか動画を変換して、YouTubeに1本の動画としてアップロードしたので貼っておきます。前半は小さいタイルの横並びなので、あんまり違いが分かりにくいかもしれません。後半(18秒以降)に補正前、補正後で交互に表示しています。
動画をスクリーンショットした比較画像も貼っておきます。どーでもいいですが、何気に初めて画像比較スライダーを使いました。縦に引かれている線をマウスで掴んで左右に動かすことで比較できます。








補正具合は動画の相性にもよるなと思いました。明らかに「おっ、なんか解像度いい」ってなる動画もあれば、「ん~あんまり違いが分からないな」という動画もありました。色々試すのがいいかなと思います。
SDRからHDR10、DOLBY VISIONに変換
SDR(Standard Dynamic Range)から、HDR10(High Dynamic Range)やDOLBY VISIONといったより上位の解像度に変換できます。
参考:HDRとSDRの違いとは?それぞれの概要とHDRのメリット・デメリットもわかる!
左側の「AIエンハンサー」内にある「HDRアップスケーラー」を選択します。動画の追加画面が表示されるので、ドラッグ&ドロップするかボタンを押して動画を追加します。
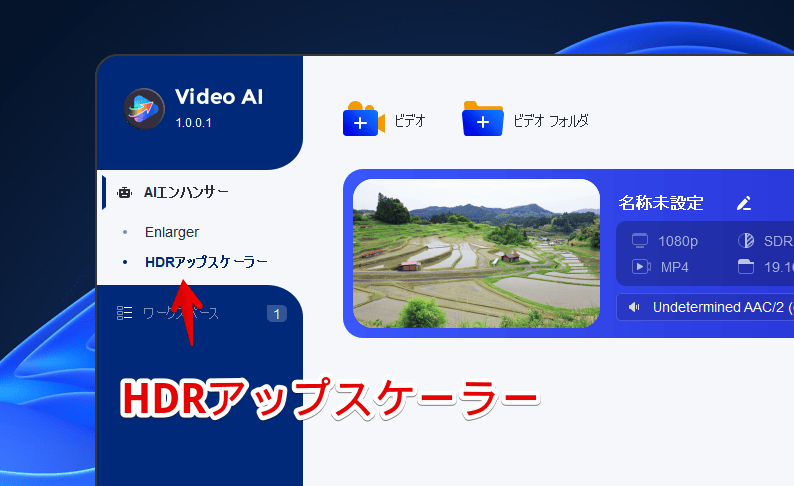
注意点ですが、元動画の解像度が720p以上じゃないと変換できません。480pなどの低解像度の動画は、先に「Enlarger(拡大)」タブで1080pの高解像度にします。
動画を追加したらHDR10にするかDOLBY VISIONにするか選択します。
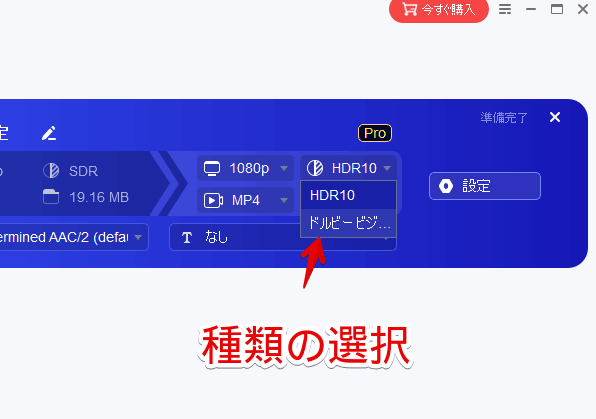
右端の設定を押すと、詳細画面が表示されます。フレームレート、コーデック、解像度を変更できます。
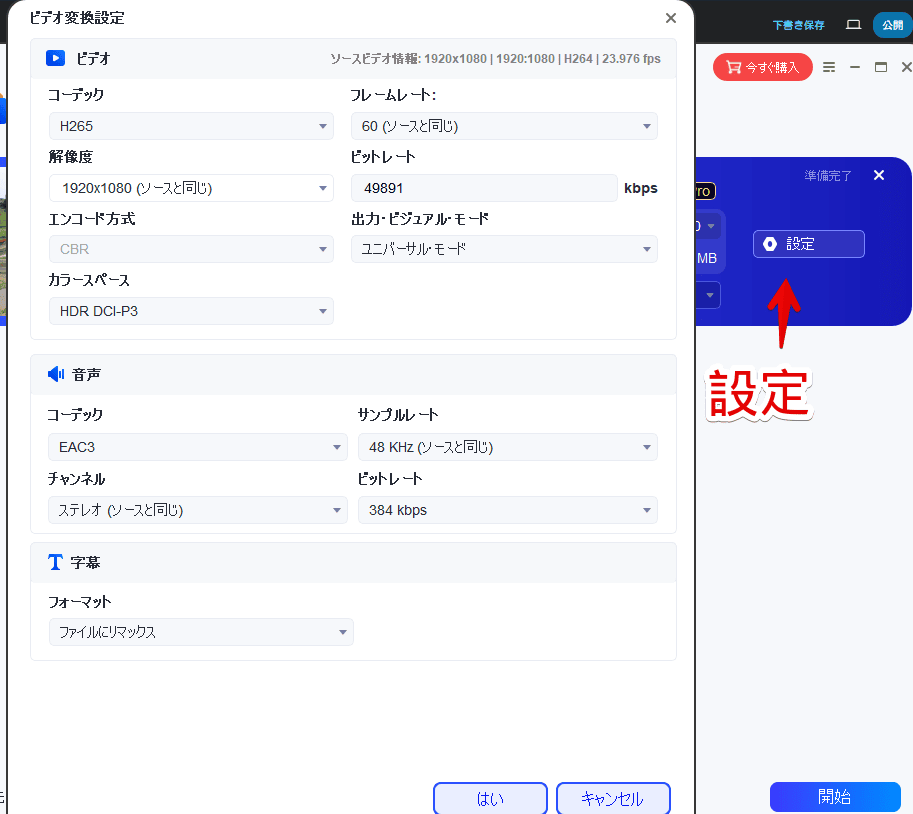
準備ができたら「開始」をクリックします。ワークスペースタブに移り、処理が開始されます。
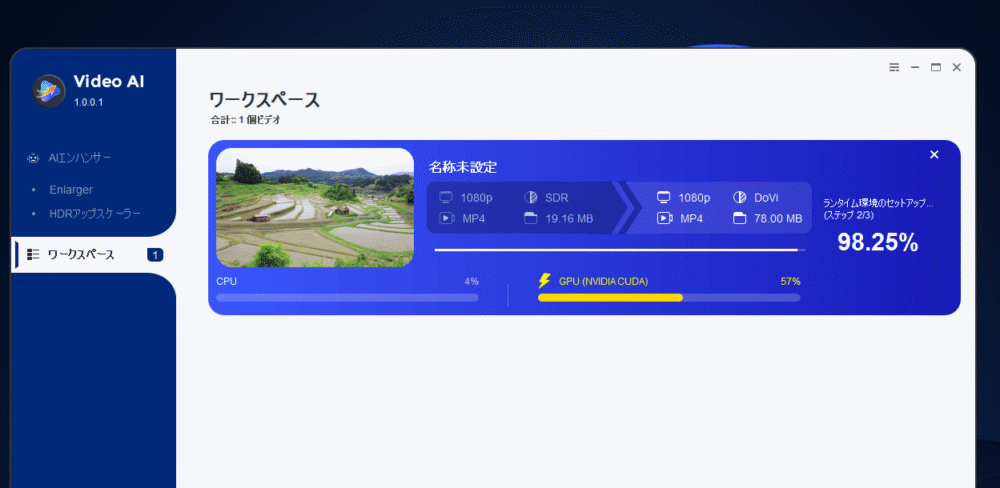
指定場所に動画が出力されます。より上位のダイナミックレンジなので、その分容量も大きくなります。
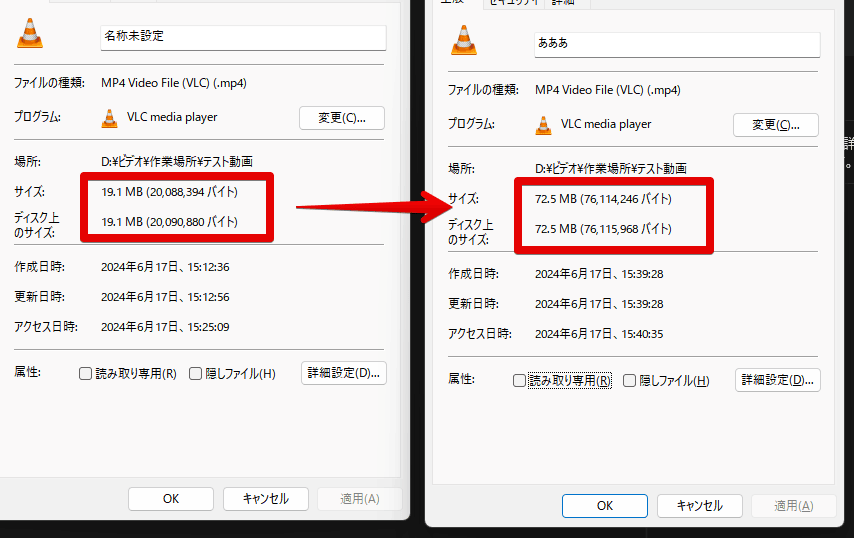
なぜか僕が使っている動画編集ソフト(DaVinci Resolve)に出力後の動画を取り込めなかったので、YouTube動画はありませんが、再生は問題なくできました。
比較したところ、「うーん。確かに言われてみれば、立体感というか動画の深みが出ているような気がする」って思いました。
残念ながら僕が用意したテスト動画だと、明確に「うぉおお!」という違いは分からなかったのですが、シャドウと明るさのコントラストが確かに変わっている気がしました。無機質から柔らかい動画になっているというか…。より臨場感が出ているというか…。
感想
以上、低解像度の動画を高解像度に変換できるシェアウェアソフト「Y2Mate Video AI」についてでした。
動画の解像度を上げるという一見難しそうに聞こえる作業ですが、実際はポチポチクリックするだけでした。初心者の僕でもできました。
今時480pなどの低解像度の動画があるか分かりませんが、手元のPCに眠っていて高解像度(1080p)にしてみたい方は、試してみる価値があるかもしれません。無料版だと5個までという制限がありますが、有料版と同じ設定で出力できます。
本ソフトに限らず、AIってなんかすごいなぁ…と日々感心するばかりです。数年後にはもっともっとすごい技術が登場しているんだろうなぁと思うと、頭くらくらしてきます(笑)