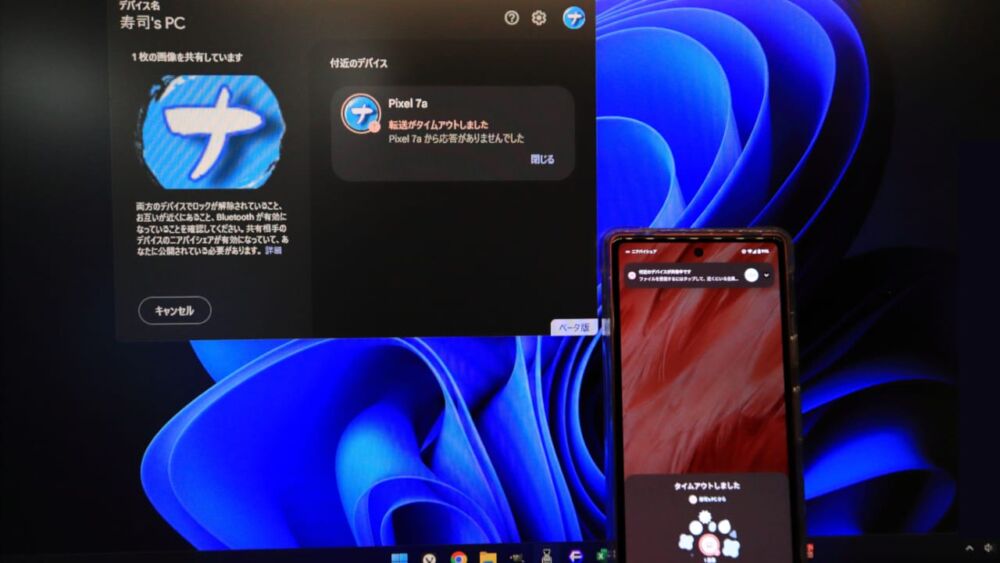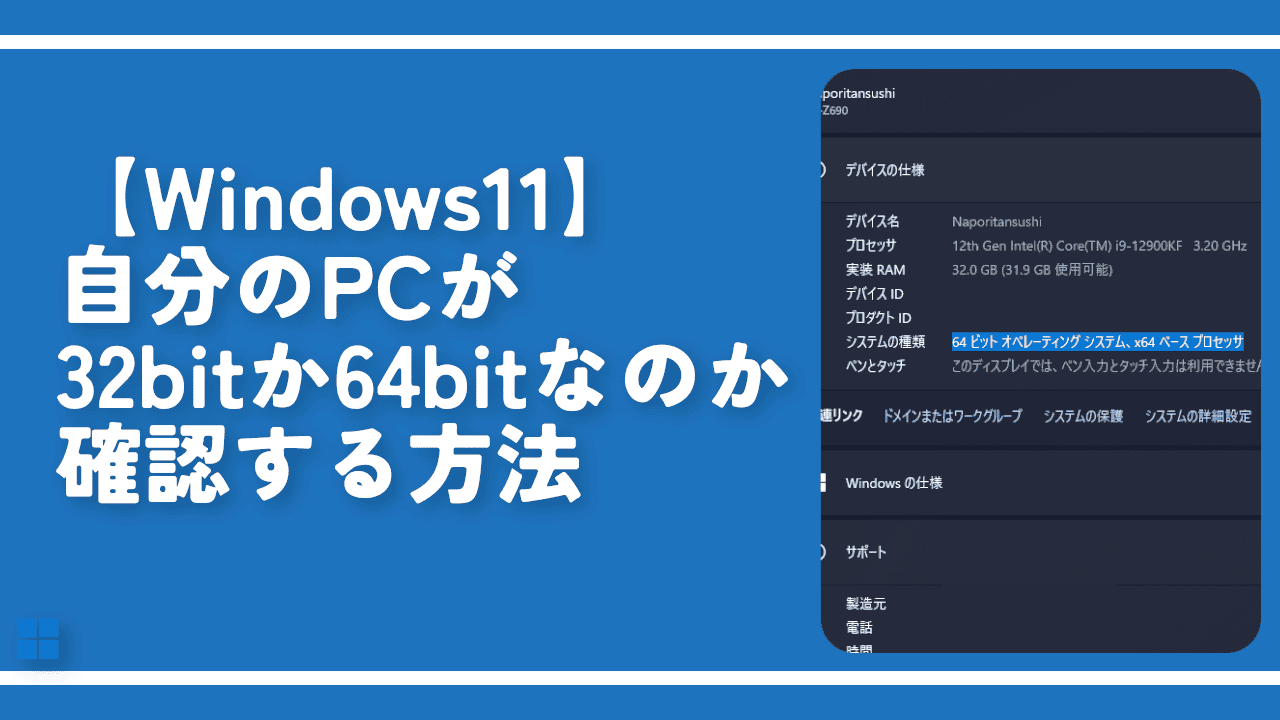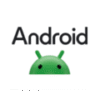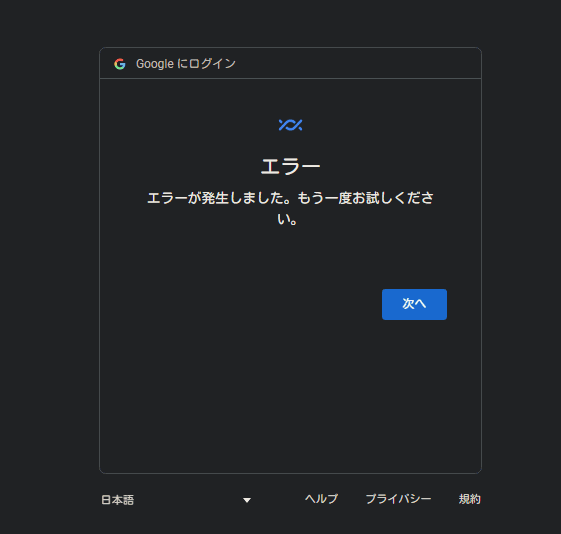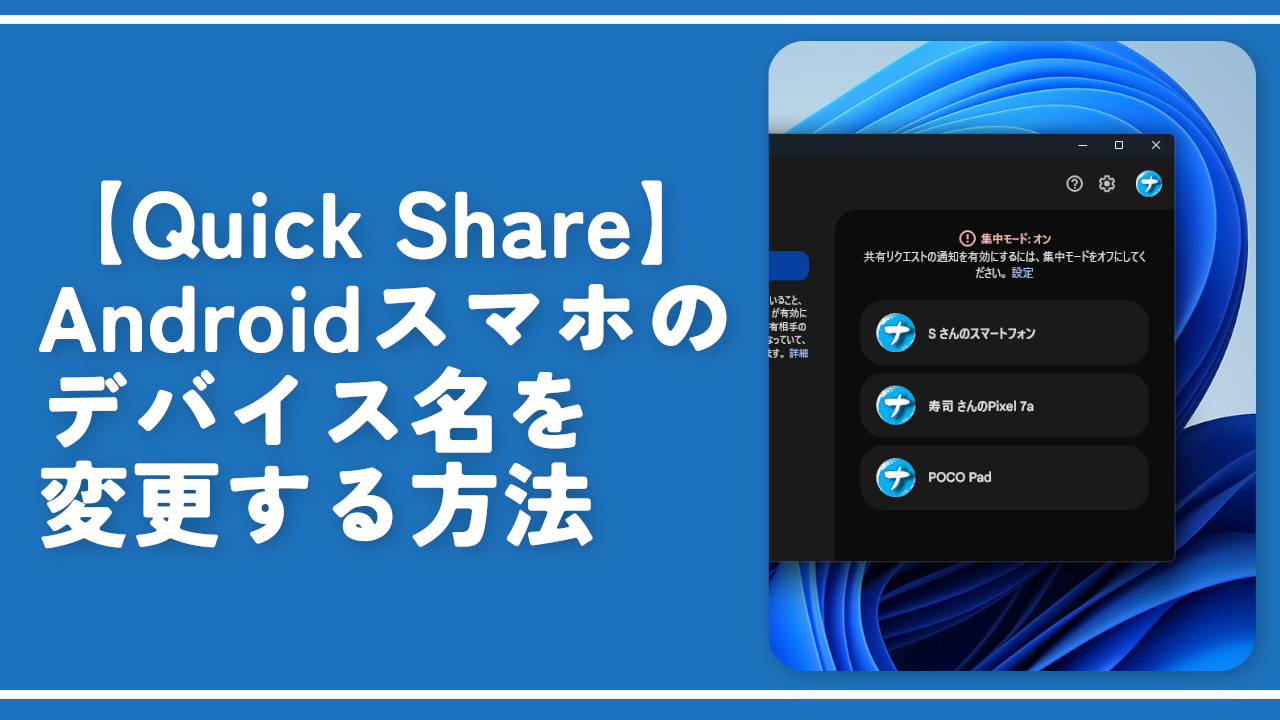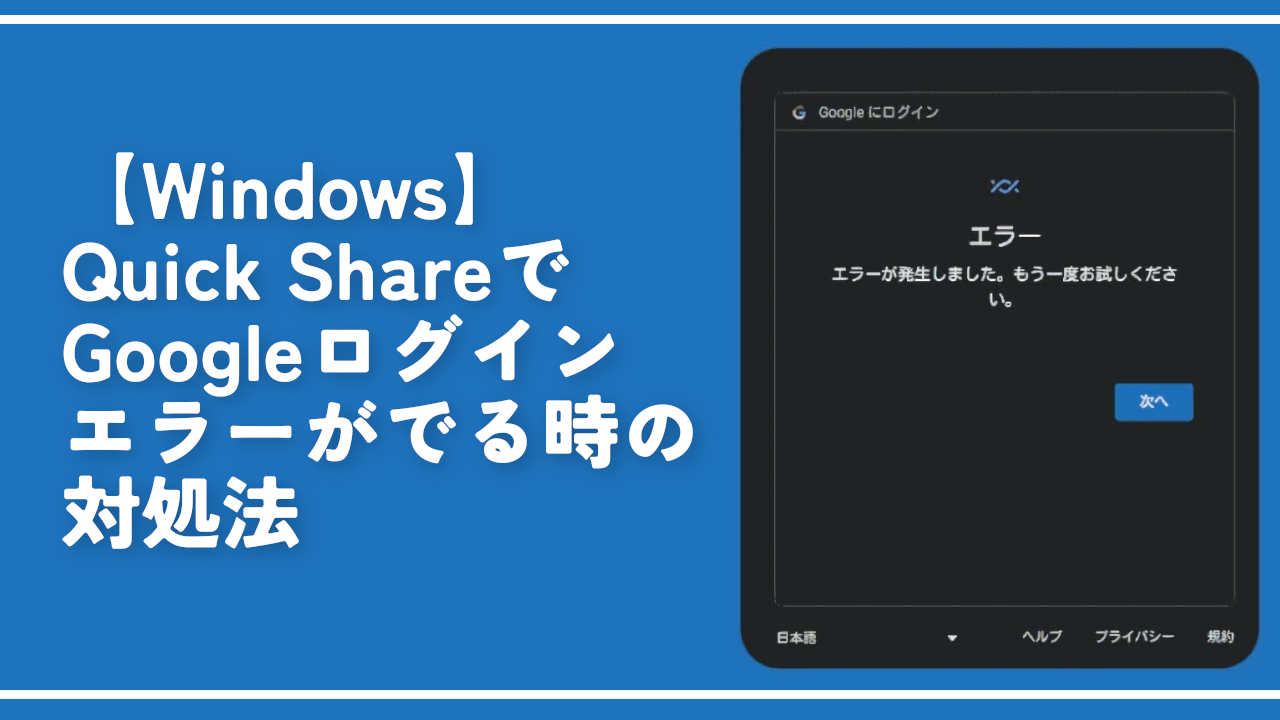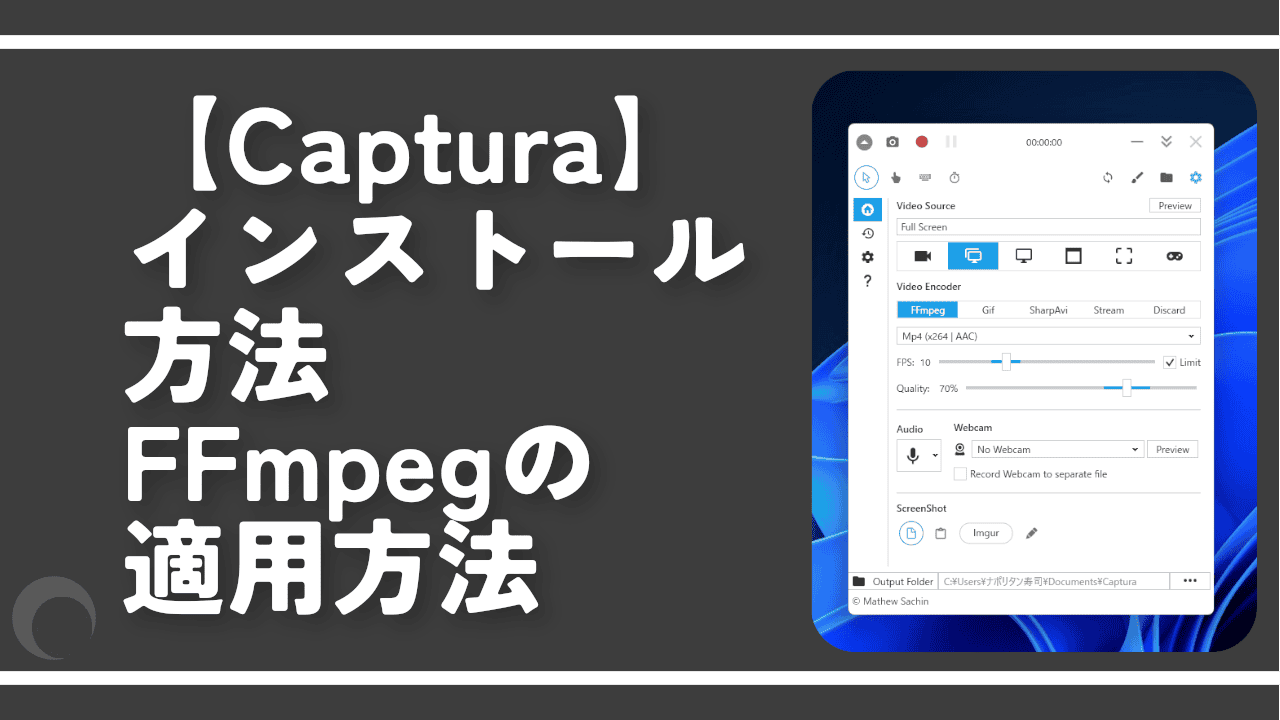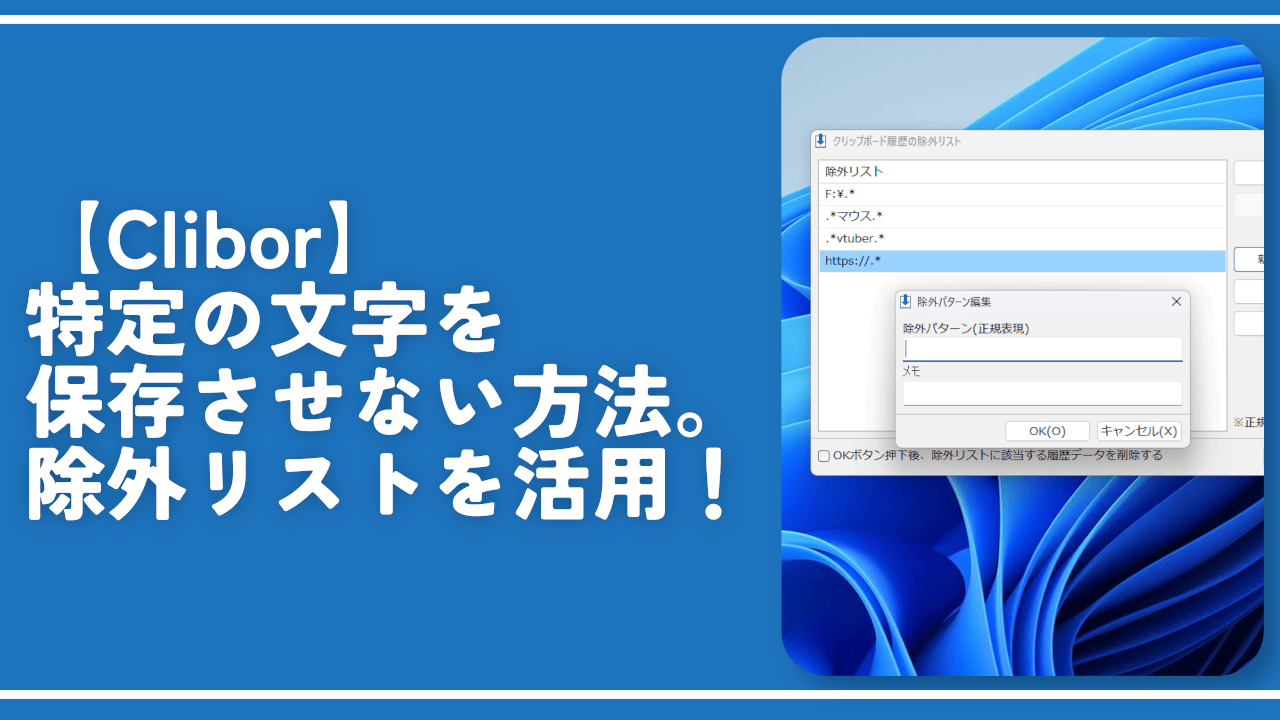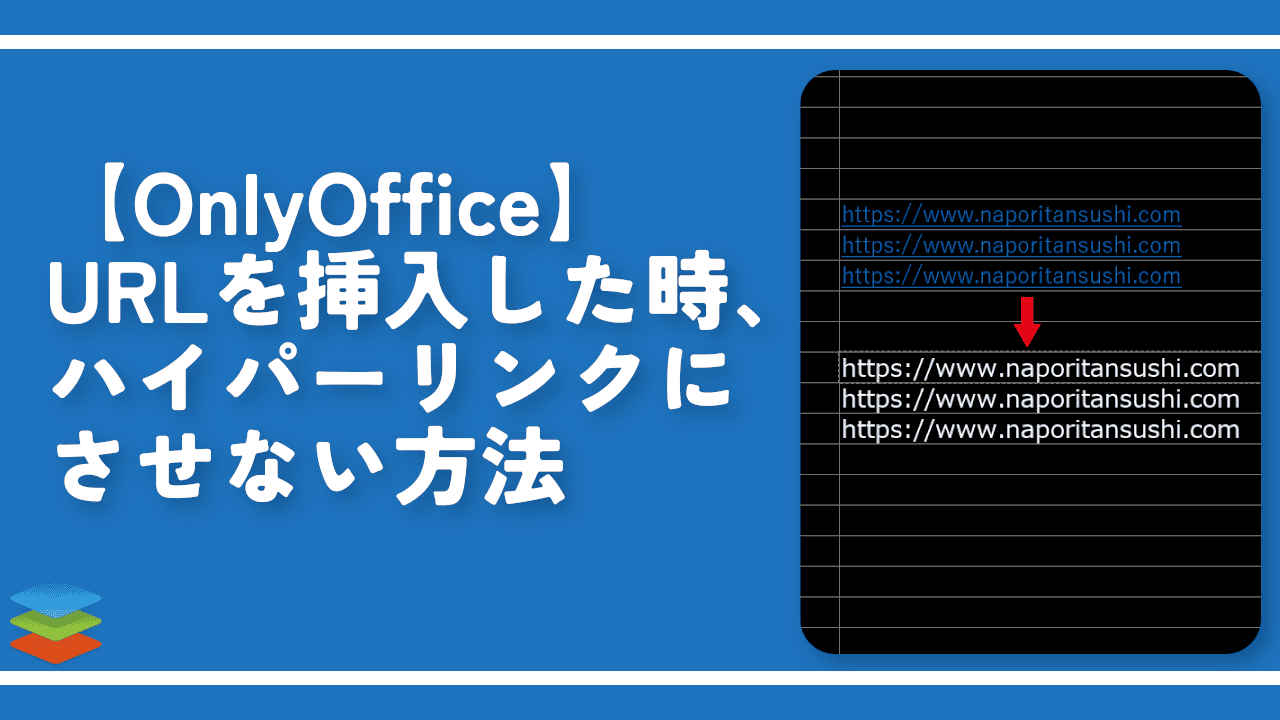【Android】Windows版Quick Shareで楽々データ転送!写真送るのが超便利!
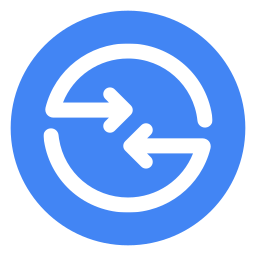
この記事では、2023年4月に登場したWindows版「Quick Share(旧:ニアバイシェア)」を使ってAndroidスマホとデータ通信する方法を書きます。
2023年4月にGoogleが「Quick Share for Windows(旧:ニアバイシェア、クイック共有)」を公開しました。インストールしてソフトを起動することで利用できます。
Quick Shareとは、Android間で写真や動画などのデータをWi-FiやBluetooth経由で転送しあえる機能です。iPhoneでいうところの「Airdrop」です。これまではAndroid 6.0以上の一部スマホのみで利用できていました。
Windows版が登場したことにより、同じWi-Fiに接続しているPCとAndroid間でデータを転送できるようになりました。PCからスマホに写真を送ったり、スマホからPCに動画を送ったりできます。
デバイス名、受信したファイルの保存先、デバイスの公開範囲を設定できます。
公開範囲は全員、連絡先に限定、自分のデバイス、誰にも公開しないの4つから選択できます。「自分のデバイス」にした場合、同じGoogleアカウントでログインしている同士で転送できます。
本記事は僕が持っている「Google Pixel 7a(2023年05月11日発売)」とWindows11での解説です。Androidには色々な機種があるため、皆さんが全員できるとは限りません。細かい条件がそろわないとうまくできないかもしれません。
記事筆者のAndroidスマホ:Google Pixel 7a(2023年05月11日発売)
記事筆者のOS:Windows 11 Home 22H2
ざっくり前提条件紹介
僕が思いつくざっくりとした前提条件を箇条書きで書きます。これらの条件がそろわないとうまくできない可能性が高いと思います。
- 64ビット版のWindows10以降のPC。ARMデバイスはサポート外
- Wi-Fi機能を利用できるPCとスマホ
- 同じWi-Fi(アクセスポイント)に接続している
- Bluetooth機能を利用できるPCとスマホ
- Quick Shareを利用できるAndroidスマホ
- Googleアカウント
対象OS
公式サイトに以下のように記載されています。
64 ビット版の Windows 10 以降を搭載した Windows パソコン(デスクトップとノートパソコン)でご利用になれます。ARM デバイスではご利用いただけません。Quick Share をダウンロードし、Windows PC で Wi-Fi と Bluetooth が有効になっていることを確認してください。
新しい Quick Share for Windows アプリ | Android
64bit版のWindows10以降が条件らしいです。僕は64bitのWindows11なのでクリアです。
BluetoothとWi-Fiについて
BluetoothとWi-Fiを搭載しているPCじゃないとうまく利用できないので注意です。BTOパソコンだとBluetooth非搭載の場合が多いと思うので注意です。Bluetooth子機などを接続している場合はOKです。
Quick Shareを利用できるAndroidスマホ
そもそもQuick Shareという項目が一切ないAndroidスマホだと恐らく利用できません。元々Quick Share機能を搭載しているスマホじゃないとダメです。
僕の場合「Google Pixel 7a」です。Quick Shareを搭載しているかどうかは設定から確認できます。Androidの設定アプリを起動します。
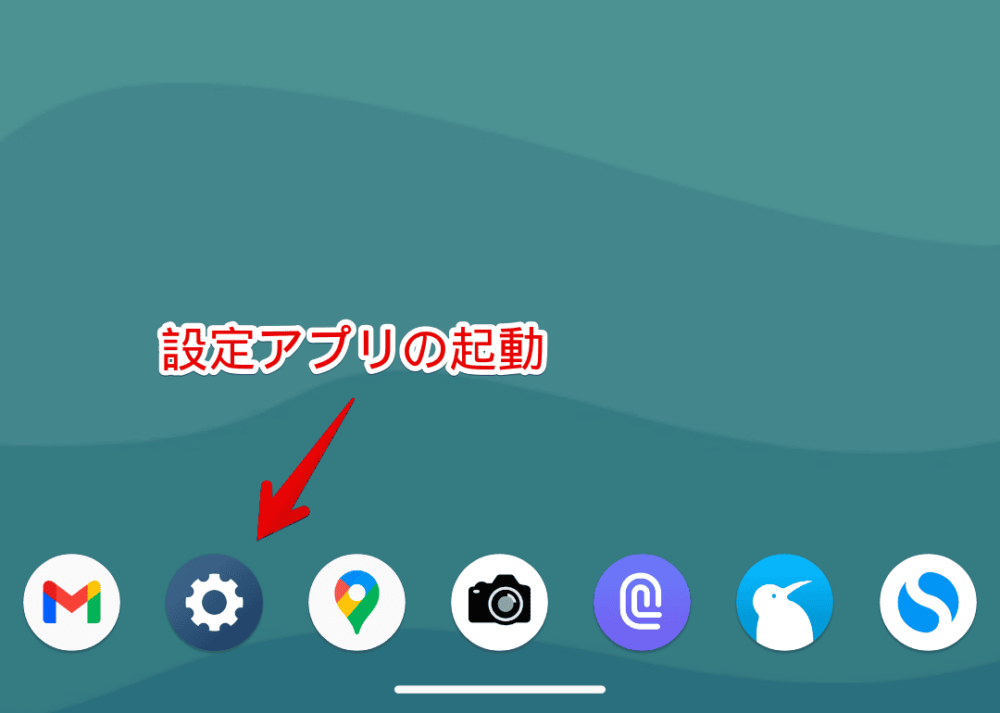
接続設定→接続の詳細設定→Quick Share項目があるかどうかで確認できます。
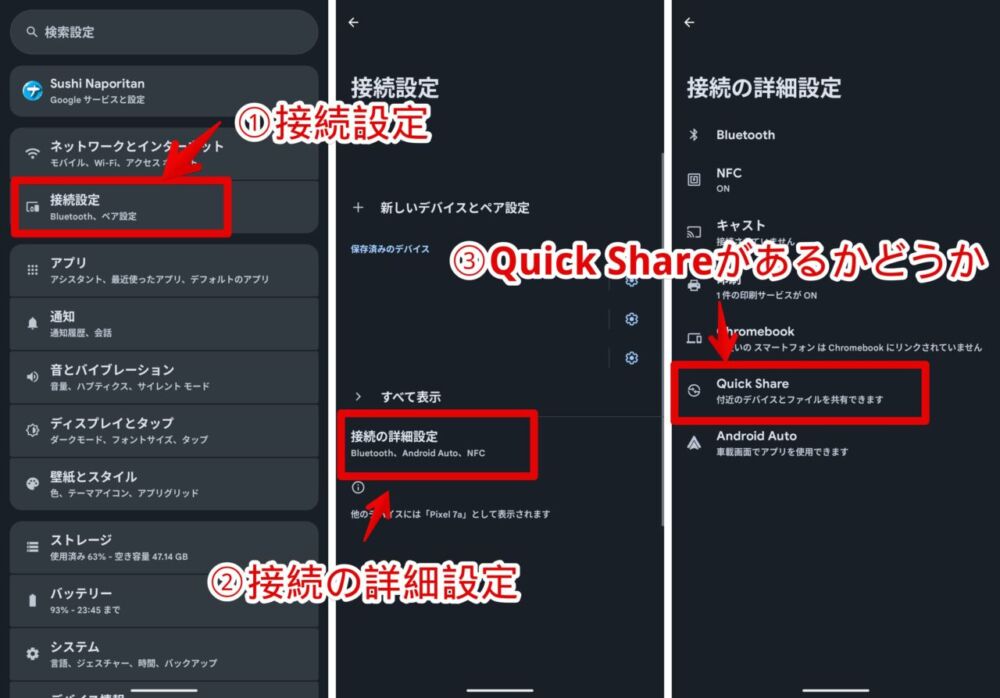
Googleアカウントについて
Googleアカウントでのログインは必須ではありませんが、したほうがいいと思います。恐らくPCとAndroid間のデータ転送はプライベートでやる方が多いと思います。この時不特定多数が受信できてしまう環境だと少し怖いです。
同じGoogleアカウントでAndroidスマホとPCにログインすることでデータの公開範囲を狭くできます。誰かにデータ受信されるセキュリティリスクが低くなると思います。
導入方法
ダウンロード
以下のリンクから「Quick Share for Windows」のセットアップファイルをインストールできます。
「Quick Shareをダウンロード」ボタンをクリックします。
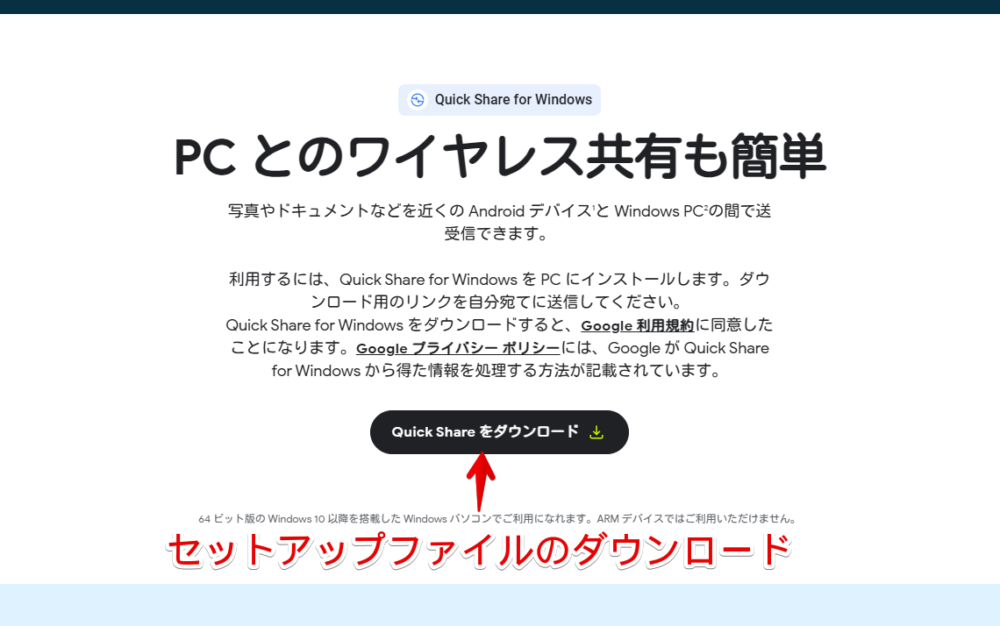
インストール
セットアップファイルがダウンロードされるのでダブルクリックして起動します。
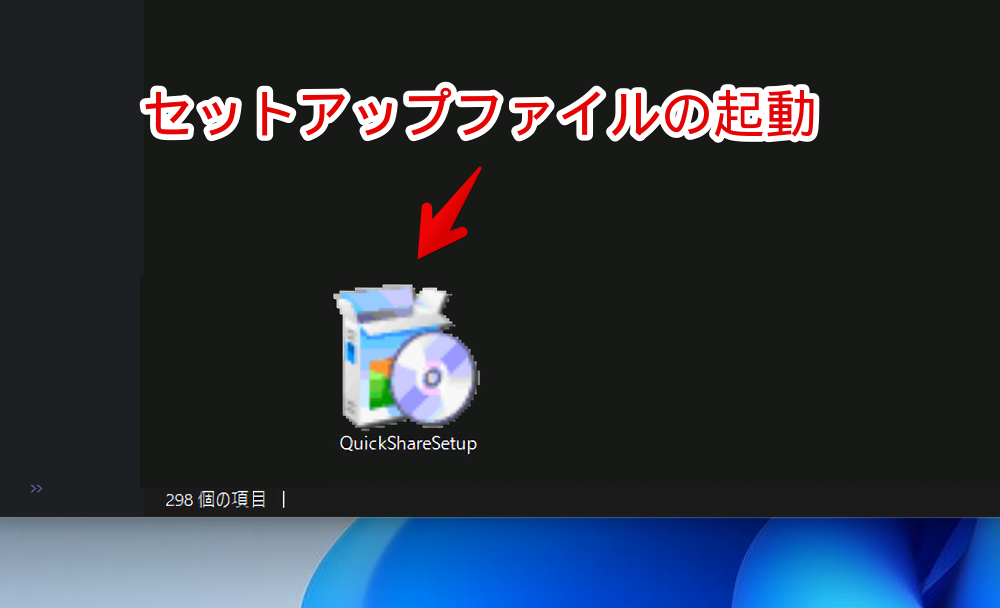
自動的にインストール作業が開始されます。ボタンをクリックする必要はありません。勝手に最後までインストールしてくれます。
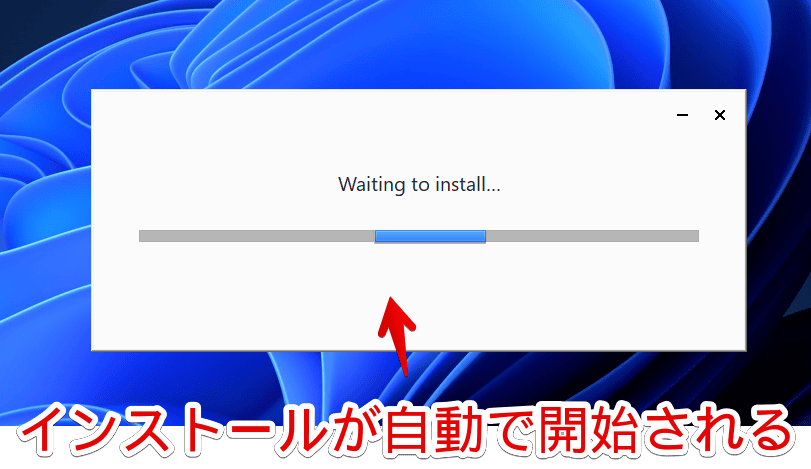
インストールできたらスタートメニュー→Q行の「Quick Share」から起動できます。起動するとタスクバーのタスクトレイ内にアイコン(![]() )が表示されます。バックグラウンドで起動します。
)が表示されます。バックグラウンドで起動します。
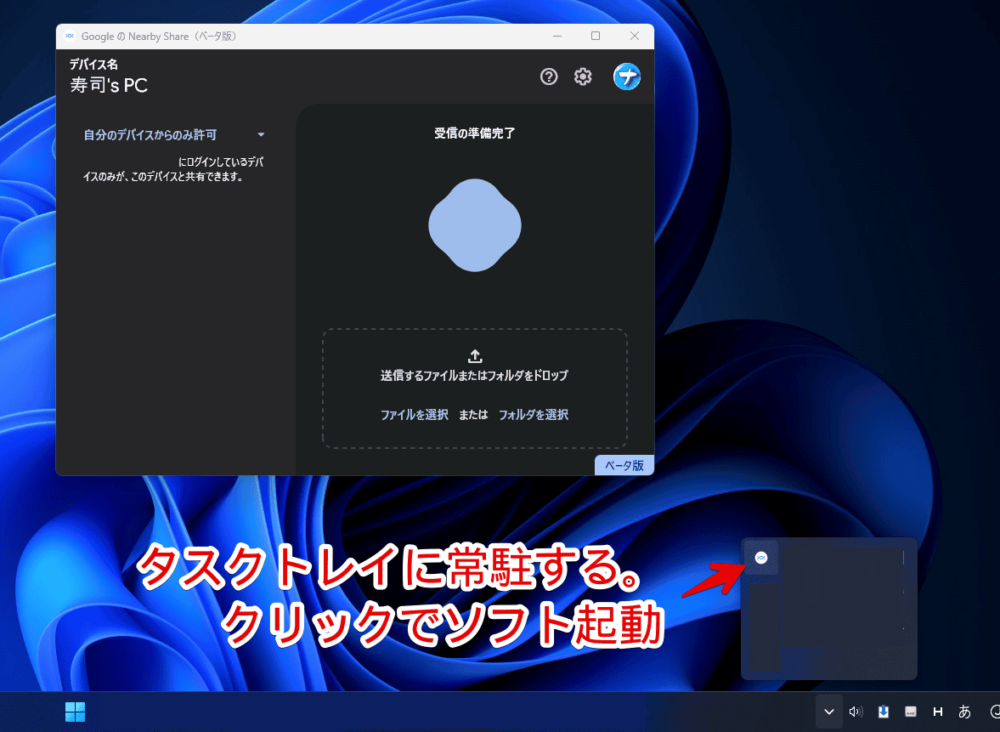
終了したい場合はアイコンを右クリック→「終了」をクリックします。
使い方
Windows版Quick Shareソフトのセットアップ
僕のミスなんですが、初回チュートリアル画面を丸々スクリーンショットし忘れました。本当は最初チュートリアル的なセットアップ画面が表示されます。撮り忘れたので一通りセットアップが終わった時点から紹介します。
右上の歯車ボタン(⚙)をクリックします。
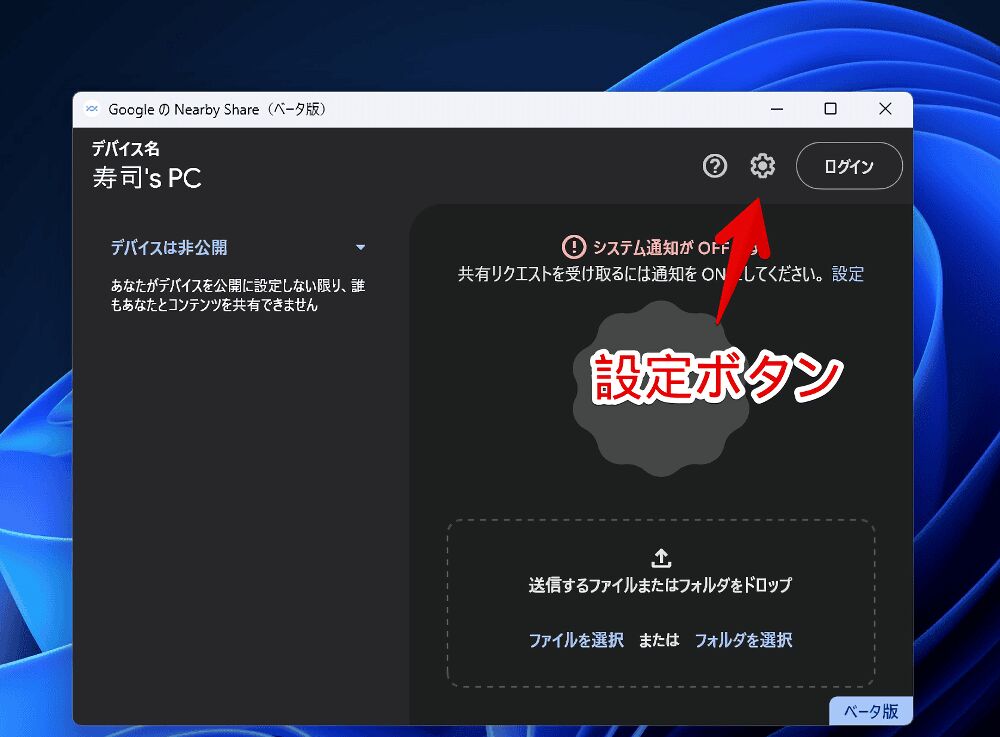
デバイス名の部分で好きな名前を設定できます。特に気にすることなく好きな名前にすればいいと思います。日本語でも英語でもOKです。
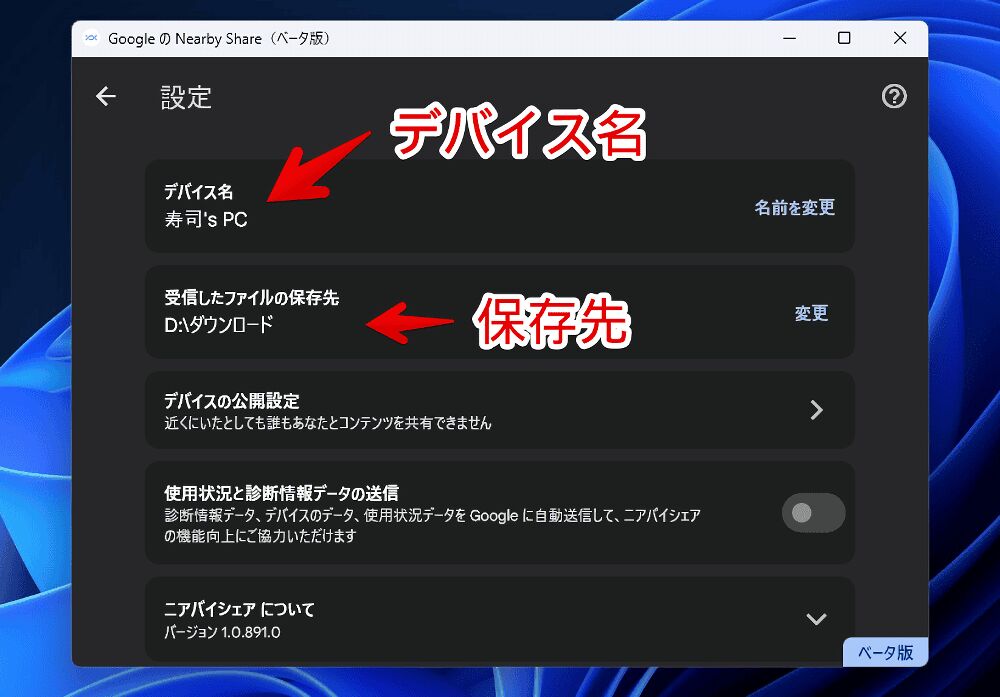
「受信したファイルの保存先」でスマホからPCにデータ転送した時の保存場所を設定できます。デフォルトでは「ダウンロード」フォルダーになっています。
Googleにデータを送信するのが嫌な場合は「使用状況と診断情報データの送信」をオフにします。
Googleアカウントでログイン(デバイスの公開設定)
「デバイスの公開設定」で共有を許可する範囲を設定できます。完全個人のプライベートで利用する場合は「自分のデバイス」にします。
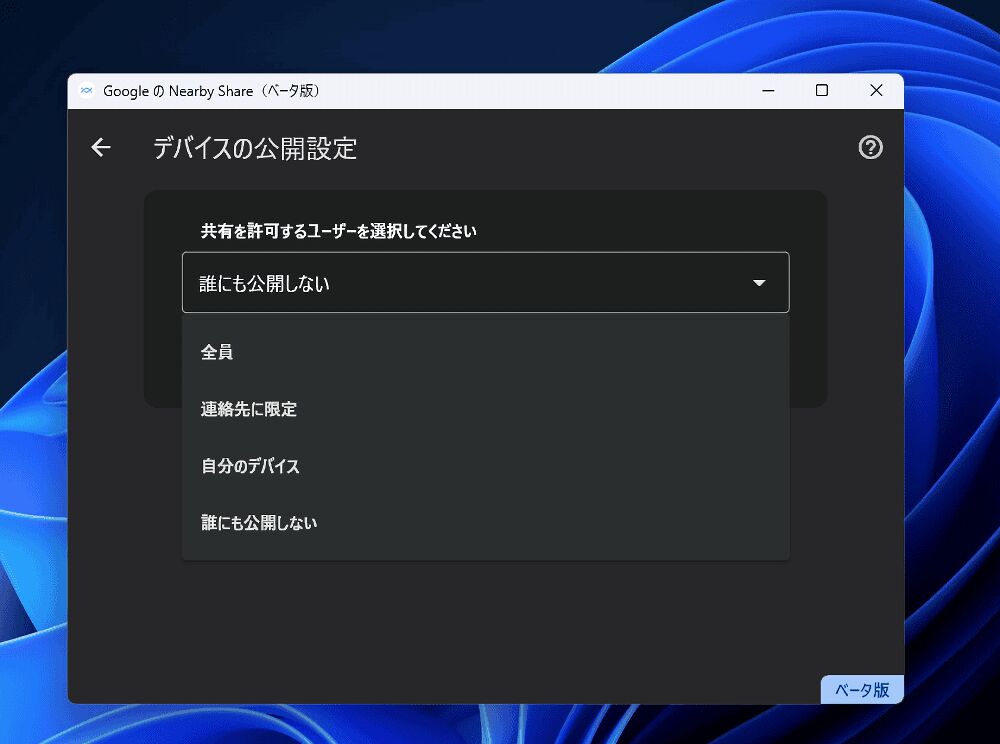
「自分のデバイス」にするとGoogleのログインボタンが表示されます。
PCとAndroidスマホの両方で同じGoogleアカウントでログインします。ログインすることで同一アカウント、かつ同じWi-Fi環境でのみデータを転送できます。隣の住人にもデータが公開されるといった心配がなくなります。
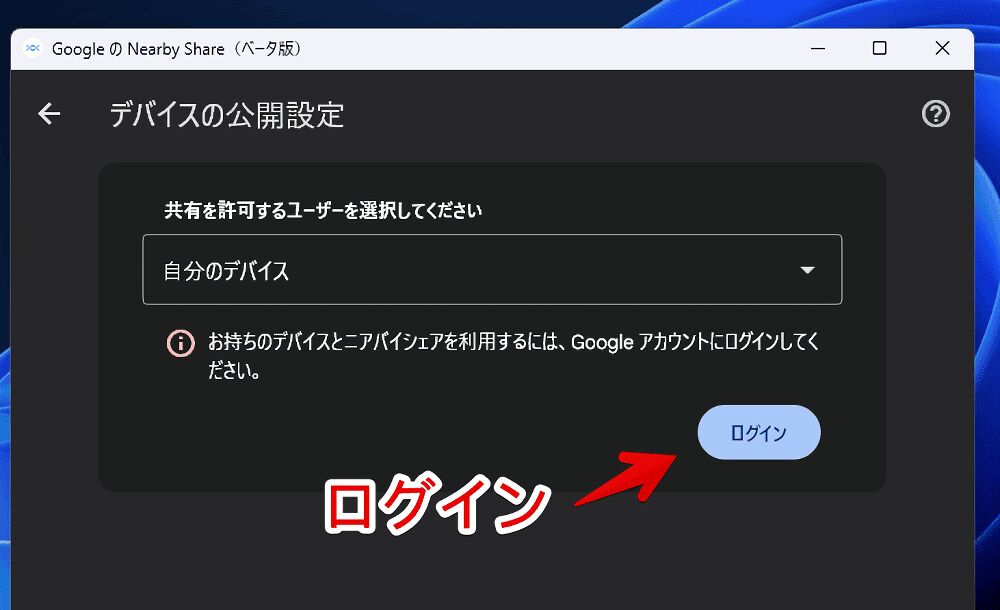
「ログイン」ボタンを押すと既定に設定しているブラウザでGoogleのログイン画面が表示されます。スマホのほうでログインしているGoogleアカウントでPCにログインします。
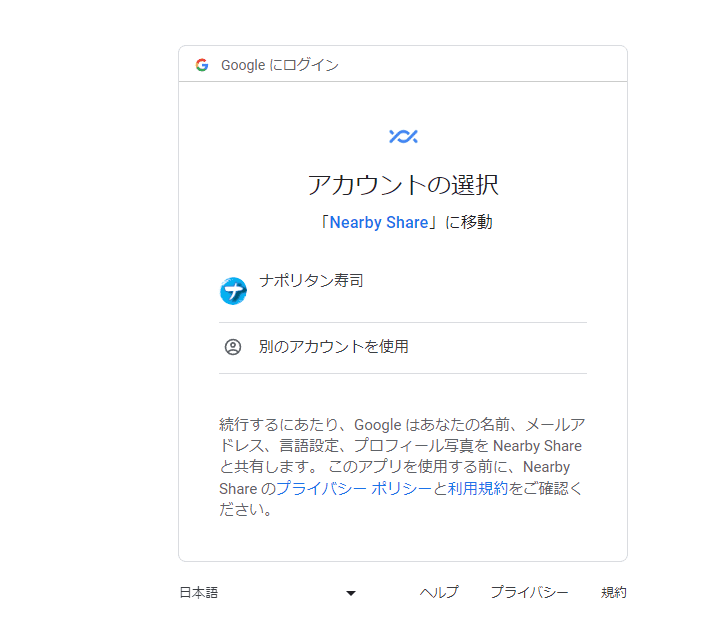
Quick Shareの許可設定が表示されるので「ログイン」をクリックします。
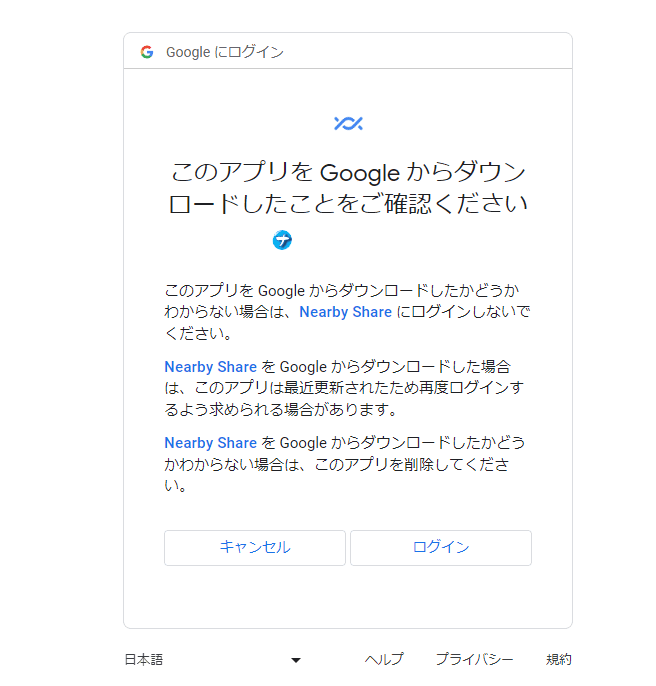
「ログインしました」と緑のチェックマークが表示されればOKです。
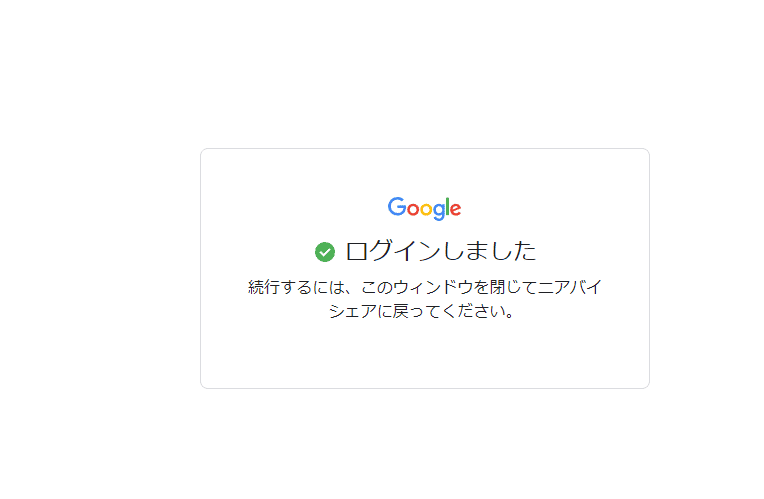
ログインできたらログイン画面のタブは不要なので「×」で閉じます。
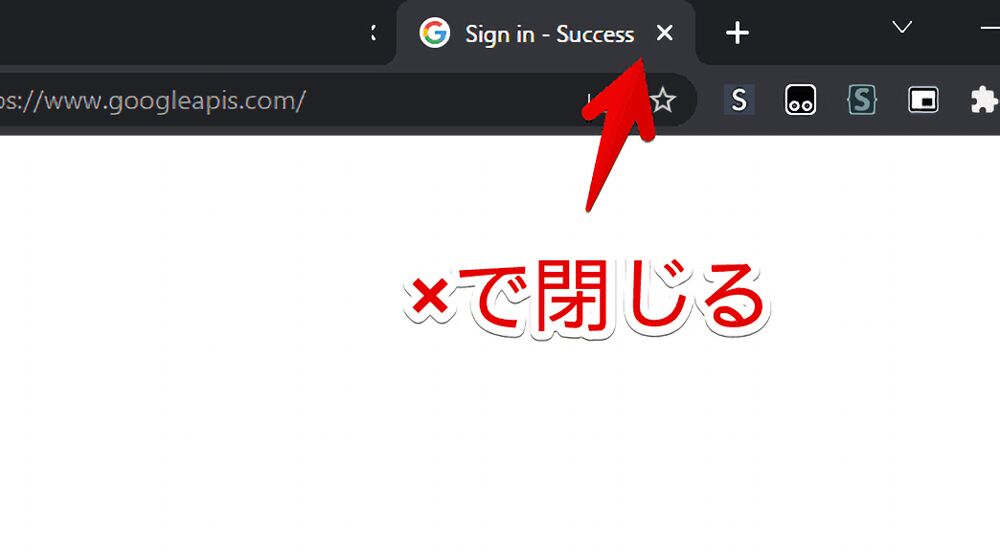
Quick Shareに戻ります。「自分のデバイス」になっていてエラーが出ていなければうまくログインできています。
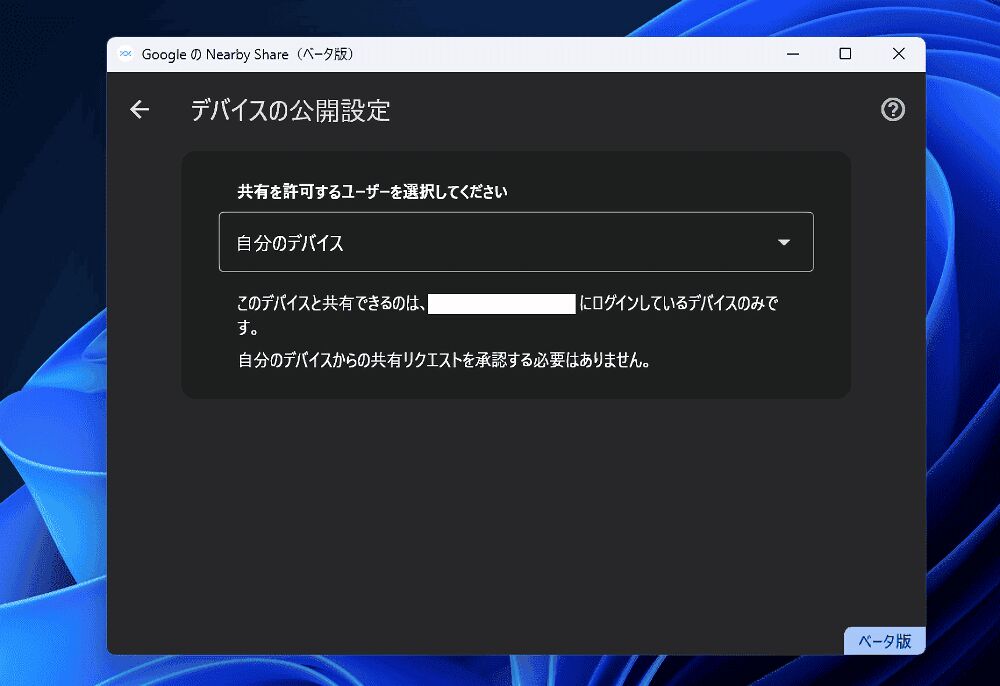
Androidスマホのセットアップ
以下の3つを有効にします。画面を上から下にスワイプした時に表示されるクイック設定パネルから全部オンオフできます。
- インターネット(Wi-Fi)
- Bluetooth
- Quick Share
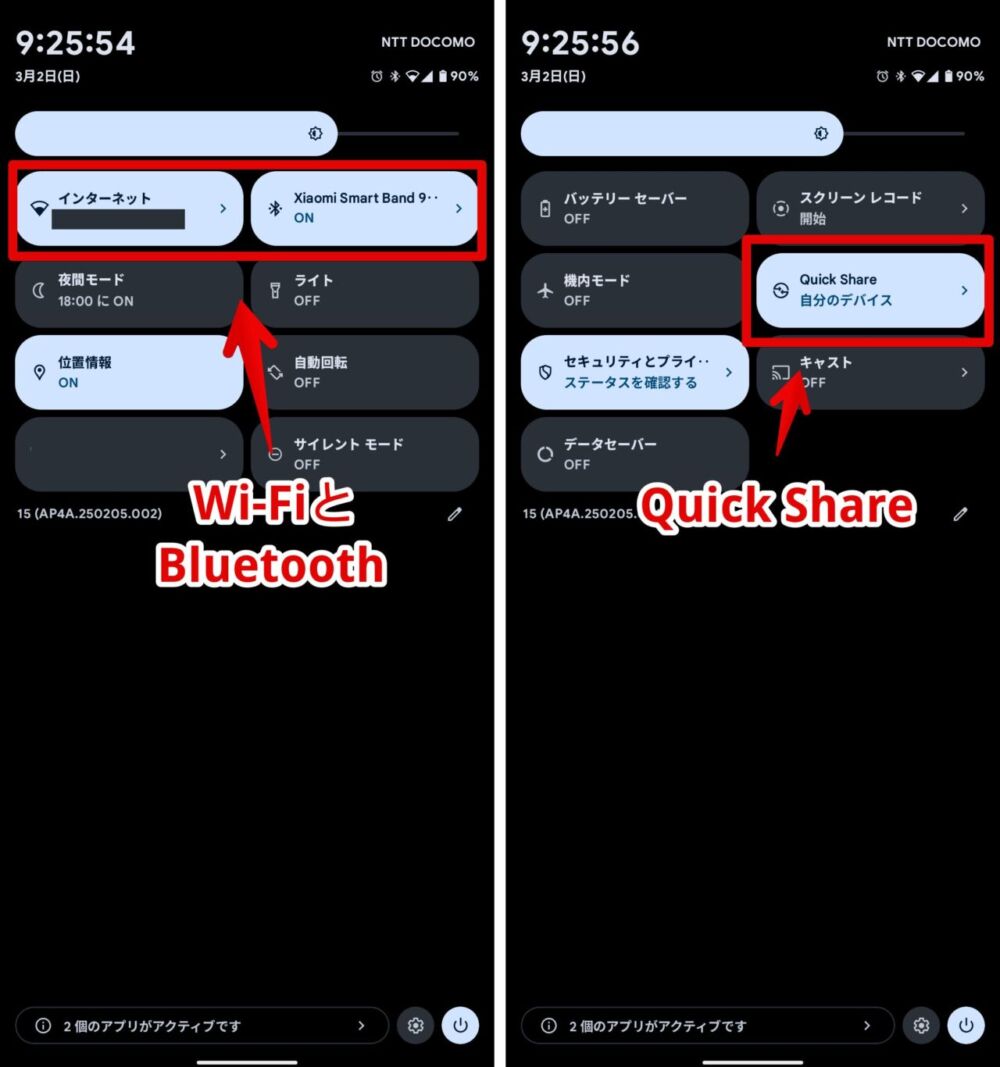
「Quick Share」は意図的にクイック設定パネル内に配置していないと表示されていないかもしれません。
その場合はAndroidの設定→接続設定→接続の詳細設定→「Quick Share」ページを開いて、共有を許可するユーザーから設定します。
PCからスマホにデータ転送する方法
「Quick Share for Windows」を起動して、Androidスマホに転送したい写真や動画などのデータをドラッグ&ドロップします。
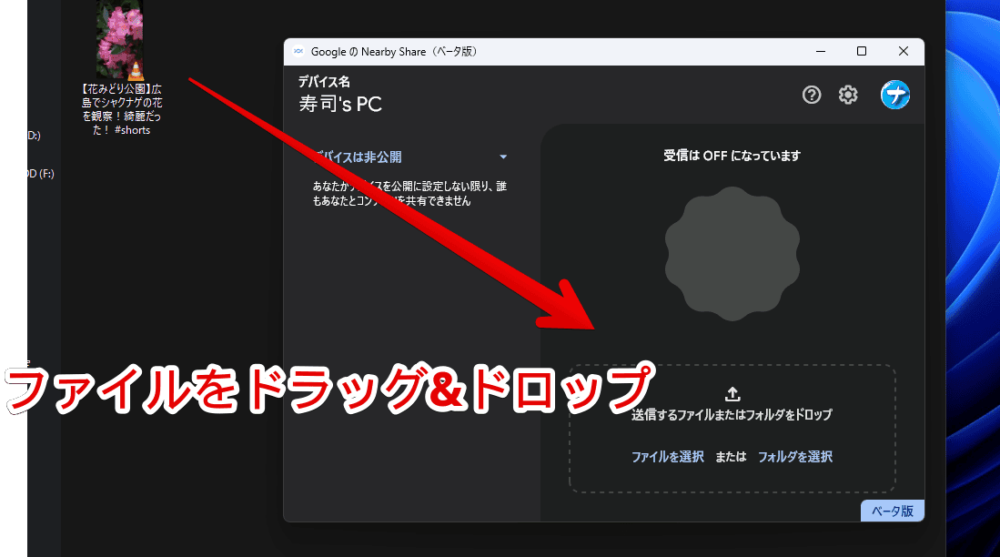
ソフト内に「システム通知がOFFです。共有リクエストを受け取るには通知をONにしてください」、「集中モード:オン。共有リクエストの通知を有効にするには、集中モードをオフにしてください」といったメッセージが表示されていても大丈夫です。
データ転送に関してはそのままでも問題なくできます。
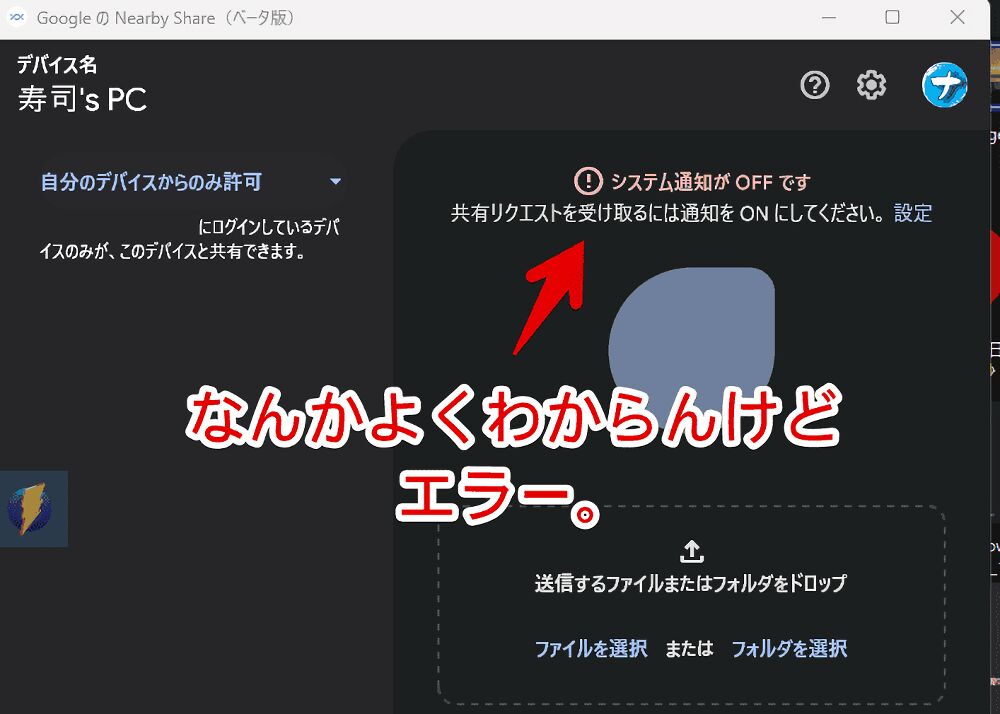
メッセージの横に「設定」というリンクがあり、クリックするとWindowsの通知設定ウィンドウを開いてくれます。システム通知がオフということなんですが、どれがシステム通知なのか分かりませんでした。
集中モードはWindows11に搭載している応答不可モードのことです。これがオンだとQuick Shareでデータ転送した時、「転送したよ!」って通知が表示されないよって意味です。
別に通知不要な方はオンのままでも関係ないです。
ファイルは複数でもOKです。登録したら左側に名前が表示されます。右側に転送先のデバイスが一覧表示されます。
最初は「付近のデバイスを探しています」と表示されるので、認識されるまで少し待ちます。この時Androidデバイスの画面ロックは解除しておきます。Wi-FiやBluetoothも有効にしたままにします。
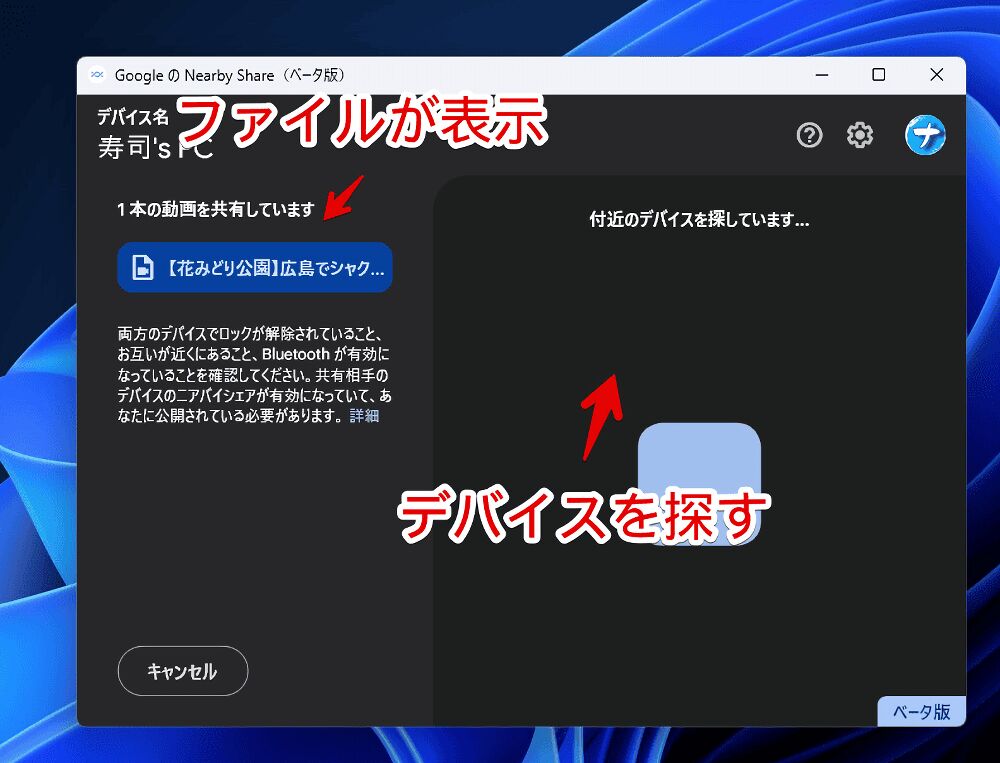
Wi-Fi、Bluetooth、ロック解除などの条件をクリアしている場合、「付近のデバイス」にスマホ名が表示されます。タップします。
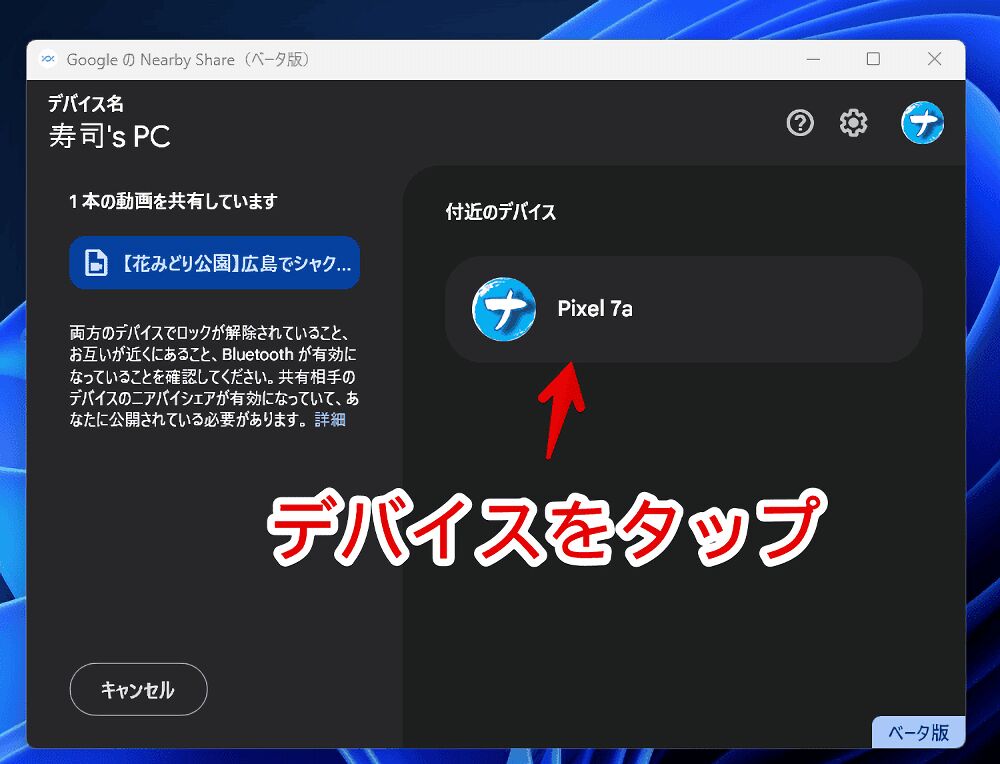
うまく検出されない場合はどこかで条件をクリアしていない可能性があります。
Quick Shareは位置情報もオンにする必要がある的なことを別の記事で見たんですが、僕の場合PC、スマホの両方で位置情報がオフでも認識されました。同じWi-Fi、Bluetoothがあれば多分できます。
PCのほうでAndroidデバイスをタップすると「接続中」と表示されます。初回転送時や普段使っていない場合はPIN(数字)が表示されることがあります。
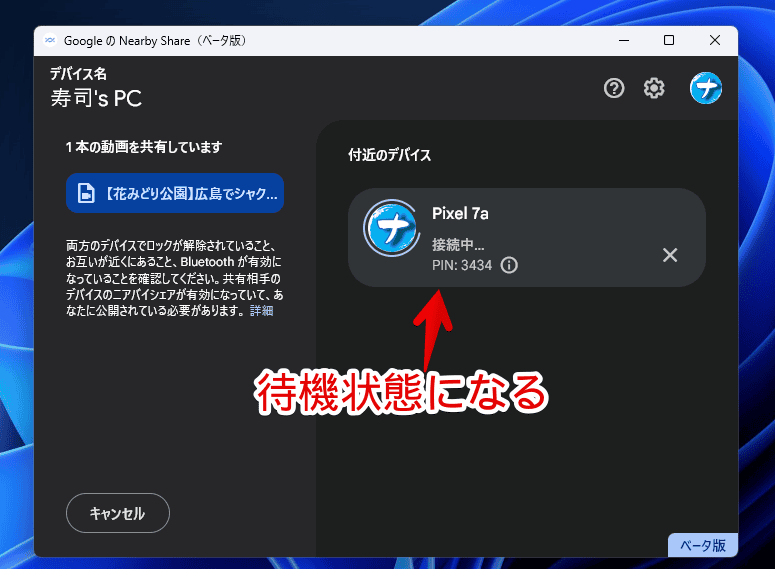
Androidスマホにポップアップが表示されます。接続が終わるまで待ちます。
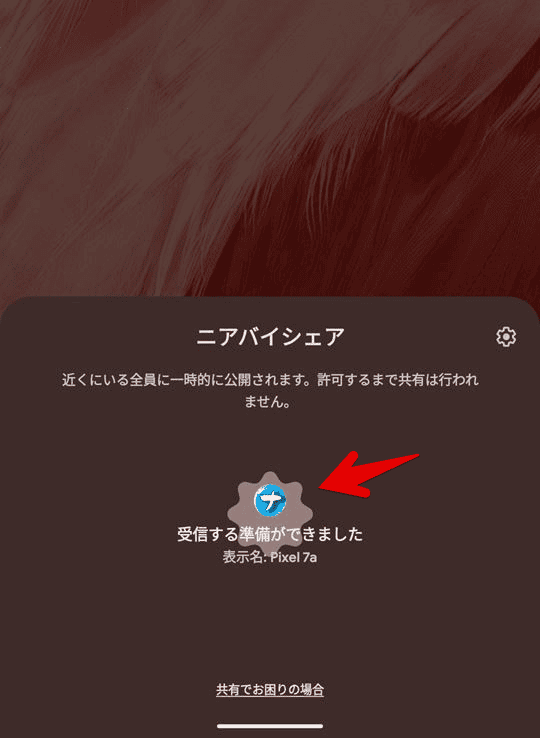
接続できたら「承認」をタップします。
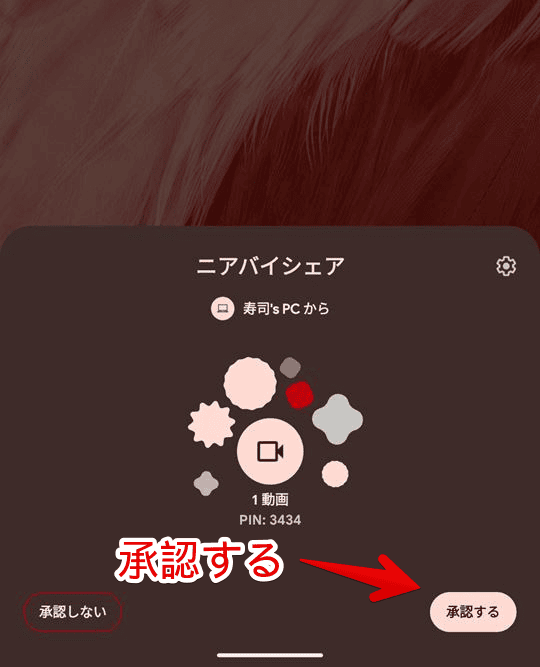
ダウンロードが開始されます。終わったら通知が表示されます。
「ダウンロードを表示」、あるいは「開く」を選択できます。何もしない場合はポップアップ以外の部分を適当にタップします。
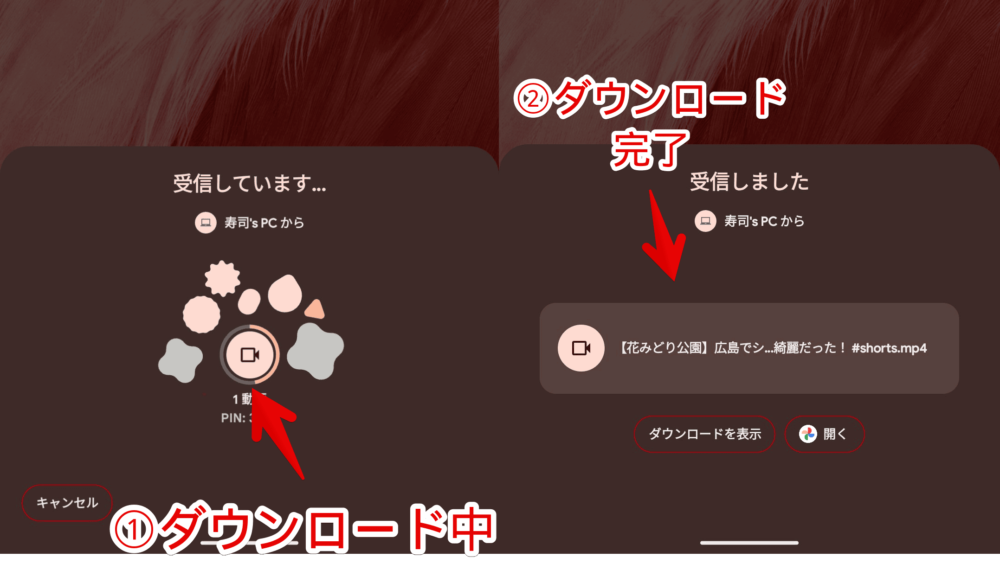
PCソフトのほうは「送信済み」と表示されてチェックマークがつきます。「完了」をクリックします。
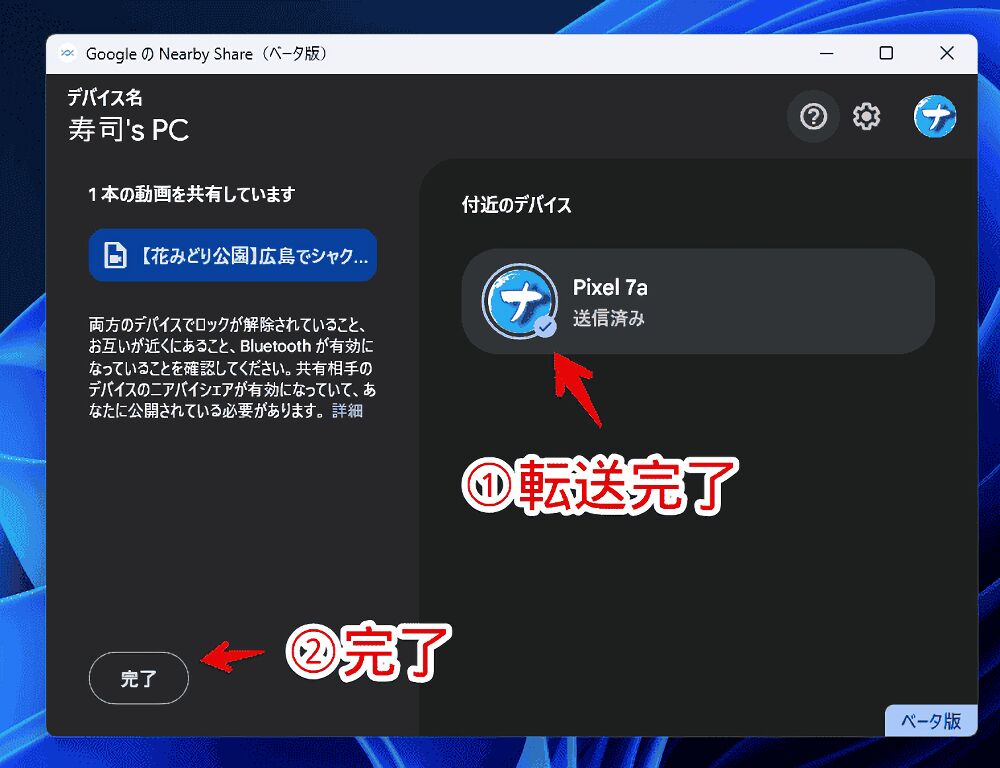
写真や動画の場合、Googleフォトなどで受信できたか確認できます。ストレージ内を確認できる「Files by Google」でも確認できます。初期は「ダウンロード」フォルダーに保存されています。
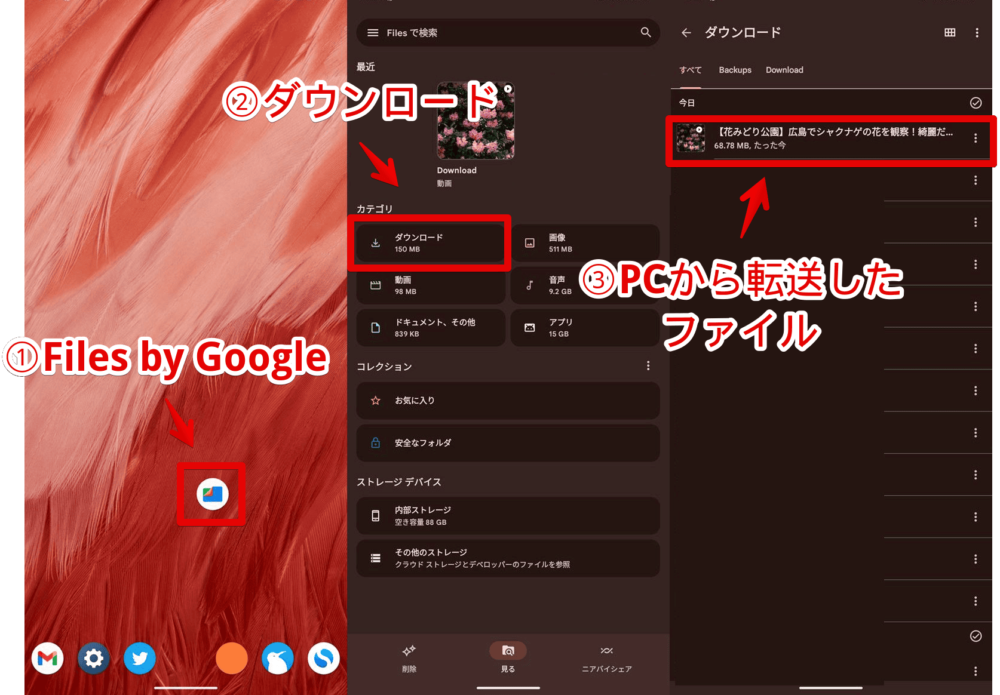
スマホからPCにデータ転送する方法
Quick Shareにアクセスできるアプリを開きます。本記事では初期で内蔵されているアプリを使ってみます。
写真や動画などのメディアファイルを転送したい場合はGoogleフォトを開きます。圧縮ファイルやテキストファイルなどのデータを転送したい場合はストレージ管理アプリ「Files by Google」を開きます。
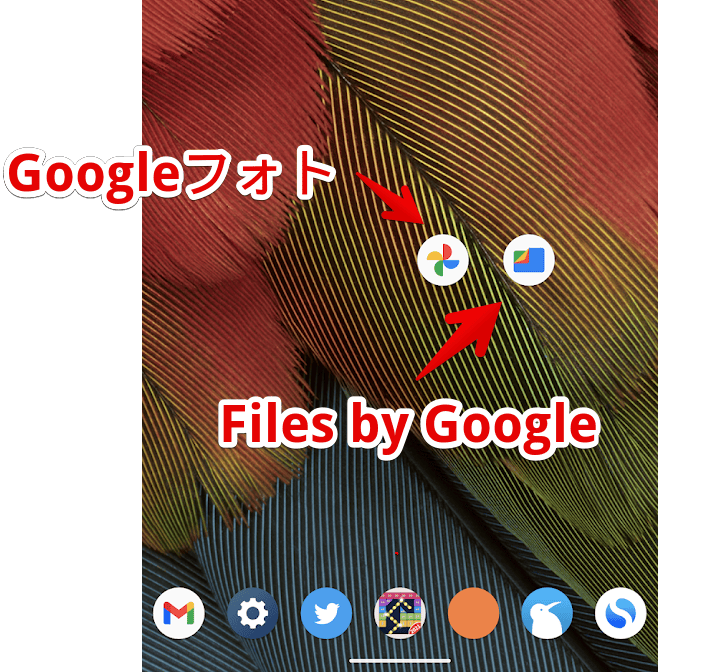
送信したい写真や動画を長押ししてチェックします。1枚でも複数枚でもOKです。「共有」をタップします。アプリによってUIは異なりますが、基本的にどこか共有ボタンがあると思います。

「Quick Share」をタップします。

「お使いのデバイスに送信」や「付近のデバイスに送信」内に表示される送り先のPCをタップします。
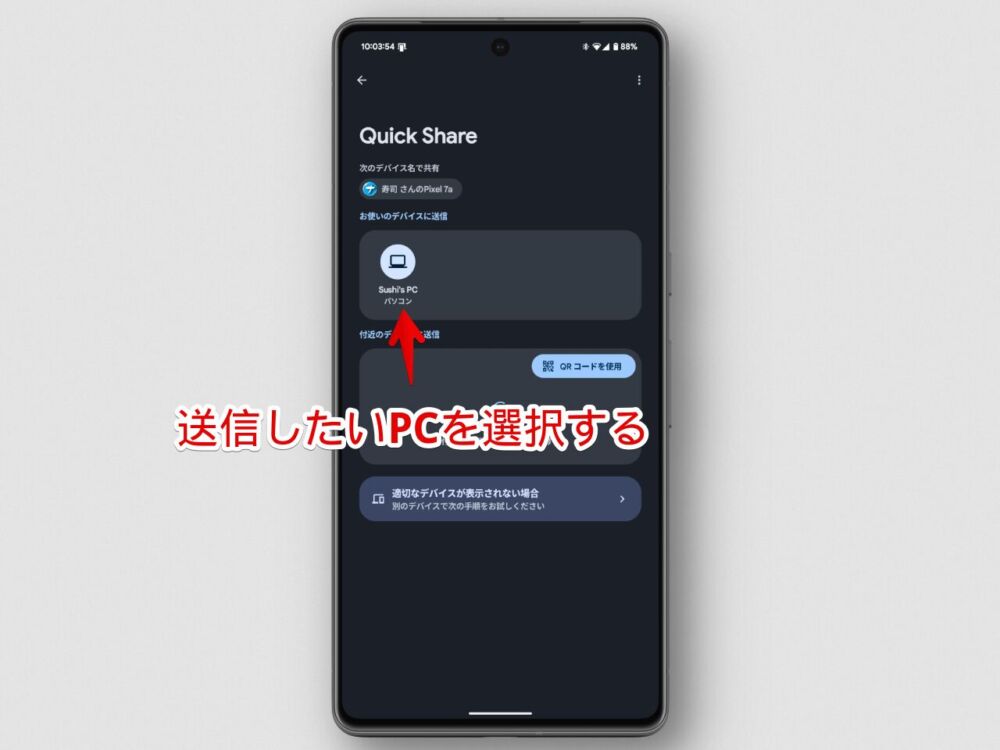
PCが表示されない場合は、「Quick Share for Windows」で「自分のデバイスからのみ許可」になっていて、スマホと同じGoogleアカウントでログインできているか確認してみましょう。公開範囲が「デバイスは非公開」になっていたら検出されません。
送信が開始されます。Windows PCのQuick Shareに通知が表示されます。「開く」を押すとダウンロードフォルダーを開きます。
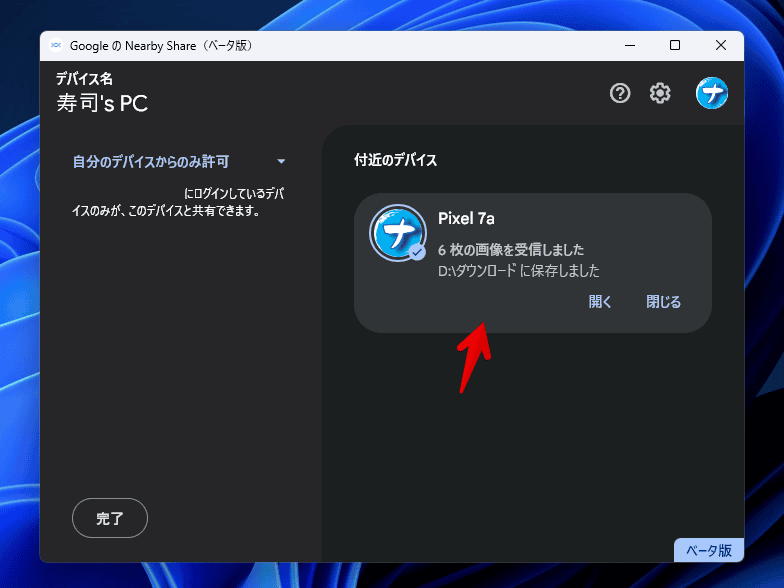
送信できたらスマホのほうも「送信しました」となります。
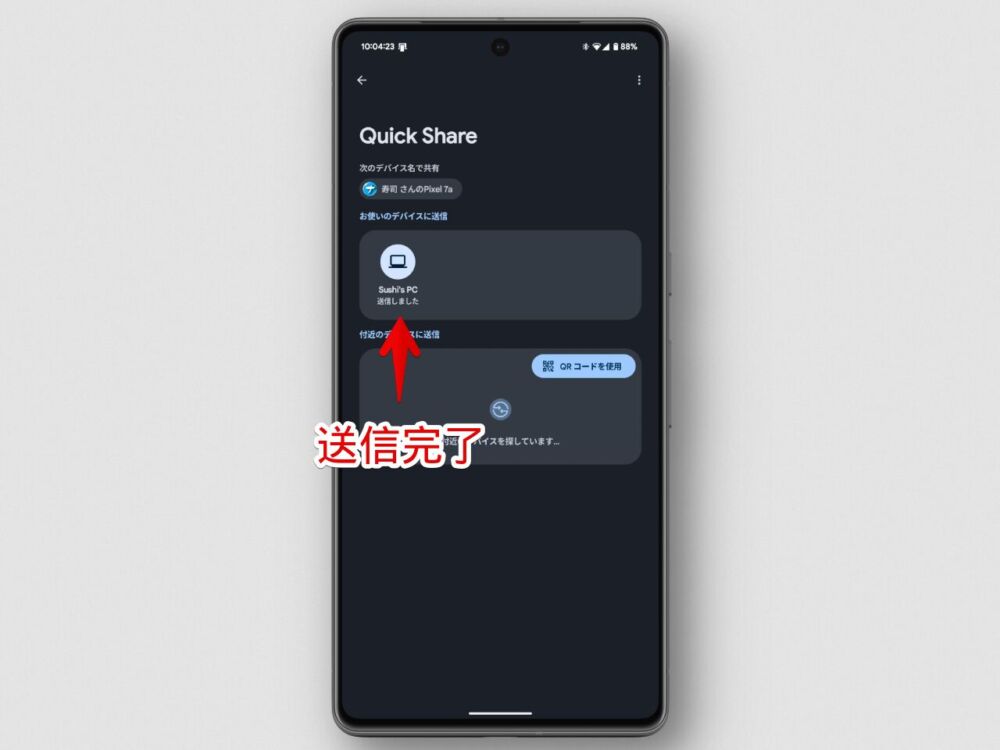
AndroidスマホからPCに写真を転送できました。
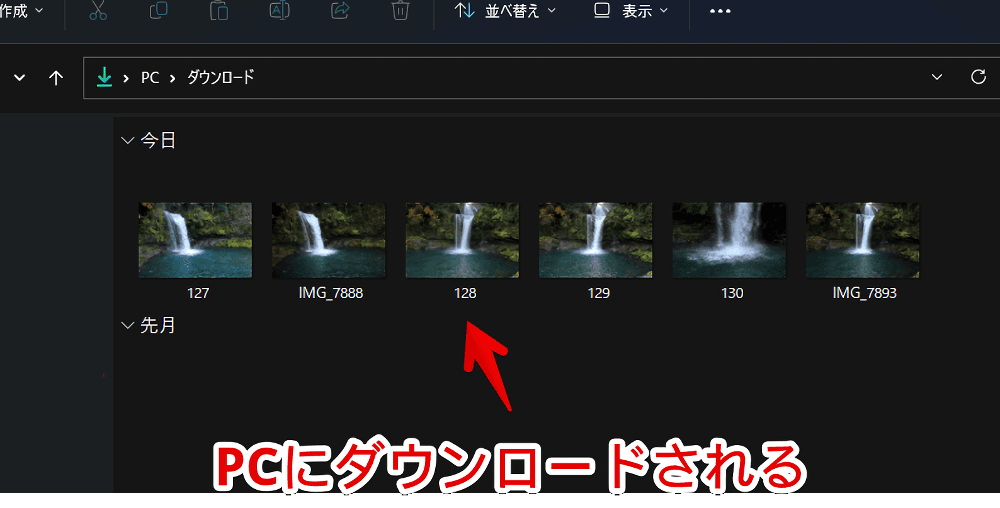
【豆知識】PC→Androidにテキストを送る方法
PC上のテキスト(メモやURL)をQuick Share経由で送ることも可能です。
PC上でAndroidスマホに送りたいテキストをコピーします。試しに当サイトのブログURL(https://www.naporitansushi.com)をコピーします。
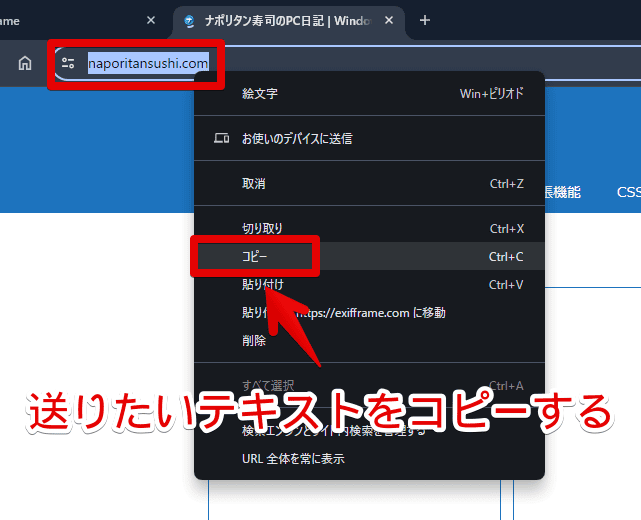
「Quick Share for Windows」を開いて、キーボードのCtrl+Vを押します。余計なことはせずCtrl+Vを押したら自動的にクリップボードにある直前にコピーしたテキストが貼り付けられます。
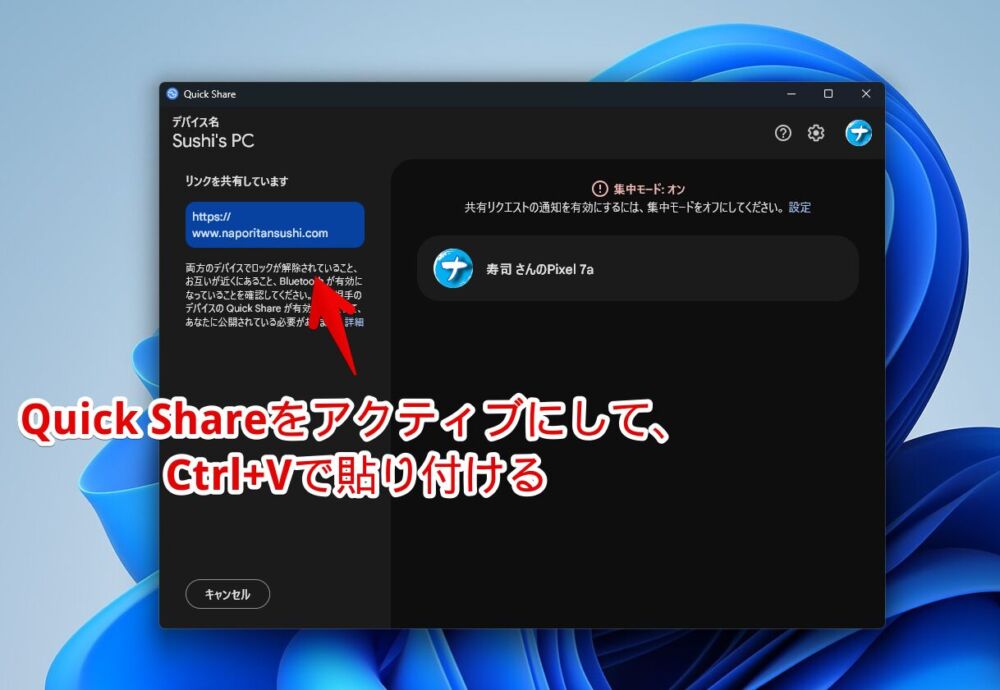
スマホを選択するとスマホ側にコピーしたテキストが送られます。
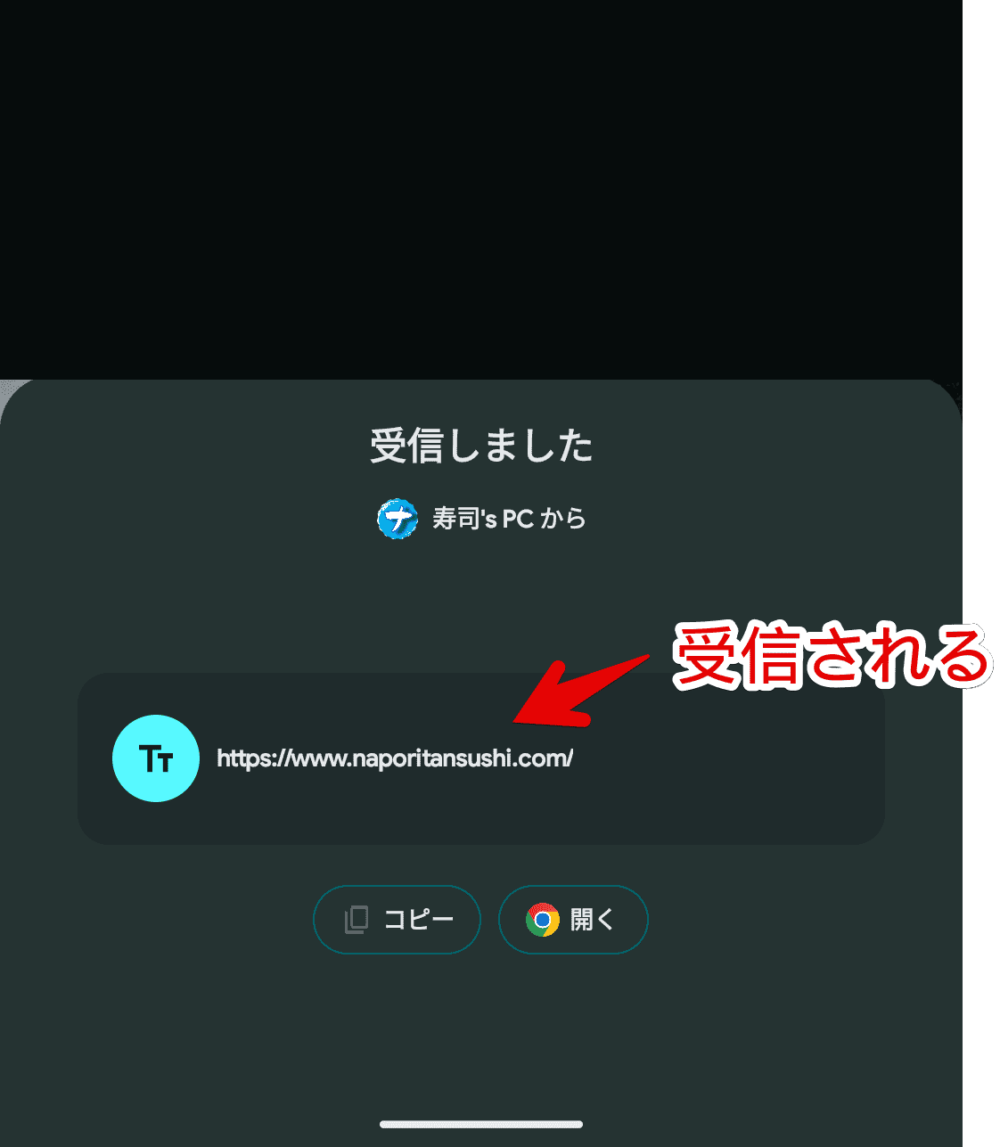
「開く」を押すとブラウザで開いてくれます。PCからAndroidスマホにURLやちょっとしたメモを送れます。
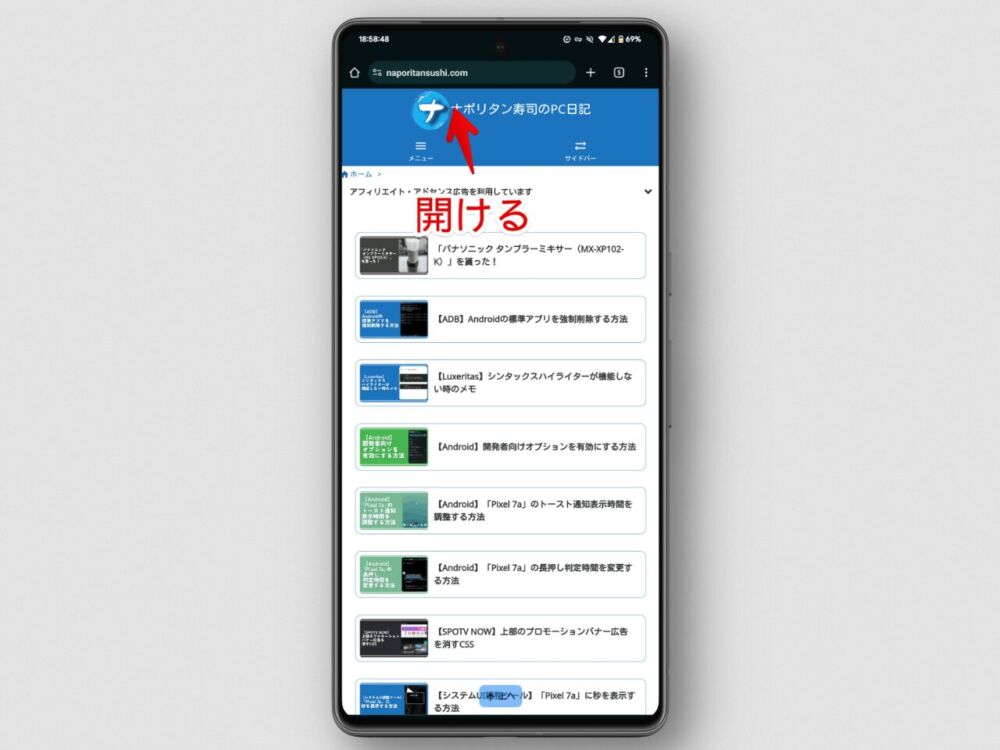
【豆知識】デバイスの表示名を変更したい場合
Androidスマホによっては端末名ではなくGoogleアカウントの名前が表示されることがあります。「〇さんのスマートフォン」といった形です。

変更したい場合は以下記事を参考にしてみてください。XiaomiとPixelシリーズで解説しています。
感想
以上、2023年4月から登場したGoogleの「Quick Share for Windows(旧:ニアバイシェア・クイック共有)」を使ってAndroidスマホとデータ通信する方法でした。
今までスマホで撮影した写真をPCに転送したい時USBで有線接続したり、「AirMore」というウェブサービスを利用して転送していました。
Pixelスマホにしてからなぜか「AirMore」のQRコード接続機能が使えなくなりました。
IPアドレスを入力して接続するモードもあるんですが、なんだかんだめんどくさいのでもっと気楽に転送しあえるサービスないかなぁと調べてみるとGoogle公式にたどり着きました。