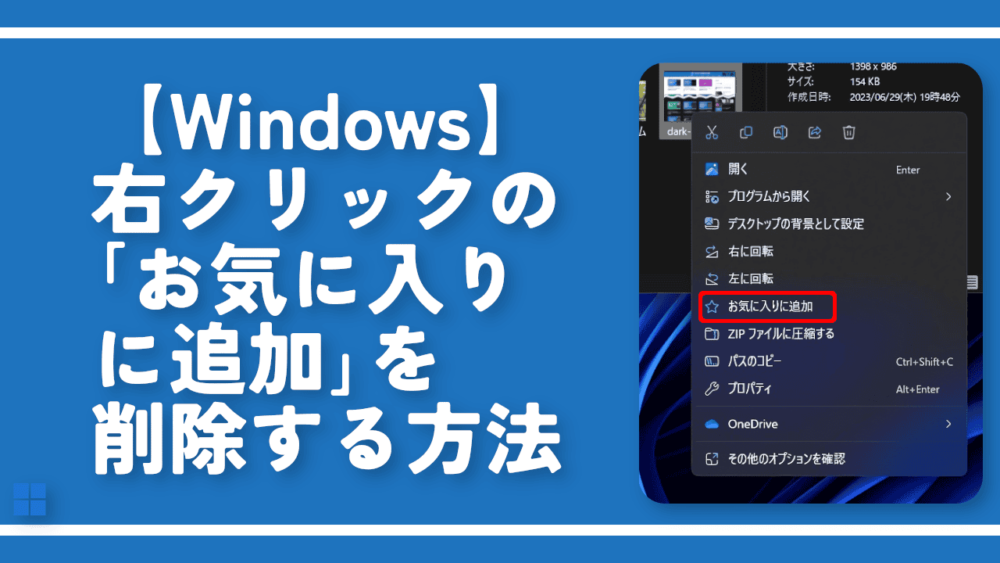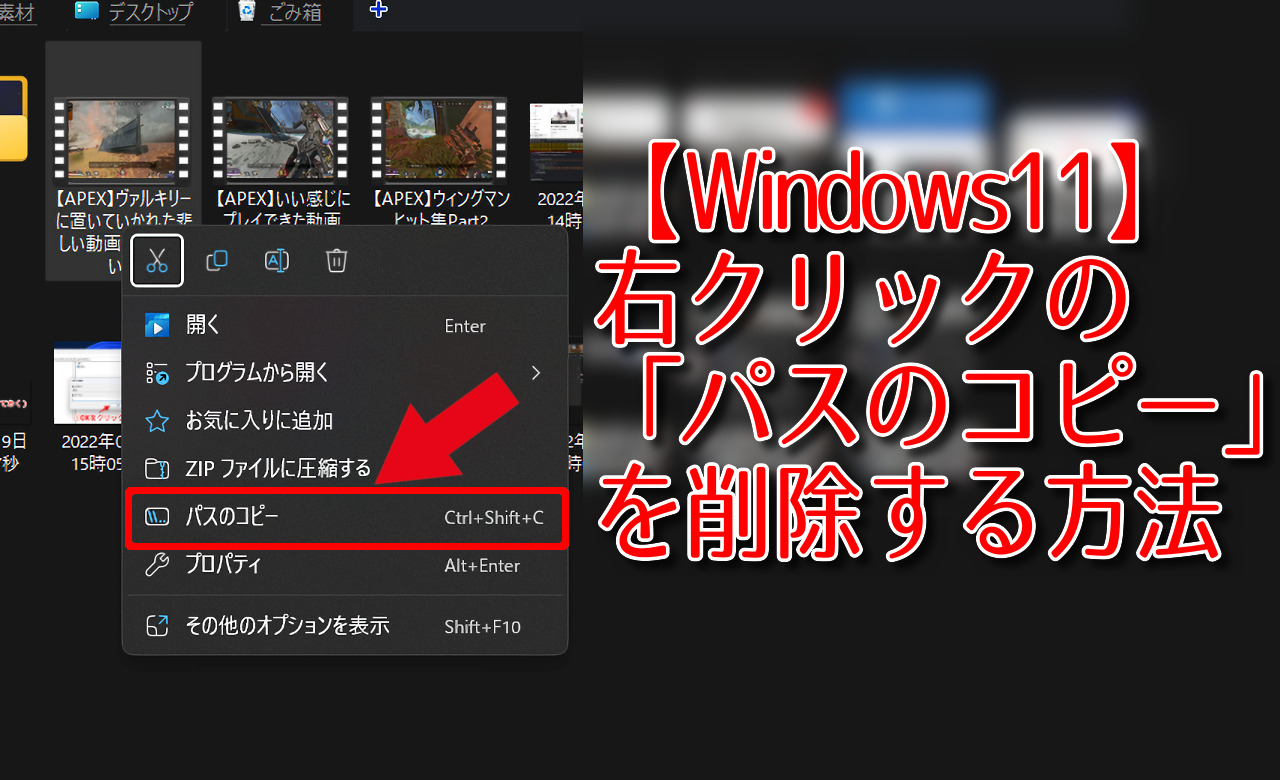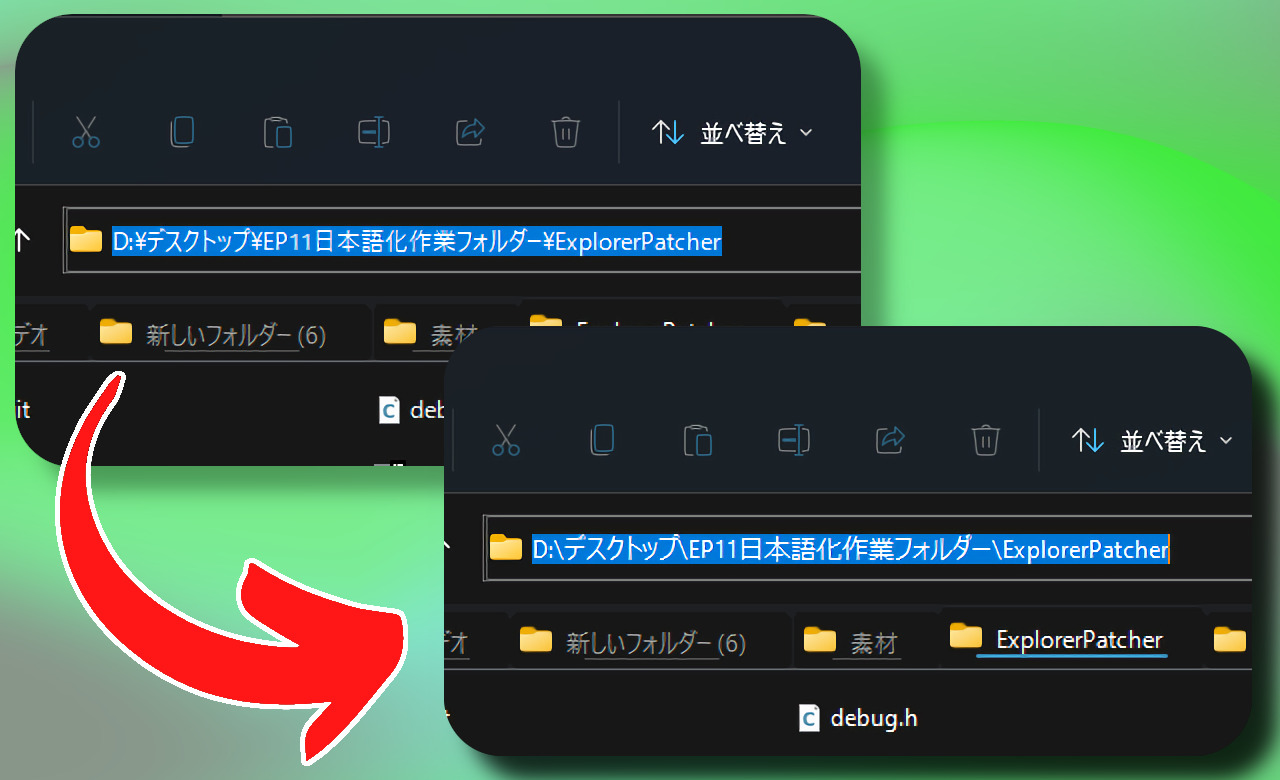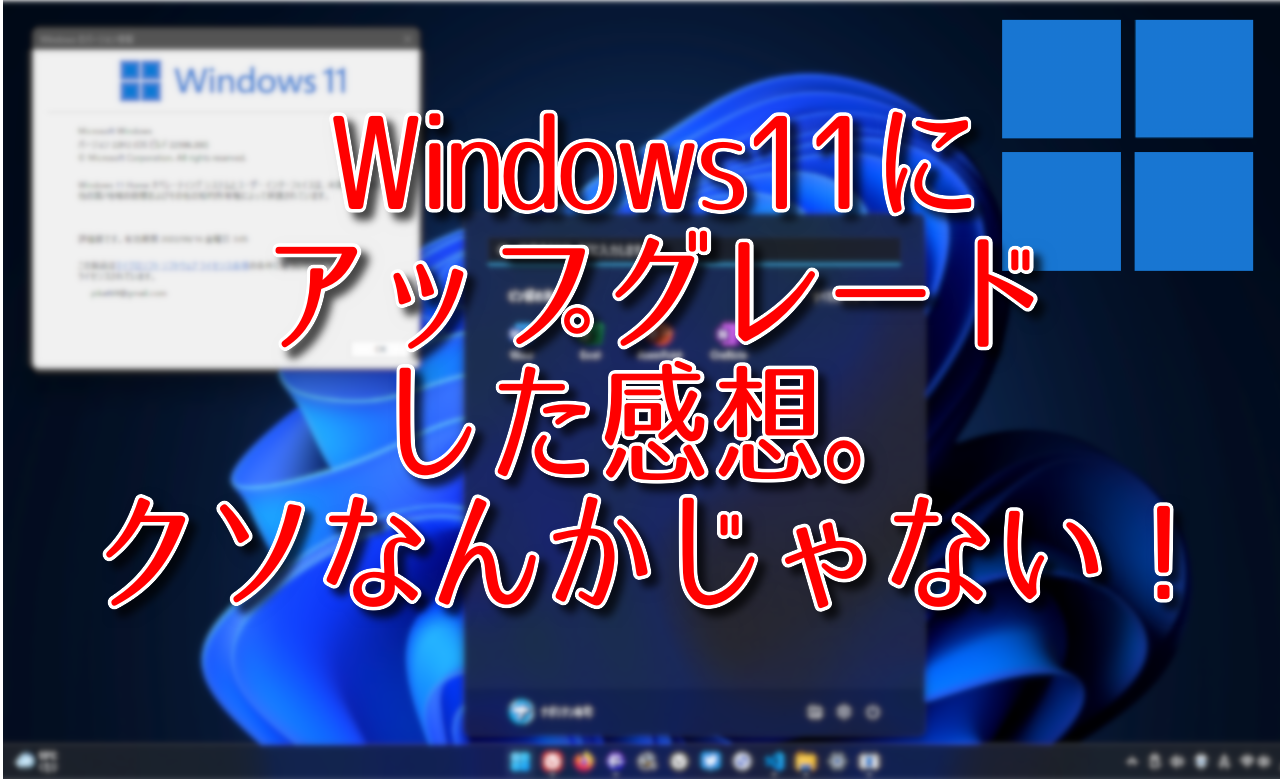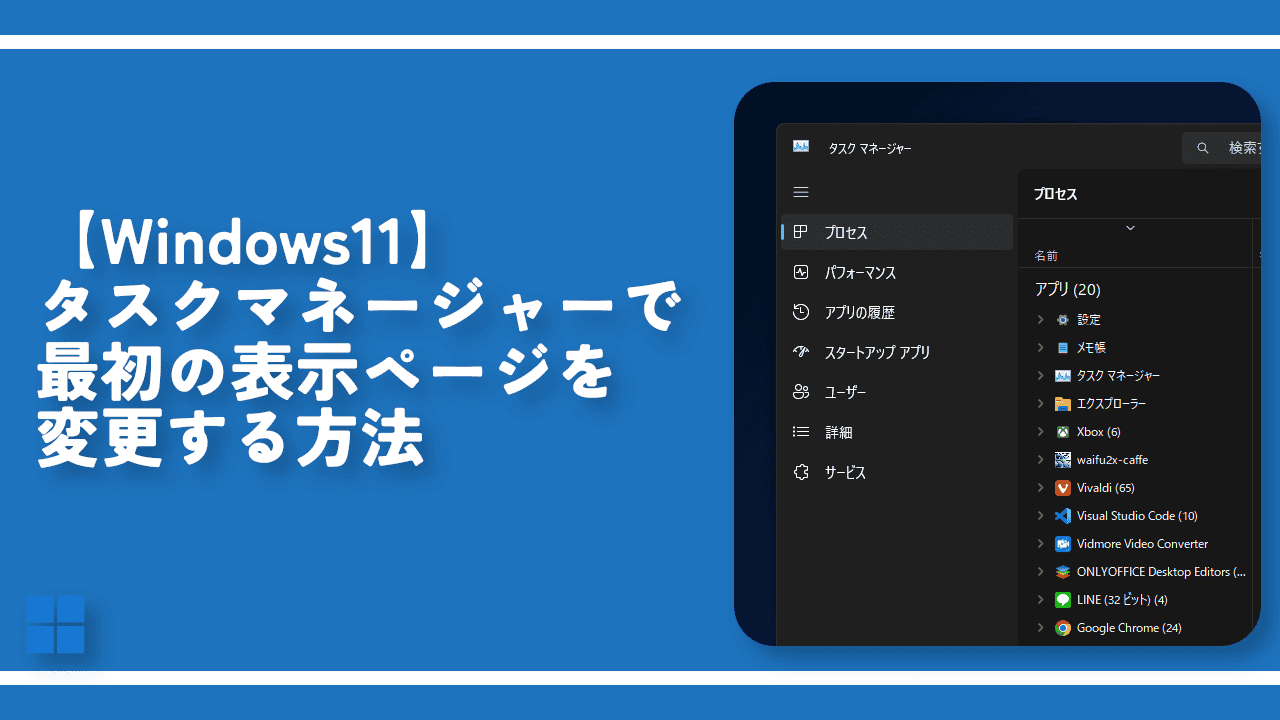【Windows】右クリックの「お気に入りに追加」を削除する方法

この記事では、Windows11でファイルを右クリックした時に表示される「お気に入りに追加」項目を非表示にする方法について書きます。
レジストリを弄ることで、無効化できます。
Windows11の右クリックメニューにある「お気に入りに追加」は、レジストリを操作することで削除できます。具体的には、レジストリの「pintohomefile」フォルダー内に、「ProgrammaticAccessOnly」文字列値を追加します。
当サイトでは、コマンドプロンプト経由で操作する方法について書きます。コードをコピペするだけなので、初心者さんでもできると思います。
使わない人は、削除すると右クリックメニューがスッキリして、いいかもしれません。いつでも元に戻せます。
「お気に入りに追加」は、よくアクセスするファイルを「ホーム」にピン留めできる機能です。ファイル(動画、画像、Excel、Wordファイルなど)を右クリック→「お気に入りに追加」をクリックすると、エクスプローラーのホームにピン留めされます。
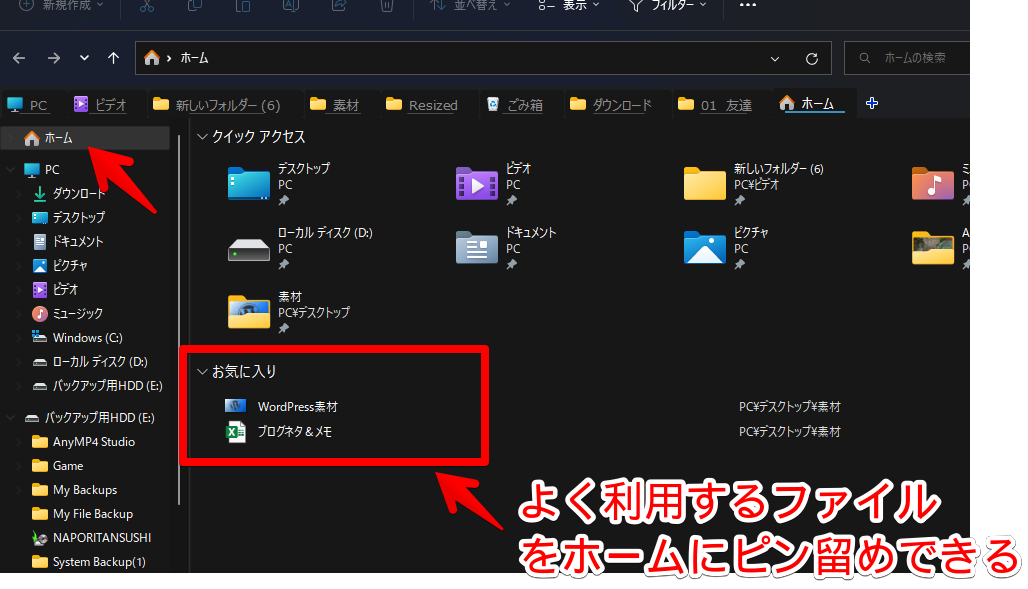
僕は、エクスプローラーにタブ機能を実装するソフト「QTTabBar」のコマンドバーを利用しているので不要です。コマンドバーを使うと、同じようにピン留めできます。レジストリエディターを使って、削除することにしました。
あくまで、ファイル右クリック時の項目を消すだけで、お気に入り自体の機能は、これまで通り利用できます。お気に入りに登録する手段がなくなるということです。
本記事では、Windows11での解説ですが、恐らくWindows10でも一緒です。Windows11で、「Explorer Patcher for Windows 11」などのフリーソフトを利用して、以前のWindows10のコンテキストメニューにしていても、同様に削除できました。
「お気に入り機能使っていないから、右クリックの項目消したい!」という方、参考にしてみてください。1分程度あれば、削除できます。動画版も作成しました。
以下の記事にて、他の右クリック項目を削除する方法をまとめて書いています。気になった方は、参考にしてみてください。
右クリックから、「お気に入りに追加」を削除する手順
Windows標準内蔵されているコマンドプロンプトを利用します。
レジストリエディターを使うことでも削除できますが、いちいち手動で追加しないといけないので、少々めんどくさいです。どうしても、レジストリエディターから操作したい方は、こちらに飛んでください。
コマンドプロンプトからだと、コードを実行するだけで、サクっと削除できます。
スタートメニューを開いて、検索ボックスに「cmd」と入力します。コマンドプロンプトが出てくるので、「管理者として実行」をクリックします。管理者でないとうまくいきません。
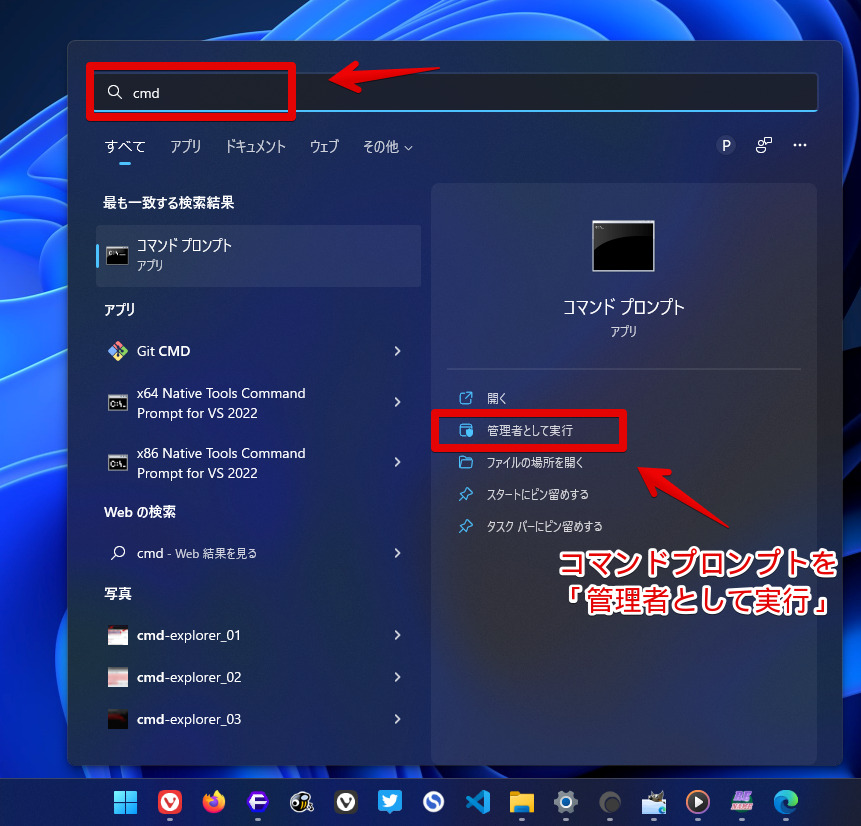
真っ黒い画面が表示されたら、以下のコードをコピペして、実行(Enter)します。
reg add "HKEY_CLASSES_ROOT\*\shell\pintohomefile" /v ProgrammaticAccessOnly /f余談ですが、最後の「/f」は、確認画面を表示しないというパラメーターです。つけなくてもOKです。つけなかったら、「実行しますか?(Yes/No)」みたいな確認が表示されます。「/v」は、そのあとに書いている名前にするよ~という意味です。
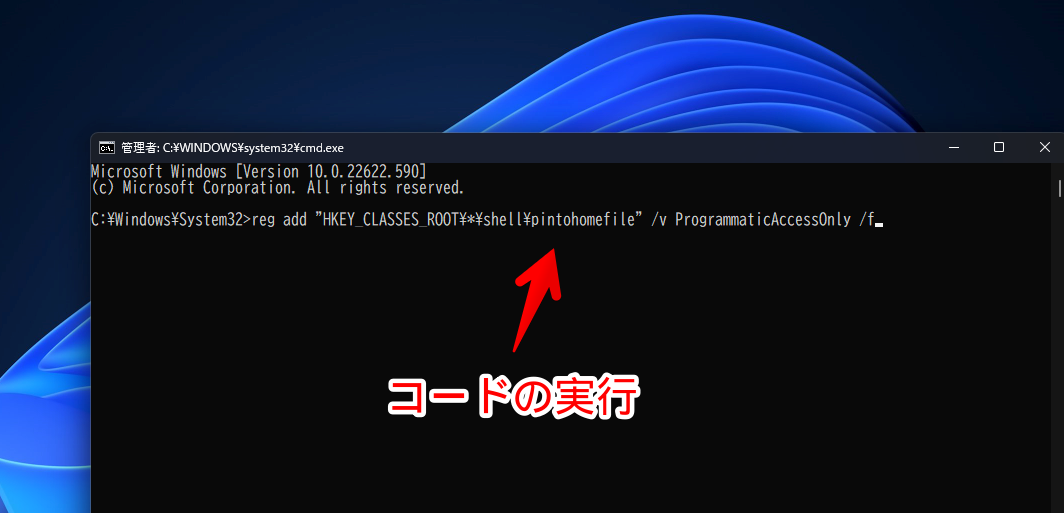
「この操作を正しく終了しました。」と表示されればOKです。
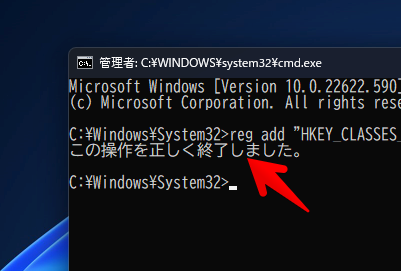
この時点で、右クリックメニューから削除されていればOKです。削除されていない場合は、エクスプローラーを再起動します。コマンドプロンプトにて、以下のコードを実行します。この時、Enterを2回押します。
taskkill /f /im explorer.exe
start explorer.exeエクスプローラーを開いて、適当にファイルやフォルダーを右クリックします。
「プログラムから開く」と「ZIPファイルに圧縮する」の間にあった「お気に入りに追加」項目が消えています。ちゃんと「ZIPファイルに圧縮する」項目がぎゅっと詰められていて、違和感ありません。
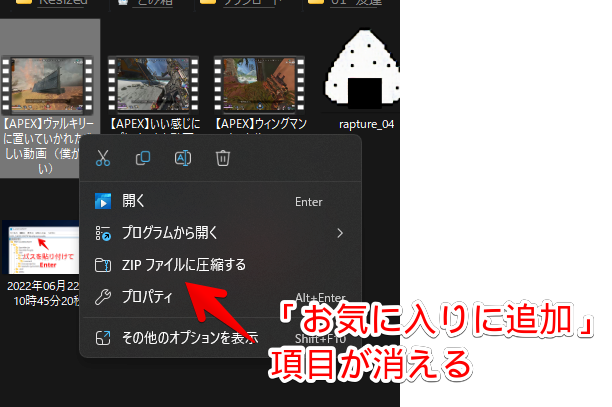
「Explorer Patcher for Windows 11」などで、Windows10の時の外観に戻している場合でも、同様に消えます。Windows10の右クリックメニューは、かなりごちゃごちゃしているので、不要な項目が1つでも消えるだけで、スッキリ気分を味わえます。
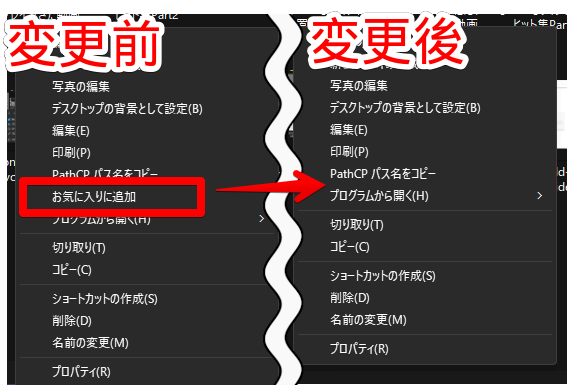
レジストリエディターを使って操作する方法
コマンドプロンプトの方法と違って、手動で作業するので、ちょっと難しいです。別の場所を間違って弄ってしまう可能性もあるため、あんまりおすすめではありません。勉強がてら自分で弄りたいという方は、試してみてください。
レジストリエディターを起動します。スタートメニューの検索ボックスに「レジストリ」と入力すると出てきます。
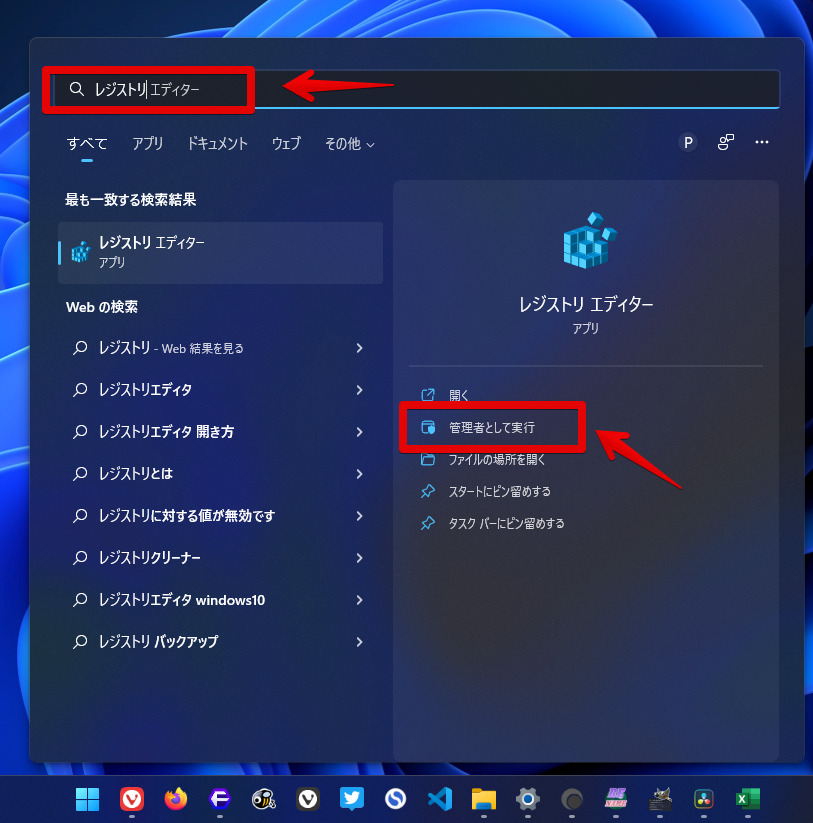
「お気に入りに追加」のキーを探す
起動できたら、上部のアドレスバーに以下のパスを貼り付けます。当サイトの場合、右上の「Copy」で、コピーできます。
HKEY_CLASSES_ROOT\*\shell\pintohomefileEnterで、該当場所に飛びます。「pintohomefile」フォルダー(キー)が開けばOKです。
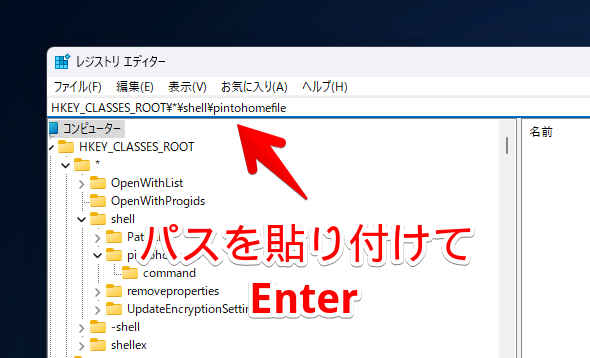
新しく文字列値「ProgrammaticAccessOnly」を追加する
「pintohomefile」キー内の空いているところを右クリック→新規→「文字列値」をクリックします。
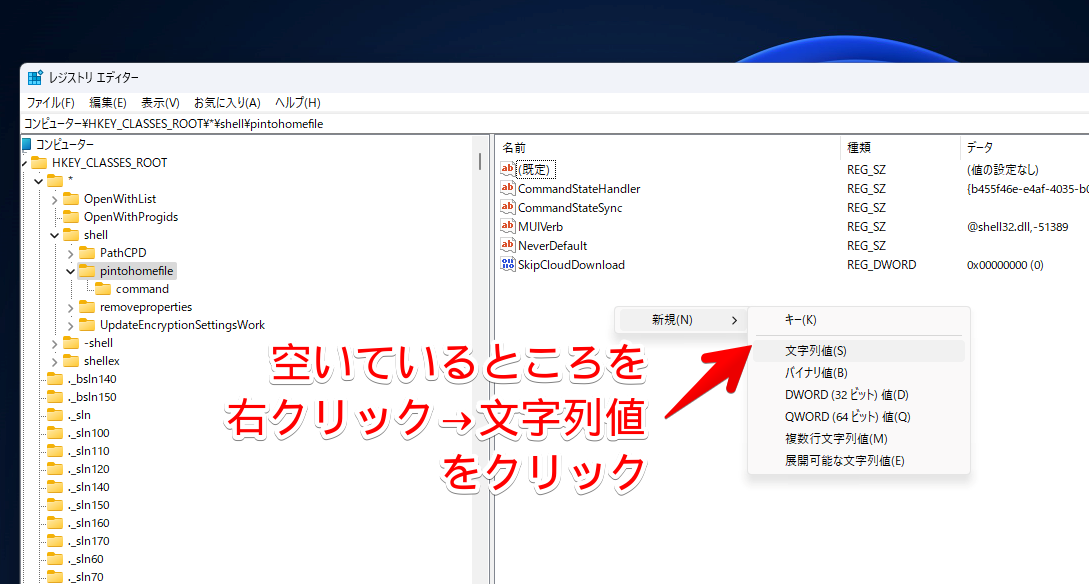
「新しい値 #1」という文字列値が作成できたら、名前を、「ProgrammaticAccessOnly」にします。データの値は、変更しなくてOKです。
<!--名前を以下の文字列にする-->
ProgrammaticAccessOnly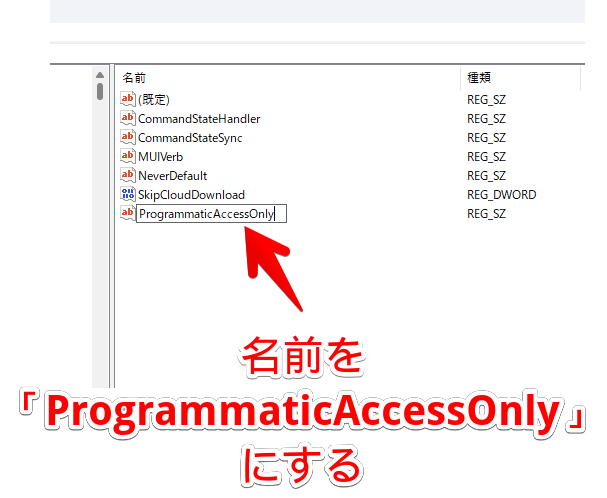
変更できたら、レジストリエディターを終了してOKです。これで作業は以上です。
「お気に入りに追加」を元に戻す方法
コマンドプロンプトを管理者として実行して、以下のコードを実行します。消すために追加していた「ProgrammaticAccessOnly」文字列値を削除するという意味です。削除ではなく、先頭に「セミコロン記号(;)」をつけることでも無効化できます。
reg delete "HKEY_CLASSES_ROOT\*\shell\pintohomefile" /v ProgrammaticAccessOnly /f「この操作を正しく終了しました」と表示されればOKです。
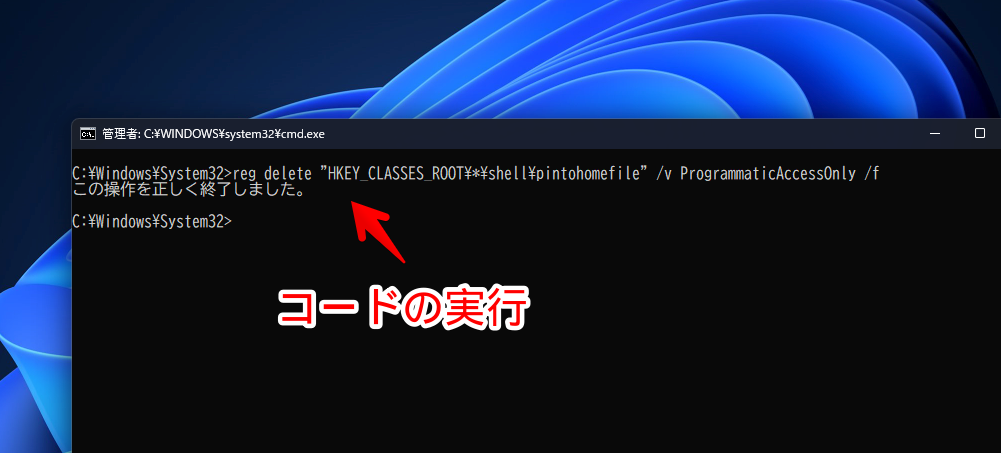
元通り、右クリックメニューに「お気に入りに追加」項目が戻ります。
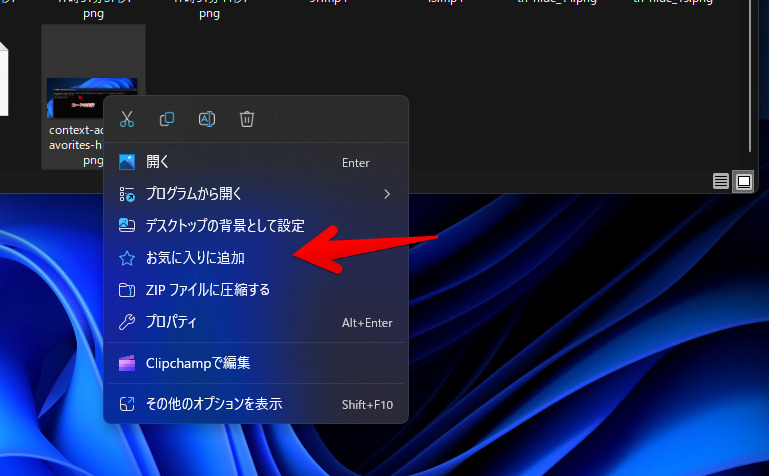
感想
以上、Windows11の右クリックメニュー「お気に入りに追加」を、レジストリを操作して消す方法でした。
外部ソフトの影響で、追加された右クリックメニューについては、「ShellExView」や「ShellMenuViewv」などを利用することで、削除できます。