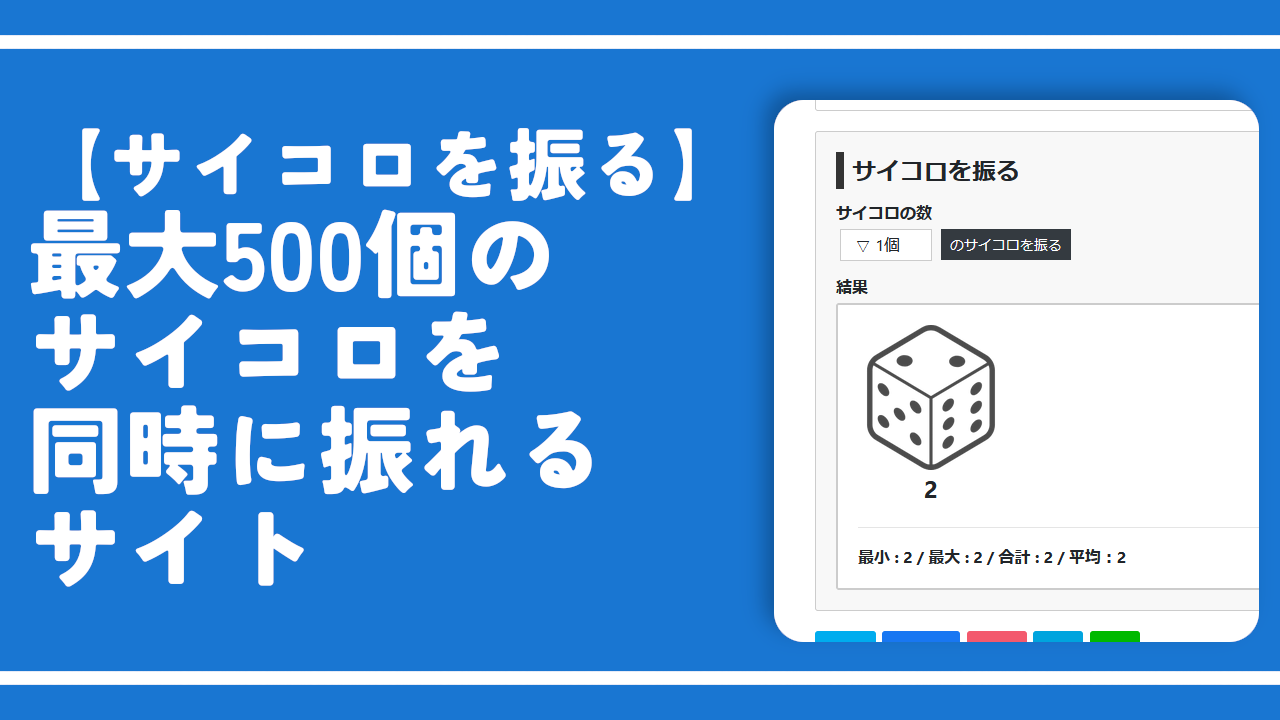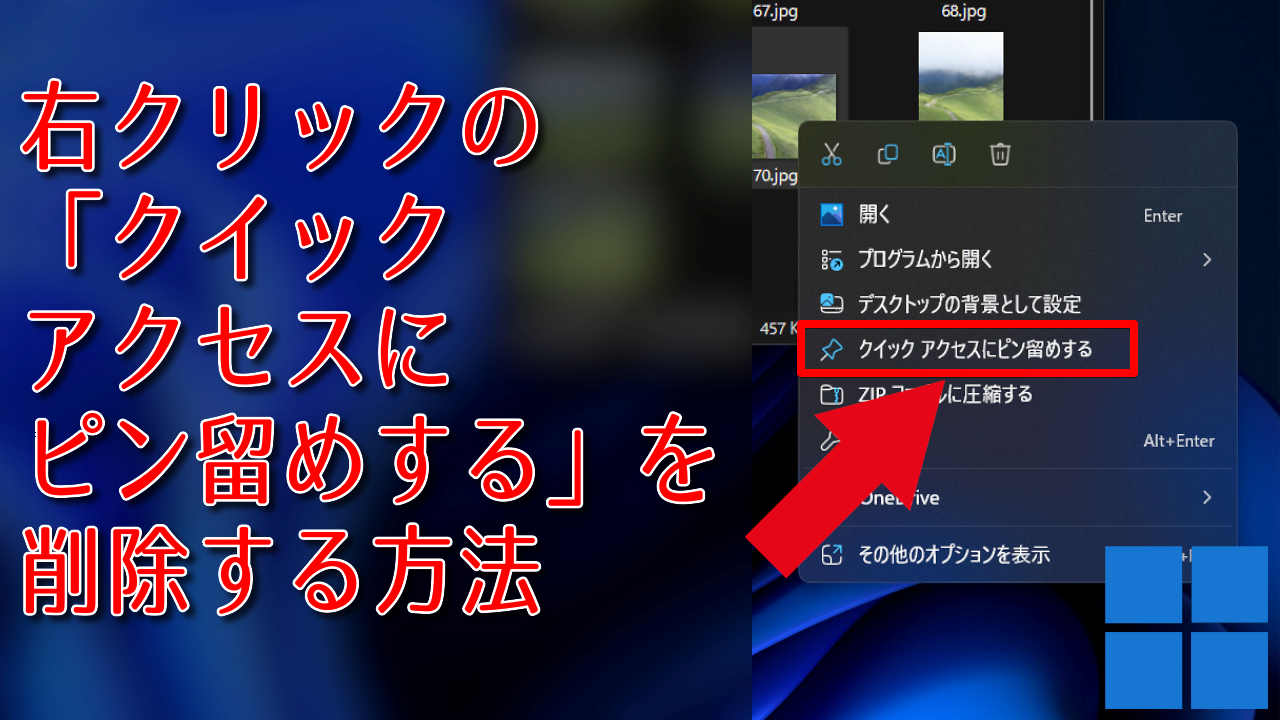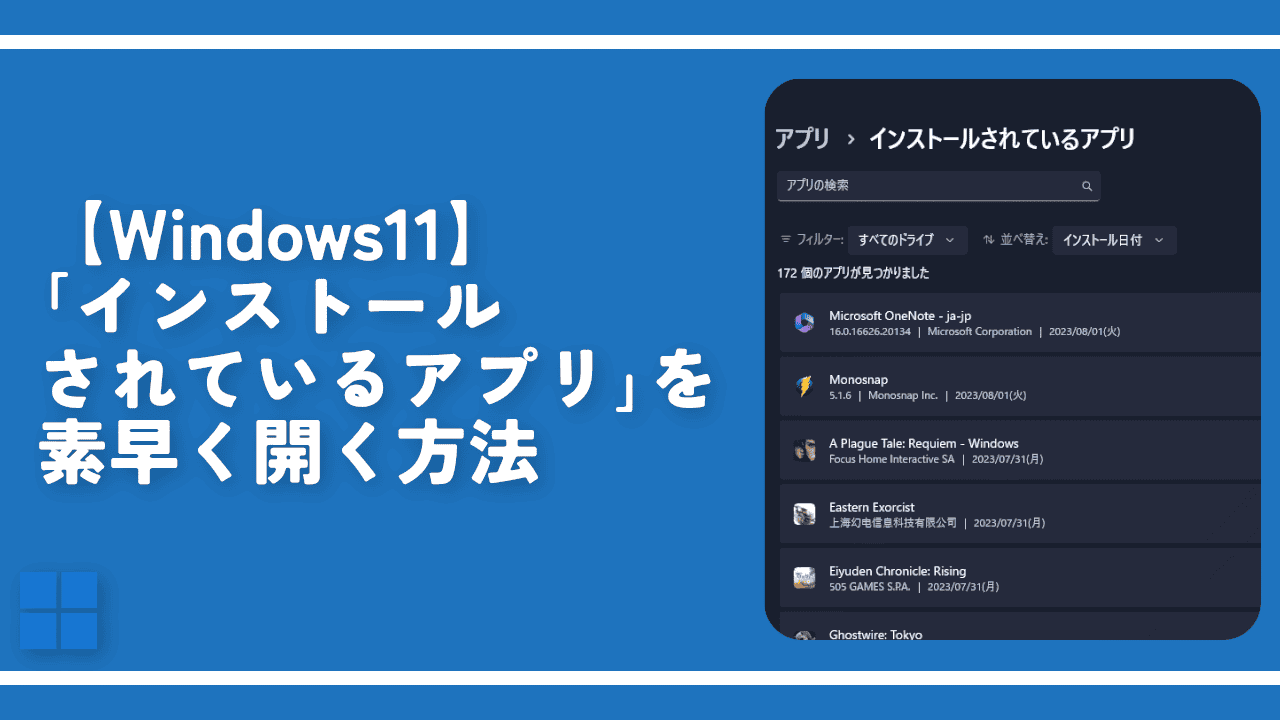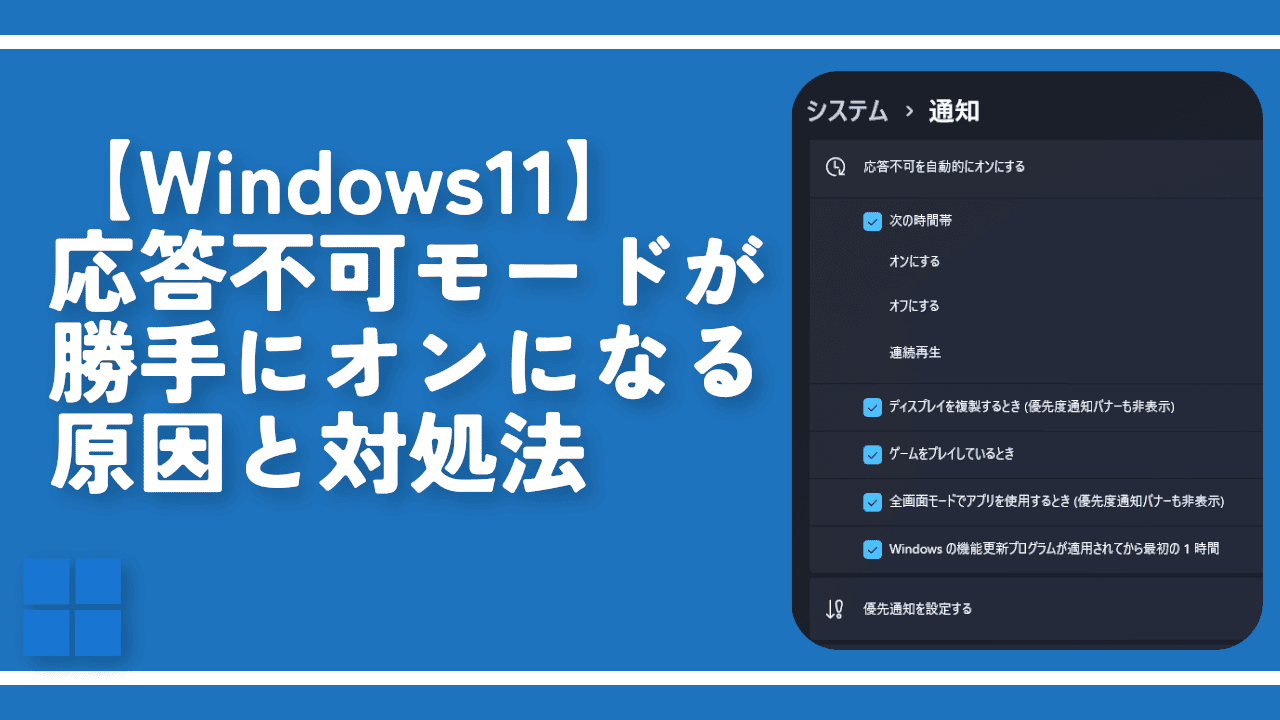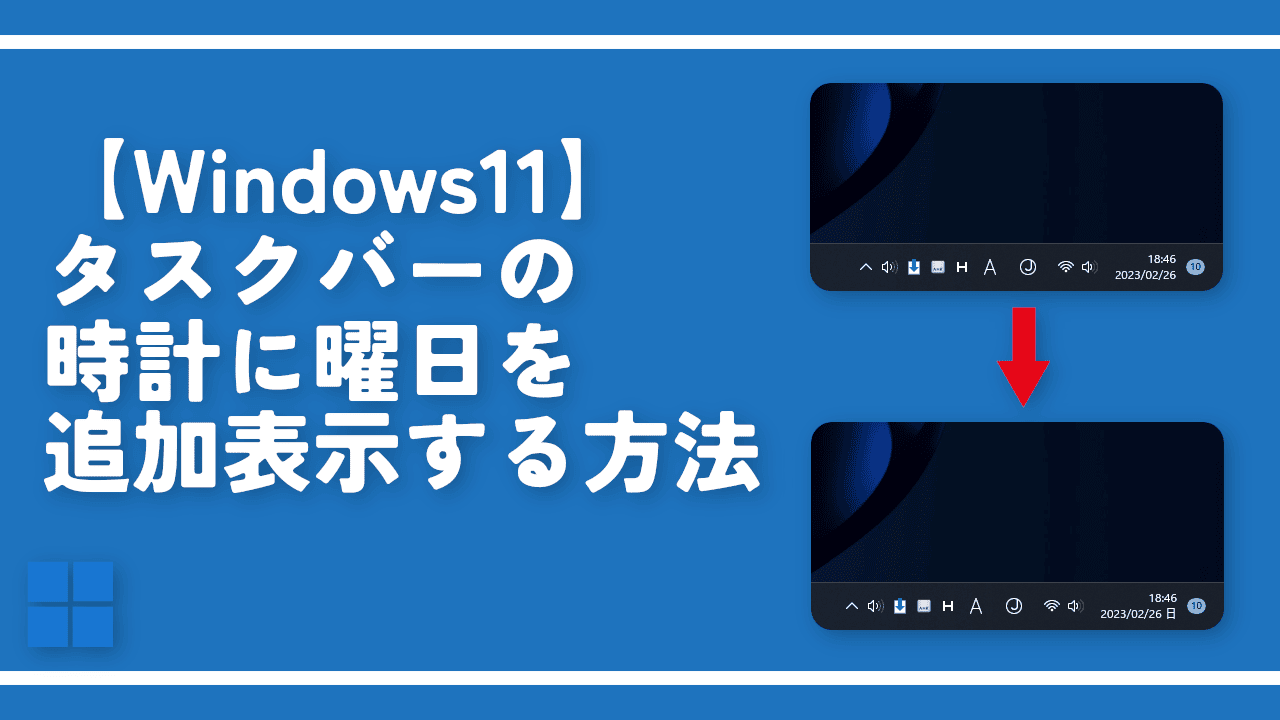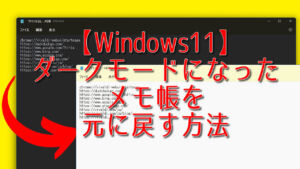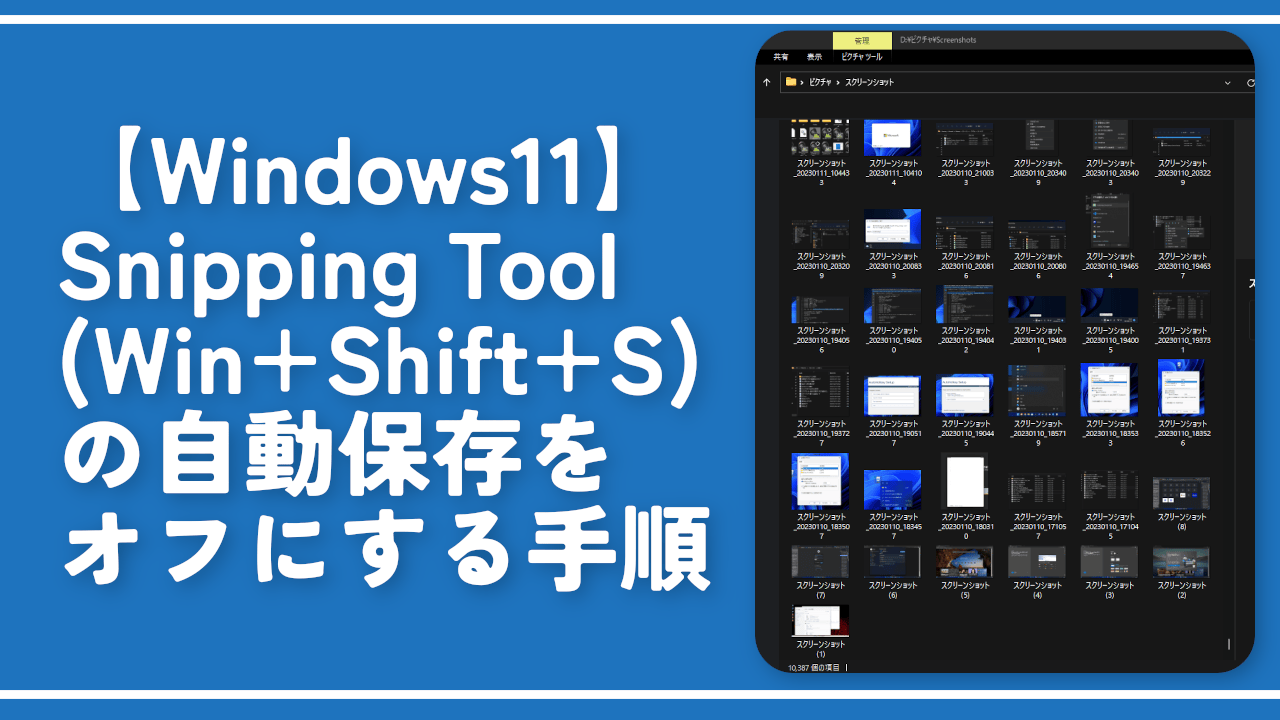右クリックの「新しいビデオの作成」項目を削除する方法

この記事では、Windows10で、画像や動画ファイルを右クリックした時に表示される「新しいビデオの作成」項目を非表示にする方法について書きます。
コマンドプロンプト経由で、レジストリを弄ることで、無効化できます。
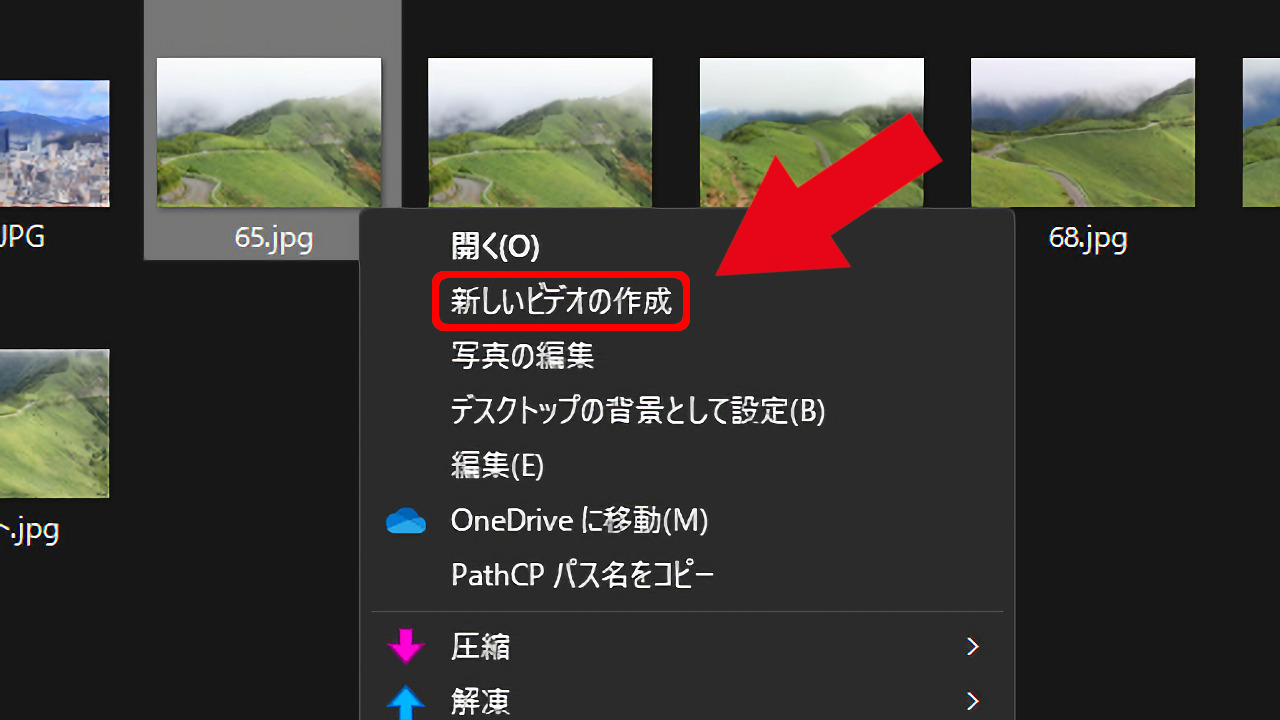
レジストリの特定の文字列を無効化することで、Windows11の古い右クリックメニューの「新しいビデオの作成」を非表示にできます。
古い右クリックメニューとは、Windows10の右クリックのことです。Windows11の場合、右クリック→その他のオプションを表示をクリックするか、Shift+右クリックを押すか、Shift+F10を押すことで表示されます。
Windows11の新しい右クリックには、そもそも表示されません。Windows10の右クリックのみです。
なおかつ、既定で開く画像ソフトを、Windows標準の「Microsoftフォト」にしている場合のみ表示されます。外部のフォトアプリに設定している場合は、表示されません。
「新しいビデオの作成」をクリックすると、Windows標準の動画編集ソフト「ビデオエディター」が開かれます。使っていない人からすると、邪魔なだけです。僕は利用していなかったので、削除することにしました。
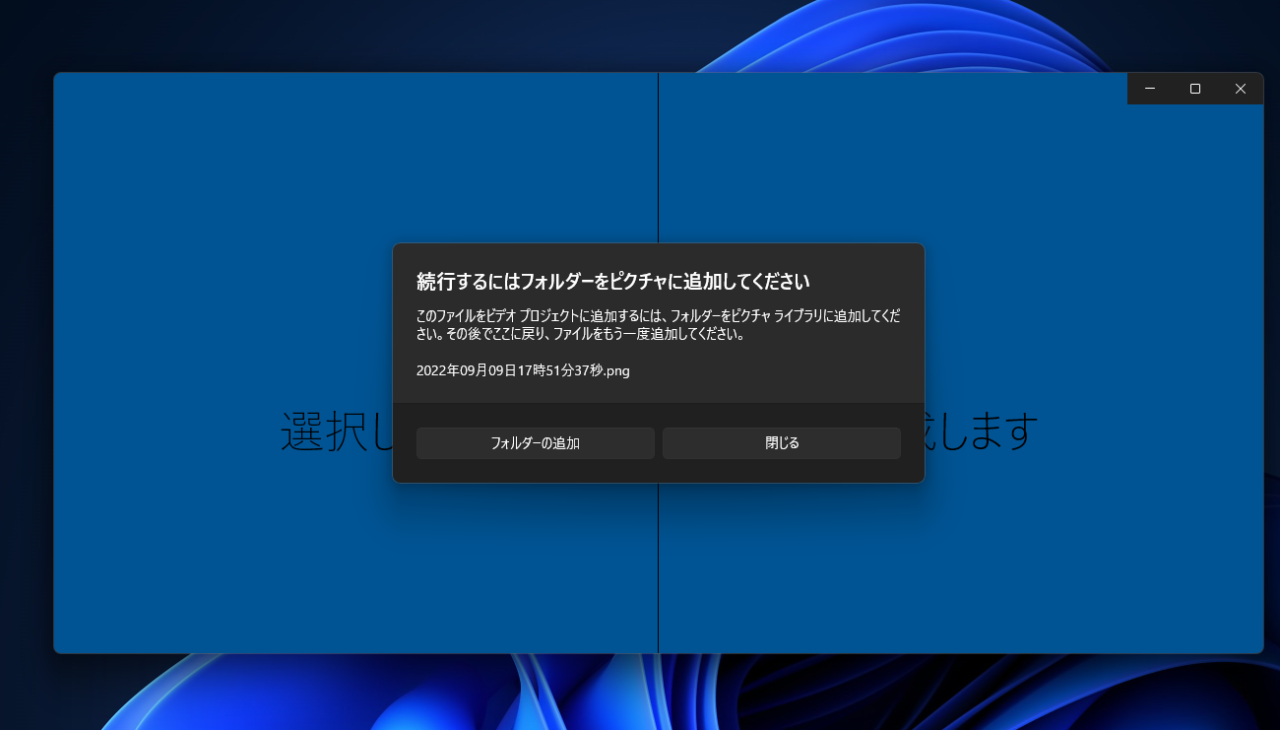
同じように、「使っていないから削除したい!」という方、ぜひ参考にしてみてください。数分あれば、サクッと非表示にできます。いつでも元に戻せます。
以下の記事にて、他の右クリック項目を削除する方法をまとめて書いています。気になった方は、参考にしてみてください。
既定で開くアプリをフォト以外にすると、自動的に消える
「新しいビデオの作成」項目は、既定で開くアプリを、「Microsoftフォト」にしている場合のみ表示されます。そもそも、Microsoftフォトがそこまで好きじゃなかったという方は、これを機に別アプリに切り替えるのもありかもしれません。
僕は、純正フォトのデザイン(マイカ効果)が好きなので、継続して利用します。よって、僕の場合は、既定のアプリ変更ではなく、こちらで解説するレジストリ操作で削除します。
デフォルトの画像ビューアを変更するには、画像や動画を右クリック→「プログラムから開く」→「別のプログラムを選択」をクリックします。
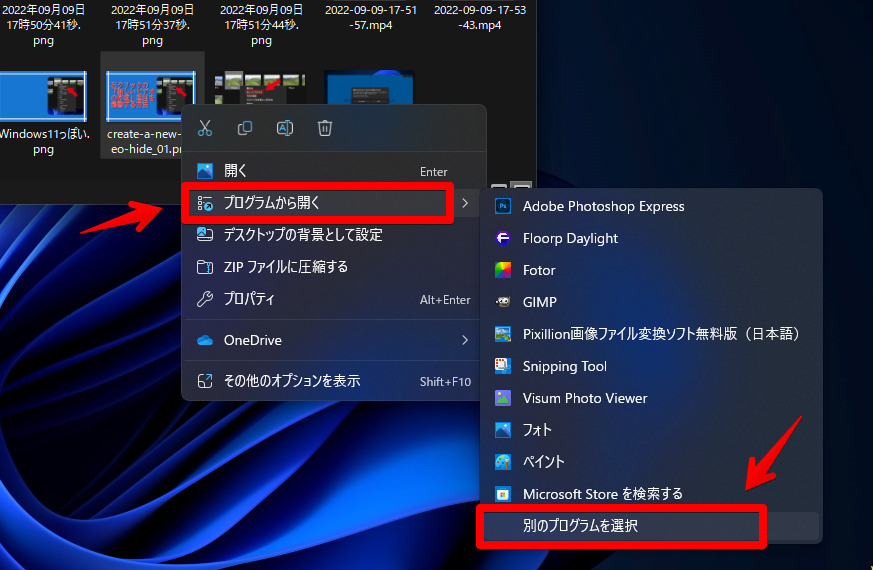
「フォト」以外のアプリを選択して、「常に表示する」をクリックします。
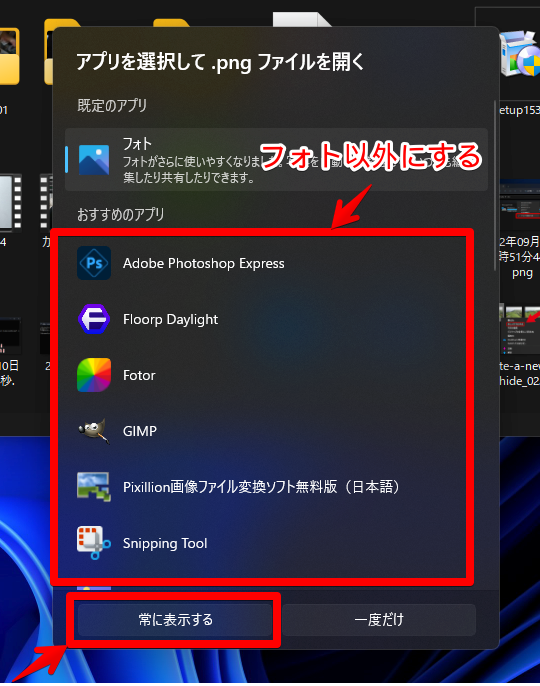
こうすることで、その拡張子の画像・動画ファイルを右クリックした時、「新しいビデオの作成」項目が表示されなくなります。
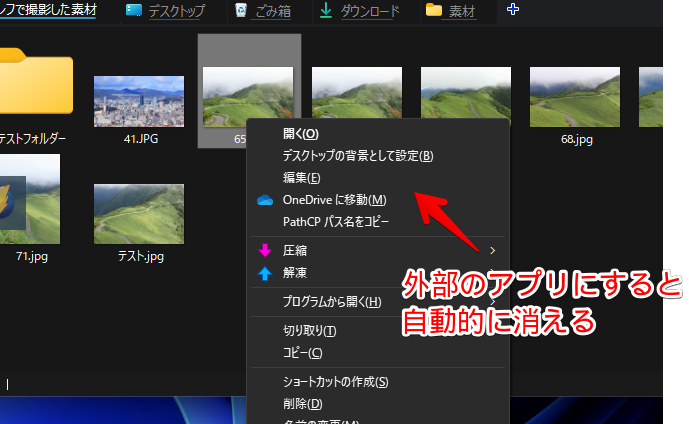
例えば、PNG画像を外部アプリに設定した場合は、PNGの右クリックから、削除されます。JPG画像は純正フォトのままなので、JPGの時は、これまで通り「新しいビデオの作成」が表示されます。確実に消したい場合は、全てのメディア拡張子で、外部のソフトを設定します。
右クリックから、「新しいビデオの作成」を削除する手順
Windows標準内蔵されているコマンドプロンプトを利用します。レジストリエディターを使うことでも削除できますが、いちいち手動で追加しないといけないので、少々めんどくさいです。
コマンドプロンプトからだと、コードを実行するだけで、サクっと削除できます。
スタートメニューを開いて、検索ボックスに「cmd」と入力します。コマンドプロンプトが出てくるので、「管理者として実行」をクリックします。管理者でないとうまくいきません。
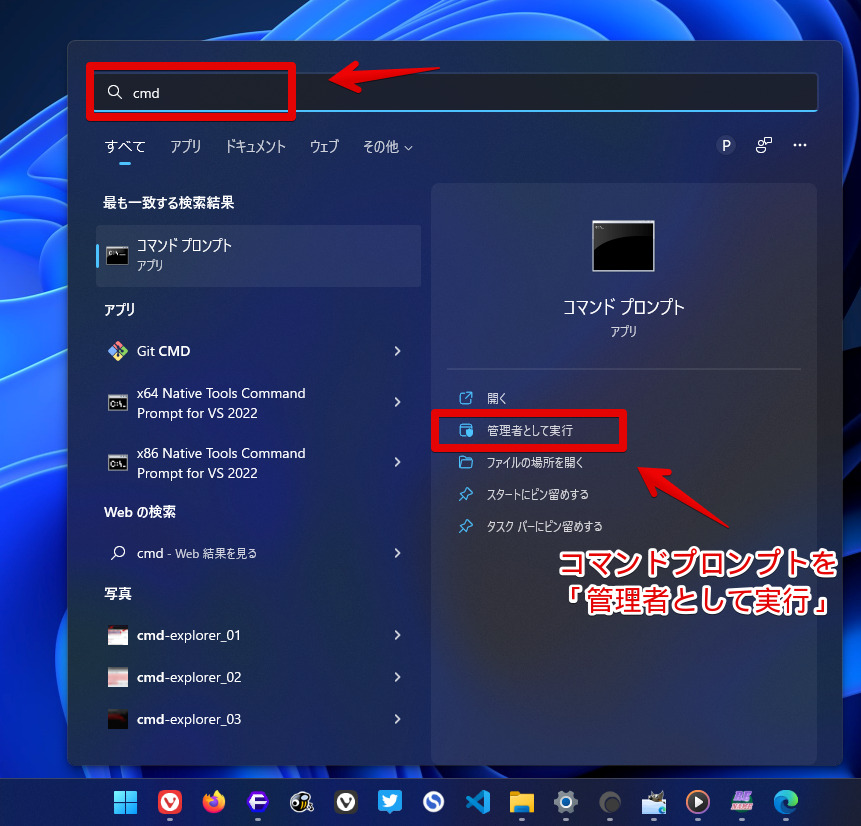
真っ黒い画面が表示されたら、以下のコードをコピペして、実行(Enter)します。
reg add "HKEY_CLASSES_ROOT\AppX43hnxtbyyps62jhe9sqpdzxn1790zetc\Shell\ShellCreateVideo" /v LegacyDisable /f上記コードは、以下の記事を参考にさせていただきました。
参考:Add or Remove Create a New Video context menu in Windows 10 | Tutorials
「この操作を正しく終了しました。」と表示されれば成功です。
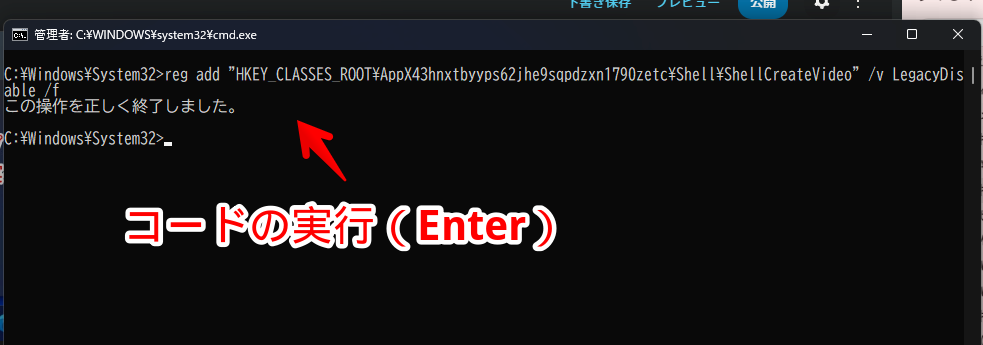
「ShellCreateVideo」というのが、「新しいビデオの作成」項目になっています。こちらのキーを削除することでも無効化できますが、復元するときに、作成し直さないといけないので大変です。
「LegacyDisable」文字列値を使うことで、既存のキーや値を削除することなく、無効化できます。やっぱり戻したくなった時は、「LegacyDisable」を削除するだけです。
最後の「/f」は、確認画面を表示しないというパラメーターです。つけなくてもOKです。つけなかったら、「実行しますか?(Yes/No)」みたいな確認が表示されます。「/d」は、そのあとに書いている値のデータにするよ~という意味です。
この時点で、右クリックメニューから削除されていればOKです。削除されていない場合は、エクスプローラーを再起動します。コマンドプロンプトにて、以下のコードを実行します。この時、Enterを2回押します。
taskkill /f /im explorer.exe
start explorer.exeエクスプローラーを開いて、画像や動画ファイルを右クリックします。「その他のオプションを表示」をクリックして、クラシックコンテキストメニューを開きます。
「新しいビデオの作成」項目が消えています。
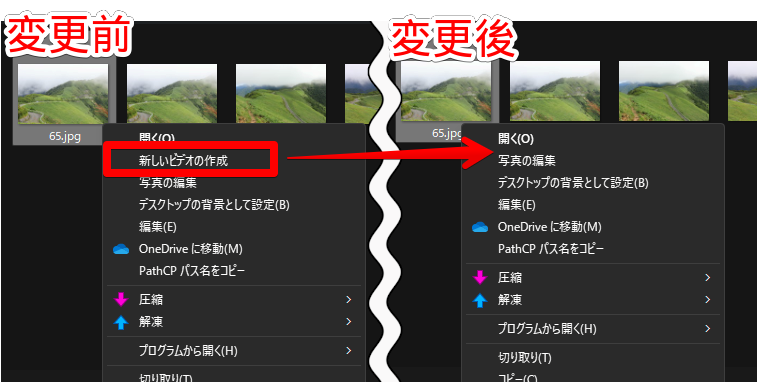
「新しいビデオの作成」を元に戻す方法
「やっぱり元に戻したい!」という時は、追加した「LegacyDisable」文字列値を削除します。
コマンドプロンプトを管理者として実行して、以下のコードをEnterで実行します。
reg delete "HKEY_CLASSES_ROOT\AppX43hnxtbyyps62jhe9sqpdzxn1790zetc\Shell\ShellCreateVideo" /v LegacyDisable /f「この操作を正しく終了しました。」と表示されればOKです。
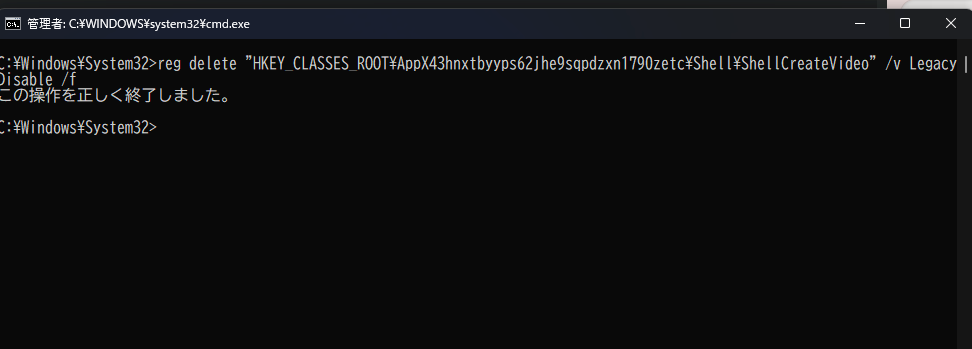
この時点で元に戻ると思いますが、元に戻らない場合は、エクスプローラーを再起動してください。
感想
以上、Windows11の古い右クリックメニュー(Windows10)にある「新しいビデオの作成」を、レジストリ操作で消す方法でした。
外部ソフトの影響で、追加された右クリックメニューについては、「ShellExView」や「ShellMenuViewv」などを利用することで、削除できます。