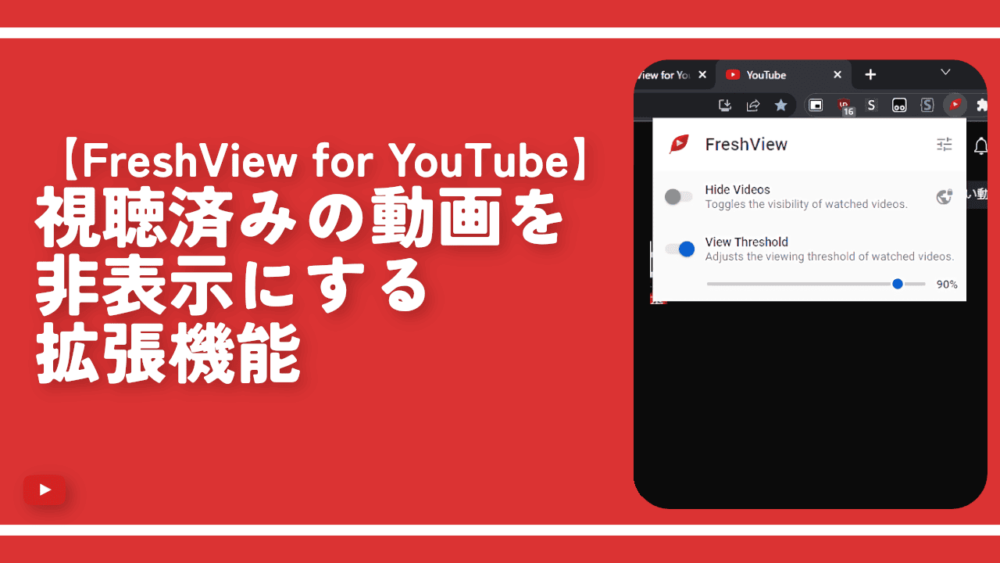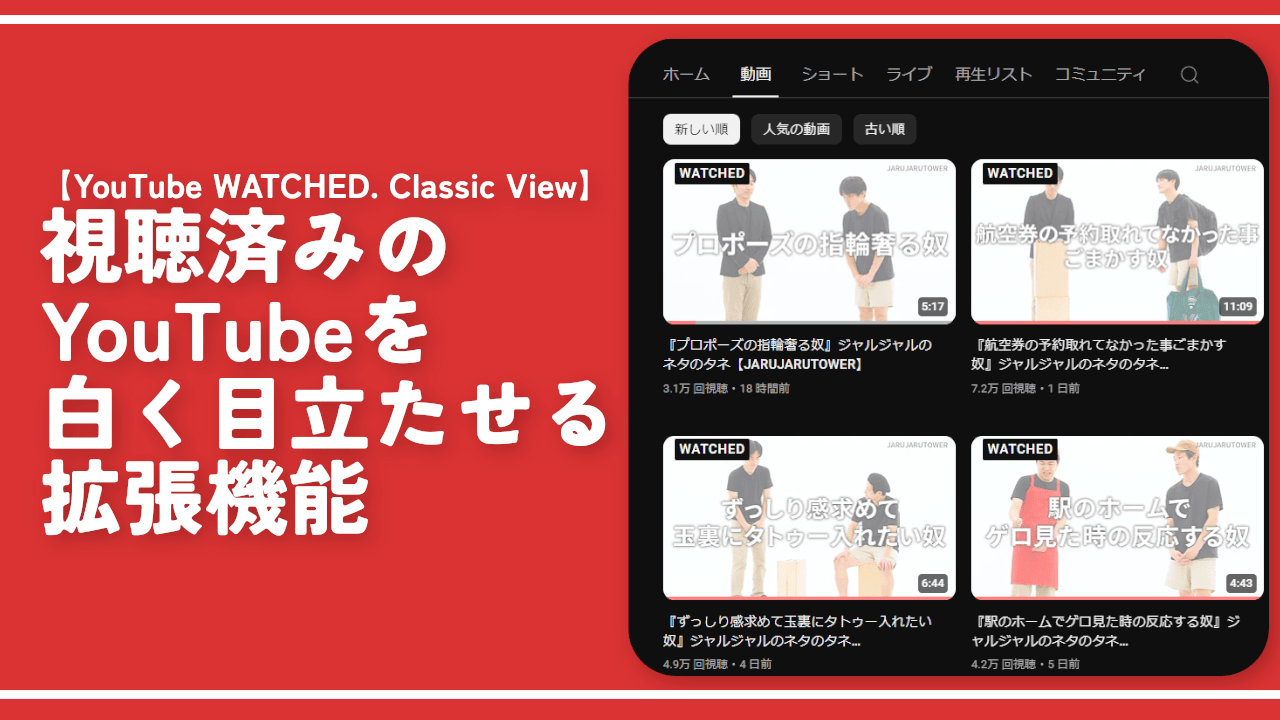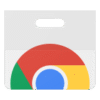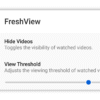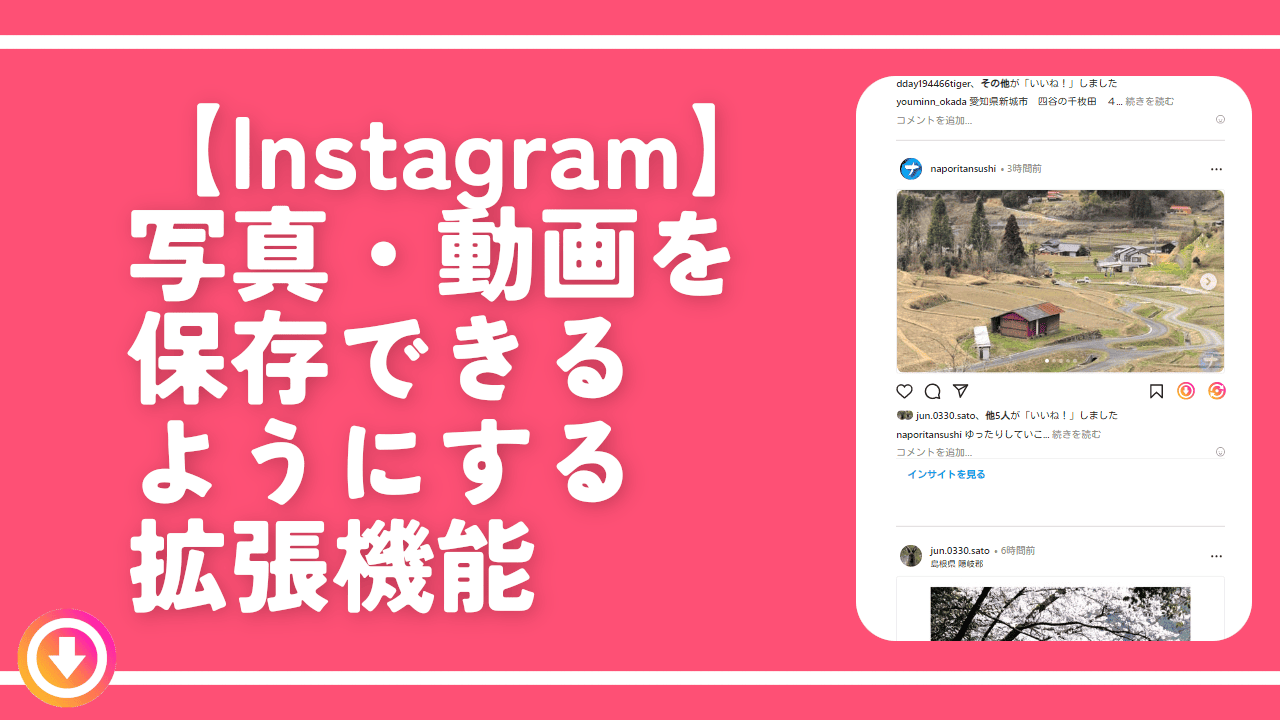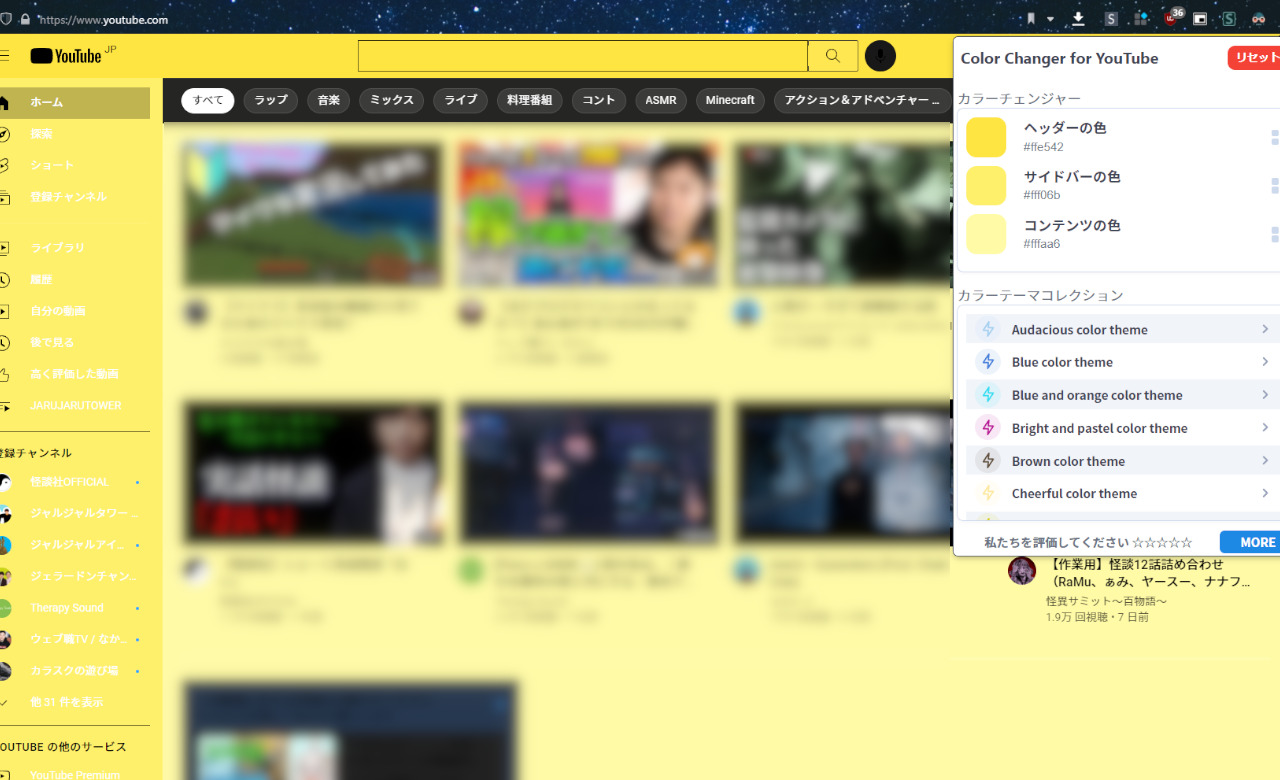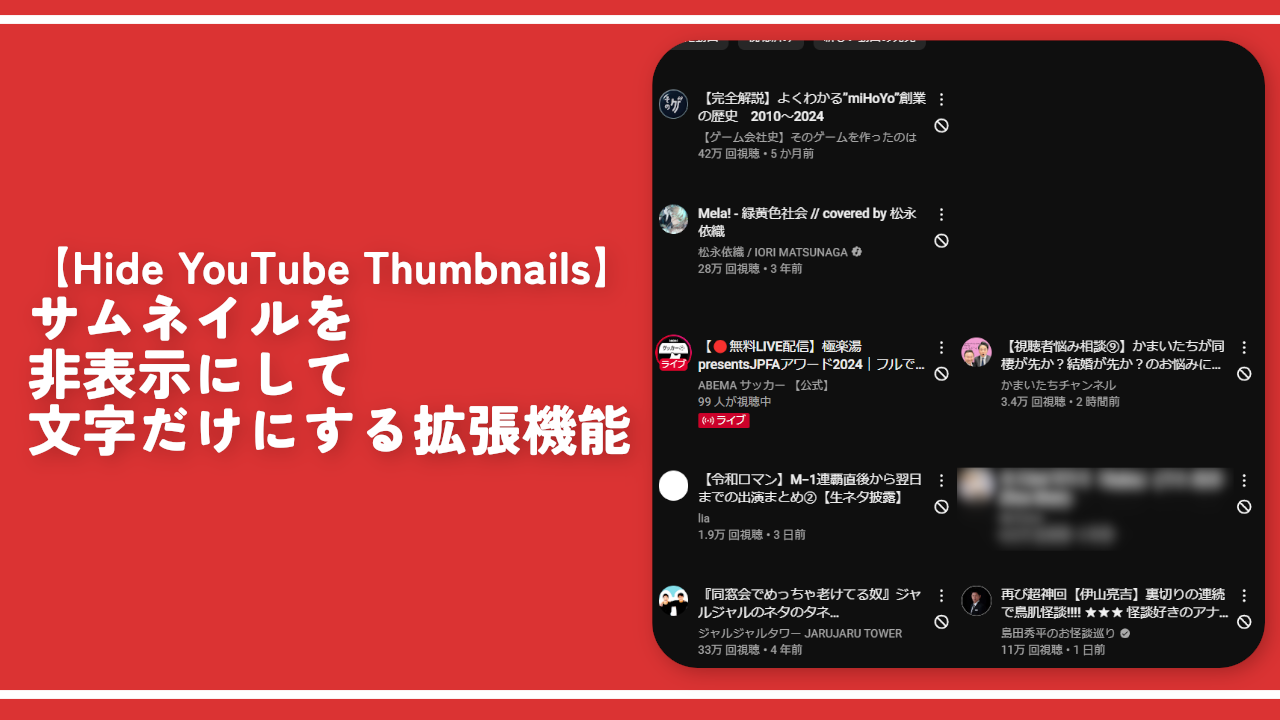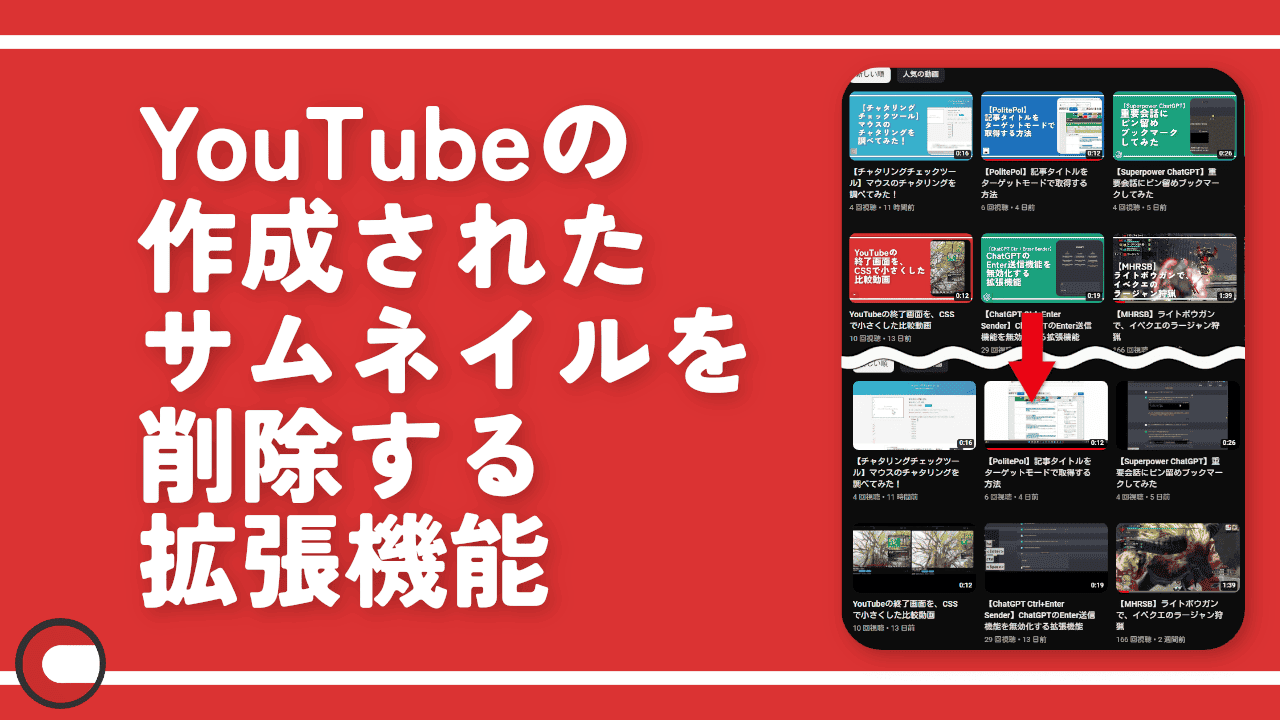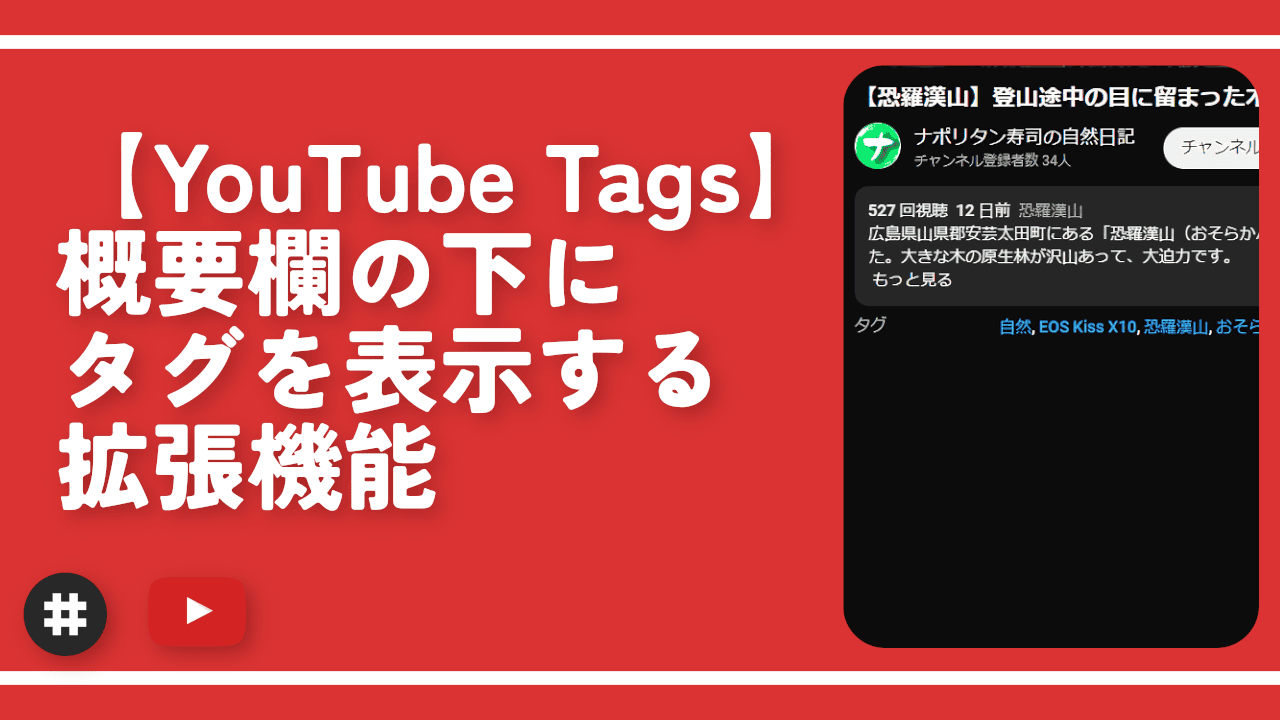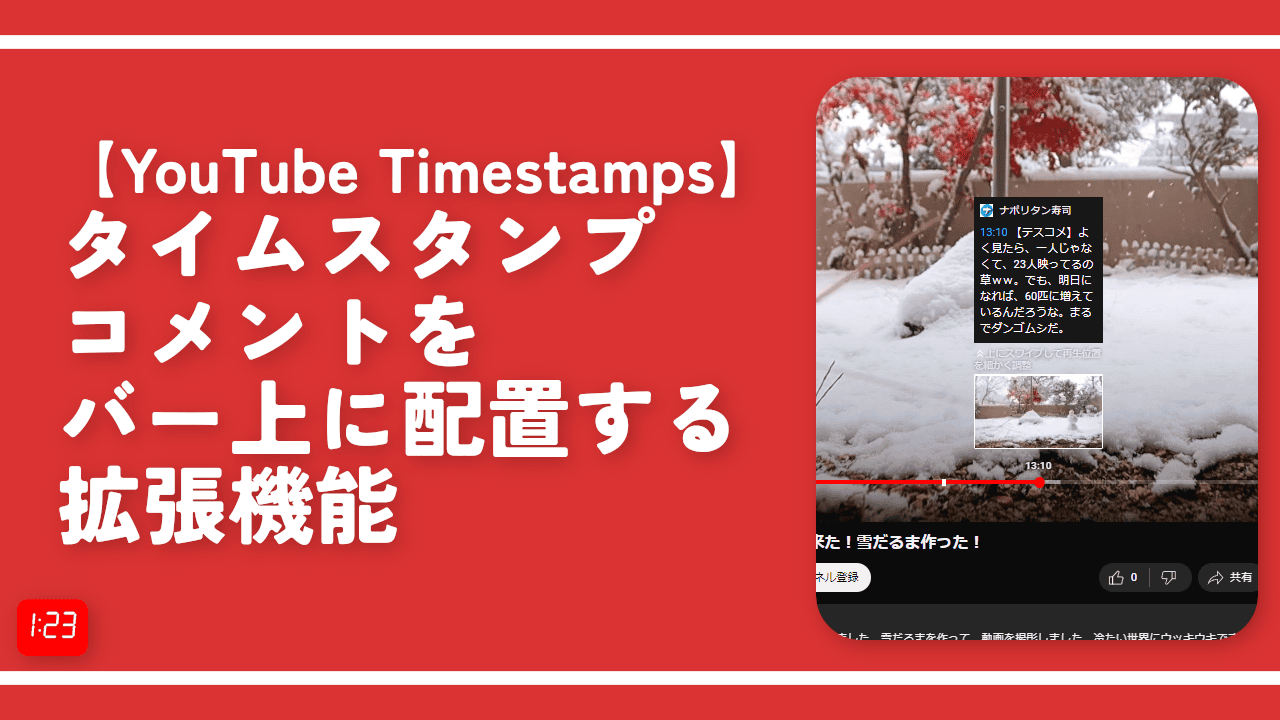【FreshView for YouTube】視聴済みの動画を非表示にする拡張機能
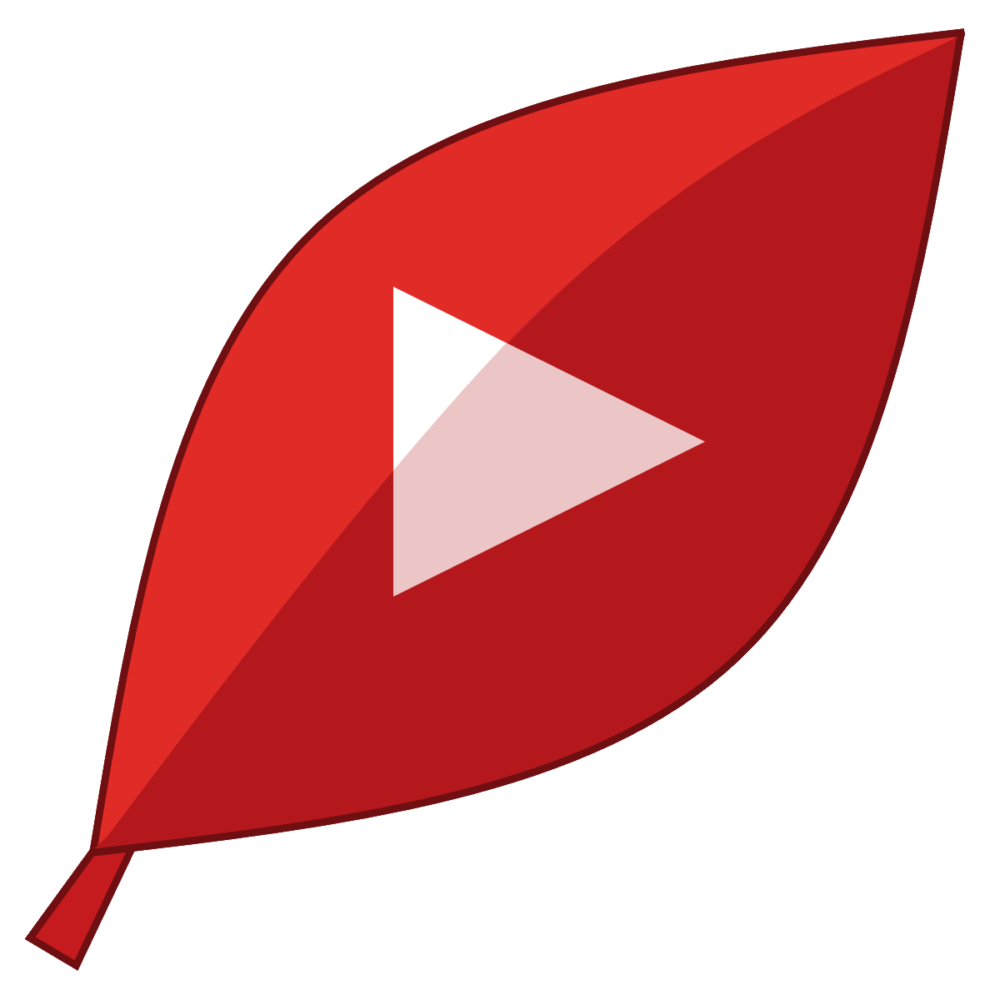
この記事では、PCウェブサイト版「YouTube」上で、既に視聴した動画を一覧から非表示にするChrome拡張機能「FreshView for YouTube」について書きます。
常に新しい動画を探している方におすすめです。
「YouTube」で既に視聴した動画を一覧から削除して、非表示にするChrome拡張機能です。導入して専用のポップアップ内の「Hide Videos」をオンにすることで、チャンネルの動画一覧ページから既に視聴した動画が消えます。
本拡張機能が動作するページは以下のようになっています。設定から個別調整もできます。
- サイドバーのおすすめ動画(関連動画)
- プレイリスト
- 検索結果
- チャンネル
- ホーム
- エクスプローラー
- サブスクリプション(購読)
- ライブラリー
- 履歴
ワンクリックでオンオフを切り替えられます。「やっぱり表示したい!」時はいつでも戻せます。
「常に新しい動画を見たい!」、「最近このチャンネルにはまったけど、過去動画は全然見れていない。どれが見たやつか分かんない~!」といった方におすすめです。サクッと見たことない動画を発見できます。
どのくらい視聴した動画を非表示にするか、0~100%の間でしきい値を設定できます。例えば50%にすると、動画時間の半分以上見た動画が非表示になります。冒頭数秒程度しか見てない動画は表示されます。
本拡張機能は、YouTubeにログインしていてなおかつ視聴履歴をオンにしている方のみ利用できます。本拡張機能の性質上、視聴履歴に動画がないと視聴したかどうかの判断ができません。視聴したけど、視聴履歴に残っていない動画は除外されずに表示されます。
「YouTube WATCHED. Classic View」拡張機能を使えば、本記事と違って完全非表示ではなく、一度視聴した動画のサムネイルを薄く白く装飾してくれます。「非表示にはしたくない!」という方はこちらがいいかもしれません。
リリース元:Mikhail Andrenkov
記事執筆時のバージョン:2.1.0(2022年2月14日)
インストール方法
Chromeウェブストアからインストールできます。
Firefoxをご利用の方は、以下のFirefoxアドオンストアからインストールできます。
「Firefoxへ追加」をクリックします。
「Chromeに追加」をクリックします。
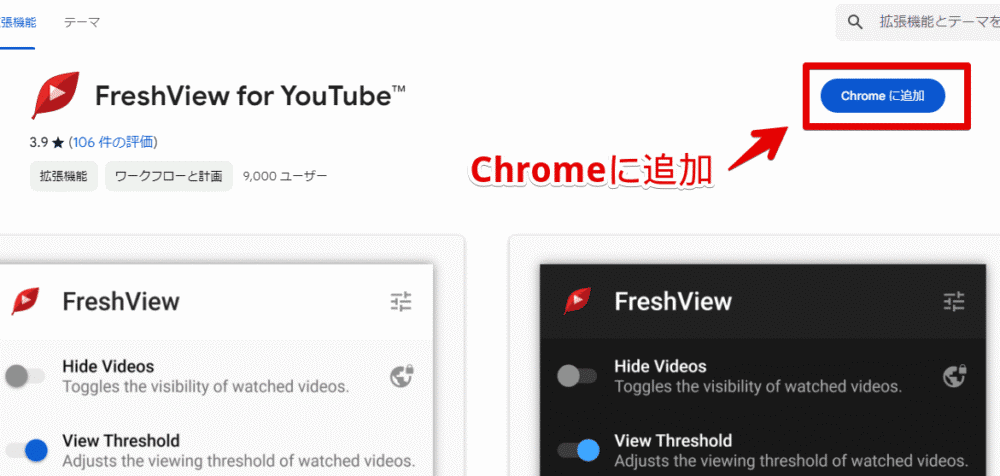
「拡張機能を追加」をクリックします。
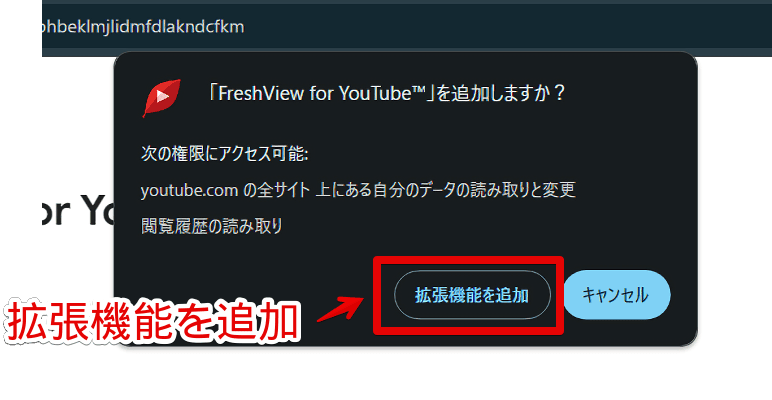
拡張機能メニュー内に追加されればOKです。
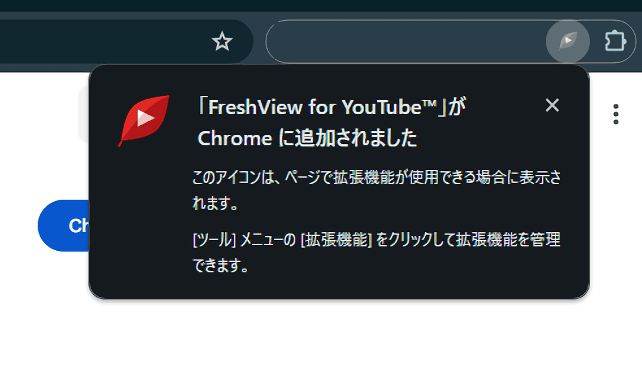
【下準備】ログイン&視聴履歴のオン
本拡張機能は「YouTube」にログインして、視聴履歴をオンにしている必要があります。視聴履歴の確認はこちらから確認できます。
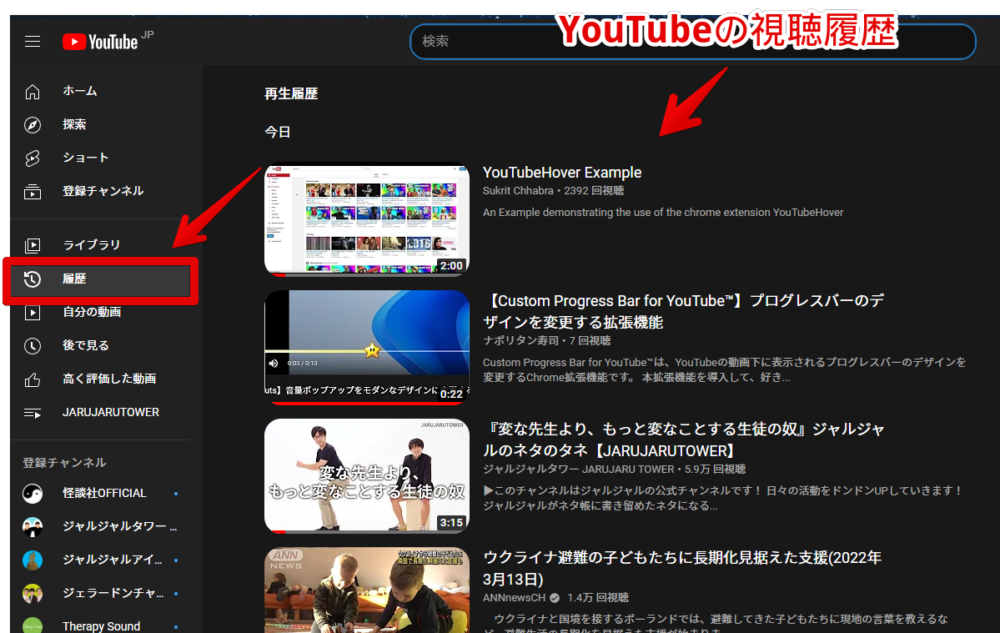
オンにしていない場合はオンにします。視聴履歴一覧ページに移動して、右側の「すべての履歴を管理」をクリックします。
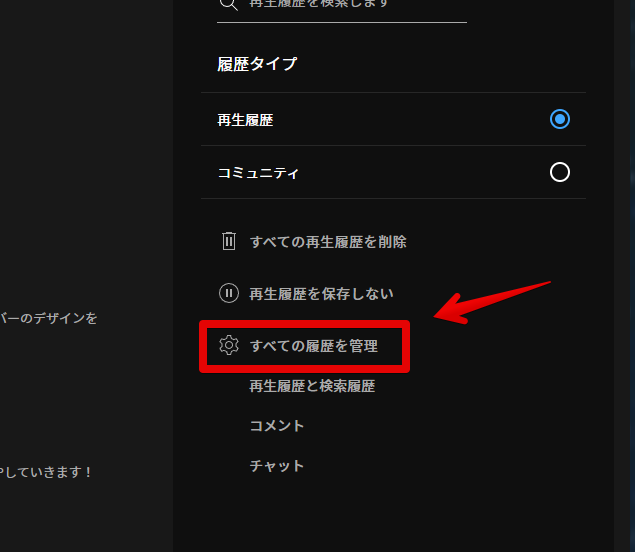
新しいタブで履歴(Google)の設定ページが開きます。一番上の「YouTubeの履歴は保存していません」をクリックします。
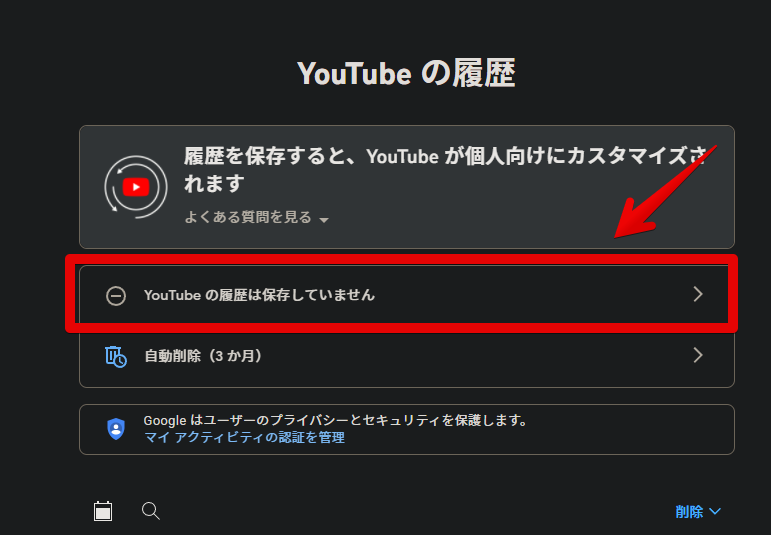
「有効にする」をクリックします。
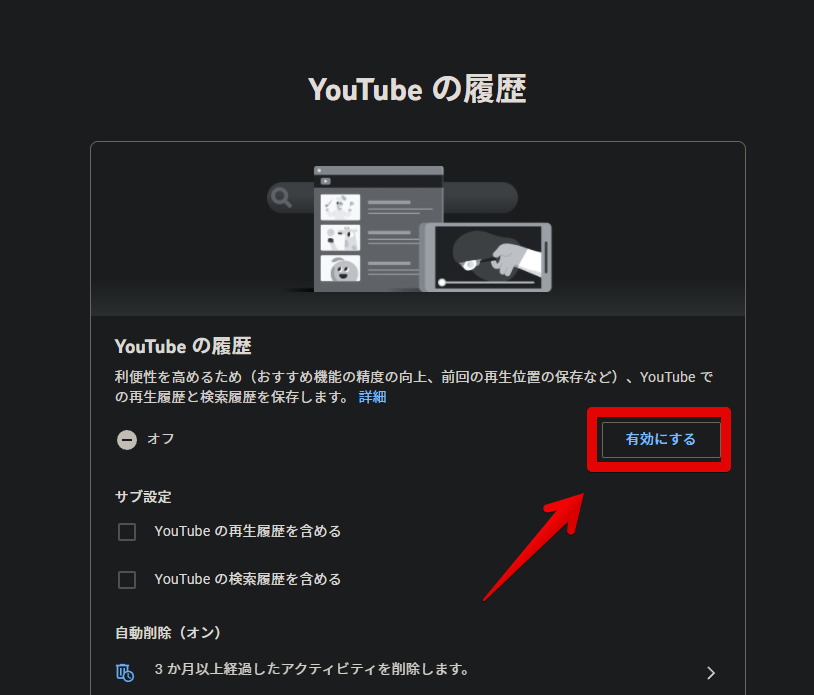
「有効にする」をクリックします。
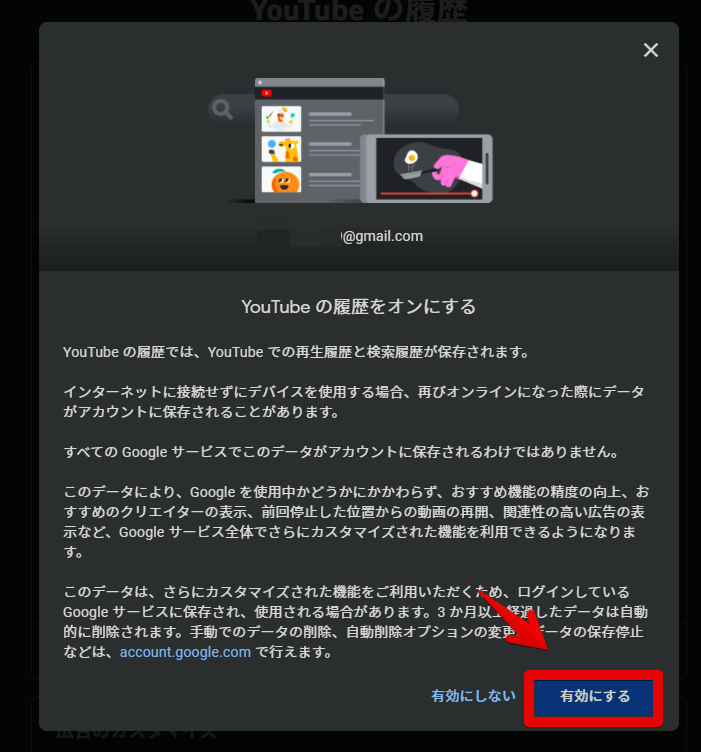
「OK」をクリックします。視聴履歴がGoogleアカウント上に保存されるようになります。
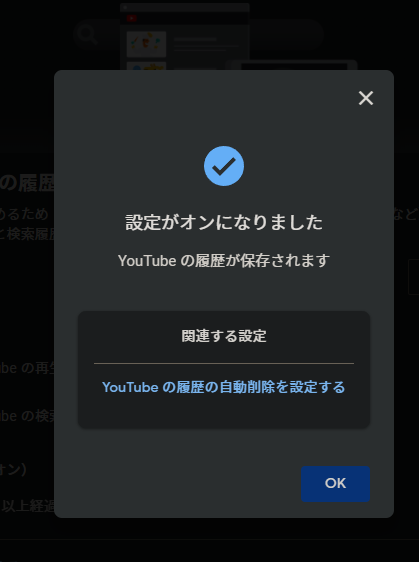
使い方
「YouTube」にアクセスして、誰でもいいので特定のYouTubeアカウントの動画一覧ページを表示します。検索結果、サイドバーの関連動画ページなどでもいいですが、ここでは比較しやすいようにチャンネルページにしてみます。
例として、僕が好きな芸人「ジャルジャル」で試してみます。
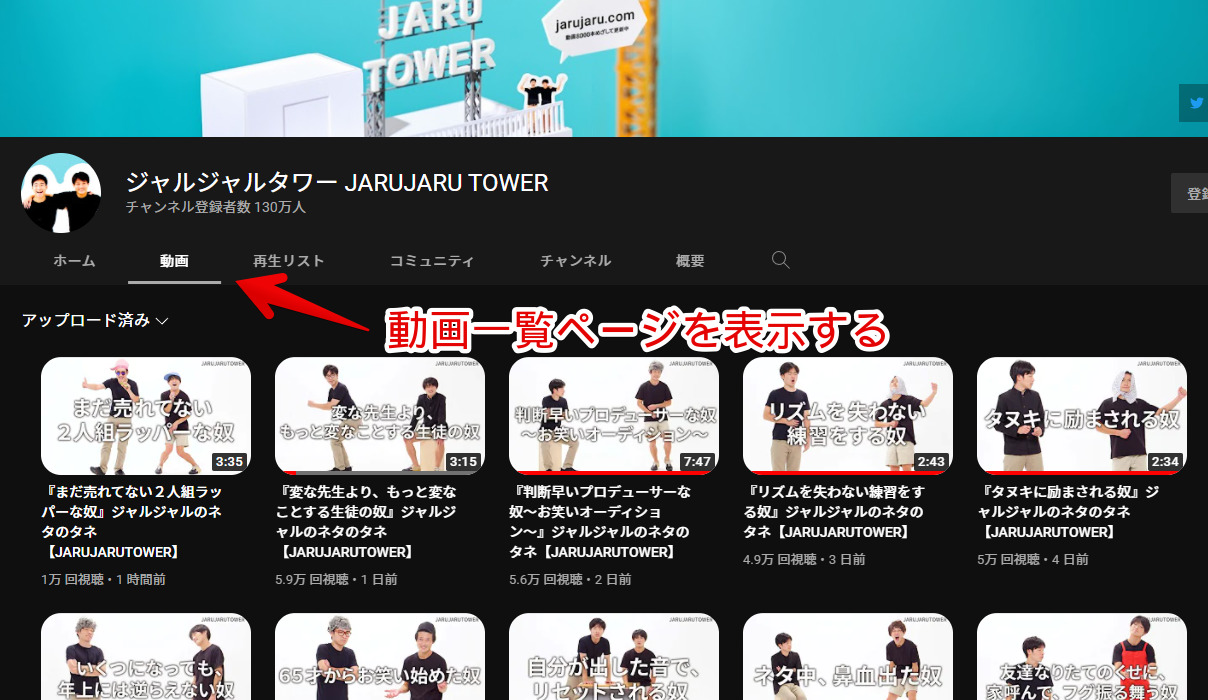
拡張機能のオーバーフローメニュー内にあるインストールした「FreshView for YouTube」拡張機能のボタンをクリックします。設定のポップアップが表示されます。
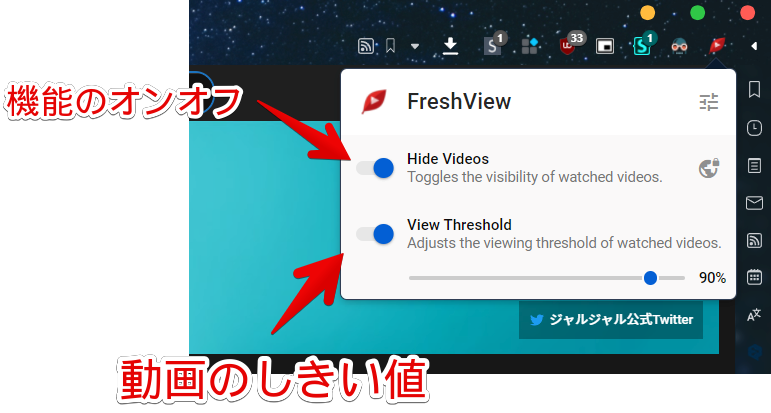
| Hide Videos | 本拡張機能のオンオフ |
| View Threshold | 視聴のしきい値 |
「Hide Videos」をオンにすることで機能が有効になります。導入前と導入後の比較画像を貼っておきます。
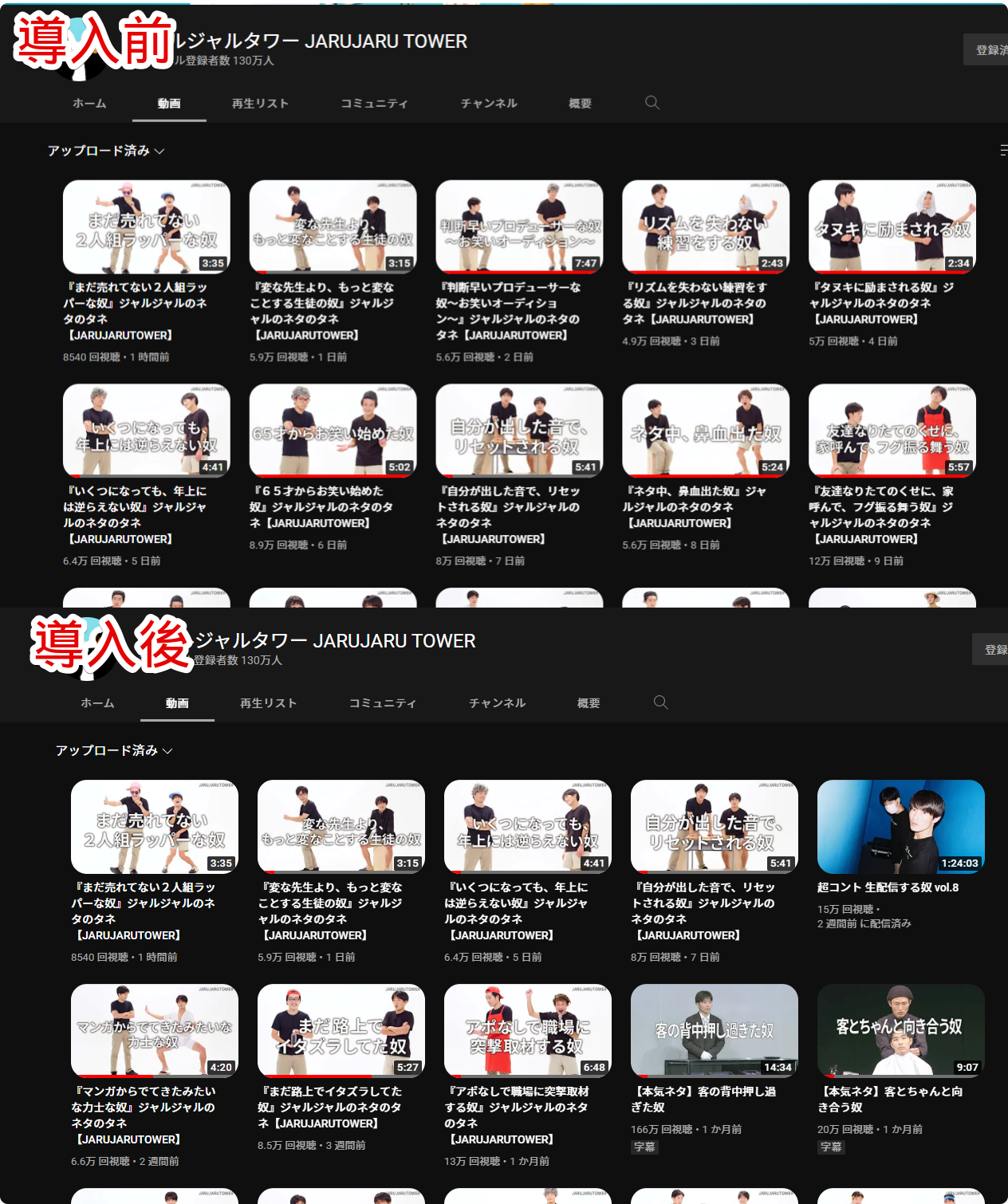
通常、視聴したかどうかは関係なしに全部の動画が最終公開日順に表示されます。本拡張機能をオンにした後だと、視聴していない動画だけが表示されます。視聴したかどうかは、サムネイル下の赤いバーで判断できます。比較GIF画像も貼っておきます。
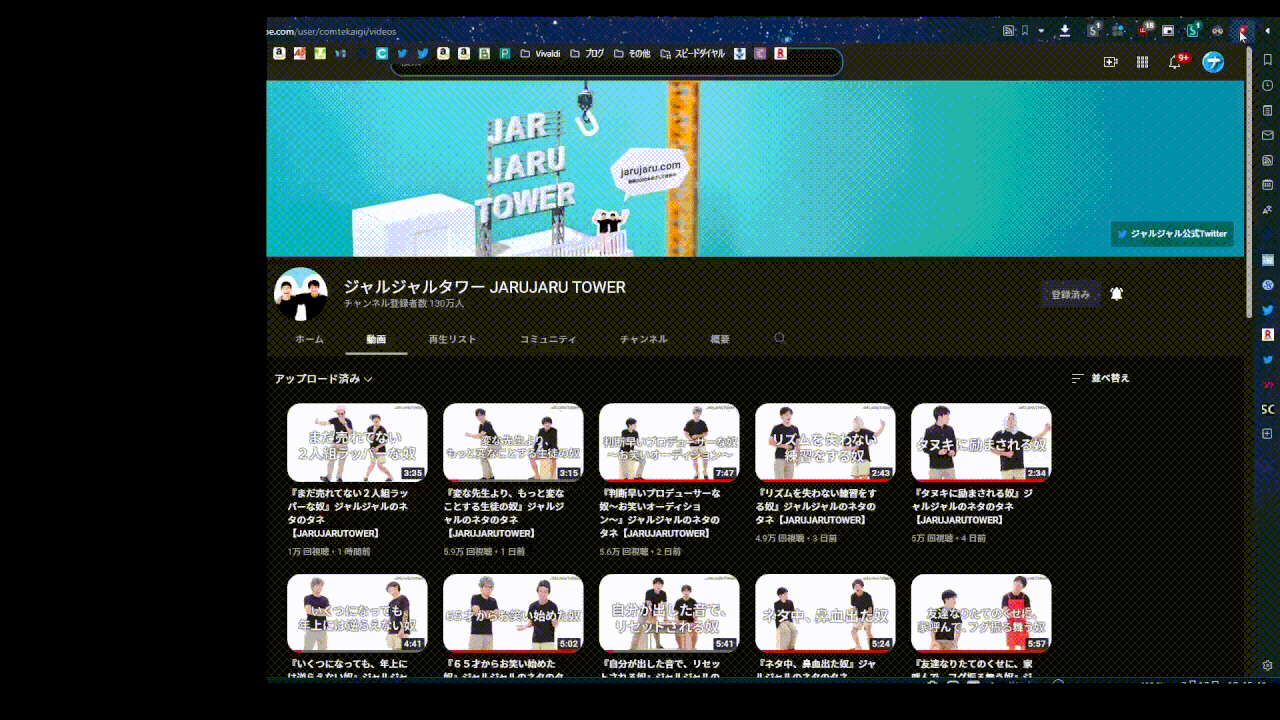
再生画面のサイドバーにある関連動画(おすすめ動画)にも反映されます。個人的には、ここに視聴済みの動画が表示されないのがありがたいと思いました。常に新しい&関連動画を探すことができます。
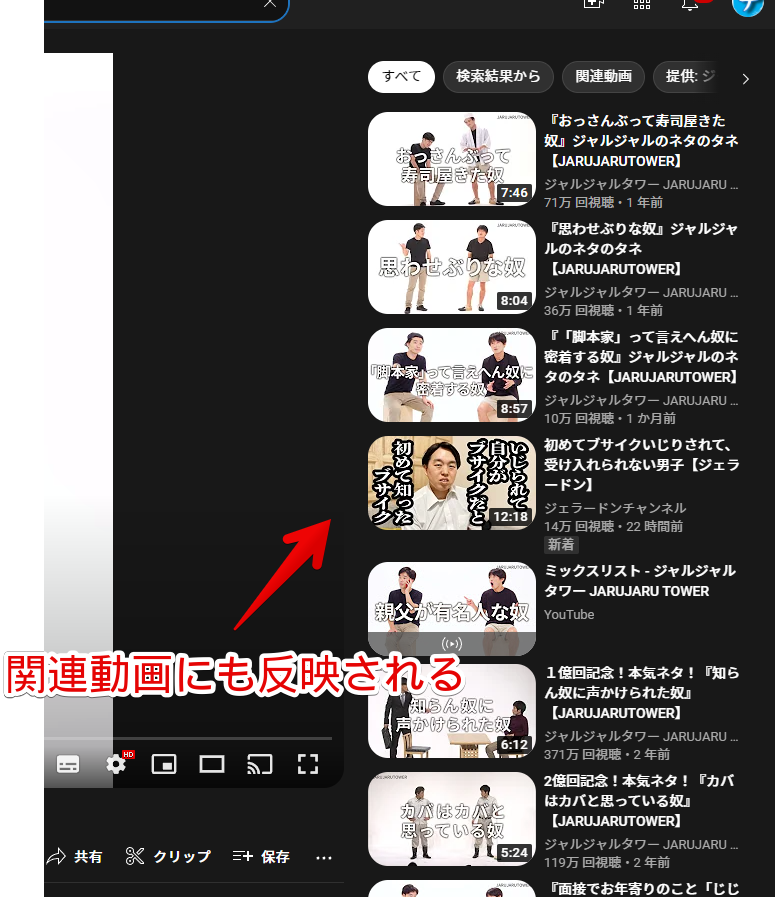
「View Threshold」で、どのくらい視聴したかどうかを調整できます。デフォルトでは90%になっています。つまり、9割以上視聴した動画だけを非表示にしています。赤いバーが最後までいっていない動画は表示されます。
数字を調整することで、ちょっとでも視聴した動画は非表示にできます。バーをマウスで動かすことで調整できます。
試しに20%にしてみました。2割(20%)以上視聴した動画が全部非表示になります。同じ要領で0%にすると、どのくらい視聴したかにかかわらず、少しでも見た動画全てが非表示になります。完全に新しい動画だけを求めている方は0にします。
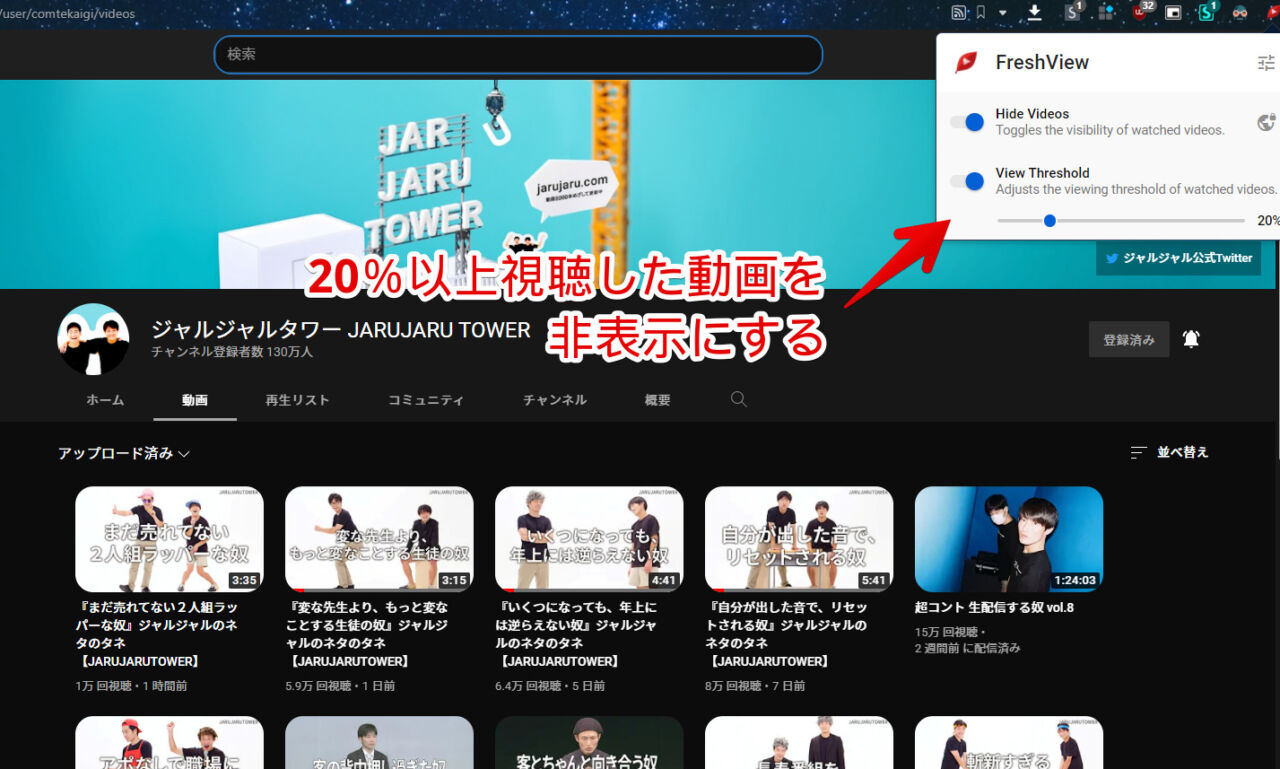
設定
拡張機能の右クリック→「オプション」をクリックします。
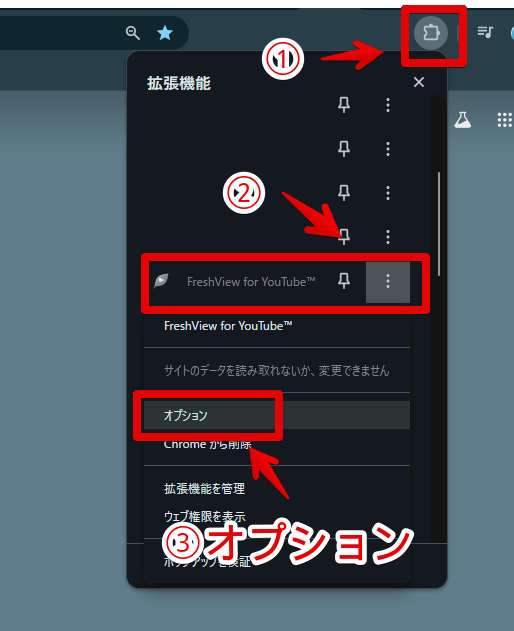
オプション画面が表示されます。
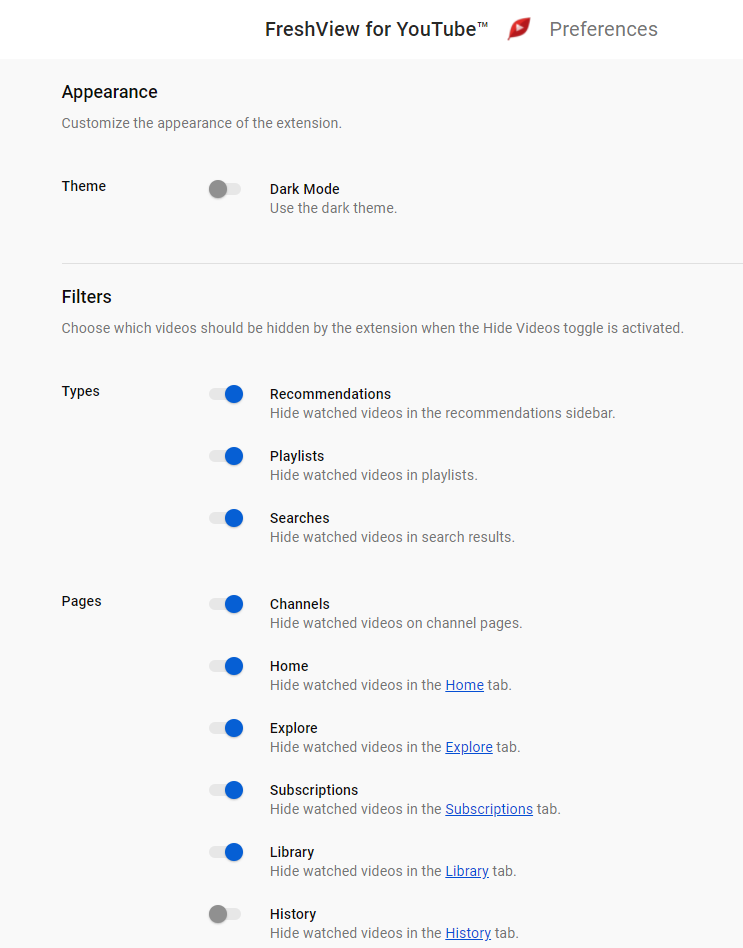
| FreshView for YouTubeのオプション | |
|---|---|
| (Theme)Dark Mode | 本拡張機能のポップアップをダークモードにする |
| Filters | 本拡張機能を有効にするページの設定 |
| Recommendations | サイドバーのおすすめ動画(関連動画) |
| Playlists | プレイリスト |
| Searches | 検索結果 |
| Channels | チャンネル |
| Home | ホーム |
| Explore | エクスプローラー |
| Subscriptions | サブスクリプション(購読) |
| Library | ライブラリー |
| History | 履歴 |
「Filters」で本拡張機能を有効にするページを設定できます。デフォルトでは「History(履歴)」以外、有効になっています。
例えば、「Searches(検索結果)」をオフにすると、検索結果ページでは機能が有効にならず、視聴済みの動画も表示されるようになります。
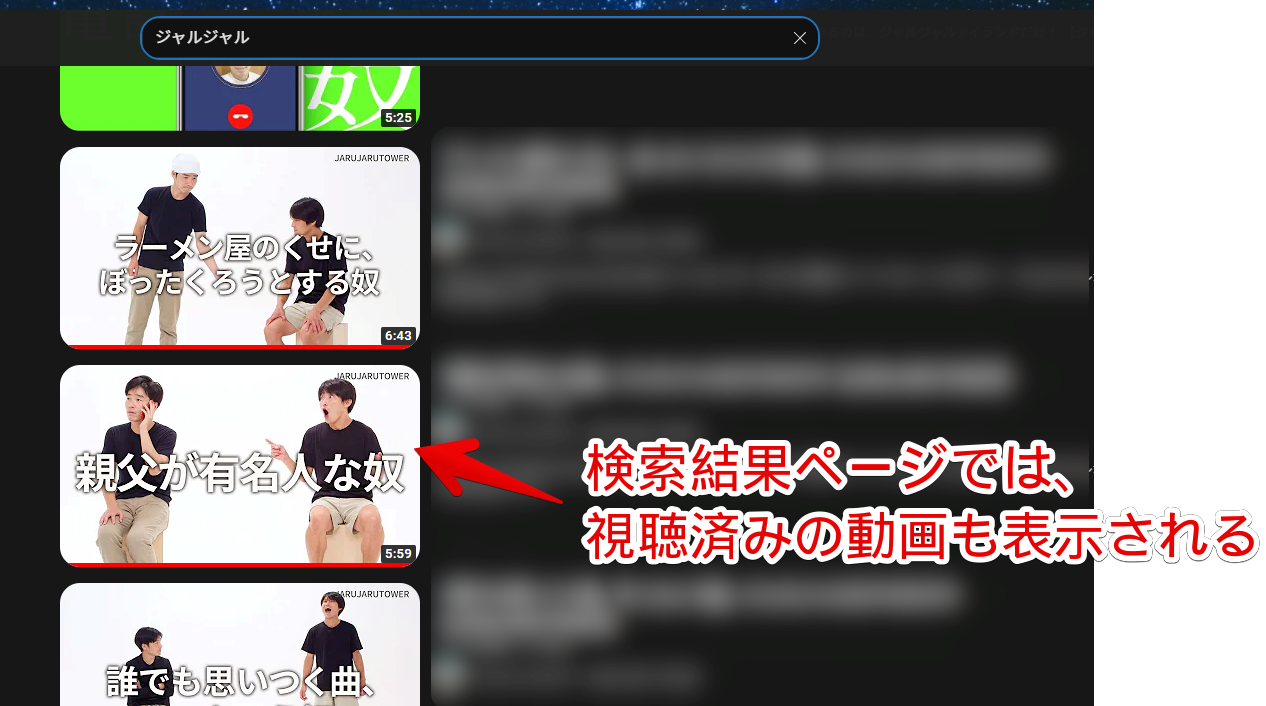
感想
以上、PCウェブサイト版「YouTube」の視聴済みの動画を、一覧から非表示にするChrome拡張機能「FreshView for YouTube」についてでした。
導入しているPC内でのみ適用されるので誰にも迷惑をかけません。本拡張機能を活用してフレッシュで新鮮な動画を探してみてはいかがでしょうか。