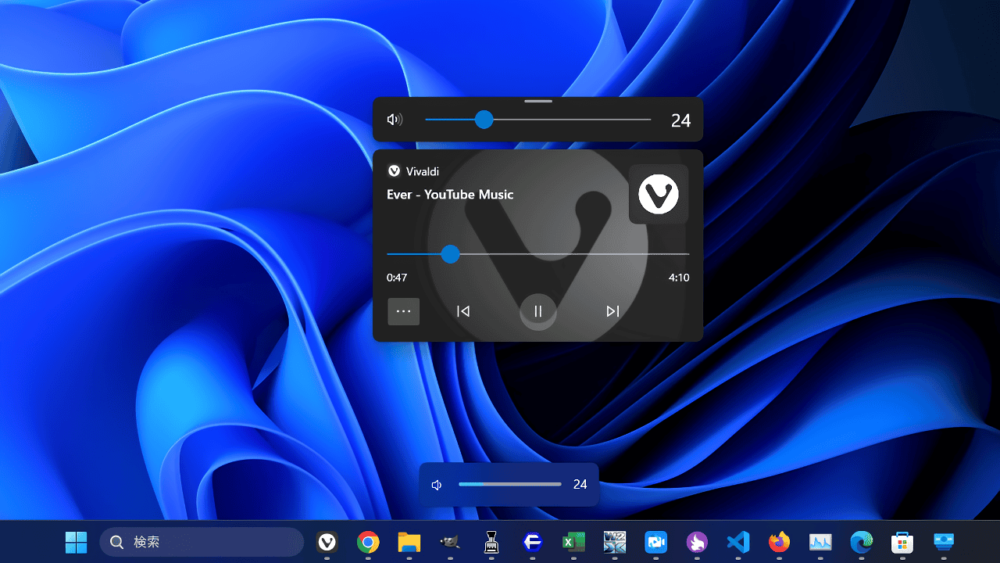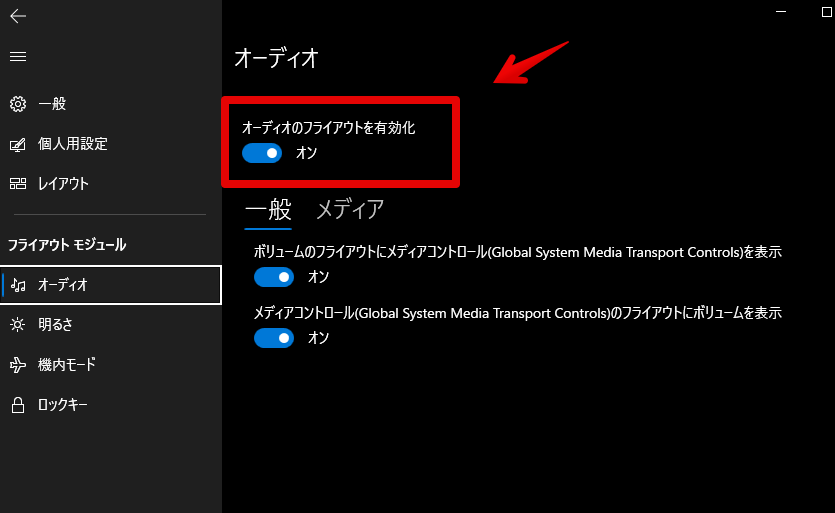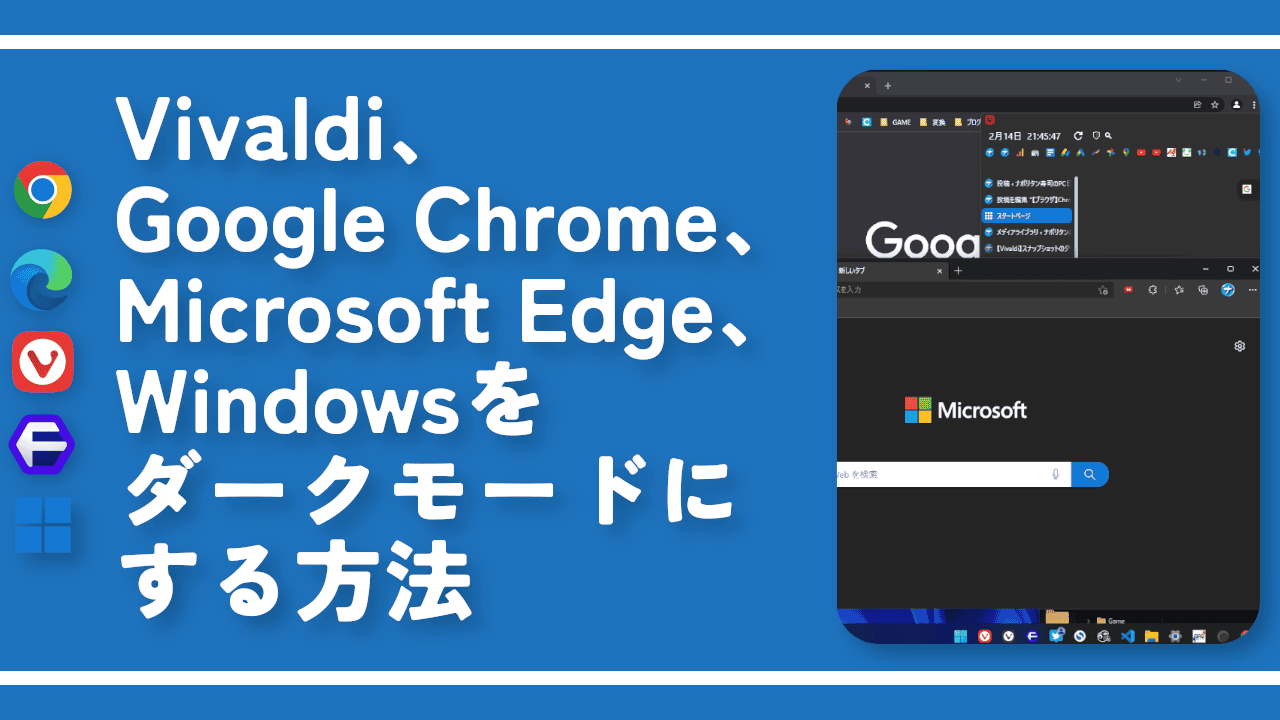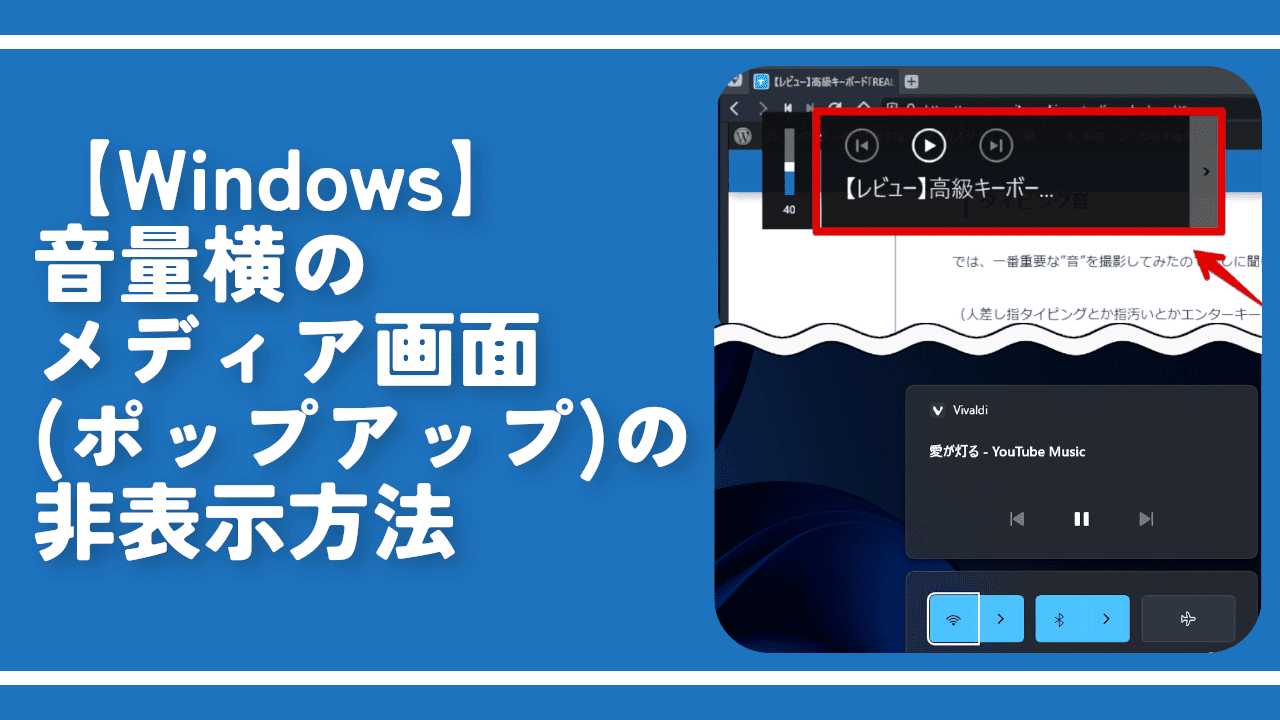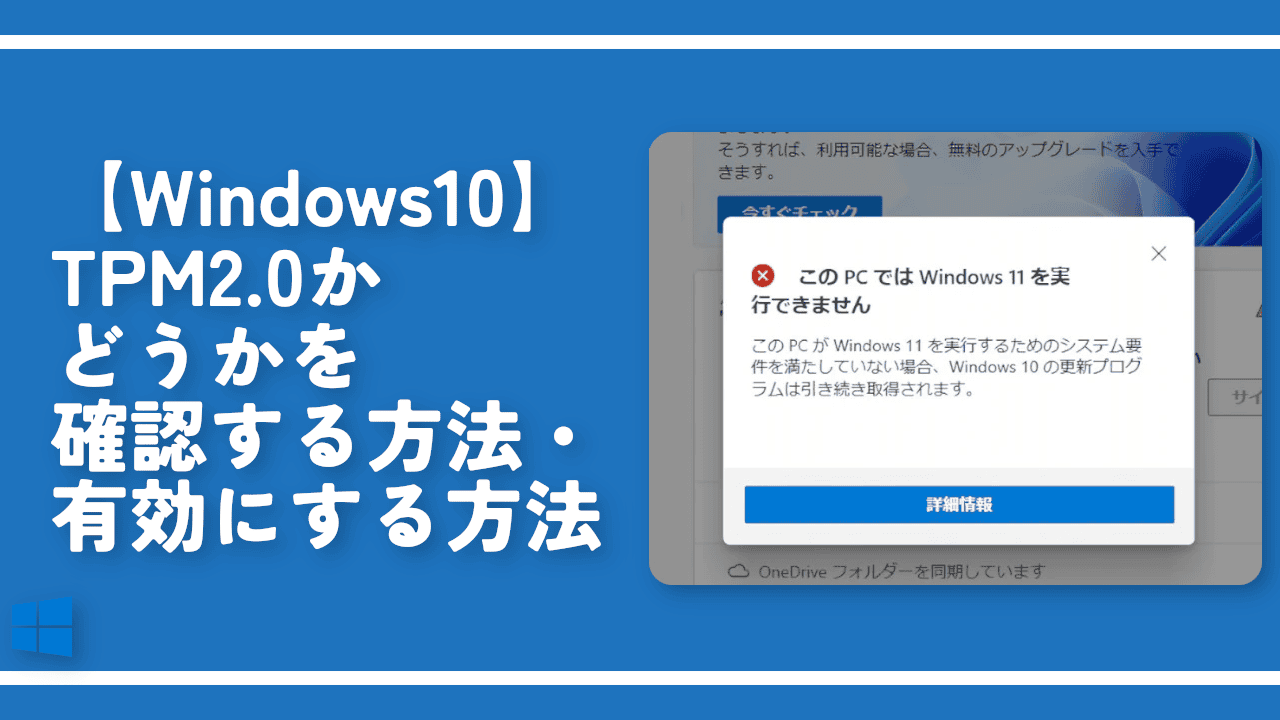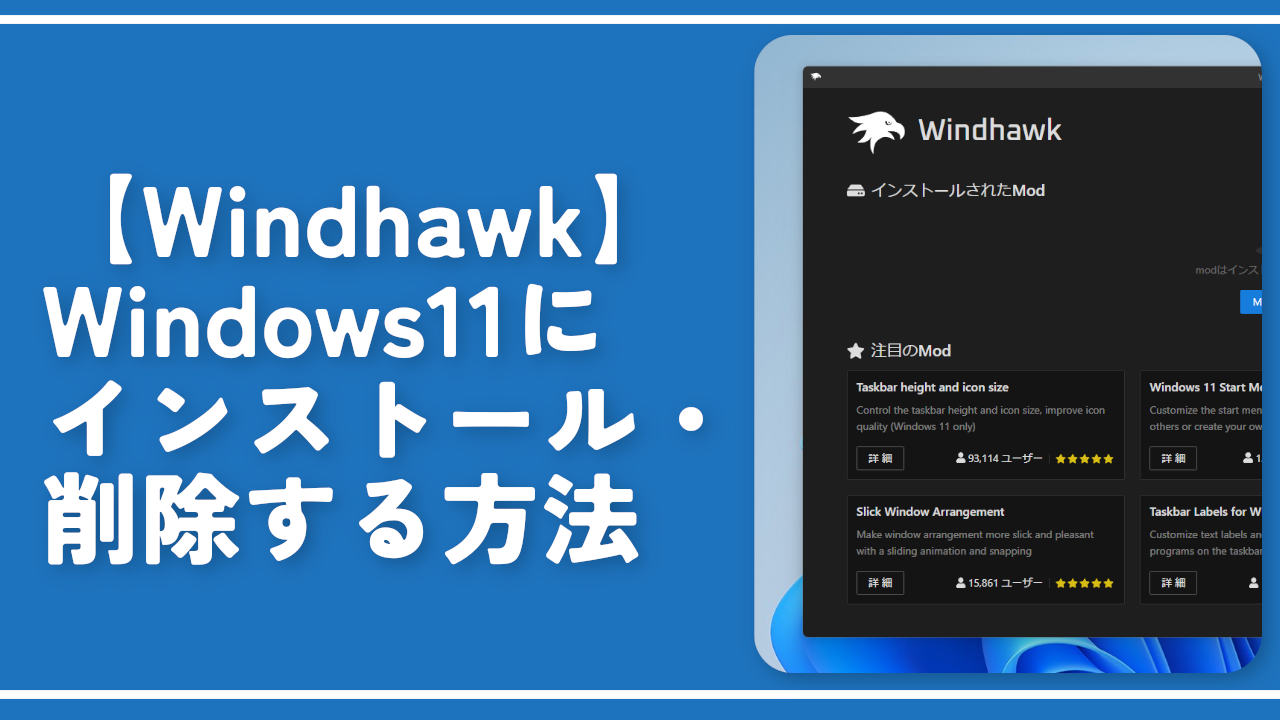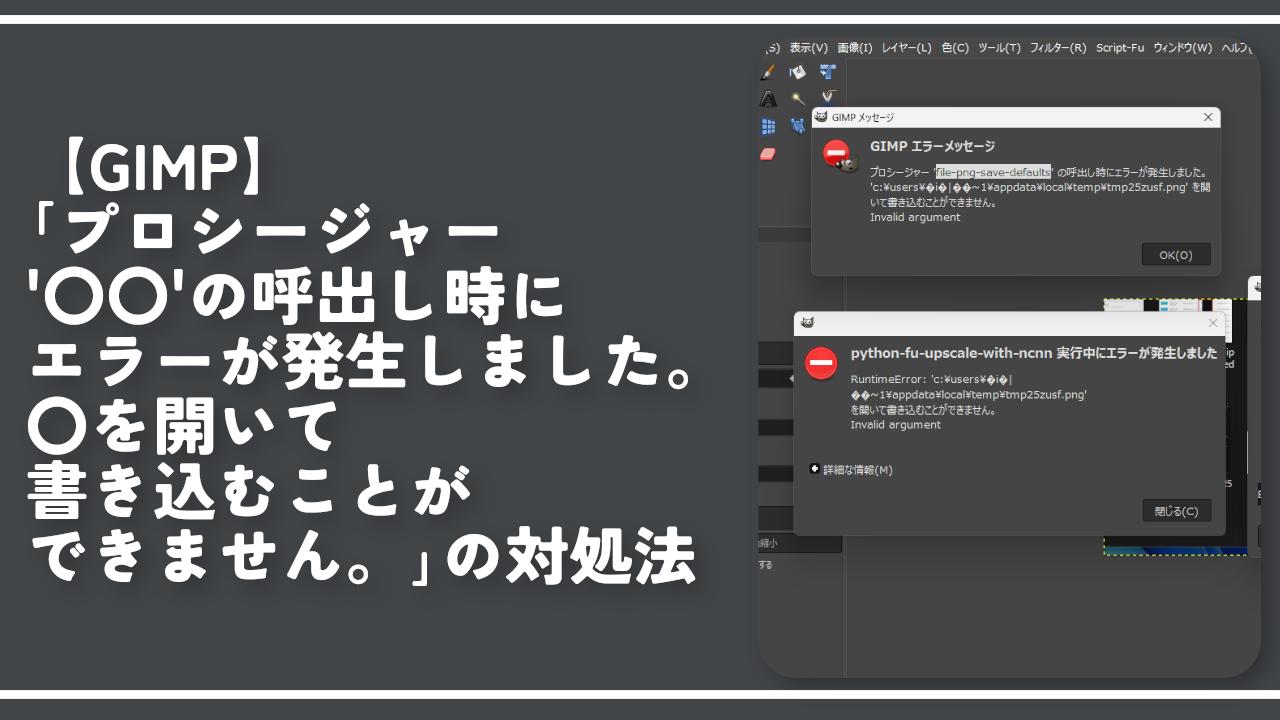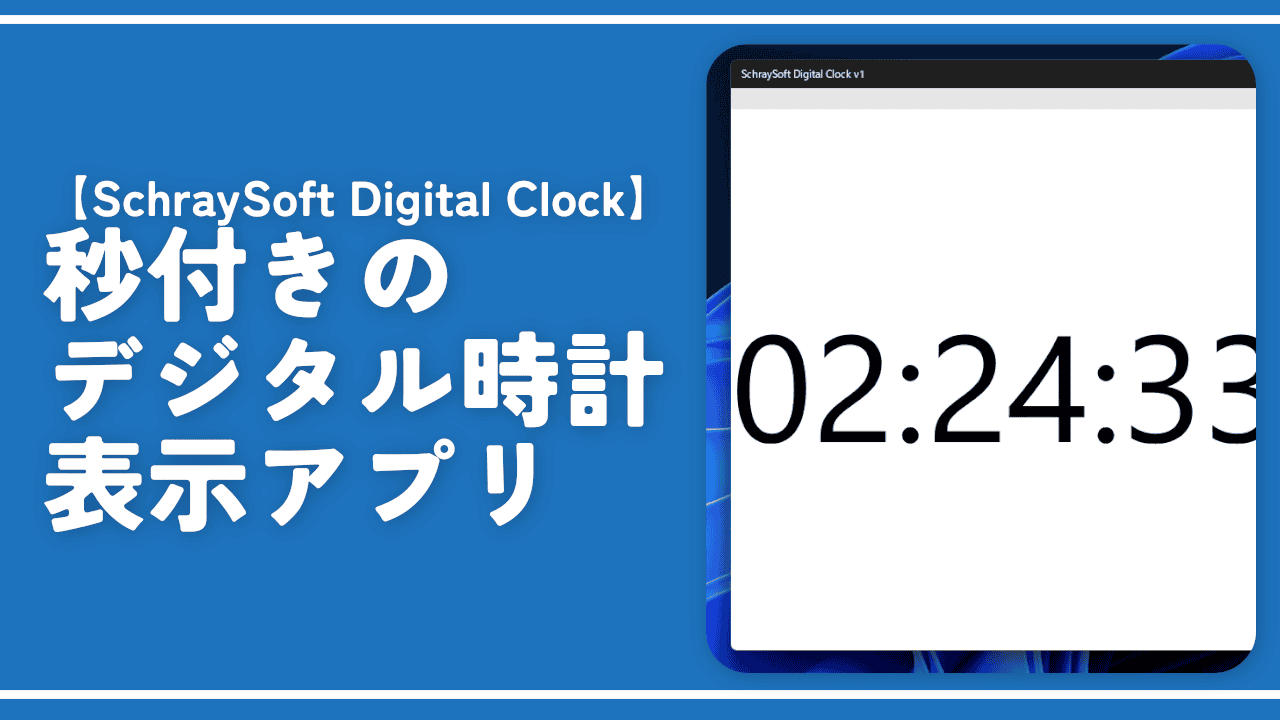【Modern Flyouts】音量ポップアップをおしゃれなデザインにするソフト
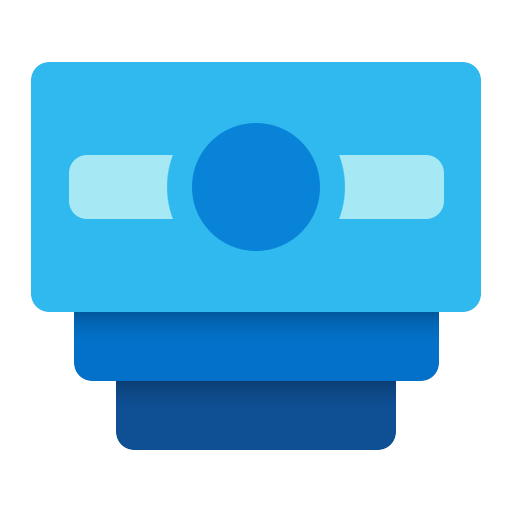
この記事では、Windowsの音量調節バー(ハードウェアメディアキー)のデザインを変更するソフト「Modern Flyouts(モダン・フライアウト)」について書きます。
導入するだけで、丸みを帯びたおしゃれなデザインにできます。
Windows10で音量調節した時に表示される、音量横のポップアップ(ハードウェアメディアキー)を、モダンなデザインに変更するフリーソフトです。
インストールすると、自動的に音量、機内モード、明るさ等を調節した時のフライアウト(ポップアップ)が角丸フローティングデザインになります。特に難しい設定もなく、初心者でも利用できます。
音量だけモダンなデザインにして、機内モードなどは、これまで通りのデザインにする…といったように、個別で調整できます。設定画面は、日本語になっています。
Windows10やWindows11で利用できます。Windows10のカクカクしたデザインが苦手な方におすすめです。Windows11でも利用できますが、「22H2」バージョン以降、Windows10の時と違って、フルーエントデザインになっているので、使うメリットはそこまでないかなという印象です。
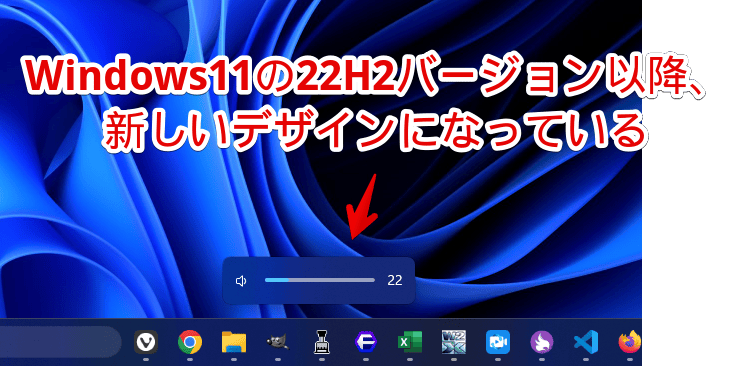
Windows10を利用している方や、Windows11の古いバージョンを利用している方で、なおかつモダンなデザインにしたい方向けだと思います。
デザインを変えるだけでなく、音量ポップアップ自体の非表示化、ライトモード、ダークモード切り替えなどのオプションが用意されています。
リリース元:ModernFlyouts-Community
記事執筆時のバージョン:0.9.3(2021年4月22日)
インストール方法
「Microsoftストア」か、「GitHub」からインストールできます。個人的には、Microsoftストア版がおすすめです。インストールが簡単で、自動更新に対応しているためです。
検索窓に「Modern Flyouts」と入力して、表示されたアプリをインストールします。
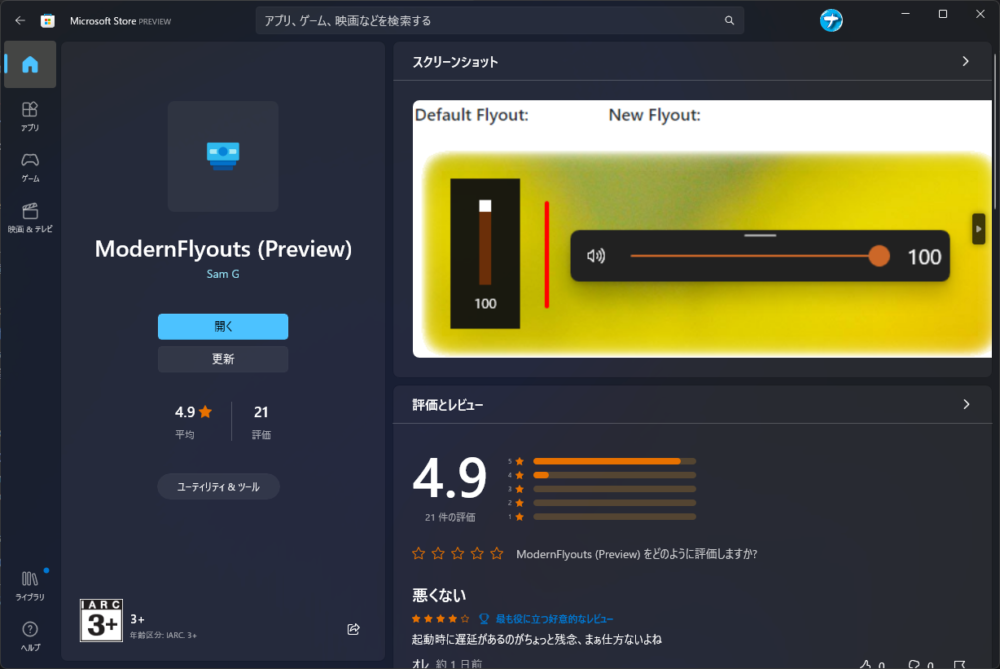
インストールできたら、スタートメニューのアプリ一覧から開けるようになります。「M行」に「ModemFlyouts (Preview)」という名前であります。
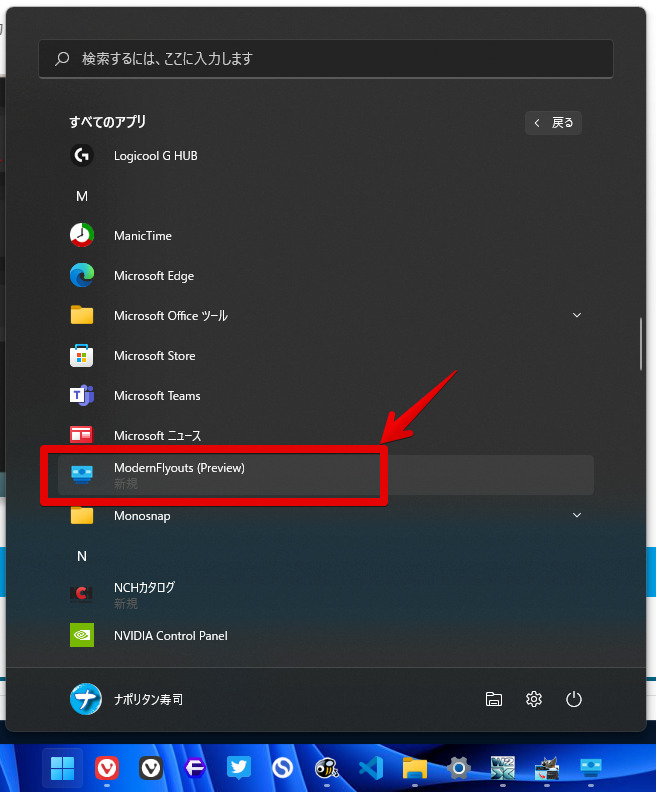
使い方
特に設定は必要ありません。インストールして起動するだけで、機能が有効になります。起動している間は、タスクトレイにアイコンが表示されます。
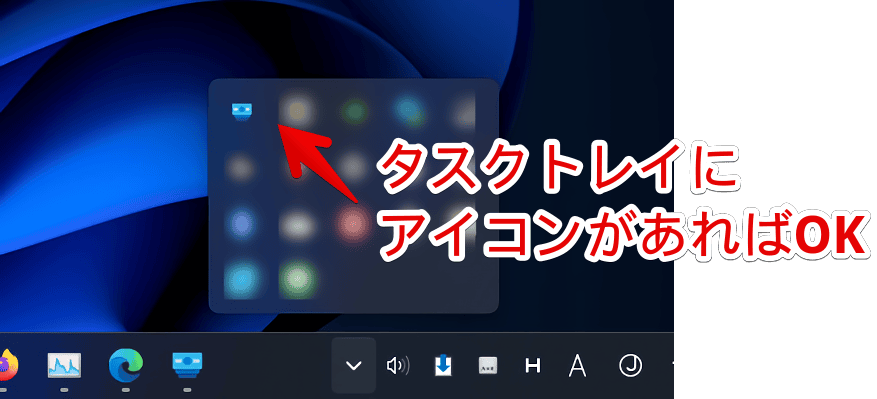
余談ですが、タスクトレイ内のアプリを、タスクバーに直接表示するには、こちらの記事を参考にしてみてください。
キーボードのショートカットキー(メディアキー)で、音量調整します。タスクトレイからの音量調節は関係ありません。調節すると、本アプリのオーバーレイ画面が表示されます。

以下のようになっています。
| 項目 | 説明 |
|---|---|
| 音量調節。画面が表示されている間は、スライダーをマウスで移動することで、調整可能 | |
| ミュートの切り替え | |
| 本アプリの設定を開く | |
| ポップアップを移動している場合は、初期位置に戻す | |
| ポップアップの移動 | |
| 上部のメニューのピン留め切り替え |
![]() を、マウスで掴んで動かすことで、位置を調整できます。最後に配置した場所を記憶してくれるので、次回以降右下に表示させる…といった使い方ができます。
を、マウスで掴んで動かすことで、位置を調整できます。最後に配置した場所を記憶してくれるので、次回以降右下に表示させる…といった使い方ができます。
上部のメニューが鬱陶しい場合は、「![]() 」でピン留めを切り替えられます。ピン留めを解除すると、マウスを近づけた時だけ、表示されます。
」でピン留めを切り替えられます。ピン留めを解除すると、マウスを近づけた時だけ、表示されます。
設定
タスクトレイのアイコンを右クリック→「設定」をクリックします。
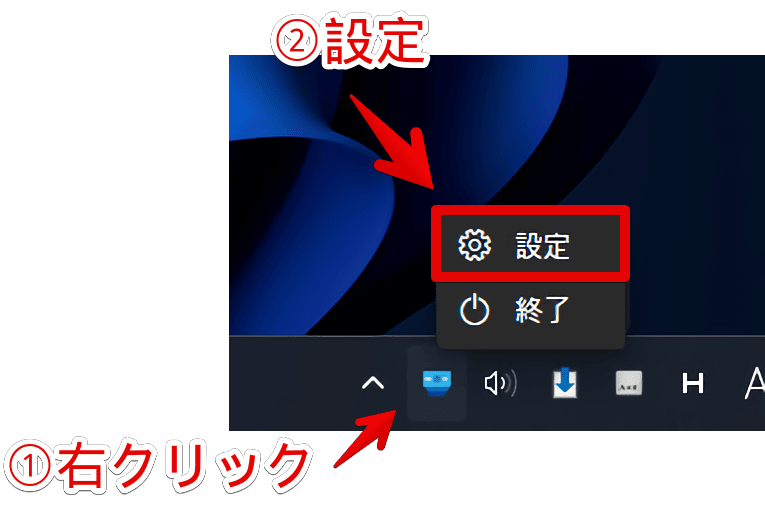
一般
一般設定ができます。
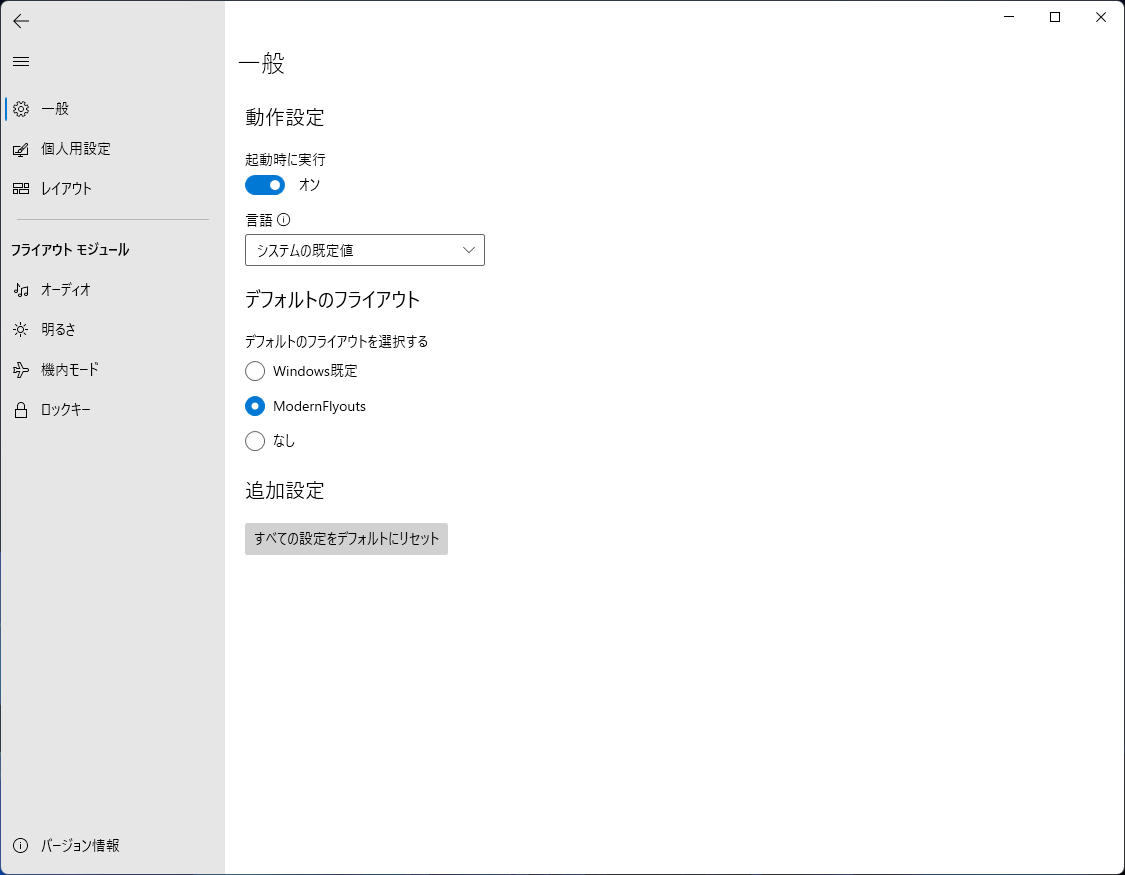
Windows起動時に本アプリも一緒に起動させたい場合は、「起動時に実行」をオンにします。デフォルトでは、オンになっています。
「デフォルトのフライアウト」で、どのデザインを表示するか設定できます。
| 選択できる設定項目 | 意味 |
|---|---|
| Windows既定 | Windows標準の音量ポップアップを採用 |
| Modern Flyouts | Modern Flyouts独自のデザインを採用 |
| なし | メディア画面を表示しない |
「音量なんて、耳で聞いて調節するから、画面としてはいらない」という方は、「なし」にします。
ただし、Windows11の「22H2」以降は、強制的に表示されます。「Modern Flyouts」にしても、Windows11標準のデザインが一緒に表示されました。
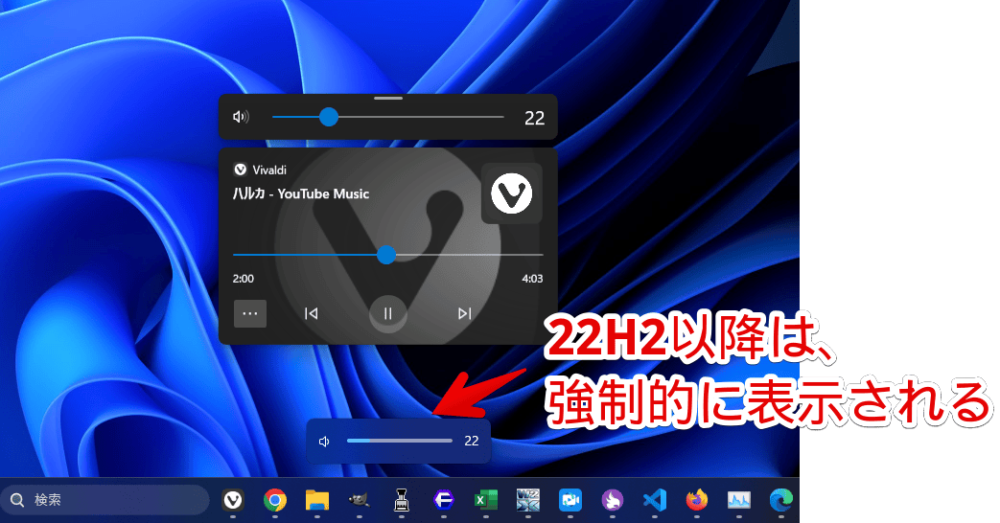
Windows11標準の音量ポップアップを非表示にできるソフト「HideVolumeOSD(ハイドボリューム・オーエスディー」の記事を書きました。
個人用設定
外観を設定できます。
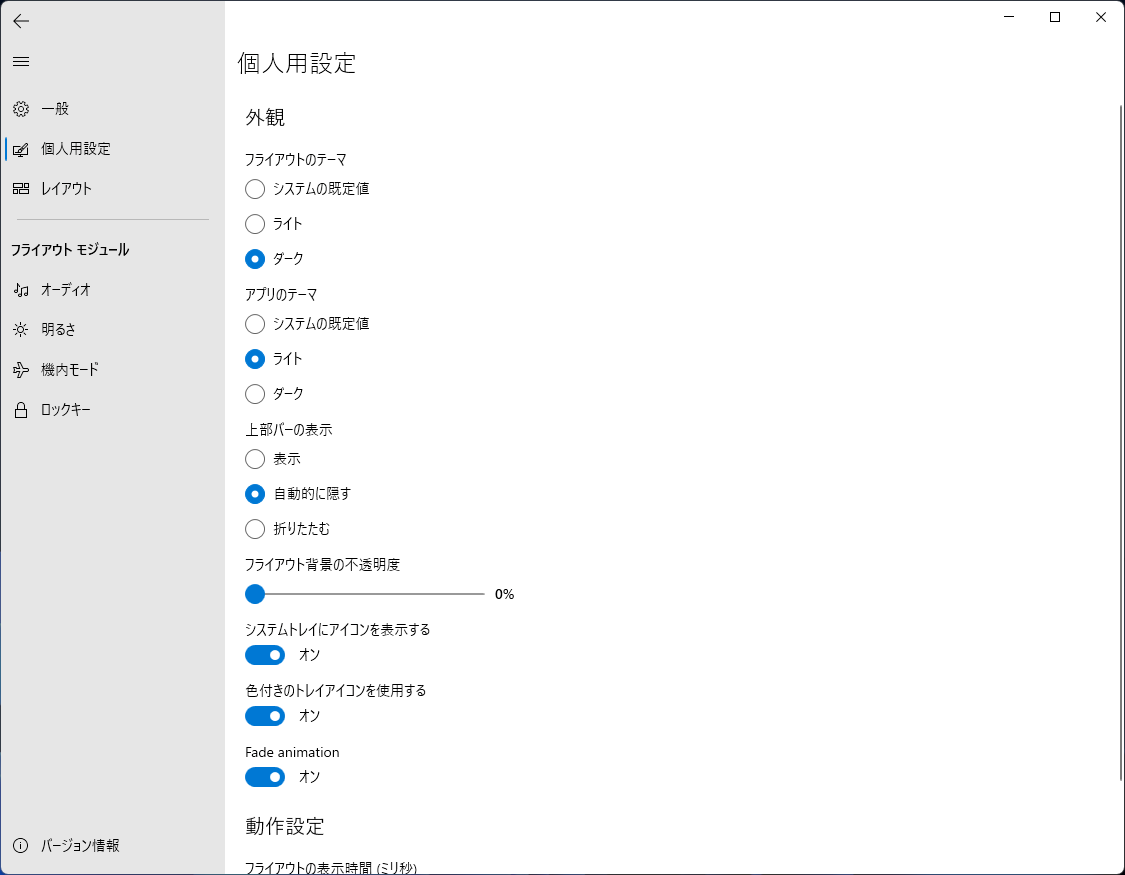
アプリのテーマ
テーマは、「ライト」と「ダーク」から選択できます。
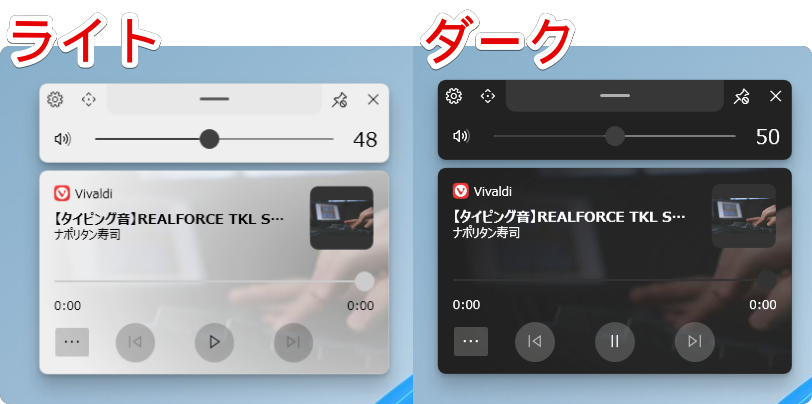
個人的には、ダークモードが好きです。Windows全体をダークテーマにする方法は、以下の記事を参考にしてみてください。
上部バーの表示
以下の3つの中から、選択できます。
- 表示
- 自動的に隠す
- 折りたたむ
比較画像を貼っておきます。音量調節だけできれば良いという場合は、「折りたたむ」にするとスッキリします。
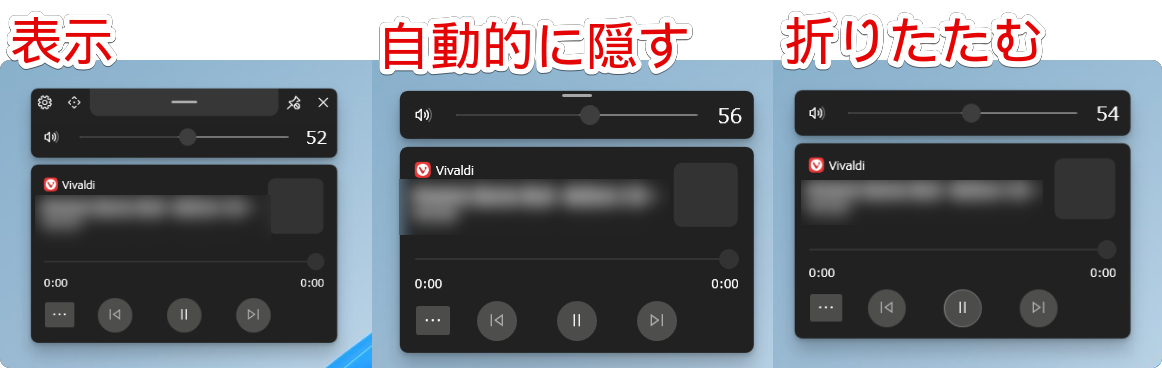
フライアウト背景の不透明度
音量オーバーレイの透明度を、0~100の中から選択できます。
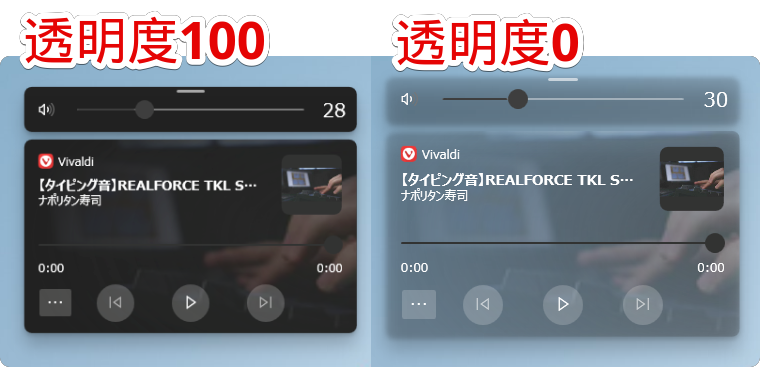
システムトレイにアイコンを表示する
タスクトレイのアイコンを非表示にできます。
通常なら、常駐アプリなので、タスクトレイにアプリアイコンが表示されます。本設定を「オフ」にすると、起動中でもタスクトレイアイコンが表示されなくなります。
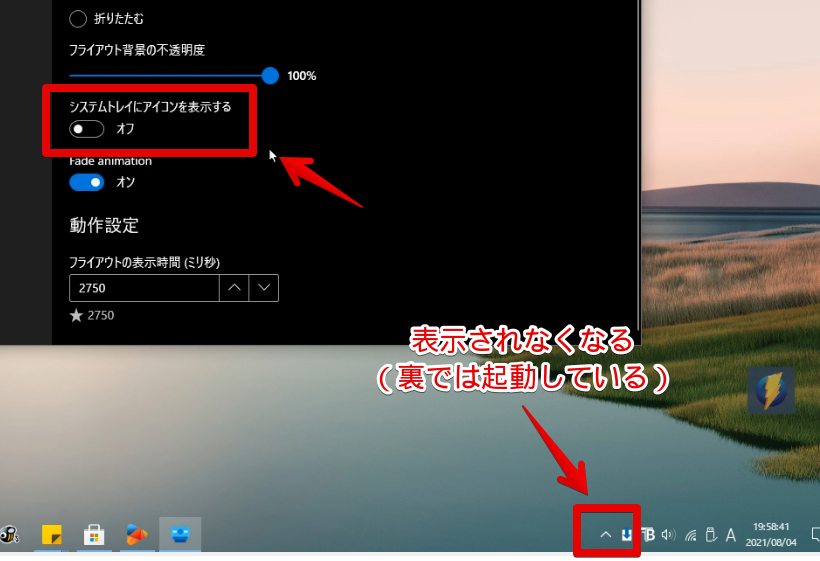
レイアウト
どこに表示させるか設定できます。モニターが複数ある場合は、サブモニターの方を選択することも可能です。初期では、メインモニターの左上に表示されるよう設定されています。右下や右上に変更できます。
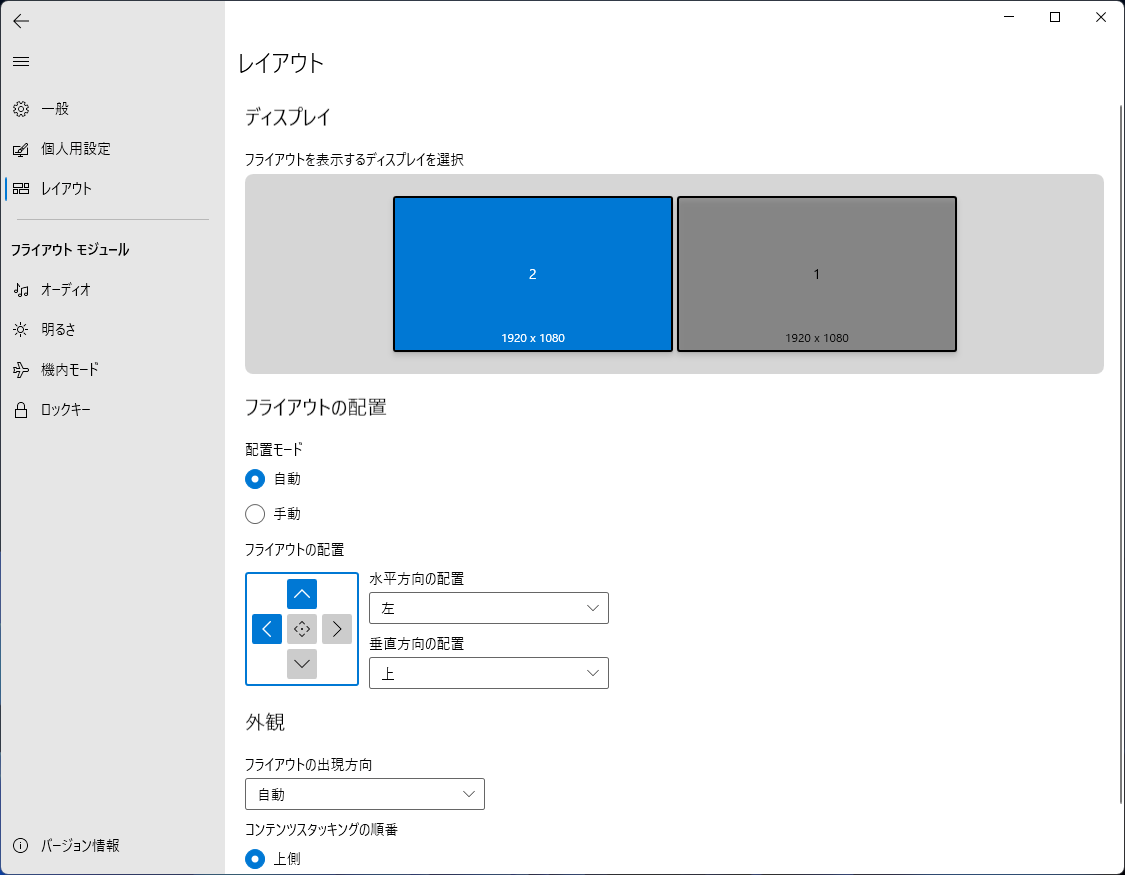
フライアウトモジュール
機能を有効にするかどうか個別に設定できます。本アプリは、音量のオーバーレイ表示だけでなく、明るさ、機内モード、ロックキーについても変更できます。使いたい機能をオンにします。
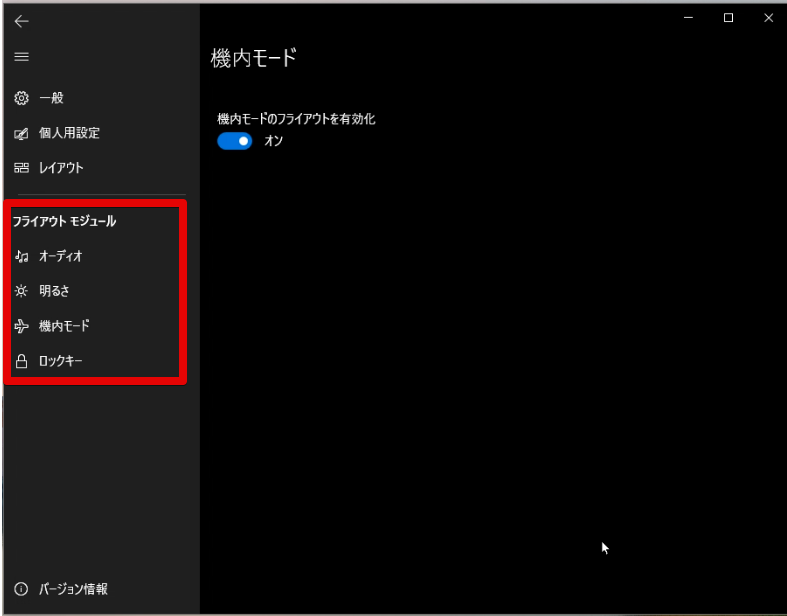
オンにしたフライアウト(ポップアップ)のデザインが変化します。
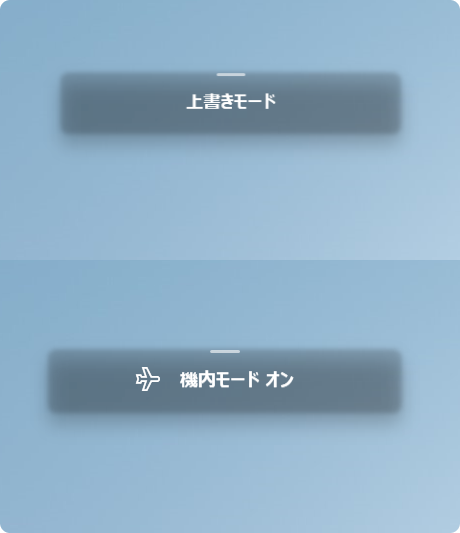
メディア再生画面(ハードウェアメディアキー)のみ非表示にする
「YouTube」や「Groove ミュージック」で音楽や動画を再生している時に音量を調整したら、再生しているタイトル画面が表示されます。
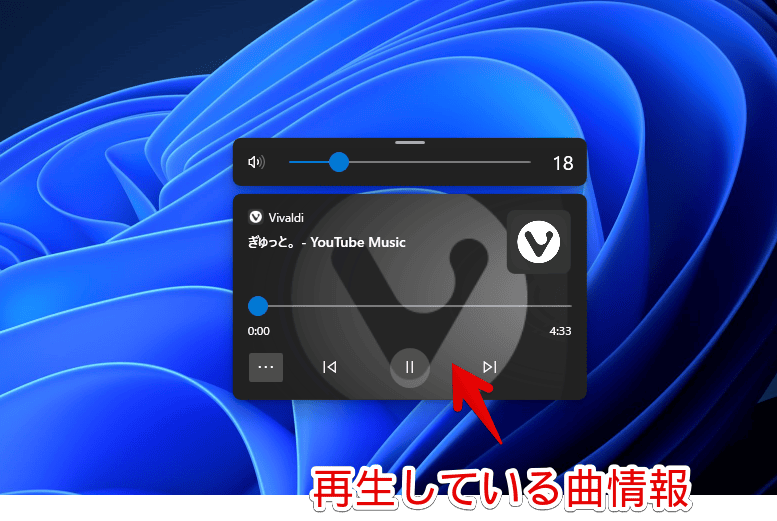
「ハードウェアメディアキー」と呼ばれる機能で、ポップアップ内から、再生・一時停止、次へ/前へ(対応している場合に限る)などの操作ができます。
この表示が嫌な場合は、「Modem Flyouts」の設定→フラウアウトモジュールの「オーディオ」→「ボリュームのフライアウトにメディアコントロール(Global System Media Transport Controls)を表示」を、「オフ」にします。
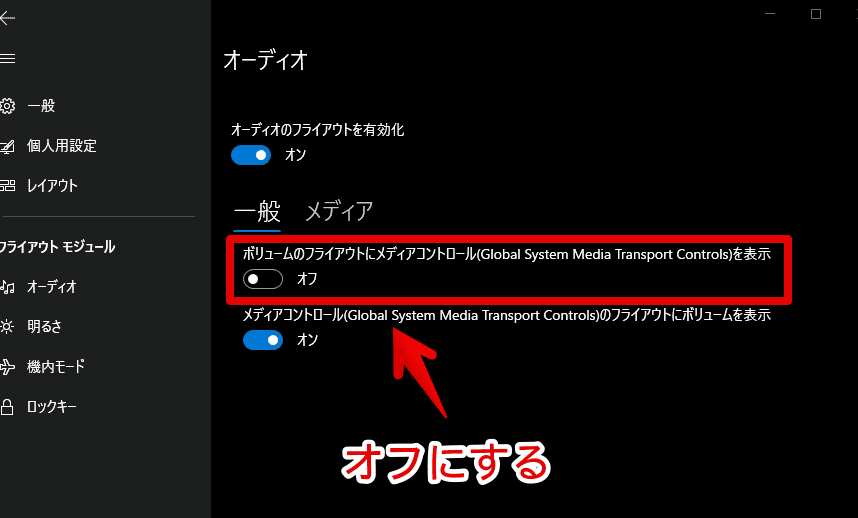
メディア再生画面(ハードウェアメディアキー)が非表示になります。音量調節バーだけになります。
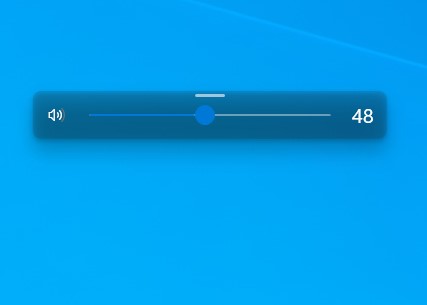
「Modern Flyouts」を利用せず、非表示にしたい場合は、以下の記事を参考にしてみてください。ブラウザの試験運用機能から設定することで、本アプリを使わなくても非表示にできます。
感想
以上、音量調節バー(ハードウェアメディアキー)のデザインを変更できる「Modern Flyouts(モダン・フライアウト)」についてでした。
Windowsの音量オーバーレイを非表示にしようと思い、色々探していたところ、本アプリに辿り着きました。現在では、Windows11の新しいデザインに満足しているので利用していません。