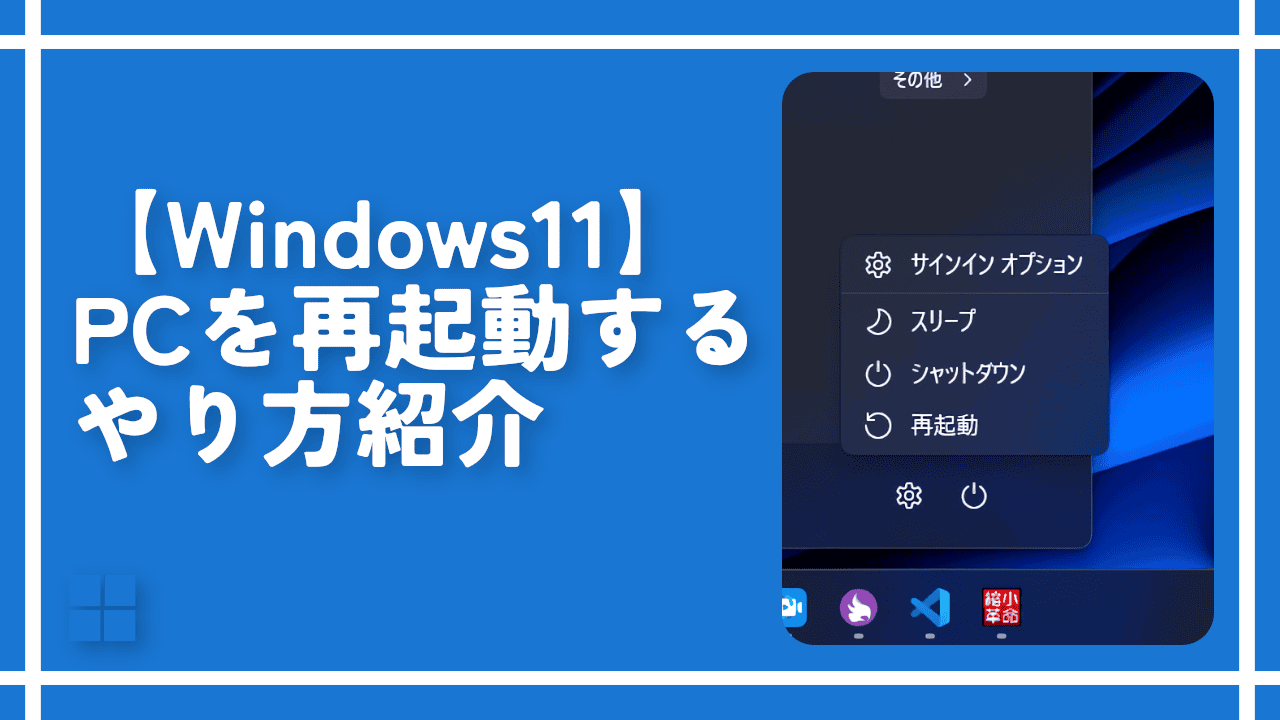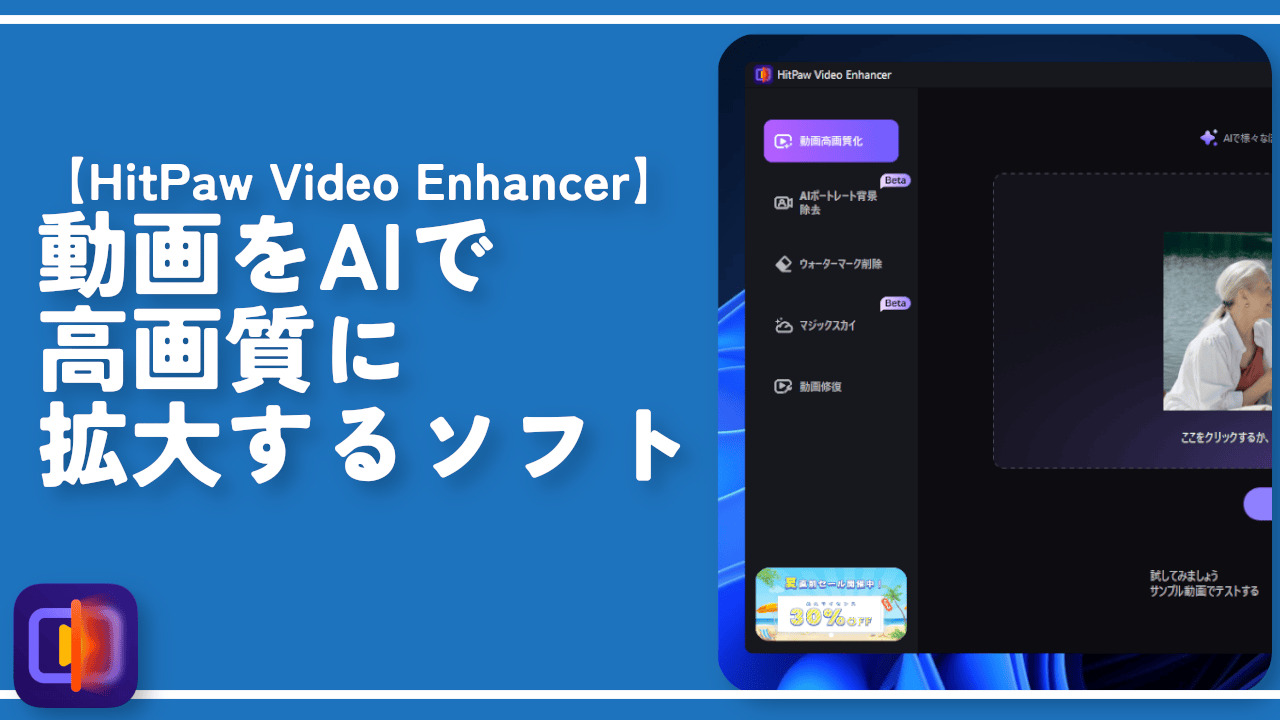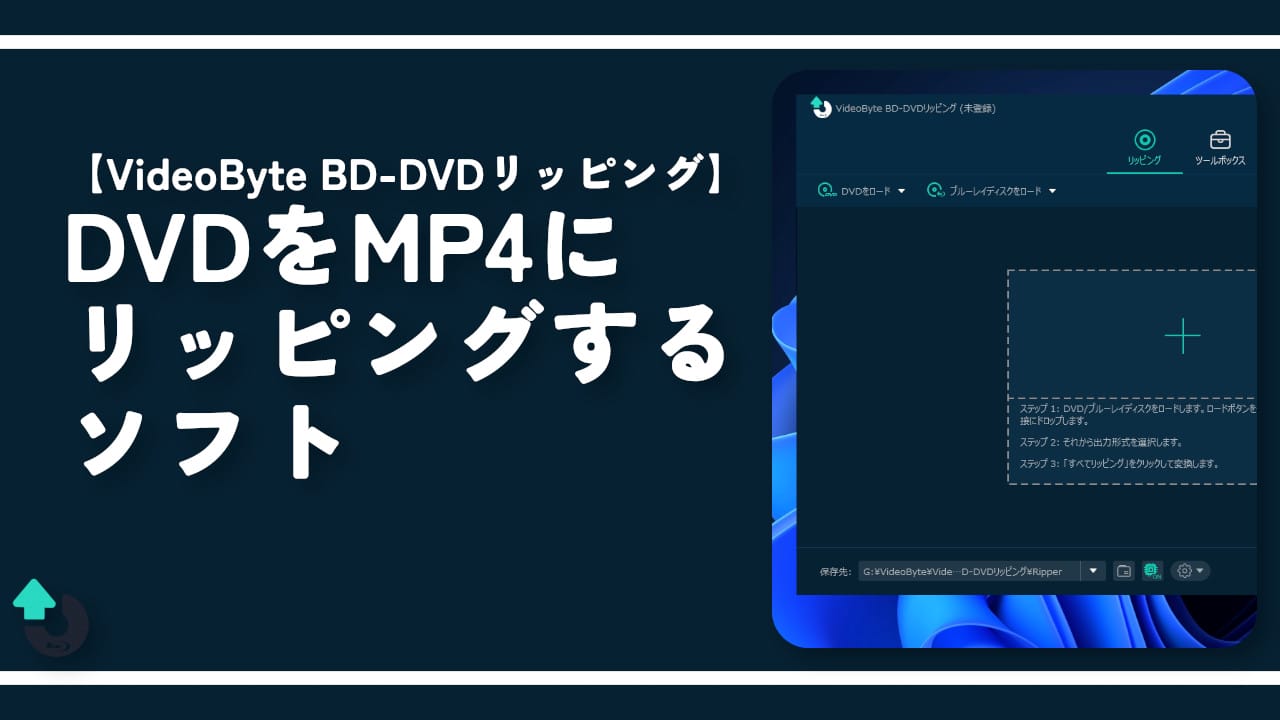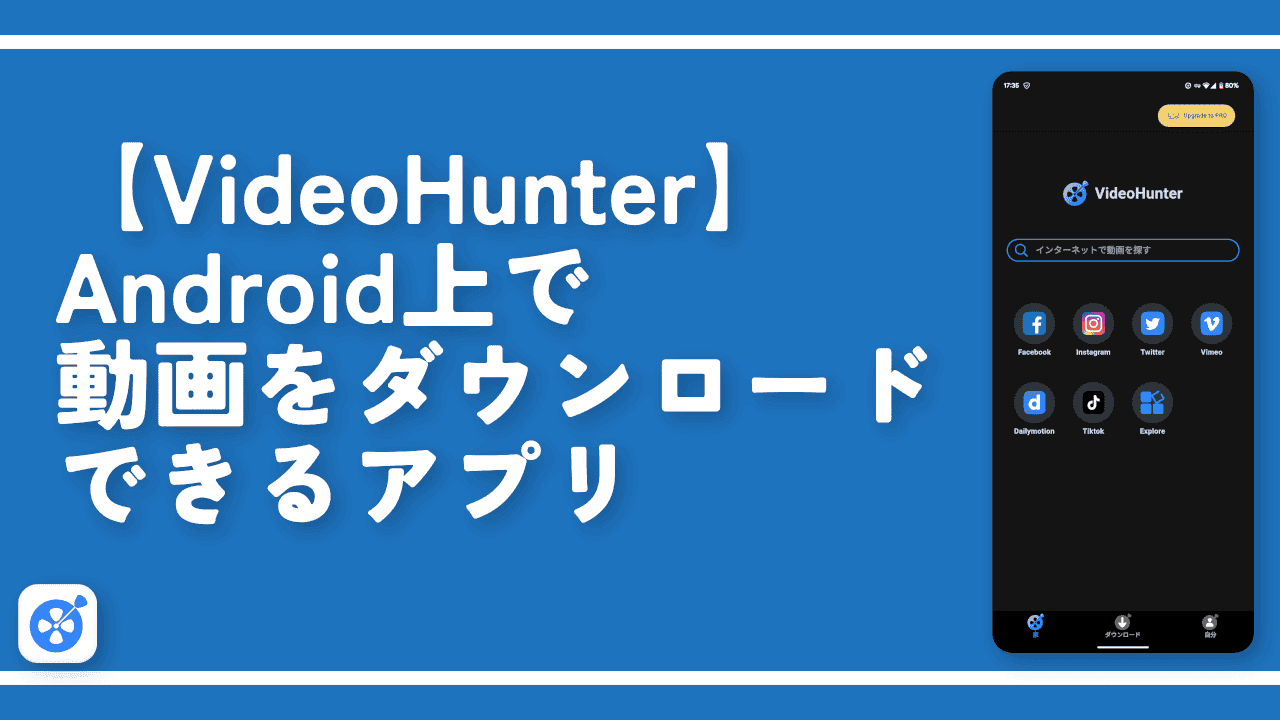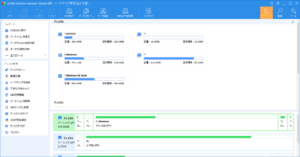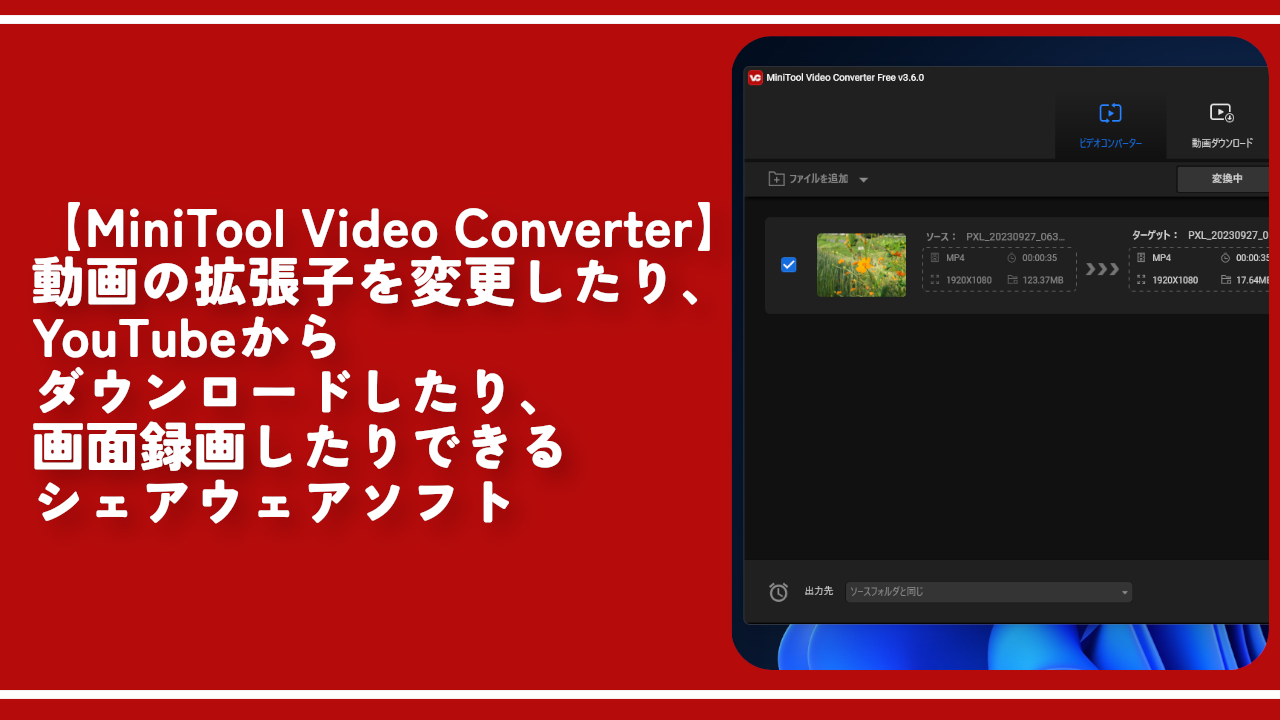【EaseUS Partition Master】HDDやSSDのパーティションを結合・分割できるソフトの使い方

この記事では、Windowsのパーティションを分割・結合できるシェアウェアソフト「EaseUS Partition Master」について書きます。
初心者でも見やすいUIで簡単にパーティションの調整ができます。
Windowsのパーティションを分割・結合、他のパーティションへ割り当てられるシェアウェアソフトです。
Windows11標準のドライブ一覧画面のようにドライブを確認でき、簡単操作でパーティションの分割や結合ができます。Dドライブを2つに分割してそれぞれ別用途で活用する…みたいなことができます。
パーティションとはWindowsのHDDやSSDなどの容量を分割している機能のことです。
初心者には「何のこっちゃ?」って感じかもです。PCフォルダーを開いた時に表示される画面が一番見やすいです。ここで自分のパソコンのHDDやSSDの種類、パーティションの数を確認できます。
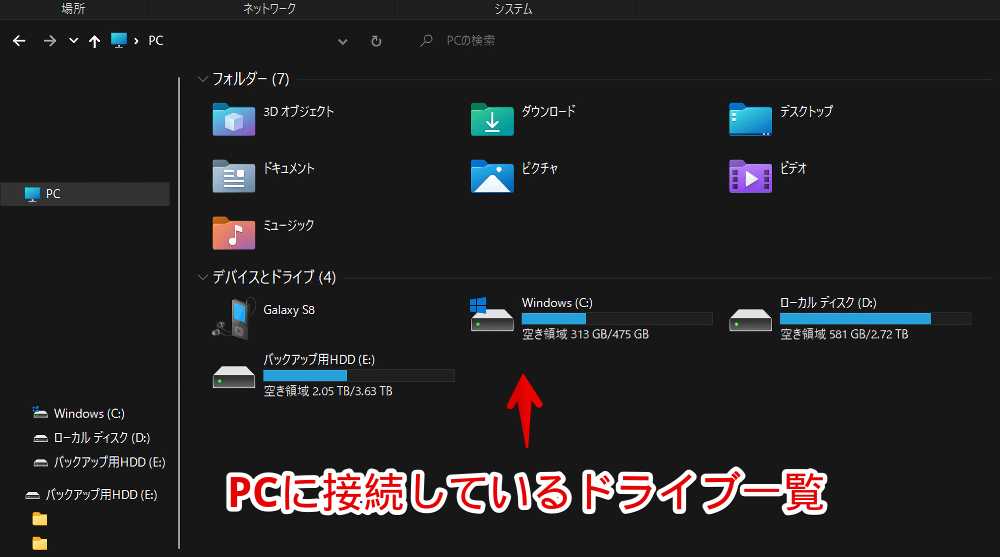
僕の場合は3つドライブがあり、1つ目がSSDのWindows(C:)、2つ目がHDDのローカルディスク(D:)、3つ目が外部HDDのバックアップ用HDD(E:)です。
そのドライブを分割できるのがパーティションの分割です。例えば、バックアップ用HDDは空き領域が2TBもあるので分割して1TBのHDD、1TBのHDDという風に別々に機能させられます。
分割するメリットは色々あるんですが、一番は管理のしやすさだと思います。
例えば、1つのドライブだとフォーマットした時にその中のデータ全てが消えます。それに対して1つのドライブを2つに分割しておけば片方をフォーマットしても片方のデータは残ります。
こっちは写真保存専用、こっちは動画保存専用…といったようにデータで分類するのもいいかなと思います。とはいえデータ上分割しているだけで、物理的には一つのままなので本体のHDD壊しても分割したほうが安全!ってわけではないです。
本記事は依頼されたものです。報酬、あるいはソフトのライセンスをいただいています。
当サイトの「ソフトレビュー」カテゴリーにある記事は、全て依頼された案件記事です。
リリース元:EaseUS(X、YouTube)
記事執筆時のバージョン:19.5(2024年12月25日)
無料版と有料版の違い
無料版と有料版の2種類あり、無料版ではプレビューのみという制限があります。
正直、プレビュー(確認)できたところで分割も結合もできないので無料版は使い物にならないです。無料版はあくまで「よし、操作性やソフト画面の見やすさもいい感じだな」とお試し用かなと思います。
実際使う場合は有料プランにしないと実行できません。
無料版にて操作を実行しようと思ったら以下のようにライセンス認証を求められます。
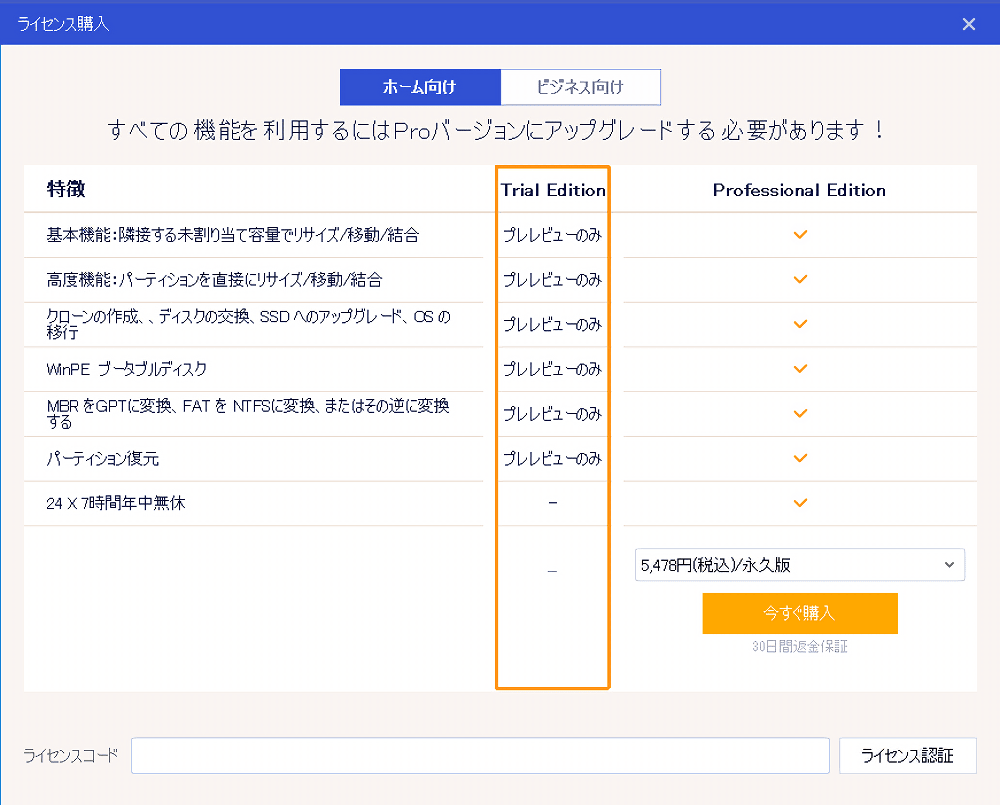
導入方法
ダウンロード方法
以下のサイトからダウンロードできます。
ひとまず無料版を利用する場合は「無料ダウンロード」をクリックします。
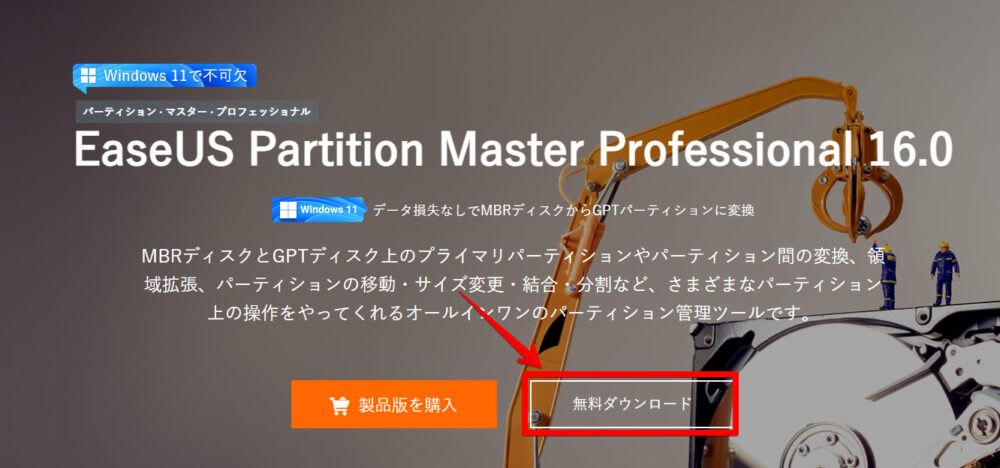
インストール方法
ダウンロードされたセットアップファイルをダブルクリックで起動します。
「今すぐインストールする」をクリックします。
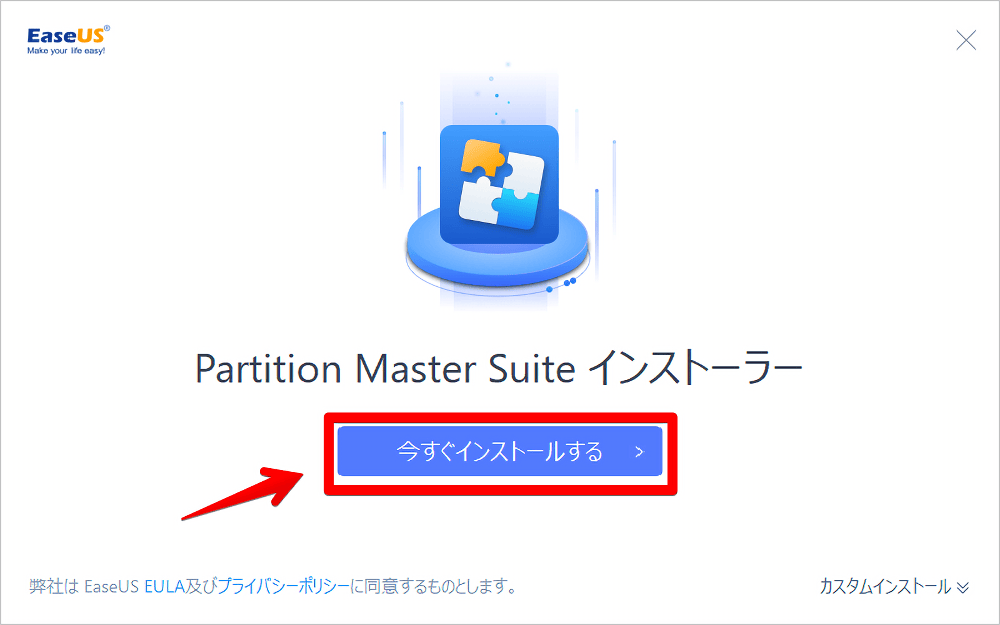
数分でダウンロードが完了します。「今すぐ始める」をクリックします。
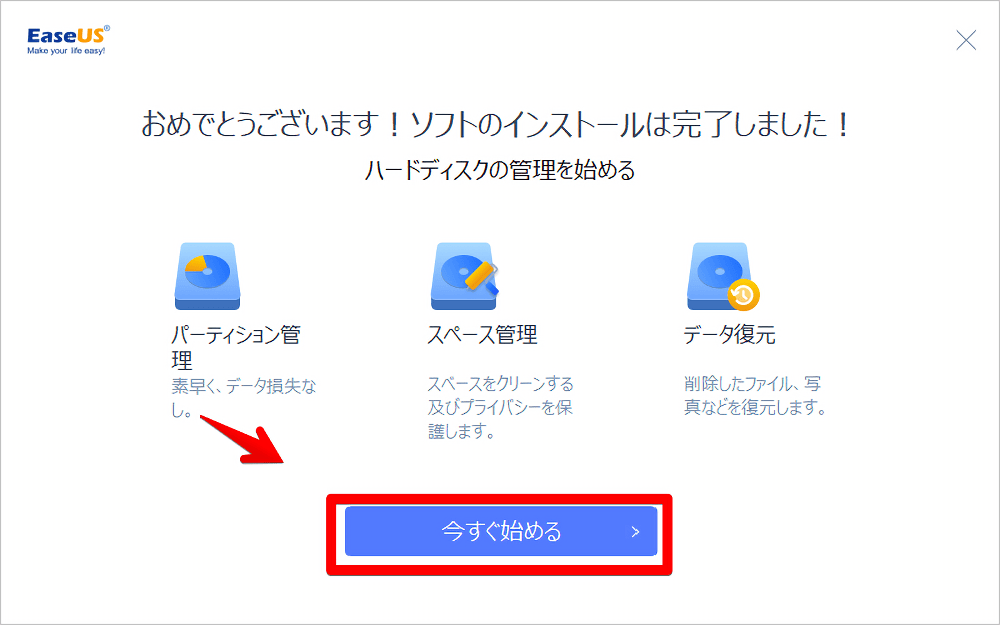
メイン画面が表示されます。そのままパーティションの分割・結合に移りたい場合は、Partion Managerの「今すぐスタート」をクリックします。
その下の「バックアップ&復元」、「フィアル同期(ファイル同期だと思われる)」、「データ復元」、「PC転送」などの項目は、別ソフトのインストールが必要になるので、不要な場合はクリックしないようにしましょう。
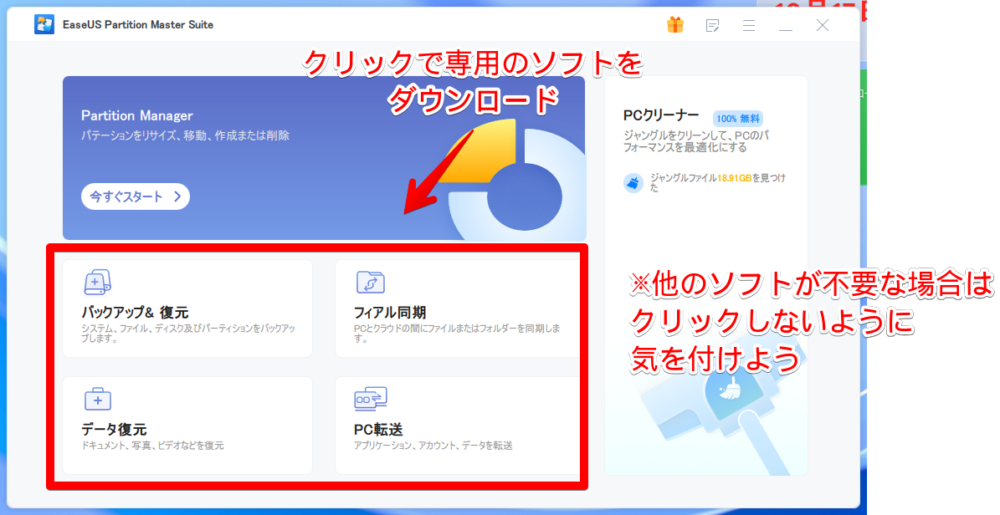
起動したら自分のパソコンのパーティション一覧が表示されます。ここから変更したいパーティションをクリック→右側のメニューで設定という形で作業できます。
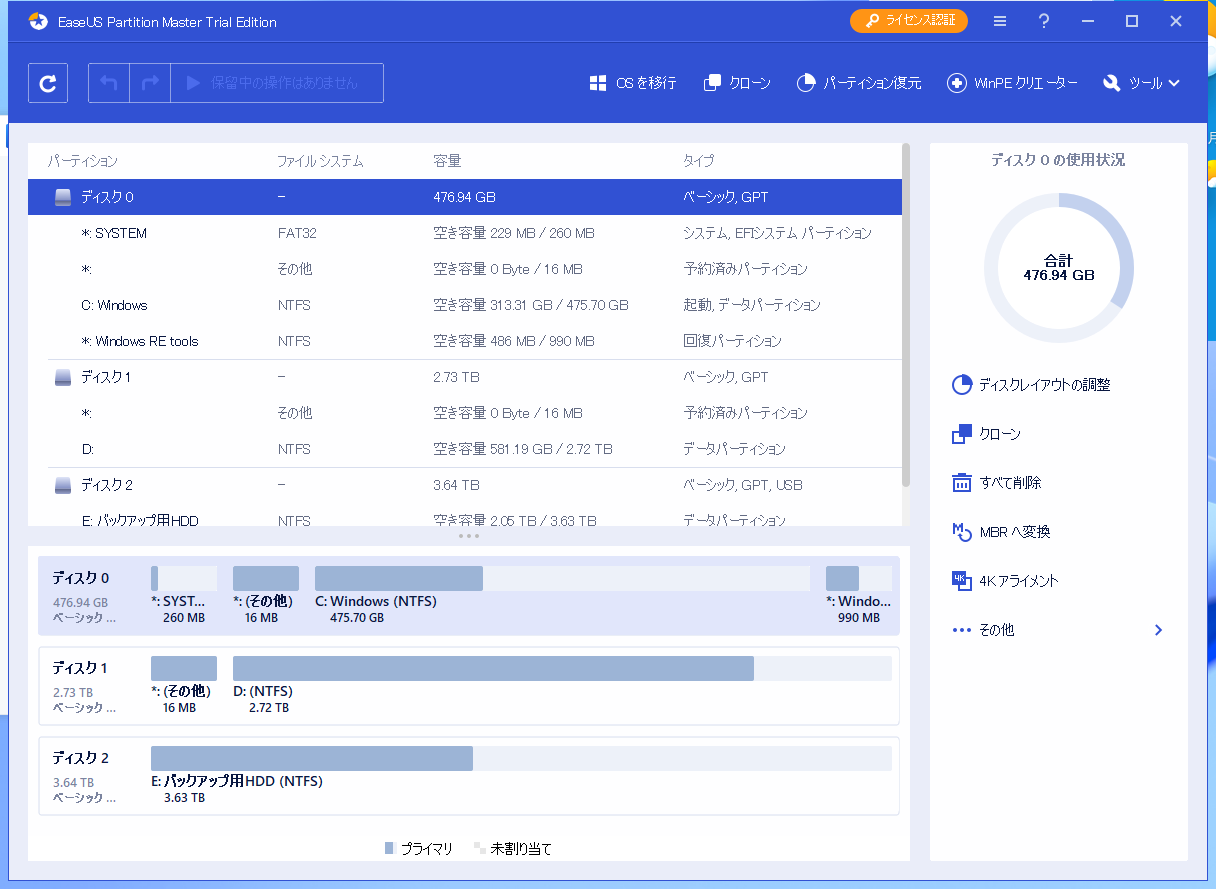
使い方
ドライブのパーティションを弄るので万が一のために本ソフト利用前にバックアップ作成することをおすすめします。
パーティションを調整している時にデータが破損したら復元するのが難しいという話を聞いたことがあるので。初心者はバックアップしとくのがいいかなと思います。
よほど変なことしない限りは一発で壊れるとかはないとは思います。
パーティションの分割
パーティションを分割できます。1つのドライブ(HDD、SSD)を2つ以上に分割できます。
新しいパーティションを作成する場合に必要な作業です。
分割したいディスク(ドライブ)のパーティションを選択→右側の「サイズ調整/移動」をクリックします。
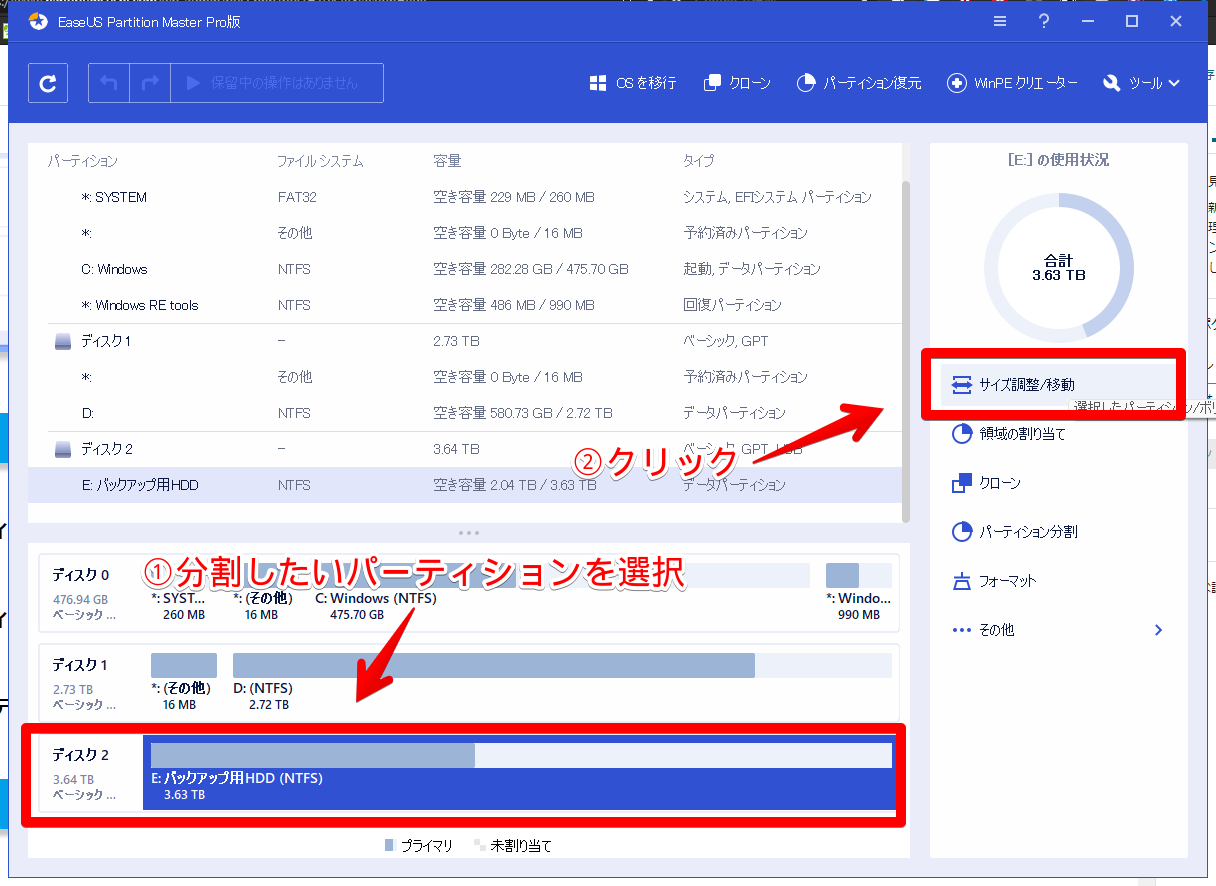
サイズ調整できる画面が表示されます。黒い点をマウスのドラッグ&ドロップで調整します。
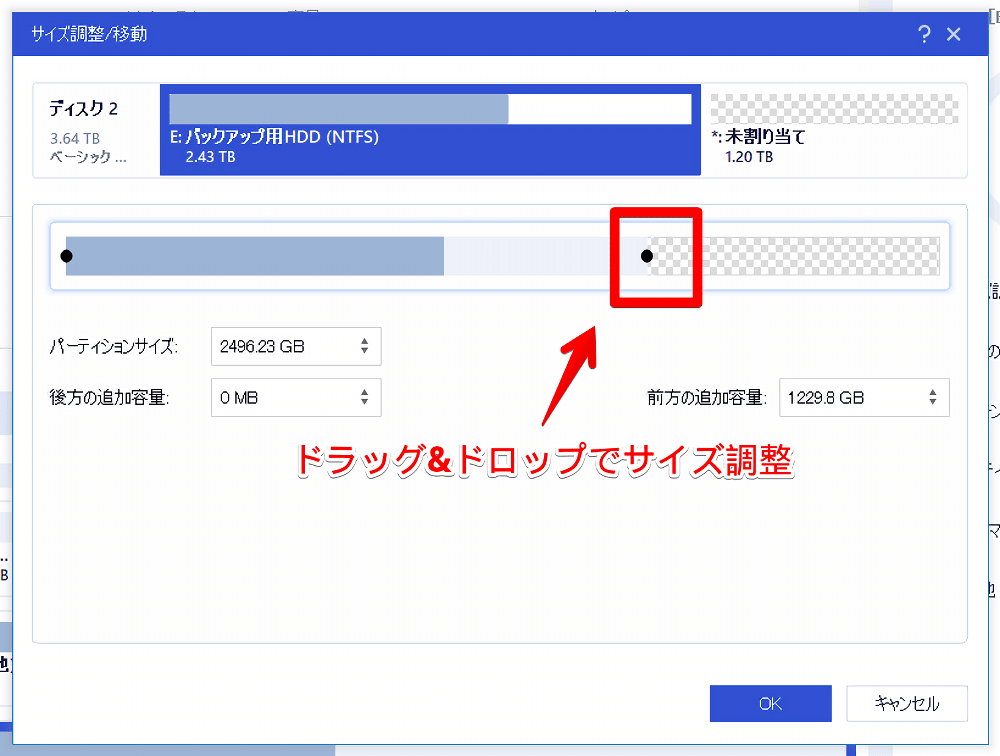
パーティションサイズに数字を入力することで詳細に調整できます。今回は3.7TBの外付けを2.5TB、1.2TBに分割してみます。
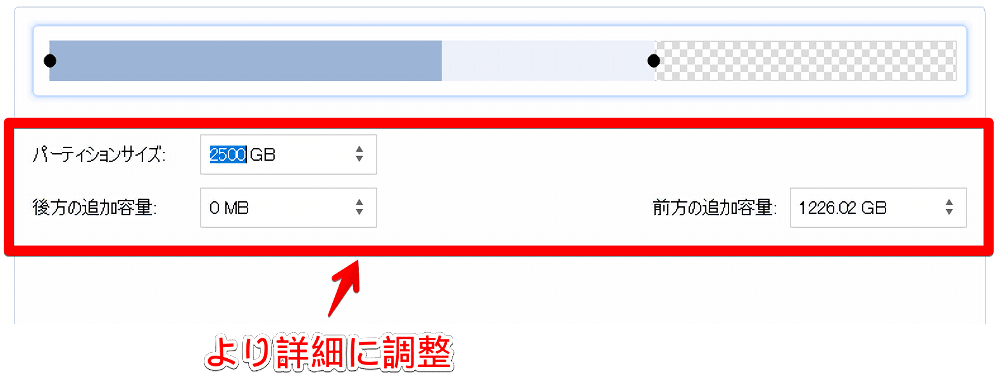
OKをクリックして画面上部の「1つの操作を実行する」をクリックします。
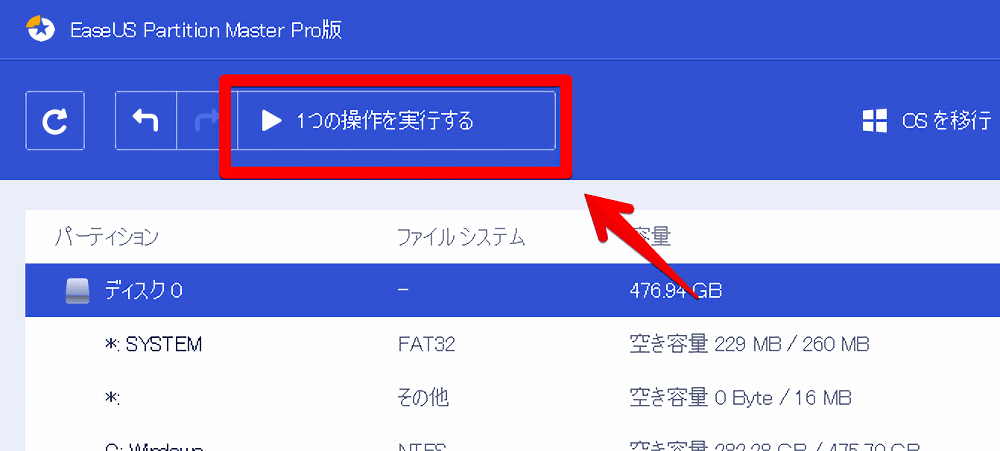
保留中の操作ウィンドウが開くので、操作に間違えがなければ「適用」で実行します。
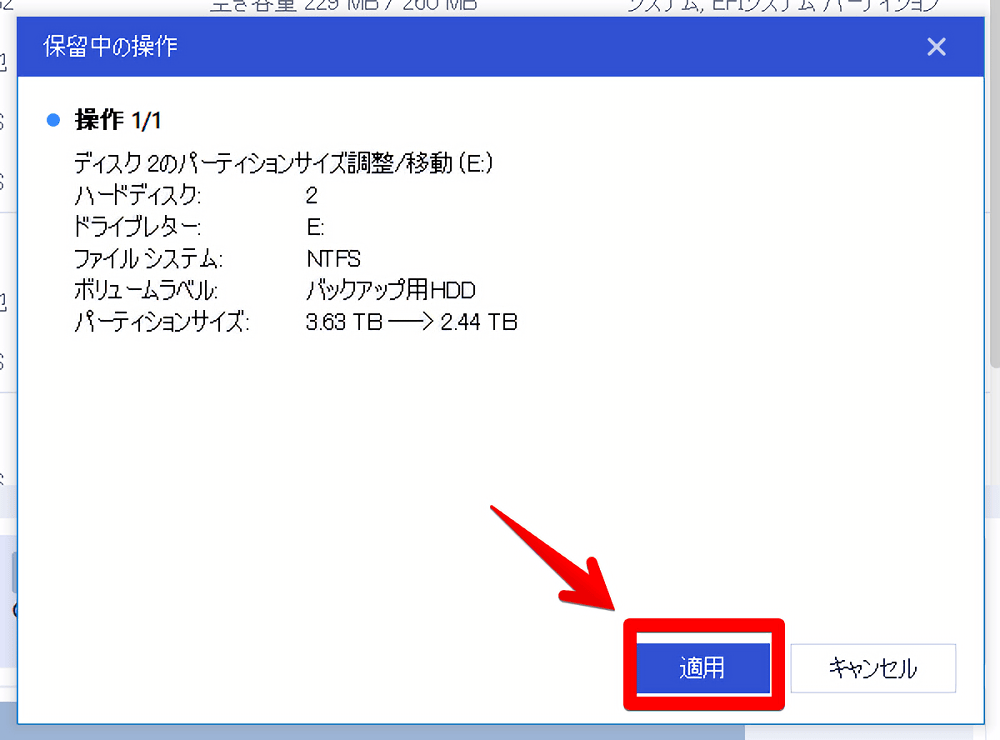
操作が実行されます。パーティションサイズにもよるんでしょうが、3.6TBもなると15分ほどかかりました。
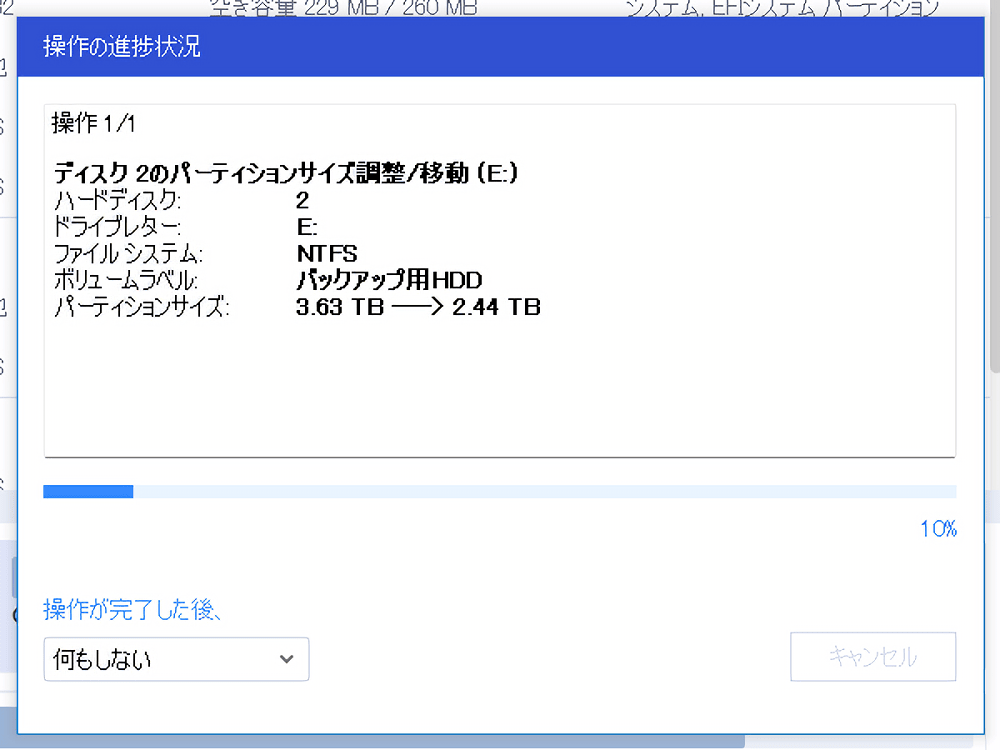
途中、使用中のデバイスとして「Windowsサービスのホストプロセス」が引っ掛かりましたが、「解除するか工程を完了して操作を実行してください」を選択してOKをクリックすれば大丈夫です。
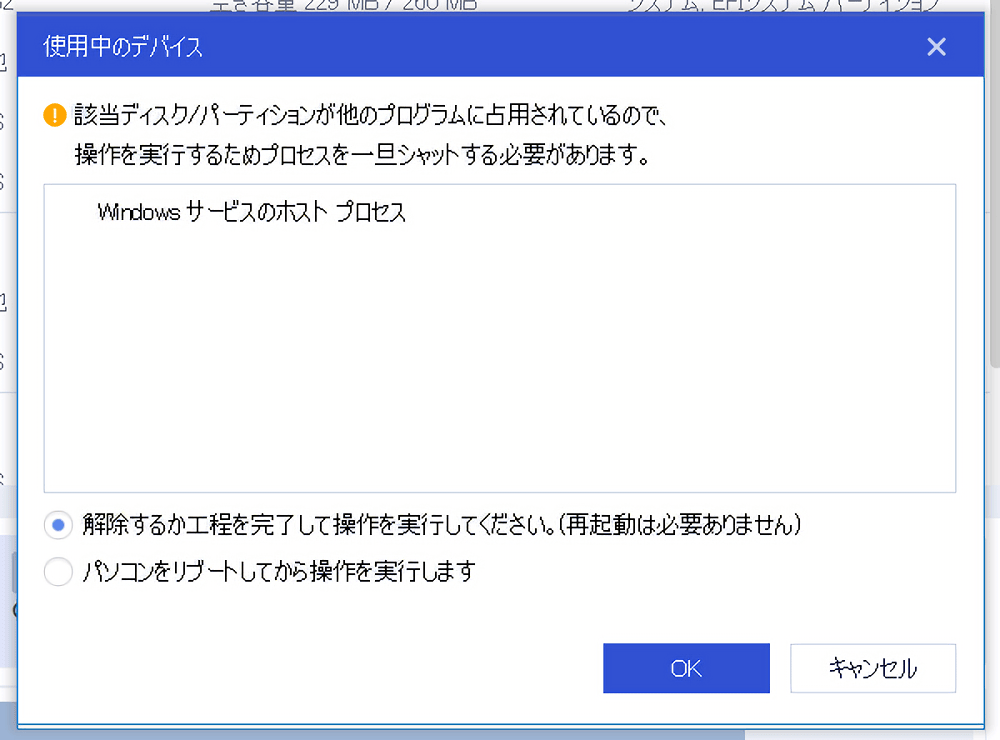
完了するとパソコンの再起動をするか聞かれます。再起動することで完全にパーティションを分割します。
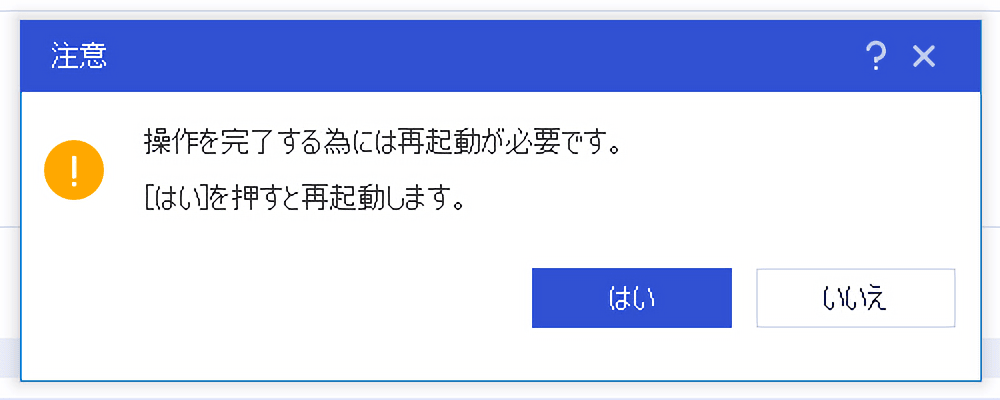
しかし、このまま分割しただけだと未割り当てのままなので、継続して作業する場合は一旦「いいえ」をクリックしましょう。次項目にて未割り当てのパーティションに役割を与える「パーティションの作成」という作業を行います。
パーティションの作成
未割り当てのドライブパーティションに役割を持たすことができます。役割ってのはPCフォルダーを開いた時にちゃんと認識させる・機能させるってことです。
未割り当てのパーティションを選択→「作成」をクリックします。
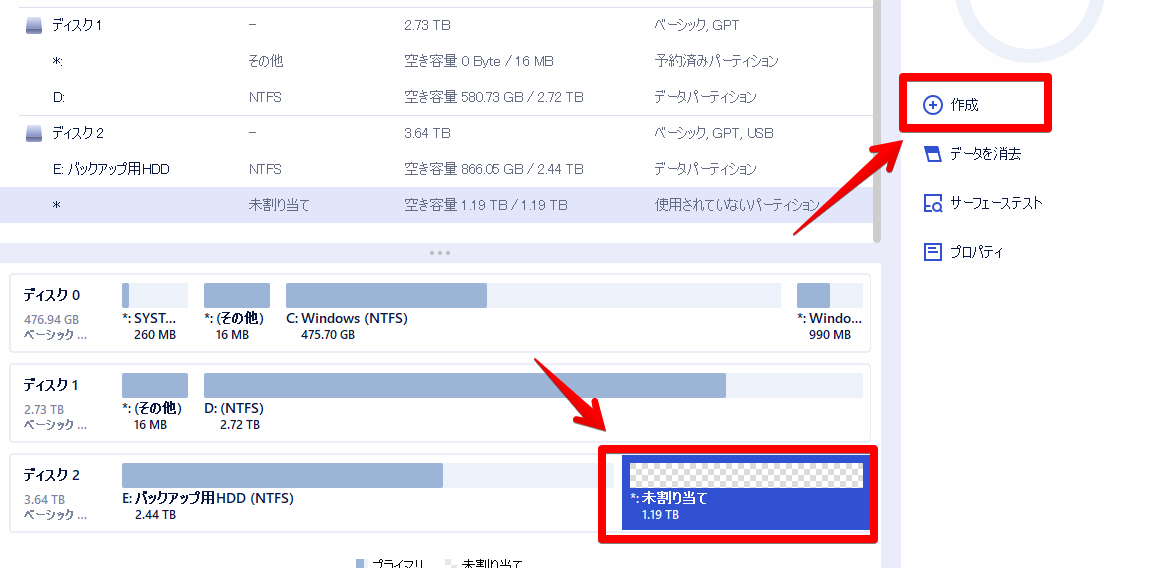
パーティションの設定をします。
サイズと位置はデフォルトではMAXになっています。さらに分割したいといったようなこだわりがなければサイズと位置はそのままでいいと思います。
大事なのはパーティションラベルとドライブレターです。好きな名前と半角英字を選びましょう。設定したものがパソコン画面に表示されます。
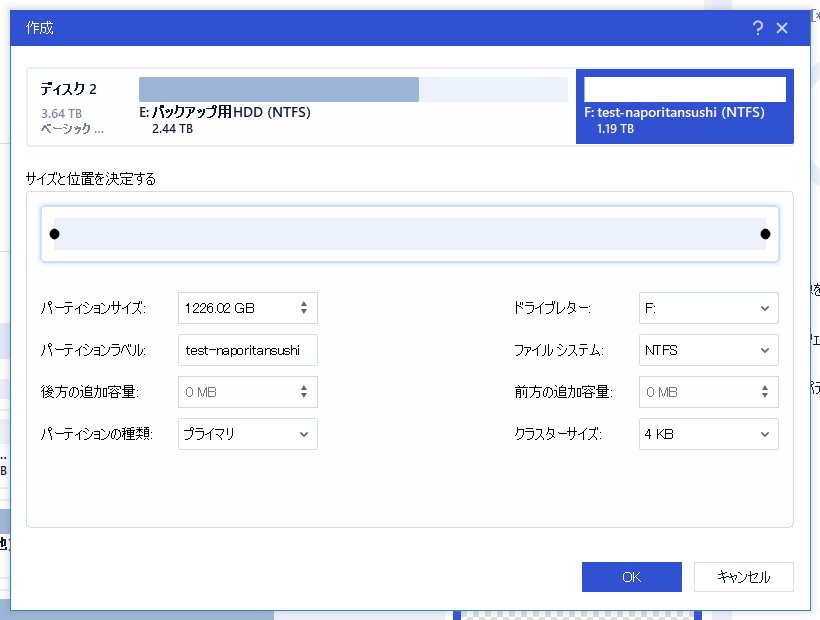
設定できたら画面上部の「2個の操作を実行する」をクリックします。先ほどパーティションの分割をしてまだ再起動していないので、2つ操作があることになっています。
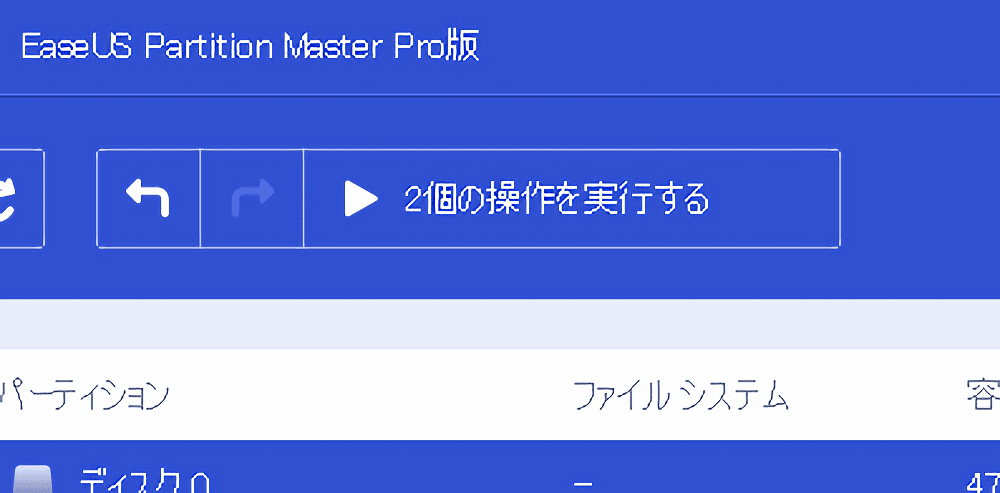
適用をクリックするとパソコンの再起動が始まります。作業中のフォルダーがある場合は事前に保存して終了しておきましょう。
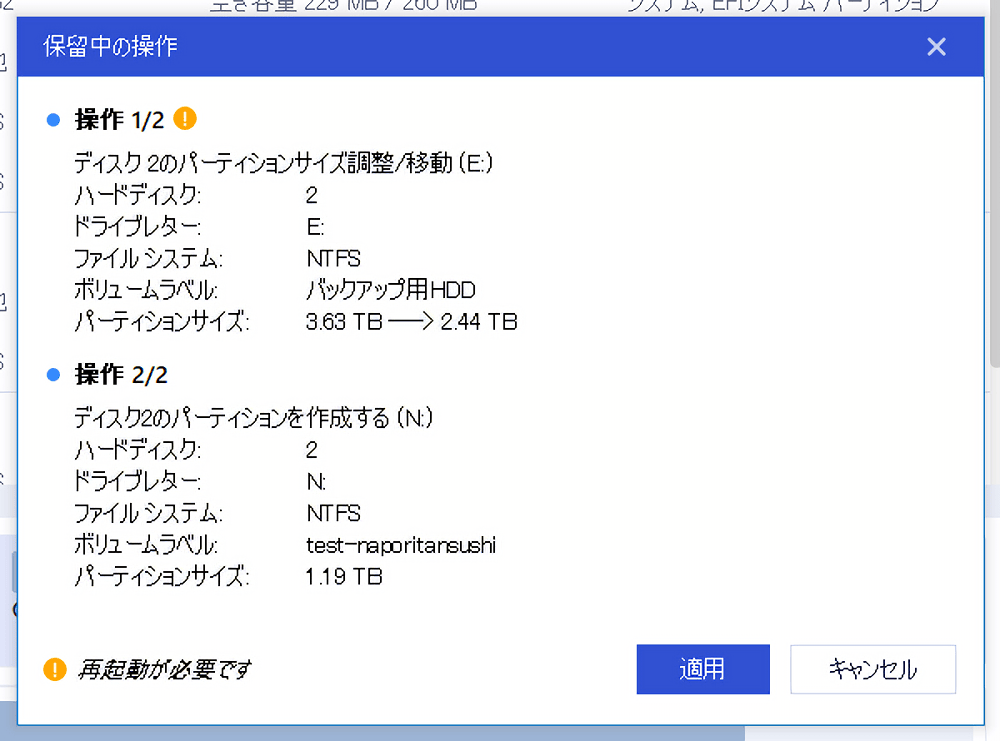
パソコンを再起動中に以下のように黒画面と白文字が表示されます。英語ばかりで怖いですが、パーティションを弄ると出てきます。
1つ目の塊がパーティションの分割で、2つ目の塊がパーティションの作成って意味です。
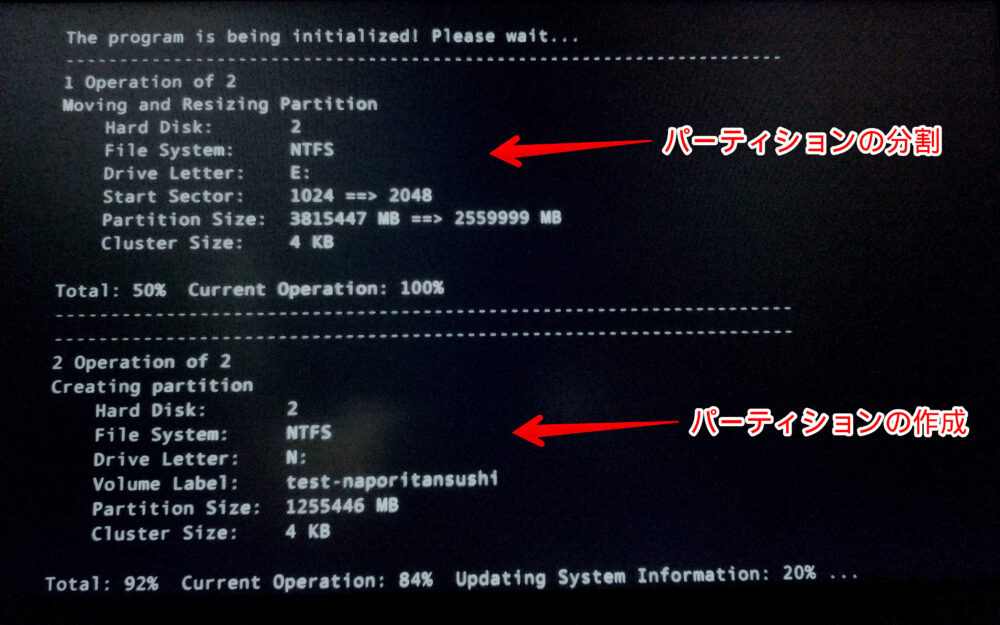
再起動が終わると無事にドライブが4つになっています。
ちゃんと「test-naporitansushi(1.19TB)」のドライブができてます。すごいです。あとはいつも通りファイルを保存したり、移動したりできます。
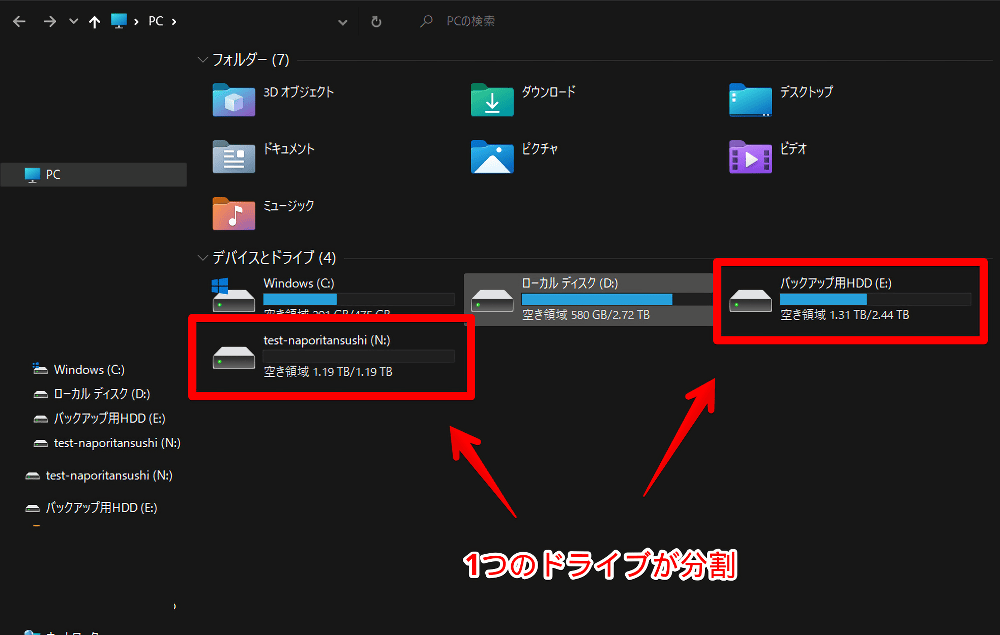
パーティションの結合(マージ)
分割したパーティションを結合できます。
結合したいドライブを1つ選択して右側の「マージ」をクリックします。
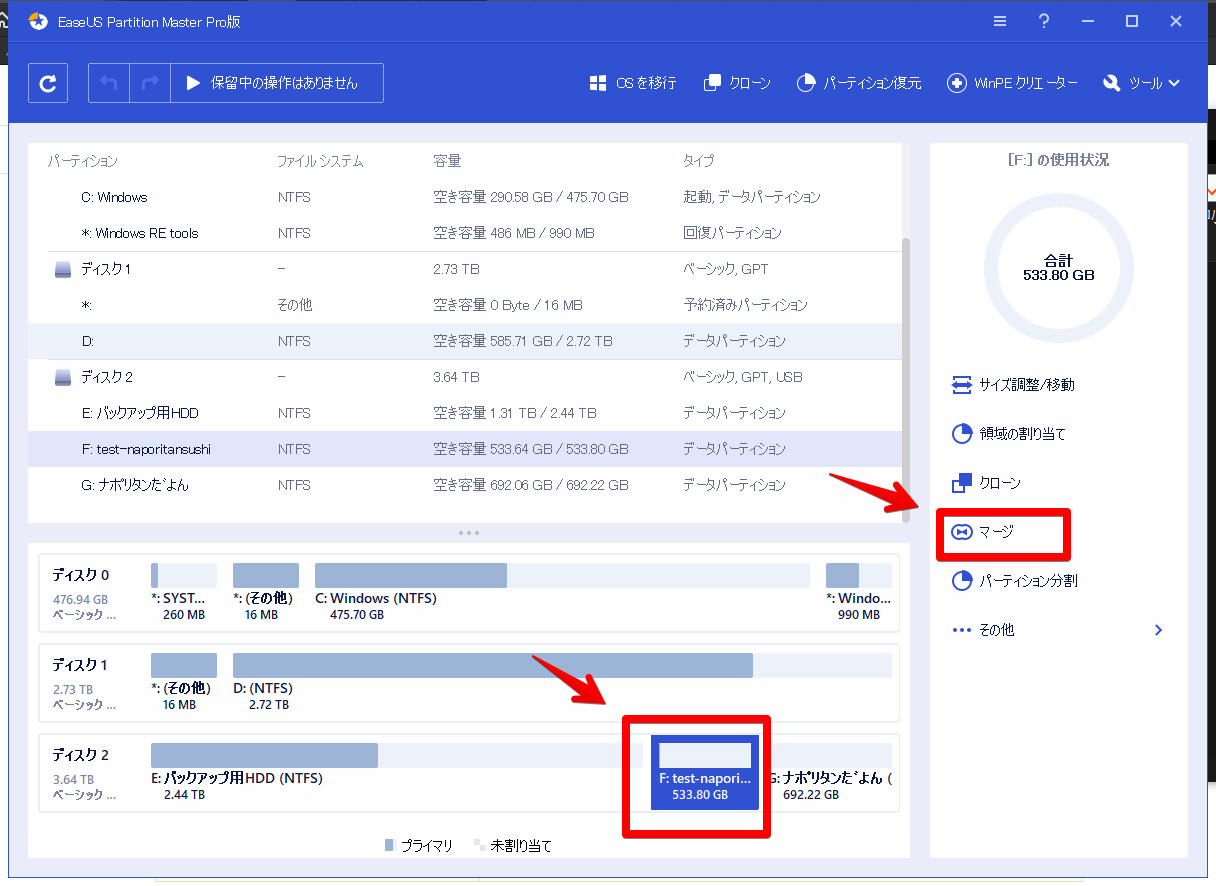
結合先のドライブにチェックを入れて「OK」をクリックします。プレビューで結合後の状態を確認できるのがいいですね。
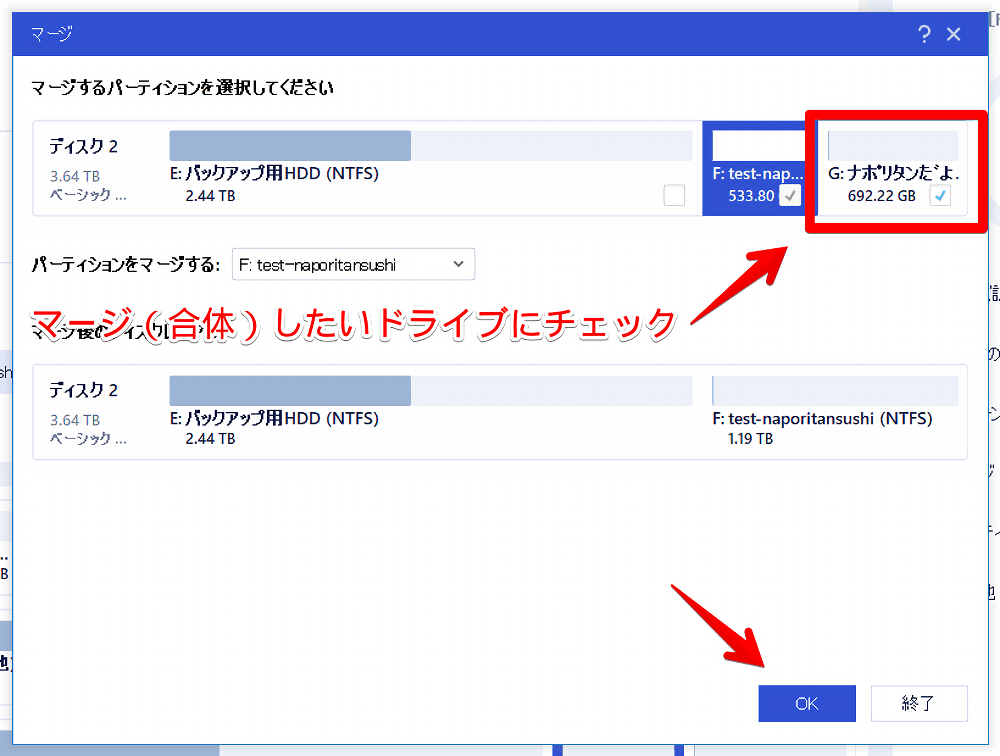
画面上部の「1つの操作を実行する」をクリックします。操作を「適用」します。
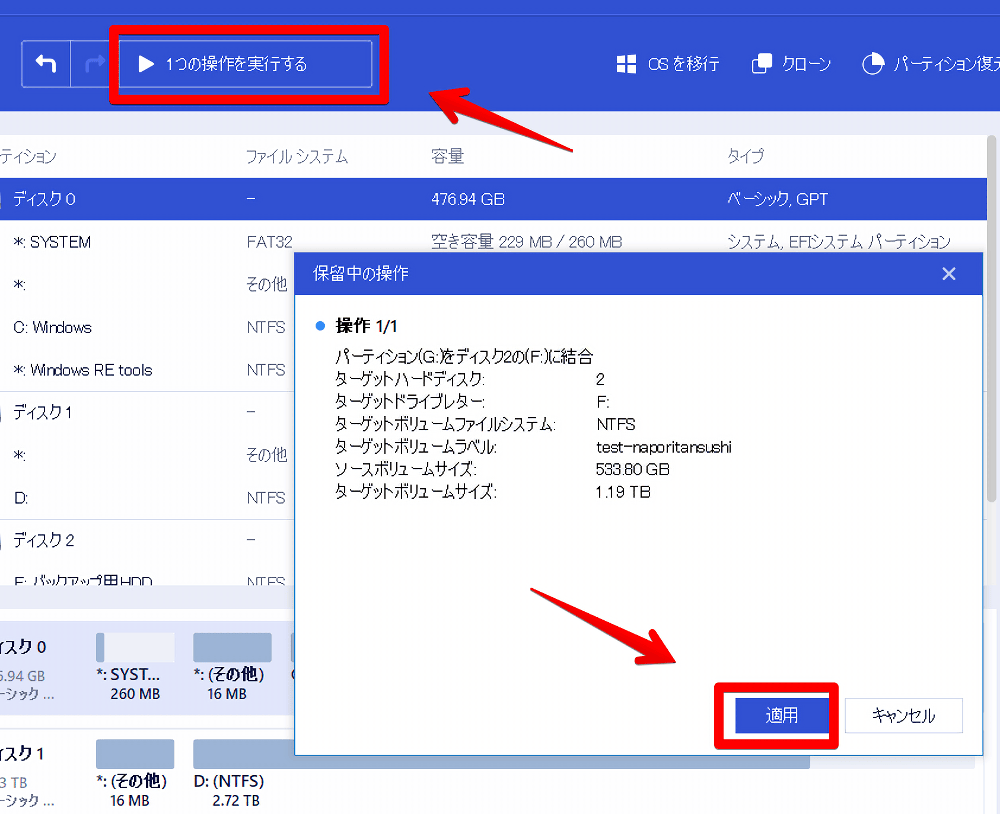
パーティションの結合が実行されます。ちなみにパーティションの結合だけならパソコンの再起動は必要ありません。
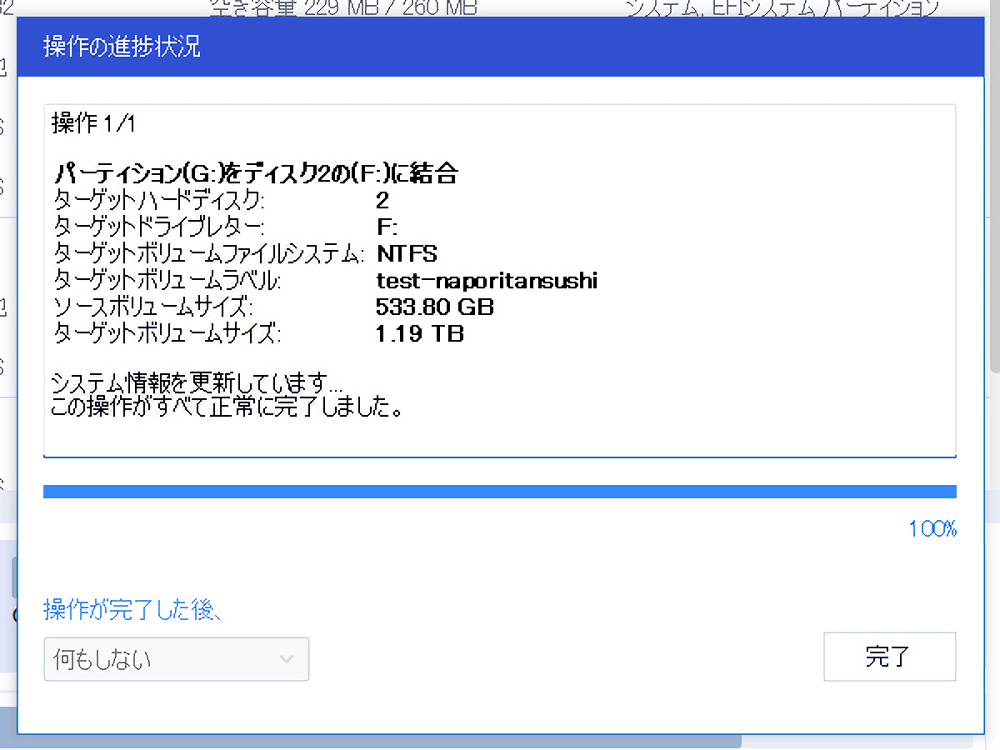
試しに「ナポリタンだよん」というドライブを「test-naporitansushi」のドライブに結合してみました。
ちゃんと「test-naporitansushi」に合体されて「ナポリタンだよん」内にあったデータも一緒に転送されています。フォルダーで区別されるのでごちゃごちゃにならない点も便利です。
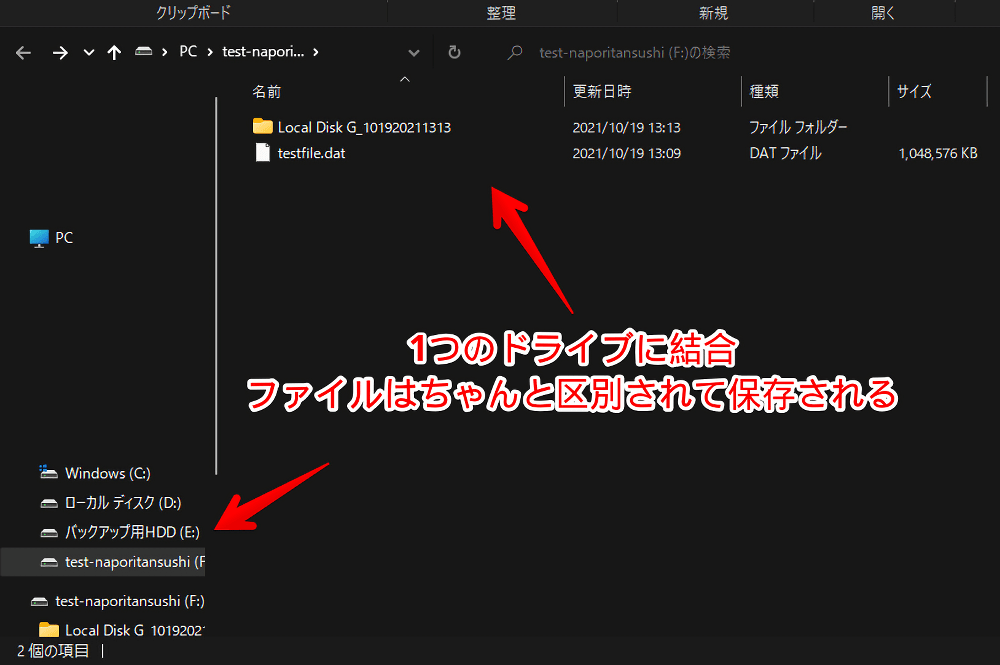
HDD内のデータ消去
HDDやSSDのデータを完全に削除できます。パーティション内データが不要になった時に便利です。
初期化と完全削除の違い
| 初期化と完全削除 | 違い |
|---|---|
| 初期化(フォーマット) | 復元ソフトで元に戻せる。不具合→再構築するときに便利 |
| 完全削除 | 復元ソフトで元に戻せない。HDDを売却、個人情報を全て消したい時に便利 |
余談ですが、Windows標準のフォーマット機能だと復元ソフトで元に戻せるようです。完全に削除したい場合は本ソフトなどの専用ソフトを使うのがいいかなと思います。
完全削除
試しに新しく作成した「test-naporitansushi」のパーティション内に6GBくらいのテストデータを入れて完全削除してみます。
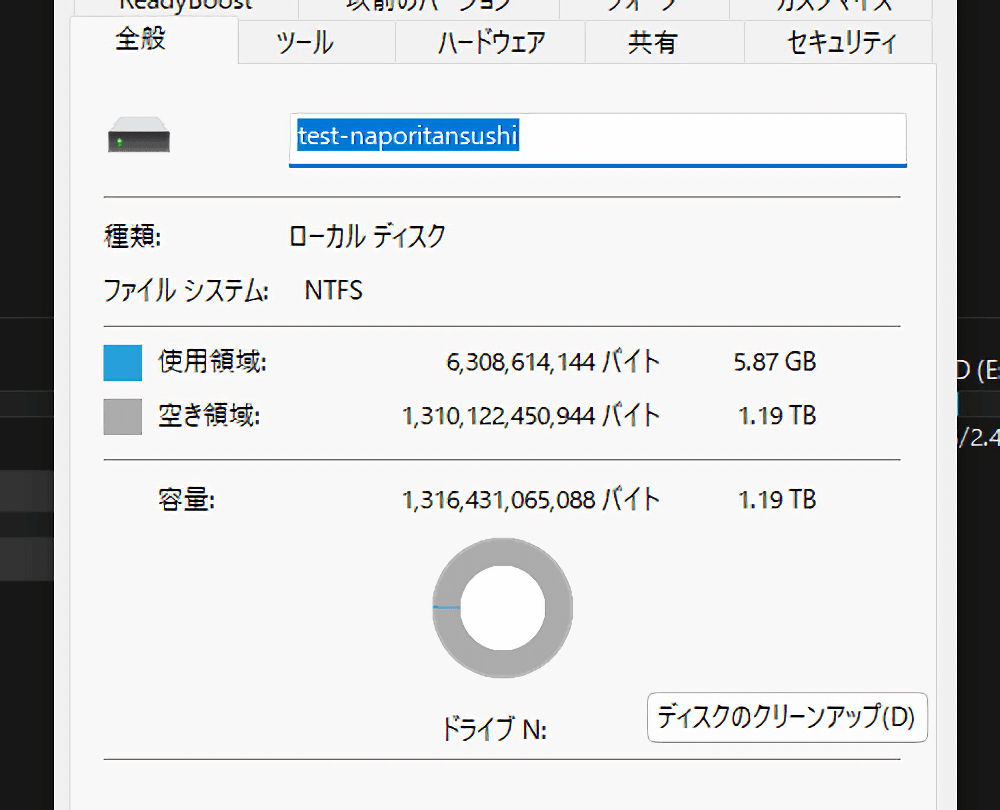
消去したいパーティションを右クリック→「データを消去」をクリックします。
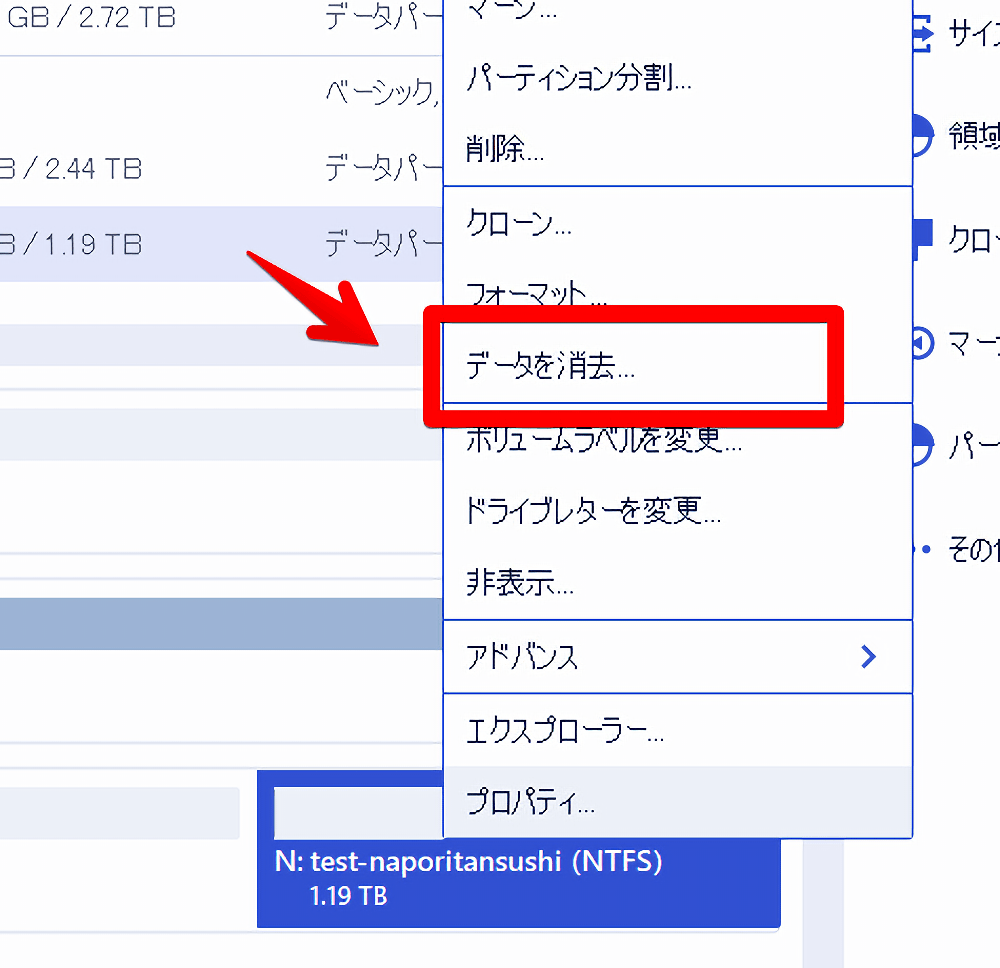
パーティションデータ除去の回数を設定して「OK」をクリックします。基本的には1回実行するだけで復元ソフトでは復元できなくなります。
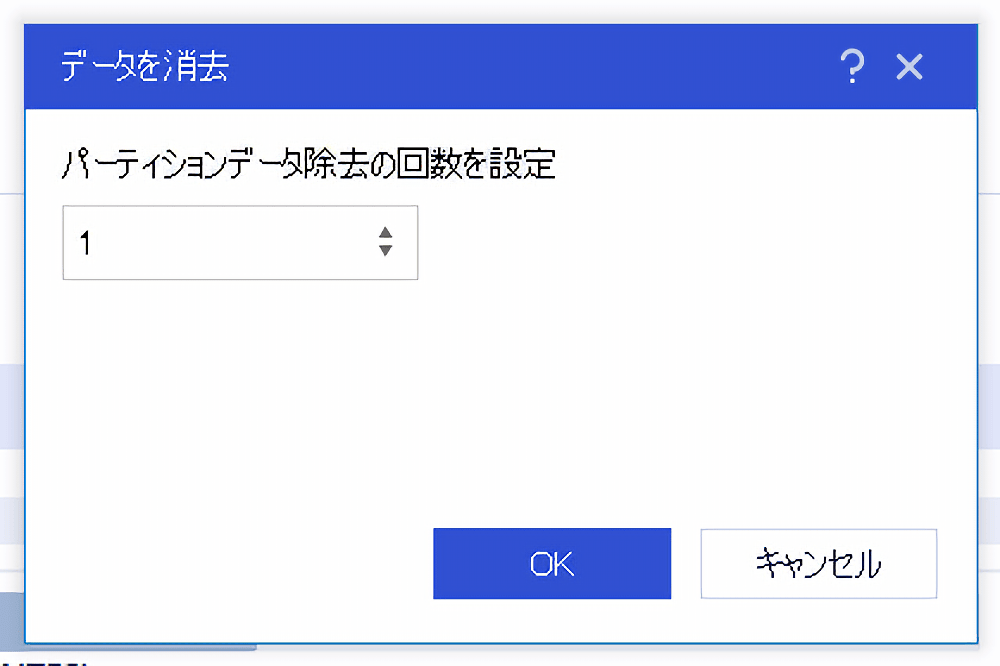
画面上部の「1つの操作を実行する」をクリックして「適用」をクリックします。
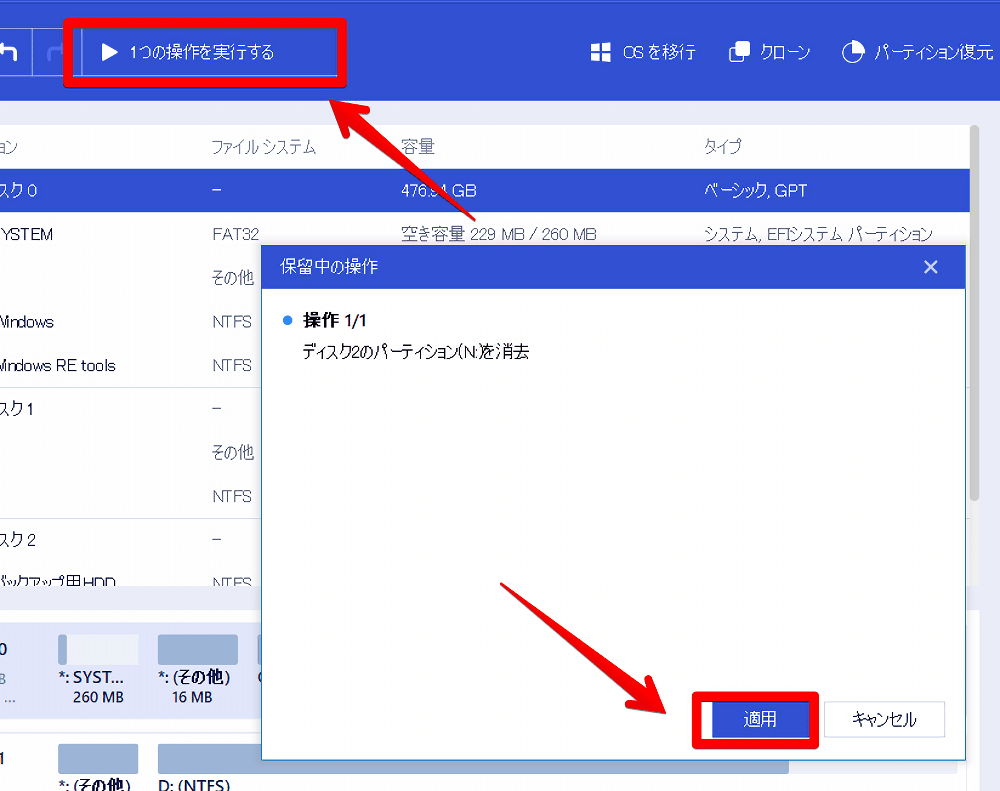
パソコンから席をあけてたのでどのくらい時間がかかったかは分かりませんが、数分~数十分くらいだと思います。
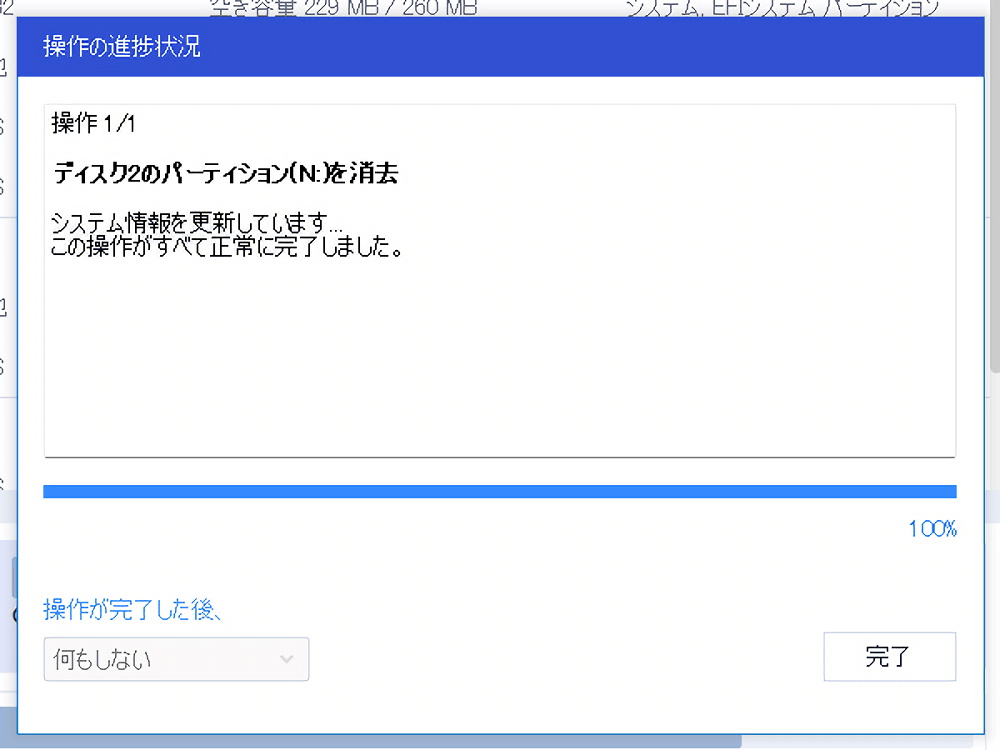
無事に完全削除されていました。
単なる初期化と違って完全削除なので、ドライブ自体は「未割り当て」になり、中身すっからかんどころかPCで認識できなくなりました。
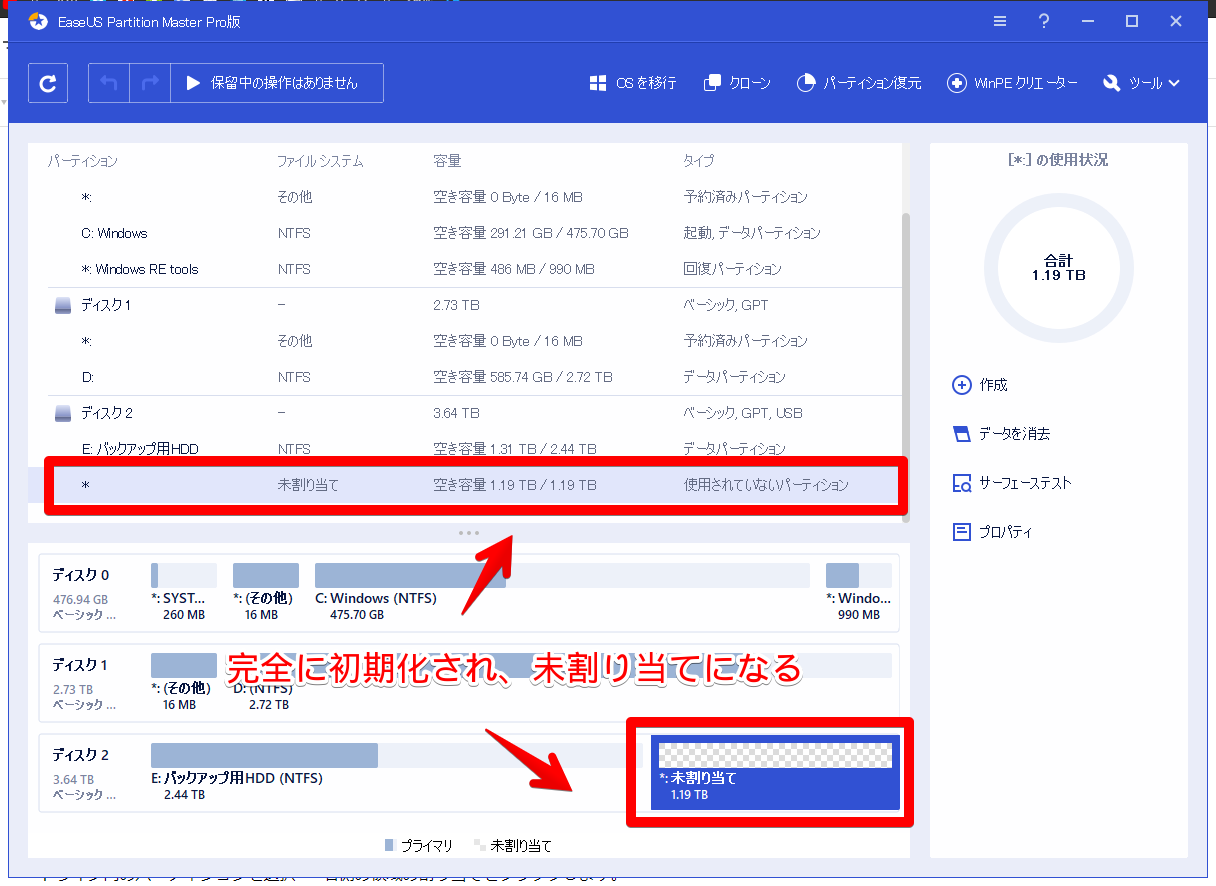
再度使うにはパーティションの作成をします。
フォーマット
パーティションの再構築目的、及び簡単な削除だけしたい場合はフォーマットを活用しましょう。
フォーマット(初期化)したいドライブを右クリック→「フォーマット」をクリックします。
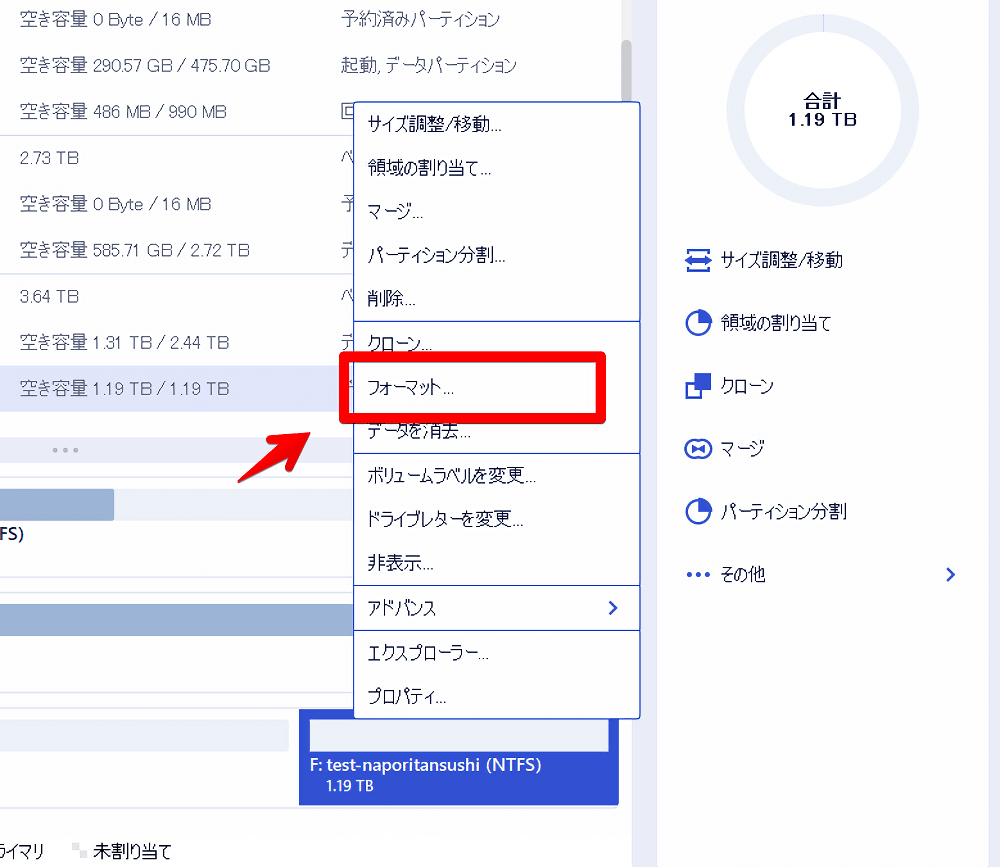
参考:WindowsでHDD/SSDを完全消去する方法
参考2:SSD&HDDを完全に初期化する方法
他パーティションへ割り当て
同一ドライブ内で容量を受け渡すことができます。
ドライブ内のパーティションを選択→右側の「領域の割り当て」をクリックします。
パーティションの分割と同じように黒い点をマウスで調整して「OK」をクリックします。
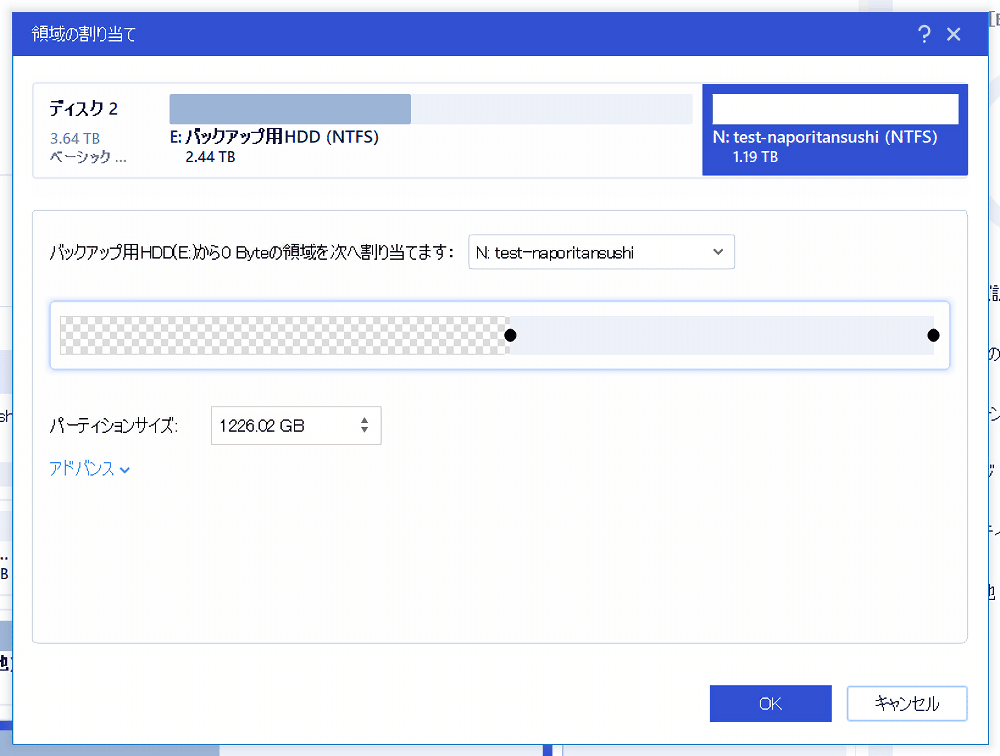
MBRディスクからGPTディスクに変換
MBRディスクをGPTディスクに変換できます。
初めて聞いた単語だったんですが、簡単に言うと古いタイプか新しいタイプかと容量とパーティションの作成できる数の違いです。
ドライブ(HDDやSSD)は目に見えない部分で、MBRディスクとGPTディスクの2パターンに分けられています。
MBRディスクは古いタイプで容量の大きさとパーティションの作成できる数に制限があります。それに対してGPTディスクは新しく登場したタイプでMBRディスクよりも高性能です。
参考:MBR形式とGPT形式の違い(パーティション) | パソコンの問題を改善
2021年10月5日に登場したWindows11の起動要件は、GPTディスクが必須になっています。これからの時代はGPTディスクが必要になってきます。
本ソフトでは古いタイプのMBRディスクを無料でGPTディスクに変換できます。
僕のディスクは全てGPTだったので変換する必要はなかったんですが、もし変換したい場合はディスク全体を選択→「GPTへ変換」をクリックします。
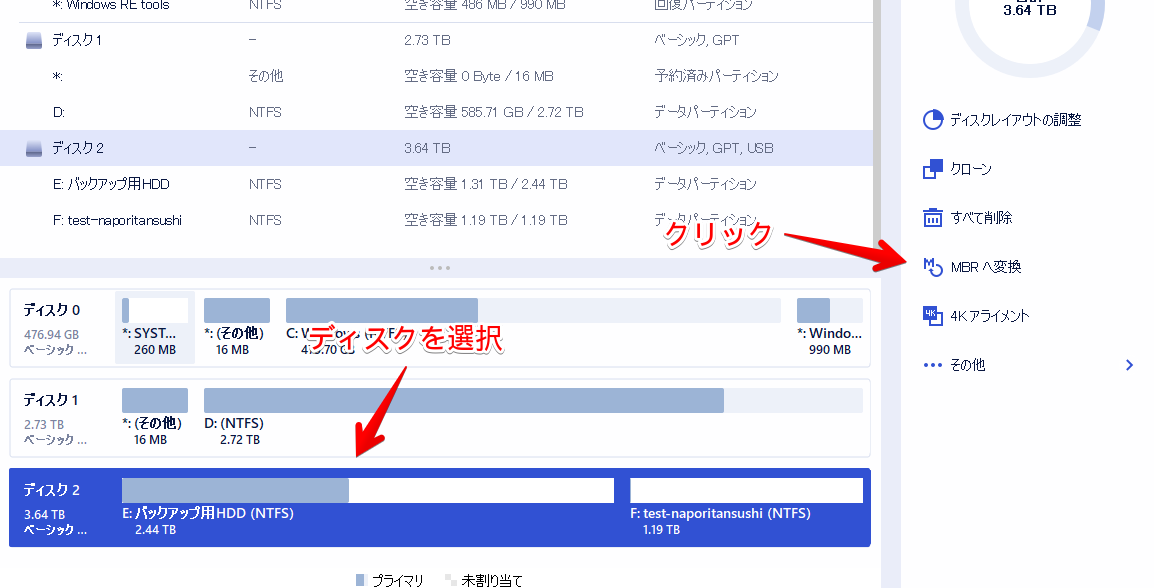
参考:無料でMBRディスクからGPTディスクに変換する3つの方法
感想
直感的な操作で実行できる点が初心者の僕には一番便利だと思いました。
ちゃんと容量によって横棒グラフが変動していて、どのドライブにどのくらい容量があり、どのくらい空きがあるか一目で分かるのがいいなと思いました。
パーティションの分割・結合・作成という初心者には難しい作業も簡単にできました。作業前にプレビューを確認できたり、ドライブレターや名前の変更など細かい点も調整できて良かったです。
恐らく、1度設定したら月に1回も起動しないと思いますが、その1回のためにも使う価値はありました。
僕はメインで運用しているCドライブとDドライブは変更してませんが、バックアップ用に購入した外付けHDDを分割して使い分けるようにしています。
こっちには写真や動画などのプライベートファイルのバックアップ、こっちにはブログ用(仕事)のファイルなどのように、1つのドライブ内にてパーティション単位で設定できるのが便利です。
同社のデータバックアップができるソフト「EaseUS Todo Backup Home」もいいかもしれません。