【Windows11】PCを再起動するやり方紹介

この記事では、Windows11のPCを再起動する方法をいくつか紹介します。
Windows11には、いくつかの再起動方法が用意されています。好きな方法でPCを再起動できます。
「スタートメニューからの再起動方法は知っているけど、それ以外にもあるのかな?」と気になっている方、参考にしてみてください。
再起動は、シャットダウンと違い、一度PCを終了して、再び起動してくれることです。PCの調子がおかしくて、うまく動かない…という時に、再起動すると治る可能性があります。
あるいは、新しいソフトをインストール・またはアンインストールした時に、ソフトによってはPCの再起動が必要な場合があります。なんにせよ、再起動・シャットダウンの方法は、知っていて損はないと思います。
スタートメニューから再起動
僕がPCを触り始めて、一番に知った方法です。恐らく、最も一般的な方法だと思います。
Windows11のタスクバー(下部にあるバー)にある![]() ボタンを、マウスで左クリックします。
ボタンを、マウスで左クリックします。
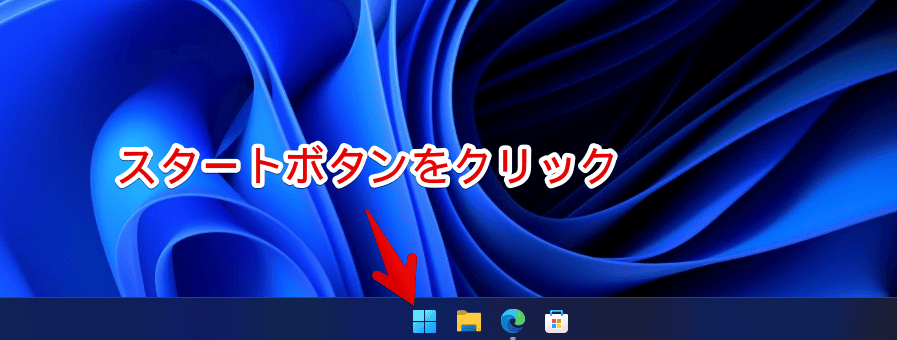
右利き用のマウスだと、左上にあるボタンが左クリック、右上にあるボタンが右クリックです。

もしかしたら、左手用のマウスによって、配置も変わるかもしれません。僕は一般的に普及している右手用マウスしか知らないので分かりません。
スタートメニューが表示されます。この中にある「電源マーク(![]() )」をクリックします。
)」をクリックします。
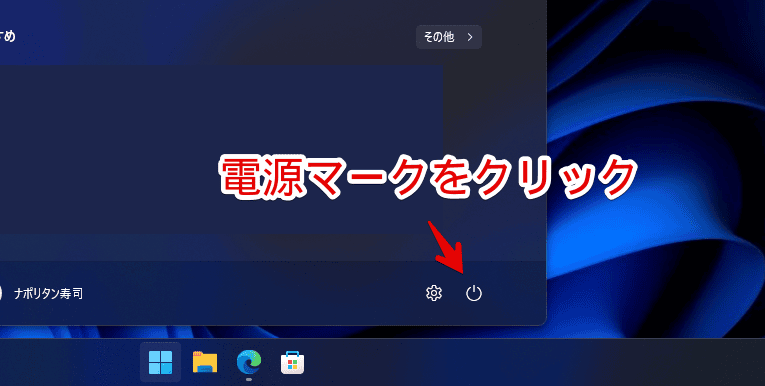
「再起動」をクリックします。ここをクリックすると、即座にPCが再起動されるので、作業中のファイル(WordやExcelなど)があれば、必ず保存して終了しておきます。
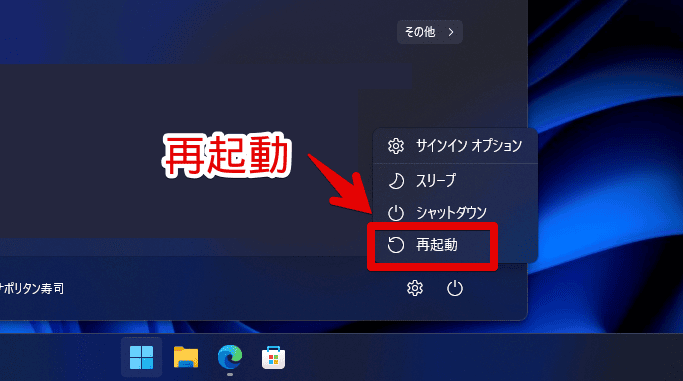
真っ黒な画面になり、「再起動しています」と表示されます。
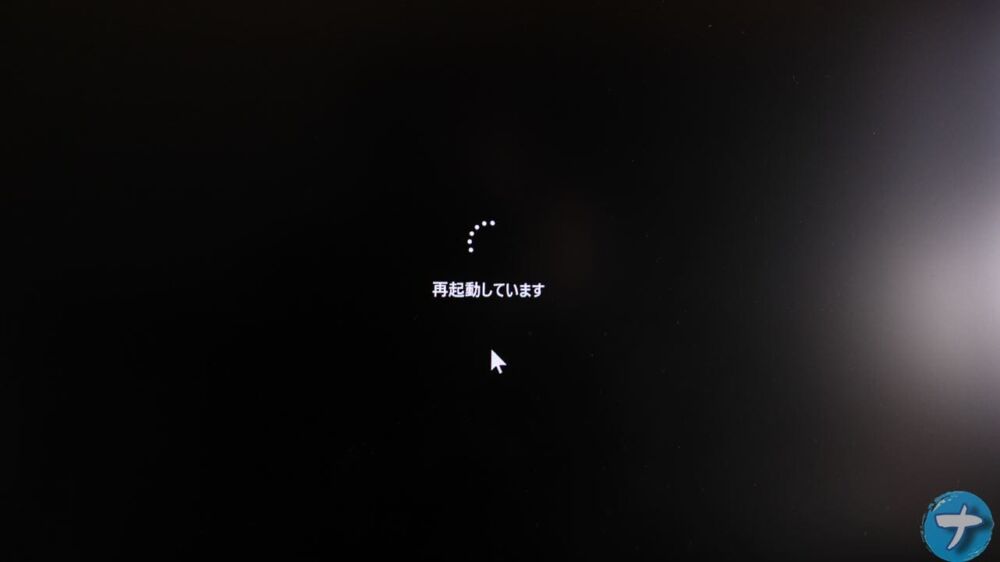
PCが立ち上がると、ロック画面が表示されます。再起動完了です。
スタートボタンから再起動
Windows11のタスクバー(下部にあるバー)にある![]() ボタンを、マウスで右クリックします。左クリックではなく、右クリックです。
ボタンを、マウスで右クリックします。左クリックではなく、右クリックです。
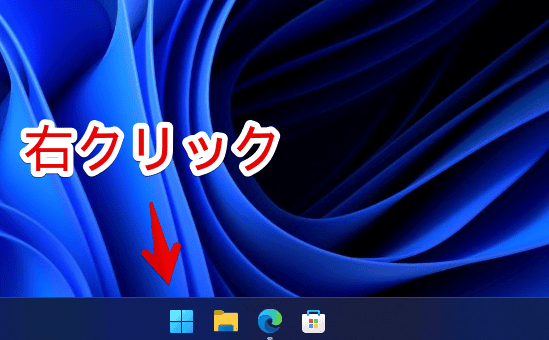
メニューが表示されます。「シャットダウンまたはサインアウト」にマウスを乗せます。自動的に次の階層のメニューが表示されます。「再起動」をクリックします。
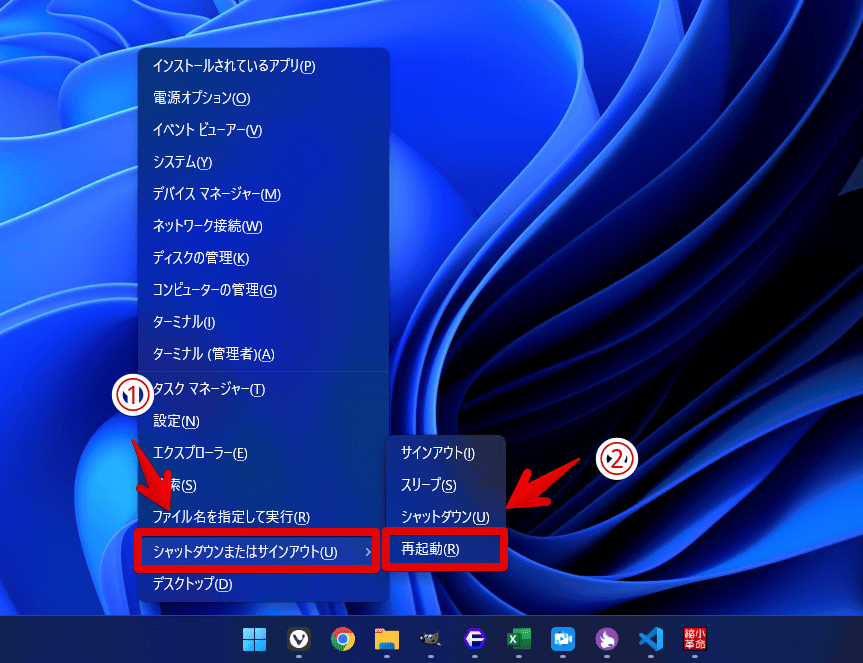
デスクトップのALT+F4で再起動
通常、何かしらのアプリ上で、キーボードのALT+F4を押すと、そのアプリが終了します。一方で、デスクトップ上で押した場合に限り、Windows11の電源操作ダイアログが表示します。この仕様を活用することで再起動できます。
まず、全てのアプリ・ソフトを終了しておきます。デスクトップを表示します。デスクトップは、全てのアプリを終了すると、自動的に見えます。あるいは、キーボードのWindows+Dを押します。
デスクトップを開けたら、キーボードのALT+F4を押します。ノートPCなどの場合、もしかしたらFnキーも同時押ししないといけないかもしれません。僕が以前使っていたノートPCが、そんな感じだったような気がします。忘れました。
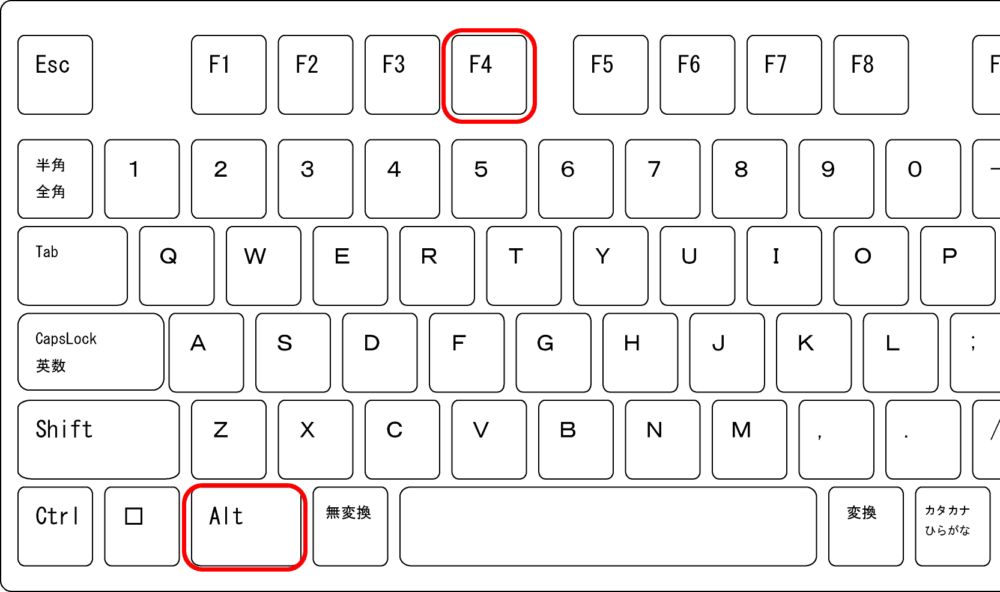
余談ですが、ALTは「アルト」ではなく、「オルト」と呼ぶようです。(参考)
デスクトップをアクティブにしている場合に限り、「Windowsのシャットダウン」ダイアログが表示されます。デスクトップではなく、メモ帳やエクスプローラー上で押した場合は、そのアプリが終了するだけで、この画面は開かれません。
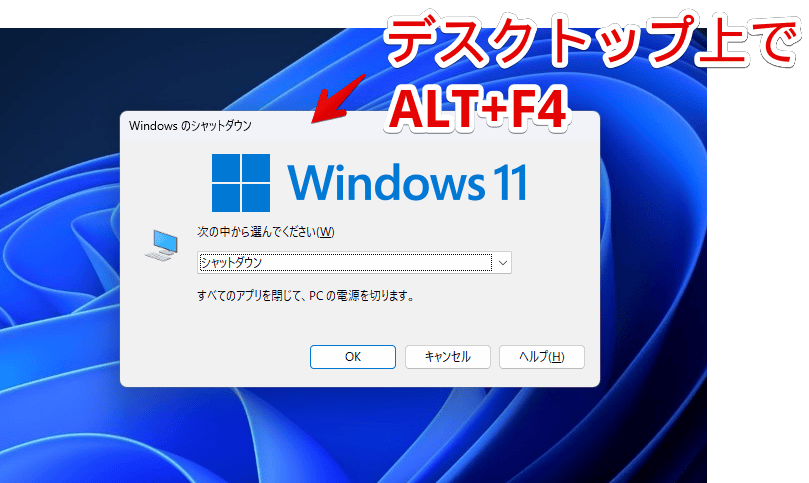
「次の中から選んでください」のドロップダウンリストを左クリックして、メニューを展開します。この中にある「再起動」を左クリックします。
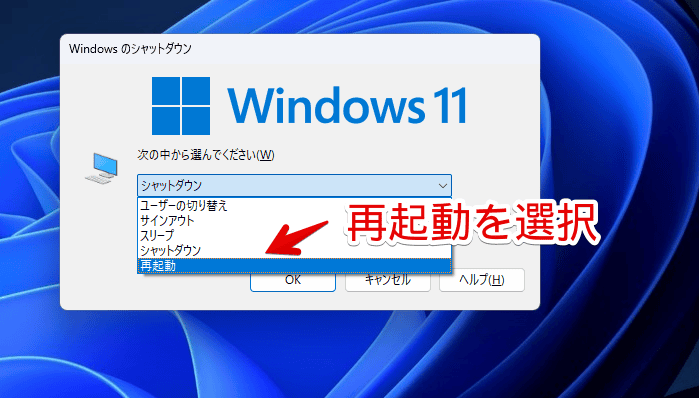
「再起動」が選択されていることを確認します。準備ができたら、「OK」をクリックします。PCが再起動されます。
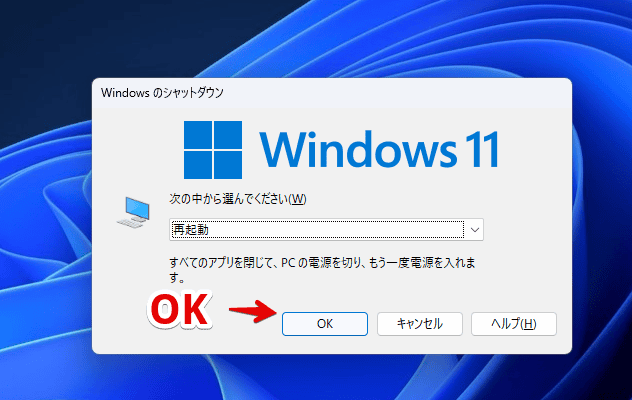
ここの切り替え操作は、キーボードだけでも完結できます。以下のようになります。
- ALT+F4を押して、シャットダウンダイアログを起動する
- 上下の矢印(↑、↓)で「再起動」にフォーカス
- Enterで実行
動画を貼っておきます。
Ctrl+Alt+Deleteで再起動
Ctrl+Alt+Deleteを押すと、画面が真っ暗になり、専用のメニューが表示されます。
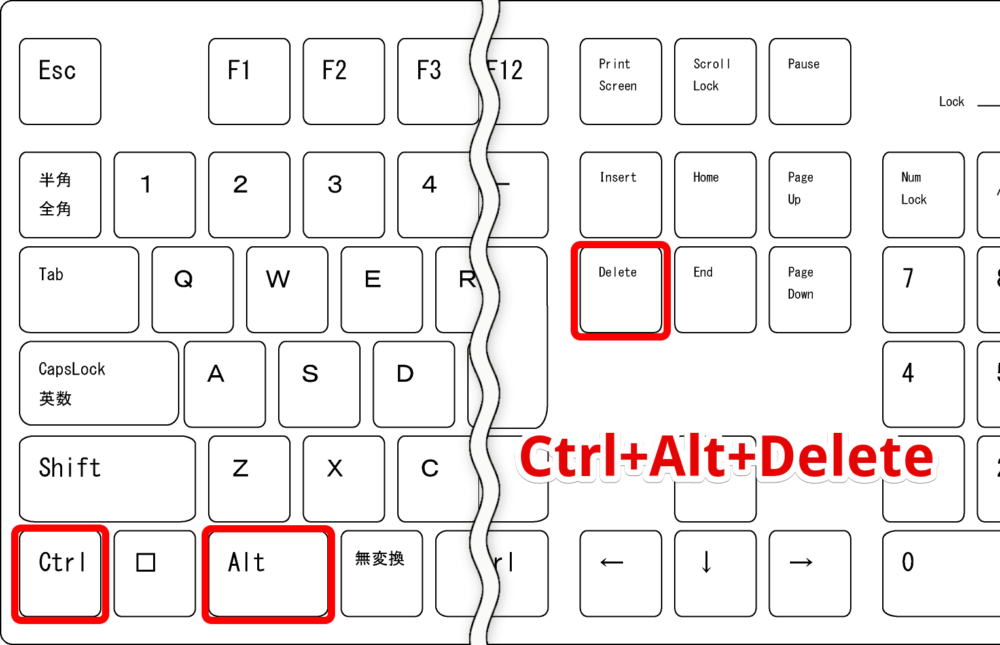
PCのロック、アカウント切り替えなどにアクセスできます。
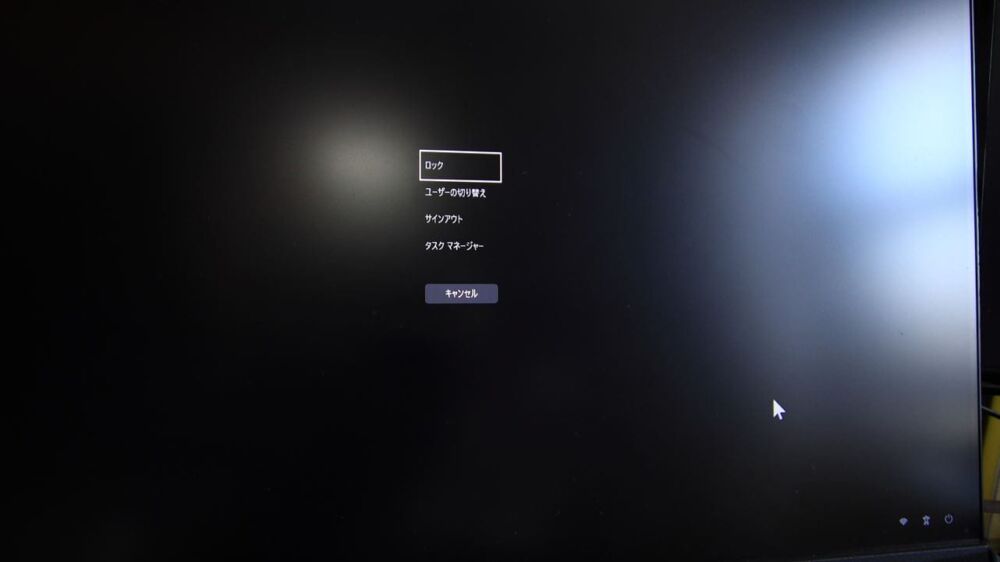
ALT+F4を使った方法は、デスクトップ上じゃないと動作しませんでしたが、今回の方法は、デスクトップ以外がアクティブになっていてもOKです。再起動する場合は、全てのソフト・アプリを終了したほうが、安心だと思います。
右下に電源マーク(![]() )があるのでクリックします。「再起動」をクリックします。
)があるのでクリックします。「再起動」をクリックします。
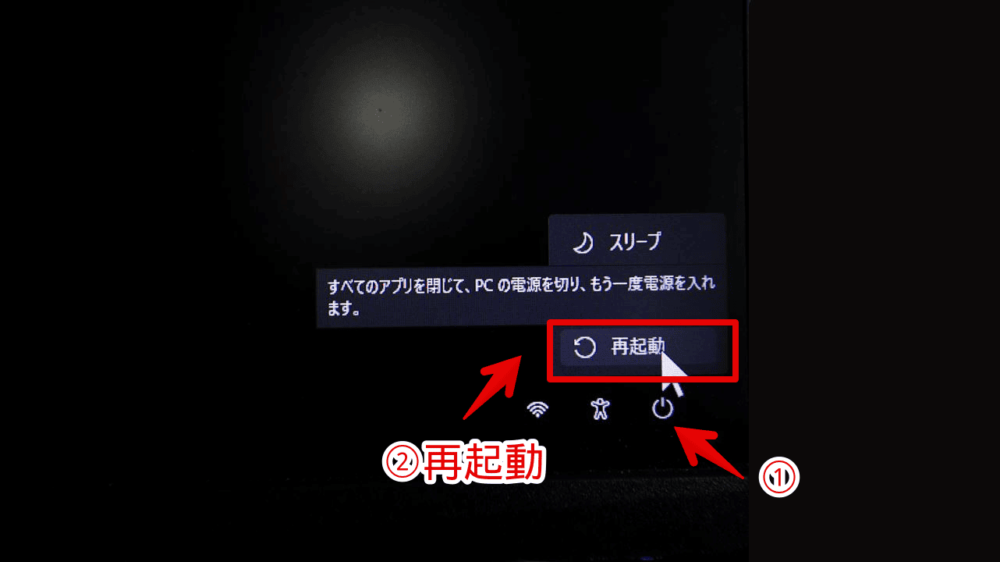
感想
以上、Windows11のPCを再起動するいくつかの方法でした。
他にも、コマンドを使った再起動など、色々方法はあるようです。僕はPC初心者なので、自分が知っている範囲だけ紹介しています。
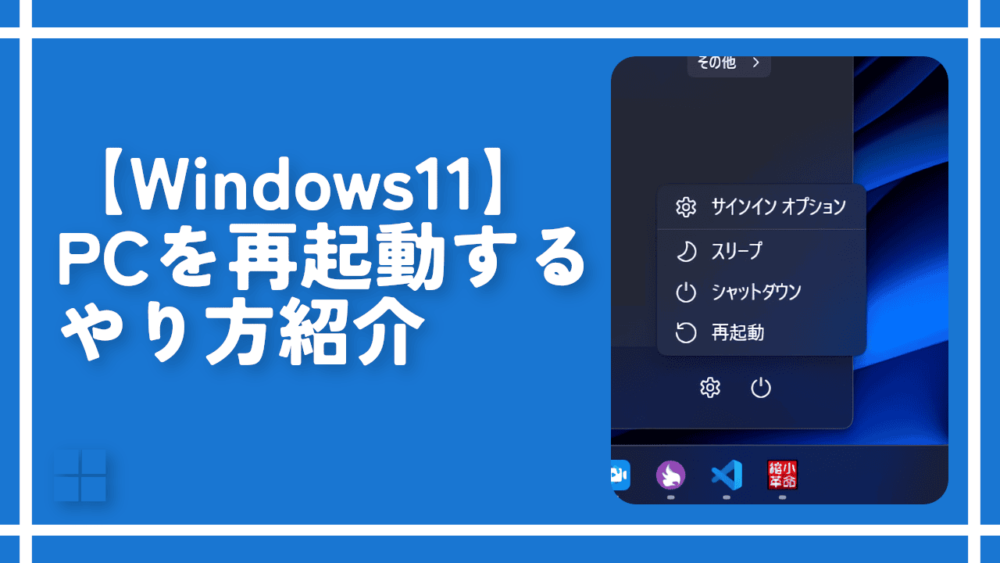
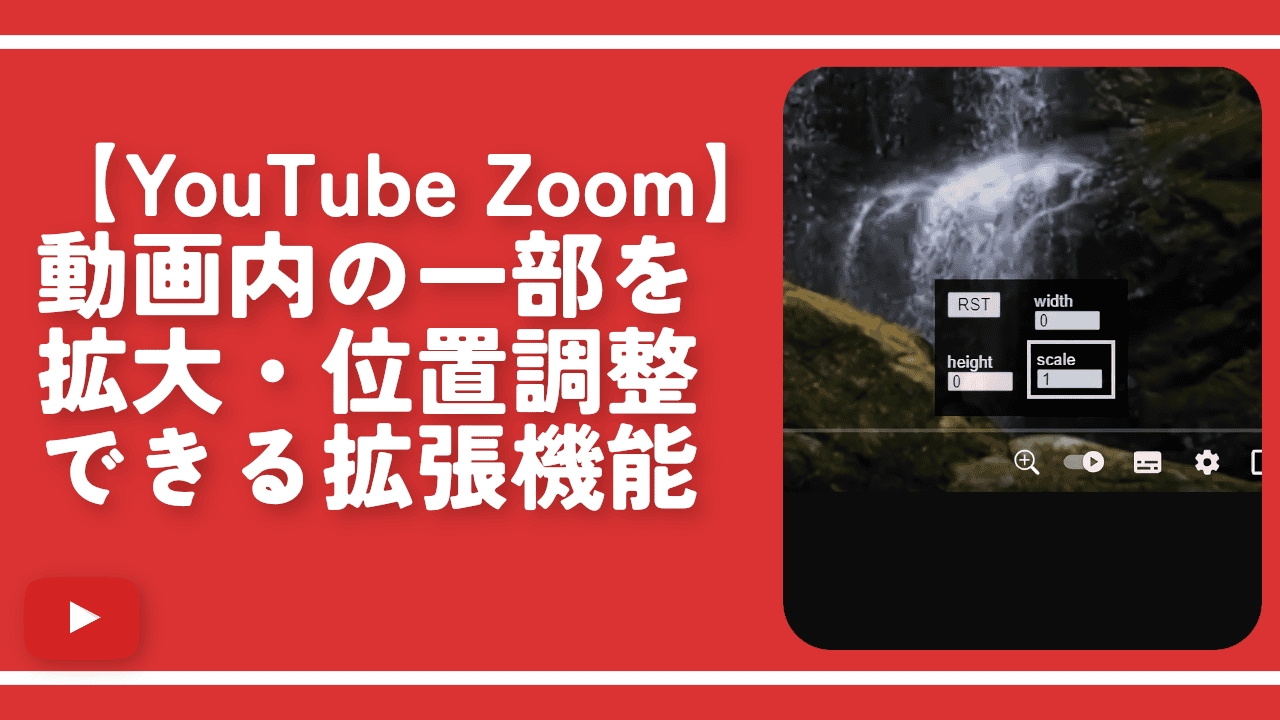
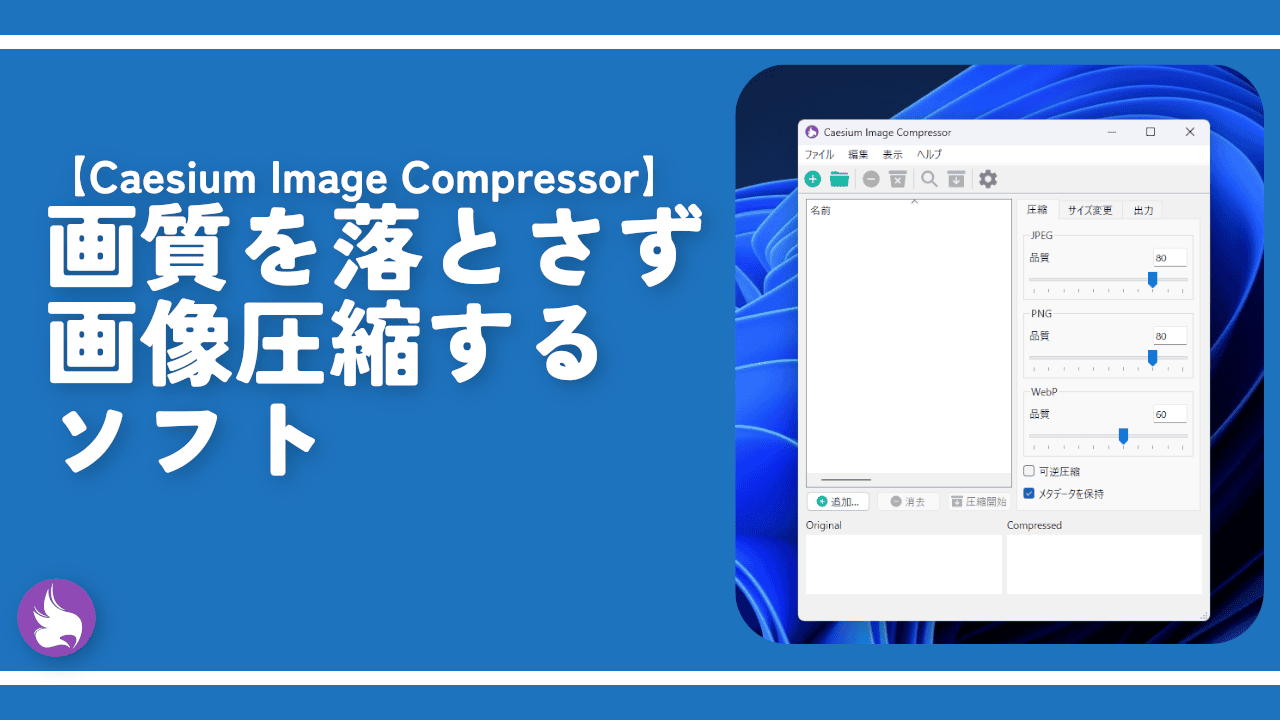

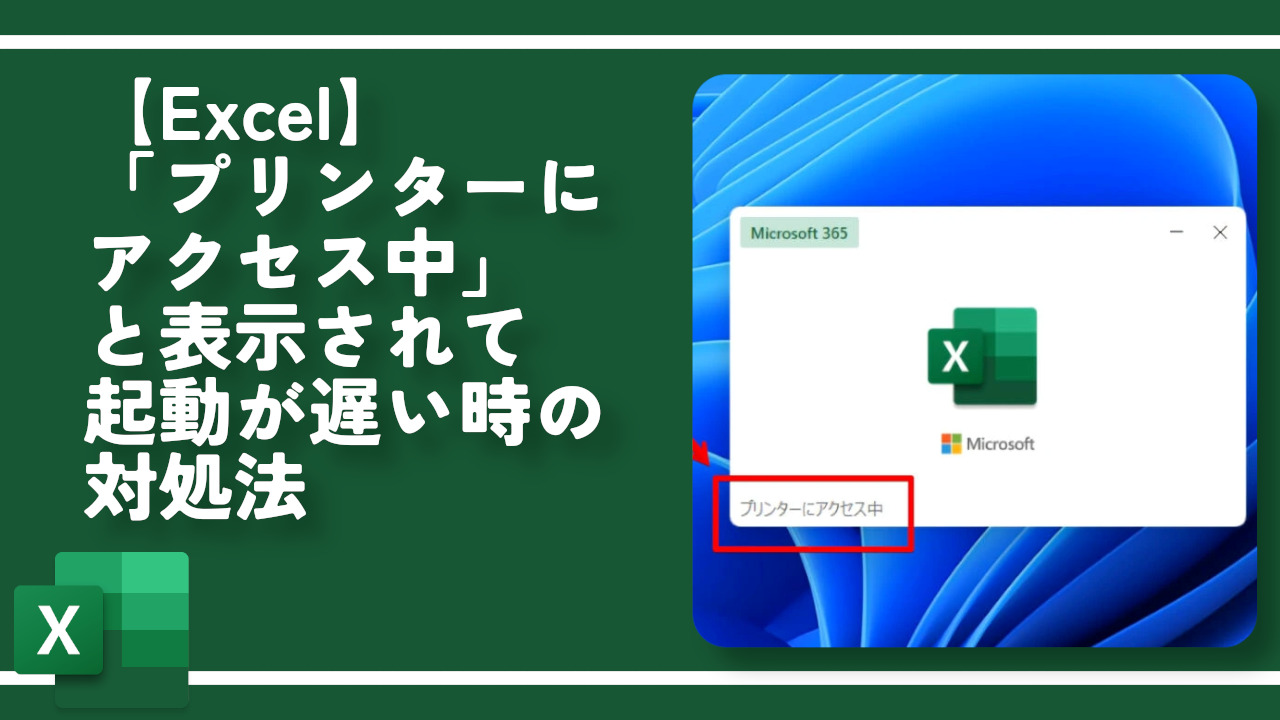

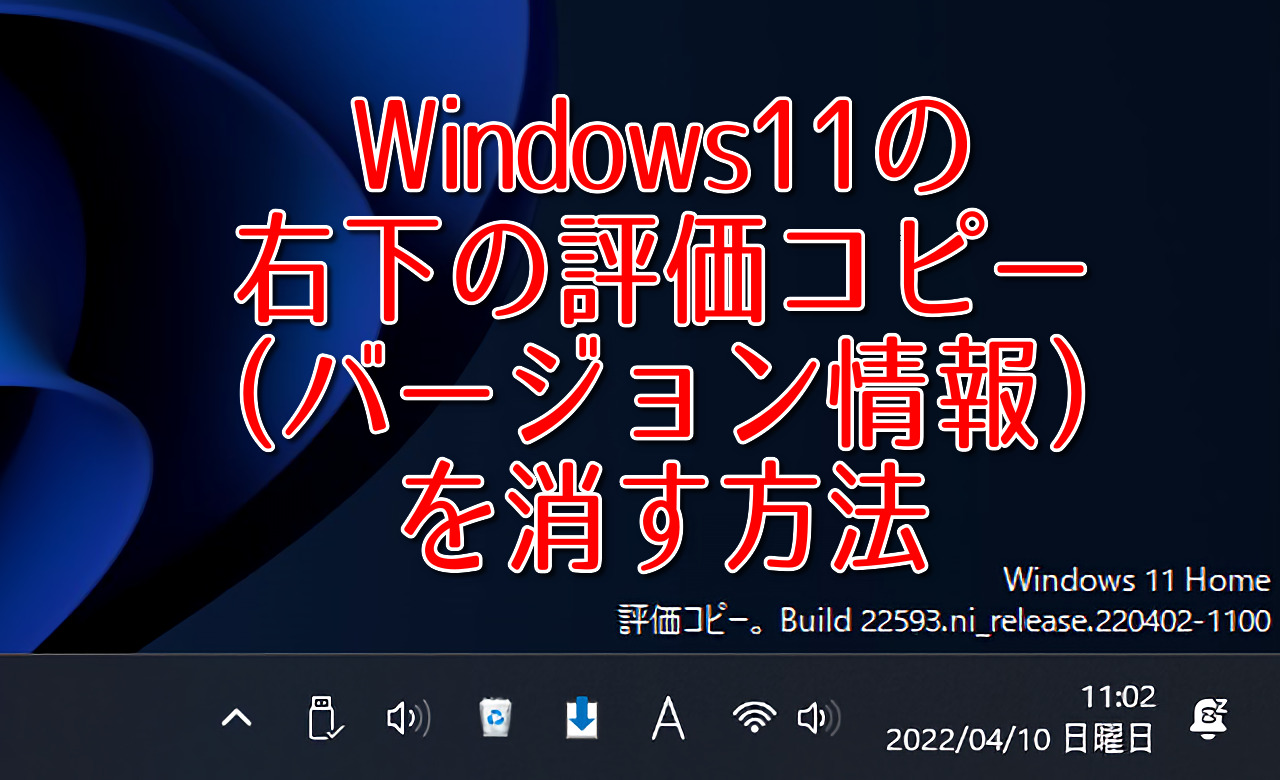
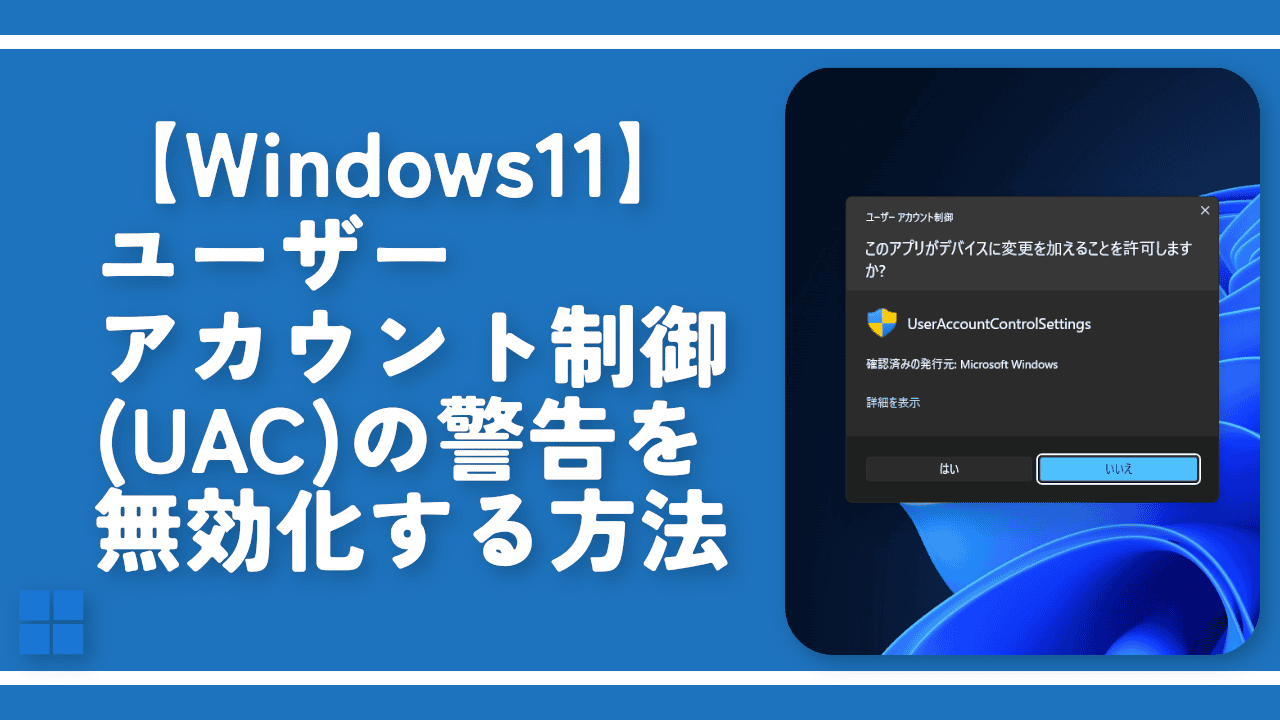
 「Cannon EOS R8」を2024年3月に買った時のメモ
「Cannon EOS R8」を2024年3月に買った時のメモ 【DPP4】サードパーティー製でレンズデータを認識する方法
【DPP4】サードパーティー製でレンズデータを認識する方法 【YouTube】一行のサムネイル表示数を増やすJavaScript
【YouTube】一行のサムネイル表示数を増やすJavaScript 【Vivaldi】カスタマイズ性に優れたブラウザのインストール方法
【Vivaldi】カスタマイズ性に優れたブラウザのインストール方法 【Clean-Spam-Link-Tweet】「bnc.lt」リンクなどのスパム消す拡張機能
【Clean-Spam-Link-Tweet】「bnc.lt」リンクなどのスパム消す拡張機能 【Youtubeフィルタ】任意のワードで動画をブロックする拡張機能
【Youtubeフィルタ】任意のワードで動画をブロックする拡張機能 【プライムビデオ】関連タイトルを複数行表示にするCSS
【プライムビデオ】関連タイトルを複数行表示にするCSS 【Google検索】快適な検索結果を得るための8つの方法
【Google検索】快適な検索結果を得るための8つの方法 【YouTube Studio】視聴回数、高評価率、コメントを非表示にするCSS
【YouTube Studio】視聴回数、高評価率、コメントを非表示にするCSS 【SkipAntennaSite】アンテナサイトを自動的にスキップするスクリプト
【SkipAntennaSite】アンテナサイトを自動的にスキップするスクリプト 飲んだお酒をメモ代わりに書いておく記事
飲んだお酒をメモ代わりに書いておく記事 【Condler】Amazonの検索結果に便利な項目を追加する拡張機能
【Condler】Amazonの検索結果に便利な項目を追加する拡張機能 ブログ記事を書く上で、極力使わないようにしている言葉
ブログ記事を書く上で、極力使わないようにしている言葉