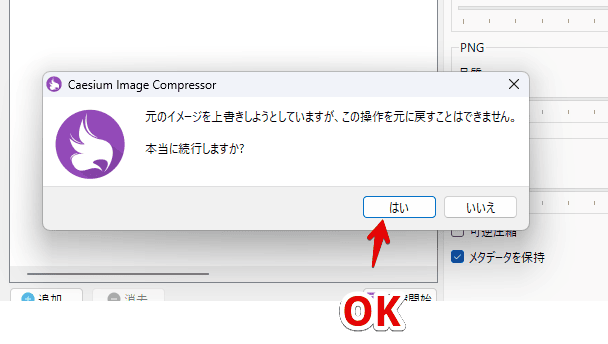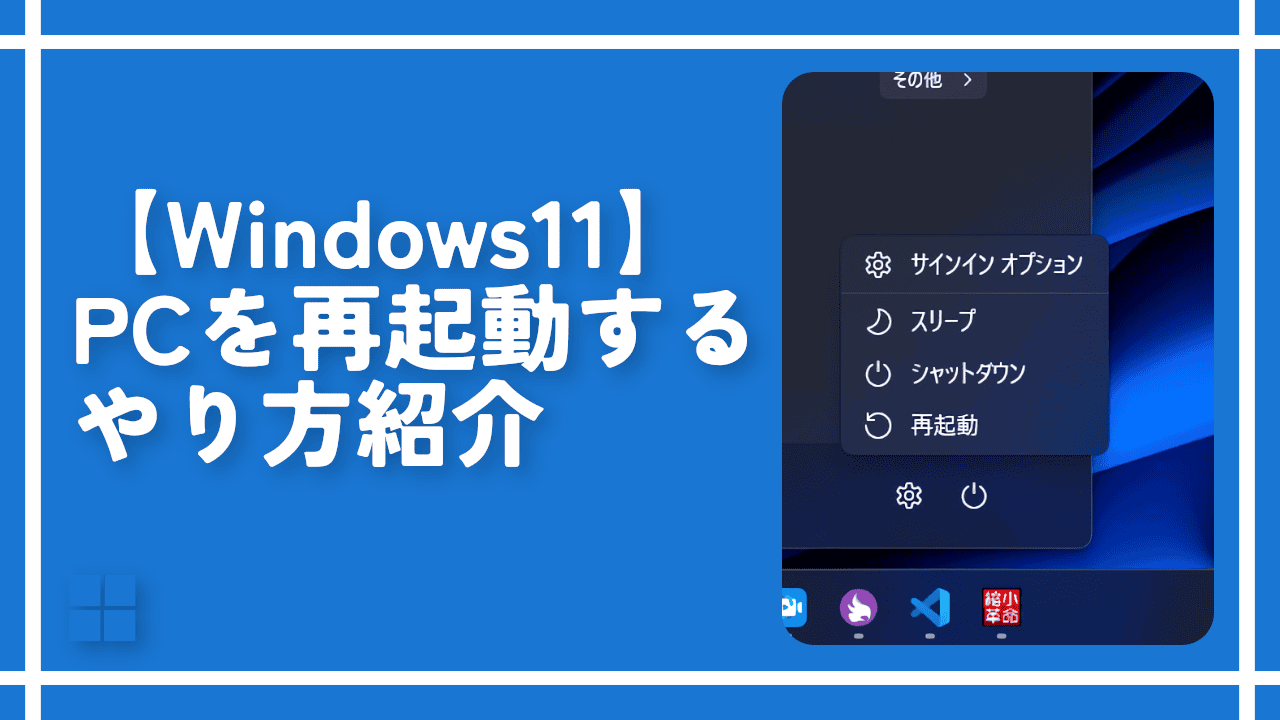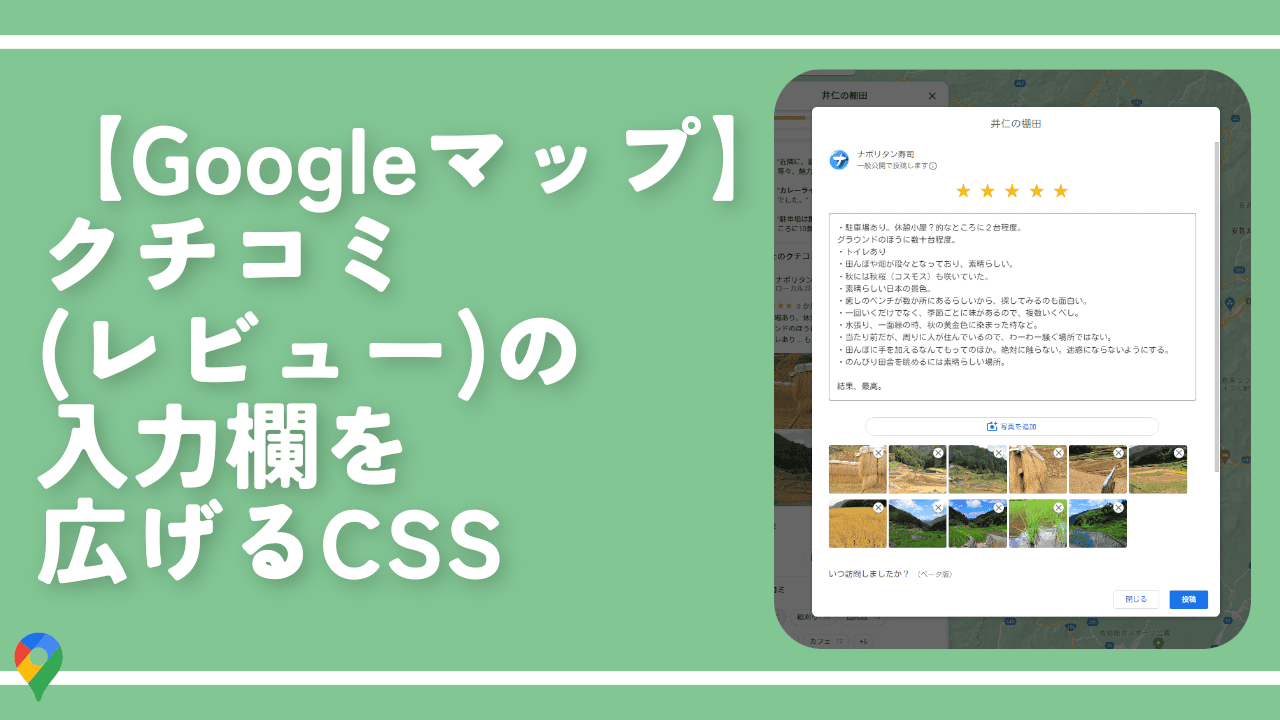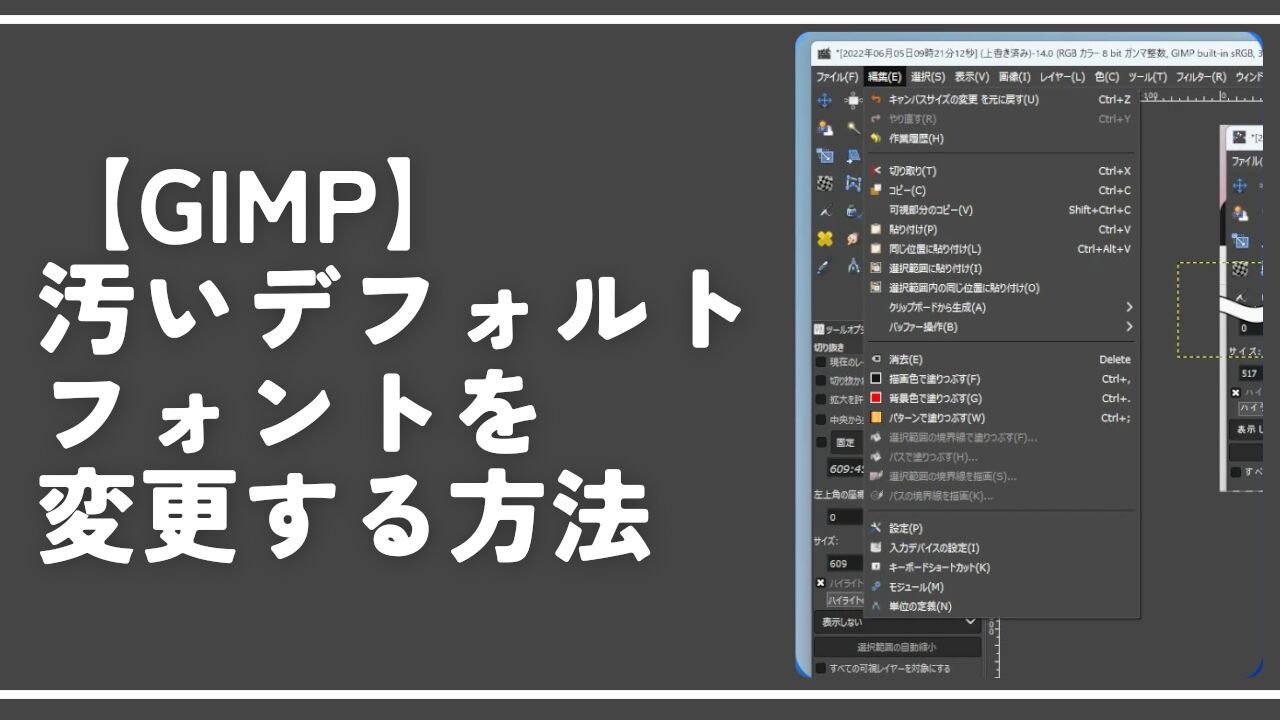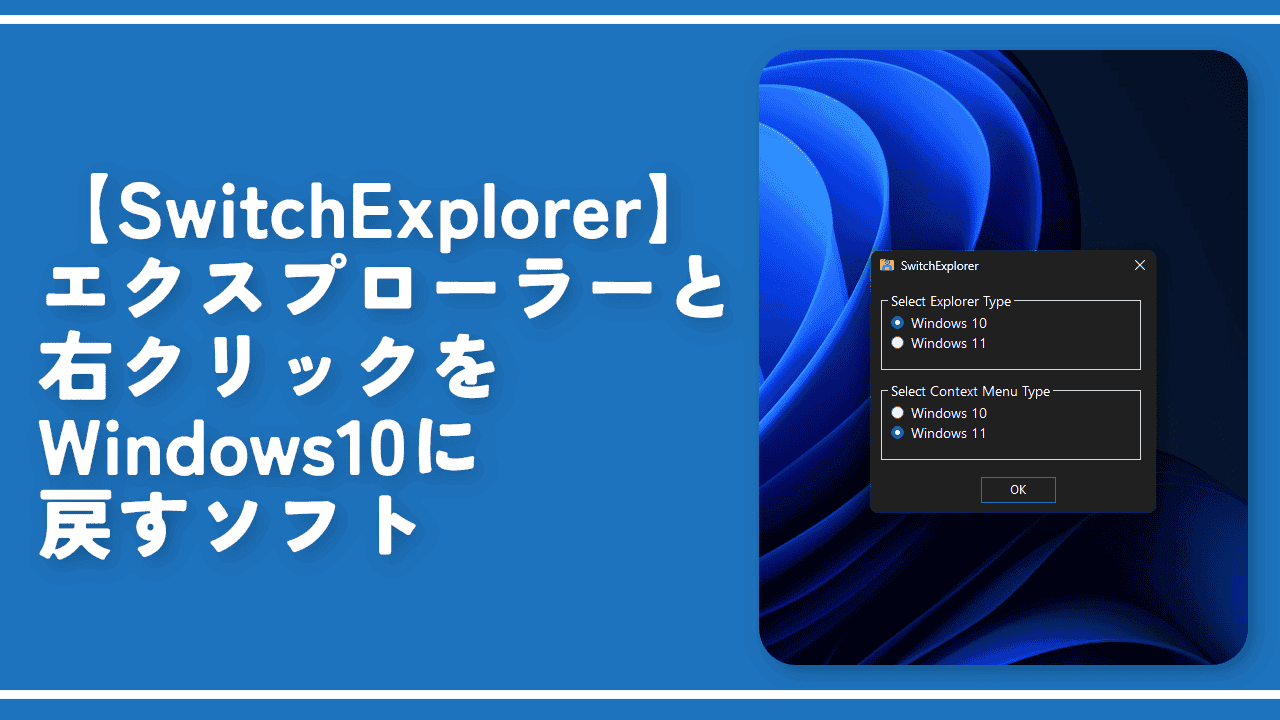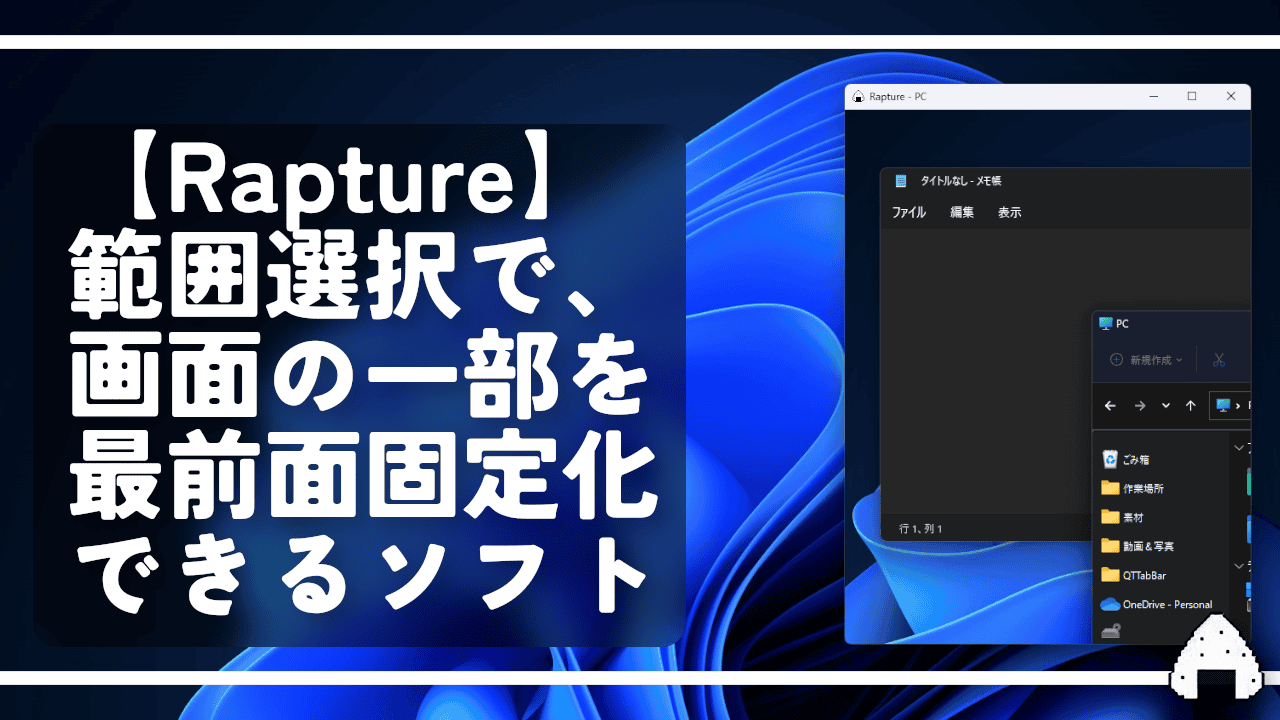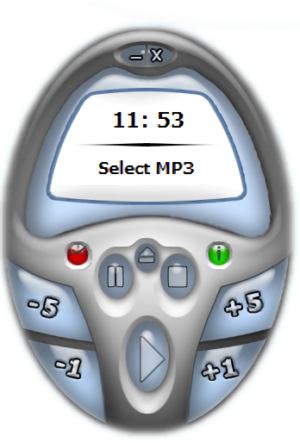【Caesium Image Compressor】画質を落とさず画像圧縮するソフト
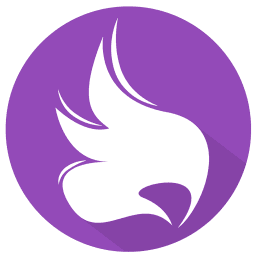
この記事では、JPG、PNG、WEBPの画像をまとめて圧縮して容量を削減できるソフト「Caesium Image Compressor」について書きます。
画像圧縮ソフトです。ソフトを起動して圧縮したい画像をドラッグ&ドロップして追加します。1枚でも複数枚でもOKです。
JPG、PNG、WEBP拡張子に対応しています。圧縮設定をおこなって「圧縮開始」ボタンを押すと画像が圧縮されます。容量を減らすことができます。
圧縮具合(品質)はスライダーで調整できます。0~100の間で指定できます。初心者でもサクッと利用できると思います。
圧縮だけでなくサイズ変更にも対応しています。指定の横幅、高さ、パーセントで指定してリサイズできます。拡張子の変更もできます。
メタ情報(Exif情報)を保持するかどうか、作成日時・更新日時を維持するかどうか、どこに保存するかなどを設定できます。Windows10、Windows11、どちらでも利用できます。
「画質を落とさずに綺麗に圧縮したい!」という方におすすめです。僕はブログにアップロードする写真を圧縮するのに利用しています。
リリース元:Matteo Paonessa(GitHub)
記事執筆時のバージョン:2.8.4(2025年03月18日)
ダウンロード方法
「GitHub」からダウンロードできます。公式サイトからでもダウンロードできます。
今回は「GitHub」から入手してみます。
アクセスしたら、最新版の「Assets」をクリックして展開します。Windowsのインストール版、ポータブル版、Mac版の3種類用意されています。ポータブル版はインストール不要でUSBに入れて持ち運べるタイプです。
僕はWindowsでインストールして使いたいと思ったため「caesium-image-compressor-〇〇-win-setup.exe」をクリックします。
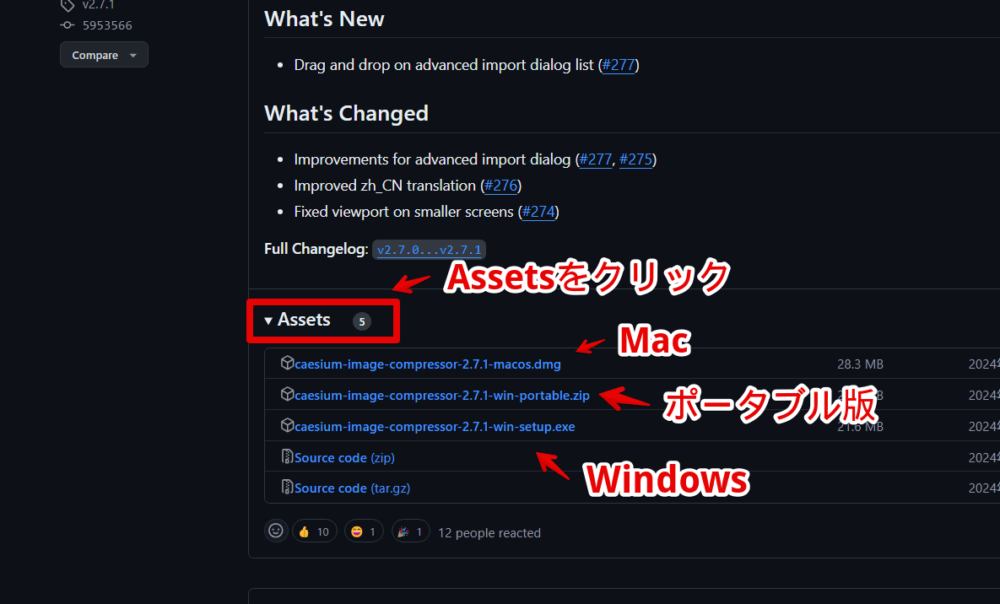
インストールしたセットアップファイルをダブルクリックで起動します。
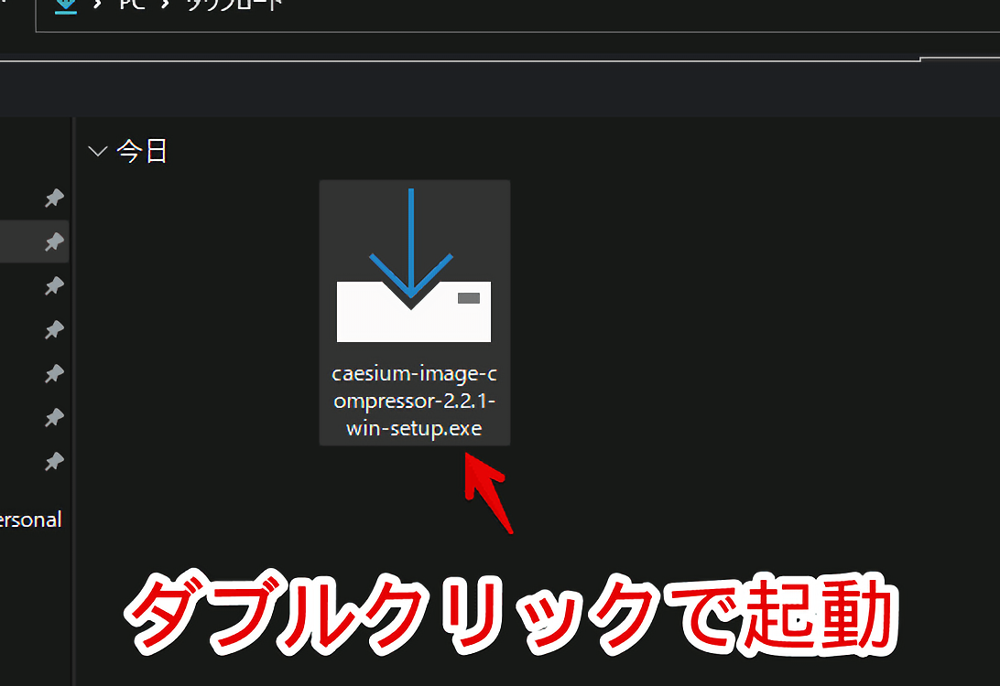
インストール中に利用する言語を指定します。僕は日本語にして「OK」をクリックしました。
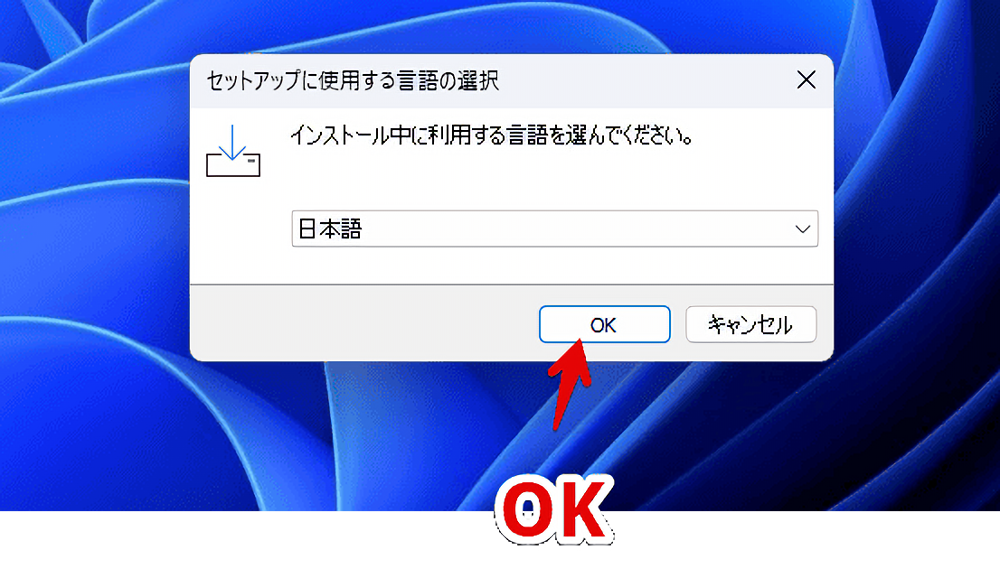
内容を確認して「同意する」を選択します。「次へ」をクリックします。
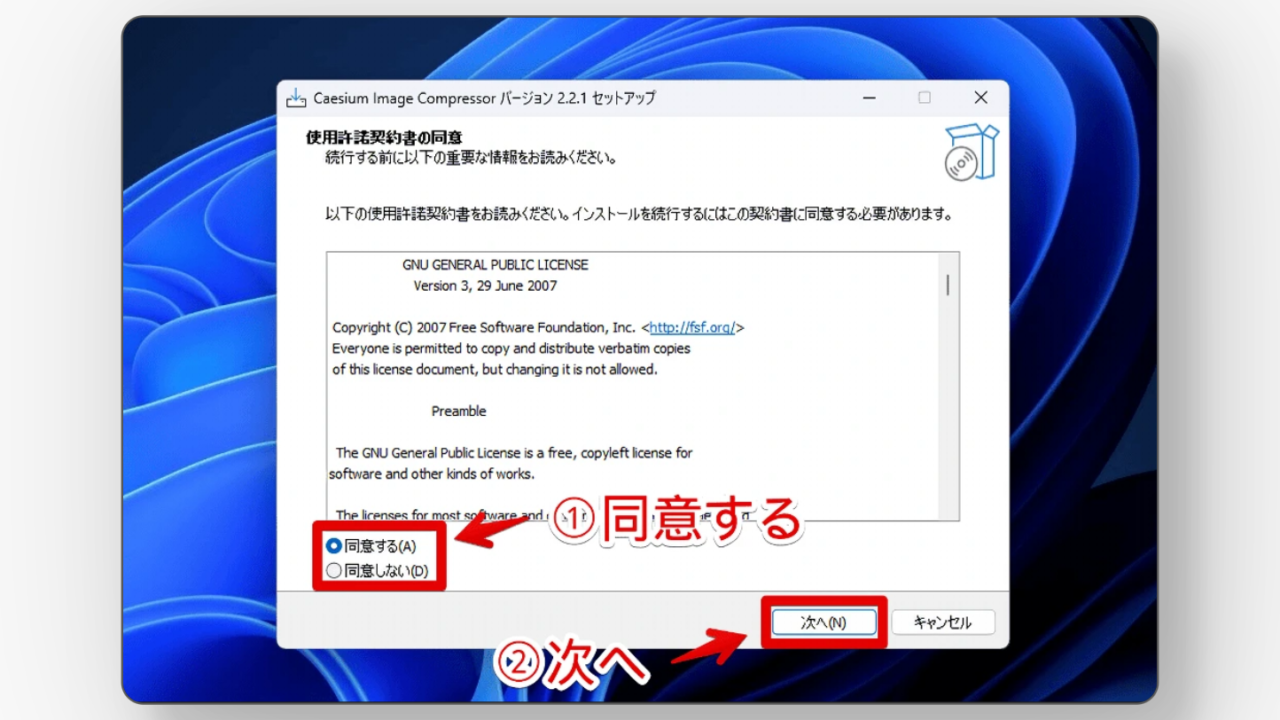
インストール場所を指定して「次へ」をクリックします。デフォルトでは「C:\Program Files\Caesium Image Compressor」になっています。特に変える必要はないと思います。
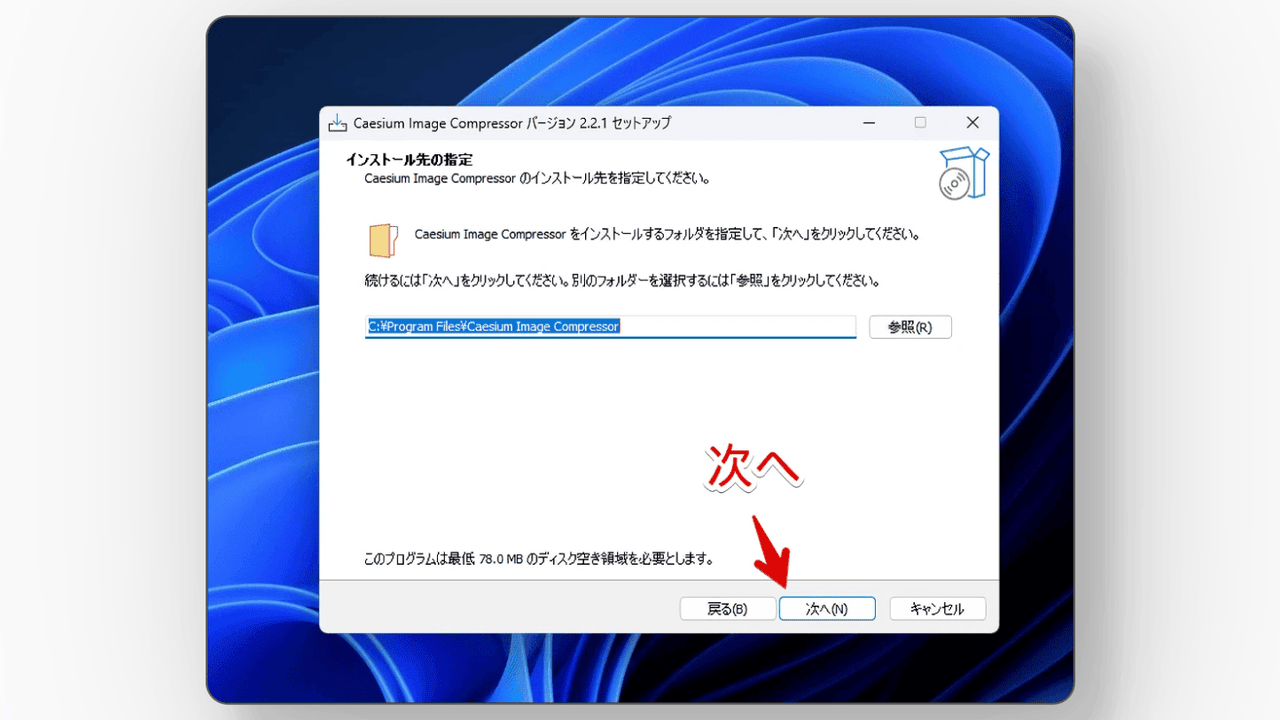
デスクトップにアイコンを作成するか選択して「次へ」をクリックします。
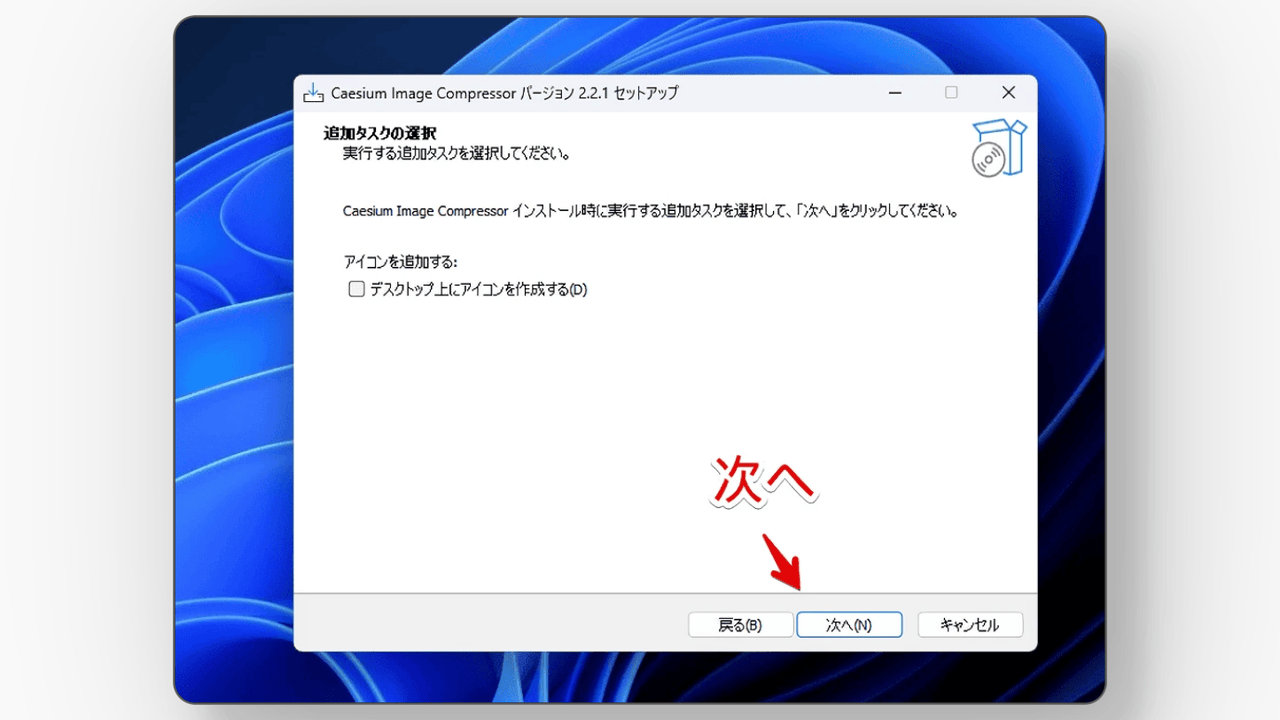
「インストール」をクリックします。
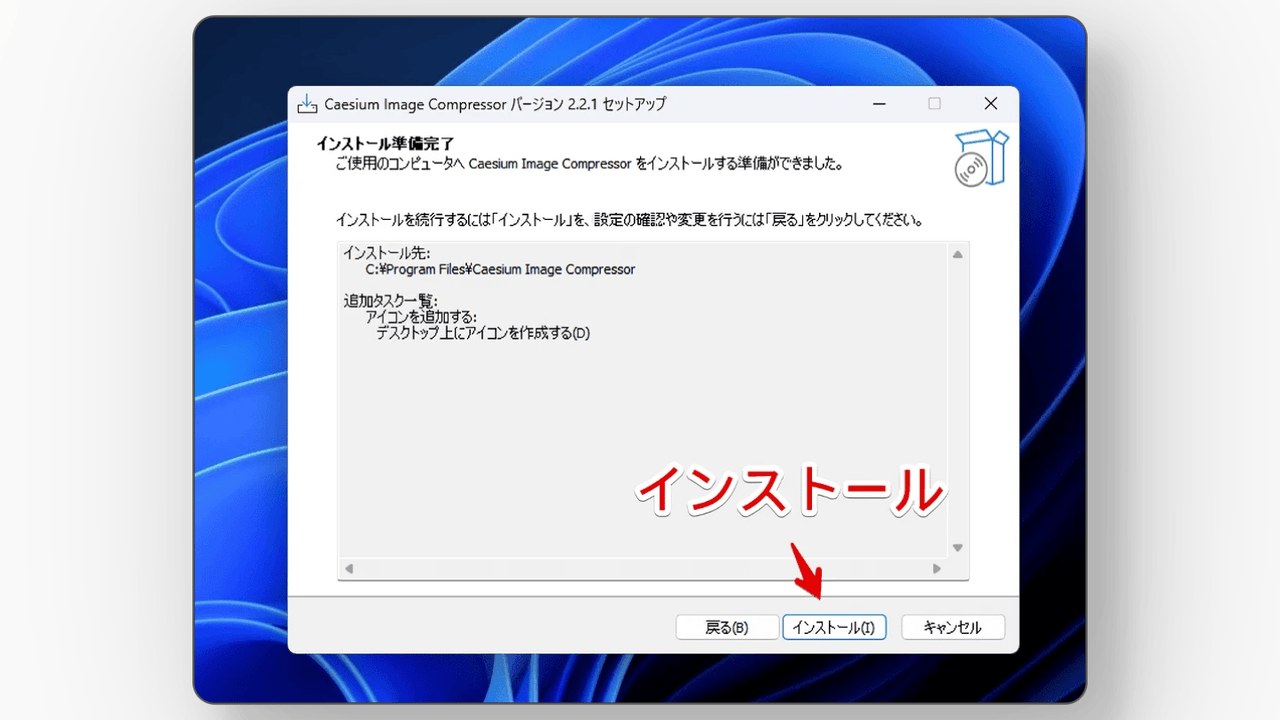
「完了」をクリックします。インストールは以上です。
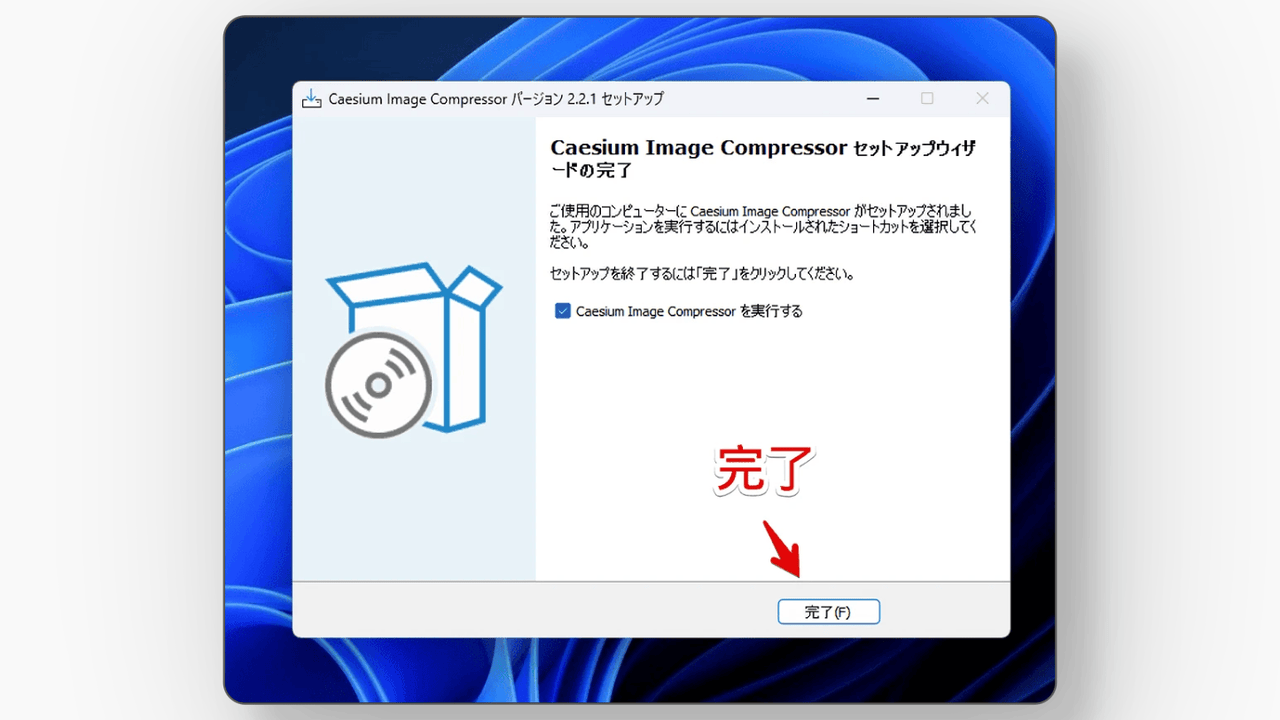
使い方
インストール版の場合、インストールしたらスタートメニューの「C行」にアプリが登録されます。クリックで起動できます。
画像を追加する
本ソフトを起動して左側のエリアに圧縮したい画像をドラッグ&ドロップします。1枚でも複数枚でもOKです。
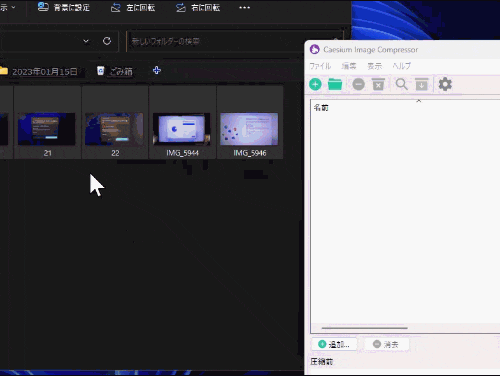
ドラッグ&ドロップではなく、上部のツールバー内にある「![]() 」ボタンからでも追加できます。その横の「
」ボタンからでも追加できます。その横の「![]() 」はフォルダーを指定できます。そのフォルダー内にある全ての画像が追加されます。
」はフォルダーを指定できます。そのフォルダー内にある全ての画像が追加されます。
追加するとリストにファイル名が表示されます。
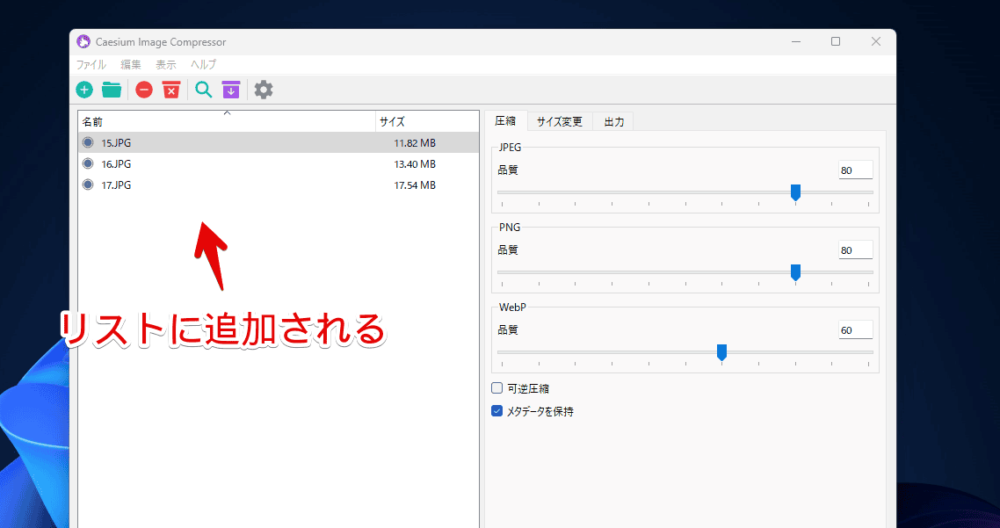
圧縮レベルの設定
各設定をしていきます。一度設定すれば今後再起動しても設定を維持してくれます。「圧縮」タブで品質具合を設定できます。拡張子ごとで調整します。
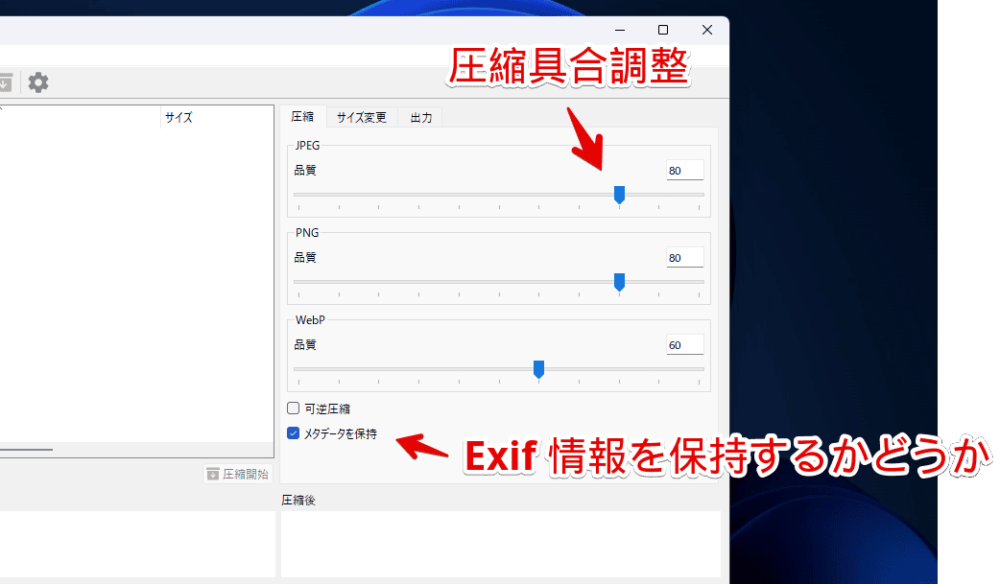
スライダーになっているのでマウスで掴んで動かします。0~100の間で調整できます。
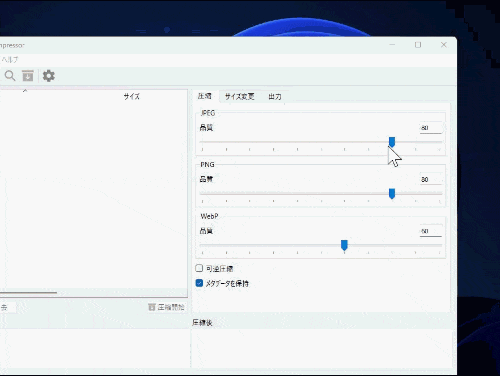
品質の数字は以下の表のようになっています。
| 選択肢 | 画質 | 容量 |
|---|---|---|
| 数字を小さくする | 悪くなる | 小さくなる |
| 数字を大きくする | 良くなる | 悪くなる |
小さくしすぎるとその分容量が小さくなりますが、画像自体が壊れて見にくくなります。僕は80にしています。なるべく数字は大きい方がいいと思います。
メタデータ(Exif情報)を消したい場合は「メタデータを保持」のチェックを外します。
サイズ変更の設定
「サイズ変更」タブで圧縮時に画像サイズも変更できるようになります。デフォルトでは「変更しない」になっています。
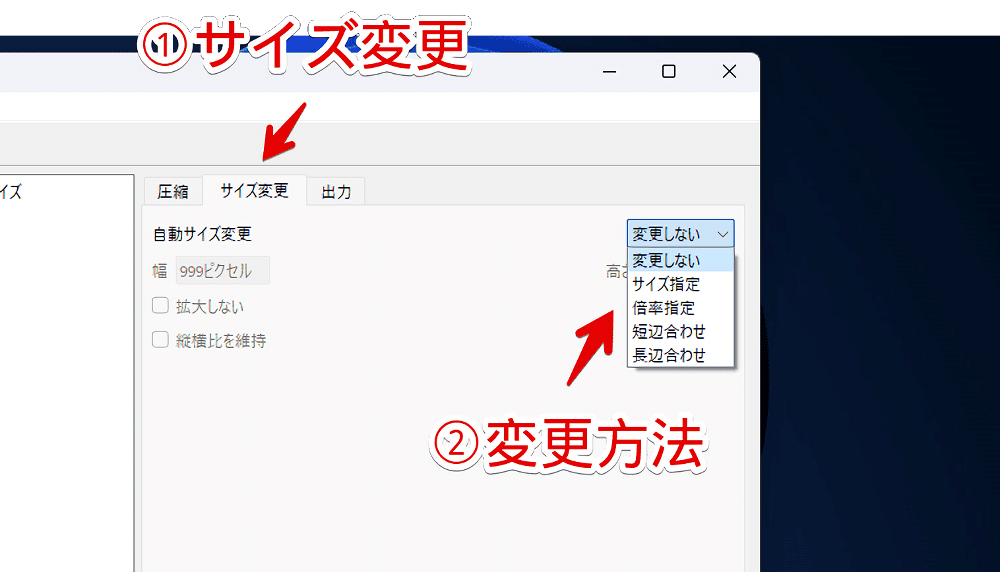
サイズ指定、倍率指定、短辺合わせ、長辺合わせの中から設定できます。
例えば倍率指定にすると幅と高さのパーセントを設定できるようになります。
元の画像からどのくらいのパーセントにリサイズするか?という意味です。50%にすると元画像の半分サイズになります。縦横比を壊したくない場合は「縦横比を維持」にチェックします。
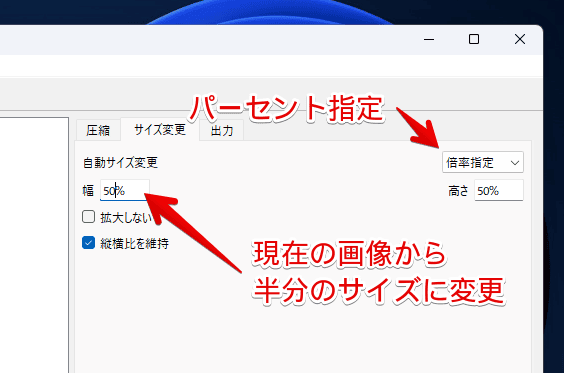
出力設定
「出力」タブでどこに保存するか設定できます。フォルダーの「選択」から保存先を設定できます。空欄だと圧縮時にエラーが出るので注意です。
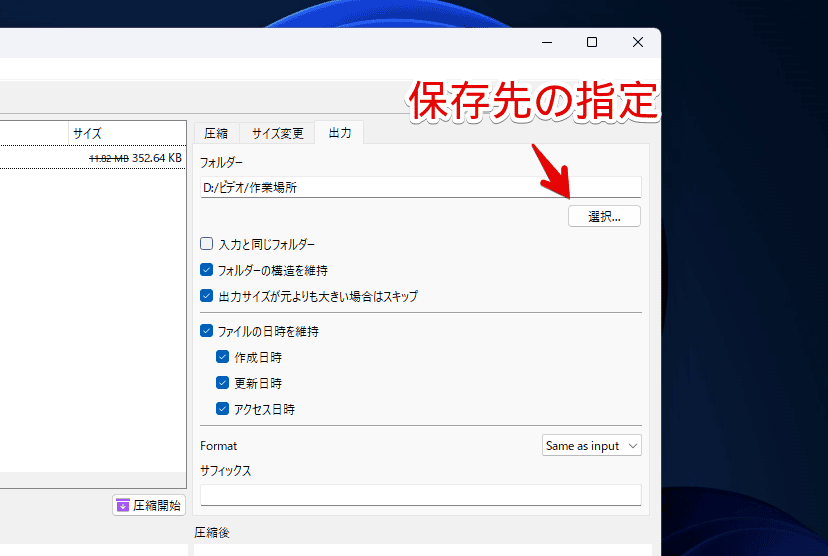
元画像を上書きしてもよい場合は「入力と同じフォルダー」にチェックします。
注意点ですが、同じ場所に別名で保存するわけではありません。上書きされます。この場合は保存先フォルダーが空欄でもOKです。
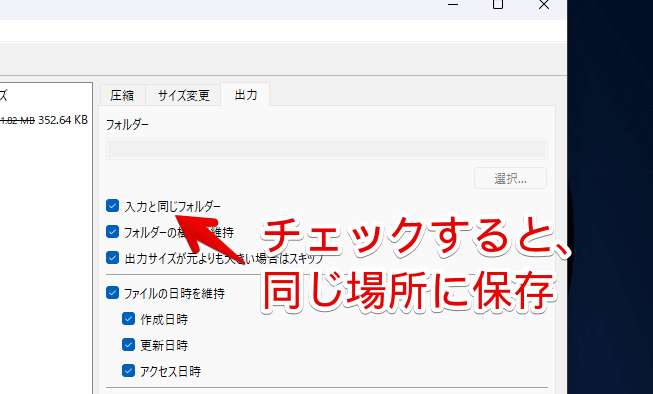
ファイルの日時を維持するかどうかもここで設定できます。
「Format」で画像の拡張子を変更できます。「Same as input」にすると元画像と同じ拡張子にします。JPG、PNG、WEBPに変えられます。
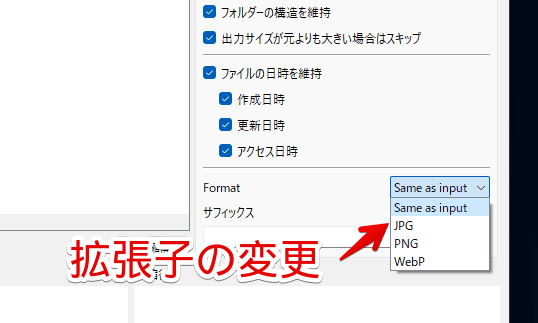
圧縮の実行
設定できたら「![]() 」ボタンをクリックします。
」ボタンをクリックします。
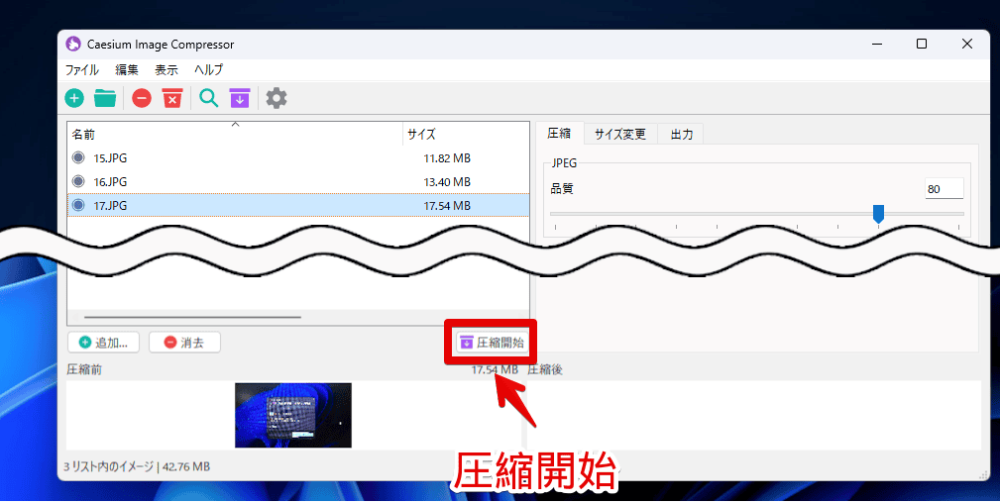
圧縮が開始されるので待ちます。数枚だと一瞬で終わります。ダイアログが表示されるので「OK」をクリックします。
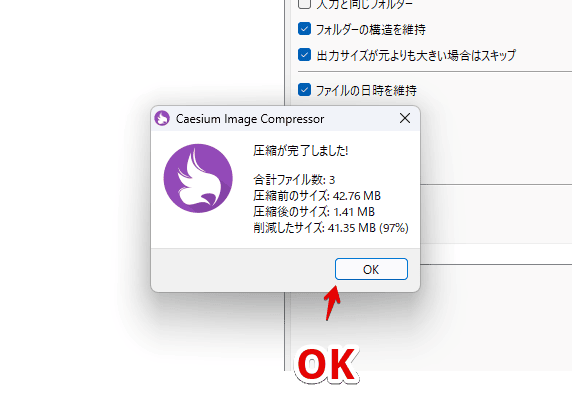
指定した場所に圧縮後の画像が保存されています。圧縮前と圧縮後の比較画像を貼っておきます。品質80で圧縮してみましたが、かなり圧縮されました。
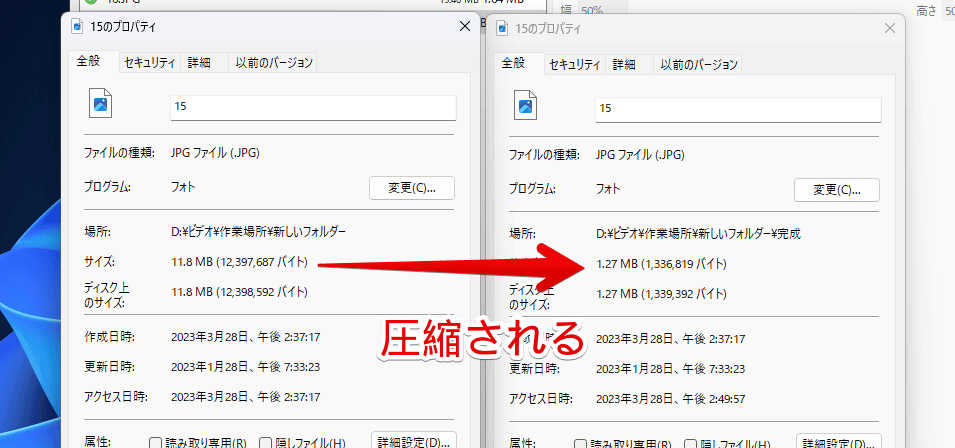
品質80と品質0で圧縮した比較画像を貼っておきます。やはりデフォルトの80が良いと思います。0にするとよく分からない画像になりました。80だと程よく圧縮して画質も違いが分かりませんでした。
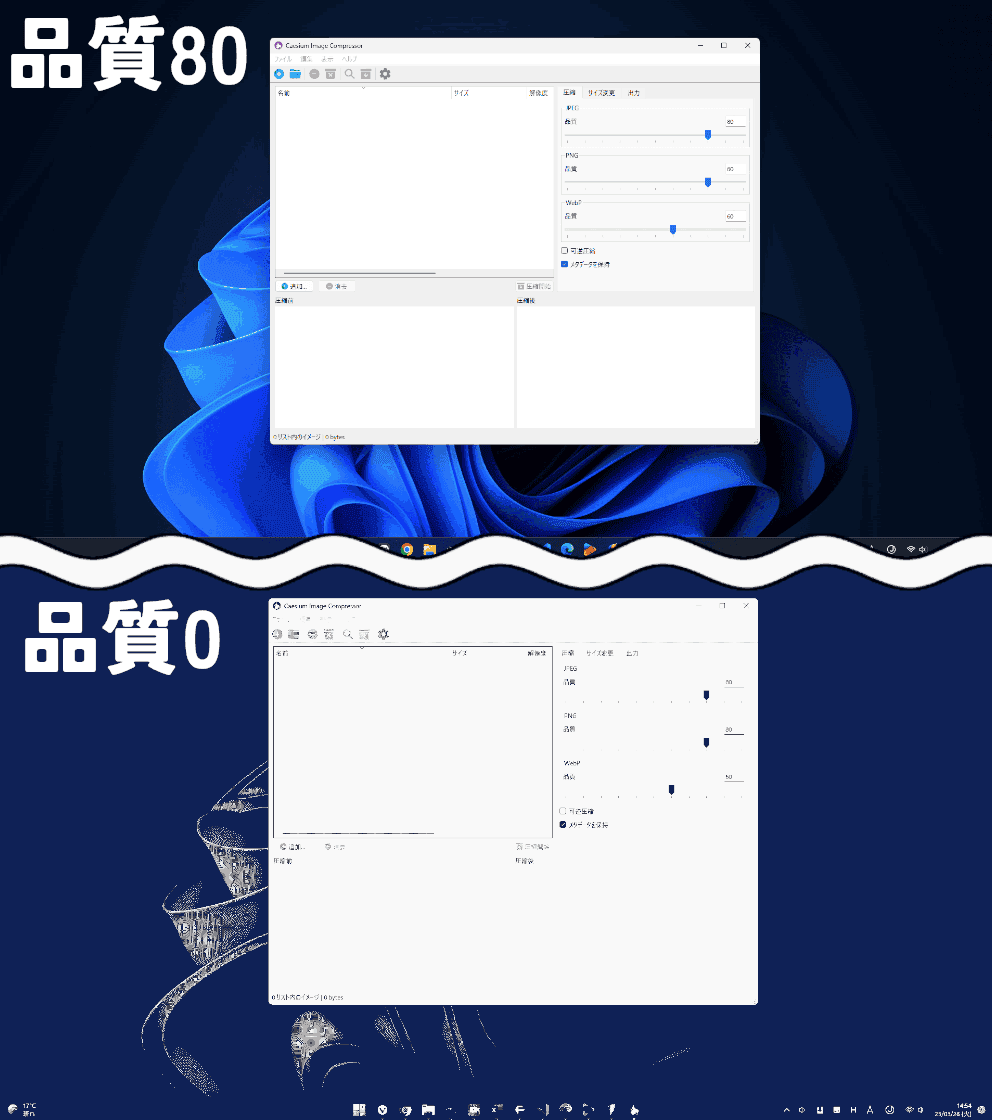
プレビュー機能の利用
圧縮前に完成後の画像をプレビューでチェックする機能を搭載しています。リストに画像を追加して上部の虫眼鏡ボタンをクリックします。
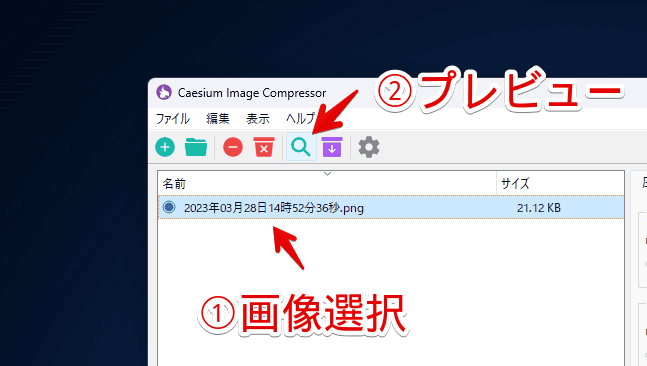
圧縮後のイメージ画像が下部に表示されます。
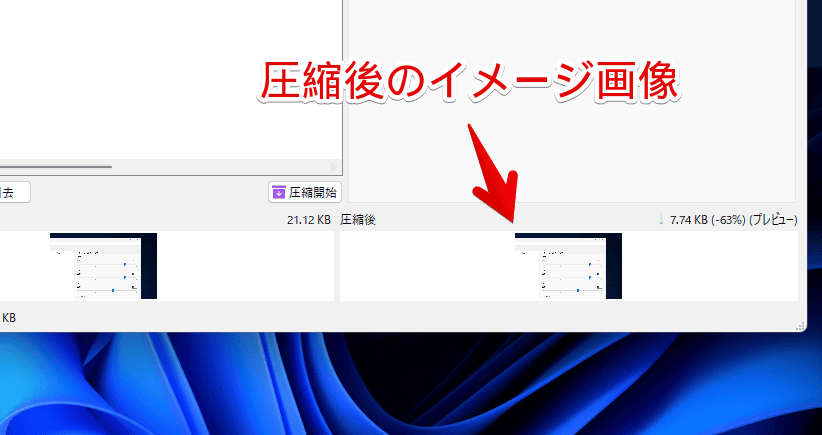
ウィンドウサイズによってはプレビューを表示しても小さくて見にくいかもしれません。マウスで境界線を掴んで動かすことでレイアウトを調整できます。動画を貼っておきます。
今後自動でプレビューを表示してほしい場合は、上部の「表示」タブ→「自動プレビュー」にチェックを入れます。
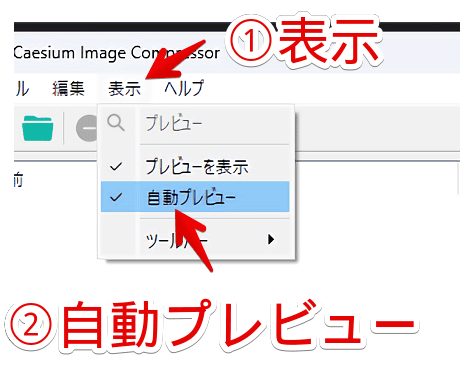
リストから削除する
リストを選択して下部にある「消去」ボタンをクリックします。
Ctrl+Aでリスト内の全項目を選択できます。ここでの削除はPC内から画像を消すわけではありません。本ソフトのリスト上から消すだけです。
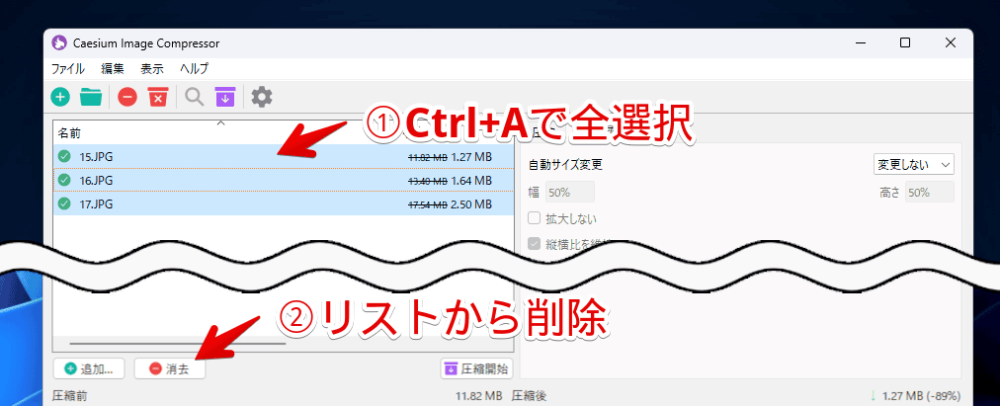
設定
上部のツールバーにある歯車ボタン(⚙)をクリックします。
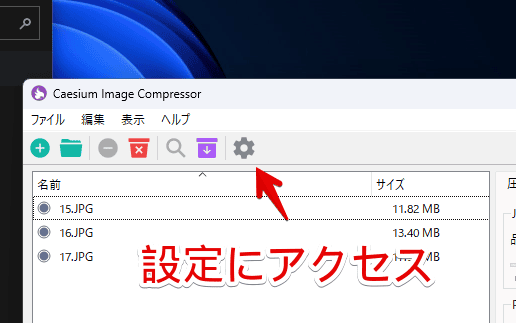
一般
一般に関する設定ができます。
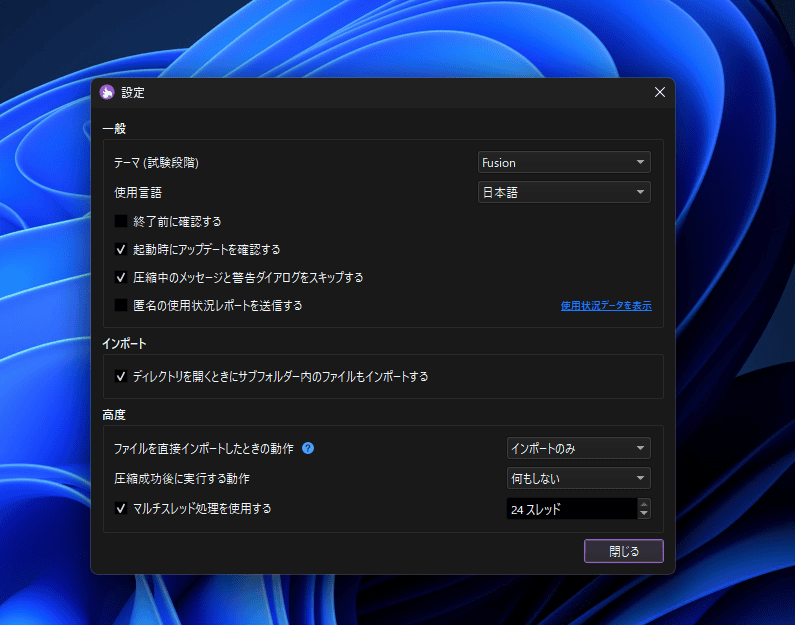
テーマ項目の部分で「Fusion (Dark)」を選択するとダークモードになります。変更したら一度本ソフトを再起動しないと反映されません。
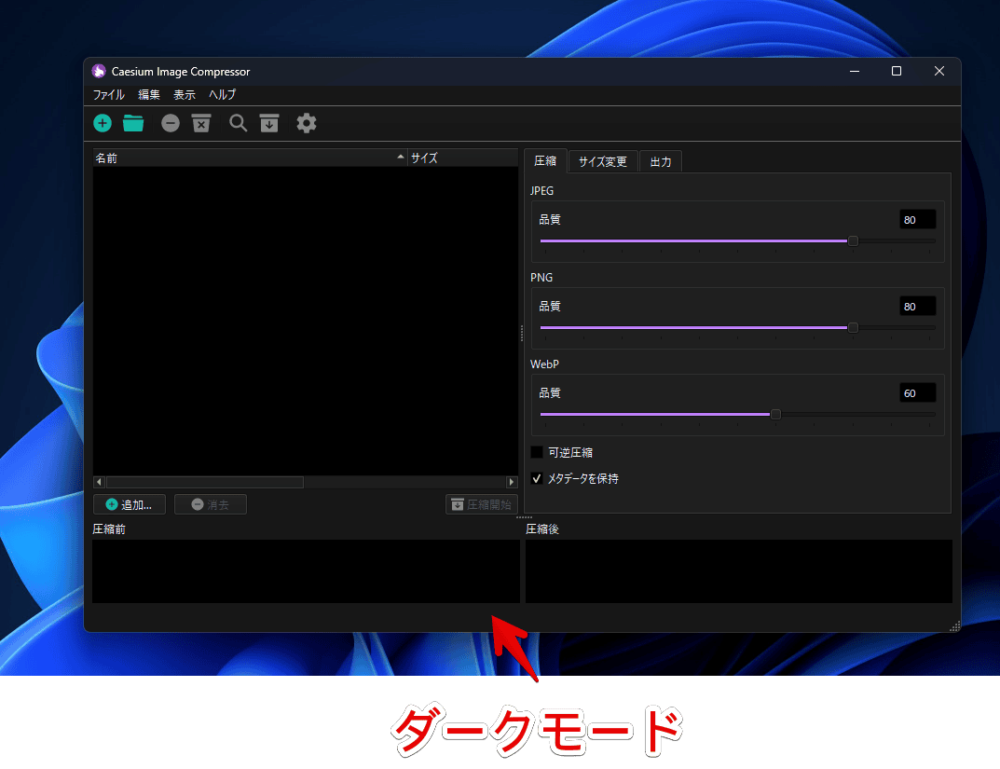
言語
言語を変更できます。僕の環境だと最初から日本語でした。
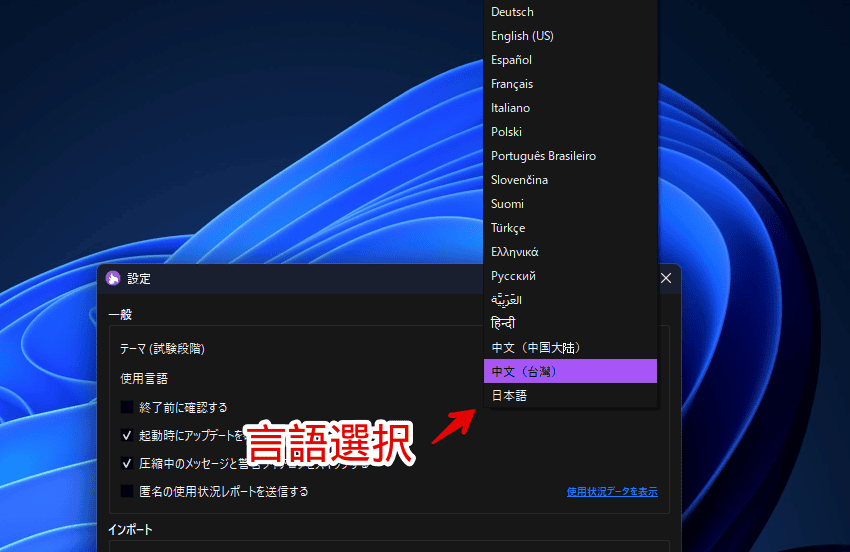
圧縮時のメッセージと警告ダイアログのスキップ
僕が本ソフトを初めて使った時はなかった機能です。
それもそのはずで本機能は僕が機能リクエストとしてGitHubに投稿して、バージョン2.4.0(2023年4月30日)以降実装していただいた機能です。個人的にかなりおすすめです。
デフォルトだと上書きする際や圧縮後にメッセージダイアログが表示されます。「圧縮中のメッセージと警告ダイアログをスキップする」にチェックを入れることでこれらのダイアログを表示させないようにできます。
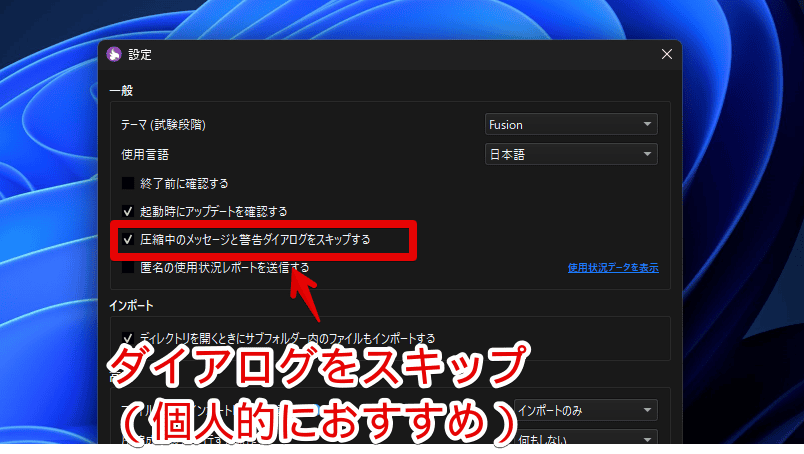
僕はブログで使う画像を全て本ソフト経由で圧縮しています。かなりの枚数になるのでいちいちメッセージダイアログが表示されるとその都度EnterやOKボタンを押す手間が発生します。
ダメ元で開発者様に投げかけてみたんですが、まさか反応してくれるだけでなく、実装してもらえるなんて思っていませんでした。嬉しいです。
感想
以上、JPG、PNG、WEBPの画像をまとめて圧縮して容量を削減できるソフト「Caesium Image Compressor」についてでした。
初心者でも画質を落とさずさくっと圧縮できるので便利です。オンライン上で動作するツールもあるようです。こちらからアクセスできます。