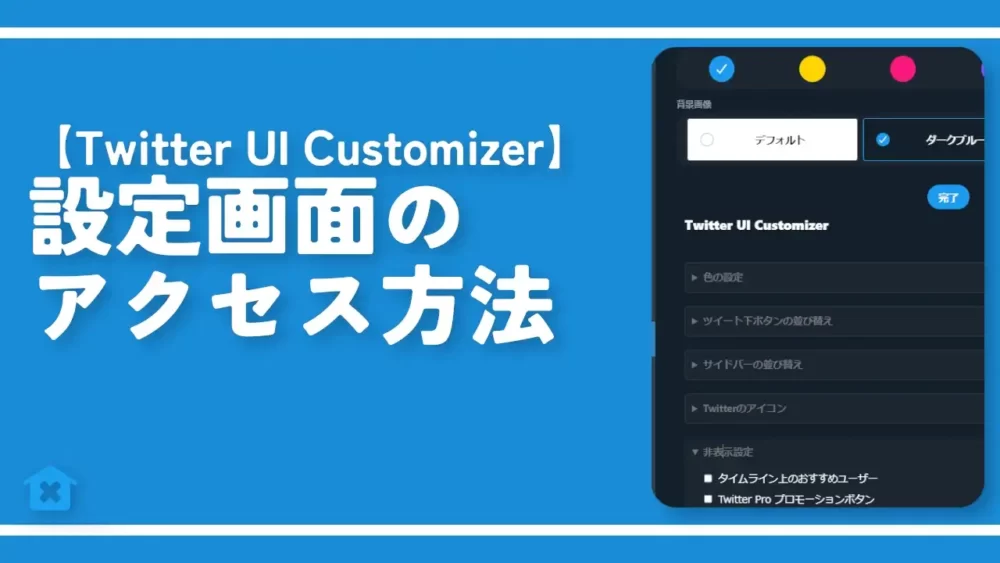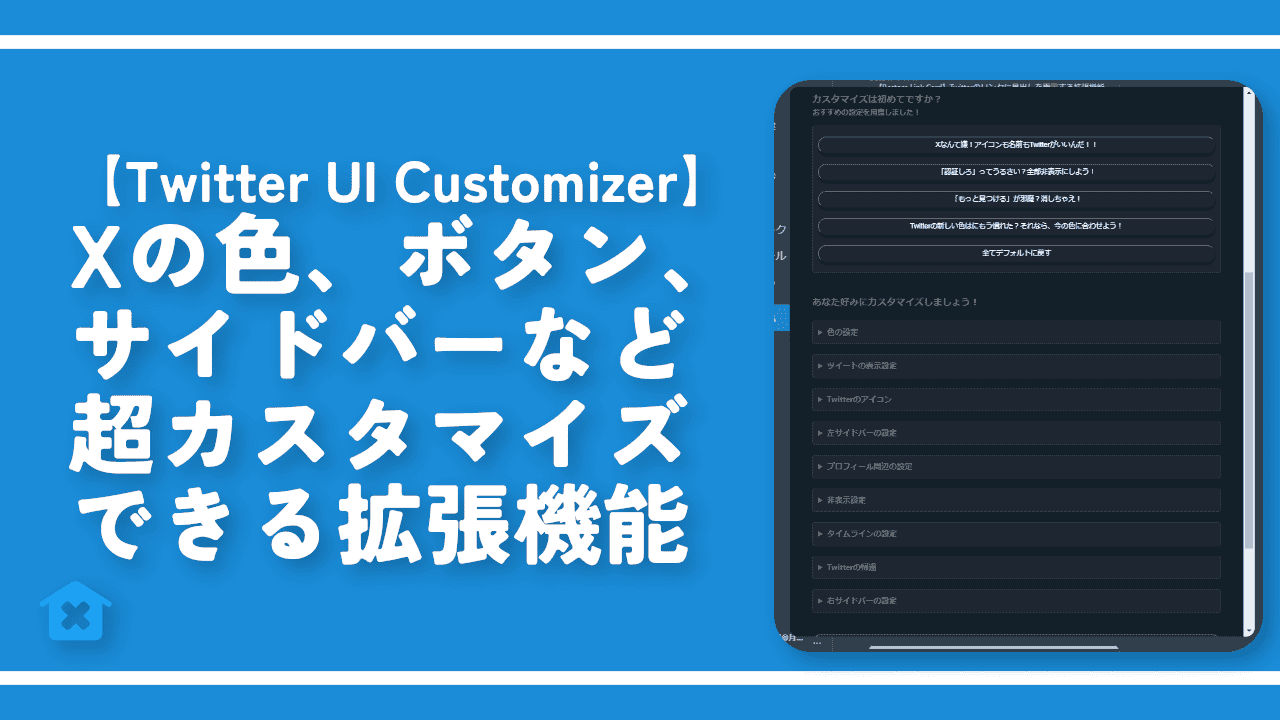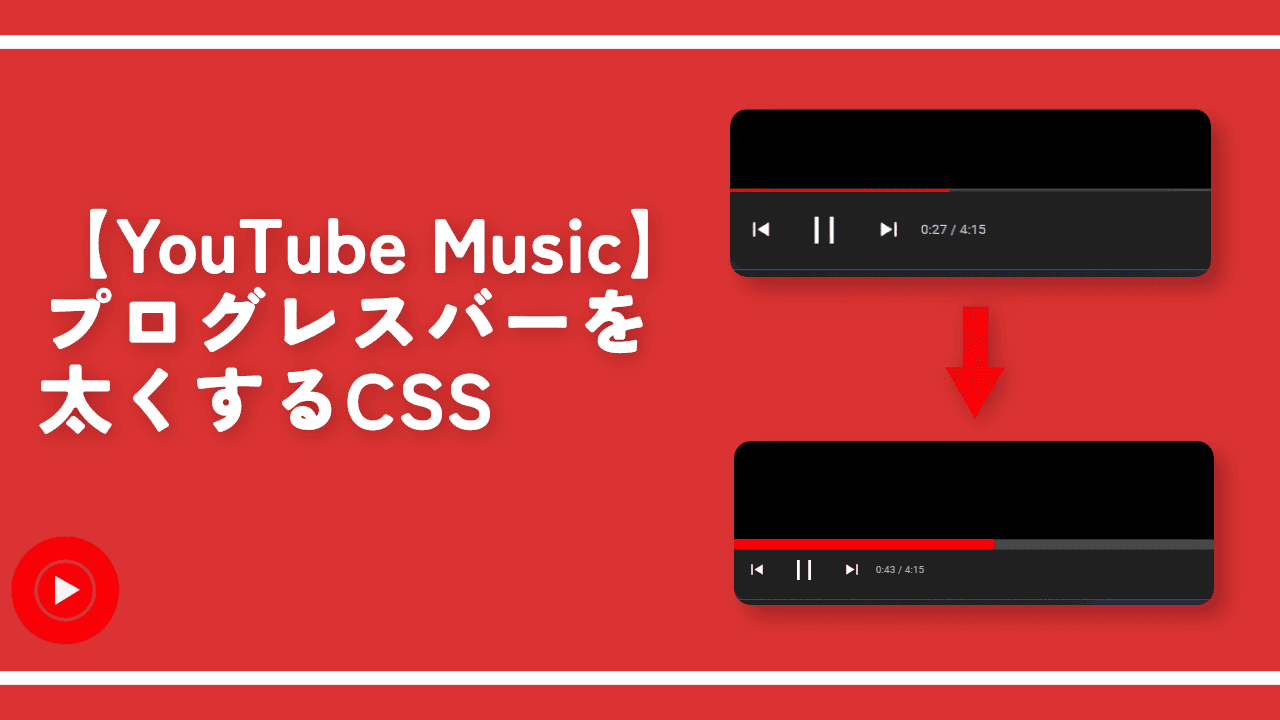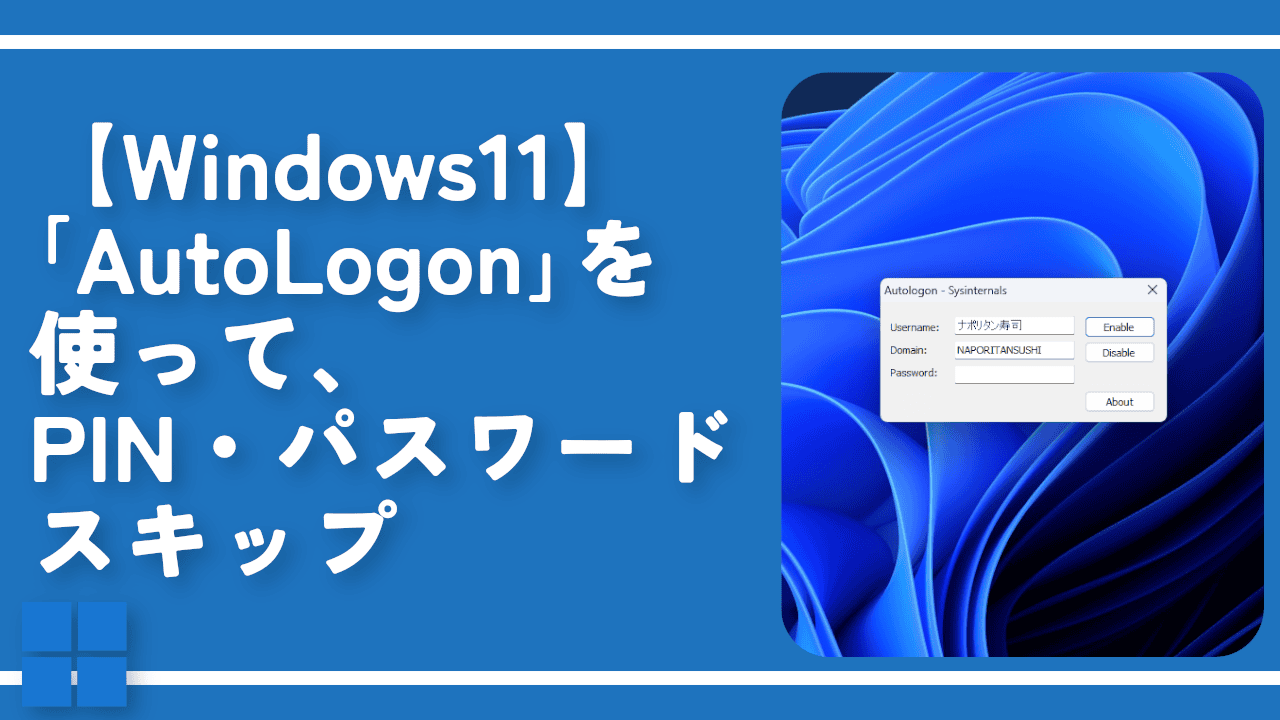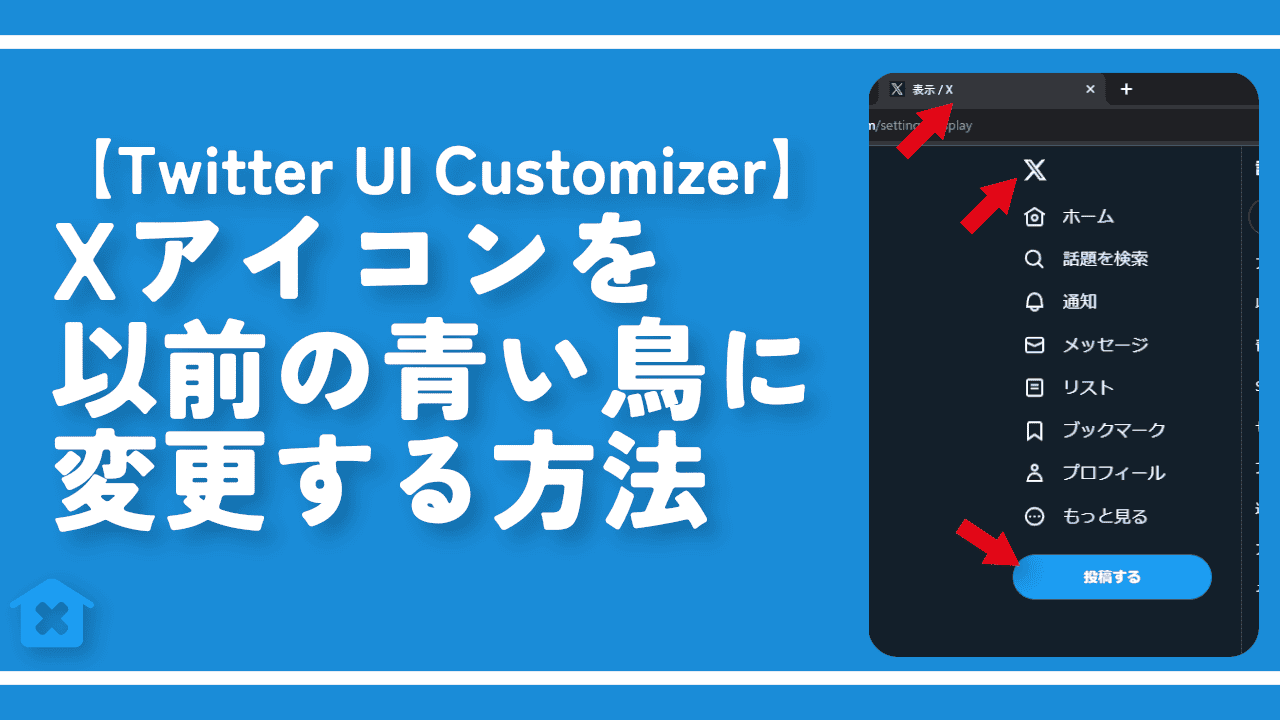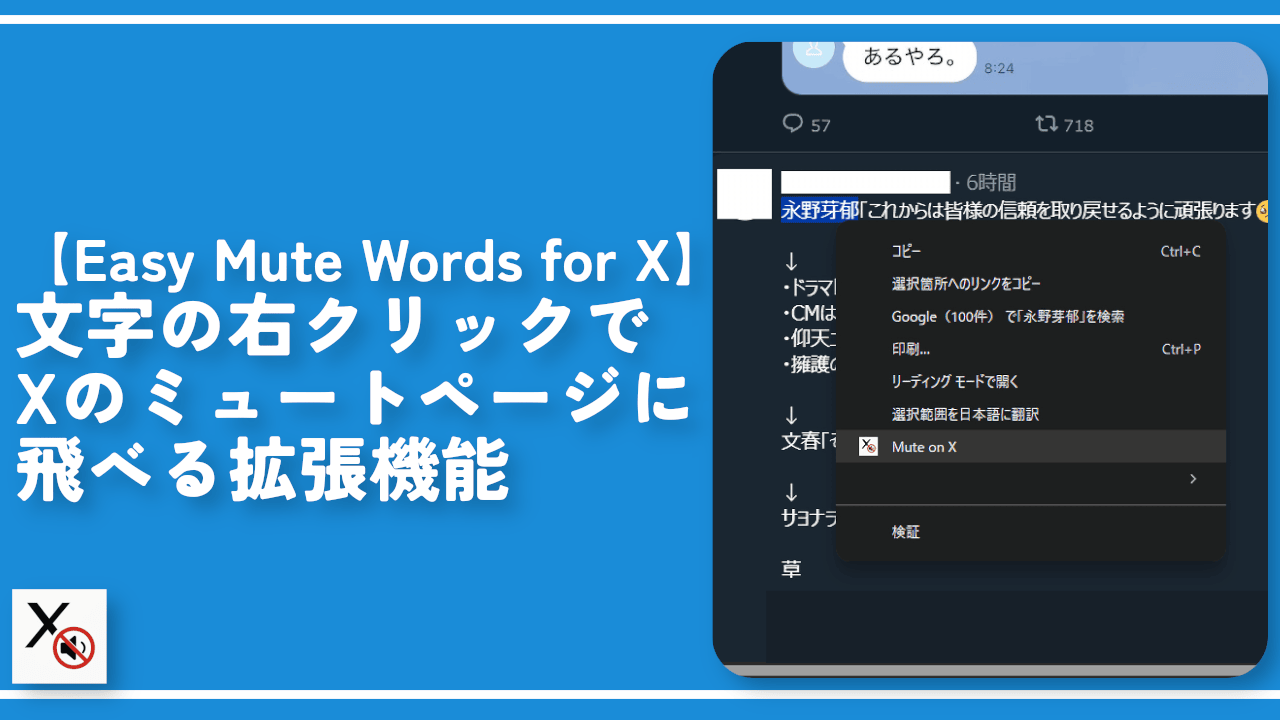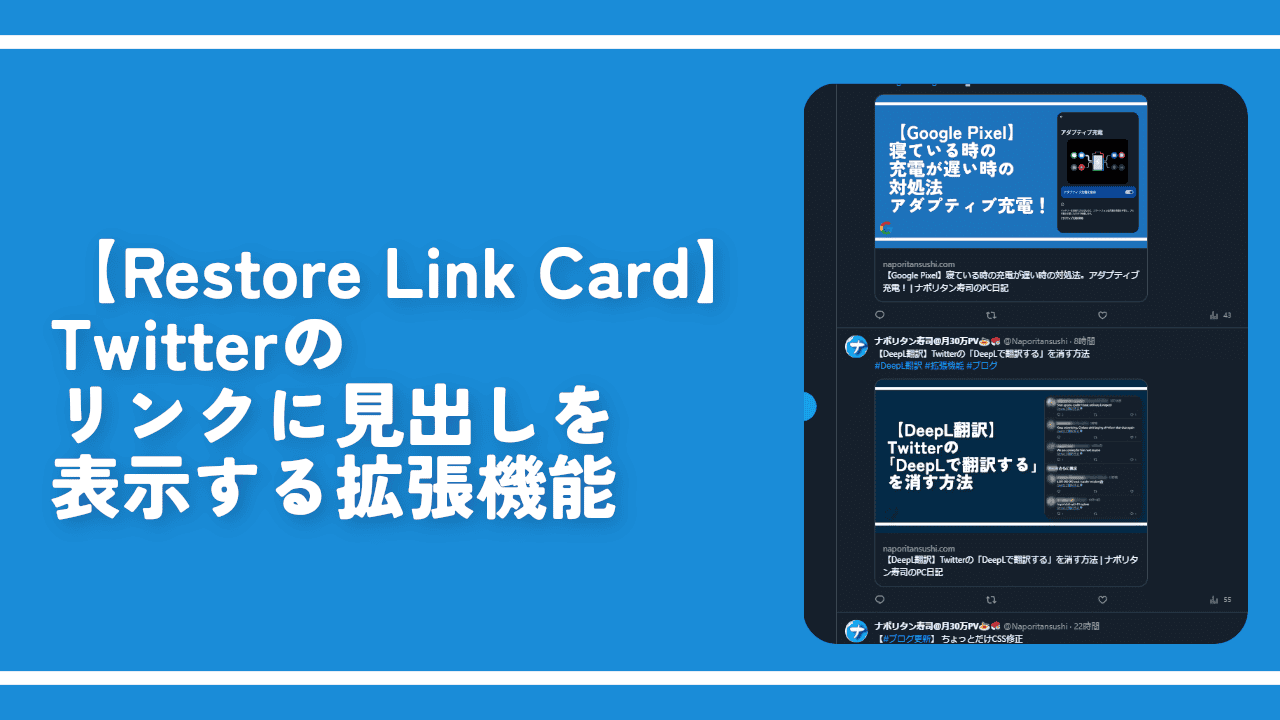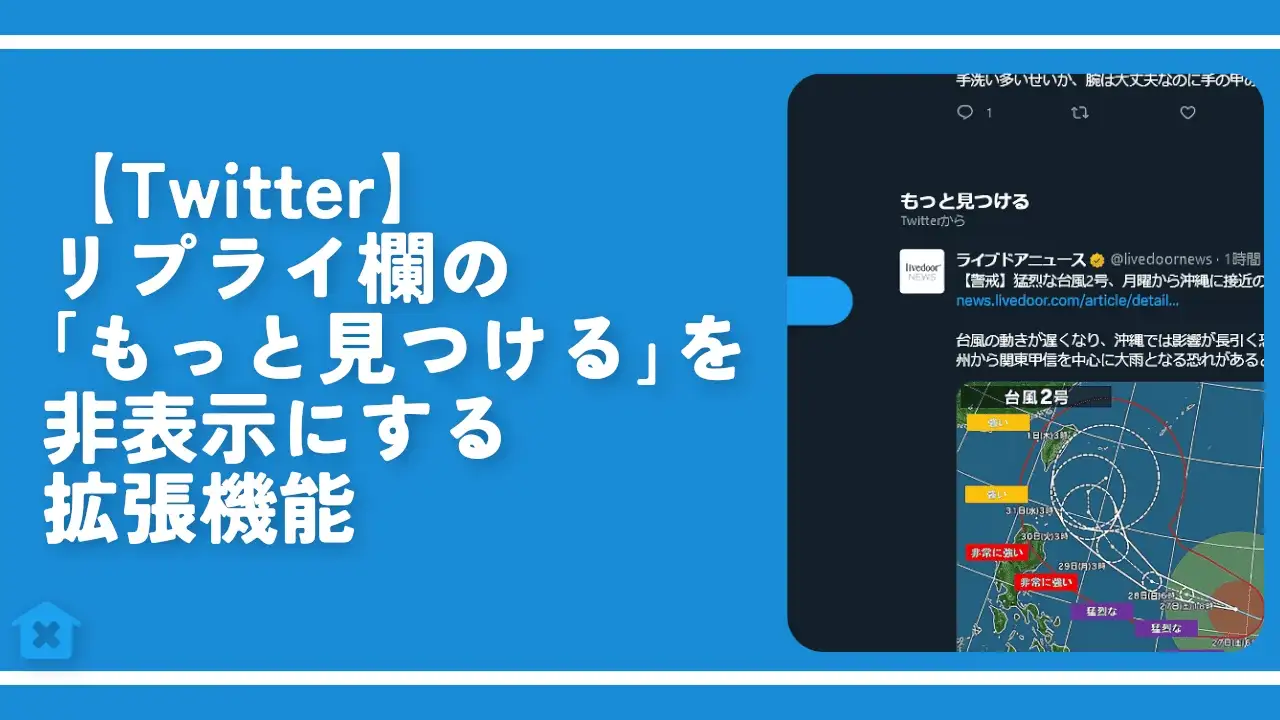【Twitter UI Customizer】設定画面のアクセス方法
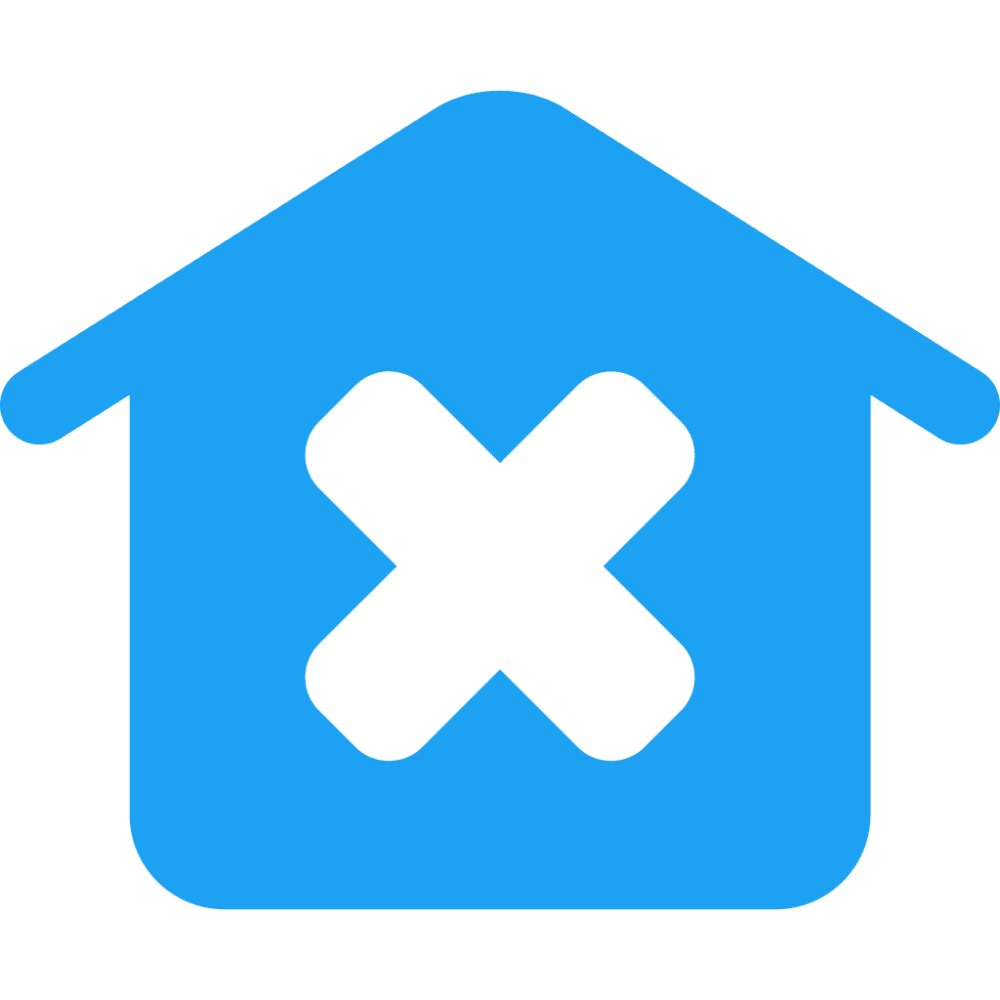
この記事では、PCウェブサイト版「X(旧Twitter)」をカスタマイズできるFirefoxアドオン・Chrome拡張機能「Twitter UI Customizer(ツイッター・ユーアイ・カスタマイザー)」の設定画面を開く方法を書きます。
様々なアクセス方法が用意されています。
2023年1月時点では、以下の方法が用意されています。沢山の方法が用意されているので、忘れないように記事にしたいと思います。
- 拡張機能のポップアップからアクセス
- 「X(旧Twitter)」のURLを直接入力
- 「X(旧Twitter)」のもっと見る→「表示」からアクセス
- 「X(旧Twitter)」のもっと見る→「設定とプライバシー」からアクセス
「Twitter UI Customizer」については、下記記事を参考にしてみてください。
「X(旧Twitter)」の様々な場所の色を変更したり、左側・右側サイドバー項目を好きなように並び替え・非表示にしたり、ツイート下の表示回数(アナリティクス)やいいねボタンを並び替え・非表示にできるChrome拡張機能・Firefoxアドオンです。
リリース元:kaonasi_biwa(拡張機能の公式Twitter、Twitter、公式サイト)
TUC設定画面の開き方
拡張機能のポップアップからアクセス
インストールした「Twitter UI Customizer」アイコンをクリック→「Twitter UI Customizerの設定」をクリックします。新しいページで、設定画面が表示されます。
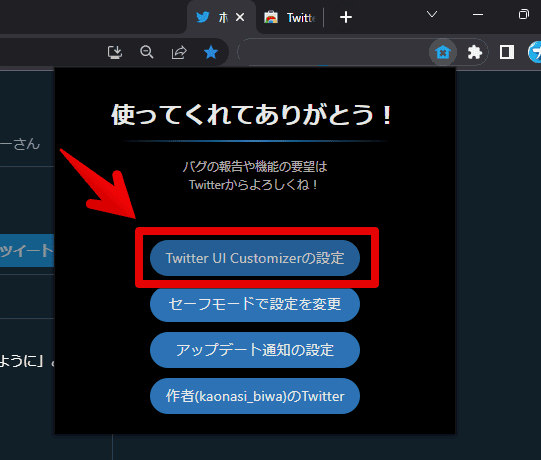
「X(旧Twitter)」のURLを直接入力
下記URLを、直接アドレスバーに貼り付けます。ログインしている場合、「X(旧Twitter)」の「/settings/display」ページが開きます。
https://twitter.com/settings/display「X(旧Twitter)」の既存設定の下に、新しく「Twitter UI Customizer」専用の設定項目が表示されます。それぞれの設定項目は収納状態になっているので、設定したい場合は、項目名をクリックします。詳細メニューが展開されます。
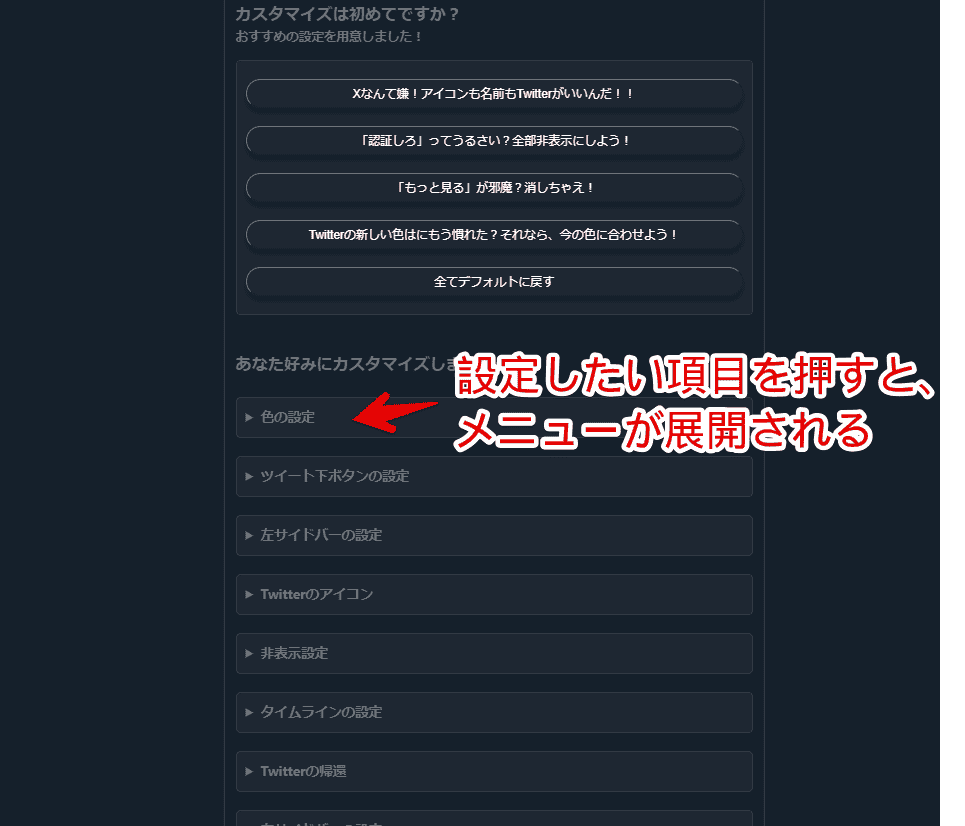
「X(旧Twitter)」のもっと見る→表示からアクセス
「X(旧Twitter)」にログインして、左側サイドバーの「もっと見る」→「設定とサポート」→「表示」をクリックします。
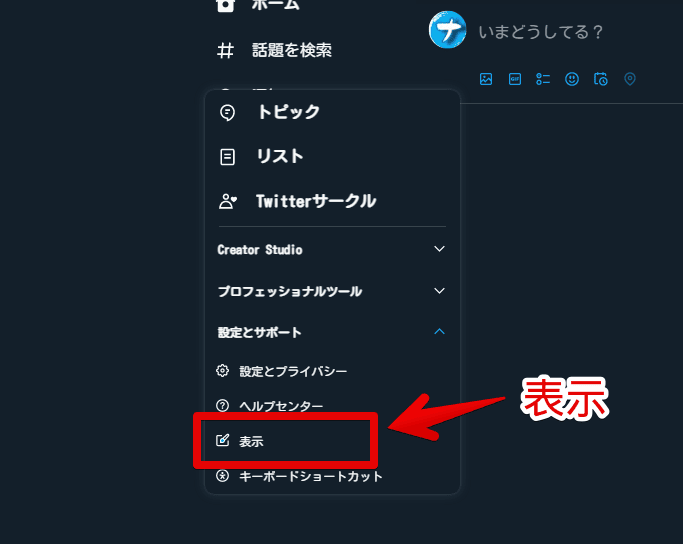
ポップアップ内の下部に、「Twitter UI Customizer」専用の設定項目があります。
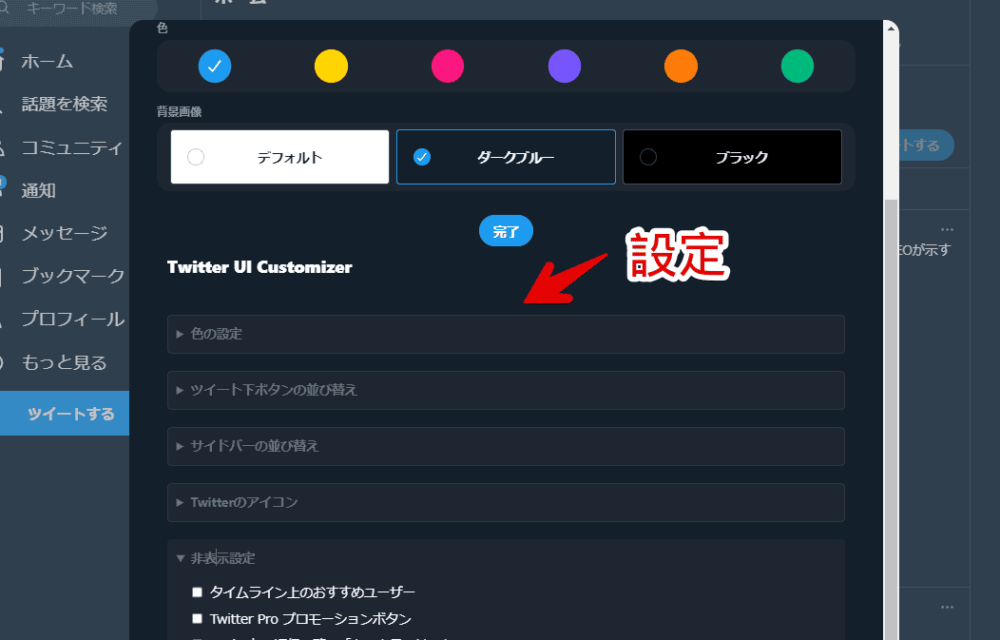
僕は、頻繁に「Twitter UI Customizer」の設定画面にアクセスするので、こちらで紹介する方法で「表示」を左側サイドバーに配置しています。
「X(旧Twitter)」のもっと見る→設定とプライバシーからアクセス
こちらの方法が、恐らく最も手間です。「X(旧Twitter)」にログインして、左側サイドバーの「もっと見る」→「設定とサポート」→「設定とプライバシー」をクリックします。
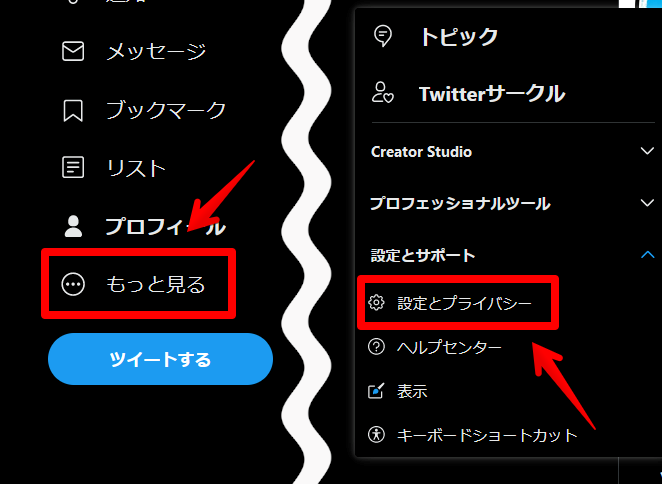
「アクセシビリティ、表示、言語」をクリック→「表示」をクリックします。「/settings/display」ページが開き、設定項目が表示されます。
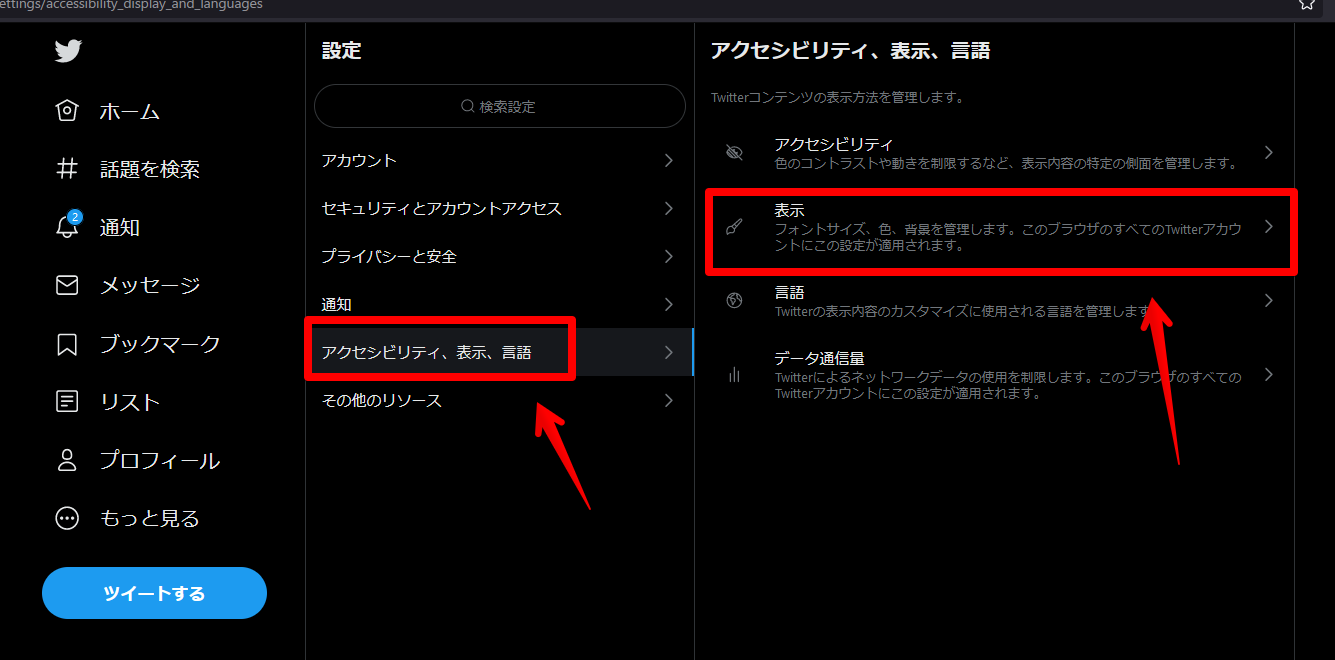
左側サイドバーに「表示」項目を配置する方法
頻繁に「Twitter UI Customizer」の設定画面にアクセスする場合、左側サイドバーにショートカットを登録すると便利かもしれません。
「https://twitter.com/settings/display」を、ブラウザのブックマークに登録するといった方法もあるので、必ずしもおすすめってわけではありません。人の好みです。
「Twitter UI Customizer」の設定画面(https://twitter.com/settings/display)を開いて、「左サイドバーの設定」をクリックします。
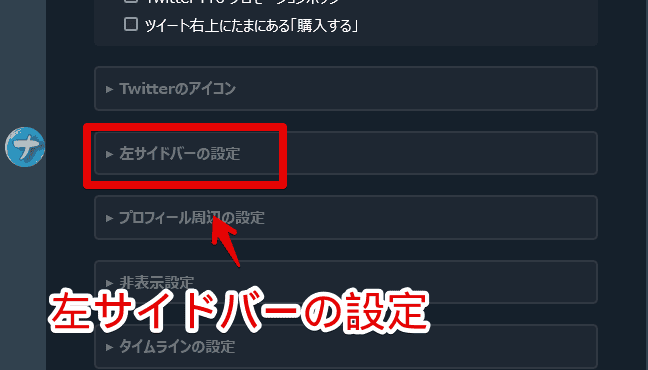
左側サイドバーに表示する項目を調整できます。この中にある「表示」を、表示欄(左側)に移動します。
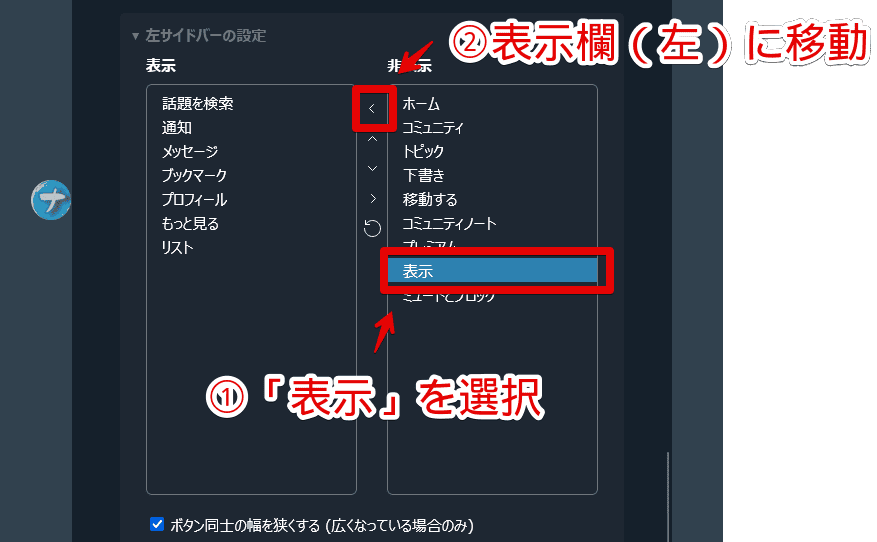
「表示」にアクセスできるボタンが、左側サイドバーに設置されます。
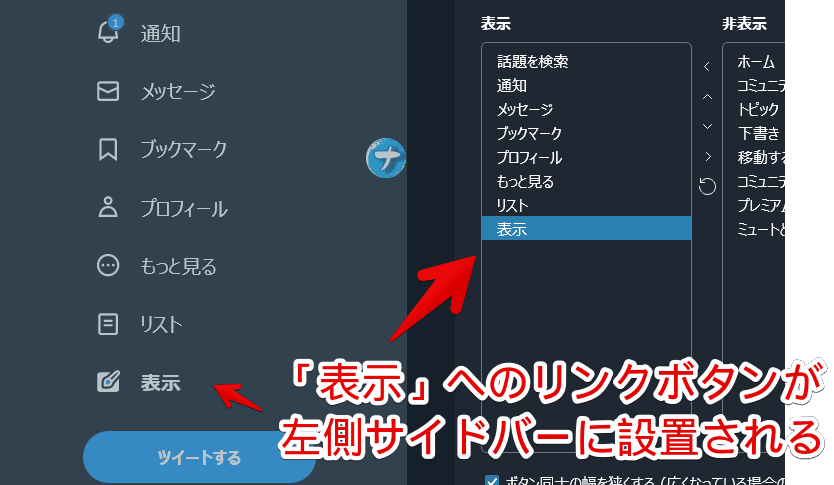
次回以降、「もっと見る」を押さなくても、「表示」を押すだけで、ポップアップの設定画面を開けます。
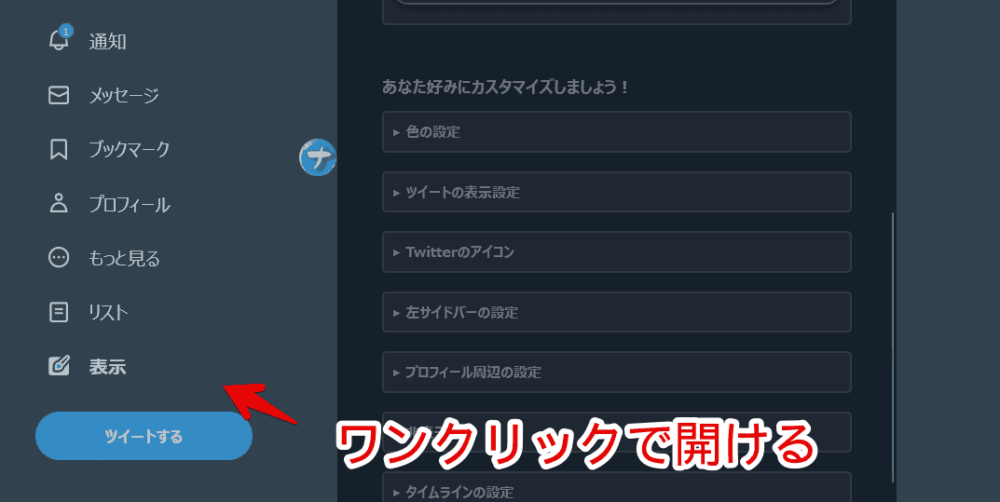
感想
以上、「X(旧Twitter)」の表示回数を消したり、ボタン色を変更できるカスタマイズ性に優れたChrome拡張機能・Firefoxアドオン「Twitter UI Customizer(ツイッター・ユーアイ・カスタマイザー)」の設定ページ(/settings/display)にアクセスする方法でした。
好きな方法を使ってみましょう。個人的には、もっと見る→「表示」からのアクセスを頻繁に利用しています。