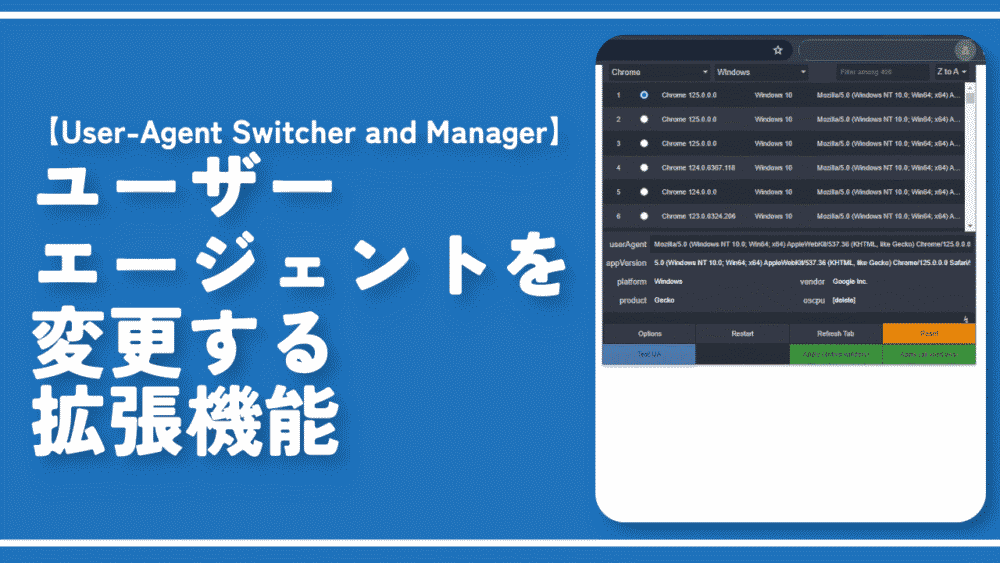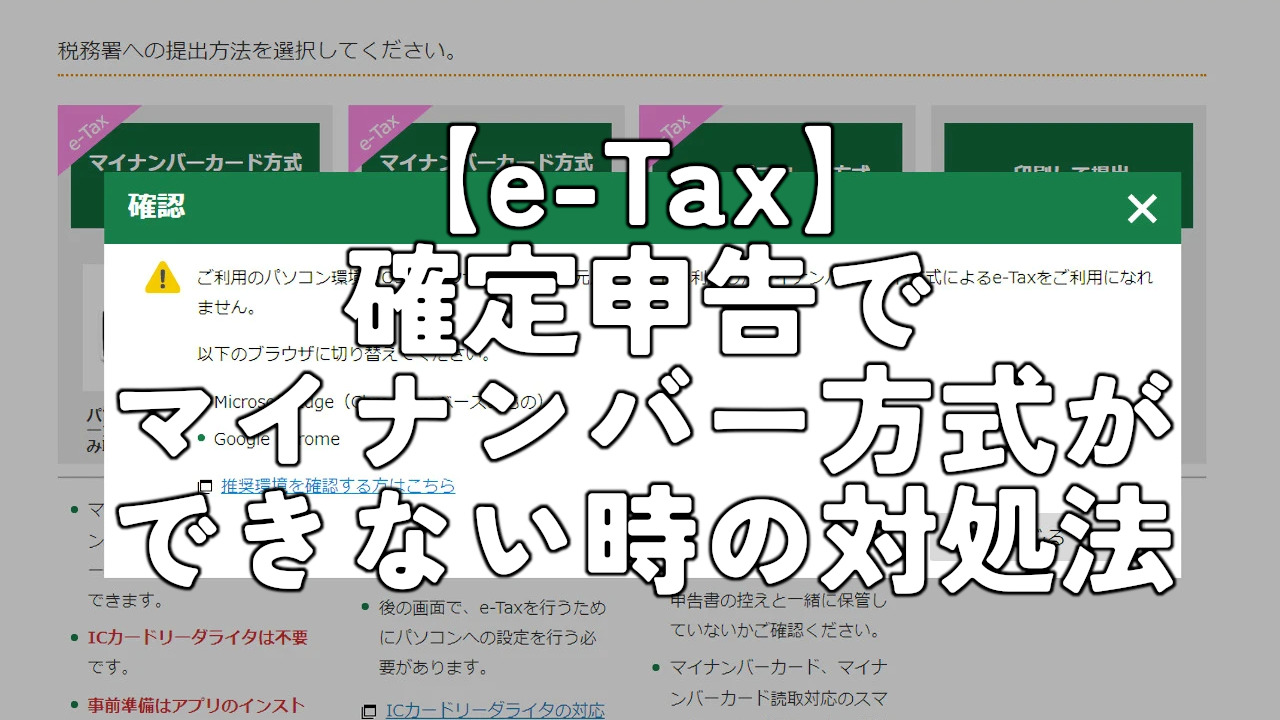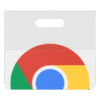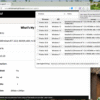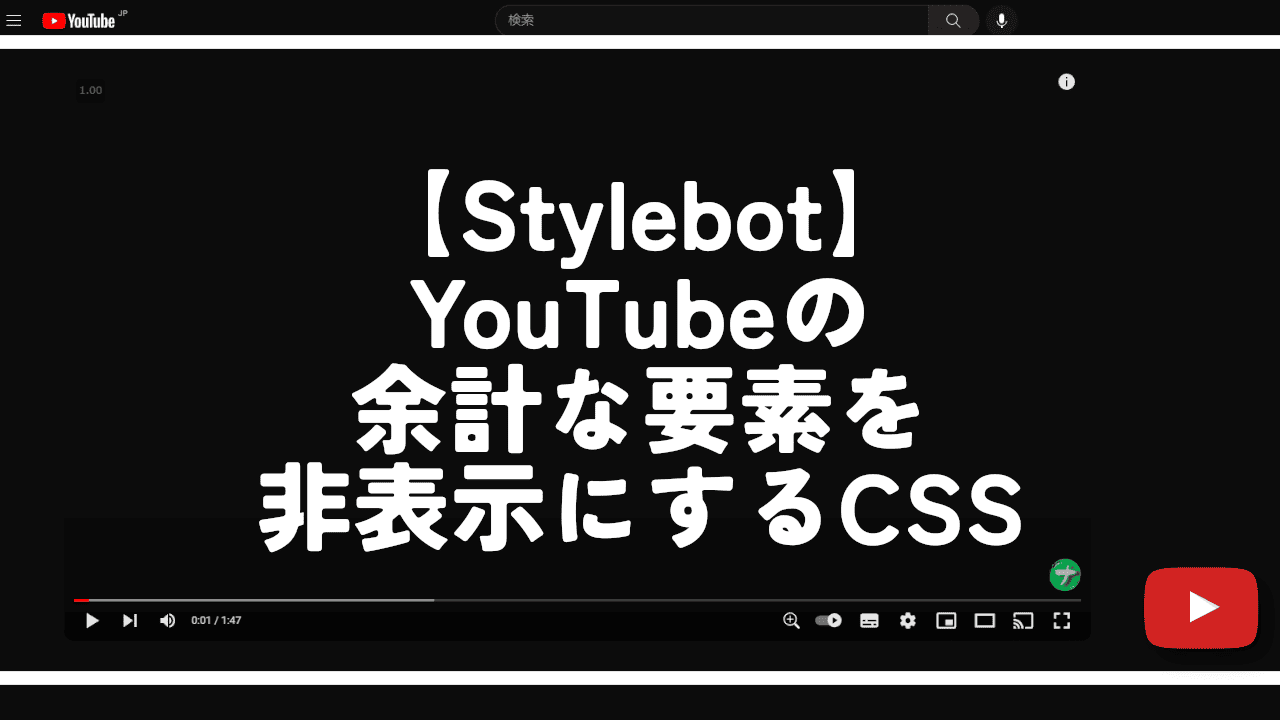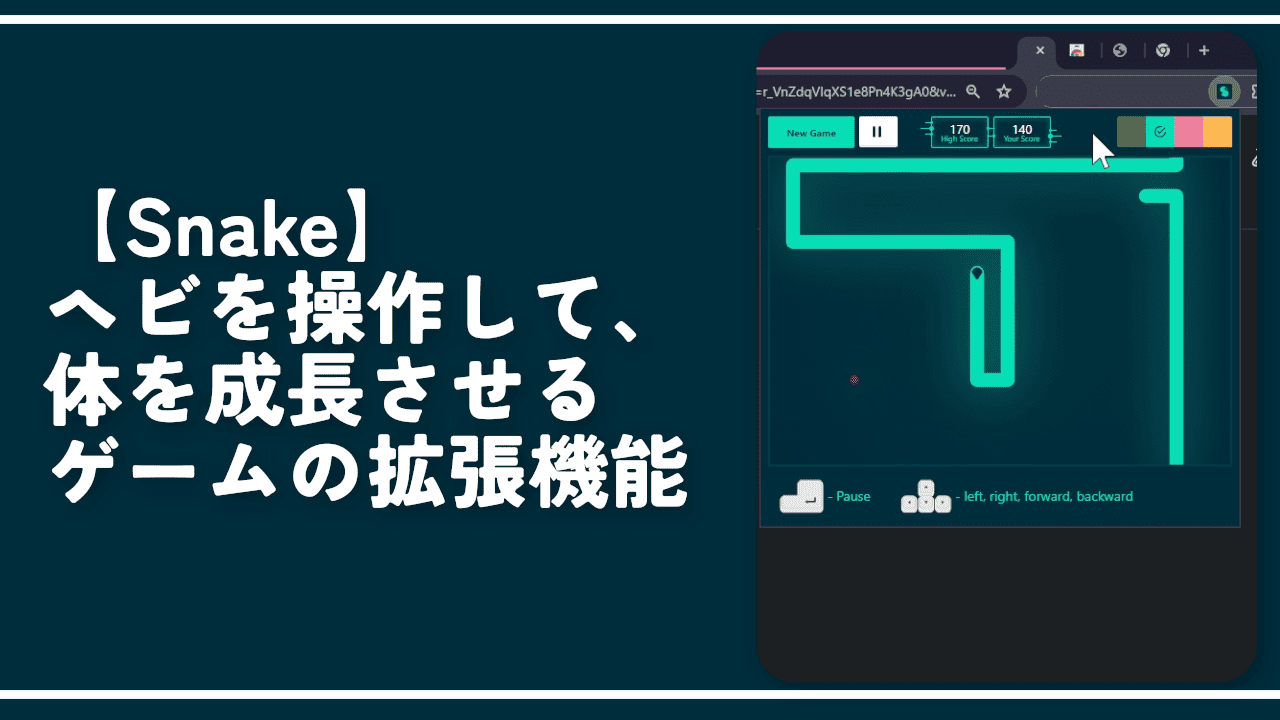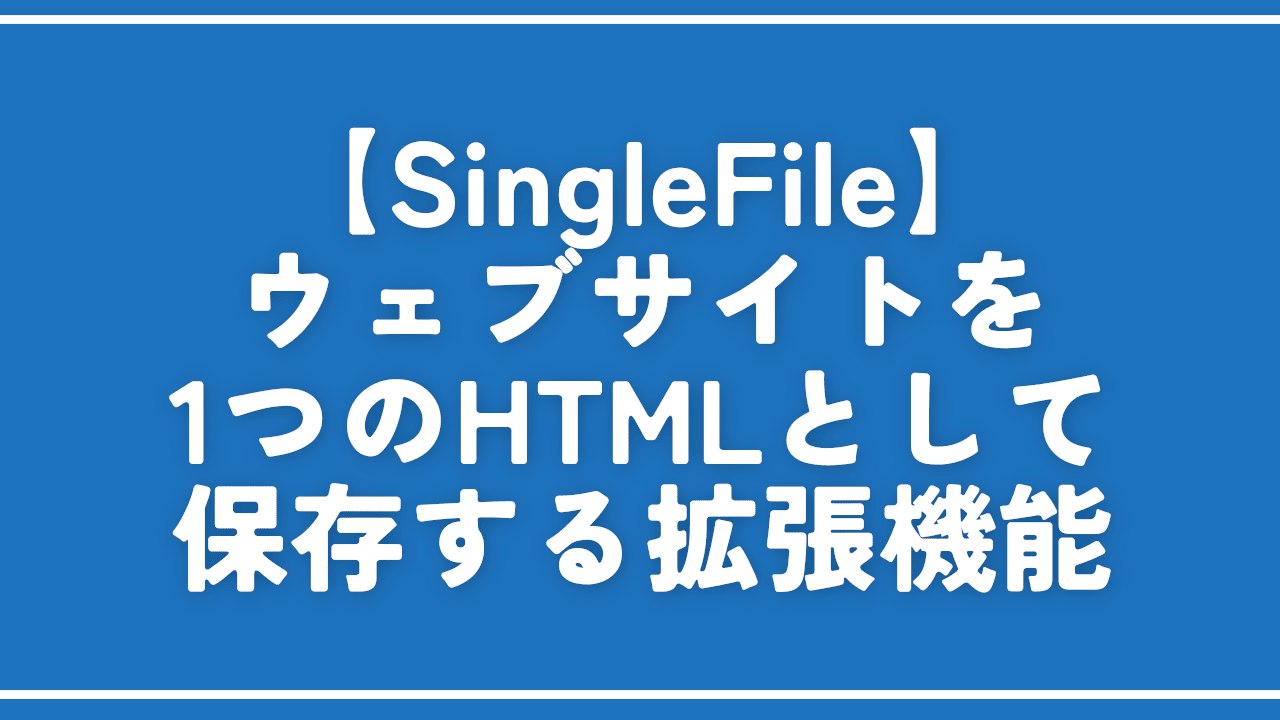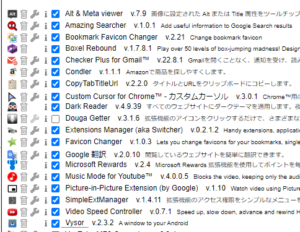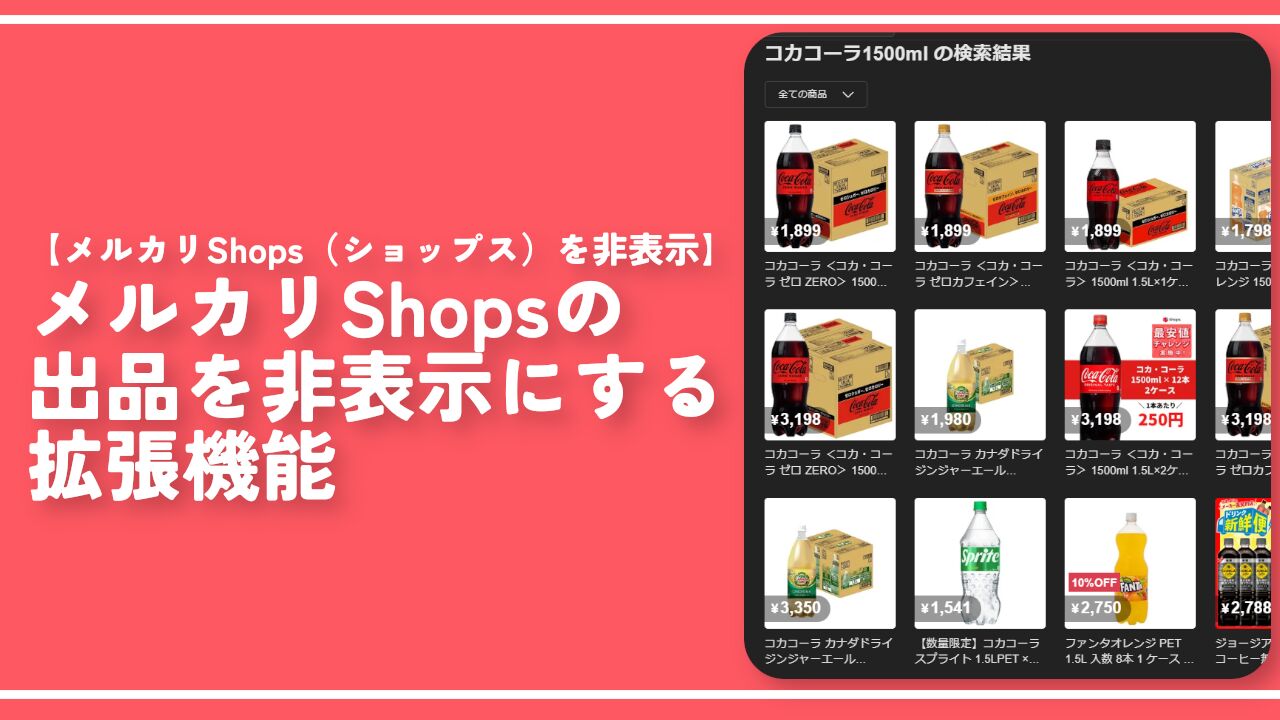【User-Agent Switcher and Manager】UAを変更する拡張機能

この記事では、「Google Chrome」ブラウザのユーザーエージェント(UA)を変更するChrome拡張機能「User-Agent Switcher and Manager」について書きます。
マイナーブラウザやサポート対象外の環境でアクセスした時表示される「ご利用のブラウザは対応していません」の時に役立つかもしれません。
本拡張機能を導入することで、ブラウザのUser-Agentを無理やり変更できます。難しい知識なくサクッと切り替えられます。以下のようなユーザーエージェントに変更できます。
- Chrome
- Internet Explorer
- Safari
- Firefox
- Opera
- Microsoft Edge
- Vivaldi
- IE Mobile
- Android Browser
- Samsung Browser
- Yandex
- MIUI Browser
- Kindle
- Mozilla
- Chromium
上記のようなブラウザごとの分類からそれぞれのバージョン、オペレーティングシステム(OS)ごとで、さらに細かく切り替えられます。例えば「Chrome」は「Chrome」でも、バージョン99.0にしてOSはMacにする…みたいにできます。
OSはWindows、Mac OS、Linux、Ubuntu、Android、iOS、Windows Phoneなどが用意されています。
全てのウィンドウか、現在アクティブなウィンドウに対して適用するか設定できます。リフレッシュボタンもあるので元に戻す時も簡単です。ブラックリスト(このサイトではUAを変更しないという設定)も個別に調整できます。
ユーザーエージェントを偽装する拡張機能は、本拡張機能だけでなく沢山あります。Google公式が提供している「User-Agent Switcher for Chrome」、レビュー数が多い「User Agent Switcher – ユーザーエージェントスイッチャー」などです。恐らく有名どころの拡張機能だとそこまで違いはないと思うので、自分が使いやすい拡張機能を選べばいいかなと思います。
リリース元:ray-lothian(GitHub、ブログ)
記事執筆時のバージョン:0.5.0(2023年4月18日)
ユーザーエージェントについて
本拡張機能のようなユーザーエージェントを変更する拡張機能を使う理由を書いておきます。どうでもいい方は、こちらに飛んでください。
User-Agentとは、ブラウザやOSを識別している文字列のことです。僕らがインターネットを利用する時に、ひっそりとこの情報がサーバー側(サイト側)に送信されています。
その文字列をサーバーが確認して、「あ、この人PCのWindowsを使っているな。よし、パソコン用のサイトを表示してやろう~」って感じで、表示するサイトのデザインを区別しています。
参考:ユーザーエージェント (UA)とは|「分かりそう」で「分からない」でも「分かった」気になれるIT用語辞典
しかし、この仕様がたまに悪さするときがあります。
例えば、母親に頼まれて令和3年の確定申告を「Vivaldi」ブラウザから「e-Tax」でしようと思ったら、「ご利用のパソコン環境(OS/ブラウザ)では、2次元バーコードを利用したマイナンバーカード方式によるe-Taxをご利用になれません。」と表示されて利用できませんでした。
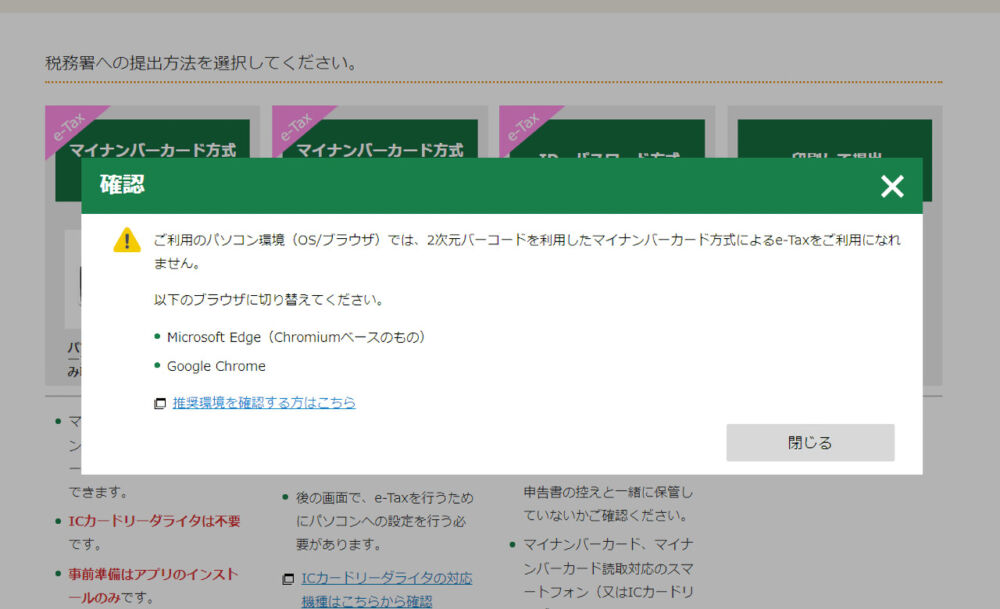
上記のような事例を回避できるのがユーザーエージェントを変更する拡張機能です。ユーザーエージェントで判断して対象外のブラウザからのアクセスを拒否するサイトなどで役立つかもしれません。
まぁユーザーエージェントを変更して無理やりアクセスできるようにしても、基本的に対象外は対象外なので、一番は対象内のブラウザでアクセスするのが安心かなと思います。
Webサービスを開発している人にとっては、デバッグする時にも役立つようです。他ブラウザに切り替えて動作チェックしなくても、同じブラウザで色々な環境を再現して検証できます。
インストール方法
Chromeウェブストアからインストールできます。
Firefoxをご利用の方は、以下のFirefoxアドオンストアからインストールできます。
「Firefoxへ追加」をクリックします。
「Chromeに追加」からインストールできます。
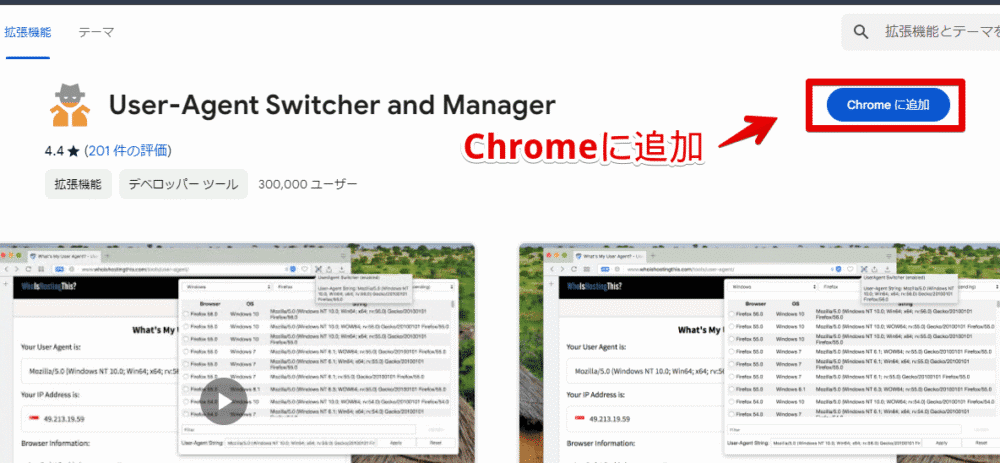
「拡張機能を追加」をクリックします。
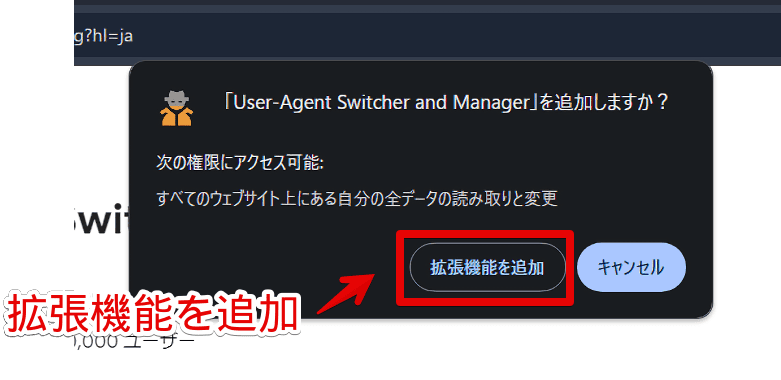
拡張機能のオーバーフローメニュー内にアイコンが追加されたらOKです。
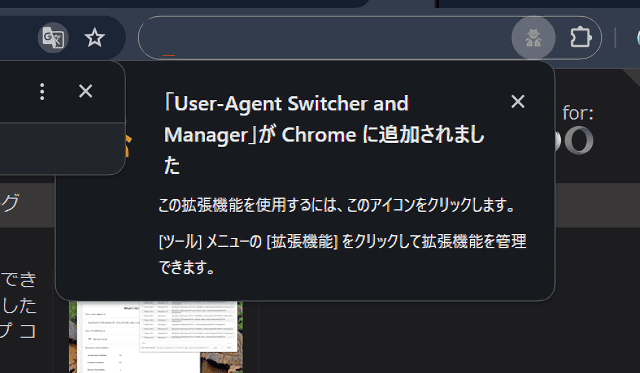
使い方
ユーザーエージェントを変更したいサイトを開く
ユーザーエージェント(UA)を変更したいサイトを開きます。僕の場合国税庁の確定申告書作成コーナー「e-Tax」です。
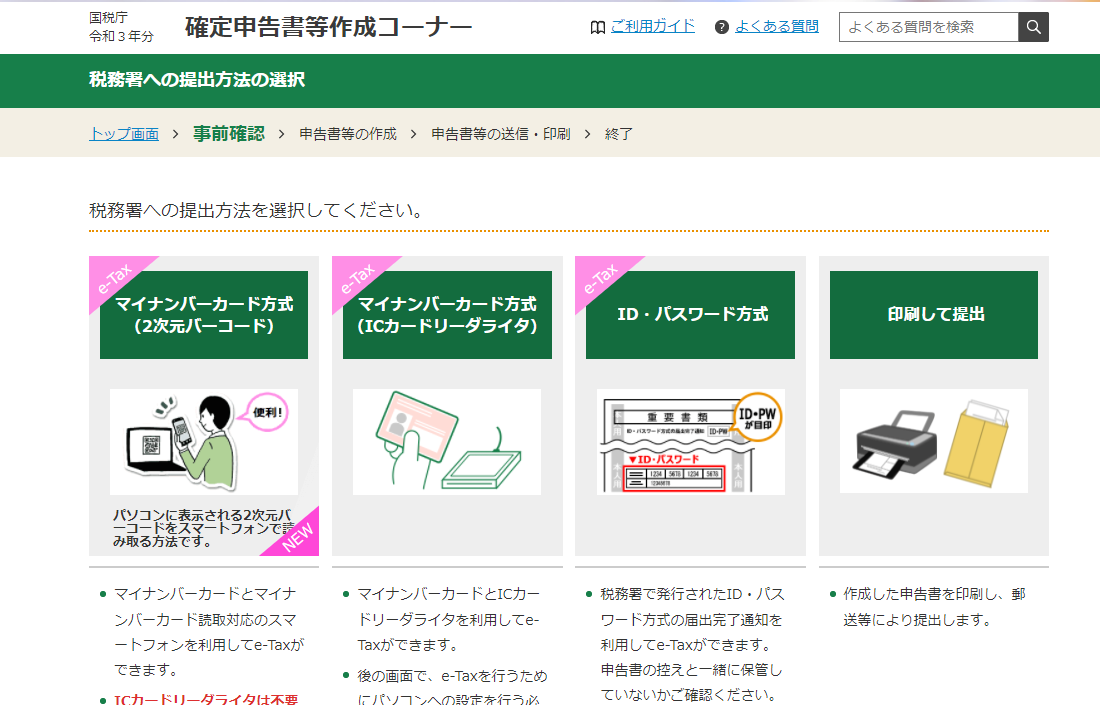
「e-Tax」の場合、通常非対応のブラウザ(Vivaldiなど)でアクセスしたときに、以下のエラーが表示されます。ユーザーエージェントを拡張機能を使って偽装していきます。
ご利用のパソコン環境(OS/ブラウザ)では、2次元バーコードを利用したマイナンバーカード方式によるe-Taxをご利用になれません。
以下のブラウザに切り替えてください。
・Microsoft Edge(Chromiumベースのもの)
【確定申告書等作成コーナー】-ご利用ガイド
・Google Chrome
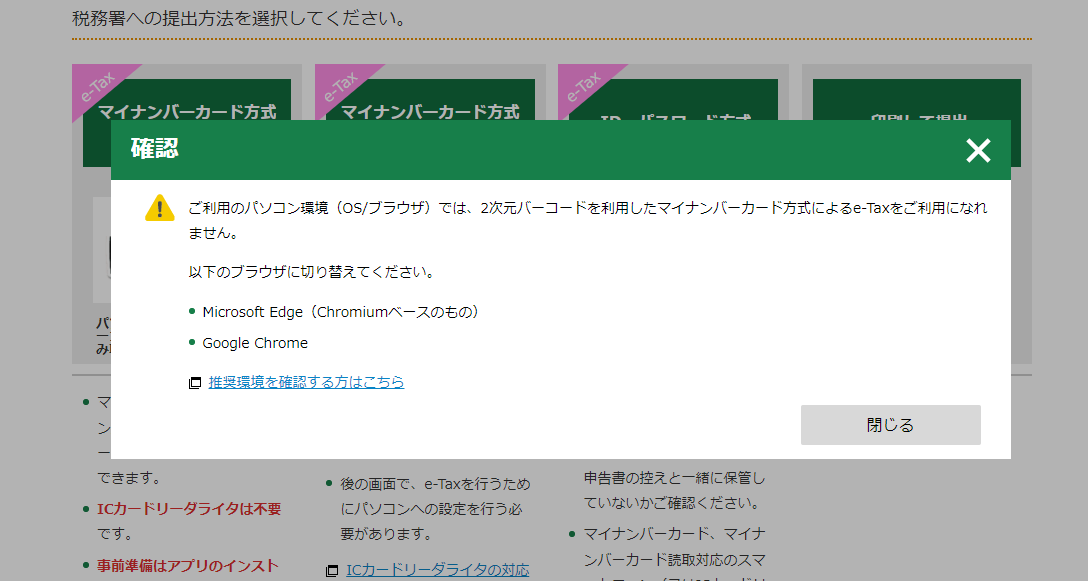
ユーザーエージェントを変更する手順
拡張機能メニューを開いてインストールした「User-Agent Switcher and Manager」拡張機能ボタンをクリックします。頻繁に切り替える方は、ピン留めしてツールバーに直接配置したらいいかなと思います。
ポップアップが表示されます。
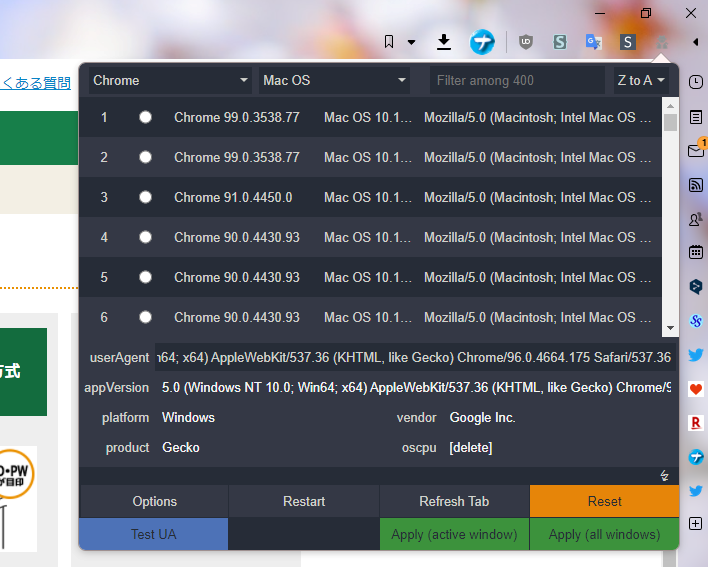
左上のドロップダウン(クリックしたら選択肢が出てくるメニューのこと)で、変更したいブラウザの種類を選択します。
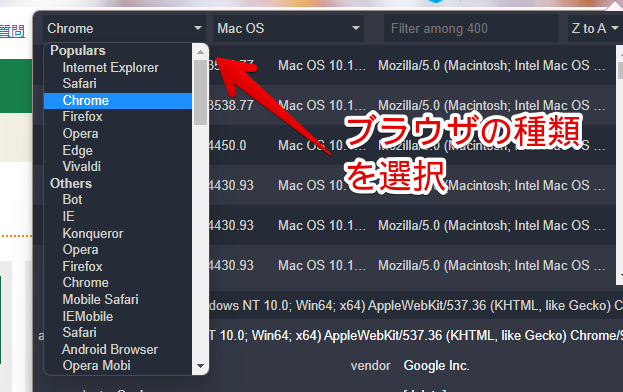
「Populars」に主要ブラウザが表示されています。Chrome、Firefox、Safari、Edgeなどです。「Others」がそれ以外のブラウザです。
その次のドロップダウンでOSを選択します。Windows、Mac OS、Android、iOSなどを選択できます。
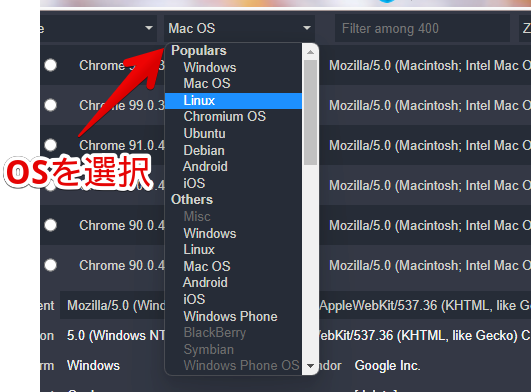
それぞれのドロップダウンを選択したら、候補が絞り込まれて表示されます。ChromeのWindowsを選択すると、下記画像のようになります。この中から好きなバージョンを選択します。
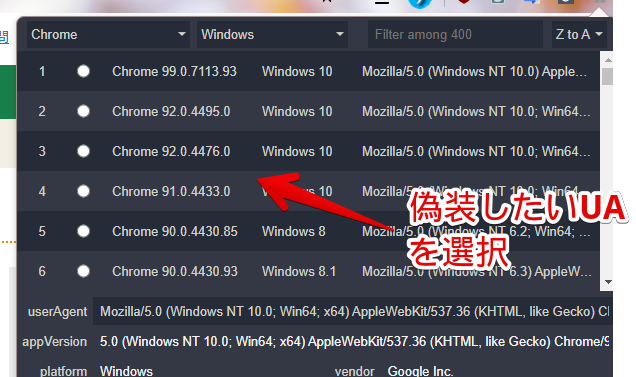
ページはスクロールできます。「Chrome 0.2.149.6 (Windows XP)」といった、かなり古いユーザーエージェントに変更することも可能でした。どうなるか見当もつかないですけど。
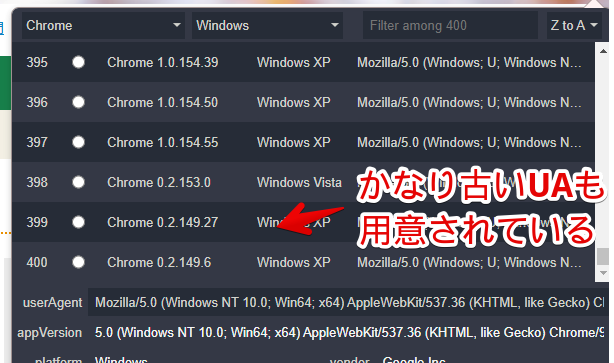
「userAgent」のボックスに、直接文字列の入力も可能です。リストにないユーザーエージェントを設定したい時に役立ちます。基本的には全部リスト内にあると思います。
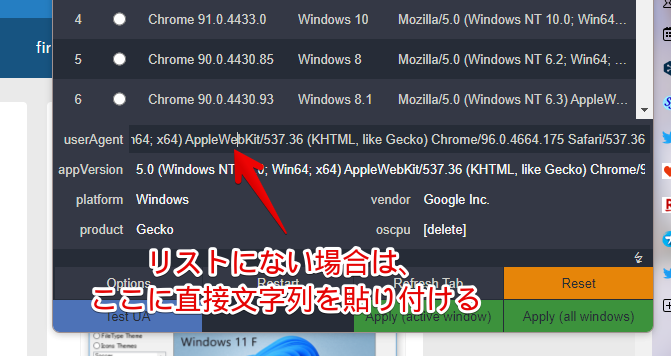
選択したら右下の「Apply(active window)」か「Apply(all windows)」ボタンをクリックします。
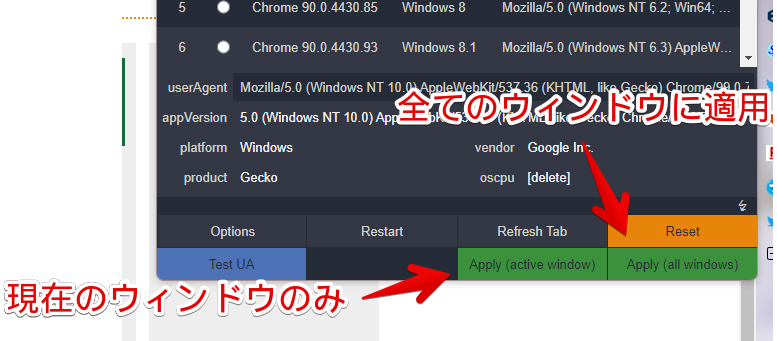
| UA偽装の適用範囲 | |
|---|---|
| Apply(active window) | 現在のウィンドウのみに適用 |
| Apply(all windows) | 全てのウィンドウに適用 |
拡張機能の右上が偽装したOS名に変化します。Windowsの場合は「Win」です。
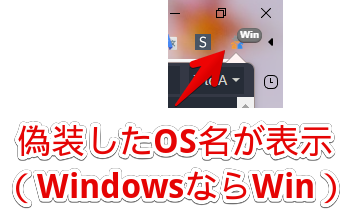
これだけで反映されればいいのですが、反映されない時もあります。この場合は、タブを一旦リロードします。「Refresh Tab」をクリックするか、ブラウザのリロードボタン(F5)をクリックします。
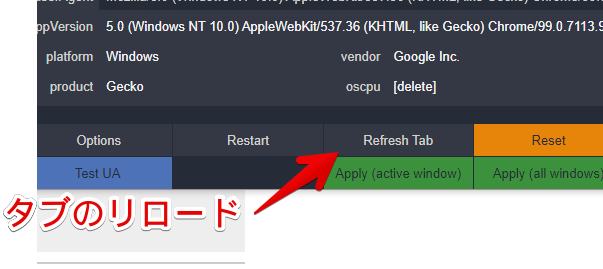
再度アクセスしてみると、先ほどまでエラーが表示されていたのに表示されずに次の画面に進めます。まぁ「e-Tax」のような本当に大事なサイトでは、素直にサポート対象のブラウザでアクセスするのがいいかなと思います。何かあっても僕は責任をとれません。
ユーザーエージェントの変更を解除する手順
作業が終了したら、オフにすることをおすすめします。そうじゃないと変更が不要な時でもずっと変更されたままになります。
基本的に拡張機能などを使わず、使っているブラウザのありのままのユーザーエージェントがいいと思います。一部サイトで躓いた時だけ拡張機能を使って変更するのがいいかなぁと…。まぁ人それぞれなので皆さんの使い方にお任せします。
変更したユーザーエージェントを解除したい場合、拡張機能のポップアップを開いて、下部にある「Restart」ボタンをクリックします。
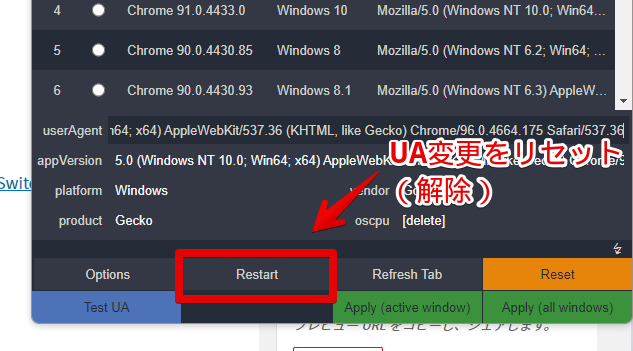
解除されて拡張機能アイコンが通常アイコンに戻ります。使っているブラウザ本体のありのままのユーザーエージェントになります。オフにしている時はリソースを使用しません。メモリーやCPUの使用率を心配する必要がありません。
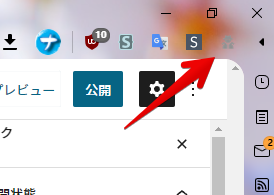
設定
拡張機能アイコンをクリックしてポップアップを開きます。左下の「Options」ボタンをクリックします。あるいは拡張機能アイコンを右クリック→「オプション」をクリックしても開けます。
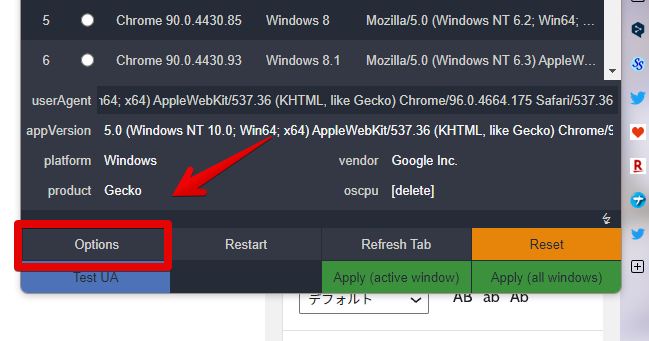
設定ページが表示されます。
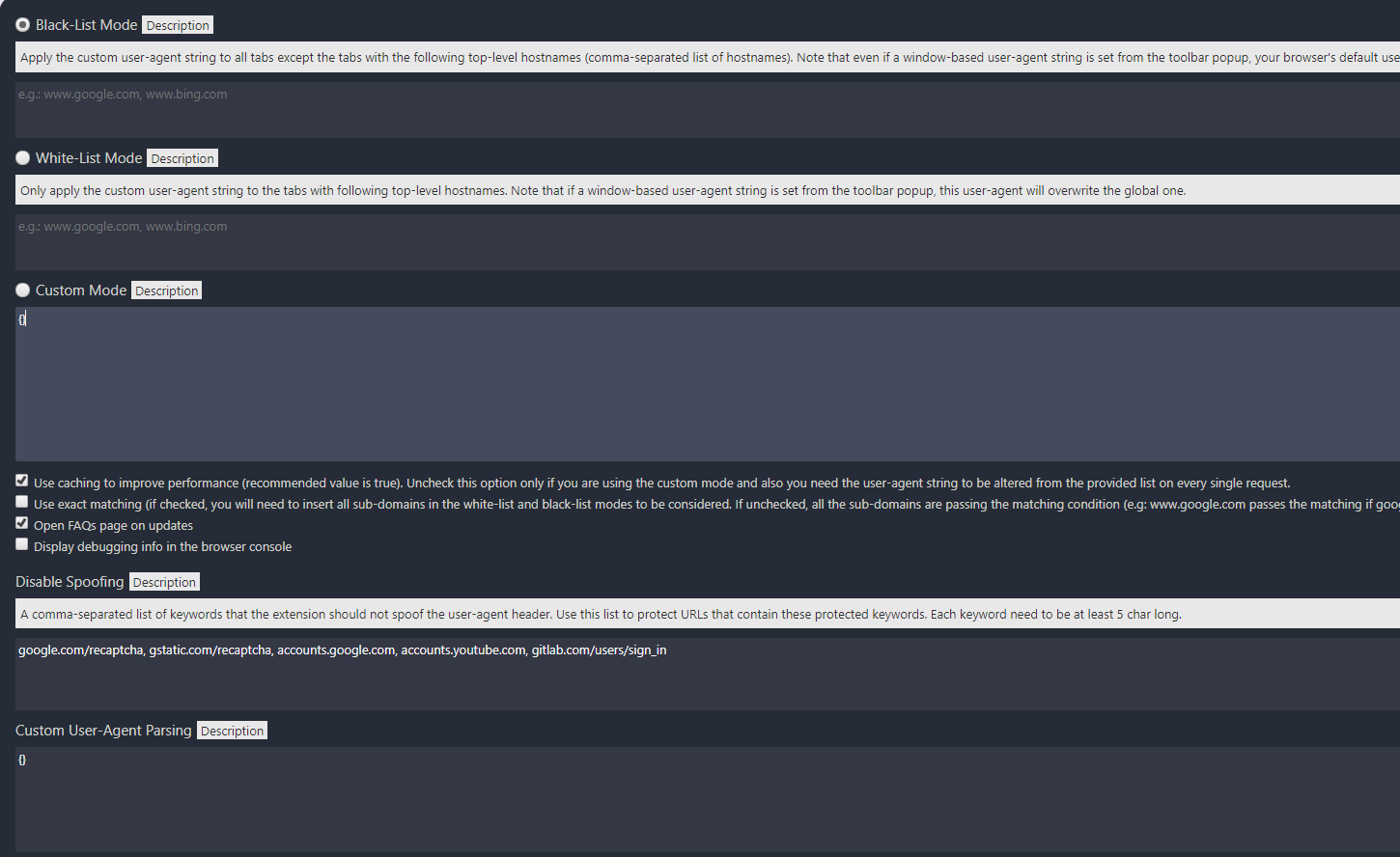
ブラックリスト(Black-List Mode)
特定のサイト(ドメイン)で本拡張機能を適用しないようにできます。本設定に追加したURLは、ユーザーエージェントを偽装している時でも、ブラウザ本来のユーザーエージェントが送信されます。
例えば、国税庁のサイトを登録する場合は、以下のようになります。
<!--通常の国税庁のURL-->
https://www.keisan.nta.go.jp/kyoutu/ky/sm/〇〇〇
<!--ブラックリストに登録する場合-->
https://www.keisan.nta.go.jp
<!--または、-->
www.keisan.nta.go.jp上記URLだと、国税庁のサイトならどのページ(記事)も偽装しないということになります。「https://」はあってもなくても一緒です。
複数サイトを登録する場合は、カンマで区切ります。
<!--複数URLの指定方法-->
www.keisan.nta.go.jp,https://www.naporitansushi.com設定できたら、忘れずに一番下の「Save」ボタンを押して保存します。
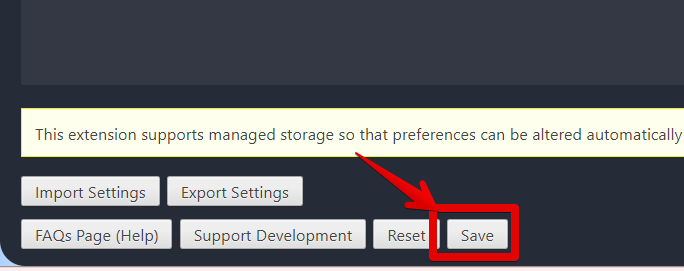
ページを再読み込みすると設定が反映されます。
ブラックリストに登録したサイトにアクセスした場合、拡張機能アイコンがロックマークになって、ユーザーエージェントを変更しても反映されなくなります。
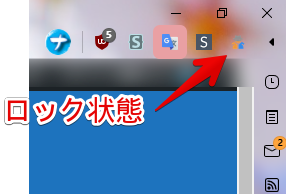
ブラックリストを解除したい場合は、同じように設定画面を開いて、入力したURLを消して「Save」をクリックします。
ホワイトリスト(White-List Mode)
ブラックリストとは逆の設定です。登録したサイト(ドメイン)上ではユーザーエージェントの変更を許可して、登録していないサイトでは許可しません。
高度なオプション(Custom Mode)
高度なオプションです。JSONを利用して、自分でユーザーエージェントを指定したりできるようです。
感想
以上、「Google Chrome」ブラウザで、ユーザーエージェント(UA)を変更するChrome拡張機能「User-Agent Switcher and Manager」についてでした。
個人的にはユーザーエージェントを変更したい状況に遭遇する機会が少なく、出会ったとしても有名ブラウザ(ChromeやEdge)に切り替えてアクセスすればいいだけなので、そこまで変更したいと思ったことがありません。
「e-Tax」も結局「Vivaldi」以外に切り替えて作業しました。まぁ知識としてこういうのがあると知っておくと、どこかで役立つかもしれません。