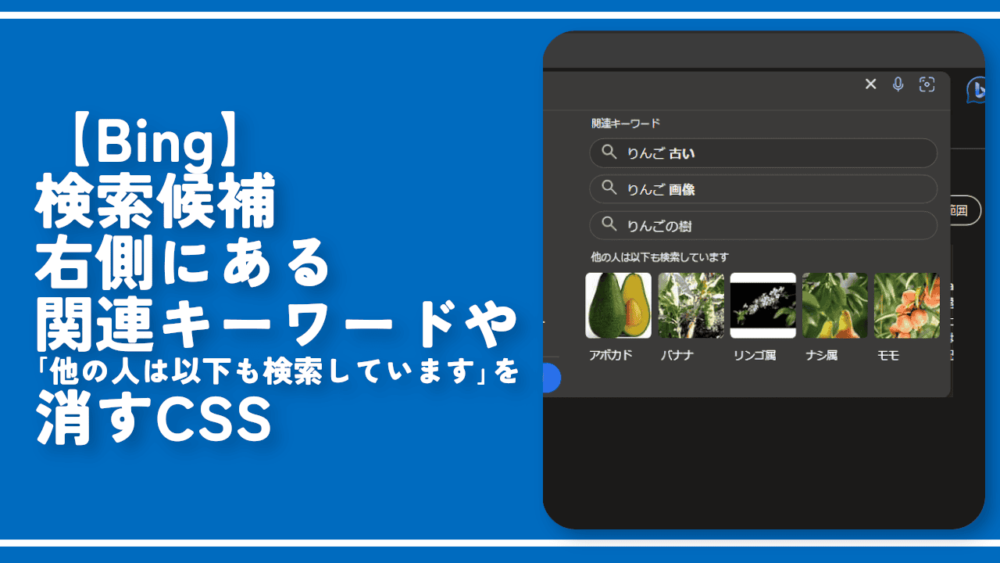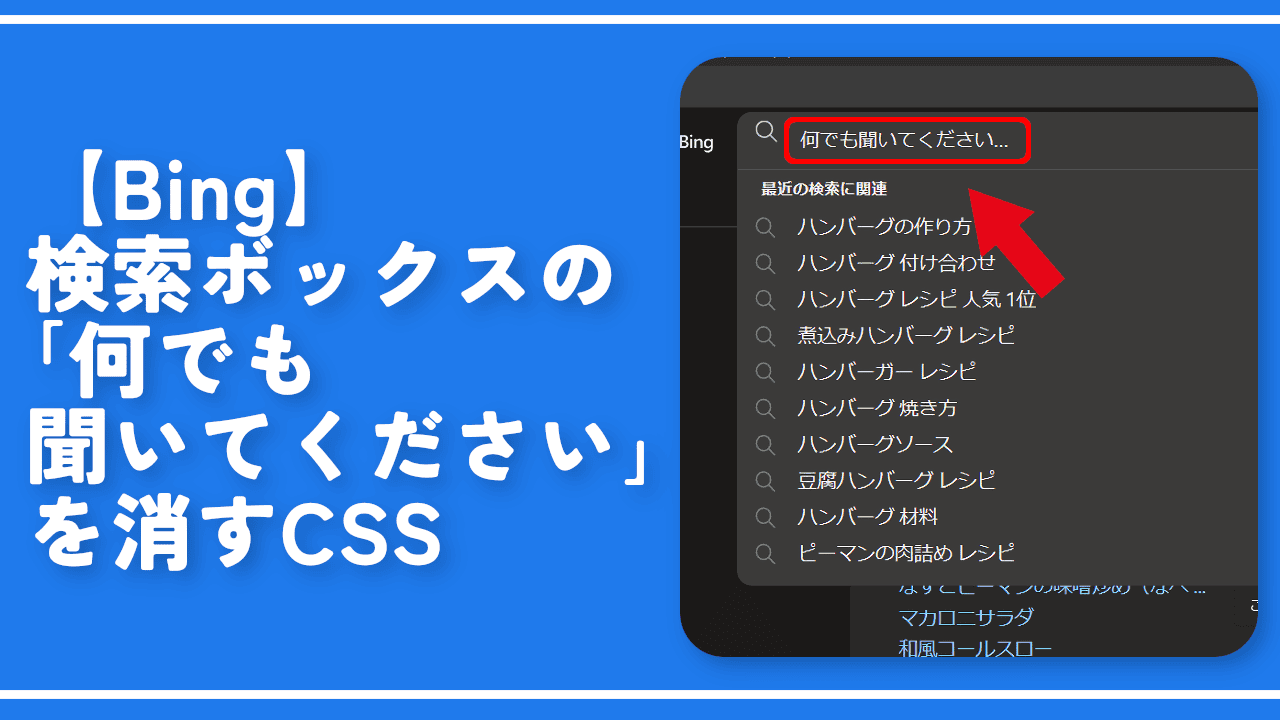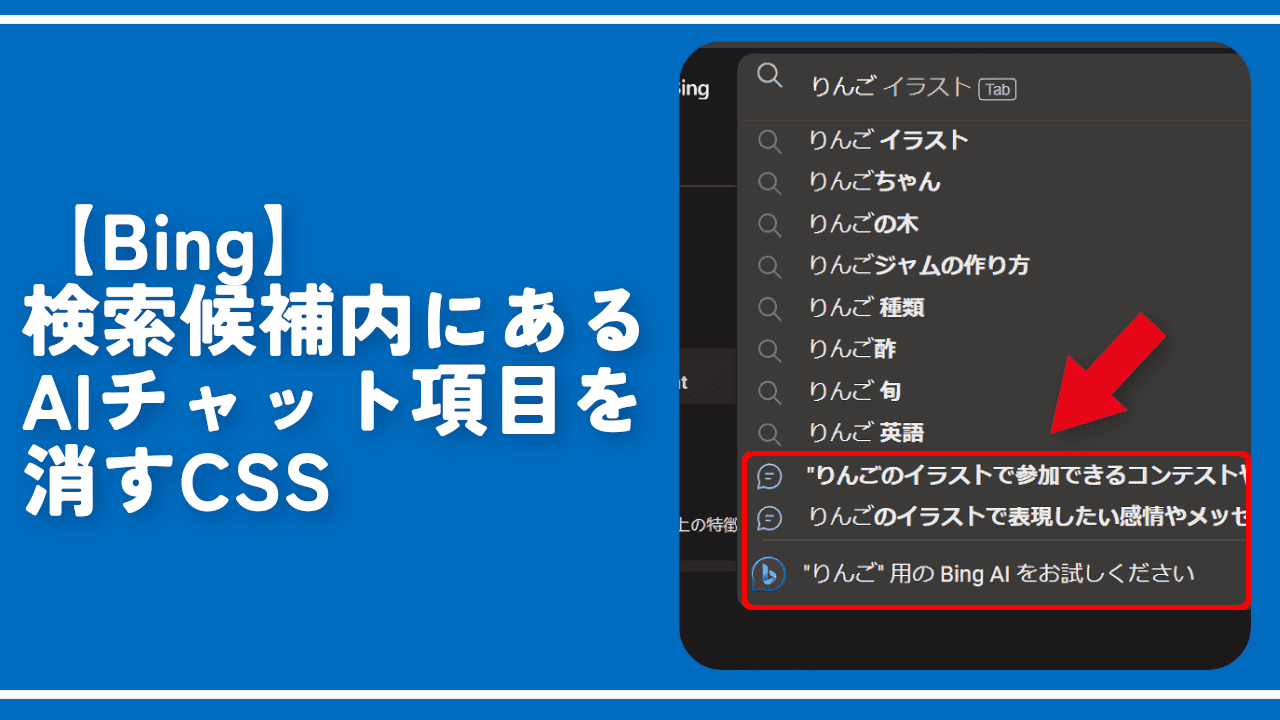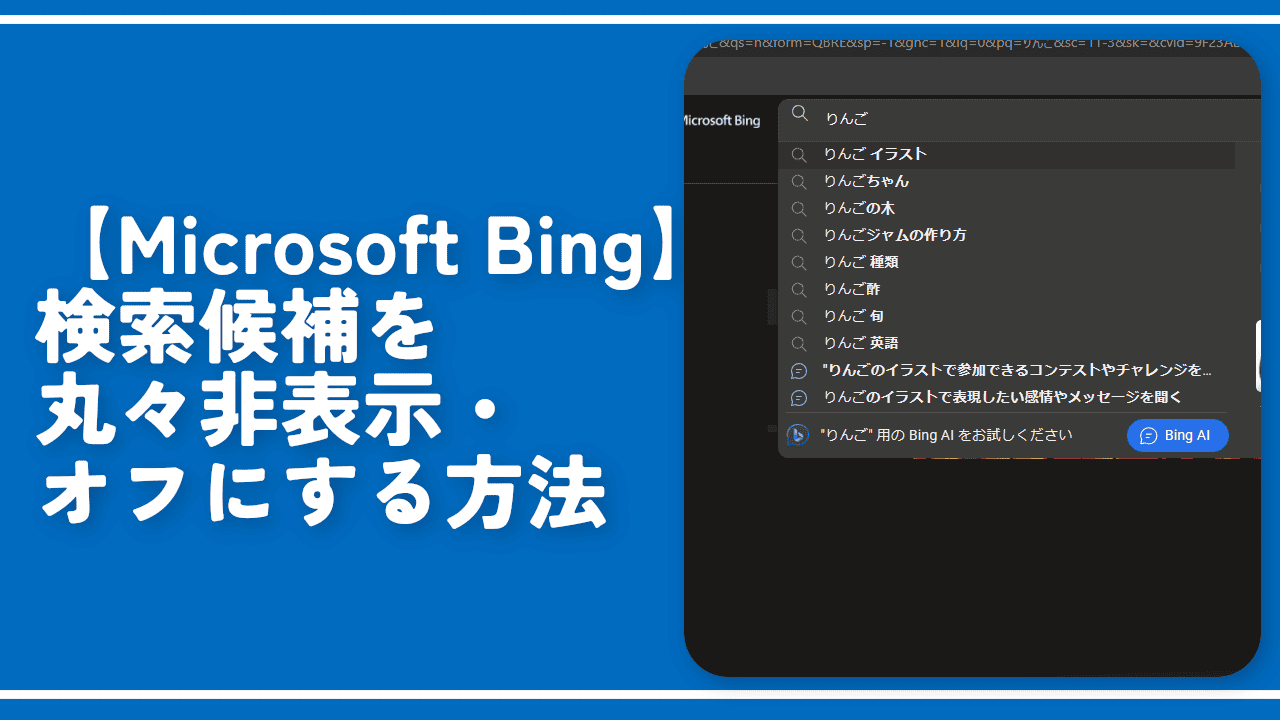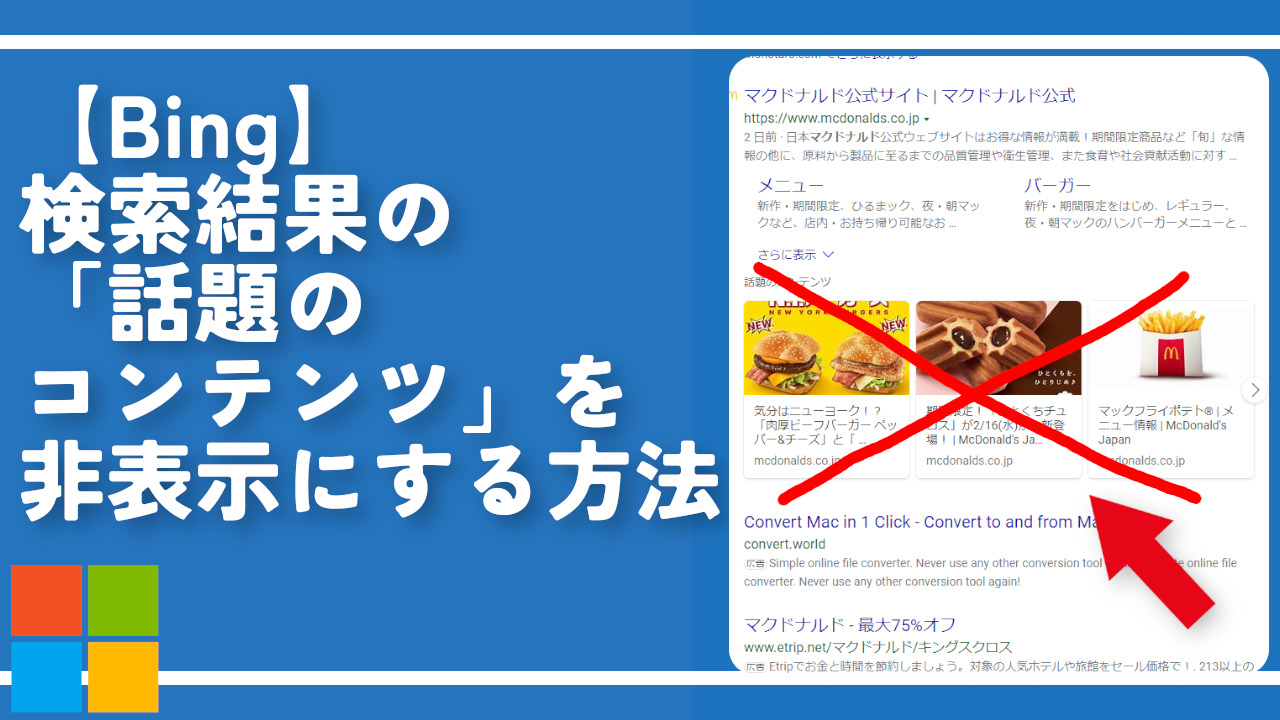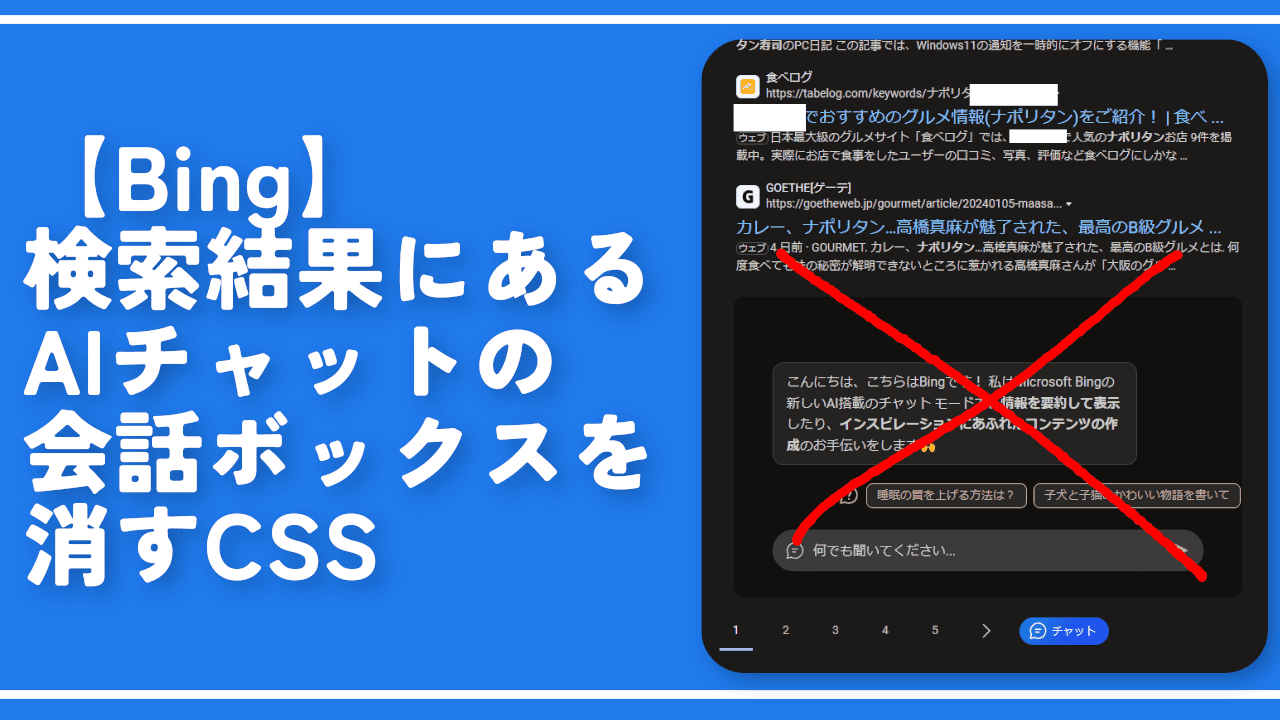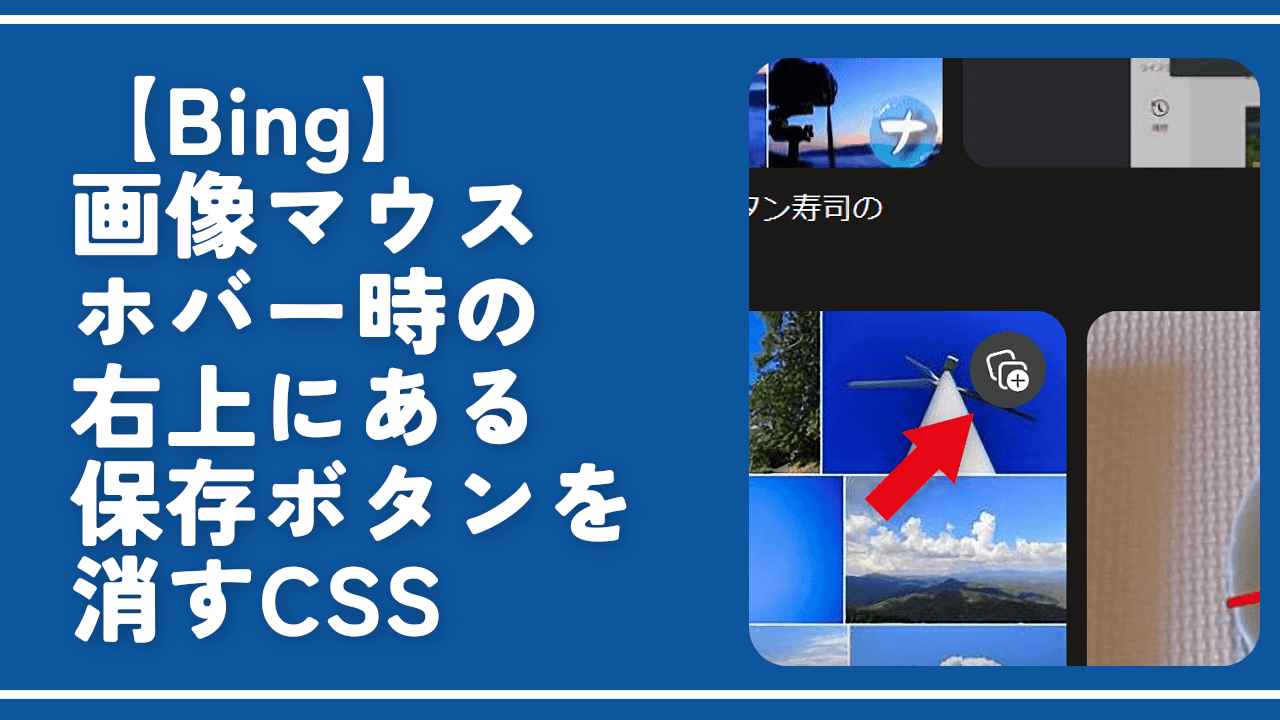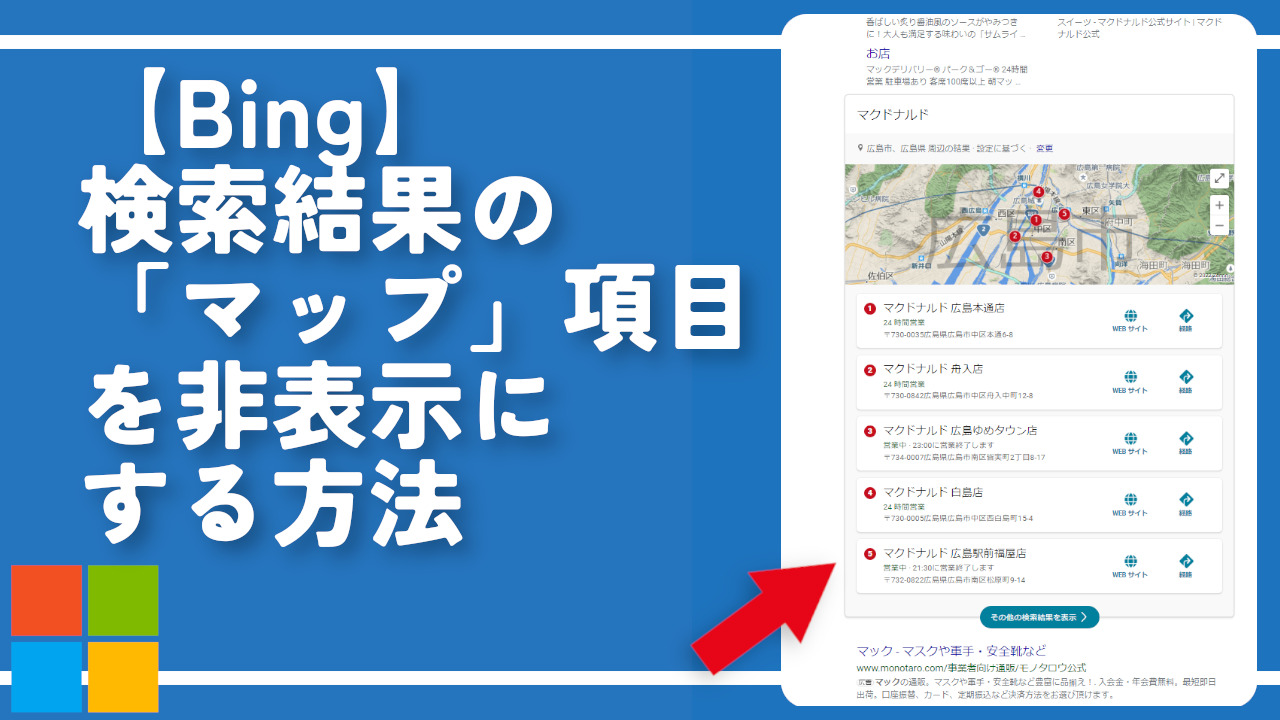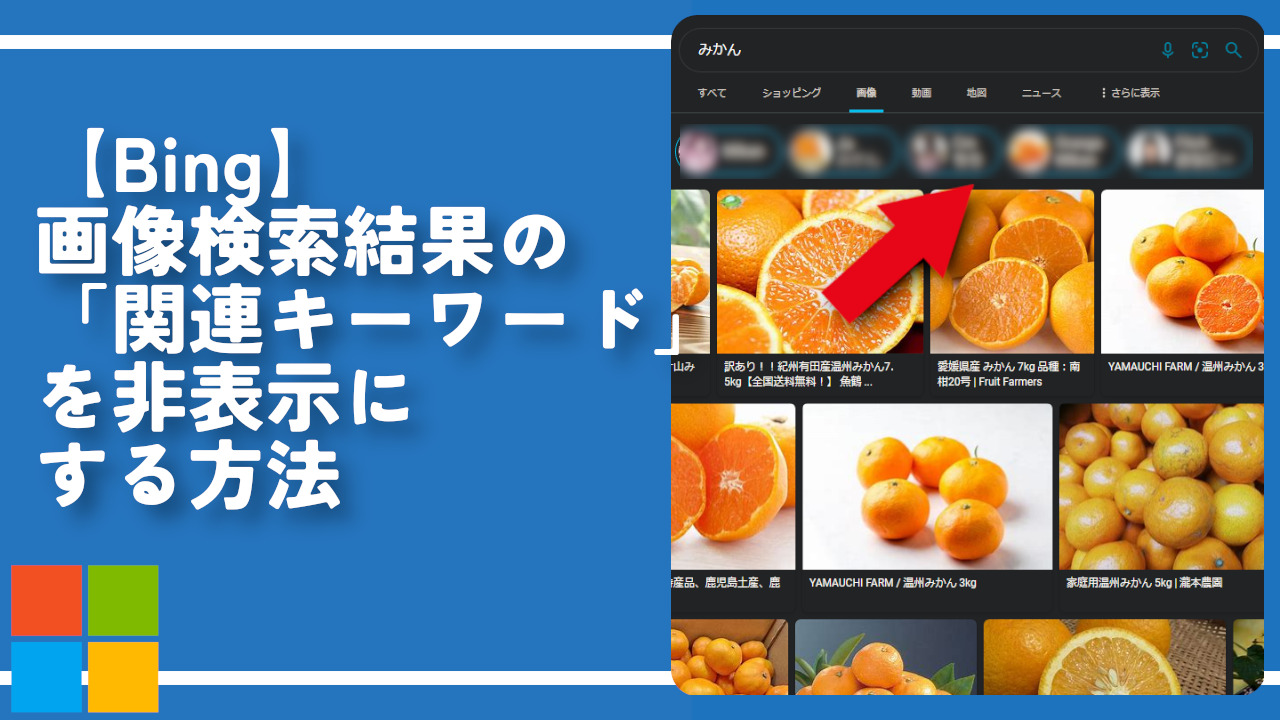【Bing】検索候補右側にある関連キーワードや「他の人は」を消すCSS
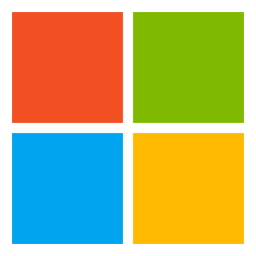
この記事では、PCウェブサイト版「Microsoft Bing」の検索候補内右側にある「関連キーワード」や「他の人は以下も検索しています」項目を非表示にするCSSを書きます。
ウェブサイトに自分で作成したCSSを適用できるChrome拡張機能「Stylebot(スタイルボット)」や「Stylus(スタイラス)」を利用します。
「Bing」の検索ボックスにマウスフォーカスしたり、文字入力すると、その下に検索候補(予測候補)が表示されます。検索する単語によっては、右側に「関連キーワード」や「他の人は以下も検索しています」といった項目が表示されます。
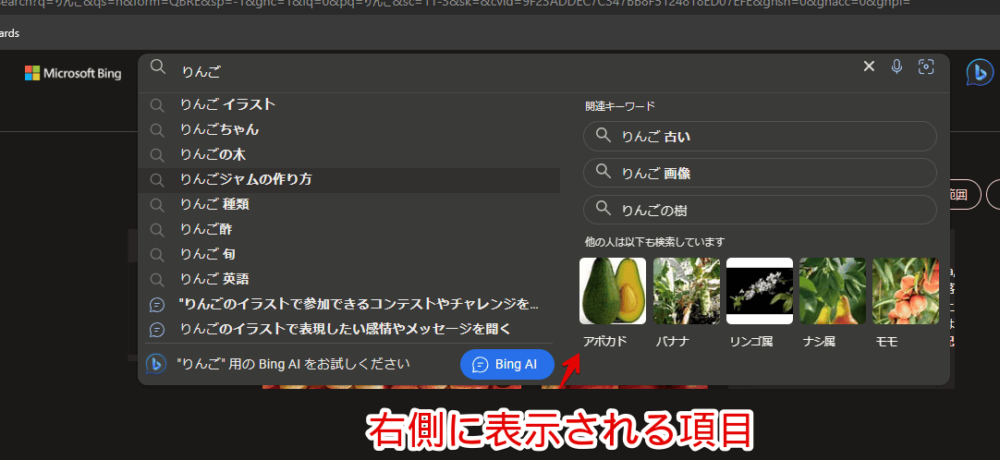
毎回どの単語でも表示されるわけではありません。同じキーワードでも表示される時と表示されない時があるので、いまいち条件が分かりません。
従来の検索候補と違って、装飾されていたり、画像が表示されたり、ちょっとゴチャゴチャしています。僕は不要と思ったので消すことにしました。CSSを利用します。
自身の環境上で、他人には影響しません。いつでもオンオフできます。本記事は、拡張機能を導入できるPCブラウザ向けです。スマホやタブレットのアプリ版ではできません。
インストール方法
Chromeウェブストアからインストールできます。Chrome拡張機能だけでなく「Microsoft Edge」と「Firefox」版もあります。本記事では「Stylebot」を紹介しますが「Stylus」などでもOKです。僕はメインでは「Stylus」を使っています。
「Chromeに追加」をクリックします。

「拡張機能を追加」をクリックします。

拡張機能のオーバーフローメニューに追加されたらOKです。

頻繁に開く場合は拡張機能のオーバーフローメニューを開いて「Stylebot」の隣にあるピン留めアイコンをクリックします。ツールバーに直接配置されます。

詳しい使い方を知りたい方は、以下の記事を参考にしてみてください。
「Bing」の検索候補に表示される不要な項目を消すCSS
「Microsoft Bing」にアクセスします。右上にある「Stylebot」拡張機能アイコンを左クリック→「Stylebotを開く」をクリックします。
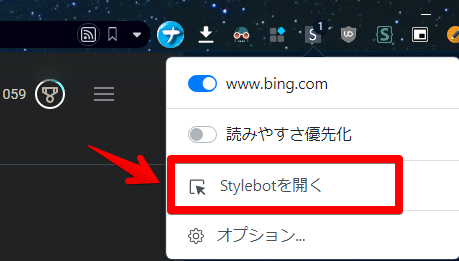
右側に白紙のサイドバーが表示されます。もし初めて「Stylebot」を起動した場合は「ベーシック」という画面が表示されます。下部にある「コード」をクリックすると白紙のスタイルシート画面を開けます。以下のコードを書き込みます。
/*【Bing】検索候補の右側にある「関連キーワード」や「他の人は~」非表示*/
div#sa_requery {
display: none !important;
}
/*【Bing】検索候補の左側部分の横幅を広げる*/
ul[aria-label="候補"] {
width: 100% !important;
}本記事のCSSは僕が適当に作成したコードです。皆さんの環境によっては使えなかったり、サイト側の仕様変更でいつの間にか使えなくなる可能性もあります。
もし書き込んでも反映されない場合、問い合わせより教えていただければ幸いです。初心者の僕ができる範囲で修正したいと思います。
下記画像のようになればOKです。右上の「×」でスタイルシートを閉じます。
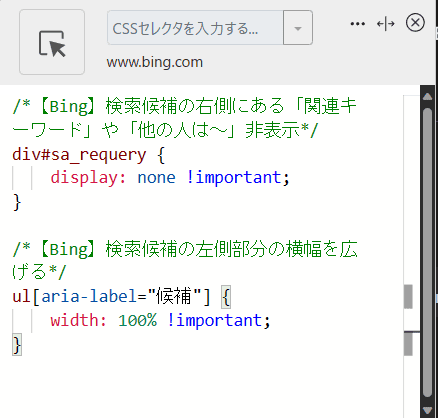
再度拡張機能ボタンを押して、登録したサイト(例:www.bing.com)がオンになっていることを確認します。オンになっている間は有効になっているということです。
適当に「Bing」の検索結果ページを開いて、検索ボックスにマウスフォーカスします。「関連キーワード」や「他の人は以下も検索しています」といった右側の項目が非表示になります。
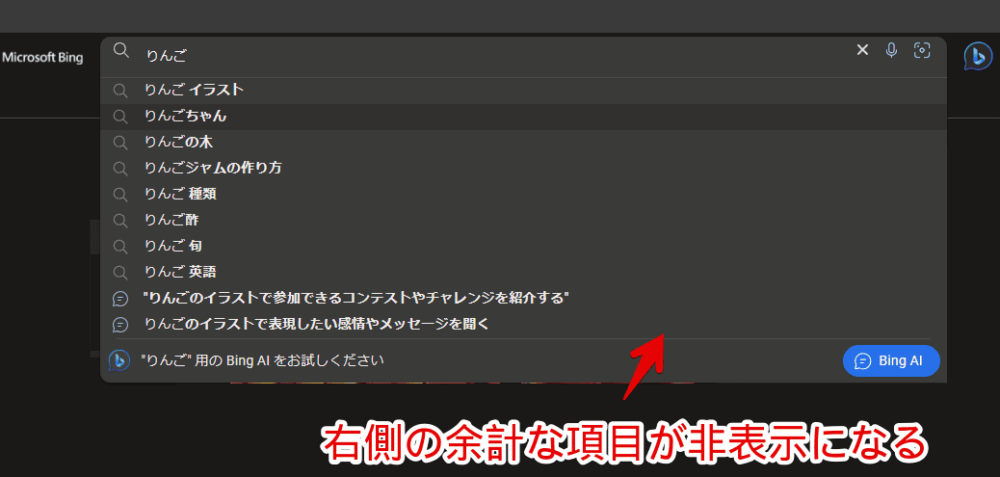
「【Bing】検索候補の右側にある「関連キーワード」や「他の人は~」非表示」CSSだけだと、右側の要素は消えますが、左側のメインの検索候補が中間で見切れています。
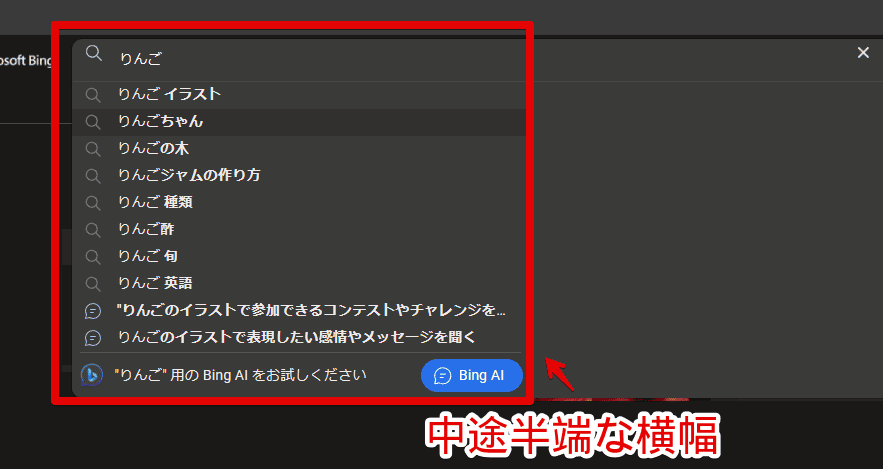
「【Bing】検索候補の左側部分の横幅を広げる」CSSを書くことで、検索ボックスの表示領域いっぱいまで、中の検索候補を広げてくれます。
一時的に無効化したい場合は、「Stylebot」拡張機能アイコンを左クリック→「www.bing.com」をオフにします。完全に使わなくなった場合は、書き込んだコードを削除します。
検索ボックス内の「何でも聞いてください」を消したい場合
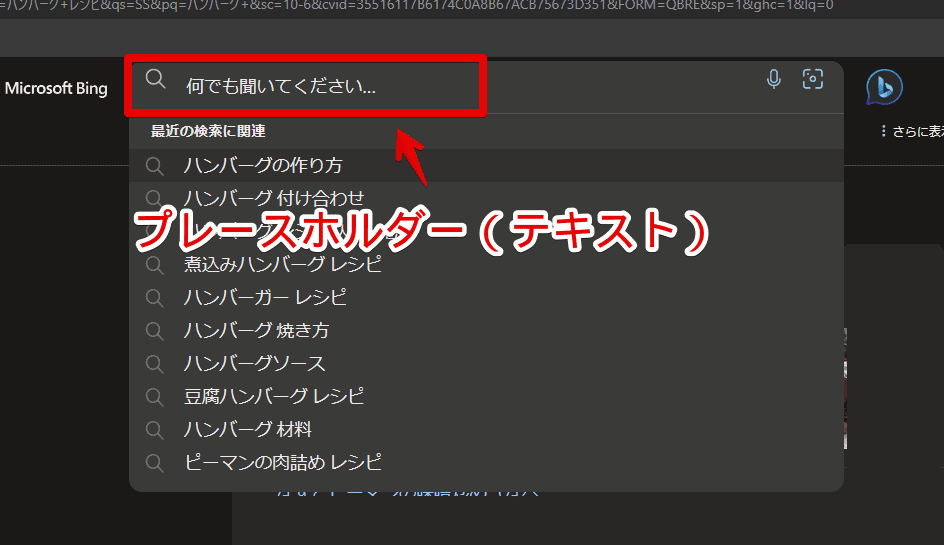
以下の記事を参考にしてみてください。
検索候補内のAIチャット項目を消したい場合
検索候補内の下のほうには、AIチャット候補が表示される時があります。
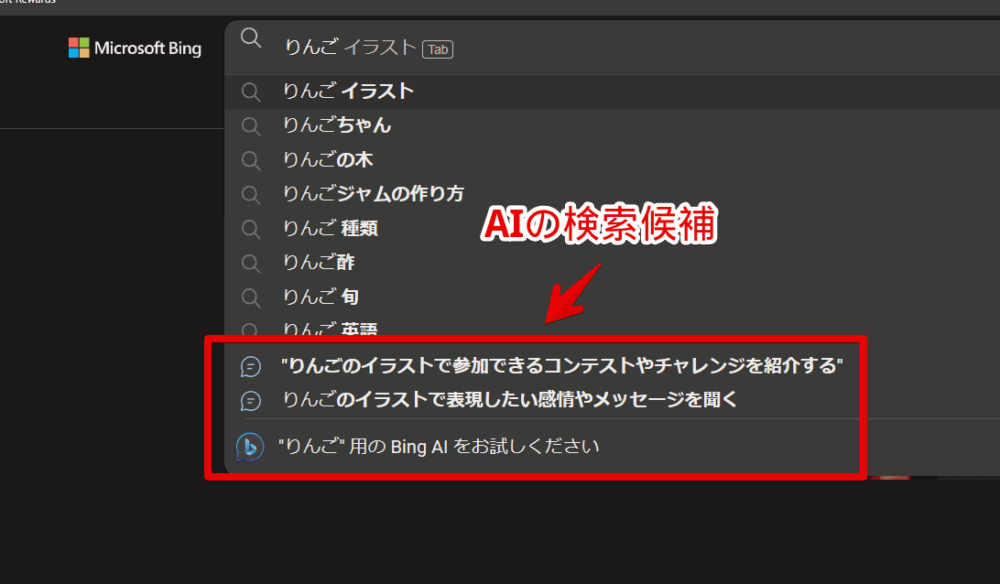
不要な場合は、以下の記事を参考にしてみてください。同じくCSSを利用します。
そもそも検索候補が不要な場合
「Bing」の設定から、検索候補機能をオフにできます。「右側だけでなく、もう全ての検索候補がいらない!」という方におすすめです。僕の場合、検索候補自体は使うのでオンにしています。
【おすすめ】まとめて検索結果の不要項目を消すCSS記事
「Microsoft Bing」の不要な部分を、まとめて全削除するCSS記事を公開しています。ちまちま各記事を見て実行するよりも、一気に非表示にしたい方、参考にしてみてください。
感想
以上、PCウェブサイト版「Microsoft Bing」の検索候補内右側にある「関連キーワード」や「他の人は以下も検索しています」項目を非表示にするCSSでした。