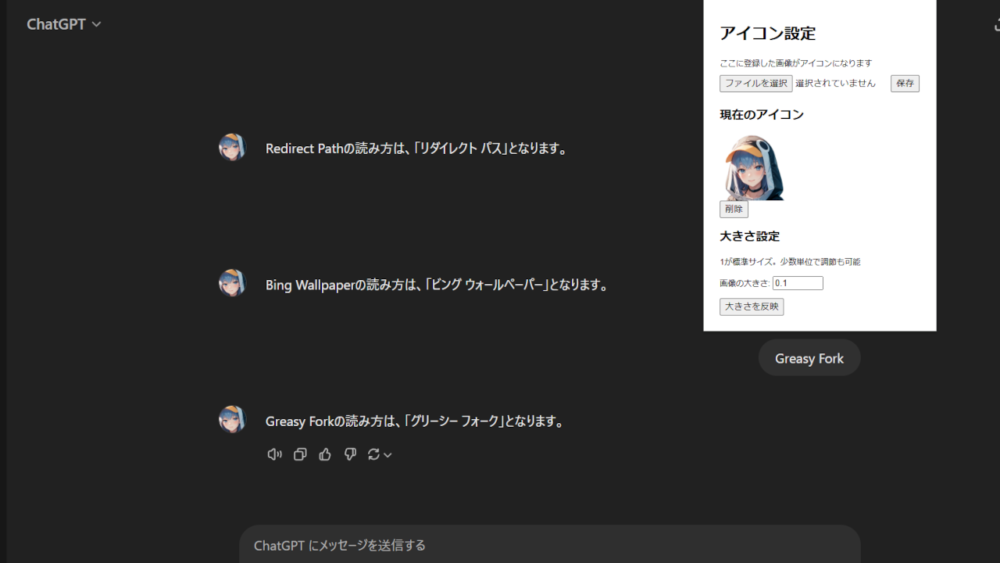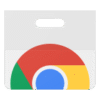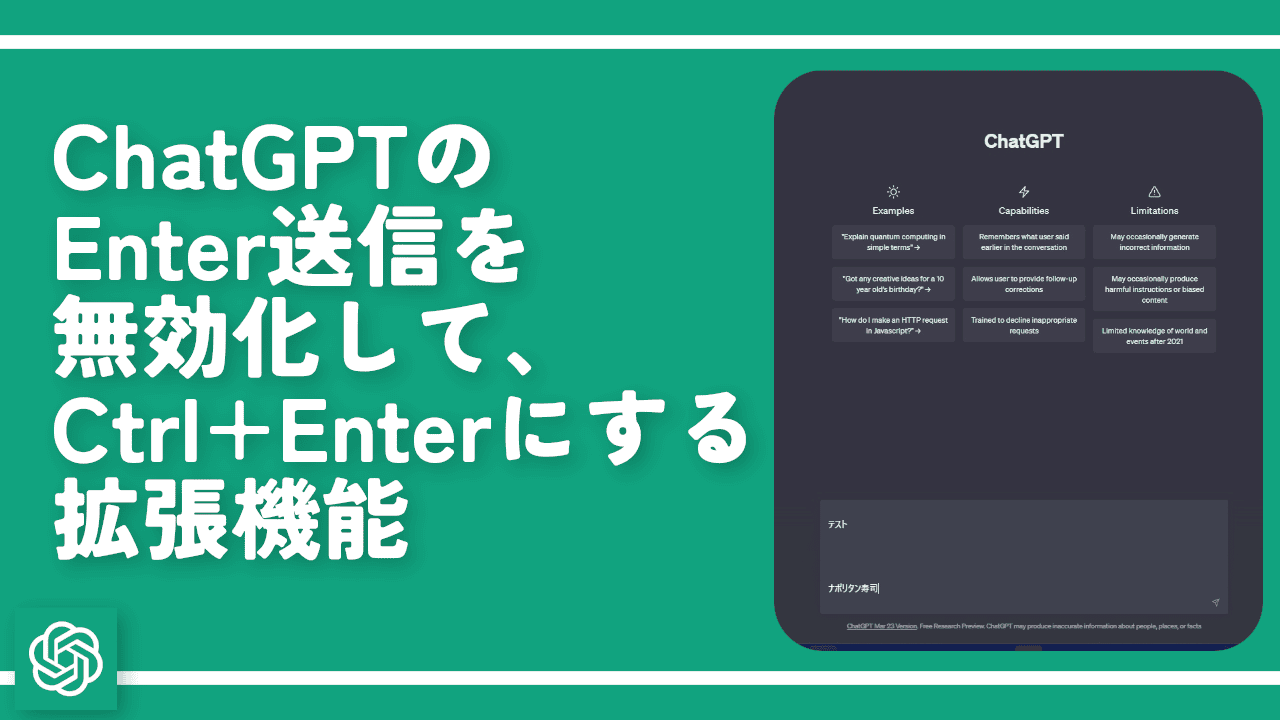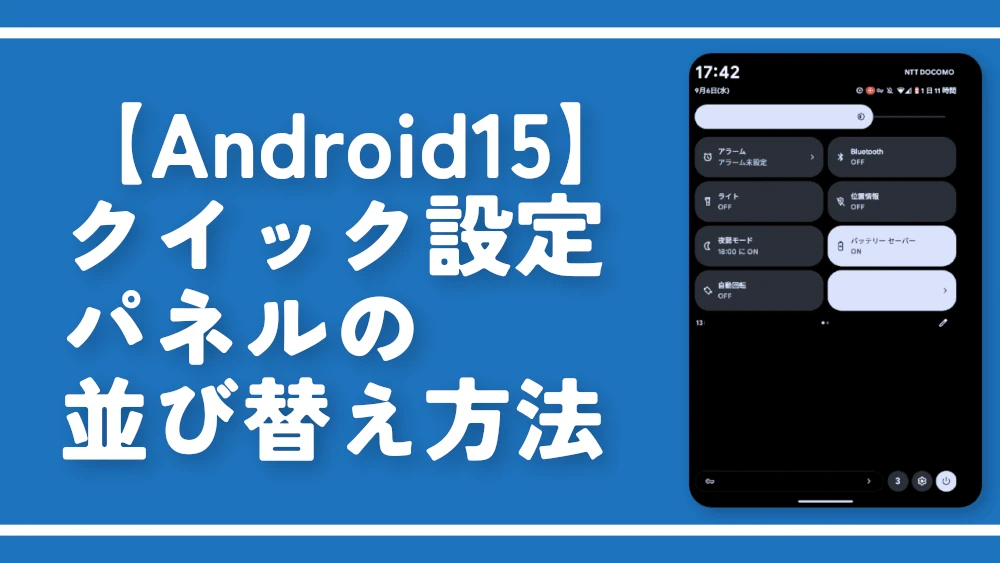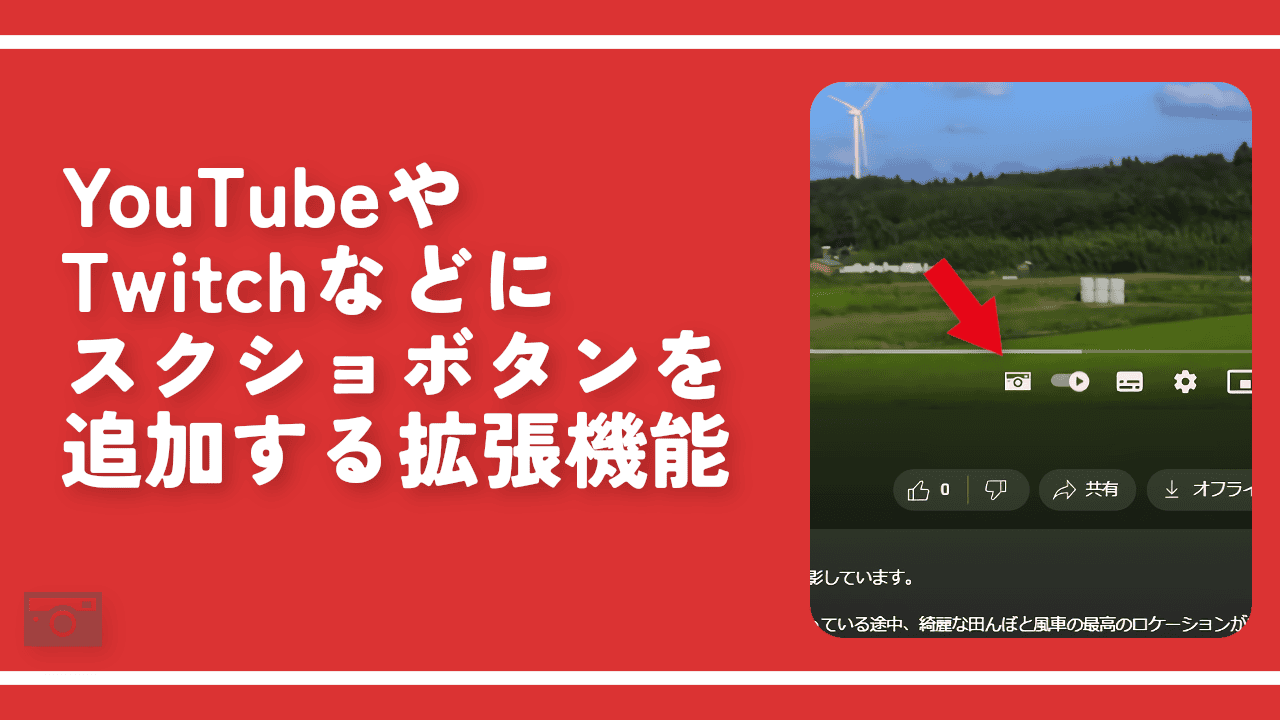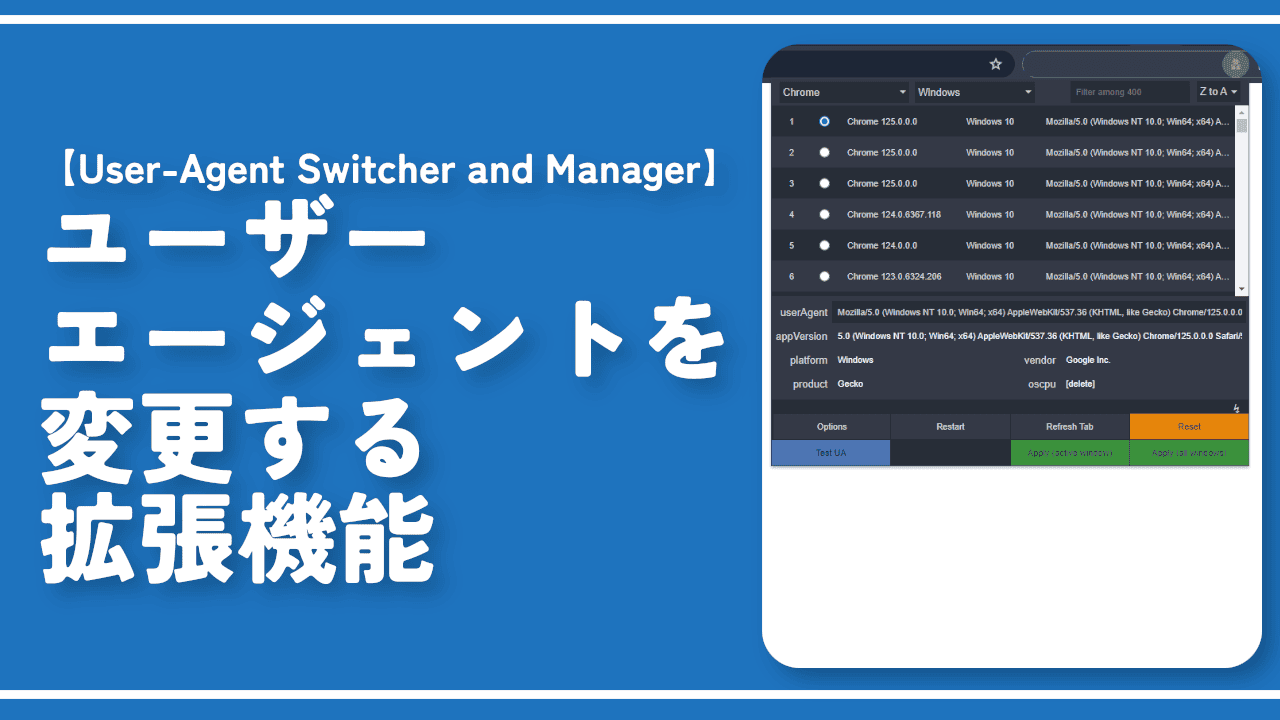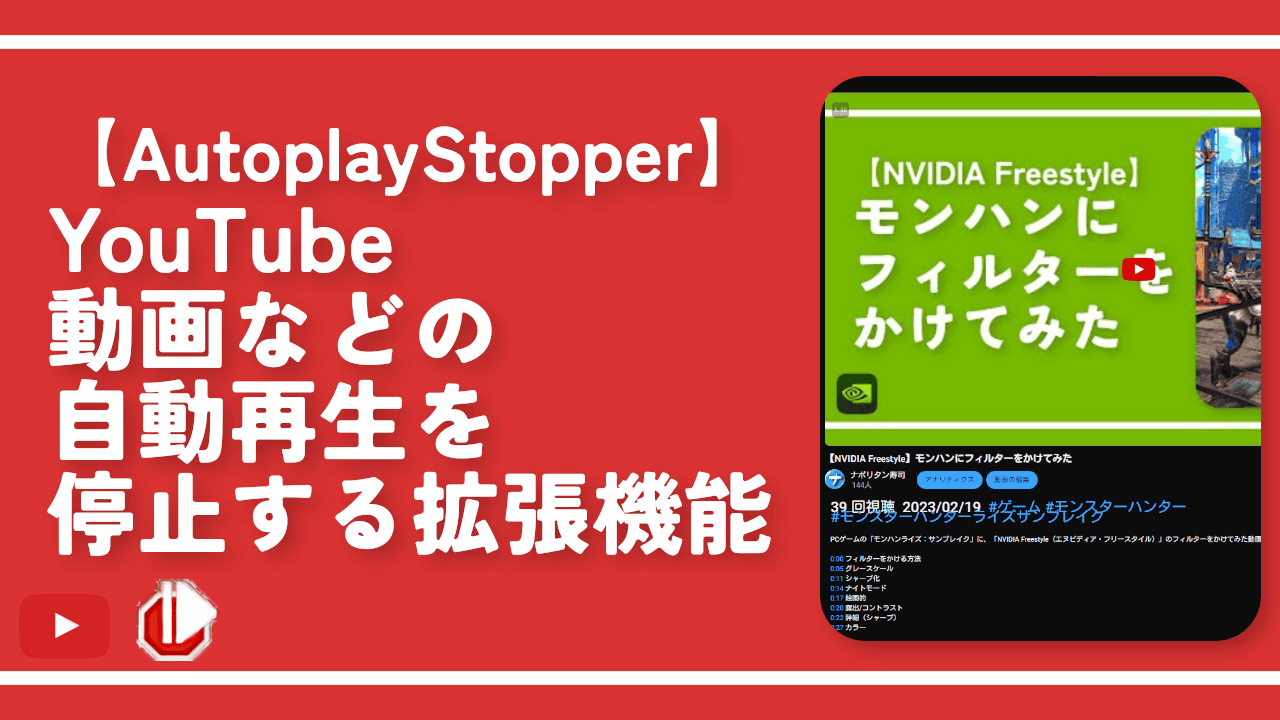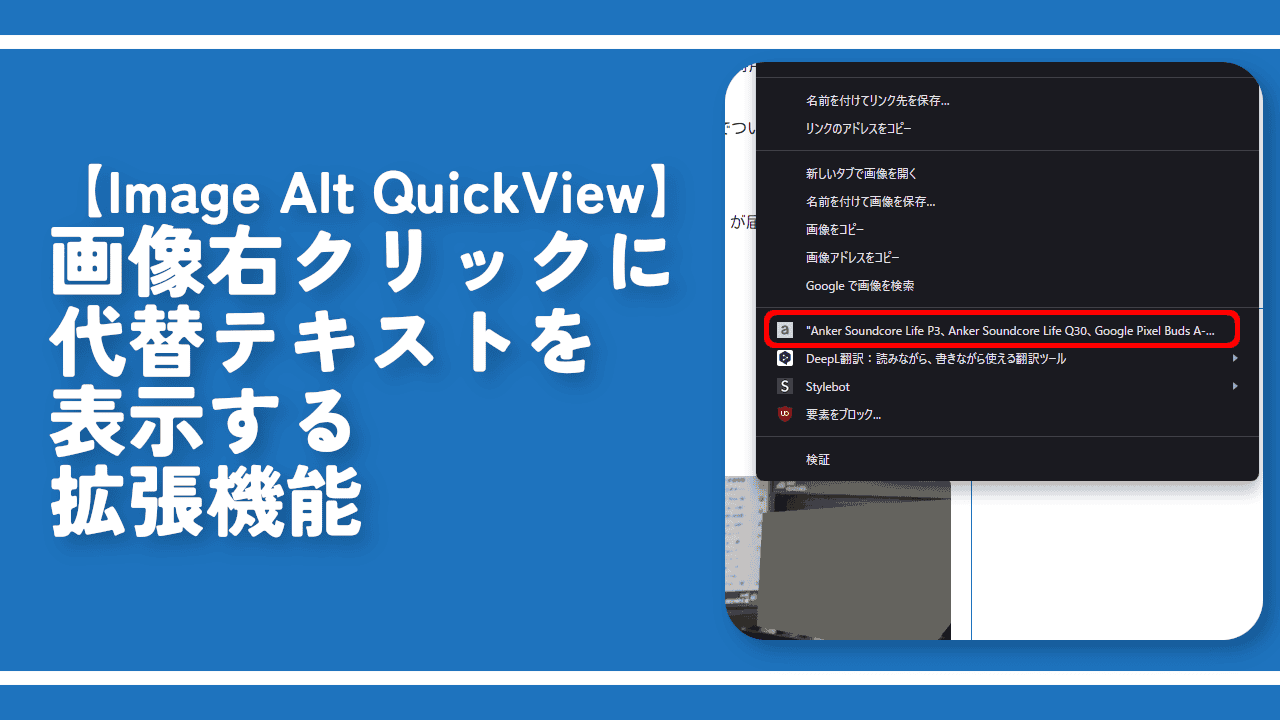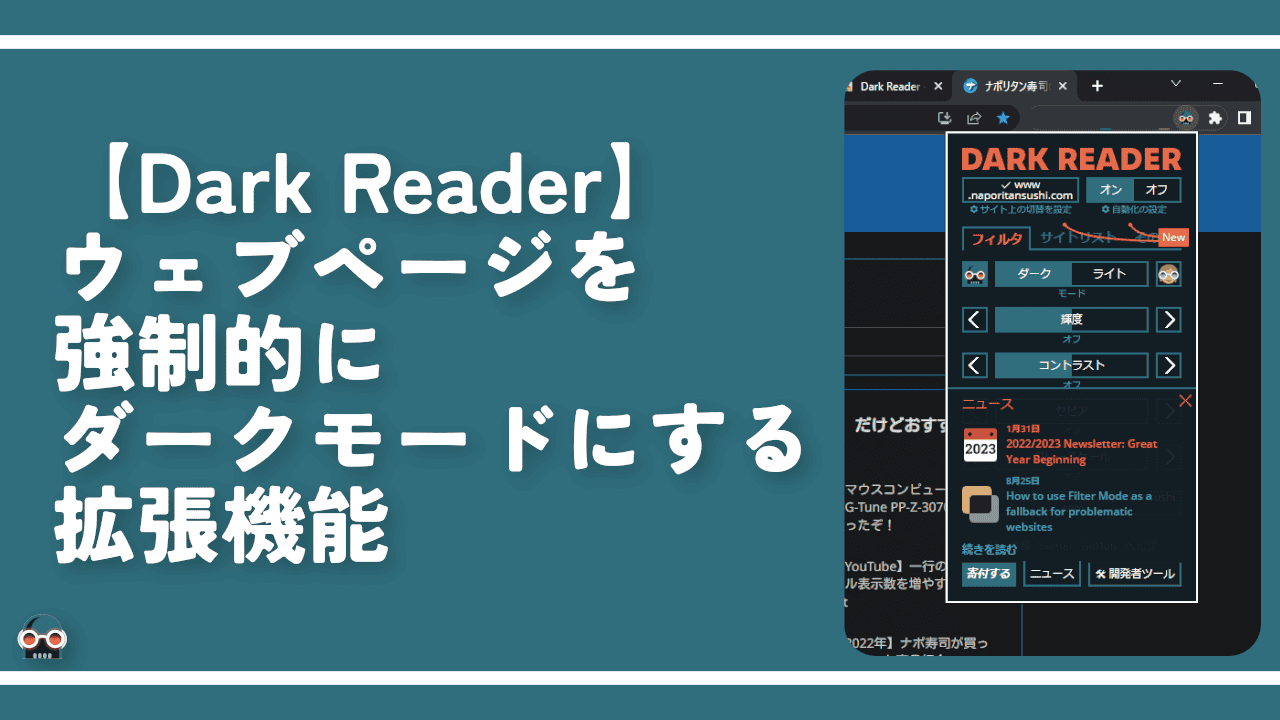【GPT Icon Changer】AI側アイコンを変更する拡張機能

この記事では、PCウェブサイト版「ChatGPT」でAI側のアイコン画像を変更できるChrome拡張機能「GPT Icon Changer」について書きます。
通常、「ChatGPT」のAI側はロゴアイコン(![]() )になっていて自分で変更することはできません。
)になっていて自分で変更することはできません。
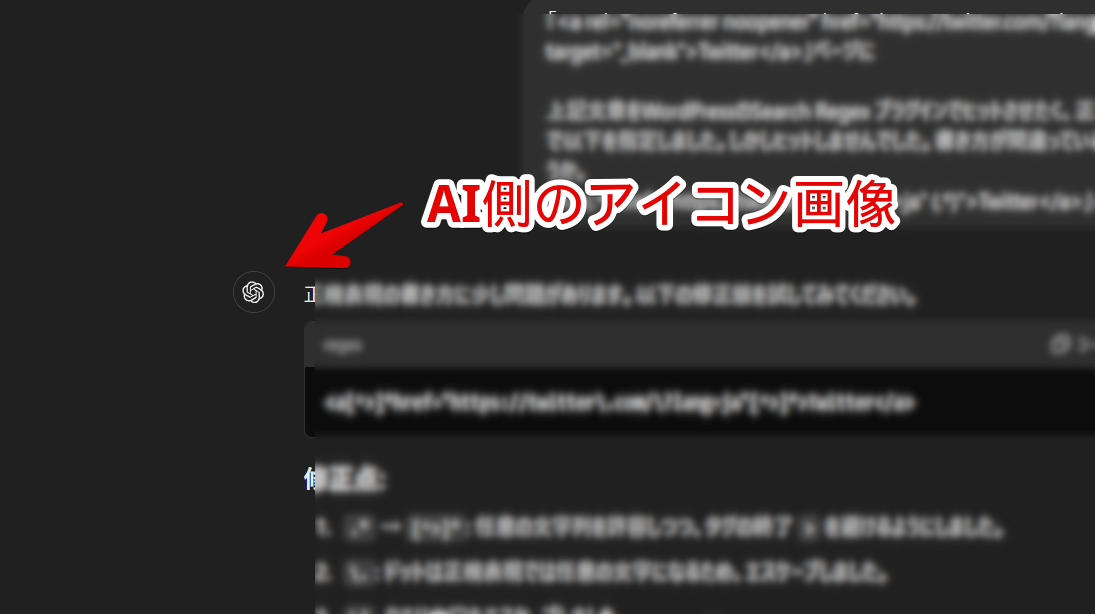
本拡張機能を導入することで「ChatGPT」のAI側のアイコンを好きな画像に差し替えることができます。拡張機能をインストールして専用のポップアップ画面から設定できます。PC内にある画像をアップロードできます。
アップロードした画像の大きさも好きなように調整できます。本記事は拡張機能を導入できるPCブラウザ向けです。スマホやタブレットのアプリ版ではできません。
リリース元:Jey Code
記事執筆時のバージョン:1.1.4(2024年6月16日)
インストール方法
Chromeウェブストアからインストールできます。
本拡張機能はChrome拡張機能のみの提供でFirefoxアドオンはリリースされていません。類似アドオンをかるーく探してみたんですが見つけられませんでした。もしかしたらあるかもしれないので各自調べてみてください。
「Chromeに追加」をクリックします。
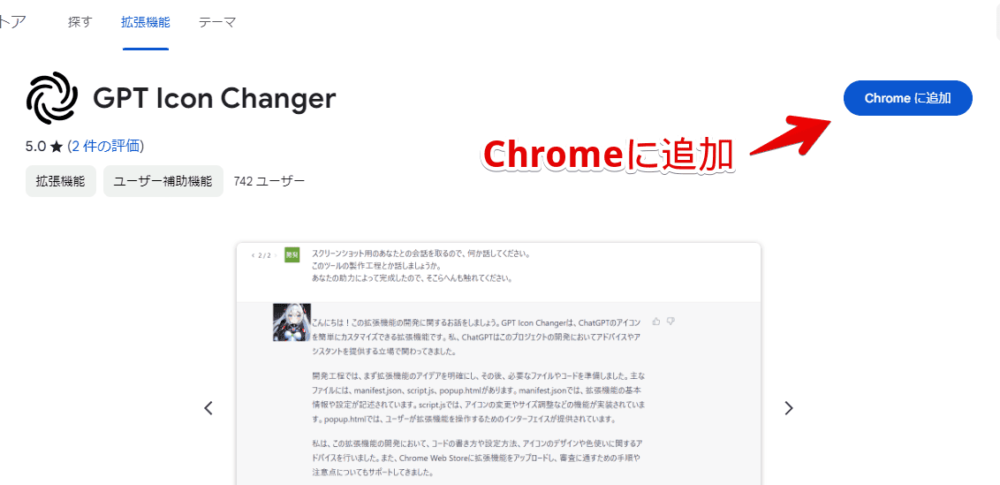
「拡張機能を追加」をクリックします。
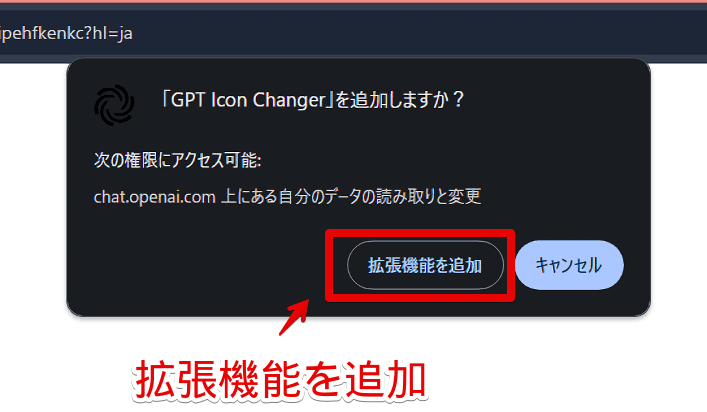
拡張機能のオーバーフローメニュー内に拡張機能ボタンが追加されればOKです。
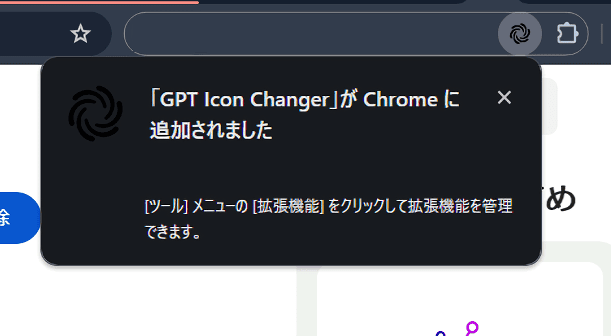
使い方
拡張機能の設定画面を開く
「ChatGPT」ページの会話ページにアクセスします。
拡張機能メニューボタンを押して「GPT Icon Changer」をクリックします。頻繁にアイコンを変更する場合は、右側にあるピン留めアイコンをクリックして直接ツールバーに配置しましょう。
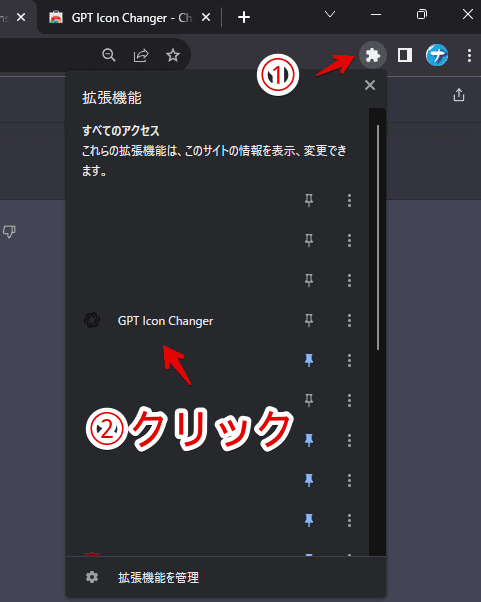
アイコン画像を変更する
専用の設定ポップアップが表示されます。日本語になっています。「ファイルを選択」ボタンを押します。
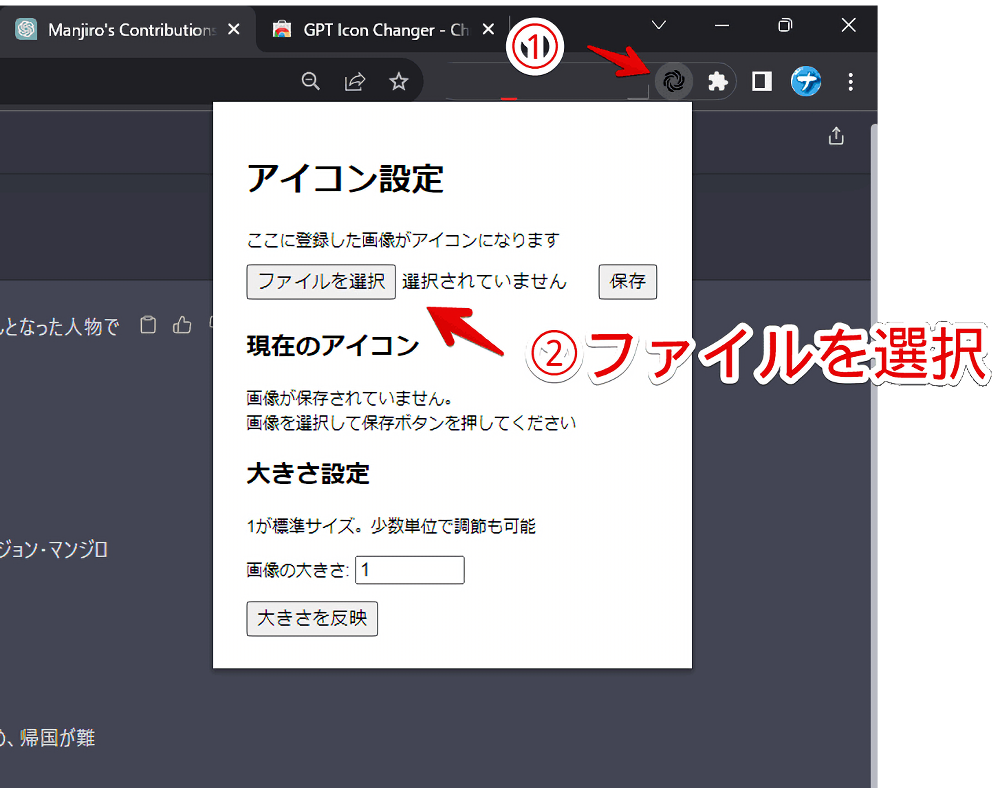
エクスプローラーで画像選択ダイアログが表示されます。
PC内に保存した好きなアイコン画像を選択します。事前に「ChatGPT」に設定したい画像を各自用意しましょう。アイコン画像なので比率は正方形か綺麗な円がいいと思います。
試しにイラストAI「PixAI.Art」に作成してもらったアイコン画像を選択してみます。
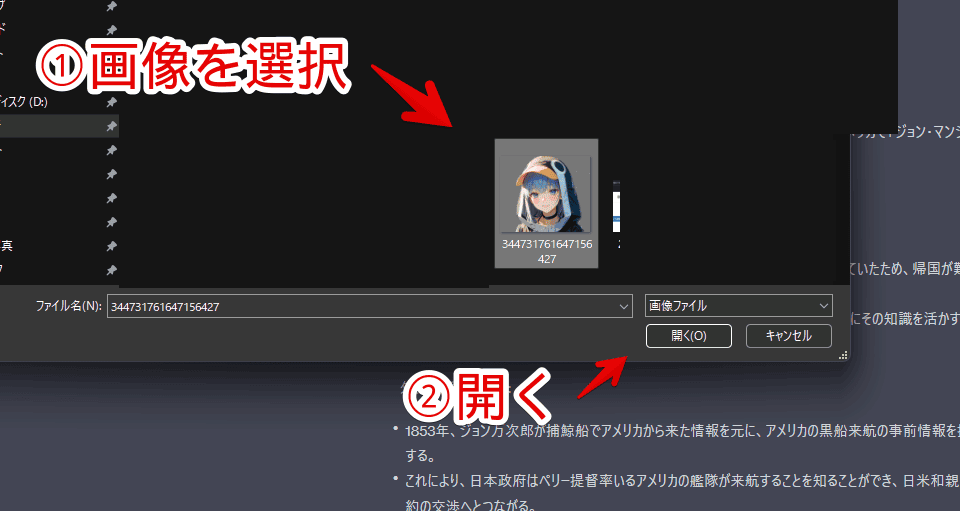
選択できたら「ファイルを選択」ボタンの右側にファイル名が表示されます。OKな場合「保存」をクリックします。
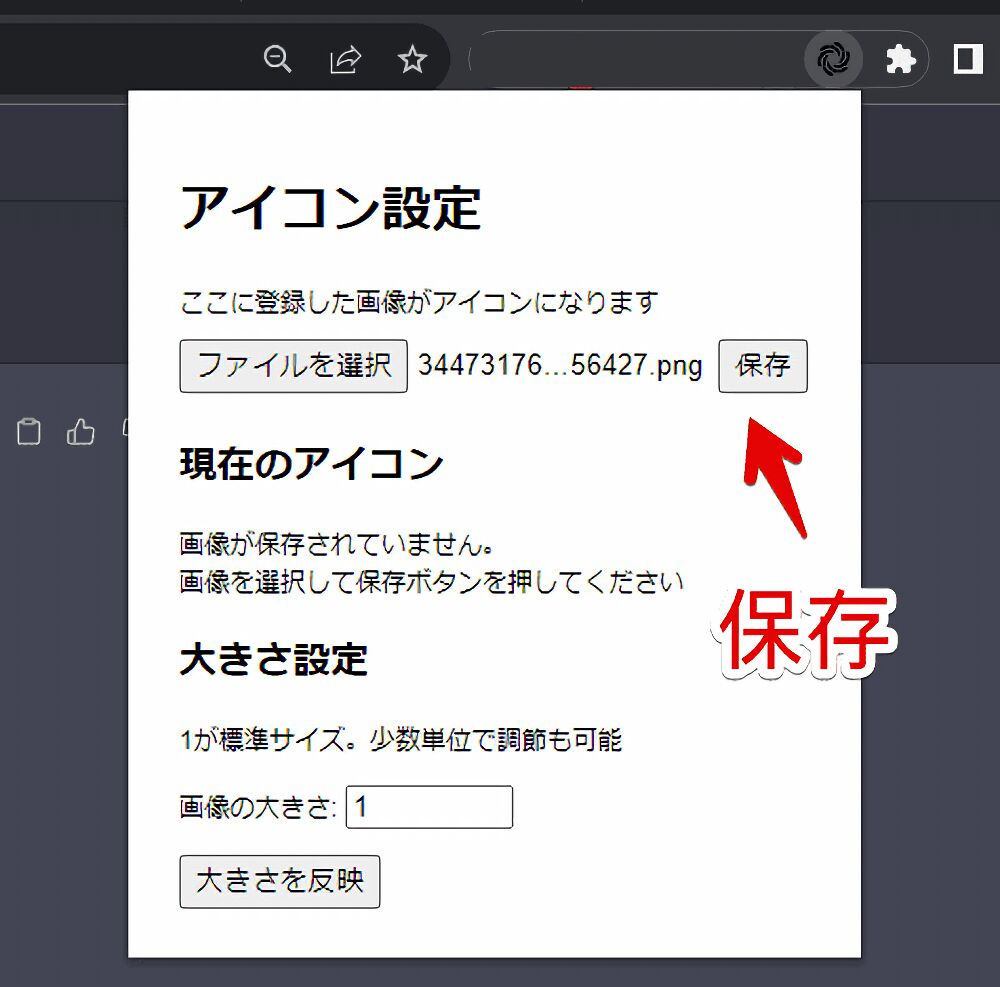
「アイコン画像が保存されました!」とダイアログが表示されます。「OK」をクリックします。
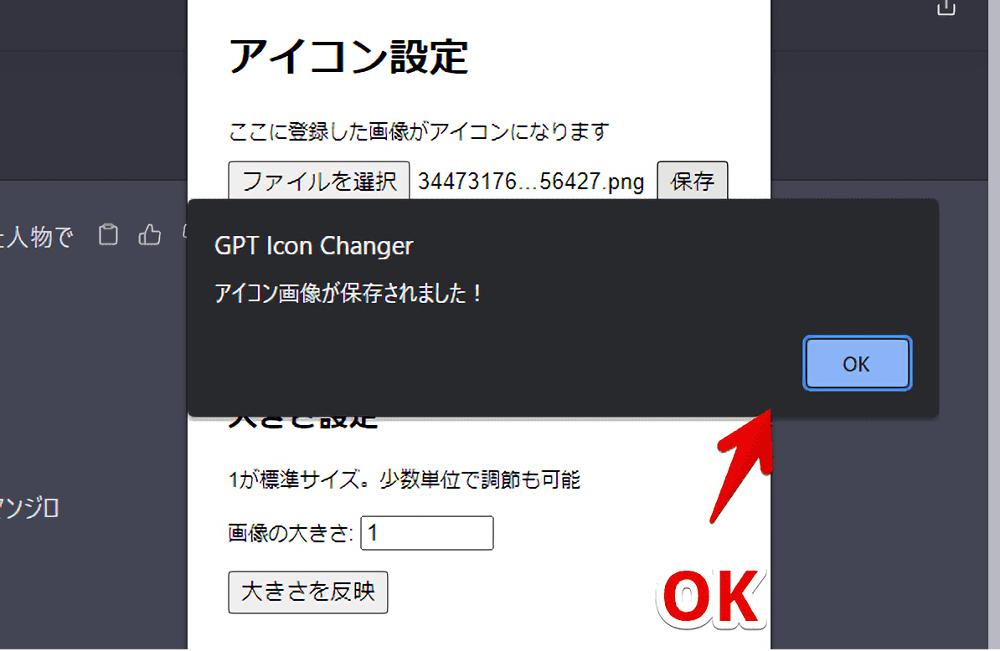
これで「ChatGPT」のAI側のアイコン画像が変更されます。
ただし、僕の場合大きいアイコン画像を設定したせいで円の中に綺麗に収まらず、何が何だか分からない状態になりました。次に解説するサイズ変更でいい具合に調整しましょう。
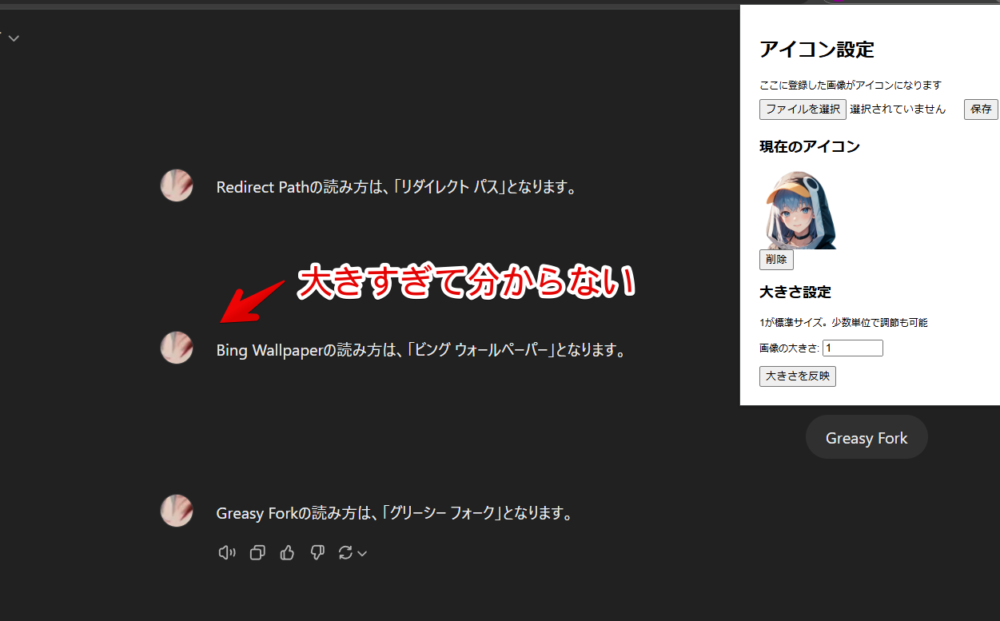
画像の大きさ変更
設定画面内の「画像の大きさ」からサイズを変更できます。
デフォルトでは「1」になっています。小数点刻みで設定できます。今回は標準の1が大きすぎたので0.1とかにしてみます。使う画像サイズに応じて調整してみましょう。
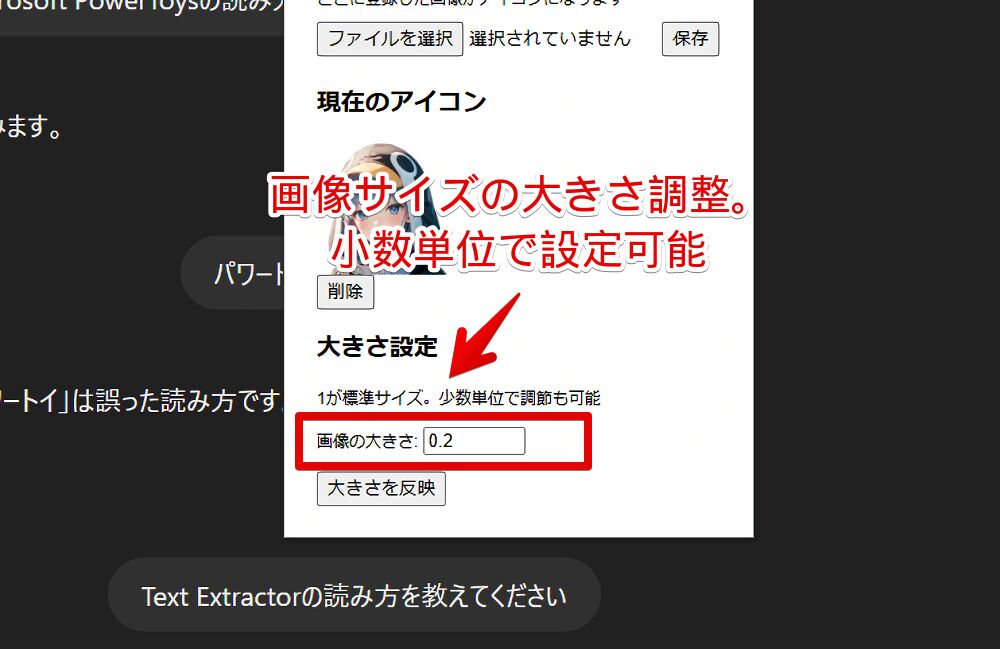
変更できたら「大きさを反映」をクリックします。ダイアログが表示されるので「OK」をクリックします。
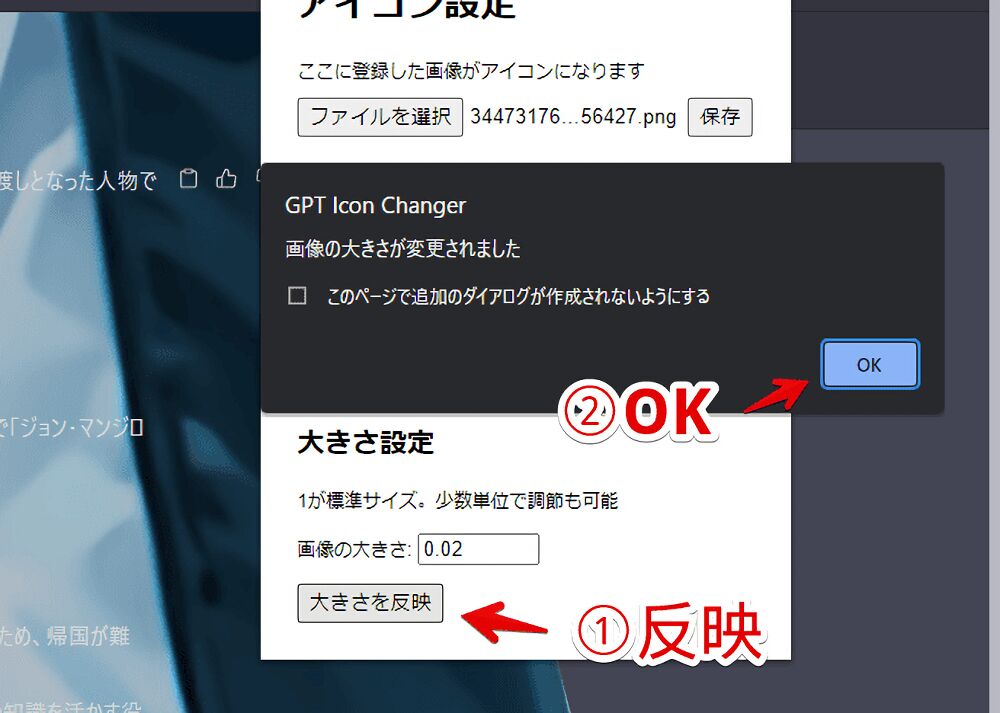
ちょーどよい大きさになります。
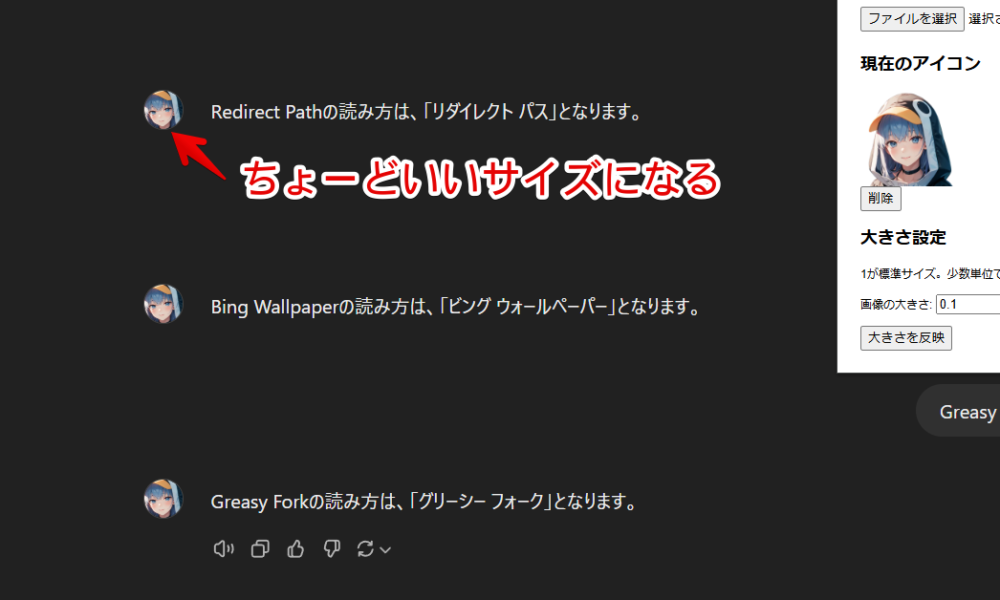
推しキャラでうっきうき
アイコンに合ったキャラを演じさせるといい感じかもしれません。
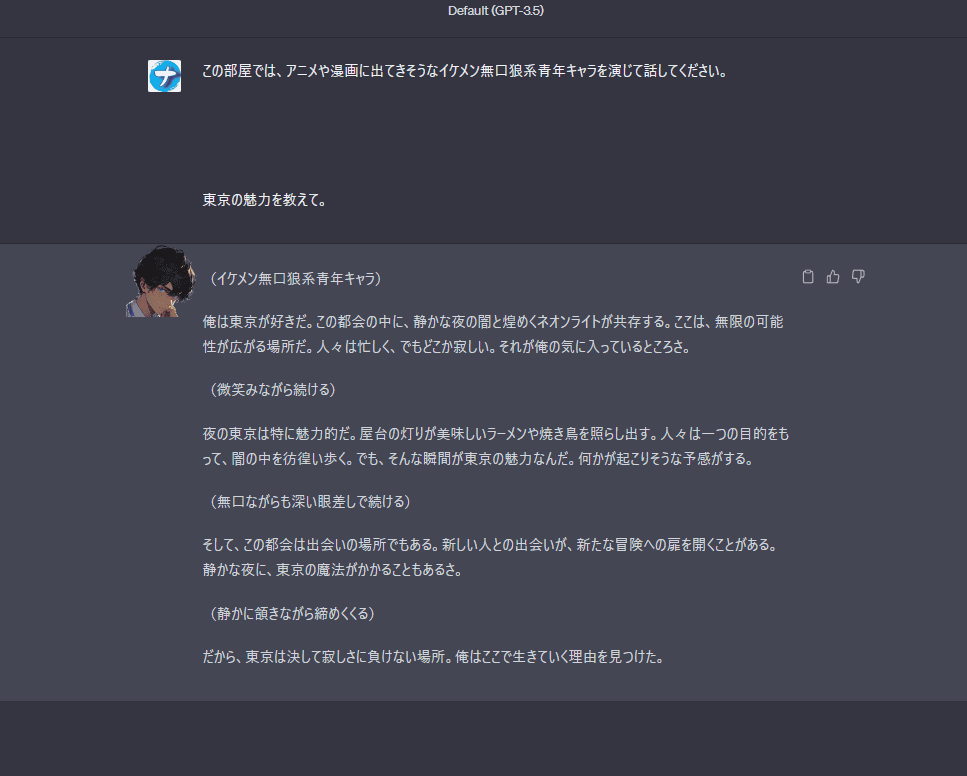
アイコン画像を元に戻す方法
「GPT Icon Changer」の設定画面を表示して「現在のアイコン」下にある「削除」をクリックします。
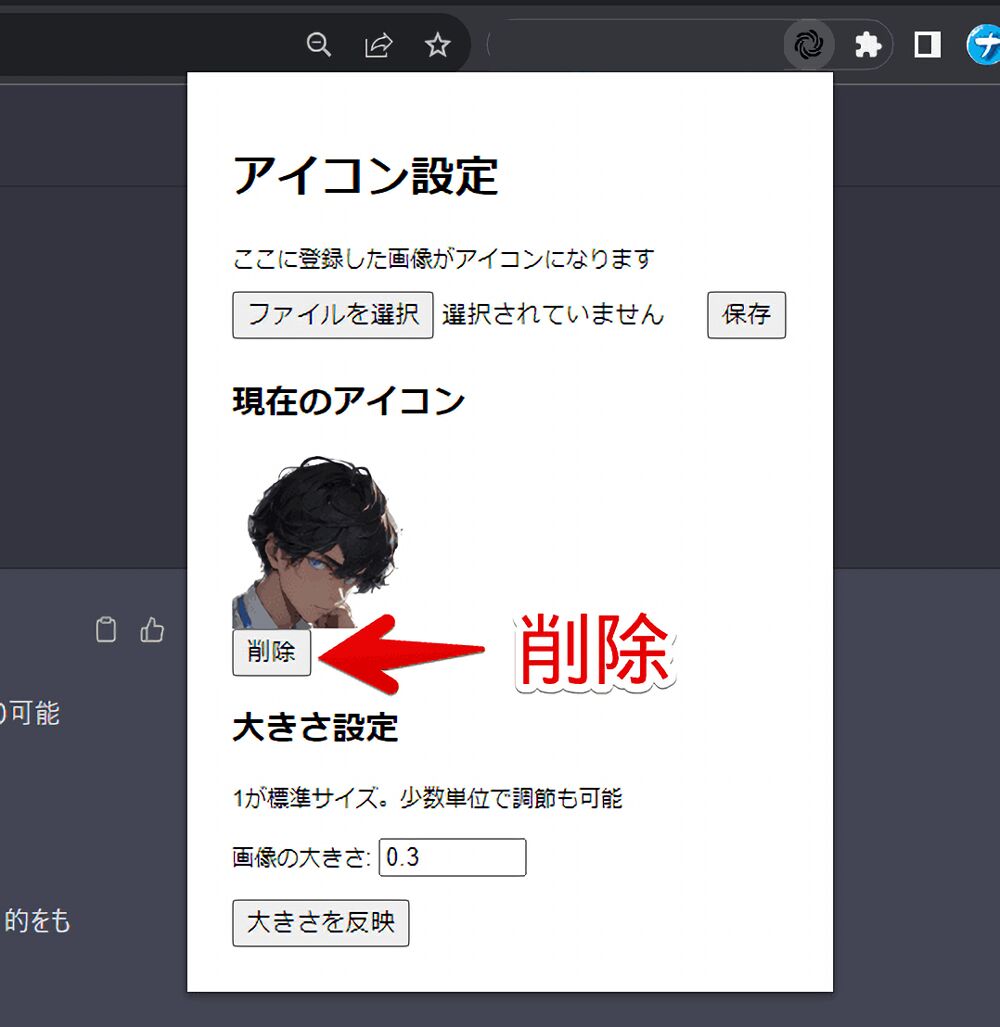
ダイアログが表示されるので「OK」をクリックします。デフォルトアイコンに戻ります。
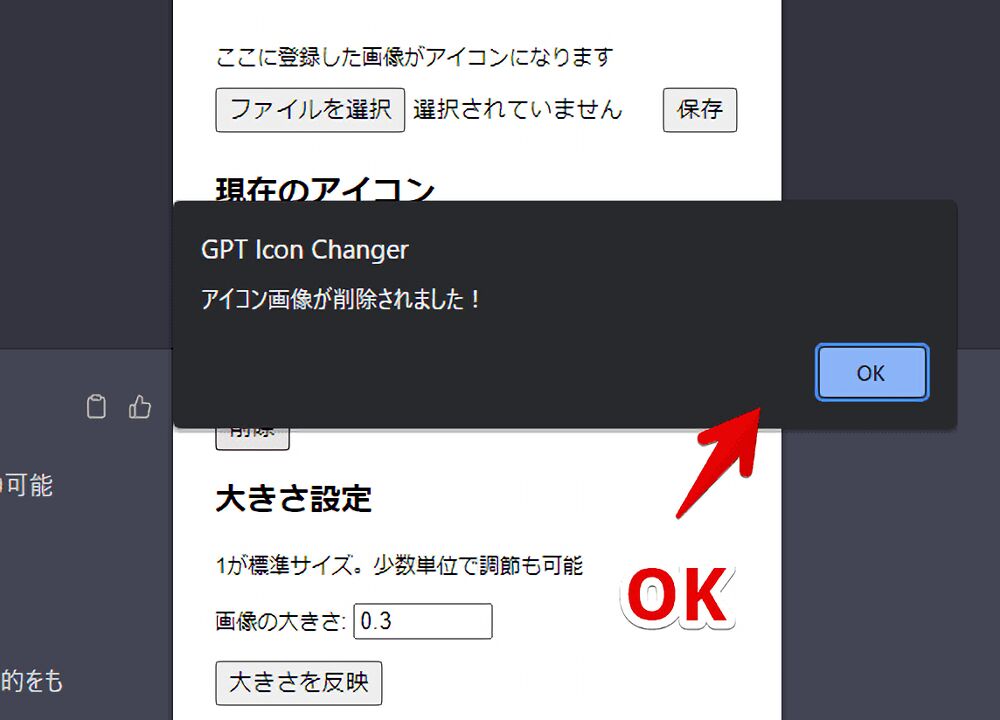
【余談】CSSで拡大させる
以前はアイコン画像が既存の枠を超えて表示されていたんですが、「ChatGPT」側のアップデートにより円の中に収まる形になってしまいました。
そのアイコンの円が思った以上に小さく、拡張機能でアイコンを変えても思う存分楽しめないかもしれません。
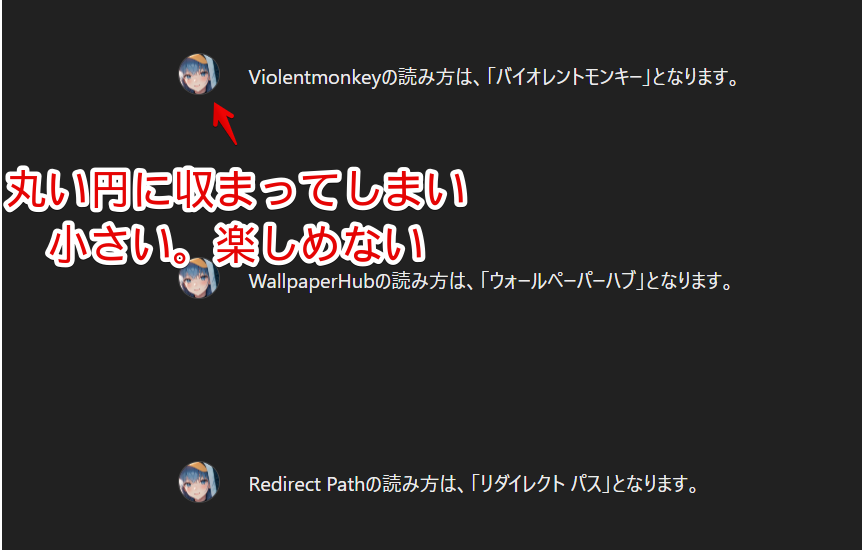
「どうしても許せない!」という方でかつウェブサイトにCSSを適用できる拡張機能(「Stylebot」や「Stylus」など)をインストールしている場合、CSSを使うことで円の枠からはみ出させることができます。
以下になります。「ChatGPT」は結構すぐページの構造を変えてくるのでもしかしたら読者さんが見ている時には既に使えなくなっているかもしれません。その場合問い合わせより気軽に連絡していただければなと思います。僕ができる範囲で修正してみます。
/*「GPT Icon Changer」で設定したアイコンを円から解放してあげる*/
main div:has(>.relative.p-1.rounded-sm) {
overflow: visible !important;
}スタイルシートにCSSを書き込んだらその時点で円から解放されます。背景を透過させているPNG画像をアイコンに設定している場合はいい感じにキャラが目立ちます。
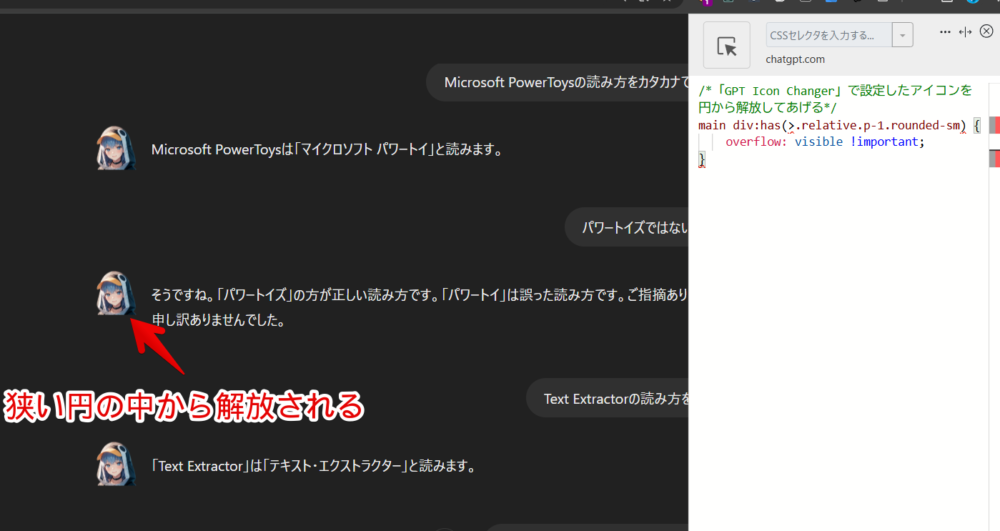
拡張機能の大きさ変更設定からサイズを調整できます。
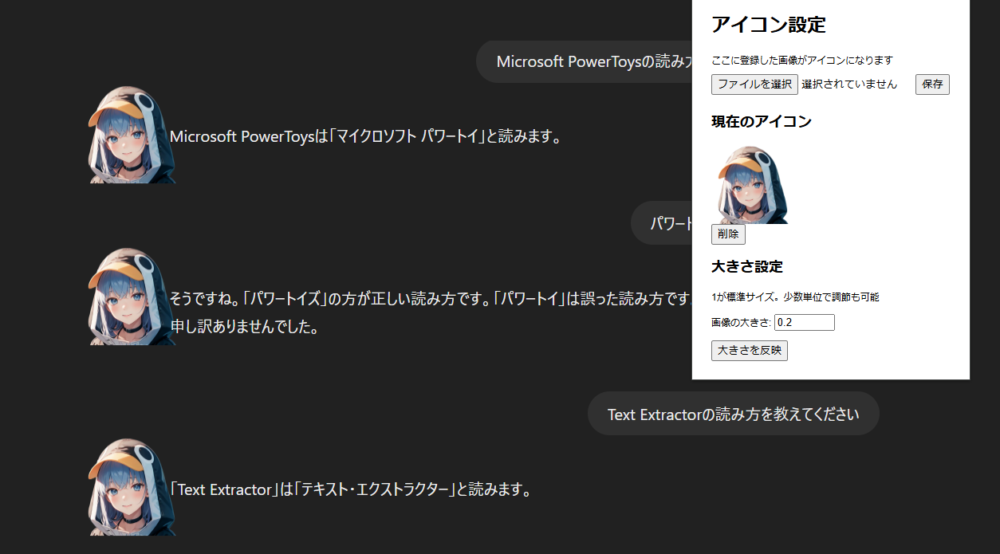
自分側のアイコンを変更する方法
ログインしている場合、右上に自身のログインしているサービスのアイコン画像が表示されます。スクショする時に困る場合は以下記事を参考にしてみてください。
感想
以上、PCウェブサイト版「ChatGPT」でAI側のアイコン画像を変更できるChrome拡張機能「GPT Icon Changer」についてでした。
余談ですが、個人的にはEnterの送信機能を無効化して代わりに改行に割り当ててくれる拡張機能「ChatGPT Ctrl+Enter Sender」もおすすめです。