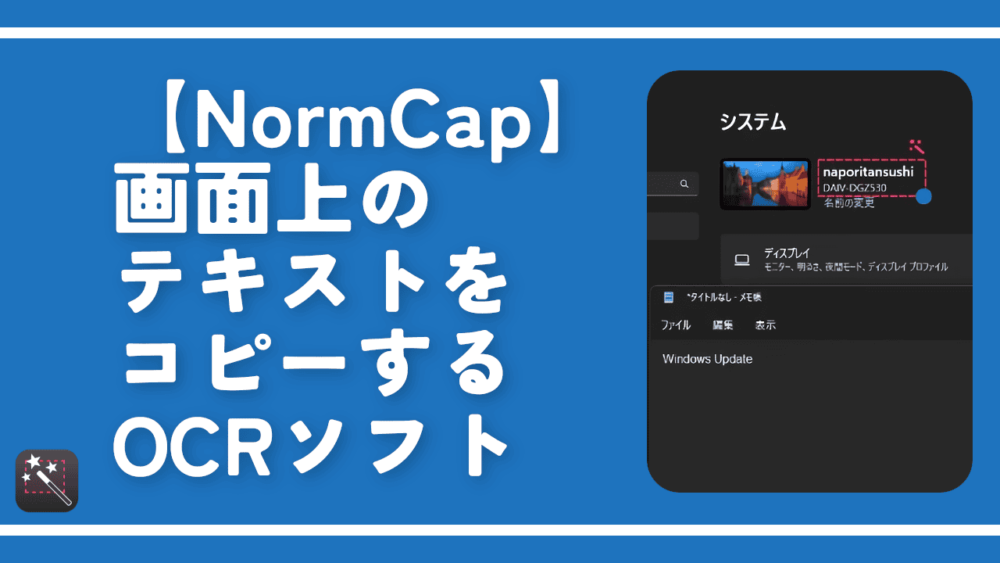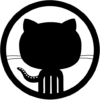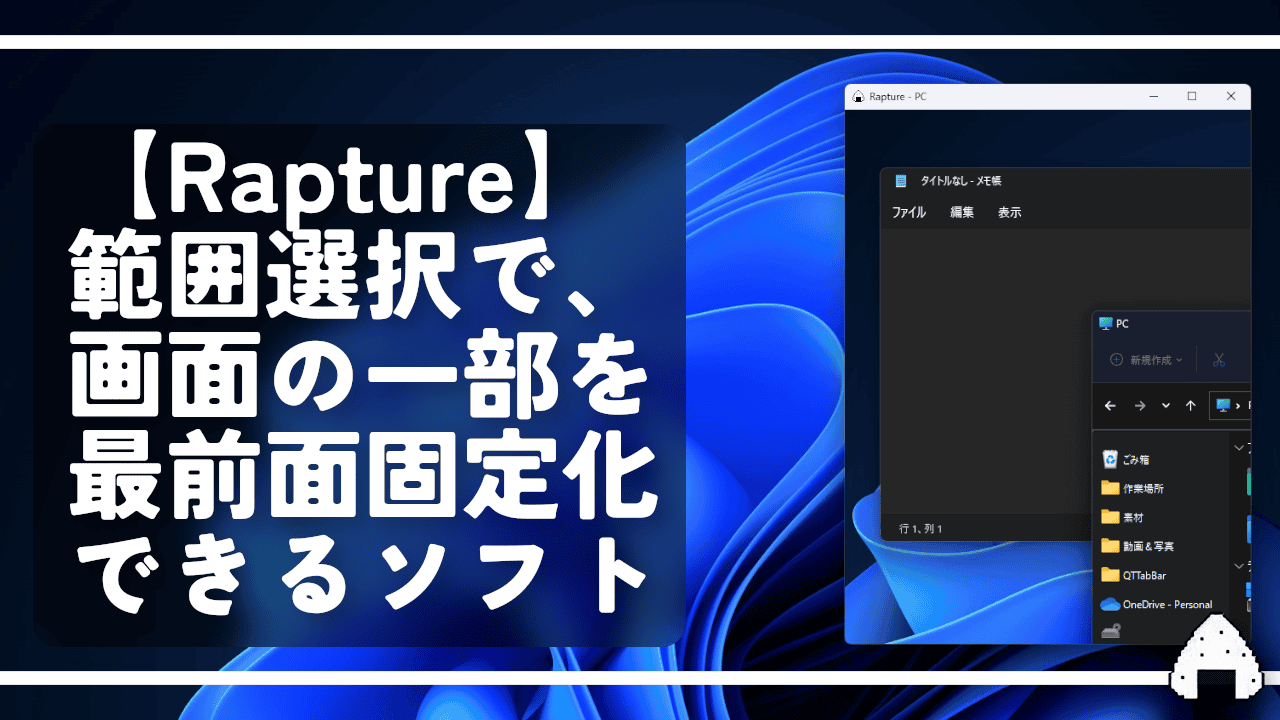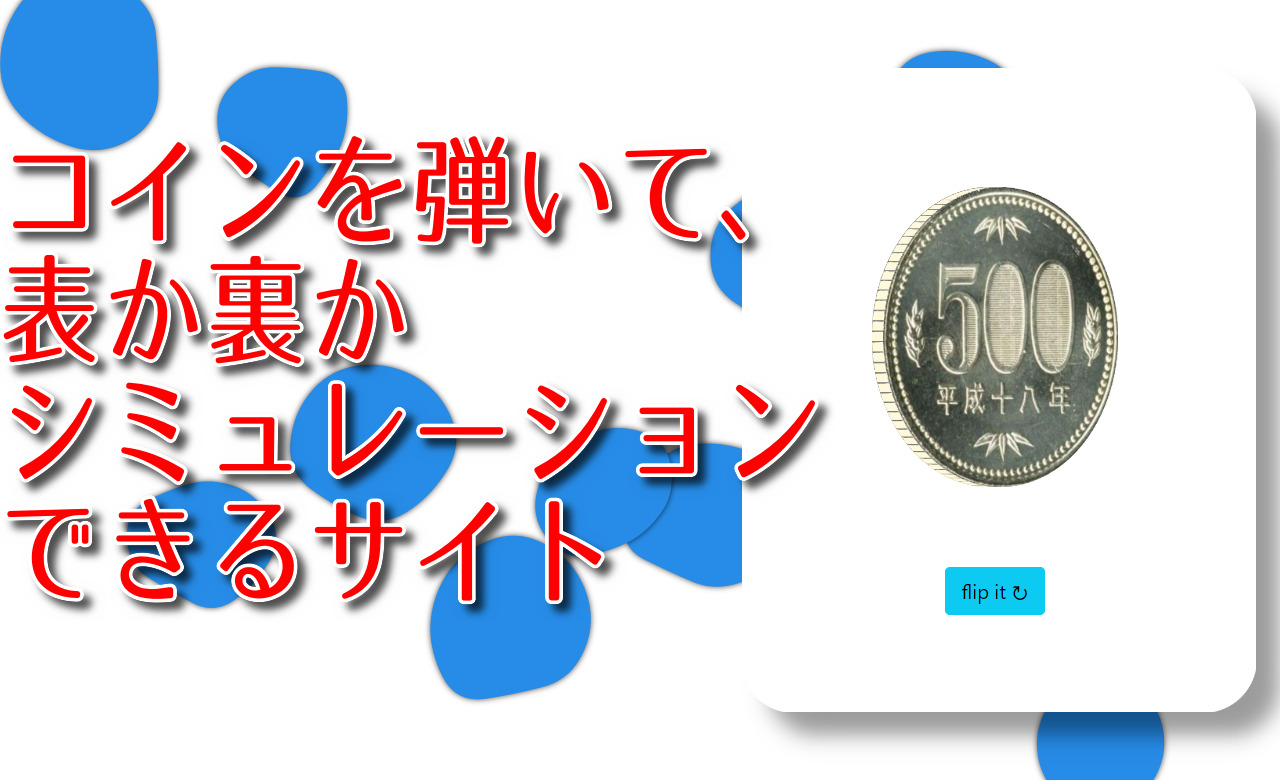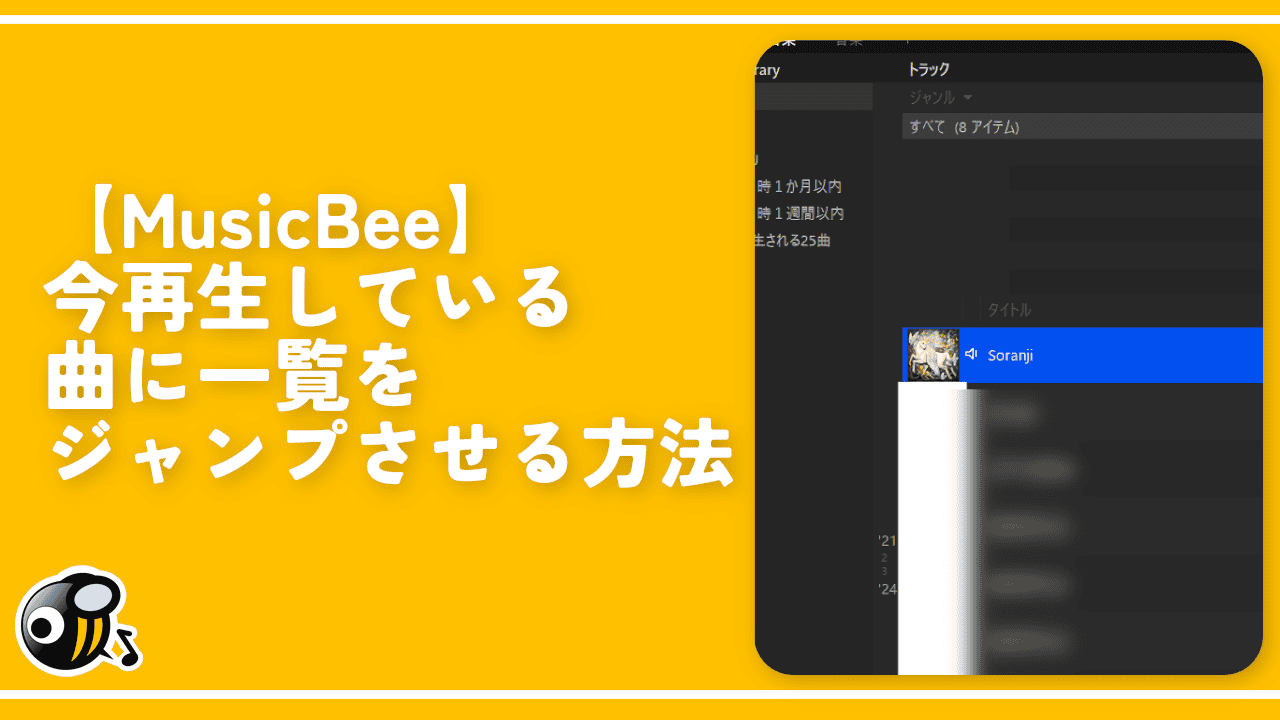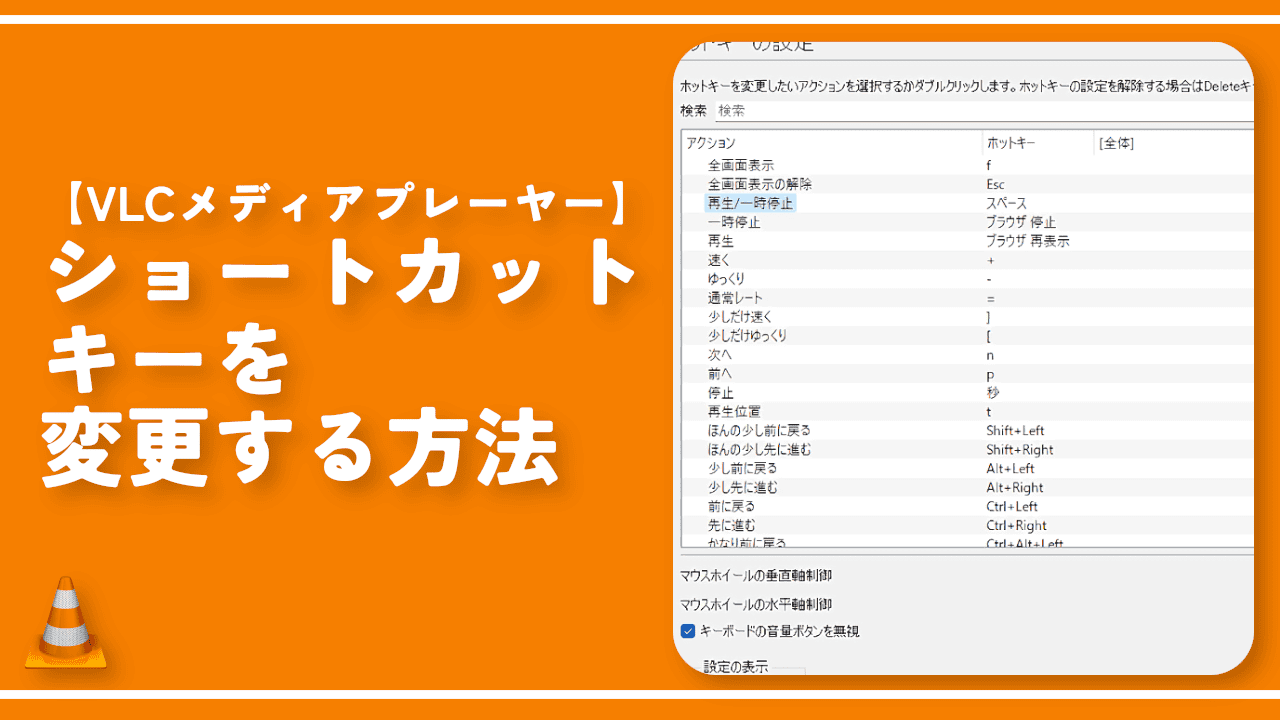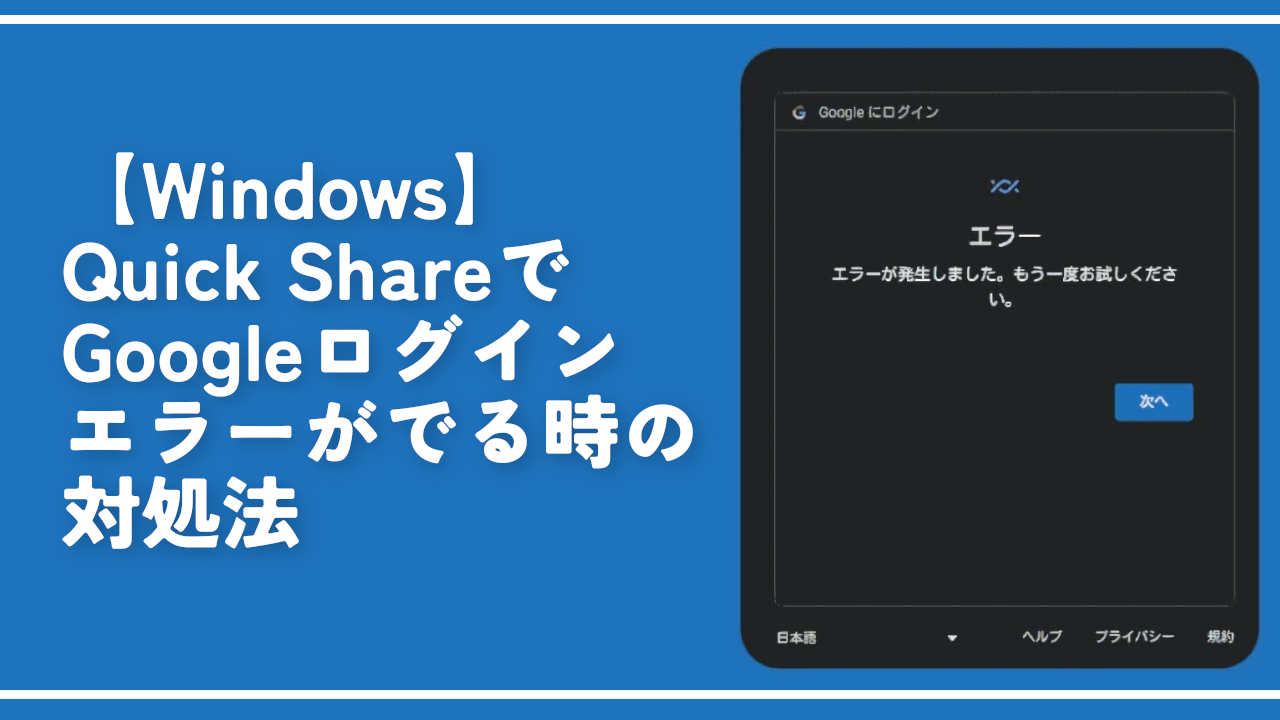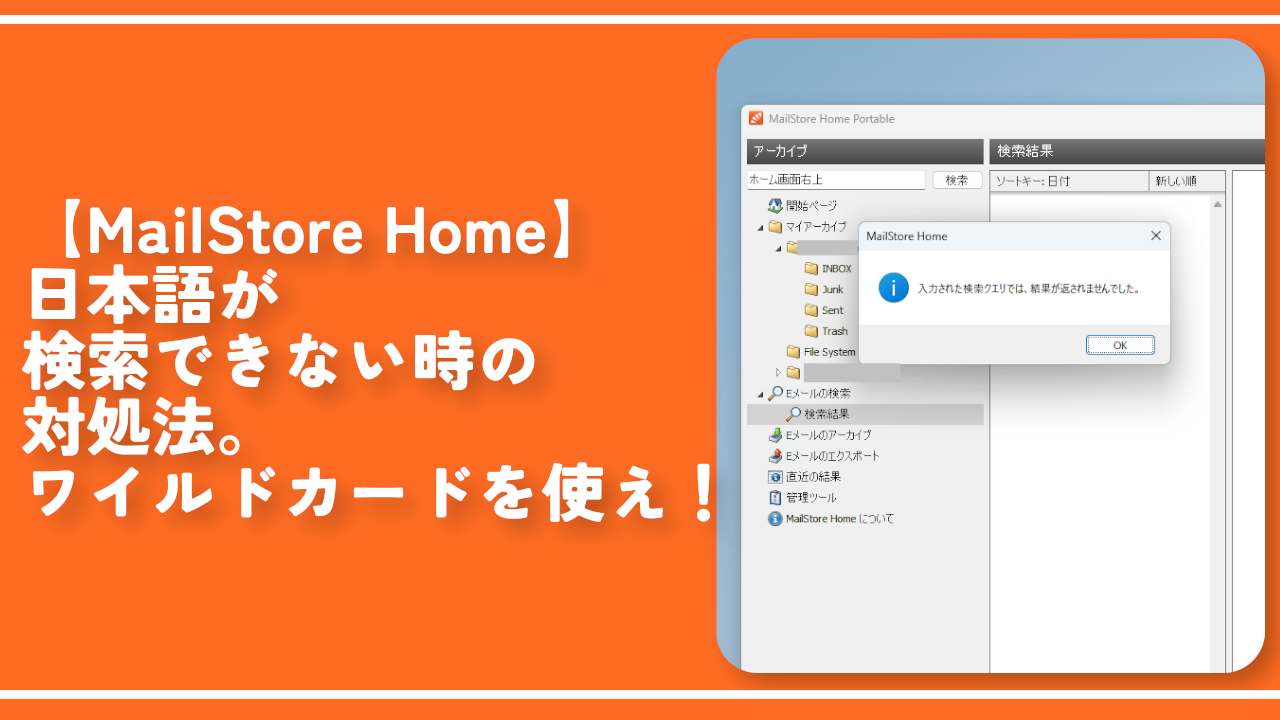【NormCap】画面上のテキストをコピーするOCRソフト

この記事では、画面上の画像やコンテンツ内にある文字をドラッグ&ドロップで読み取って、テキストとしてクリップボードに書き起こしてくれるOCRソフト「NormCap」について書きます。
OCR(光学文字認識)ソフトです。PCの画面上の文字を読み取って、クリップボードにコピーしてくれます。画像や、ソフト内の通常範囲選択できない文字を、テキストに変換してくれます。
ソフトを起動すると、マウスのアイコンが変化します。この状態で、テキスト化したい部分を囲みます。右下に通知が表示されて、読み取ったテキストが表示されます。この時点で、クリップボードにテキストがコピーされます。好きなようにメモ帳やブラウザに貼り付けられます。
デフォルトでは、英語のみ認識できます。別途、日本語ファイルをダウンロードすることで、日本語も読み取れます。それ以外にも、数多くの言語に対応しています。
僕みたいなソフトやウェブツールを紹介する方に役立ちます。「ソフト内の〇〇〇と書かれている部分をクリックしまーす」と紹介したい時、通常なら手動でタイピングする必要があります。本ソフトを利用することで、さくっと文字化できます。画像内の文字や、ソフト内の文字を、書き起こしたい方、参考にしてみてください。
Windows10、Windows11、どちらでも利用できます。Mac版も用意されています。
僕は2023年4月時点で、Microsoftが開発した「Microsoft PowerToys」の「Text Extractor」ツールを利用しています。久々に「NormCap」をインストールして起動してみたら、エラーが表示されて起動できませんでした。
皆さんの環境でもそうなのか、僕だけの環境だけなのか分かりません。エラーメッセージの意味は全く分かりません。
This application failed to start because no Qt platform plugin could be initialized. Reinstalling the application may fix this problem.
「NormCap」を起動しようとした時に表示されたエラーメッセージ
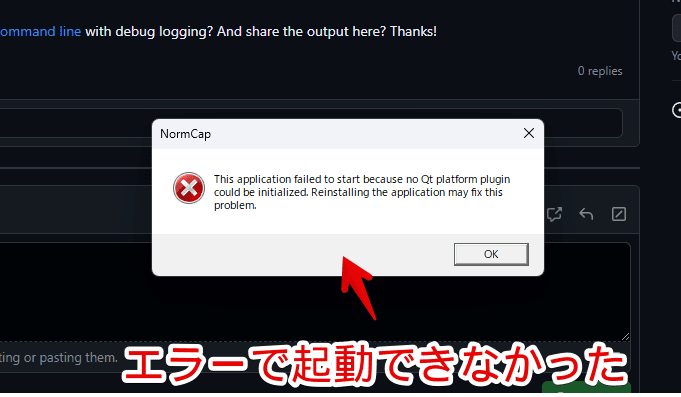
リリース元:dynobo
記事執筆時のバージョン:0.4.0(2023年01月30日)
インストール方法
ソフト本体のインストール
Microsoftストアからインストールできます。あるいは、「GitHub」からも入手できます。
「インストール」をクリックします。
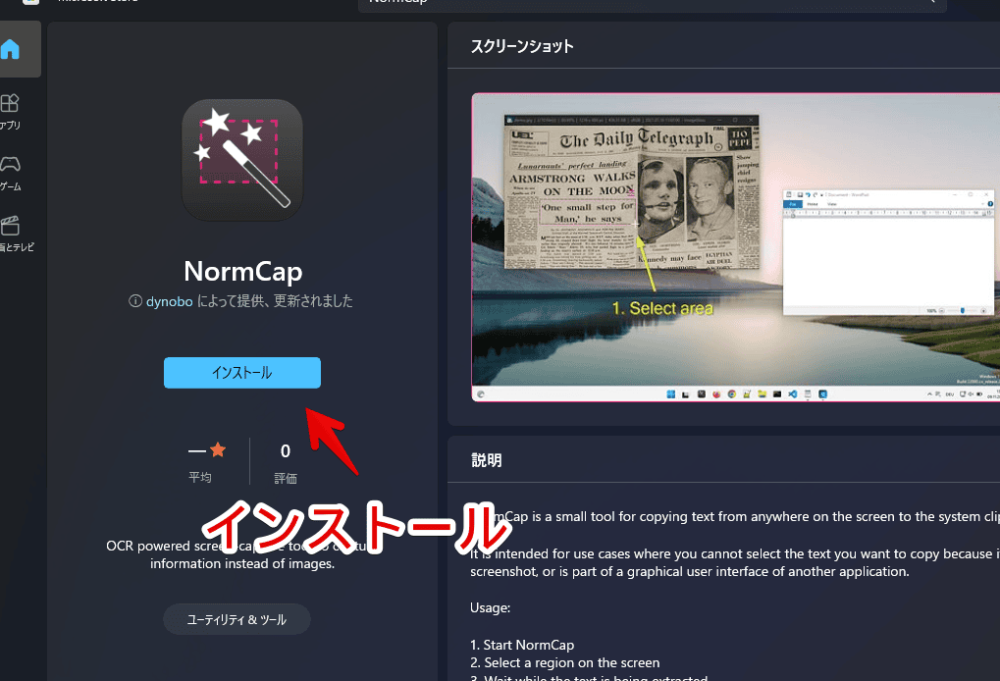
日本語テキストも読み取りたい場合
デフォルトでは、日本語テキストは読み取れません。別途ファイルを入手することで、読み取れるようになります。英語テキストしか読み取らない場合は、不要な作業です。以下のサイトにアクセスします。
ずらっと各言語ファイルが表示されるので、その中から「jpn.traineddata」を探します。見つけたらクリックします。
「jpn_vert.traineddata」というファイルもありますが、こちらは縦書き用です。小説などの縦書き文章を読み取らない場合は、スルーでOKです。
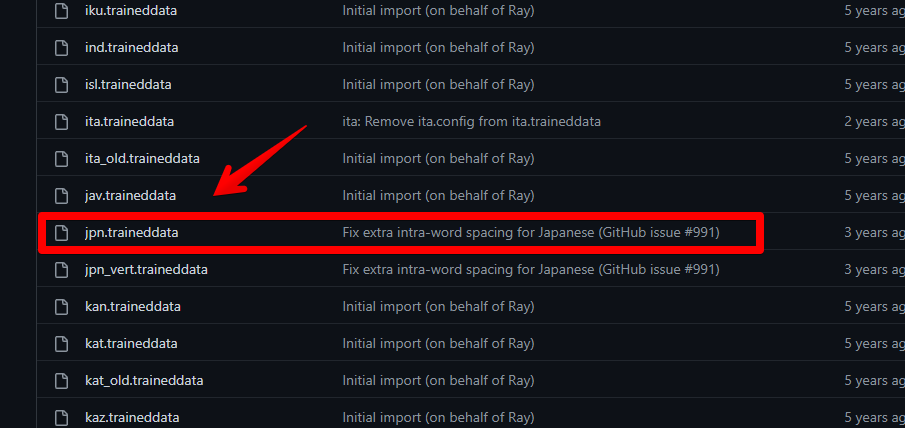
クリックできたら、右上の「Download」をクリックします。これでファイルがダウンロードされます。
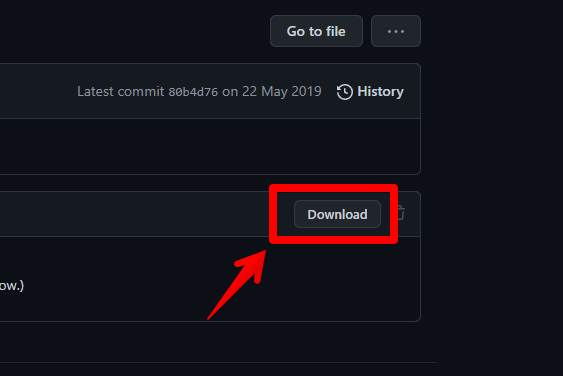
続いて、エクスプローラーを起動して、アドレスバーに以下のパスを貼り付けます。
%LOCALAPPDATA%\normcap\tessdatatessdataフォルダーを開けたら、他の言語ファイルが入っているので、先ほどダウンロードした日本語ファイル(jpn.traineddata)をドラッグ&ドロップして同じように配置します。
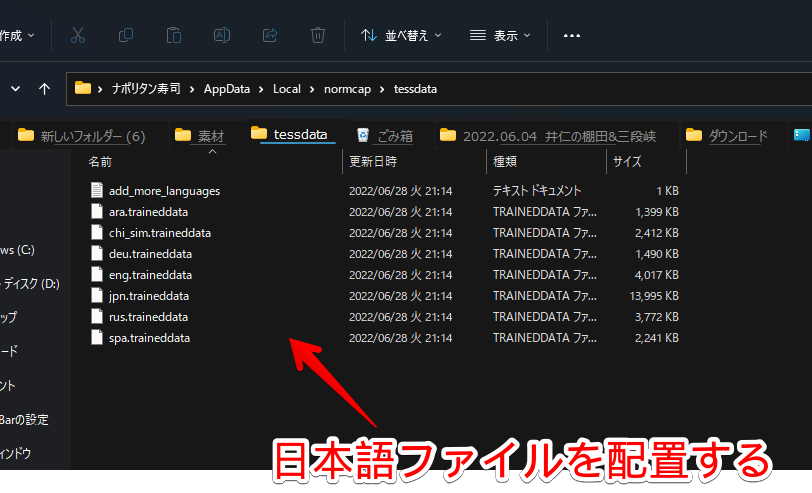
これで、下準備は完了です。あとは後述する設定内で、日本語にチェックすることで、日本語テキストを読み取れるようになります。
使い方
テキストの読み取り
スタートメニュー内の「N行」にある「NormCap」をクリックします。
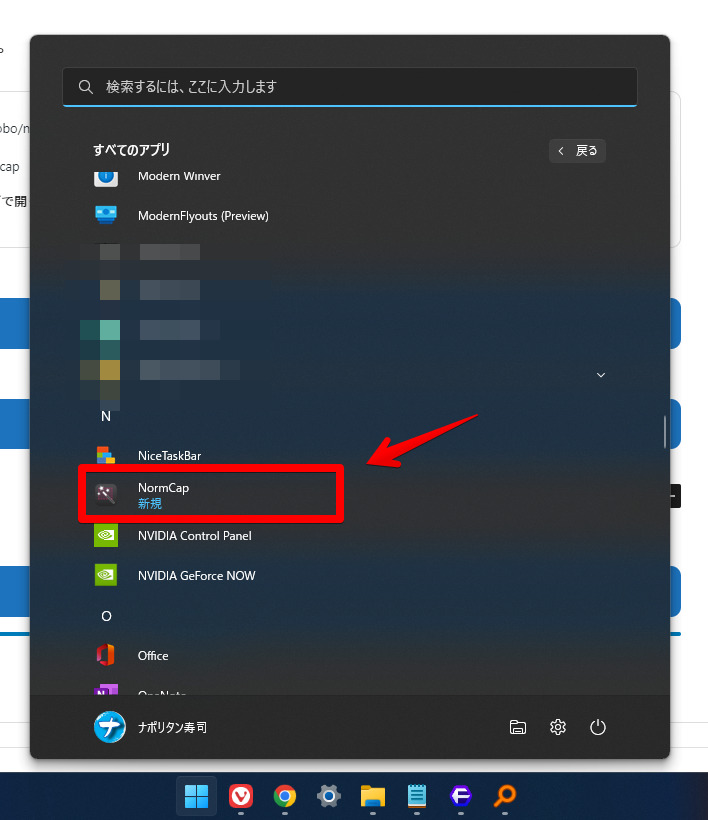
ソフトを起動すると、画面全体が赤い枠で囲まれます。ソフトの画面などは表示されません。シンプルです。英語テキスト以外も、読み取りたい場合は、右上の歯車アイコンをクリック→「Languages」で、読み取りたい言語にチェックします。
日本語ファイルをダウンロードした方は、ここで「jpn」にチェックします。一度設定すれば、今後変更する必要はありません。僕は、英語(eng)と日本語(jpn)の2つをチェックしています。複数チェックしすぎると、読み取りに時間がかかるので、ほどほどがいいかなと思います。
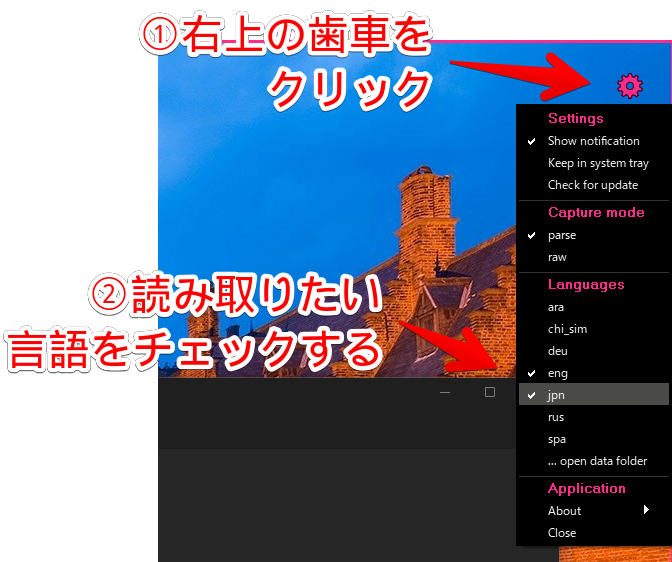
ソフトを起動している間は、マウスが十字アイコンになっているので、この状態で、読み取りたい場所を範囲選択します。
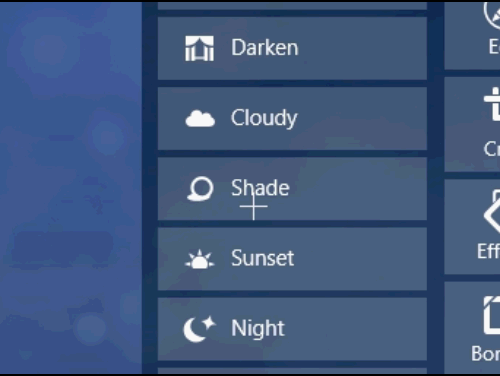
ポイントは、文字以外の図形や画像が極力映り込まないように囲むことです。綺麗にテキスト化したい場所だけを囲むことで、思い通りの結果を得られます。
上記のGIF画像は、「Shade」の左にあるアイコンは囲まずに、文字だけを囲んでいます。このように、最小限で囲みます。実際に一連の流れを動画にしてみました。
文字化するテキストの量にもよりますが、数秒程度で右下に通知が表示されます。表示されるまでは、ぼけっと待ちます。1単語程度だと、一瞬です。
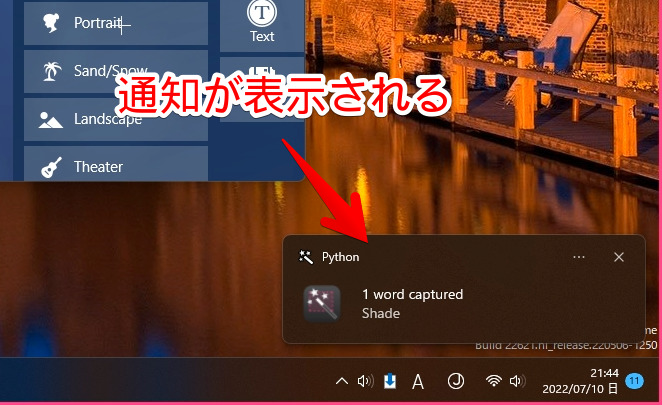
通知が表示されたら、自動的に本ソフトが終了して、元のカーソルアイコンに戻ります。場合によっては、通知が表示されても画面が赤枠で囲まれた状態&マウスが十字のままかもしれません。その場合は、一度、画面の好きな場所をクリックすることで、元に戻ります。
クリップボードに、OCRで読み取ったテキストがコピーされています。貼り付けたい場所で、Ctrl+Vを押します。見事、範囲選択できないソフト内の文字を、テキストとしてメモ帳に書き起こされます。
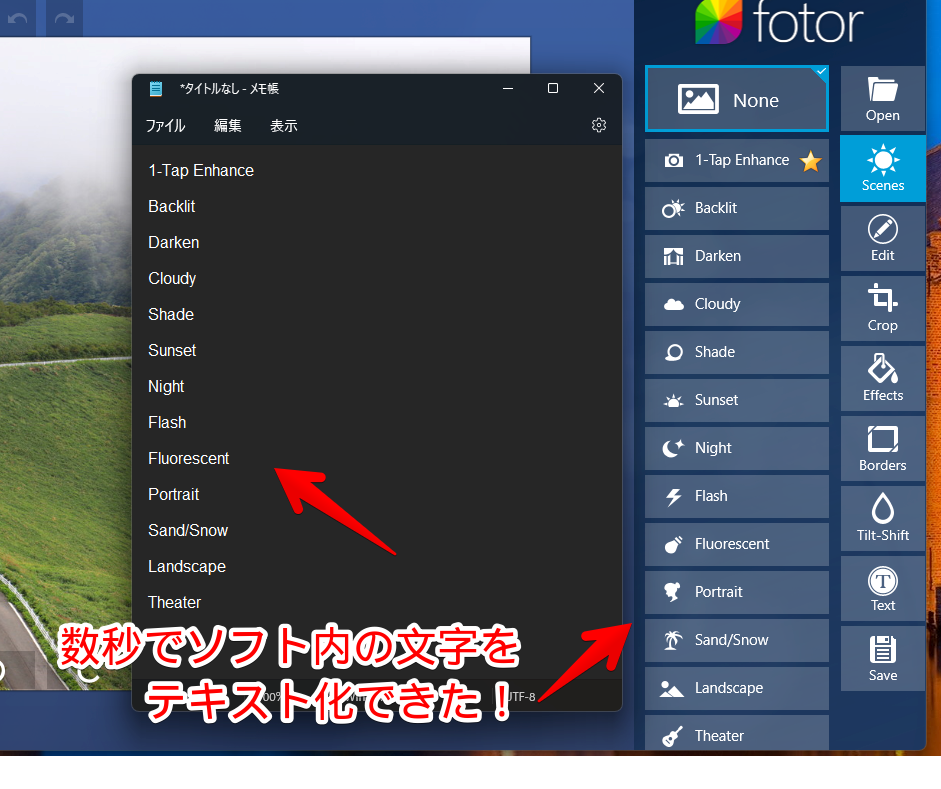
実を言うと、当サイトの記事で、海外製ソフトの翻訳を表として貼っている時がありますが、ほぼNormCapで文字化→DeepL翻訳に貼り付けという流れです。いちいちタイピングしているわけではありません。
おすすめ活用方法
スタートメニュー、タスクバー、システムトレイに配置
毎回スタートメニューから起動するのは手間です。頻繁に利用する方は、もっと効率がいいアクセス方法を構築してみましょう。
手っ取り早いのが、スタートメニュー、タスクバーへのピン留めです。スタートメニューのNormCapを右クリック→「スタートにピン留めする」、または詳細→「タスクバーにピン留めする」をクリックします。
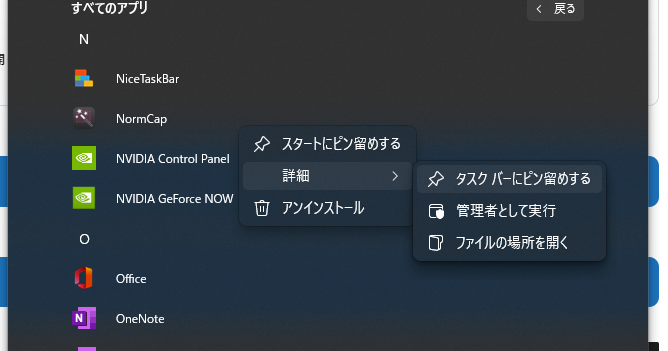
タスクバーにピン留めすると、いつでもサクッとアクセスできます。わざわざスタートメニューのN行までスクロールして、見つける手間が省けます。
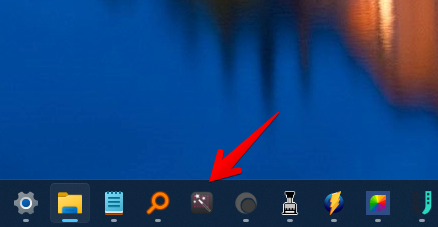
NormCapの歯車アイコンからアクセスできる設定メニュー内の「Keep in system tray」にチェックするのもおすすめです。チェックすると、タスクバーのシステムトレイにアイコンが常駐します。
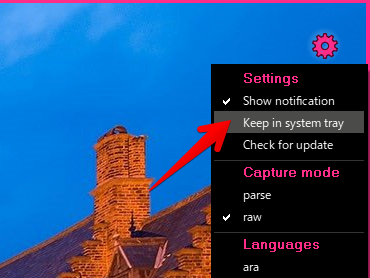
右クリック→「Capture」で、起動できます。
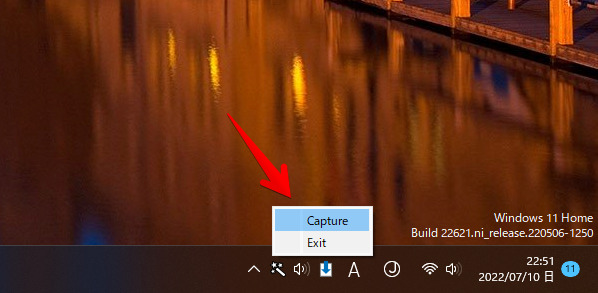
ただし、スタートメニューや後述するアプリランチャーソフト経由で起動すると、起動した分、タスクトレイにアイコンが増えました。
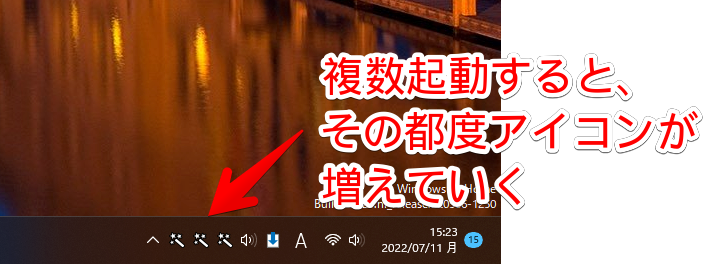
自分が利用するアクセス方法によっては、タスクトレイアイコンはオフにしたほうがいいかなと思います。僕の環境だけだったら、気にしないでください。
アプリランチャーソフトに登録
「CLaunch(クランチ)」などのアプリランチャーソフトに登録すると、より素早く起動できます。
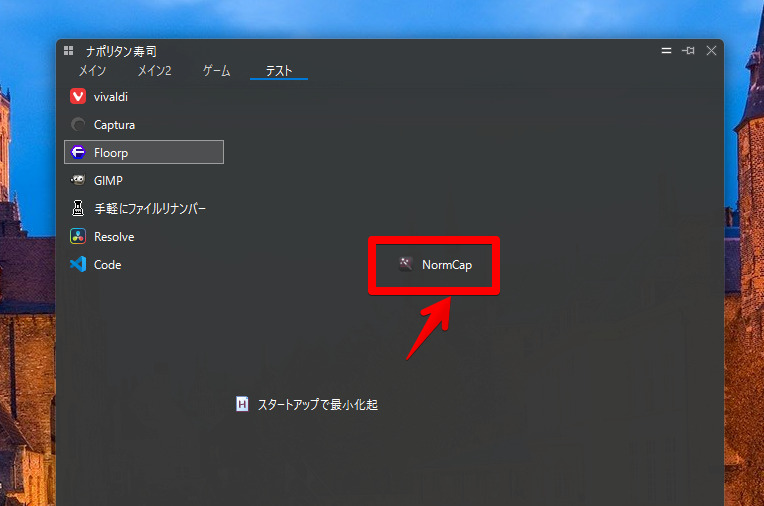
「CLaunch(クランチ)」については、下記記事を参考にしてみてください。個人的にWindowsの中で、トップ5に入るくらいおすすめフリーソフトです。
ポップアップウィンドウは、Raptureとの併用
本ソフトをヘビーに使っていると、1点気になる点が出てくると思います。オーバーレイで表示されているポップアップメニューを選択できないという点です。
例えば、Windowsのスタートメニュー内のコンテンツを、「NormCap」で読み取りたいと思います。しかし、スタートメニューを表示して「NormCap」を起動すると、スタートメニューが閉じてしまいます。ファイルの右クリックメニューも同様です。
この場合、「AutoHotKey(オートホットキー)」を使って、ショートカットキーを割り当てた「Rapture(ラブチャー)」を利用することで対処できます。
「Rapture(ラブチャー)」は、画面上の一部を、切り取って最前面ウィンドウ化(画像)できるフリーソフトです。画面上の一部を固定化して比較したい時に便利です。
「Rapture」単体ではショートカットキーを設定できません。別のソフト「AutoHotKey」を使って、無理やり起動するショートカットキーを割り当てる必要があります。
「Rapture」×「AutoHotKey」×「NormCap」と、少し初心者さんには難しいですが、一度設定すれば、消えてしまうポップアップメニュー内も、NormCapで読み取れるようになります。実際に動画を貼っておきます。「AutoHotKey」を使って、「NormCap」をショートカットキーで起動することも可能です。
感想
以上、ドラッグ&ドロップの簡単操作で、画像やソフト内のテキストを文字化できるOCRソフト「NormCap」についてでした。
他にも便利アプリを紹介しています。