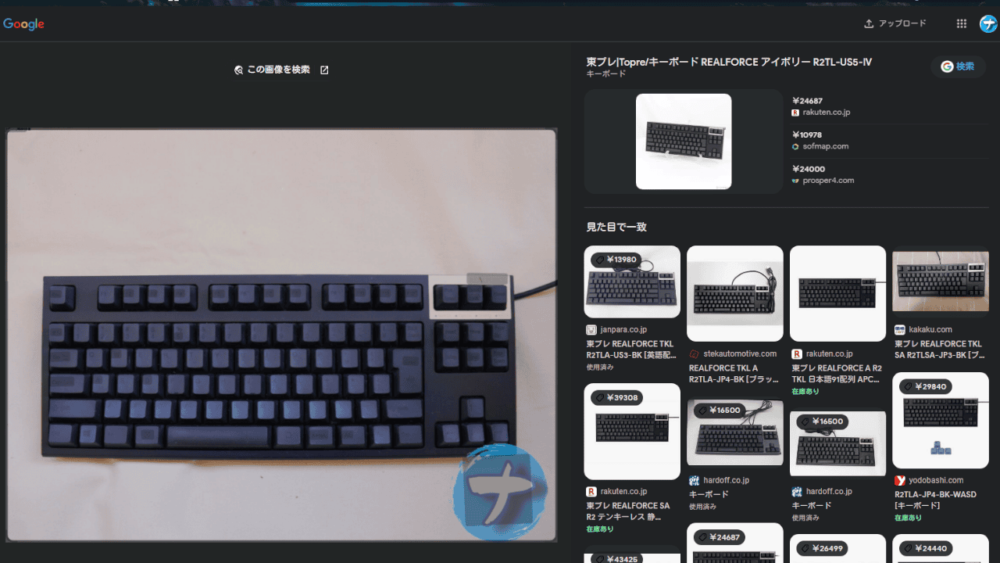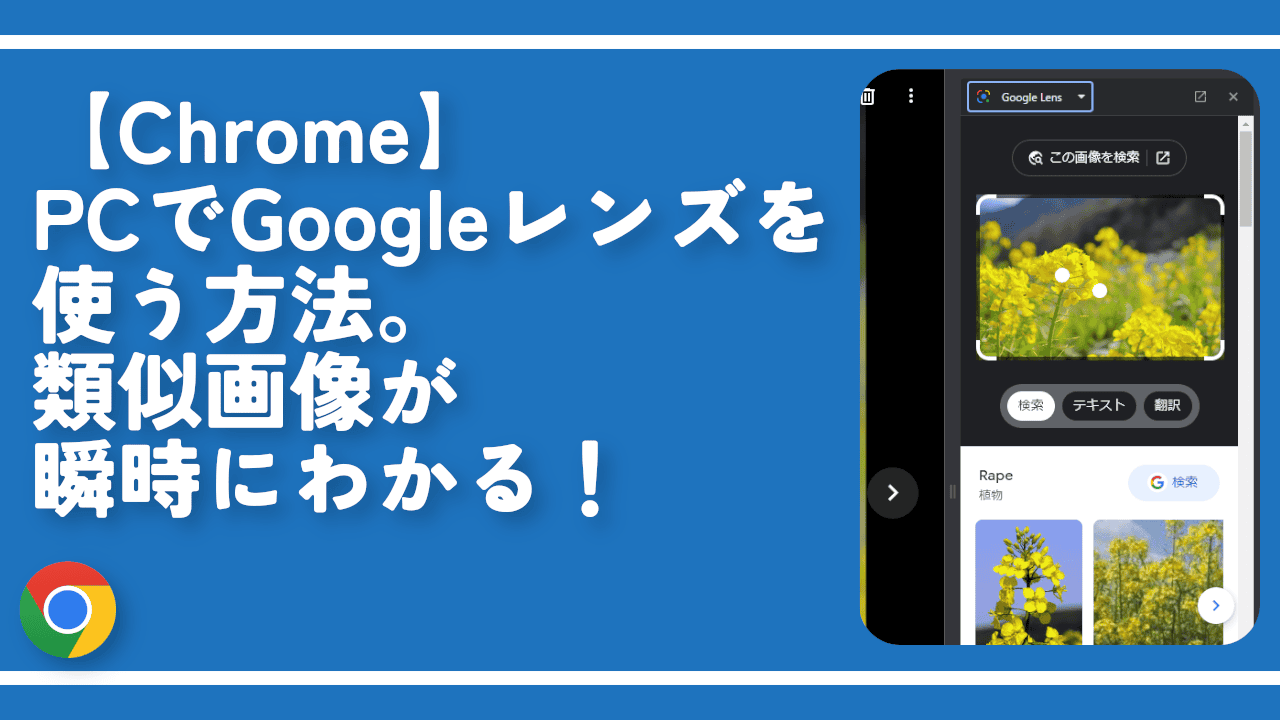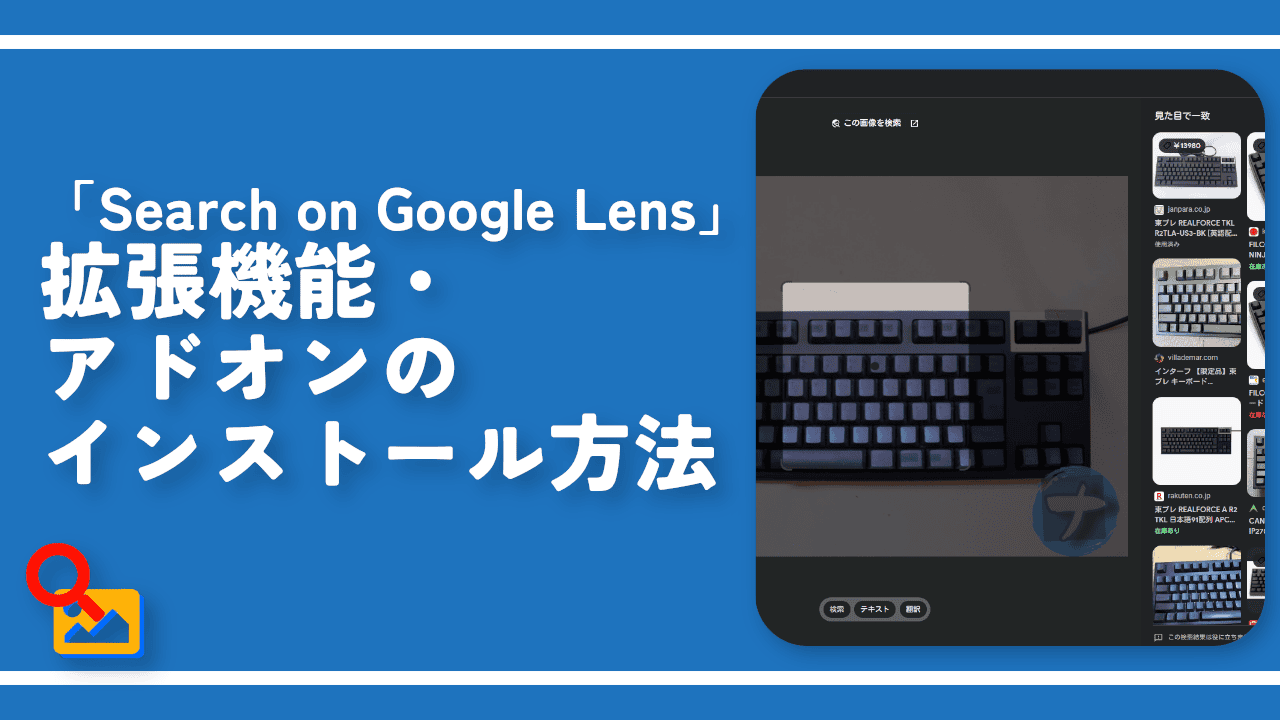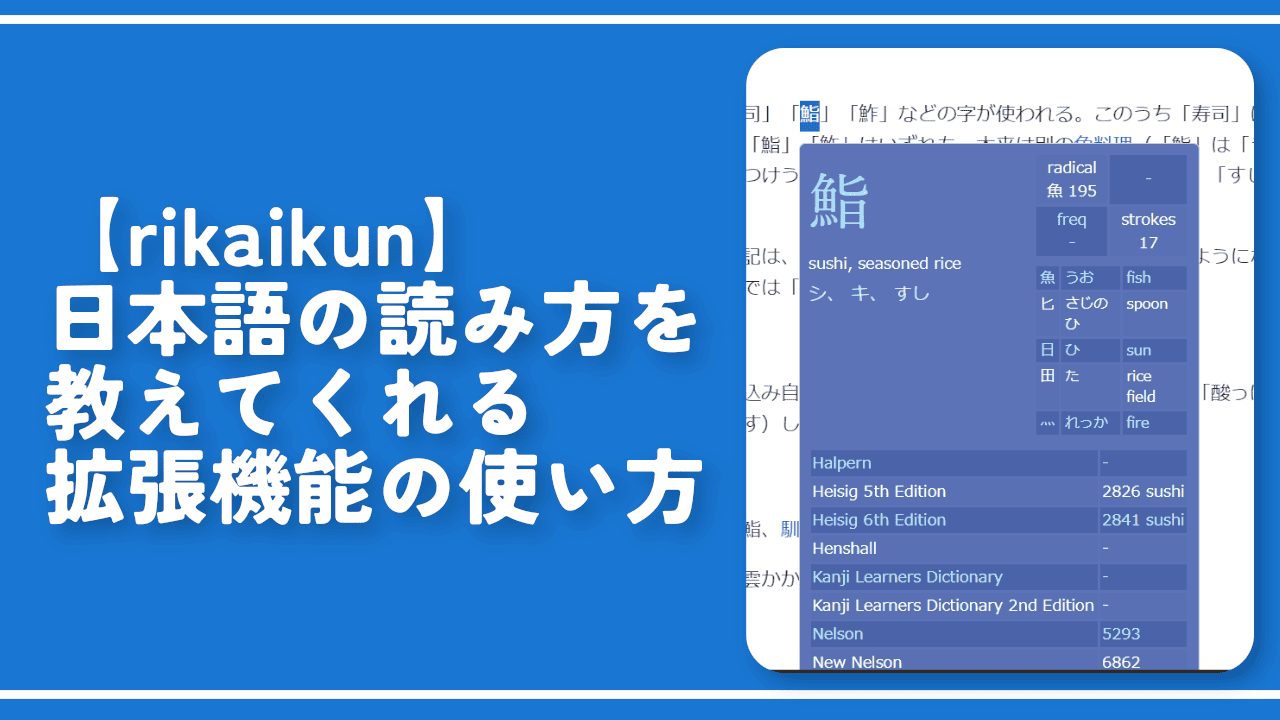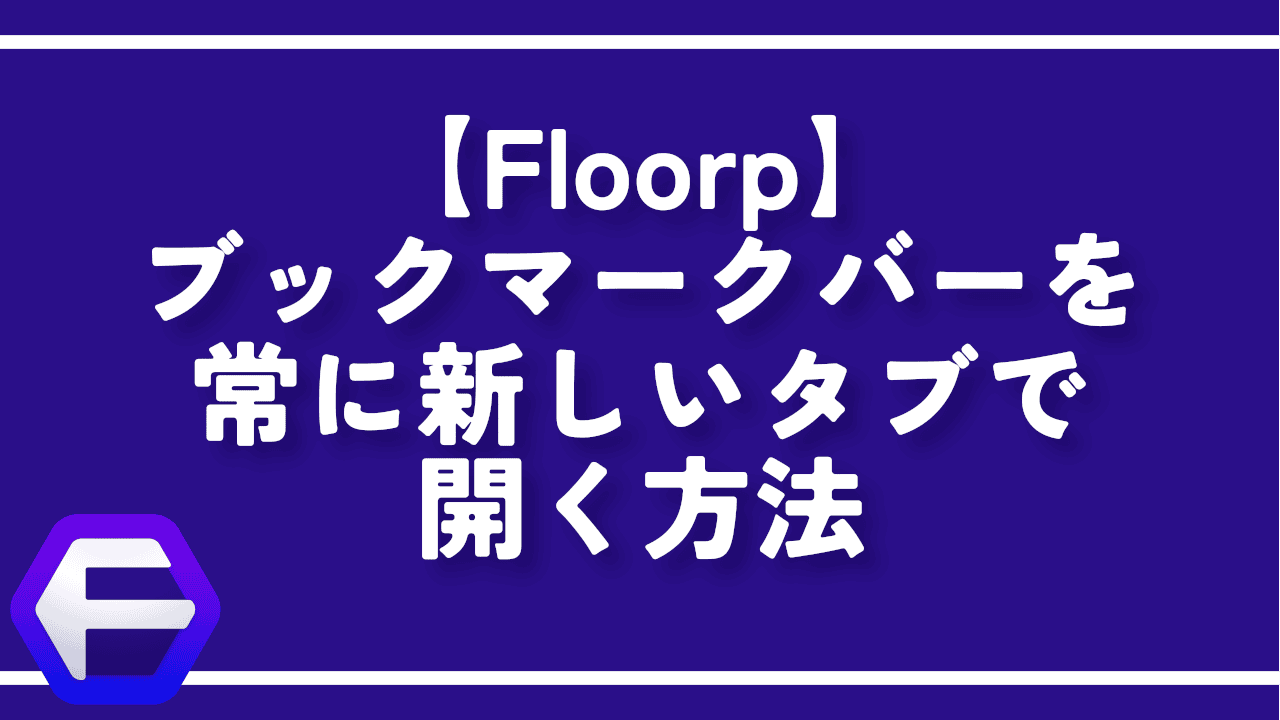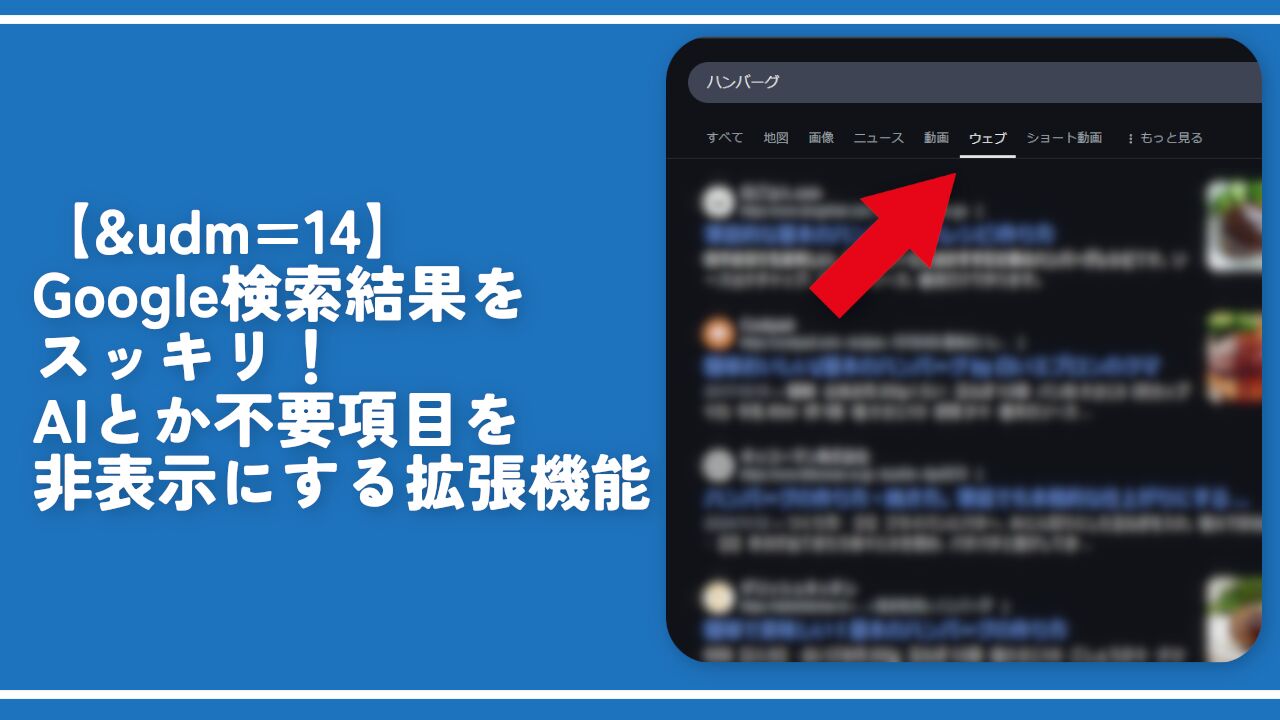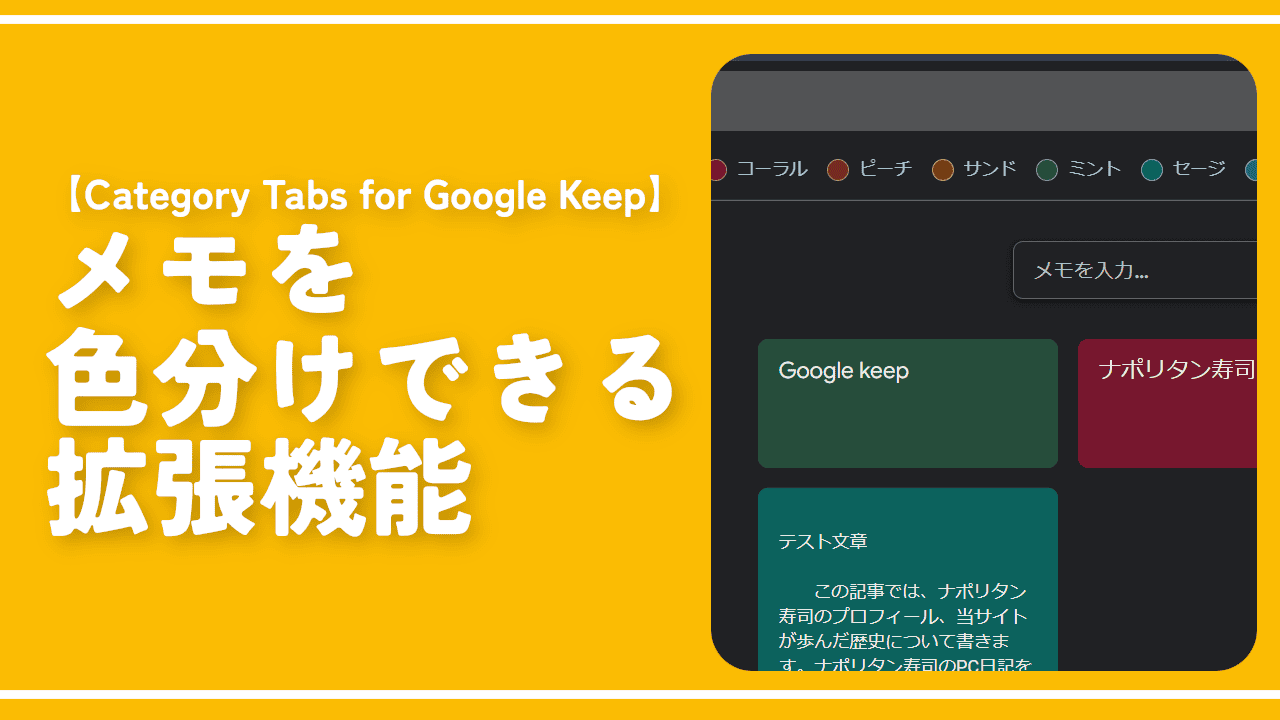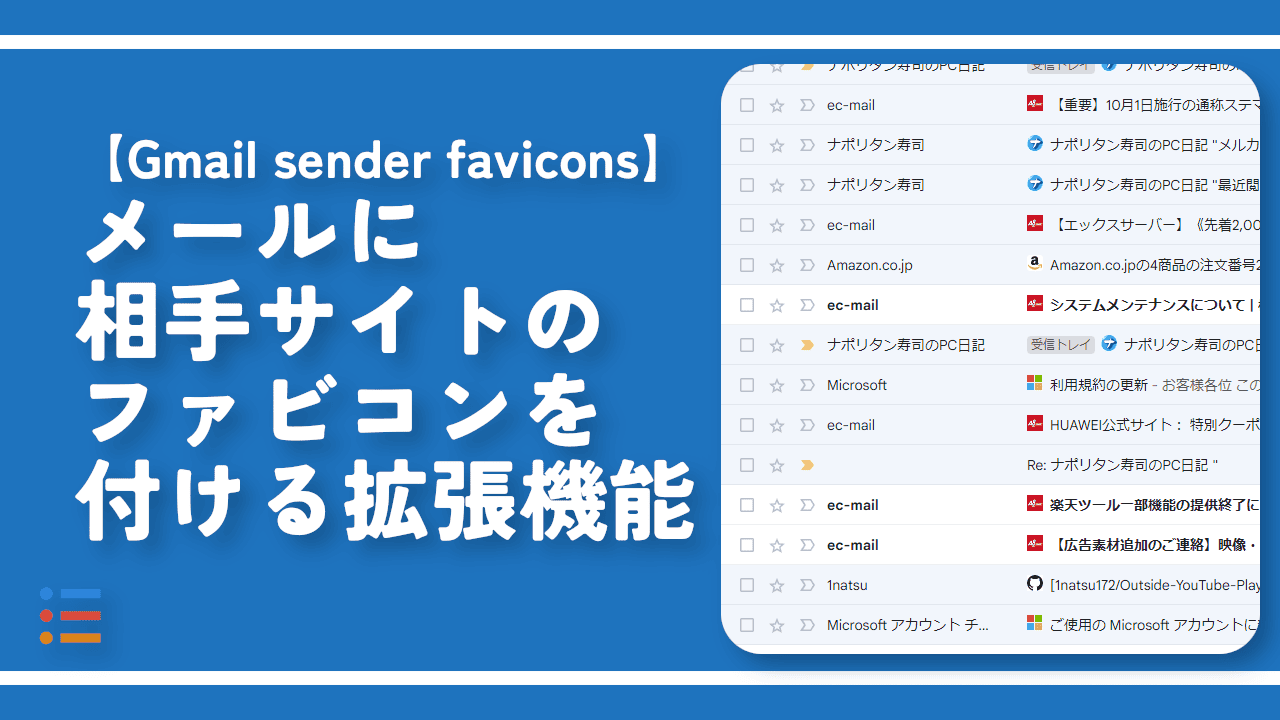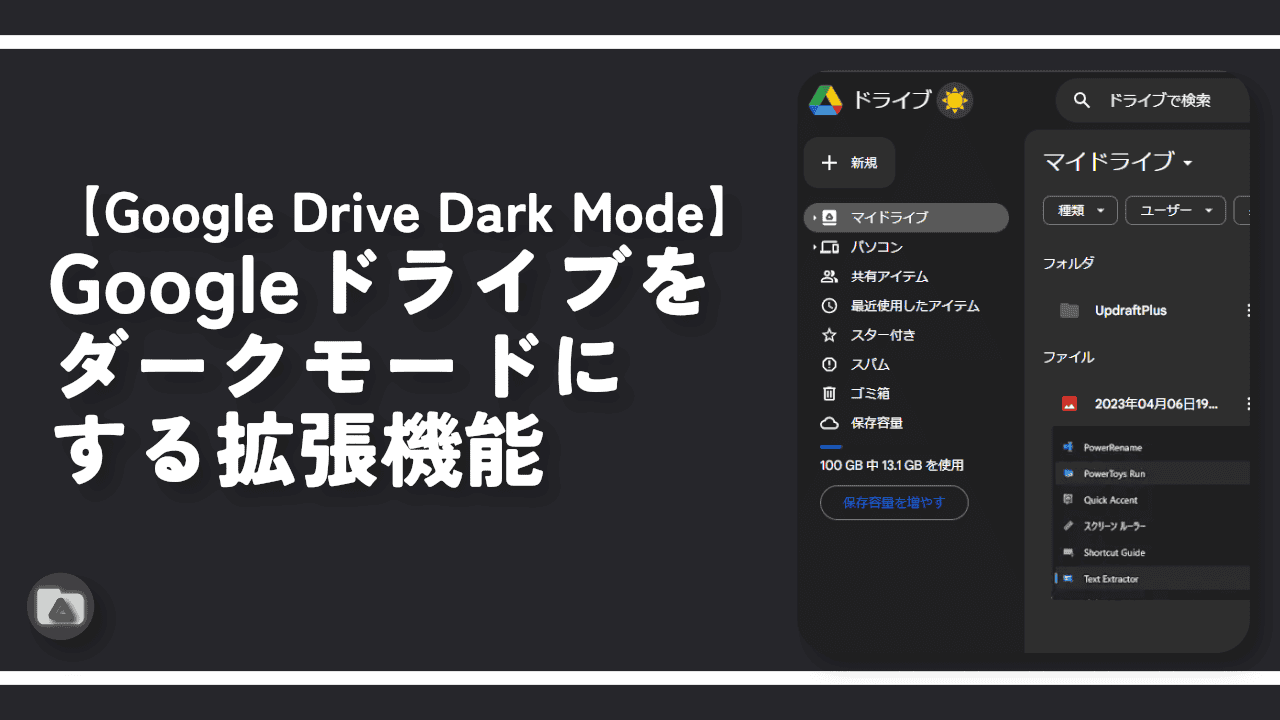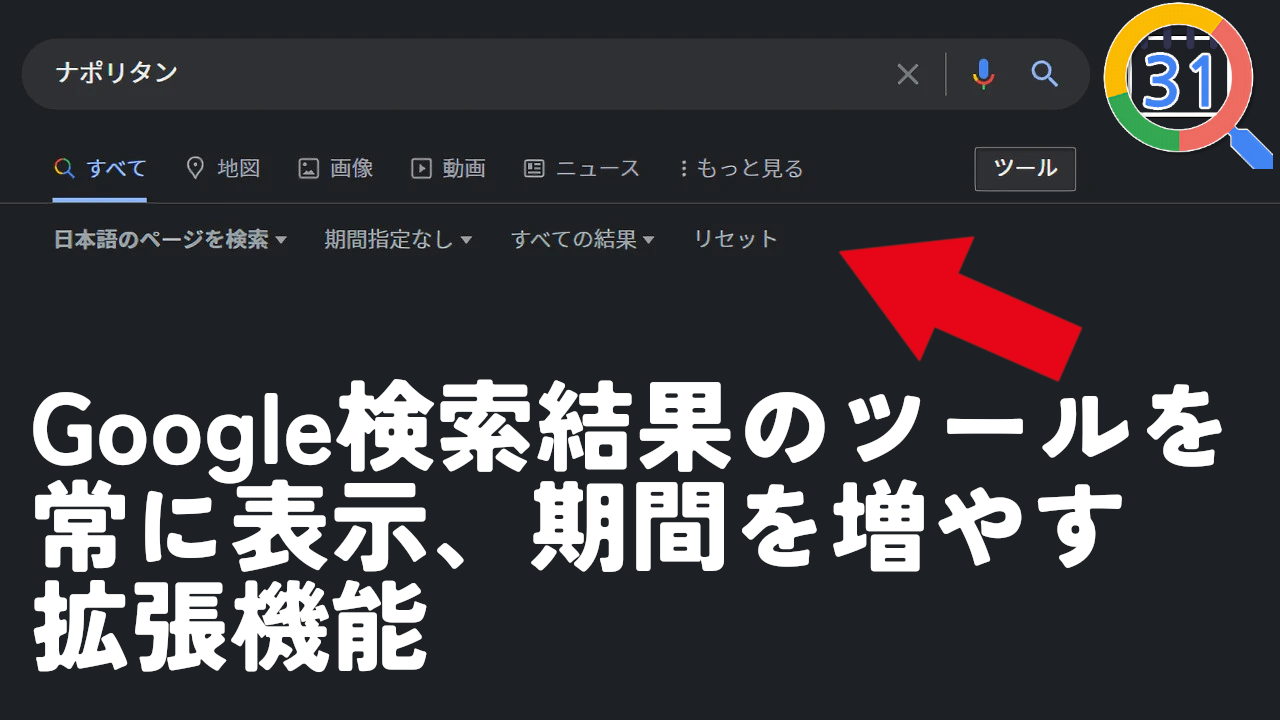【Search on Google Lens】Googleレンズを使えるようにする拡張機能
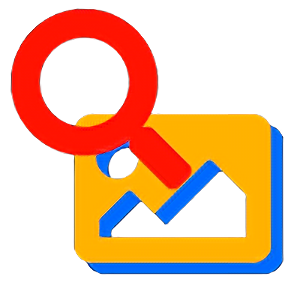
この記事では、「Google Chrome」の独自機能であるGoogleレンズを、「Firefox」や「Vivaldi」ブラウザで使えるようにする拡張機能「Search on Google Lens」について書きます。
本拡張機能をインストールすると、画像の右クリックメニュー内に、新しく項目が追加されます。クリックすると新しいタブが開いて、Googleレンズの画像検索結果ページが表示されます。Chromeと同じ感覚で利用できます。
Vivaldi、Microsoft EdgeなどのChromiumベースのブラウザ、Firefoxのブラウザで利用できます。実際に使ってみた動画を貼っておきます。「Floorp」と呼ばれるFirefoxベースのブラウザで試しています。
2021年8月にPC版Chromeにて「Googleレンズ」が実装されました。2021年8月以前は、スマホのみで対応していました。
画像検索して、類似画像を探してくれる機能です。ブランドの財布や服なら詳細なブランド名、値段を表示してくれます。植物や動物なら名前を教えてくれます。
Chromeで実装された=Chromiumベースのブラウザなら、利用できると思っていたのですが、Googleの戦略なのか、Chromeブラウザのみ対応で、それ以外のブラウザでは使えないようになっています。
本記事で紹介する拡張機能・アドオンを利用することで、Chrome以外のChromiumベースのブラウザ、さらにはChromiumベースではないFirefoxブラウザでも利用できるようになります。
リリース元:typeling1578(YouTube、ブログ、X、Misskey)
記事執筆時のバージョン:1.6.4(2024年05月31日)
インストール方法
FirefoxベースかChromiumベースのブラウザかでインストール方法が異なります。詳しくは、下記記事を参考にしてみてください。
使い方
右クリックメニューから利用する
本拡張機能を導入した状態で、ブラウザを起動します。拡張機能を入れる前にページを開いていた場合は、一度リロード(再読み込み)します。
Googleレンズで調べたい画像を右クリックします。画像上の右クリックじゃないと表示されないので注意です。新しく「Googleレンズで検索(旧:Search on Google Lens)」という項目が追加されているのでクリックします。
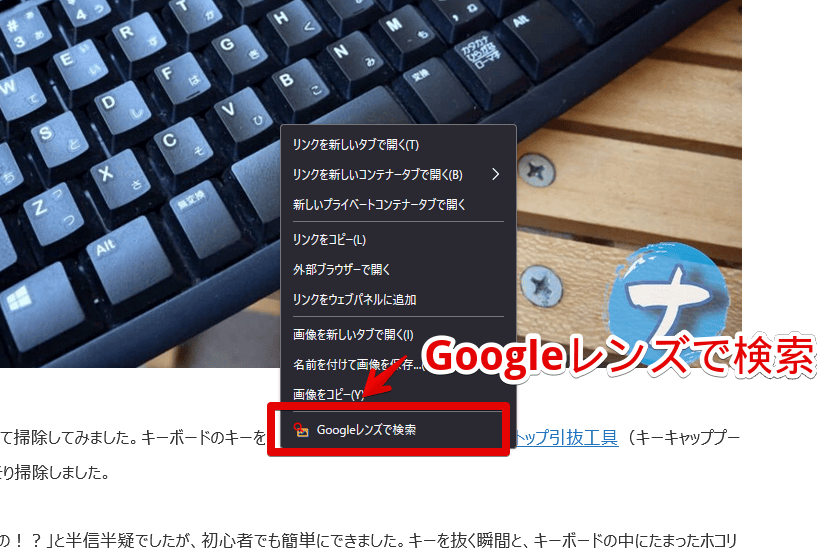
Vivaldiブラウザの画像上で右クリックしても「Googleレンズで検索」が表示されないという場合は、表示する設定にしていない可能性があります。
Vivaldiの設定画面(Ctrl+F12)を開きます。左側の「外観」をクリックします。メニューのカスタマイズで「画像」を選択します。
右側のコマンドから「拡張機能」という項目を探して、左側にドラッグ&ドロップします。「コマンドを検索」に入力すると、すぐに見つけられると思います。「拡張機能」が「内容」に登録されたらOKです。
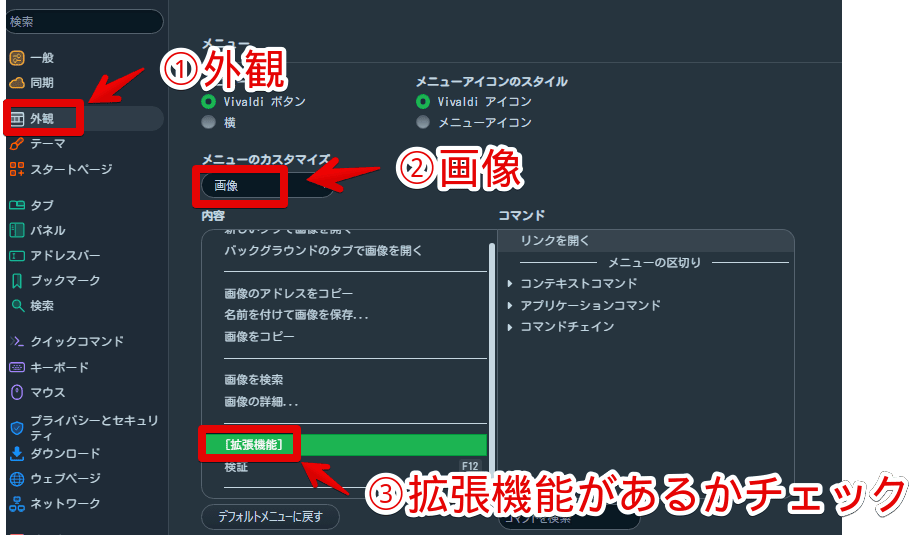
画像の右クリックメニューに拡張機能が表示されます。
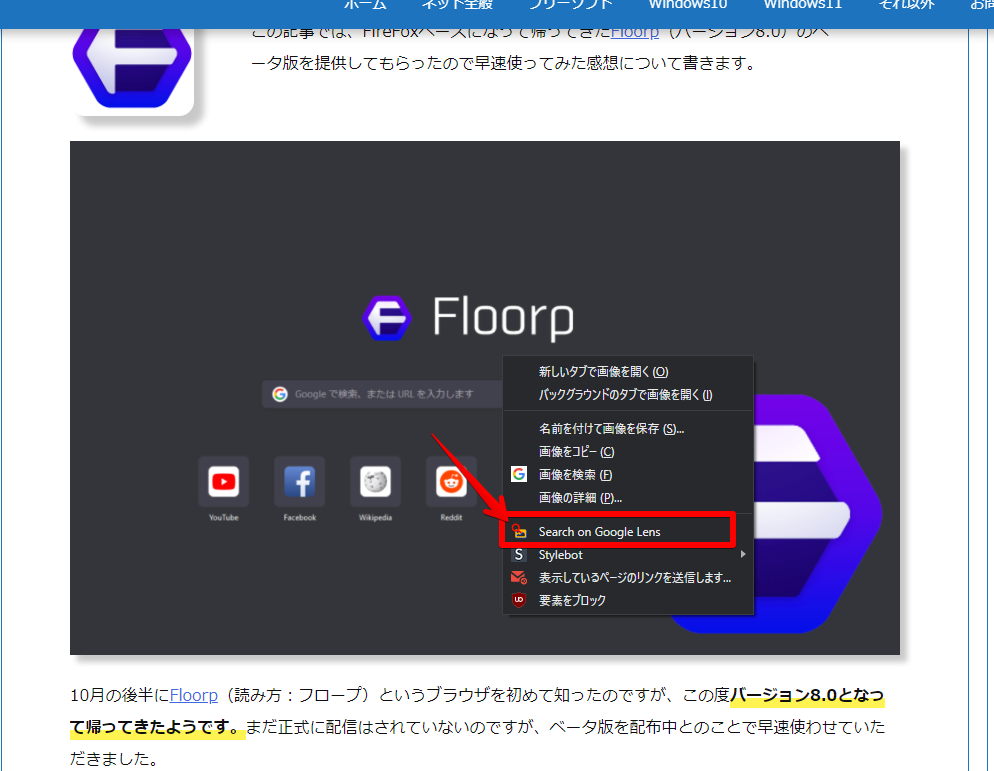
「画像」だけでなく、「リンク」にも追加することをおすすめします。
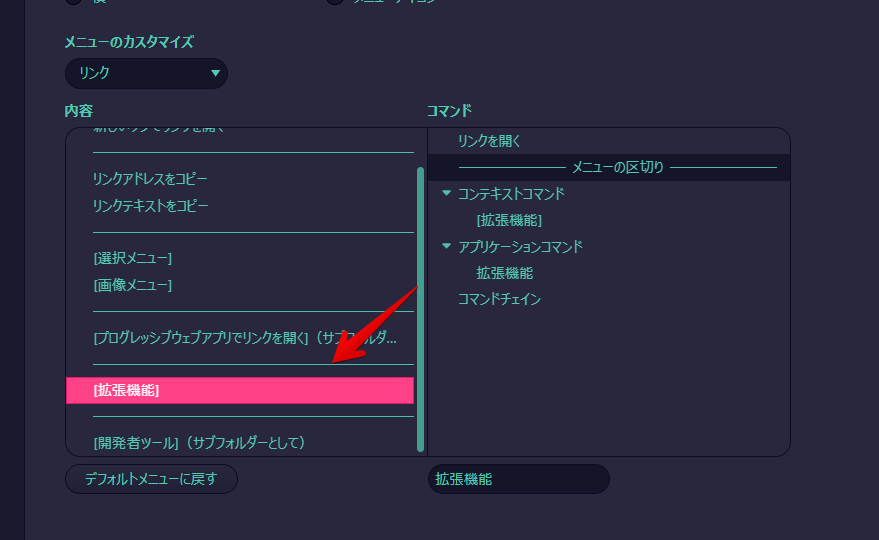
「リンク」に追加することで、画像にURLがリンクされている場合でも利用できます。
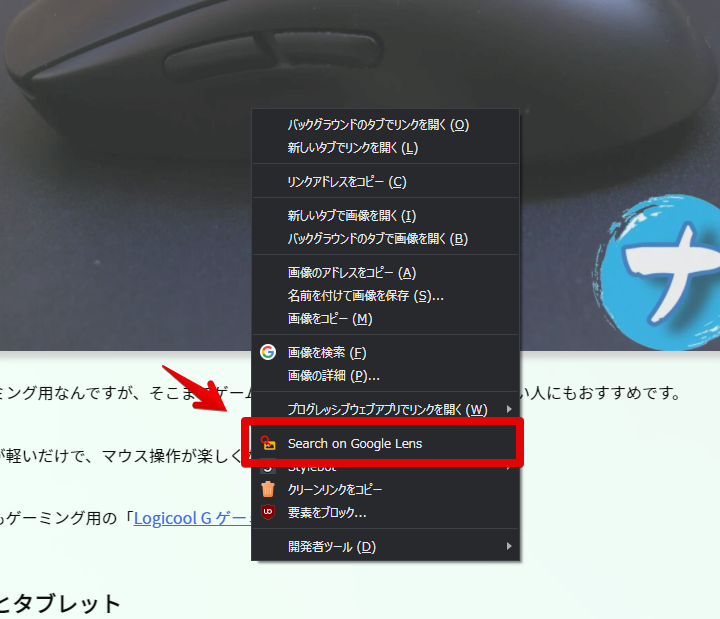
「画像を送信しています」と表示されるので、1秒ほど待ちます。
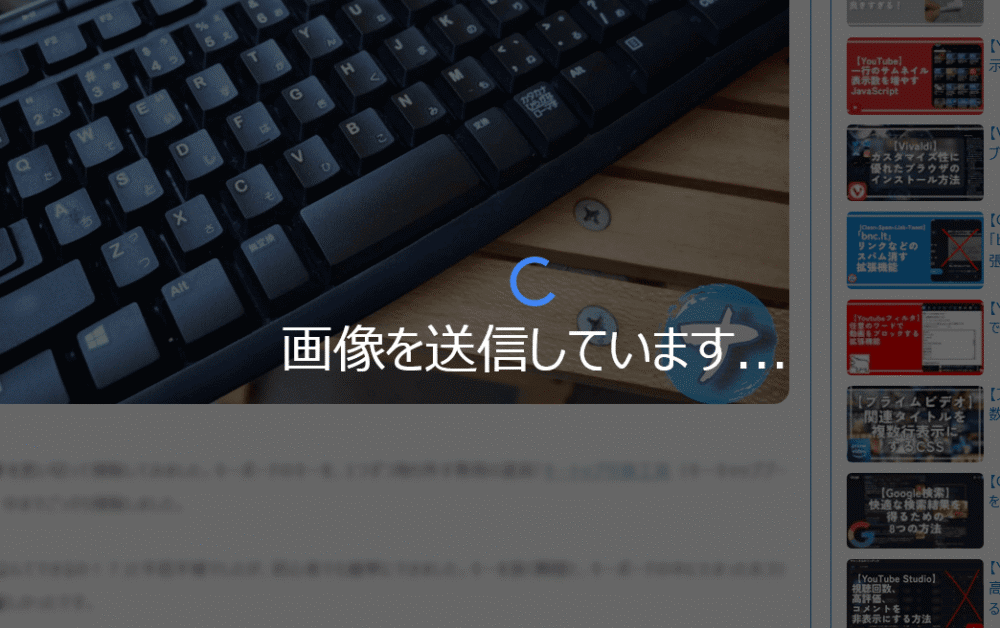
新しいタブで、Googleレンズの検索結果が表示されます。
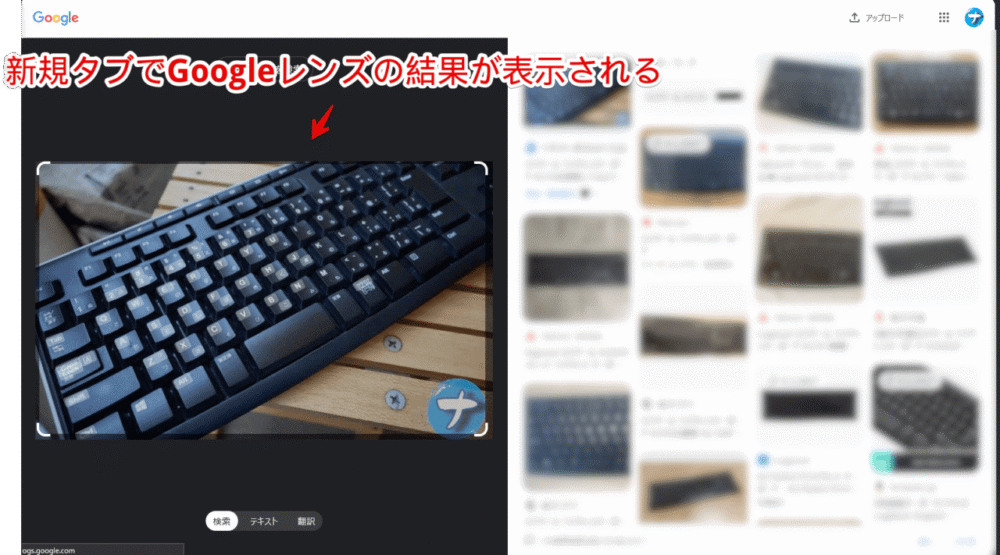
僕が持っている「Paul Smith」ブランドのミニ財布で試してみました。ちゃんとブランド名や値段を表示してくれました。僕は友だちから貰っただけで、好きとか詳しいとかではないです。
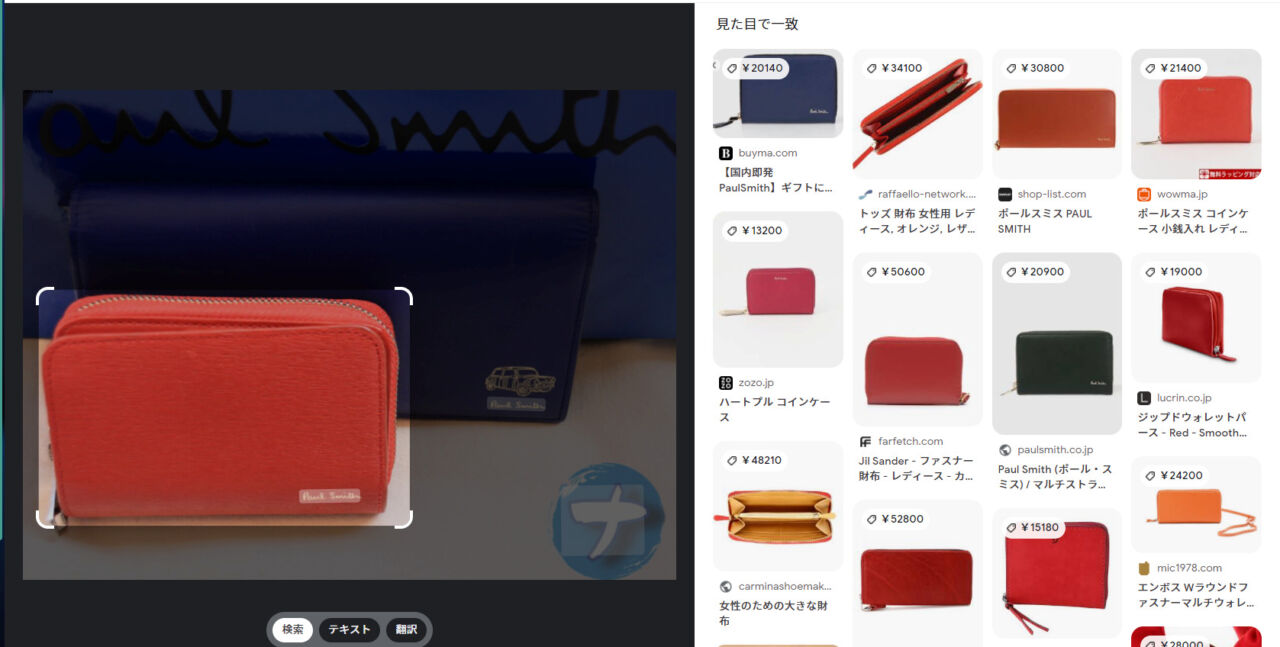
マウスもできました。僕が持っているマウスは、「Logicool G PRO ワイヤレス」です。軽くて最高です。
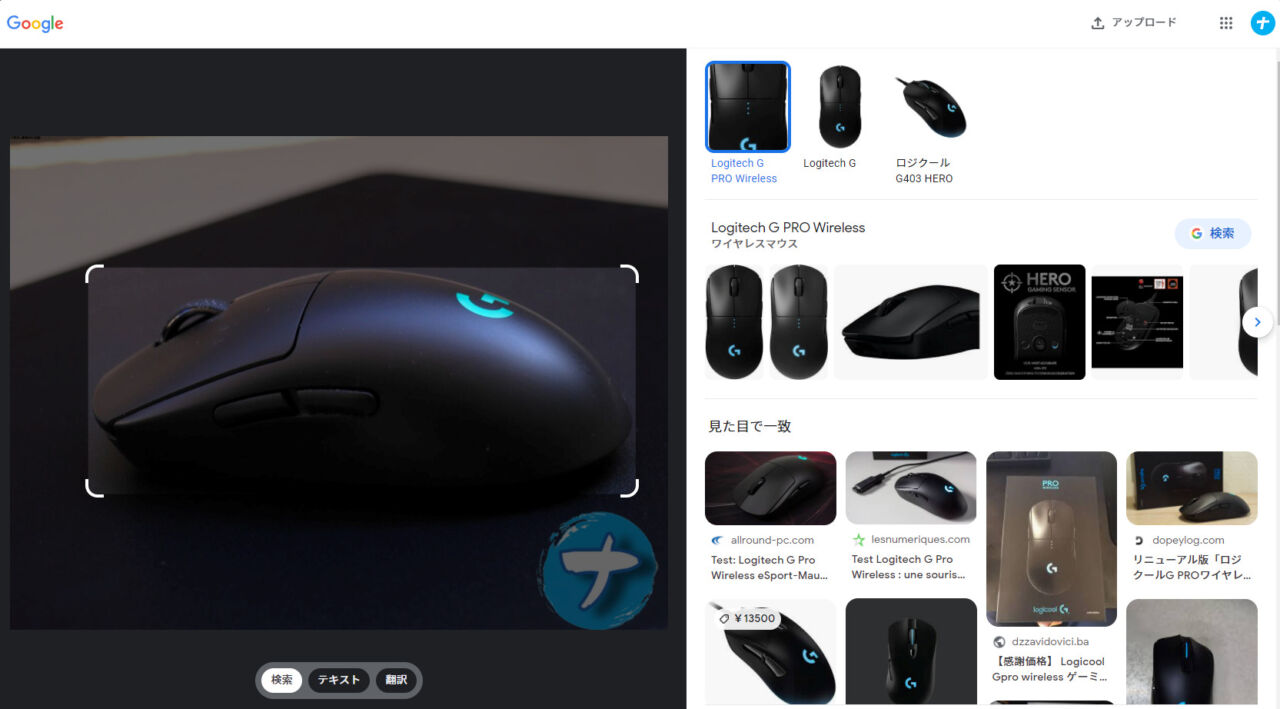
生き物、植物などもできます。僕は自然の景色をカメラ片手に見に行くのが好きで、よく花や生き物を撮影しています。滝や山がある場所は圏外(電波がない)が多いので、自宅に帰ってからGoogleレンズを使って、花の名前や虫の種類を調べたりしています。
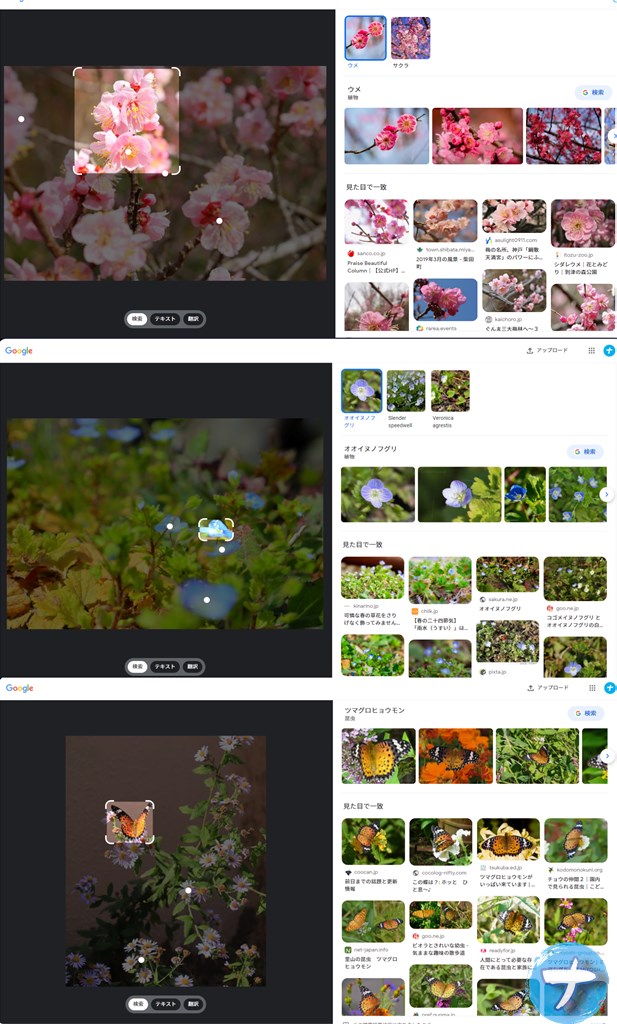
専用画面からローカル画像をGoogleレンズで調べる
本拡張機能には専用画面も用意されています。専用画面からだと、ローカル上の画像ファイルを指定できます。ブラウザ上ではなくPC内の画像をGoogleレンズで調べたい時に便利です。
インストールした「Search on Google Lens」拡張機能アイコンを左クリックします。
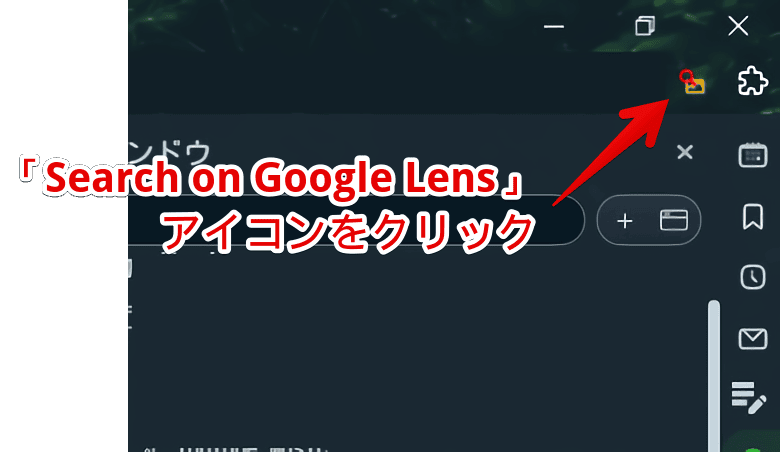
専用のタブが表示されます。「ファイルを選択」をクリックして画像を選択するか、直接ドラッグ&ドロップします。
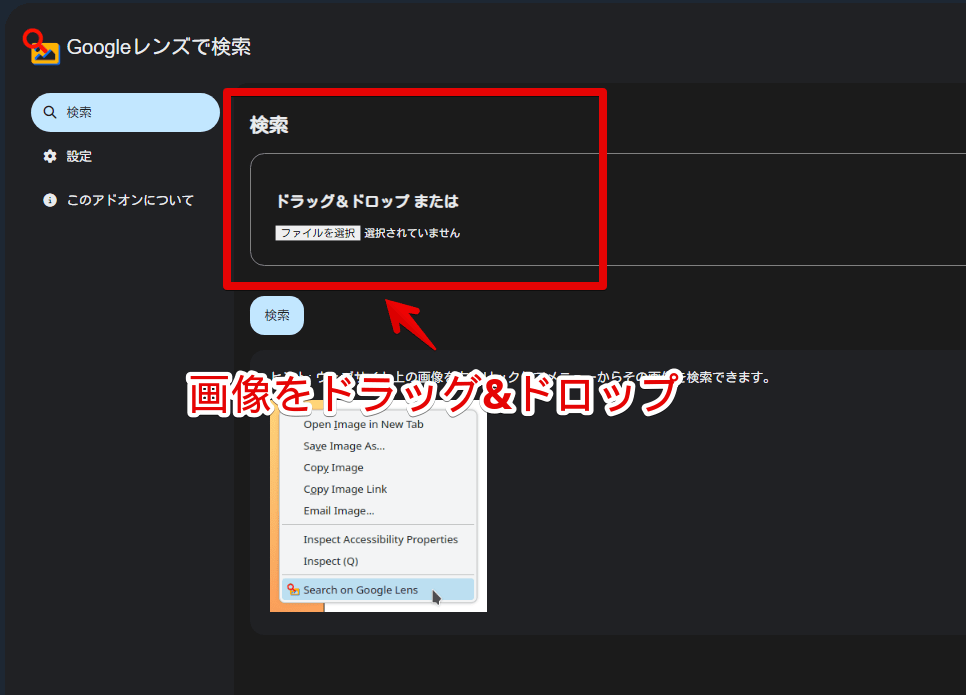
選択したら画像が表示されます。画像下にある「検索」ボタンをクリックします。
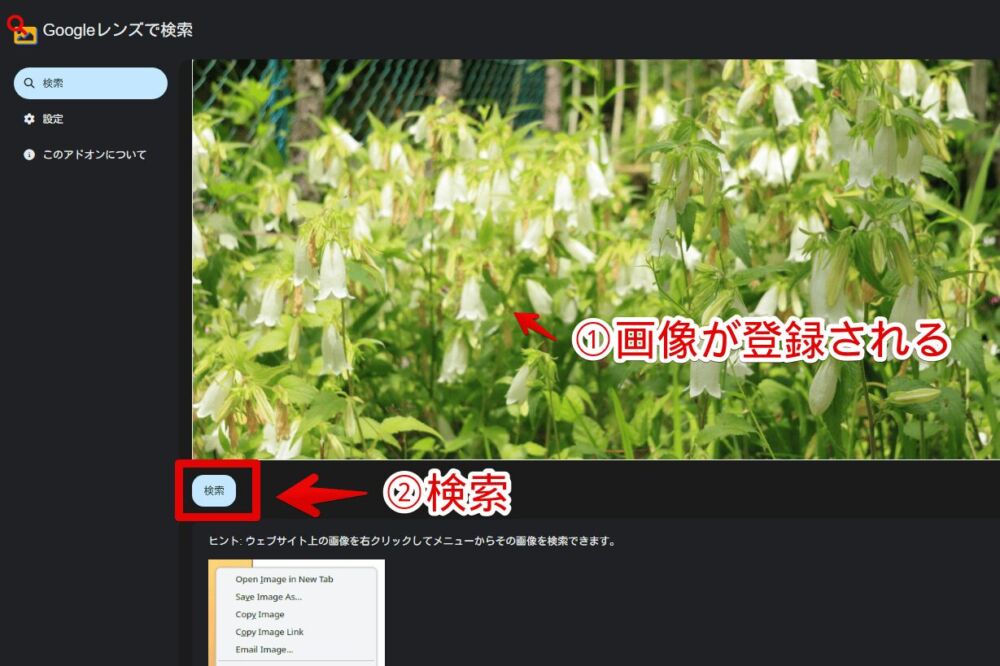
ローカル上の画像が、Googleレンズで検索されます。
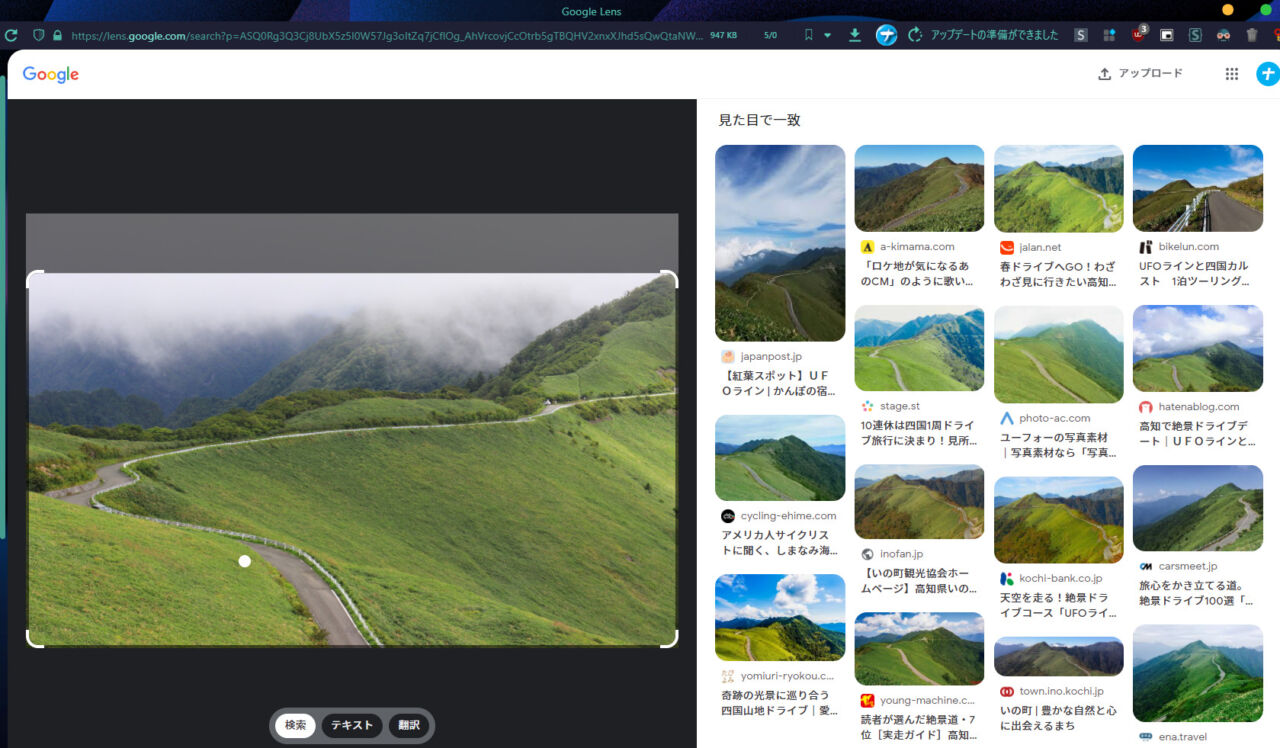
Firefoxでも同じように利用できます。アドオンメニュー→「Googleレンズで検索」をクリックすると、専用画面を開けます。
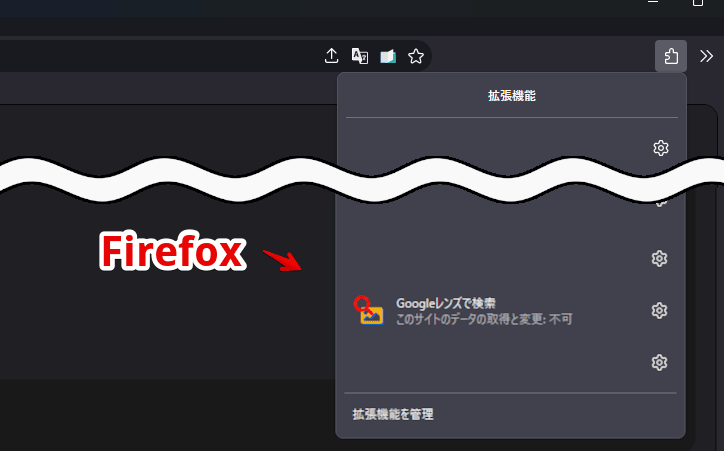
設定
拡張機能の専用ページを開いて、左側サイドバーの「設定」をクリックします。専用画面は拡張機能メニュー内の「Search on Google Lens」を左クリックすると開けます。
「検索結果が新しいタブで開かれたら、すぐにそのタブに切り替える」のチェックをオンオフできます。
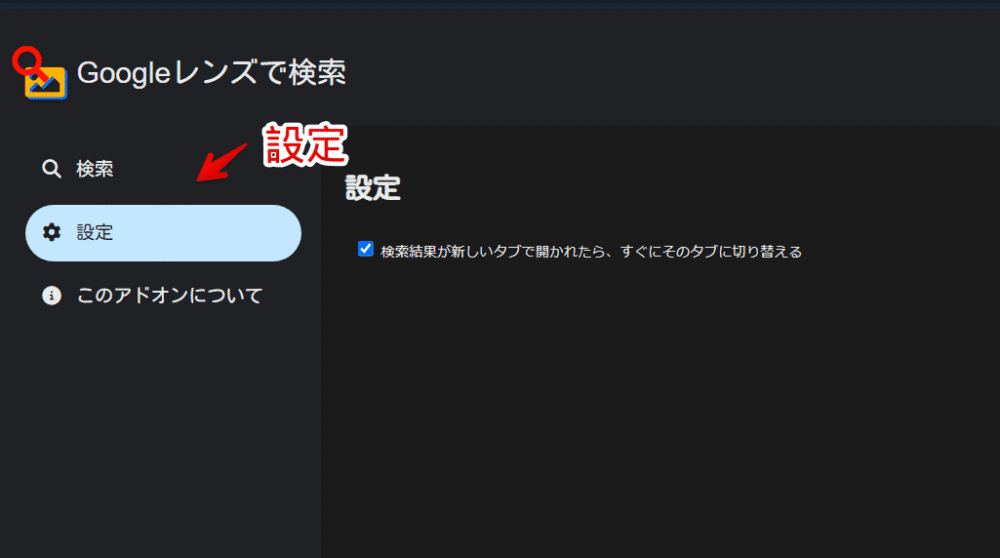
感想
以上、「Google Chrome」の「Googleレンズで画像を検索」機能を、Chrome以外のブラウザで使えるようにする拡張機能「Search on Google Lens」についてでした。
AIの力すごいです。