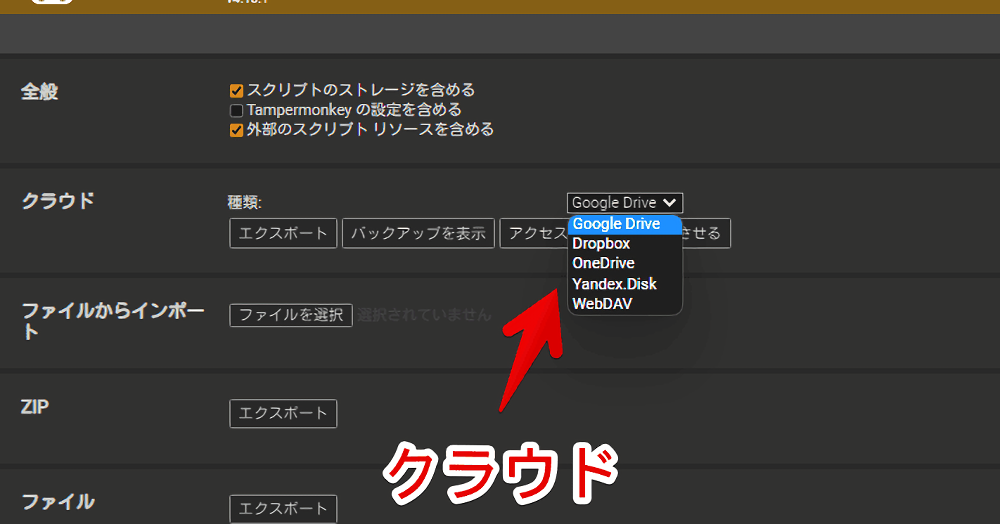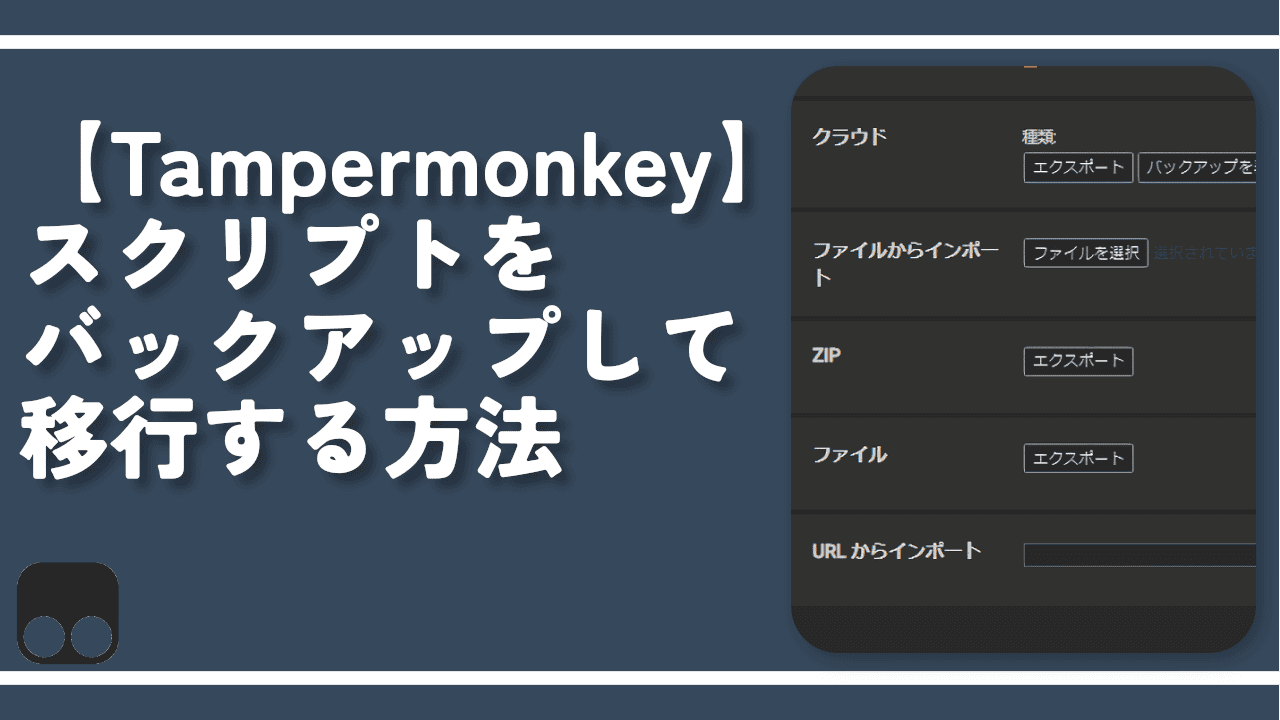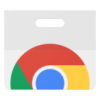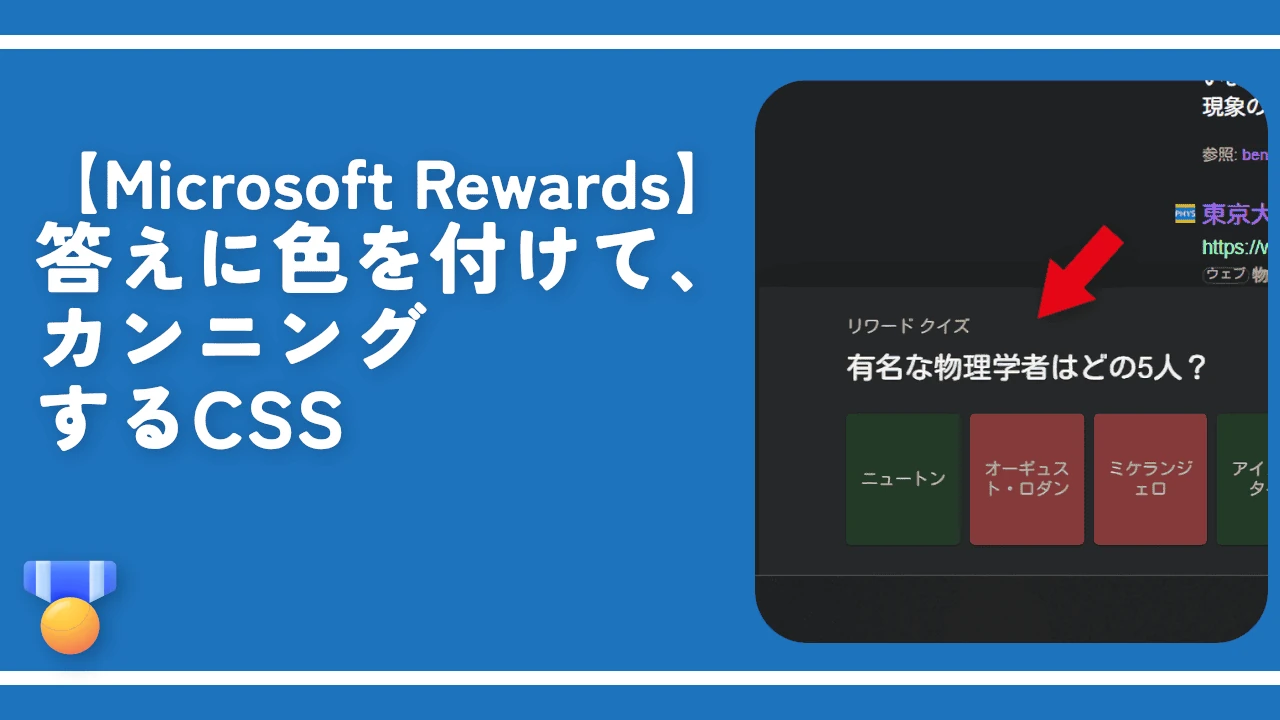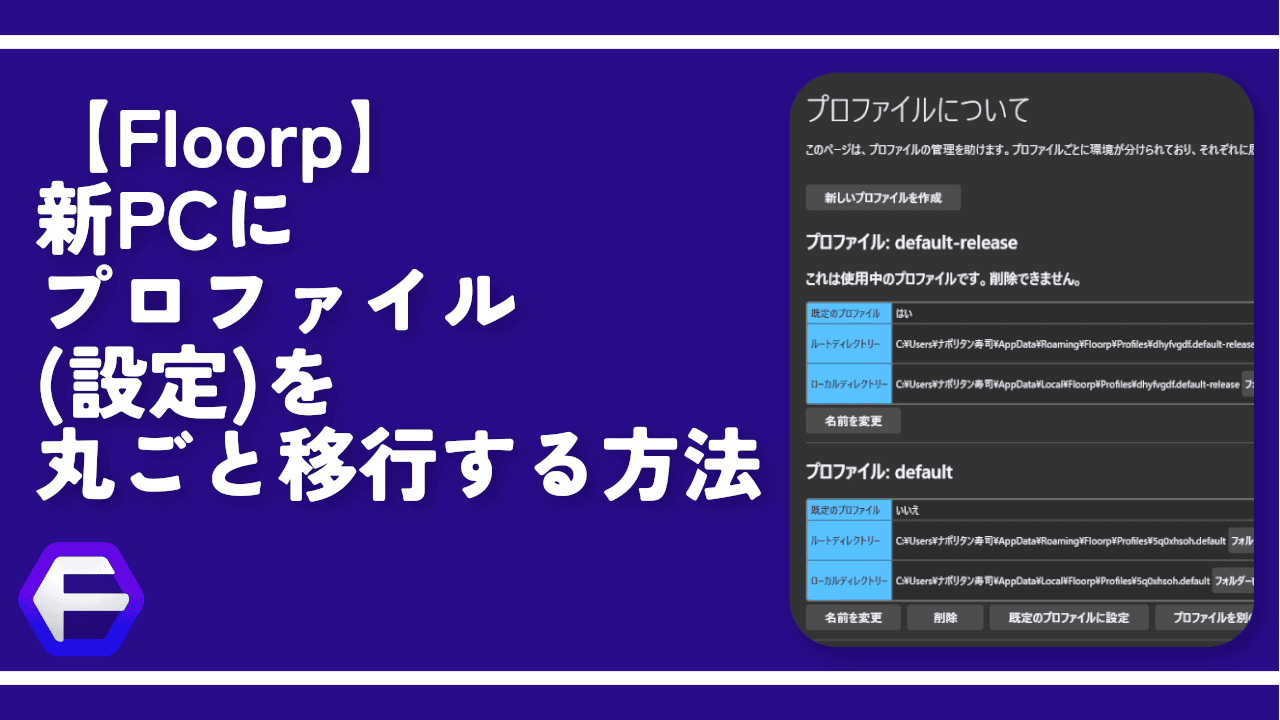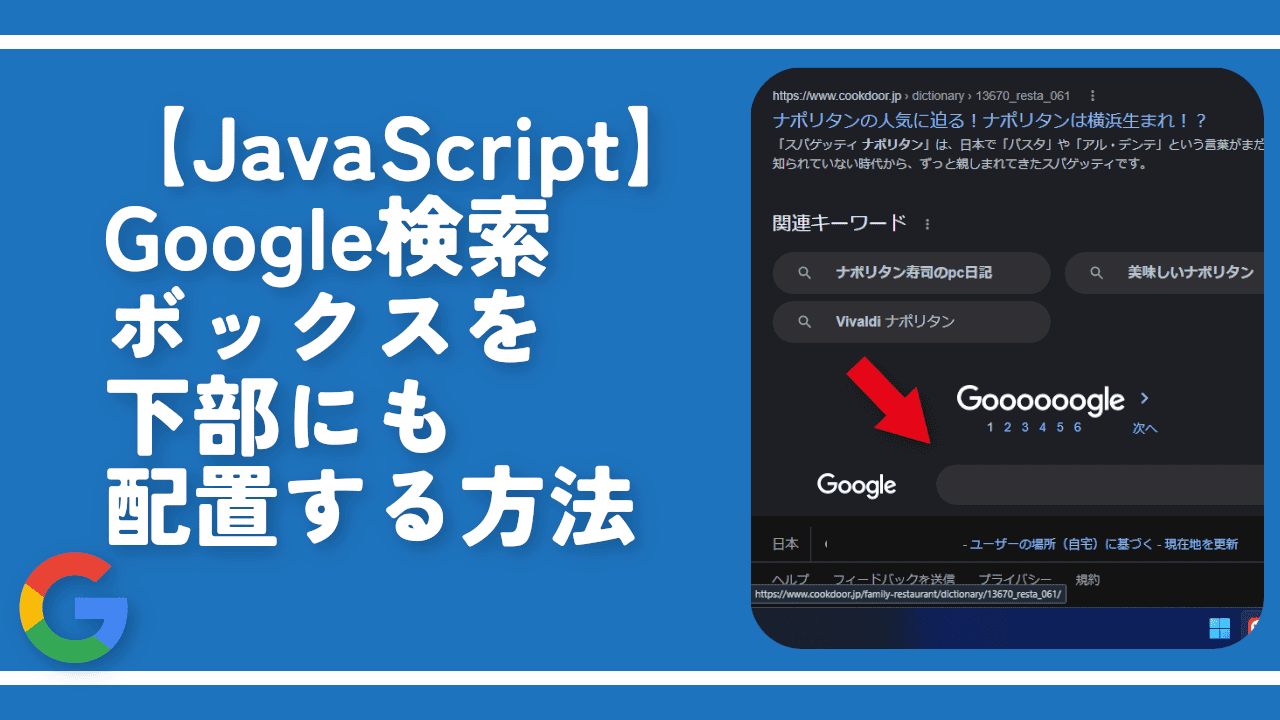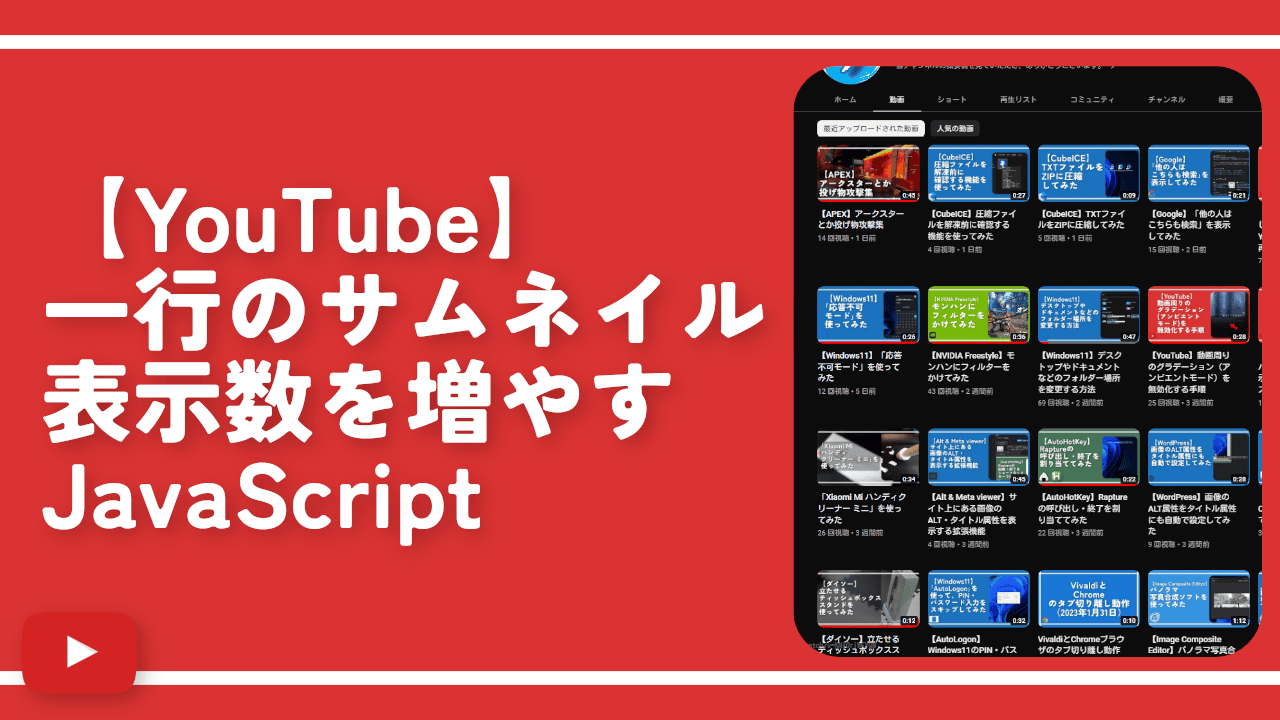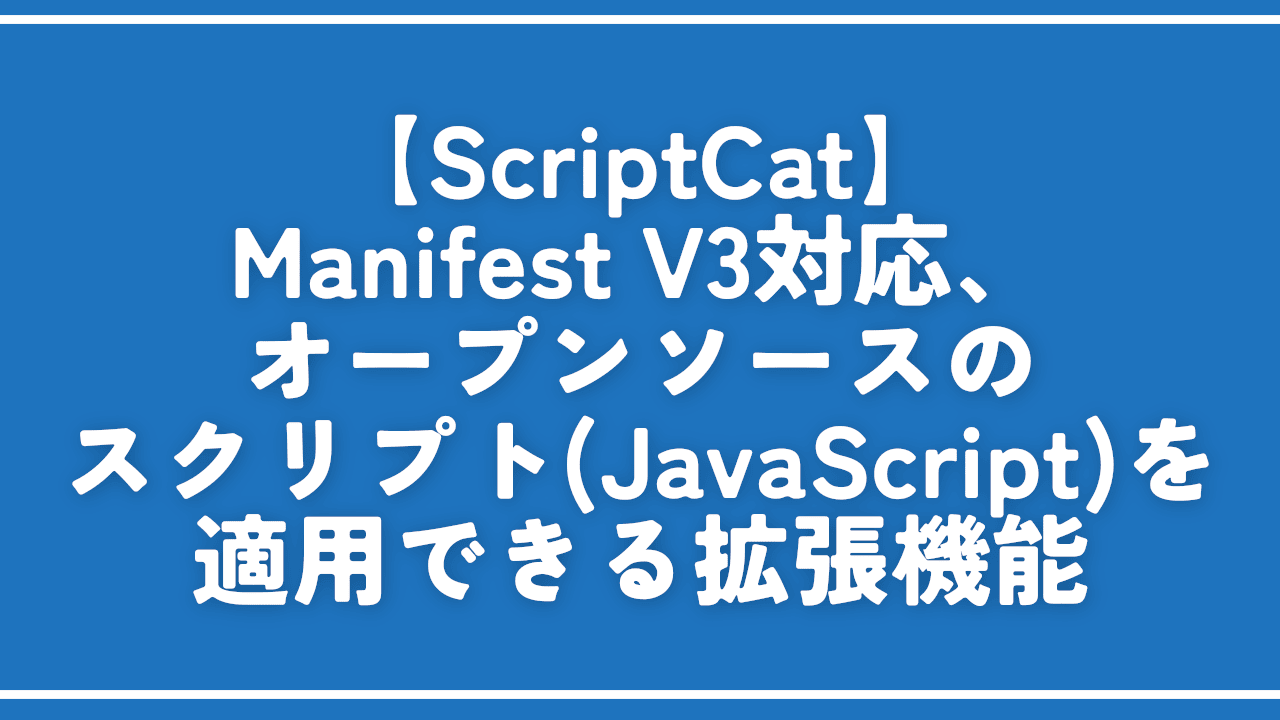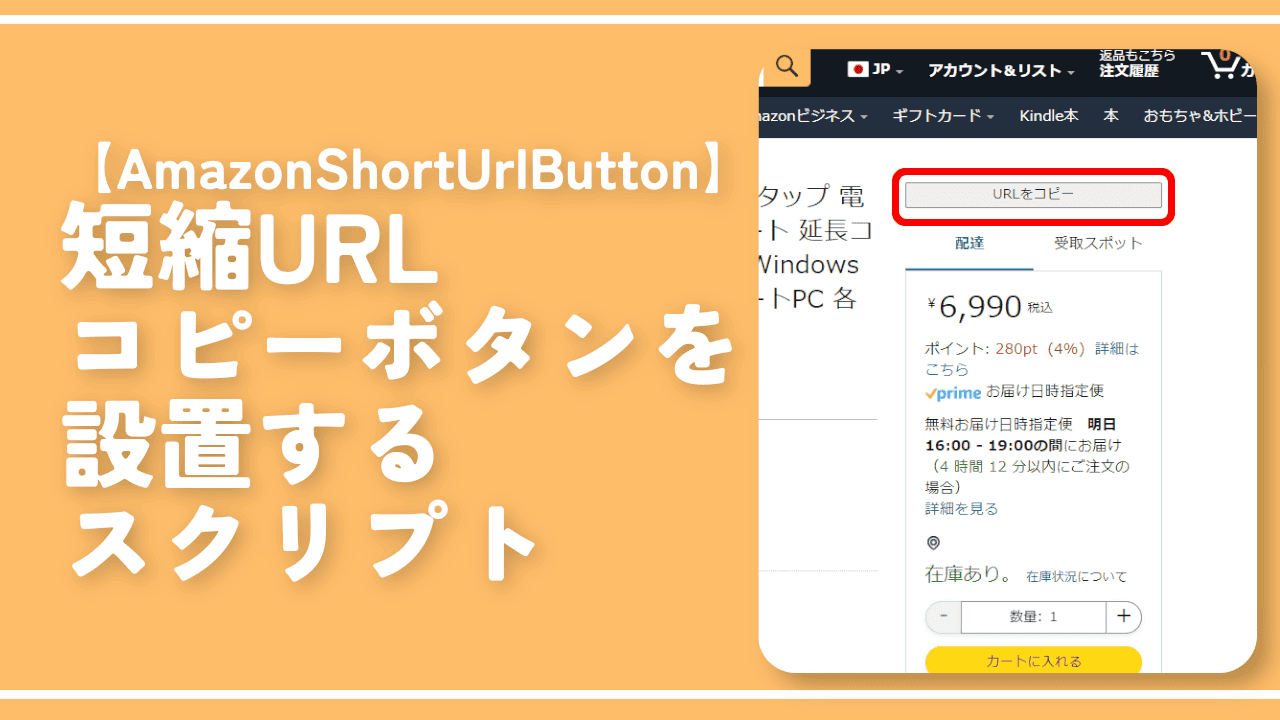【Tampermonkey】スクリプトをバックアップして移行する方法
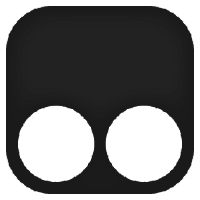
この記事では、ウェブサイトにJavaScriptを実行できるChrome拡張機能・Firefoxアドオン「Tampermonkey」に登録しているユーザースクリプト(UserScript)のバックアップ・インポート方法を書きます。
「Tampermonkey」の設定→ユーティリティ→ZIPかファイルの「エクスポート」からバックアップできます。移行したいPCにファイルを転送してインポートすることで、設定とユーザースクリプトを丸々別PCに移行できます。
移行先のTampermonkeyで既にスクリプトを作成していても大丈夫です。上書きすることなく、以前のPCで使っていたスクリプトを追加できます。
僕は2023年1月に新しいPC「G-Tune PP-Z-3070Ti (プレミアムモデル)」を購入したので移行してみたいと思います(記事はこちら)。2024年8月に読者様から教えていただき「Violentmonkey」に移行した際も本記事のZIPエクスポートを活用しました(記事はこちら)
以前のPCでの作業
以前のPCにインストールしていたTampermonkeyのスクリプト(JavaScript)を手動でバックアップします。ブラウザを起動してTampermonkeyアイコンを右クリック→「オプション」をクリックします。
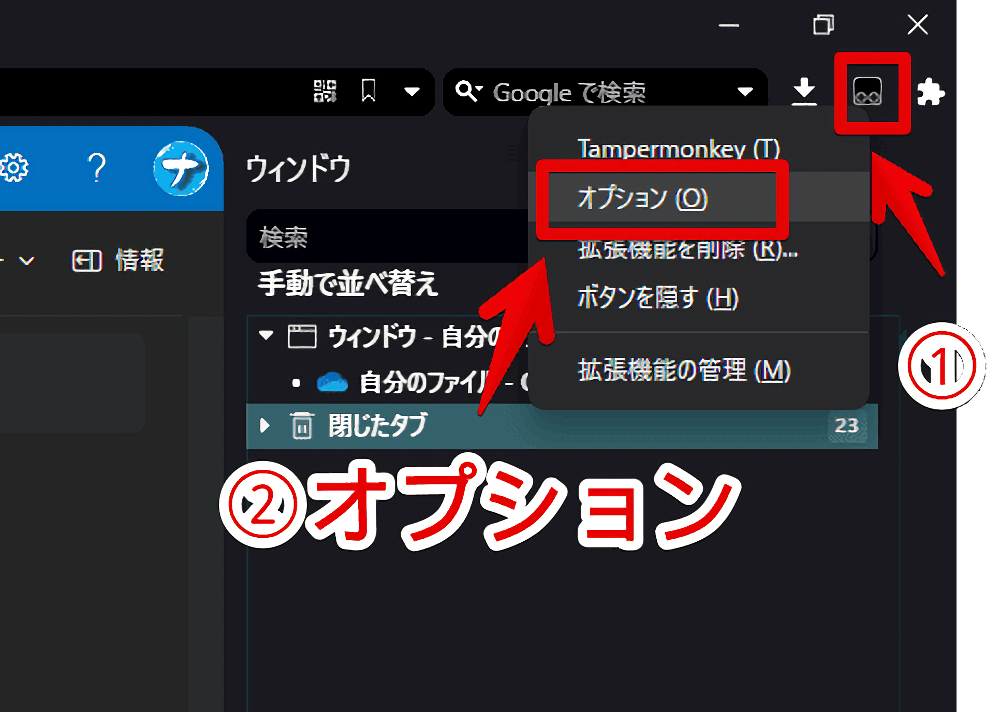
新しいタブでTampermonkeyページが表示されます。上部の「ユーティリティ」タブをクリックします。
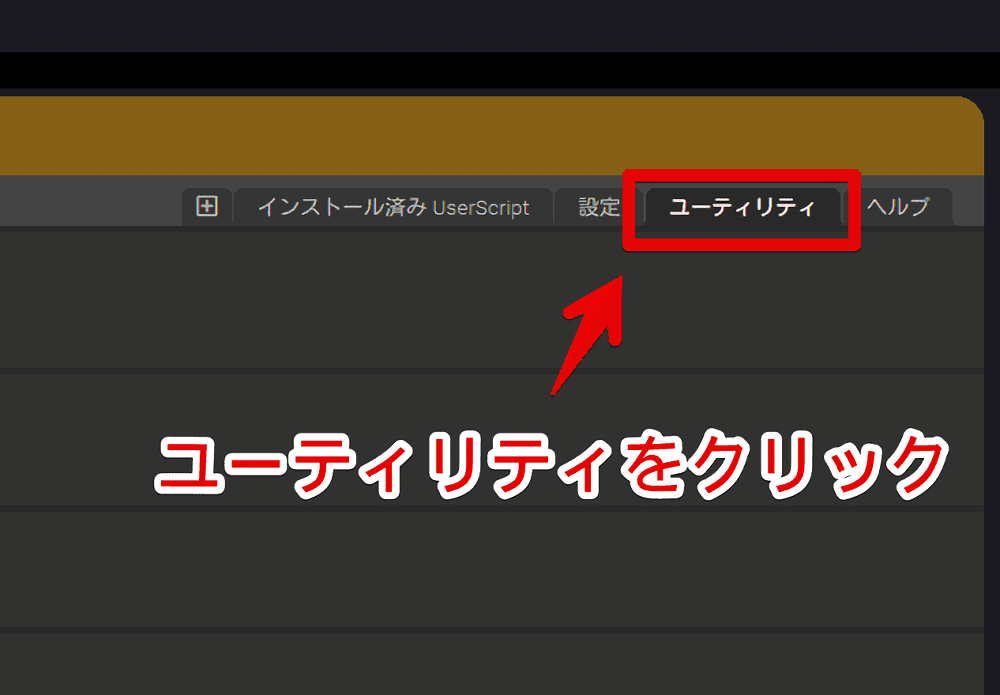
ZIP、またはファイルの「エクスポート」ボタンをクリックします。どちらでもOKです。ここではZIPファイルで出力してみます。
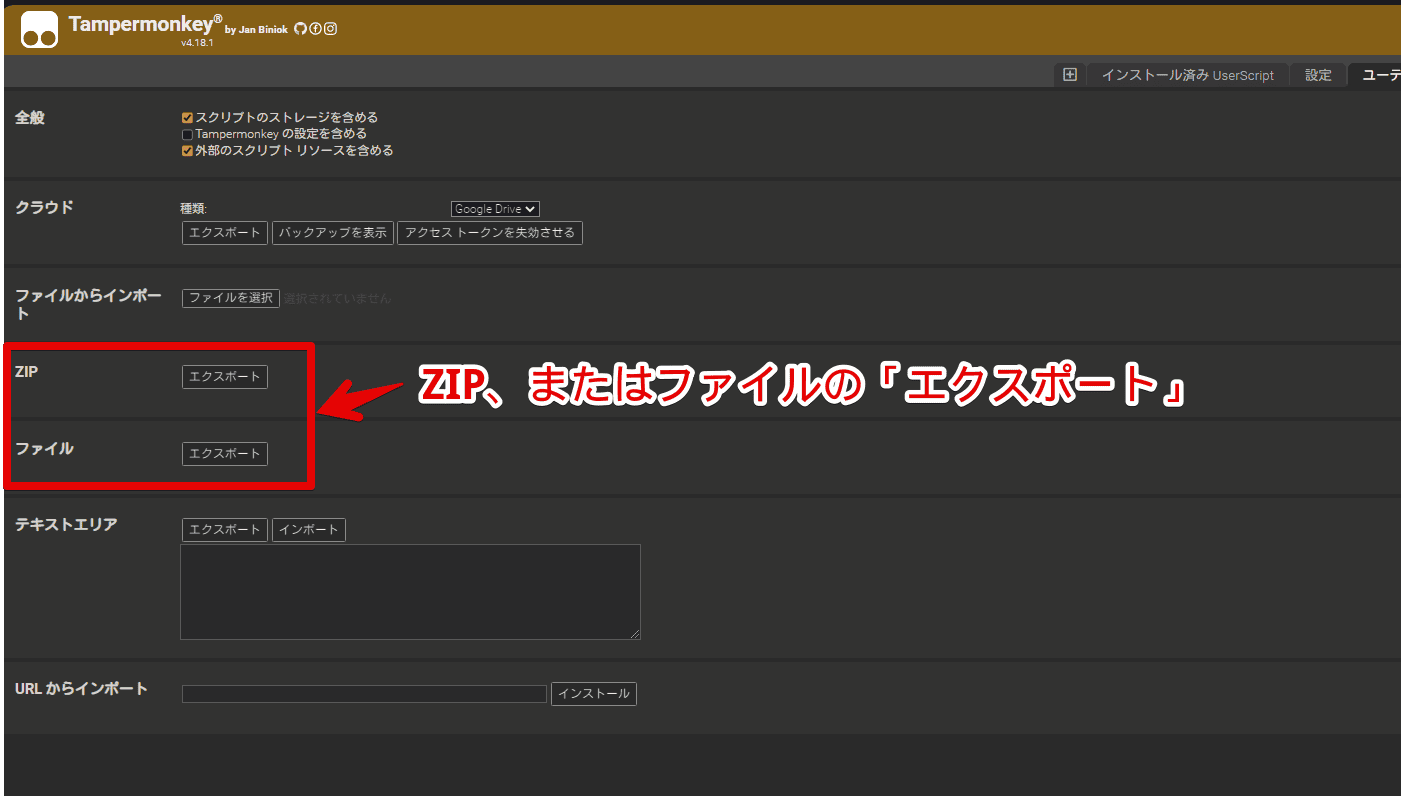
クリックするとエクスポートが開始されて「操作が正常に完了しました」と表示されればOKです。
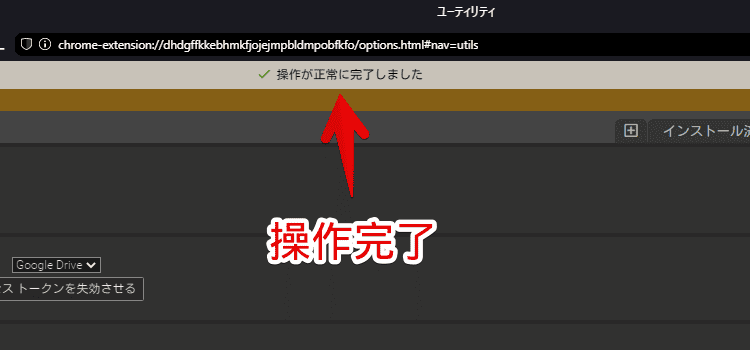
ブラウザで指定している場所にファイルが保存されます。デフォルトではダウンロードフォルダーだと思います。こちらのファイルを移行先のPCに転送します。
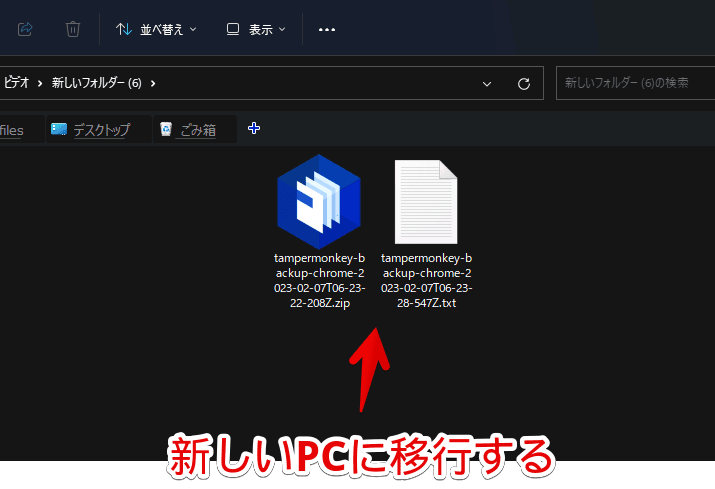
「Googleドライブ」や「Microsoft OneDrive」などのクラウドサービスにアップロードして新しいPCにダウンロードするという方法や、USBメモリにコピーして新しいPCに転送するという方法があります。
僕はZIPファイルで出力して「Microsoft OneDrive」にアップロード→新しいPCのほうでも同一アカウントでログイン→ダウンロードする方法にしました。
新しいPCでの作業
新しいPCブラウザにTampermonkeyを導入する
新しいPCのブラウザにTampermonkey拡張機能・アドオンをインストールします。
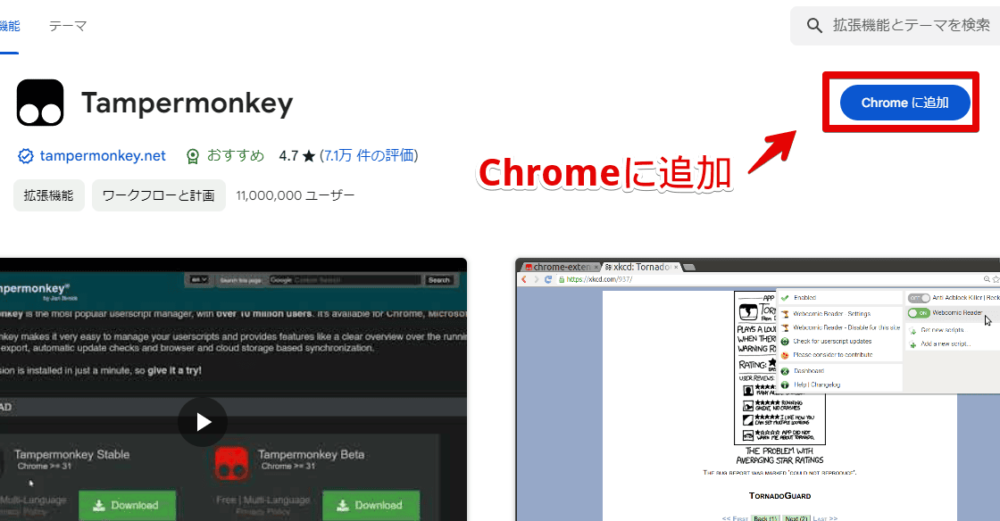
エクスポートしたファイルをインポートする
新PCにインストールしたTampermonkeyアイコンを右クリック→「オプション」をクリックします。
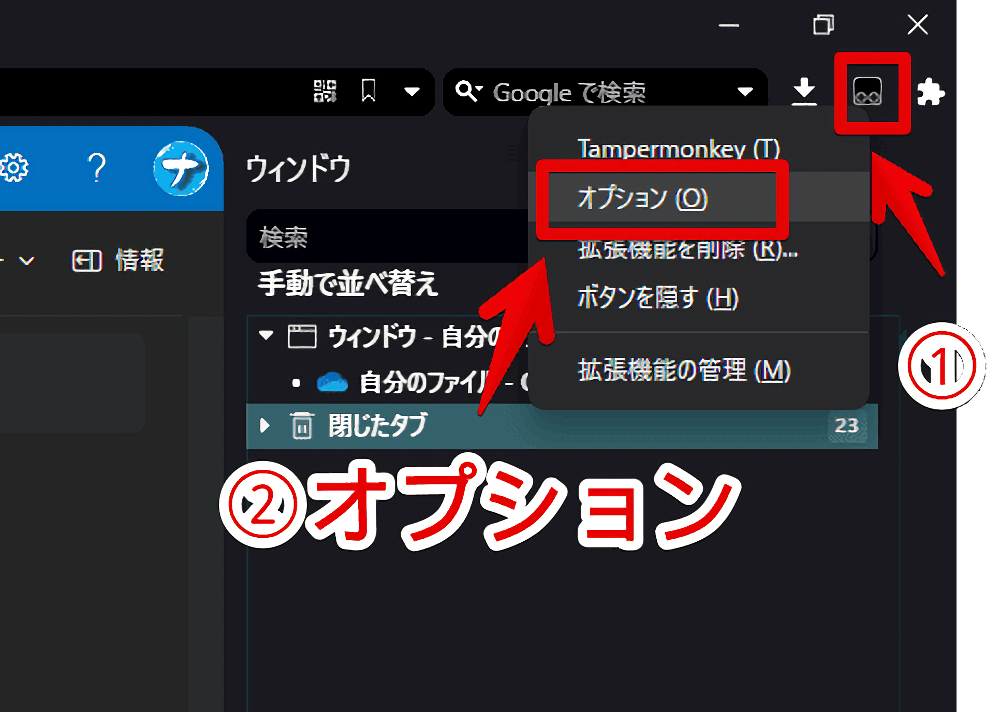
上部の「ユーティリティ」タブをクリックします。
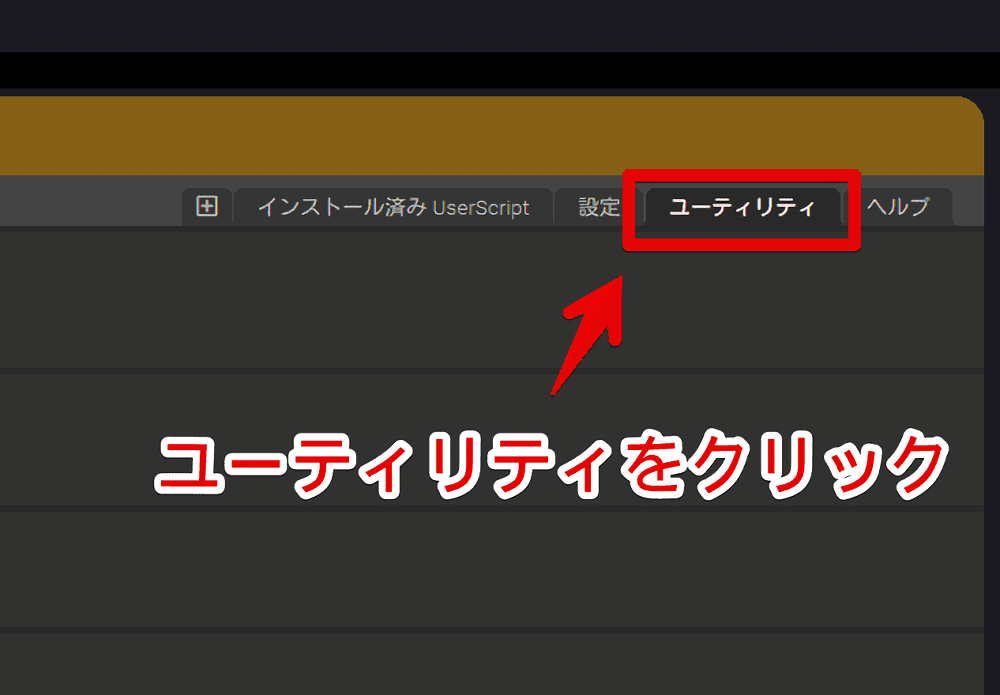
「ファイルからインポート」の「ファイルを選択」をクリックします。
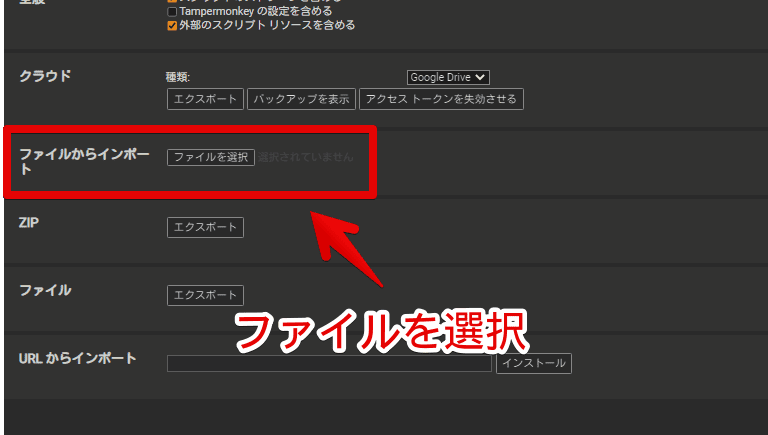
古いPCから転送してきたZIP・あるいはファイルを選択して「開く」をクリックします。
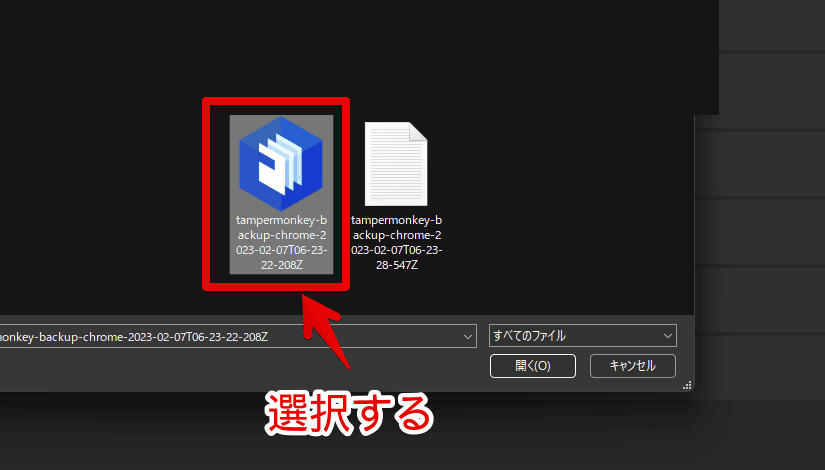
ファイル内に含まれているスクリプトが一覧表示されます。この時インポートしなくていいスクリプトがあれば、チェックを外します。
今回は移行元のPCで使っていたスクリプト全てを移行したいので、全部にチェックが入っている状態で「インポート」をクリックします。
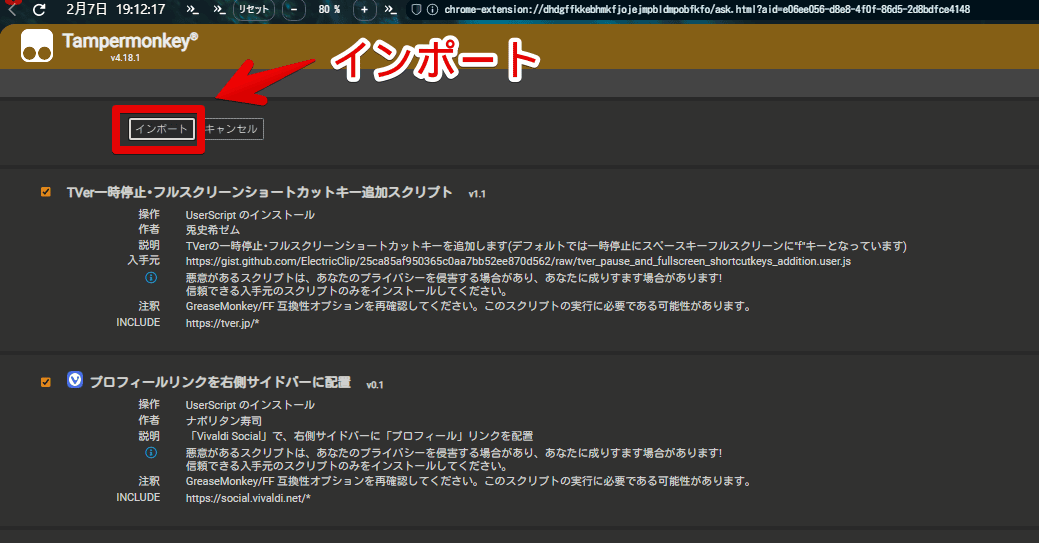
「操作が正常に完了しました」と表示されればOKです。
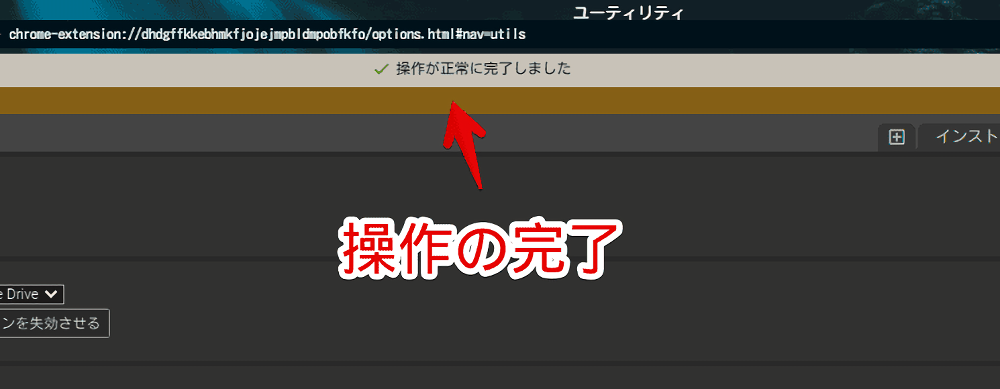
以前のPCで利用していたスクリプトが新しいPC環境に引き継がれます。
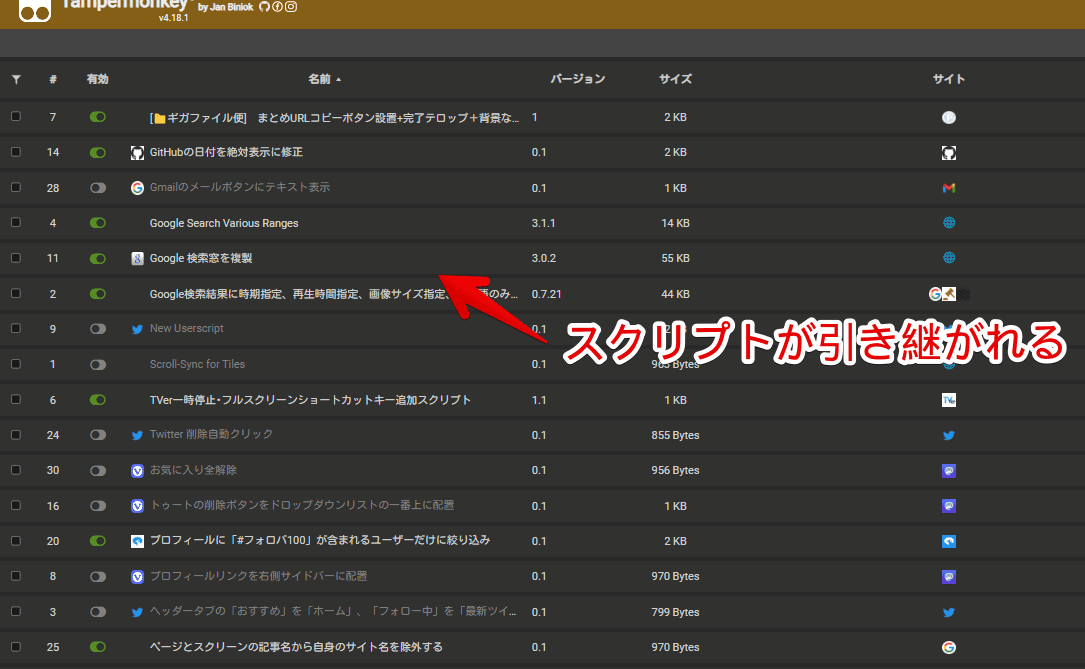
僕は新しいPC環境で既にいくつかのスクリプトを作成していました。もしかしたら全部上書きされて消えてしまうかなぁ?と思っていましたが、消えませんでした。既存のスクリプトはそのままで、以前のPCのスクリプトが追加で登録されるという形でした。
念のためいくつか作成していた場合はそちらをバックアップした上で実行するのがいいかなと思います。
感想
以上、ウェブサイトにJavaScriptを実行できるChrome拡張機能・Firefoxアドオン「Tampermonkey」のスクリプトを、丸々別環境に移行する方法でした。
クラウドサービスを利用した方法もあるようですが、今回は利用しませんでした。