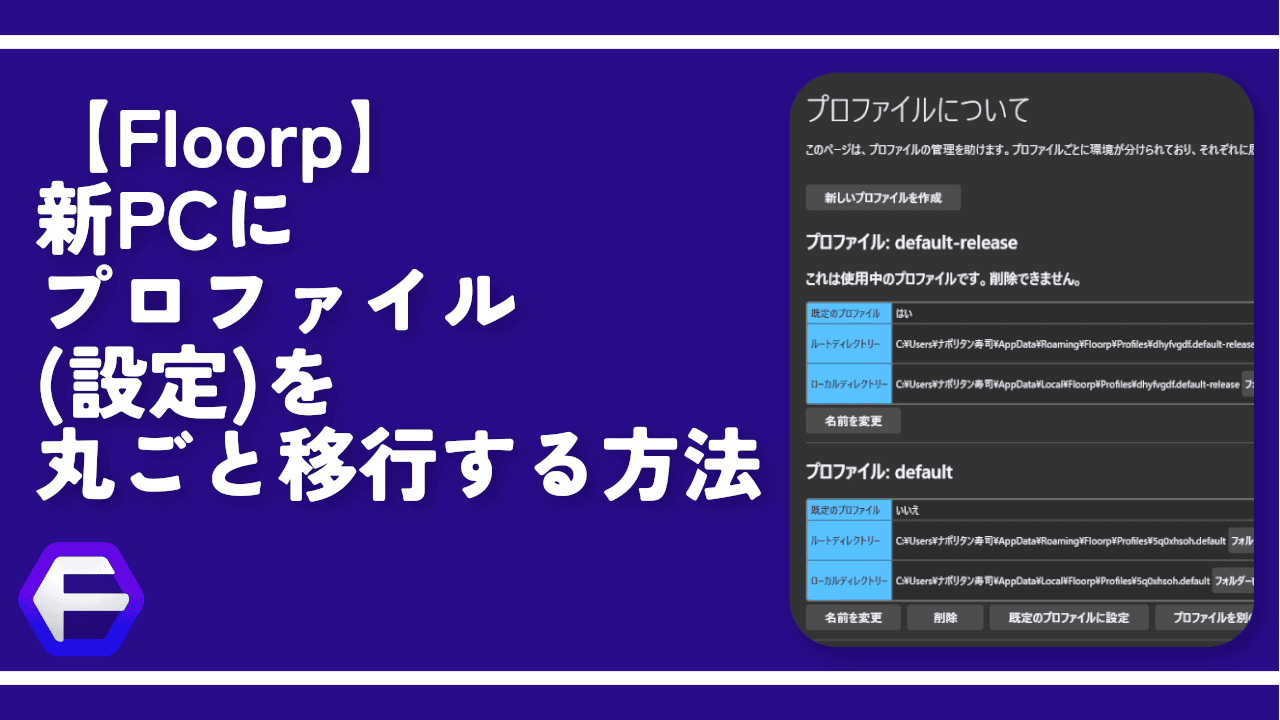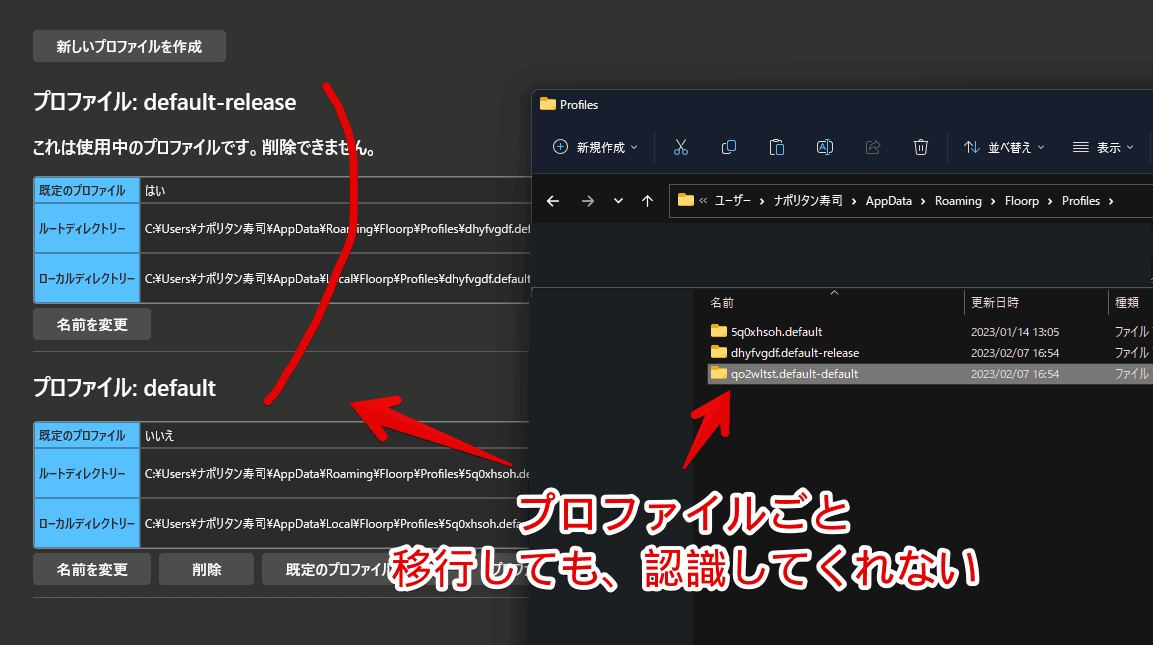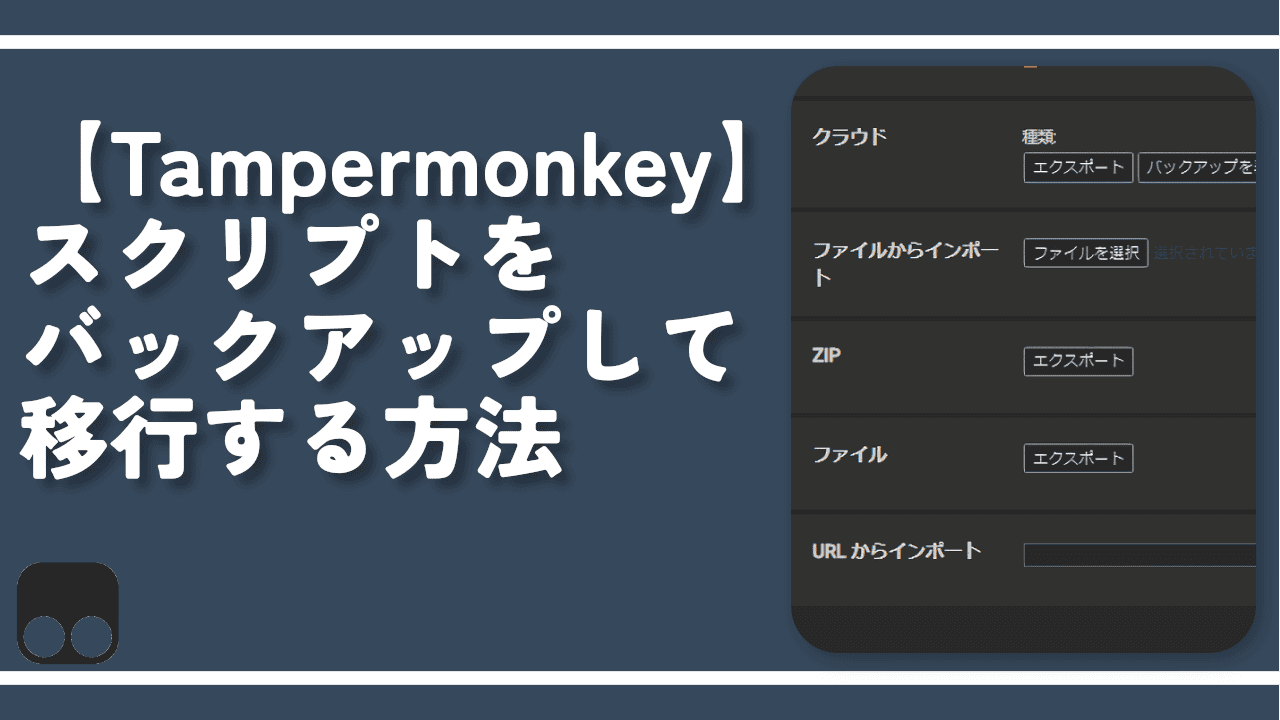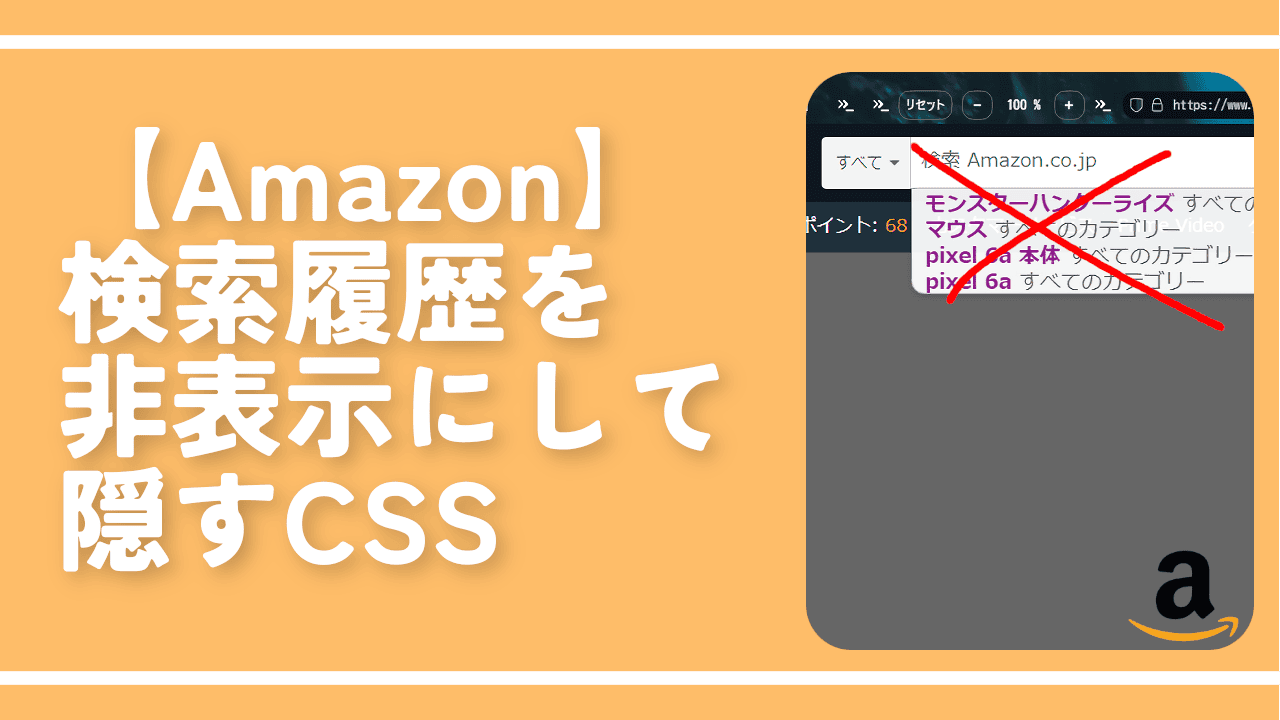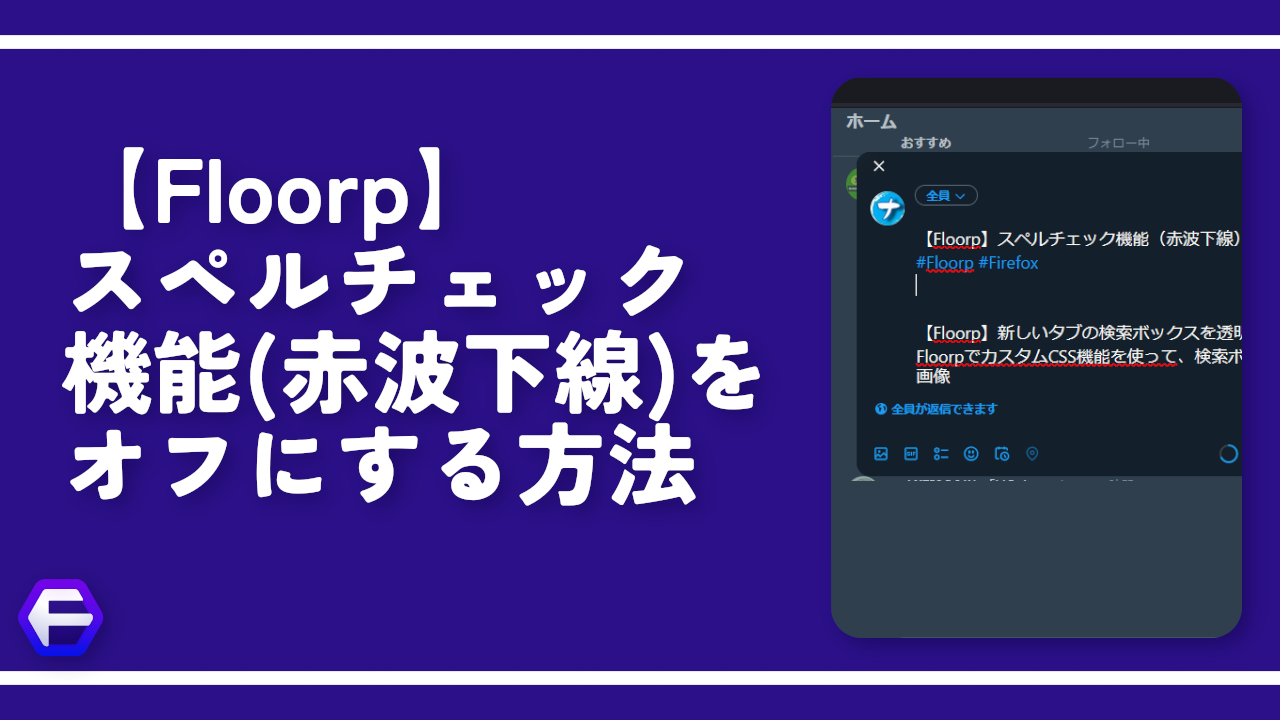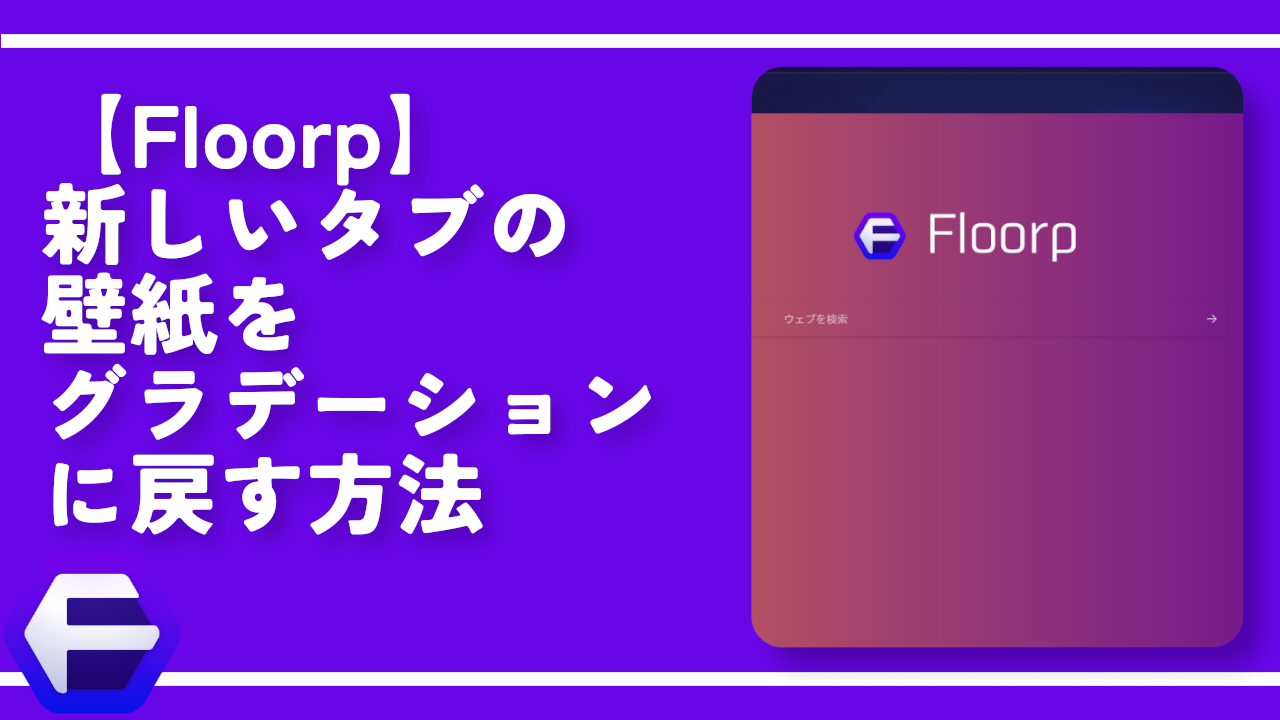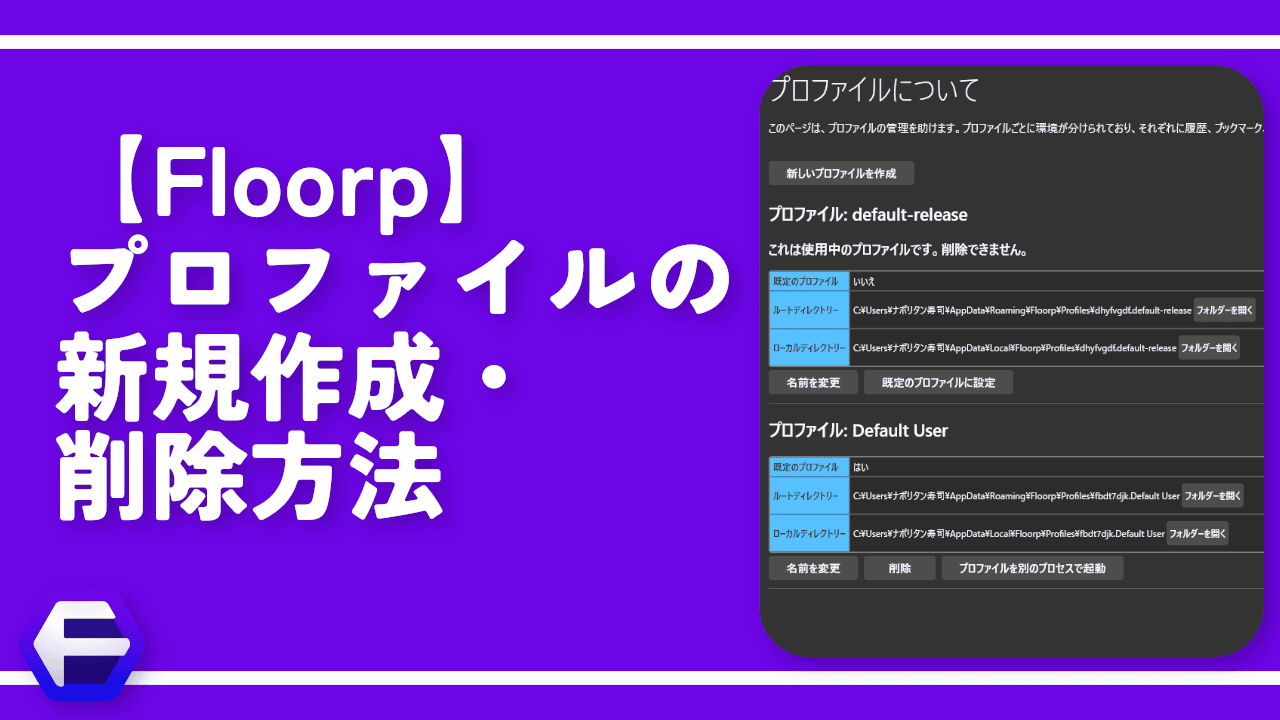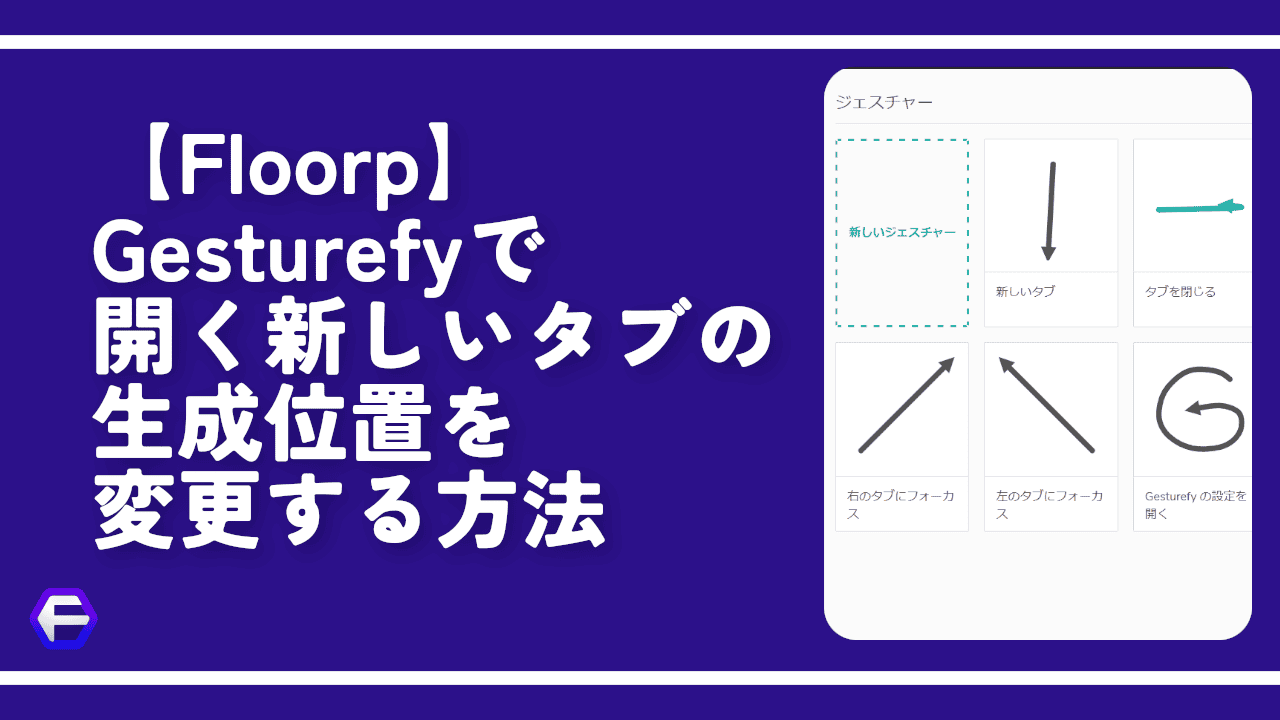【Floorp】新PCにプロファイル(設定)を丸ごと移行する方法
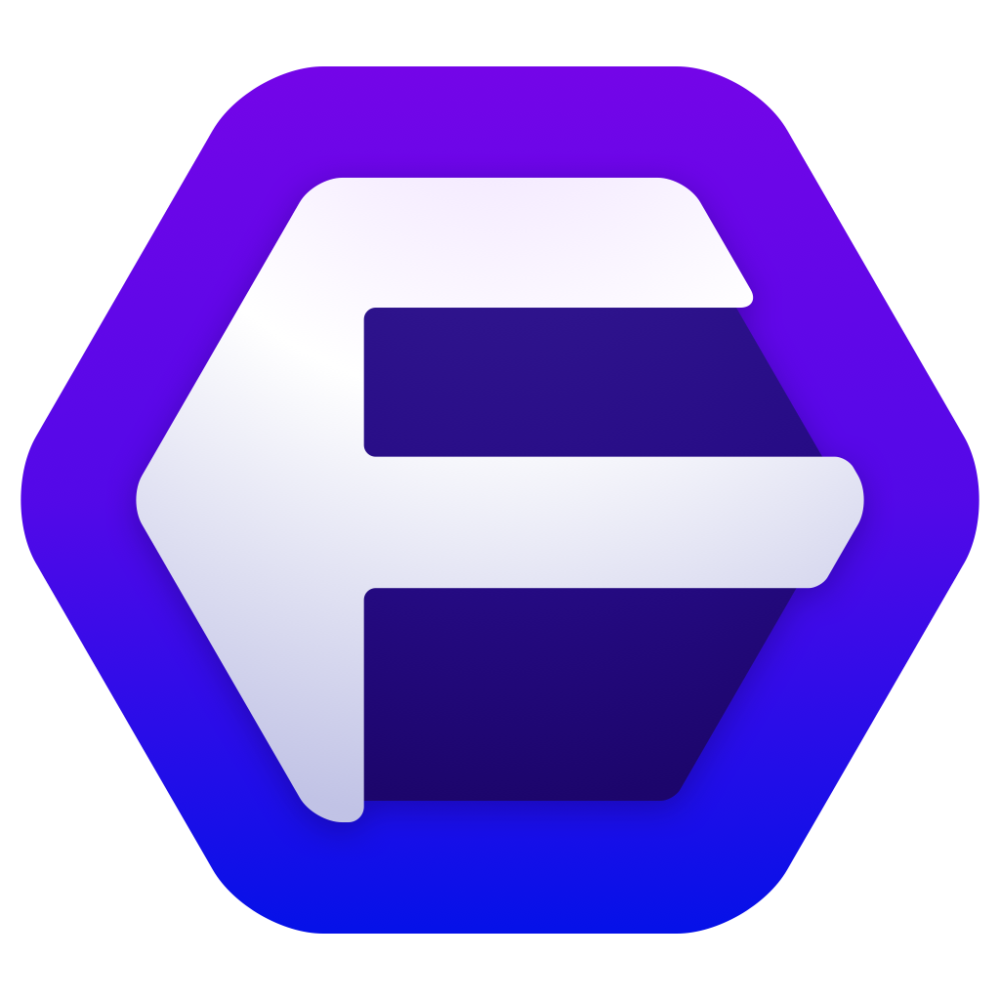
この記事では、Firefoxベースのブラウザ「Floorp(フロープ)」を、古いPCから新しいPCに丸ごと移行する方法を書きます。
Firefoxベースのブラウザなので、方法自体は、Firefox本家と一緒です。
僕は、2023年1月に新しいPC「G-Tune PP-Z-3070Ti (プレミアムモデル)」を購入しました。それに伴い、サブブラウザとして利用している「Floorp(フロープ)」を移行してみたいと思います。新しいPC買いました記事は、こちらを参考にしてみてください。
開いているタブ、ブックマークなどの一部項目だけでなく、プロファイルを丸ごと移行する方法です。設定も引き継げます。
僕は、Firefoxアカウントを作成して同期していますが、Firefoxアカウントだと、以下の項目しか移行(同期)できません。まぁ、これだけでも十分なんですけどね。以下の項目で十分という方は、プロファイル移行しなくてもいいと思います。
- ブックマーク
- 履歴
- 開いているタブ
- ログイン情報とパスワード
- クレジットカード(登録している場合)
- Firefoxアドオン
「Firefoxアカウント」を作成して、以前のPCのFloorpでログイン→新しいPCにFloorpをインストール→同一アカウントでログインして同期します。
同期する項目は、Floorpの同期設定(about:preferences#sync)から確認できます。
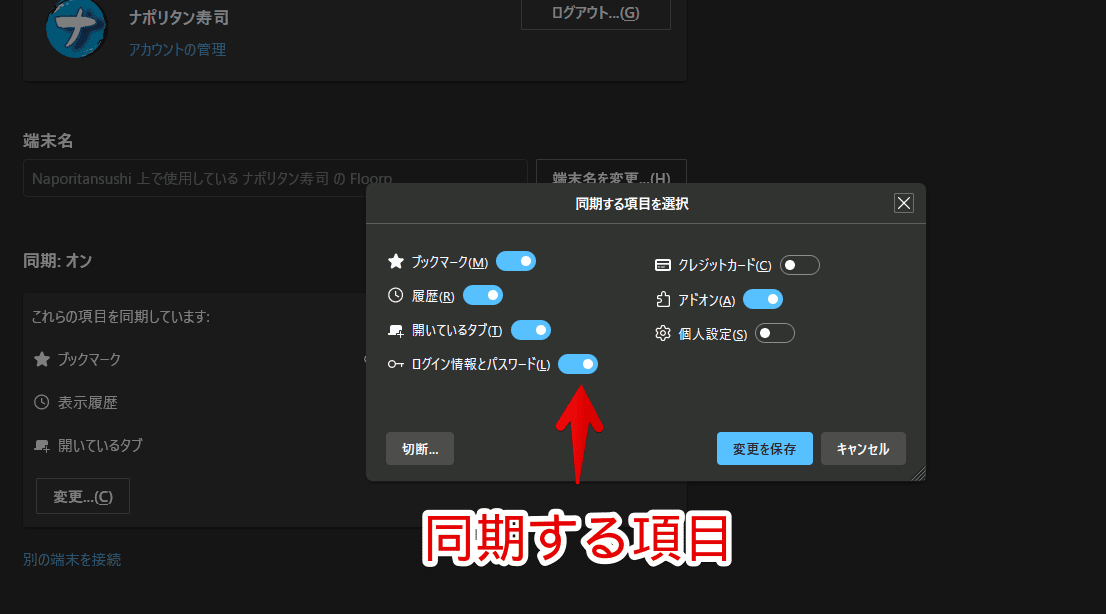
プロファイルごと移行する方法は、上記項目だけでなく、設定・カスタムCSSなども移行したい方向けです。
リリース元:Ablaze(アブレイズ)
以前のPCでの作業
移行元のPCでの作業です。
Floorpブラウザを起動して、移行したいプロファイルを開きます。開いたら、右上の三本線(≡)メニュー→ヘルプ→「他のトラブルシューティング情報」をクリックします。利用しているテーマによって、UIボタンが若干異なるかもしれません。
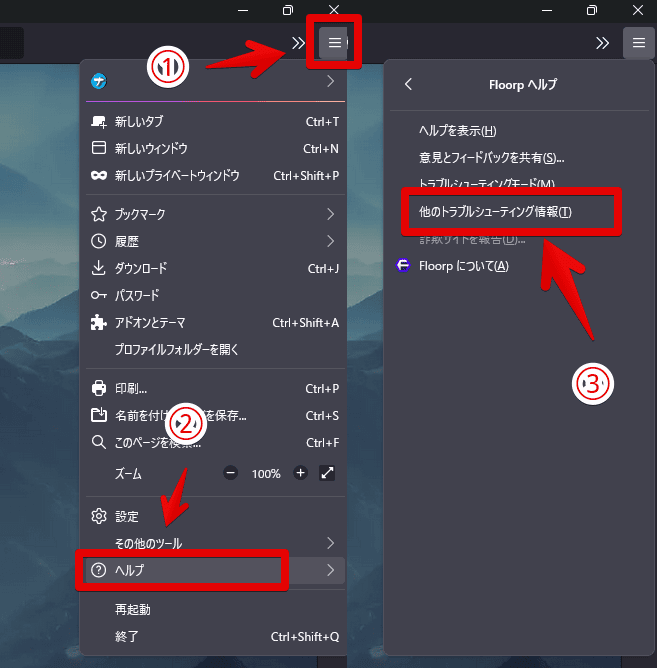
アプリケーション基本情報の「プロファイルフォルダー」を探します。見つけたら、「フォルダーを開く」をクリックします。「更新フォルダー」のほうではありません。
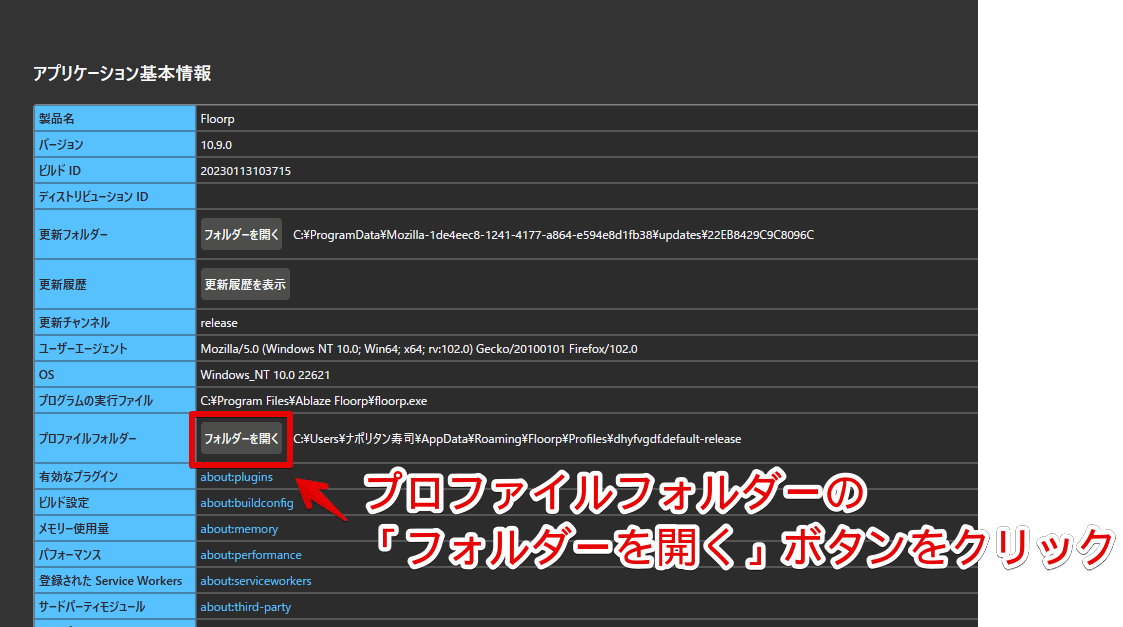
エクスプローラーでプロファイルの保存場所が開きます。ここで、一つ前の階層に戻ります。「Profiles」フォルダーです。
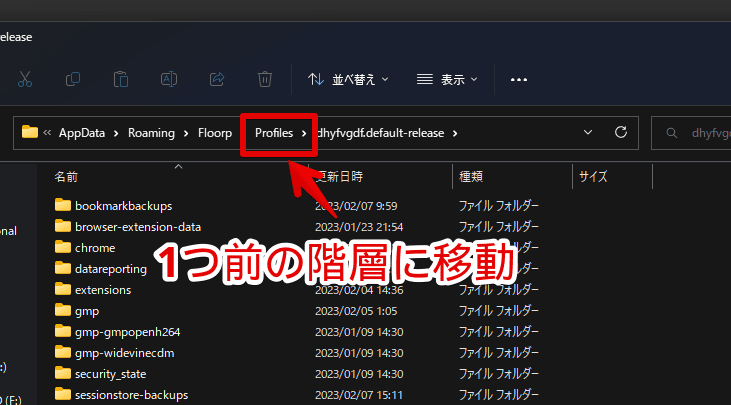
<!--プロファイル内ではなく、一つ上の階層に移動する-->
%APPDATA%\Floorp\Profiles「Profiles」フォルダーに移動したら、作成しているプロファイルフォルダーが一覧表示されます。ここで、Floorpを終了しておきます。終了しておかないと正常にコピーできない可能性があります。
この中から先ほど開いたプロファイルフォルダーを、新しいPC環境にコピーします。フォルダー名は、人によって異なります。
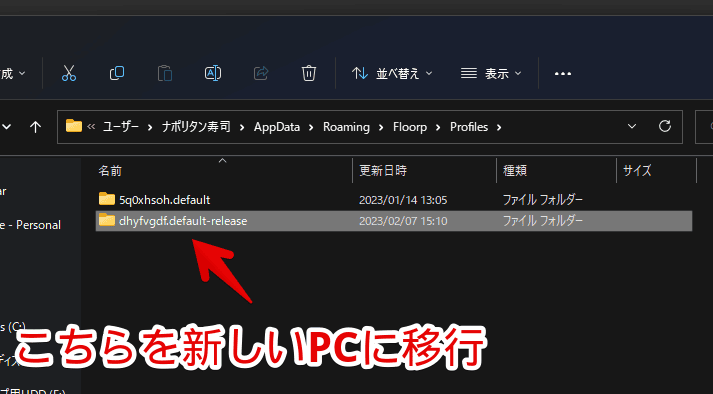
上記画像だと、プロファイルを2つ作成していたので、2つのフォルダーが表示されています。このうち、僕が移行したかったメインのプロファイルは、「〇〇.default-release」のほうです。
「Googleドライブ」や「Microsoft OneDrive」などのクラウドサービスにアップロードして、新しいPCにダウンロードするという方法や、USBメモリにコピーして、新しいPCに転送するという方法があります。
僕は、圧縮ファイル(ZIP)にしてから、「OneDrive」にアップロードしました。新しいPCから、同一アカウントでログイン→ダウンロードします。
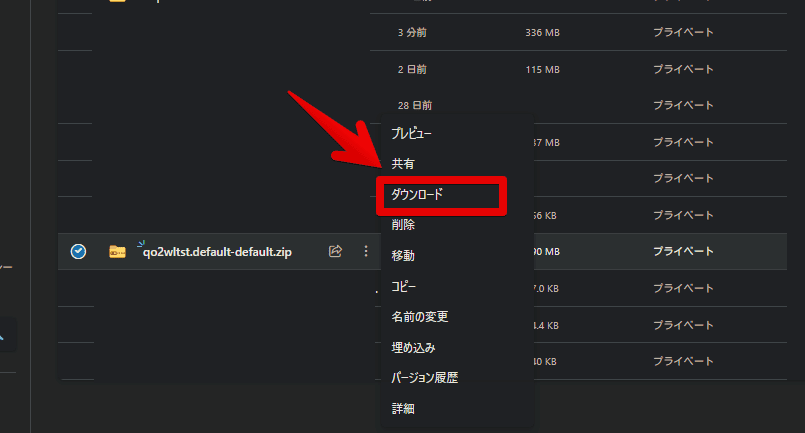
この時点では、まだFloorpのプロファイルフォルダーに配置しなくてOKです。新しいPC内であれば、どこでもOKです。デスクトップやドキュメント、ダウンロードフォルダーなど、好きな場所にコピーします。
新しいPCでの作業
Floorpをインストールする
新しいPCに、Floorpブラウザを新規インストールします。既にインストールした場合は、スルーでOKです。
詳しいインストール方法は、下記記事を参考にしてみてください。
必要に応じて新規プロファイルを作成する(任意)
新しいPCのFloorpで、元々作成されているデフォルトのプロファイルを弄りたくない場合は、移行用のプロファイルを新規作成します。
何もインストールしていないまっさらな状態の場合は、そのままデフォルトプロファイルに上書きしていいかなと思います。その場合、こちらに飛んでください。
僕は新PCのFloorpで、移行する前に、ある程度カスタマイズしてしまいました。このプロファイルに古いPCのプロファイルを上書きするのは少し嫌だな…と思ったため、新規に作成します。
新しいPCのFloorpを起動して、アドレスバーに「about:profiles」を貼り付けて開きます。「プロファイルについて」ページが開くので、「新しいプロファイルを作成」をクリックします。
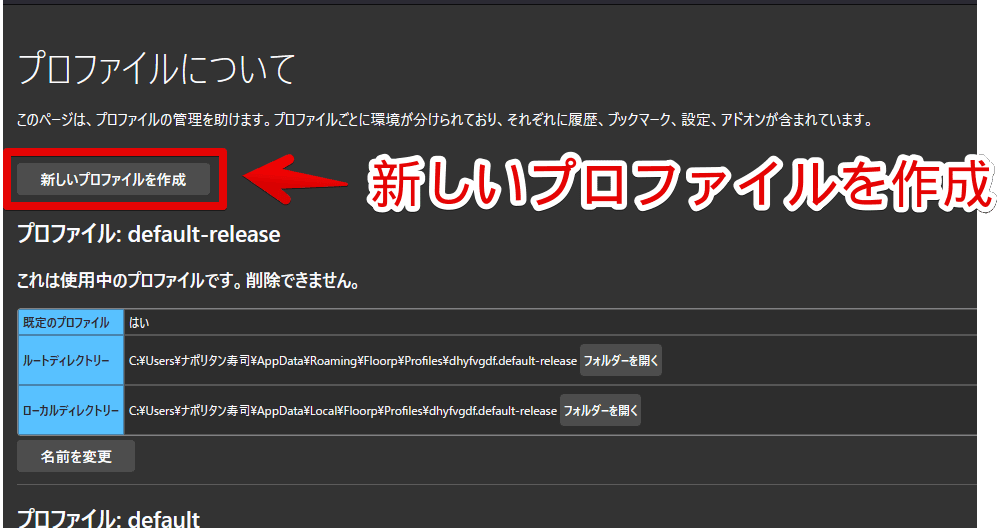
「次へ」をクリックします。
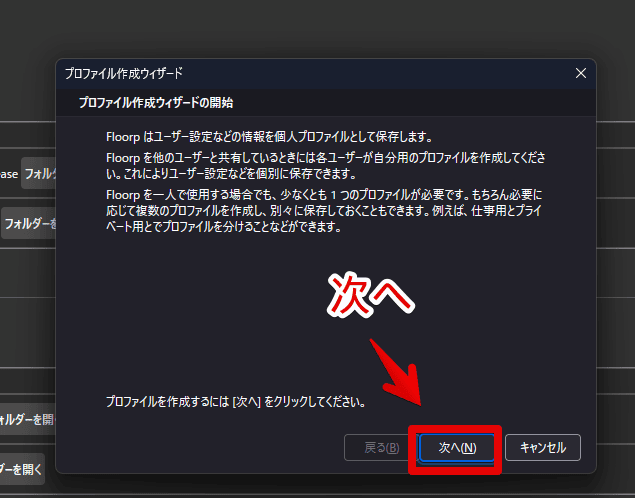
好きなプロファイル名を決めます。日本語が含まれていてもOKです。ここでは適当に「ユーザー2」とします。フォルダーの場所は変更しなくてOKです。「完了」をクリックします。
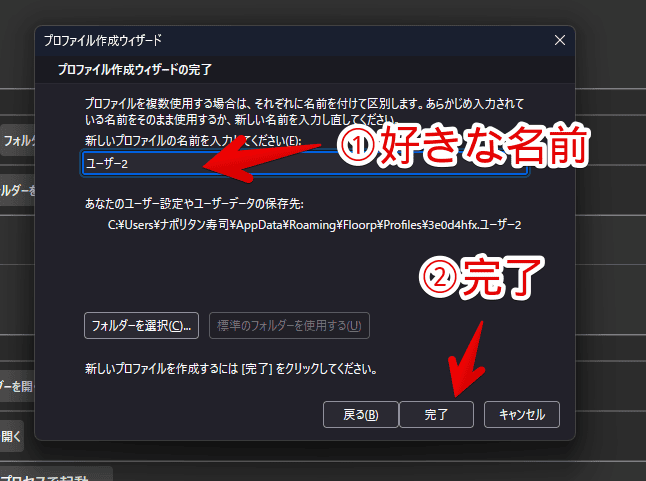
新しく移行用の新規プロファイルが作成されます。
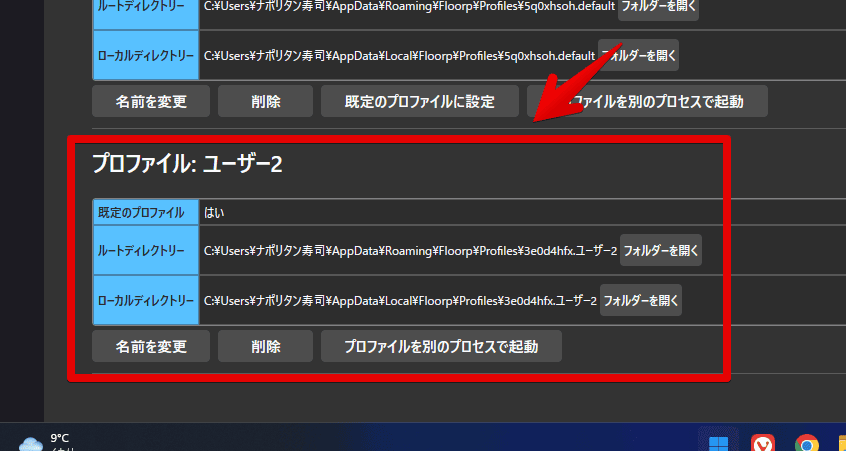
プロファイルフォルダー内のデータを移行する
新しいほうのFloorpを終了します。最小化ではなく、完全終了です。ブラウザ右上の「×」で閉じます。
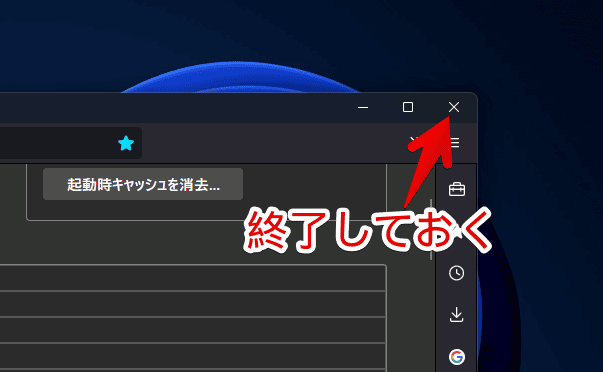
エクスプローラーを開いて、Floorpのプロファイル場所を開きます。アドレスバーに「%APPDATA%\Floorp\Profiles」と貼り付けることで開けます。
%APPDATA%\Floorp\Profilesインストールしているプロファイルが一覧表示されるので、移行元プロファイルで上書きしてもいいプロファイルフォルダーを開きます。
僕の場合、「ユーザー2」という新規プロファイルを作成して、そこに古いPCのプロファイルを移行したいので、そのフォルダーを開きます。特にプロファイルを作成していない場合は、1つしかフォルダーがないと思います。それをクリックしましょう。
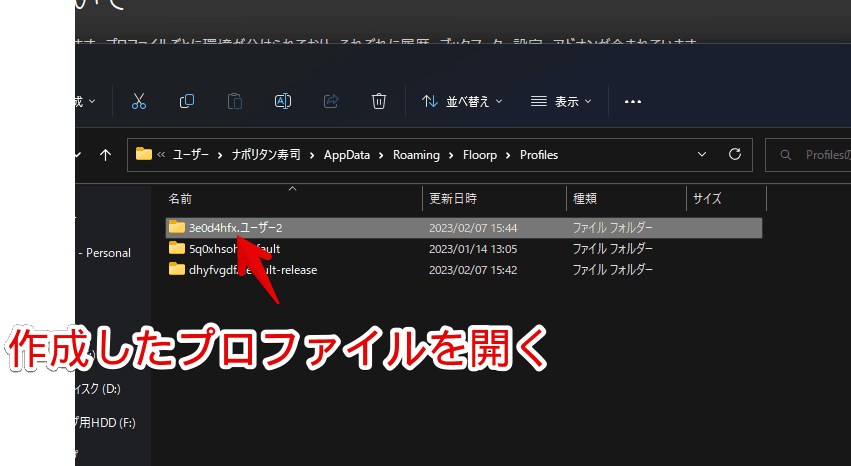
開けたら、別のウィンドウでエクスプローラーを開きます。古いPCから移行してきたプロファイルフォルダーを開きます。僕の場合、「〇〇.default-release」というフォルダーです。
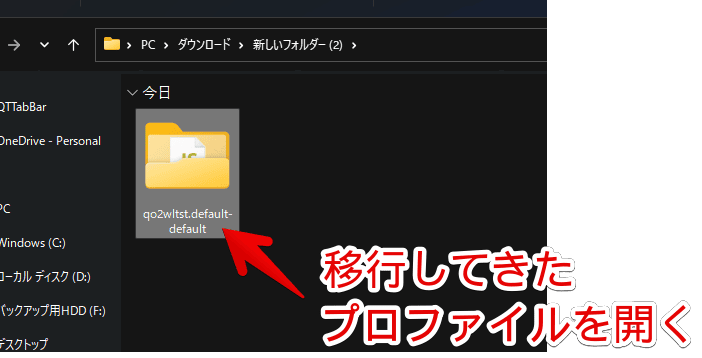
中に必要なデータ(フォルダーやファイル)が含まれています。こちらをキーボードのCtrl+Aで全選択して、先ほど開いたFloorpのプロファイルフォルダー内にドラッグ&ドロップします。
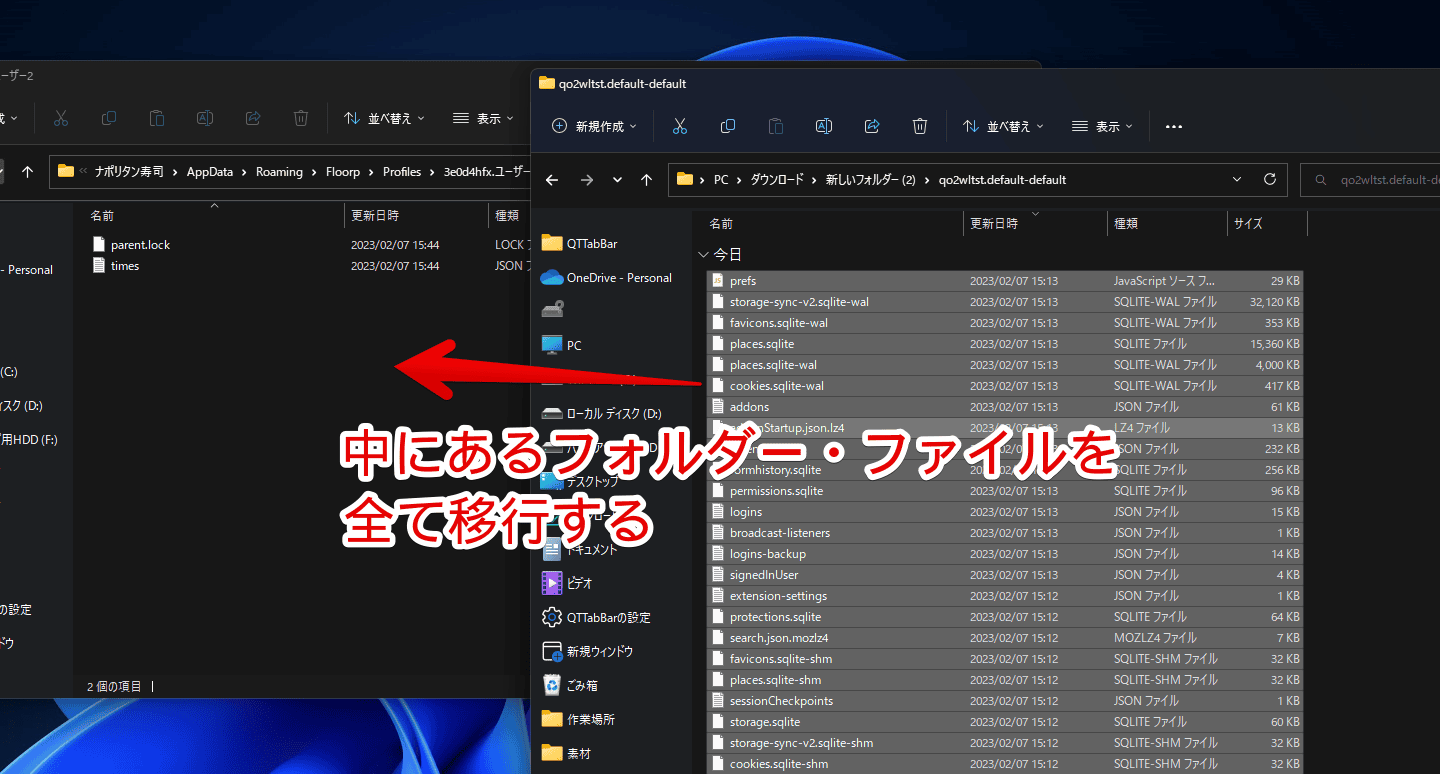
僕の場合、以前のPCから持ってきた「〇〇.default-release」フォルダー内にあるデータを全て、新しく作成した「ユーザー2」フォルダーに移行するという形です。
Floorpを終了しておかないと、正常に移行できない可能性があるので注意です。場合によっては、ファイルの置換ダイアログが表示されます。「ファイルを置き換える」をクリックします。
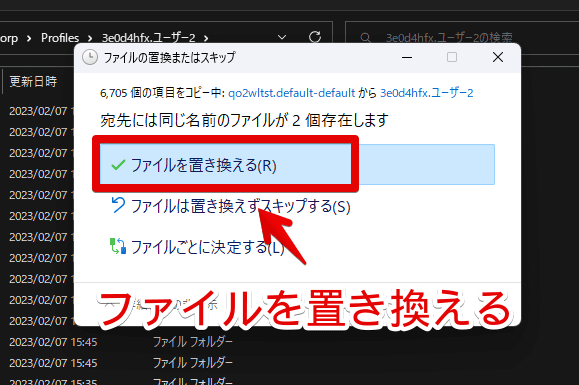
全部移行できたらOKです。
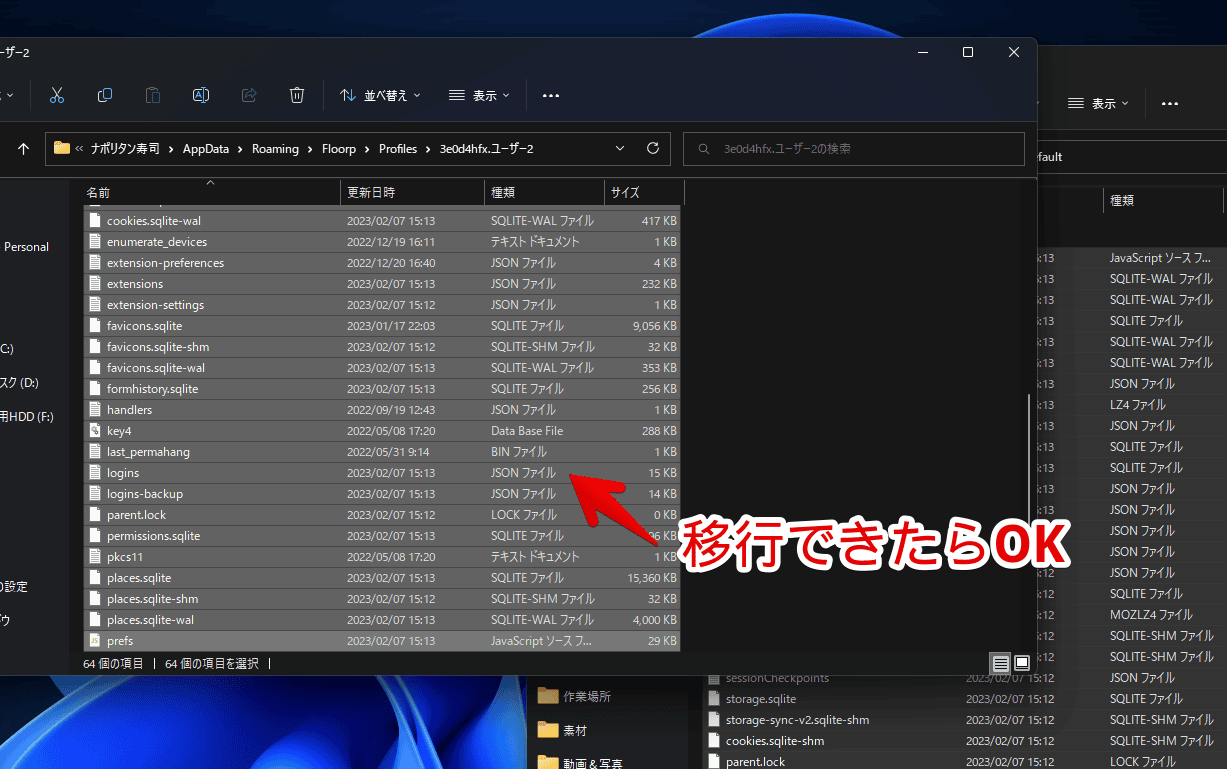
移行できたら確認する
Floorpブラウザーを起動します。この時点で、以前のプロファイルで開いてくれるかもしれません。開いてくれない場合は、アドレスバーに「about:profiles」を貼り付けて、Enterで開きます。
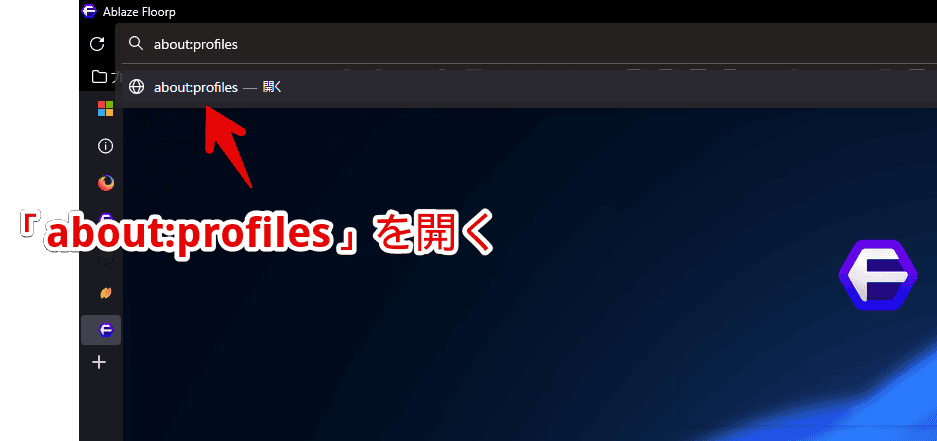
僕の場合、移行用の新規プロファイルを作成したので、元々のプロファイル、移行用で作成した「ユーザー2」の2つがあります。
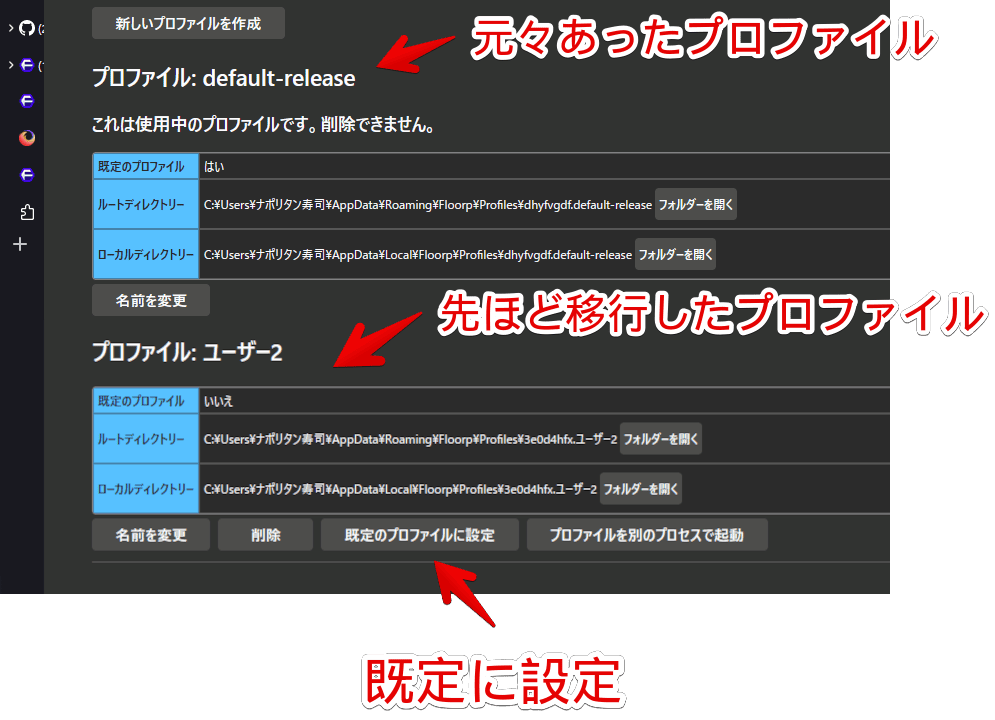
移行したほうのプロファイルの「プロファイルを別のプロセスで起動」ボタンをクリックします。次回から開いてほしい場合は、「既存のプロファイルに設定」ボタンをクリックします。
これで、以前のPCで使っていたFloorpのプロファイルを、新しいPC環境に丸々移行できました。移行したプロファイルを開くと、以前のPCで使っていたテーマ、アドオン、設定がすべて同じように表示されます。
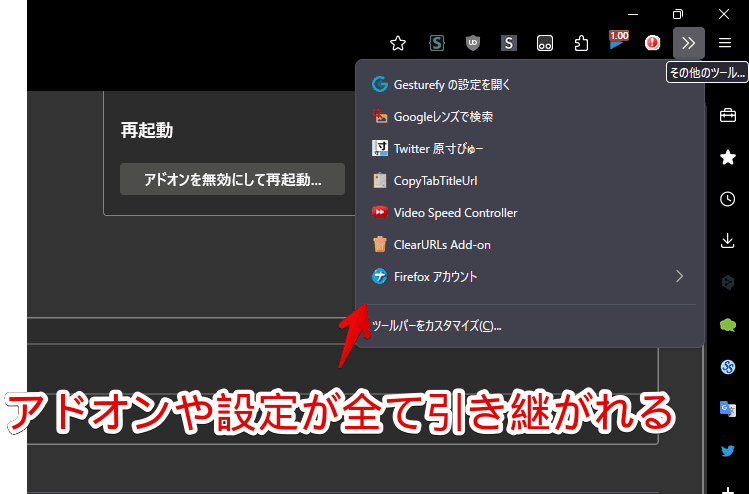
プロファイルフォルダー内には、カスタムCSSファイル(chromeフォルダー)も含まれています。
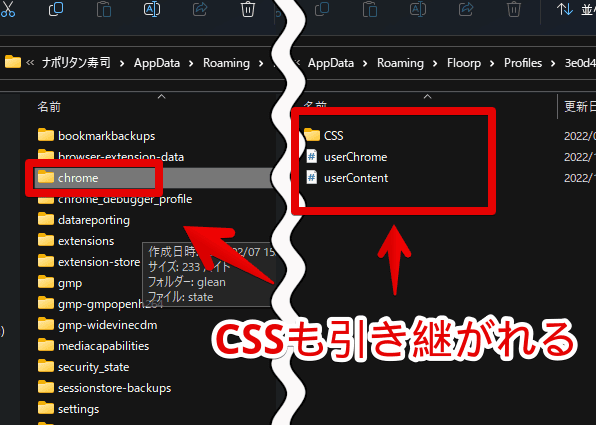
これにより、以前のPCでカスタマイズしていたCSSが、そのまま適用されます。ただし、「background-image」などでローカル上のパスを指定していた場合、新しいPCでは機能しなくなります。同じ場所に画像を配置するか、パスを書き直します。
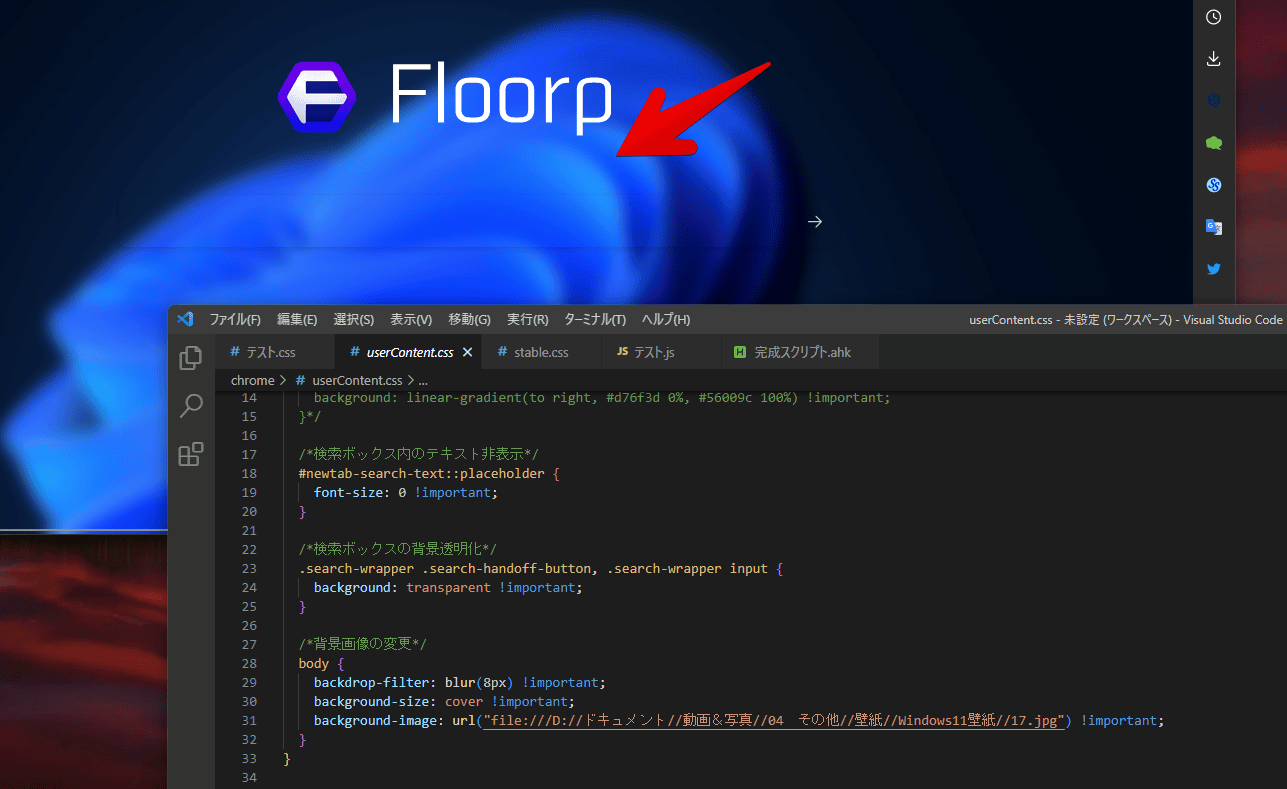
カスタムCSSについては、下記記事を参考にしてみてください。
感想
以上、Firefoxベースのカスタマイズ性に優れたブラウザ「Floorp(フロープ)」のプロファイルを、別環境に引っ越す方法でした。
そこまでカスタマイズしていない場合は、Firefoxアカウントを利用した同期が手軽で簡単だと思います。