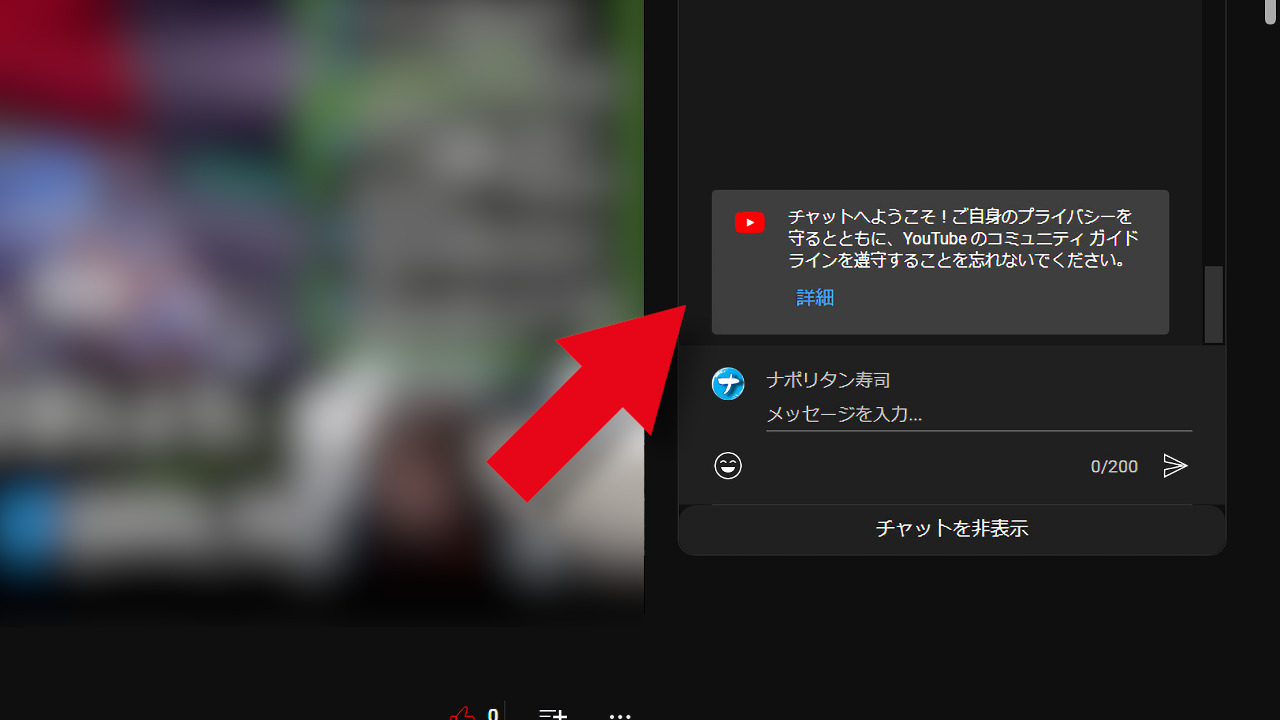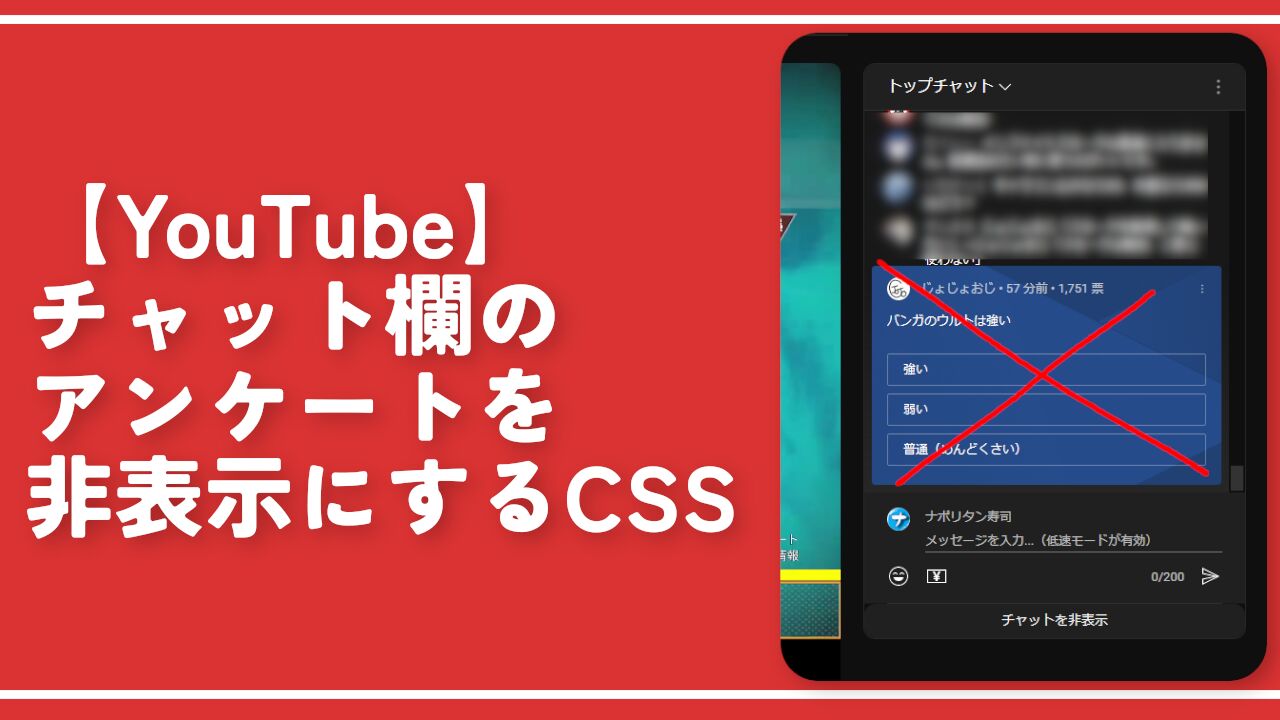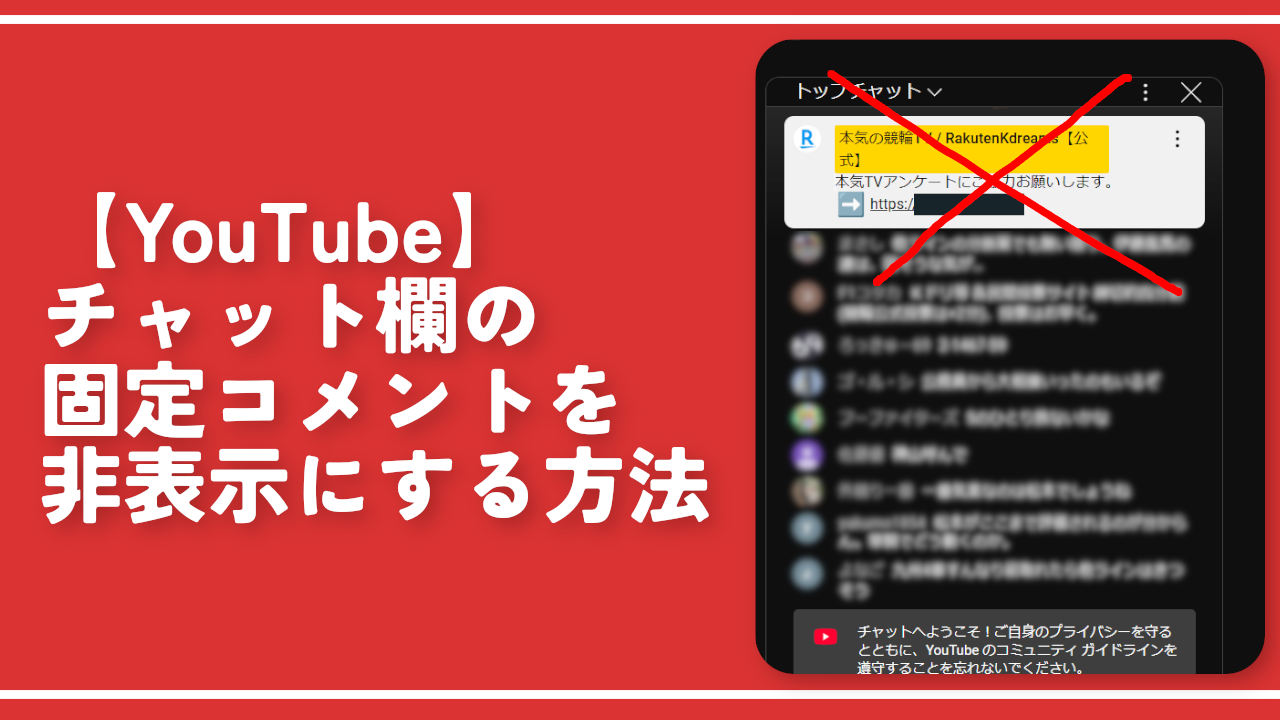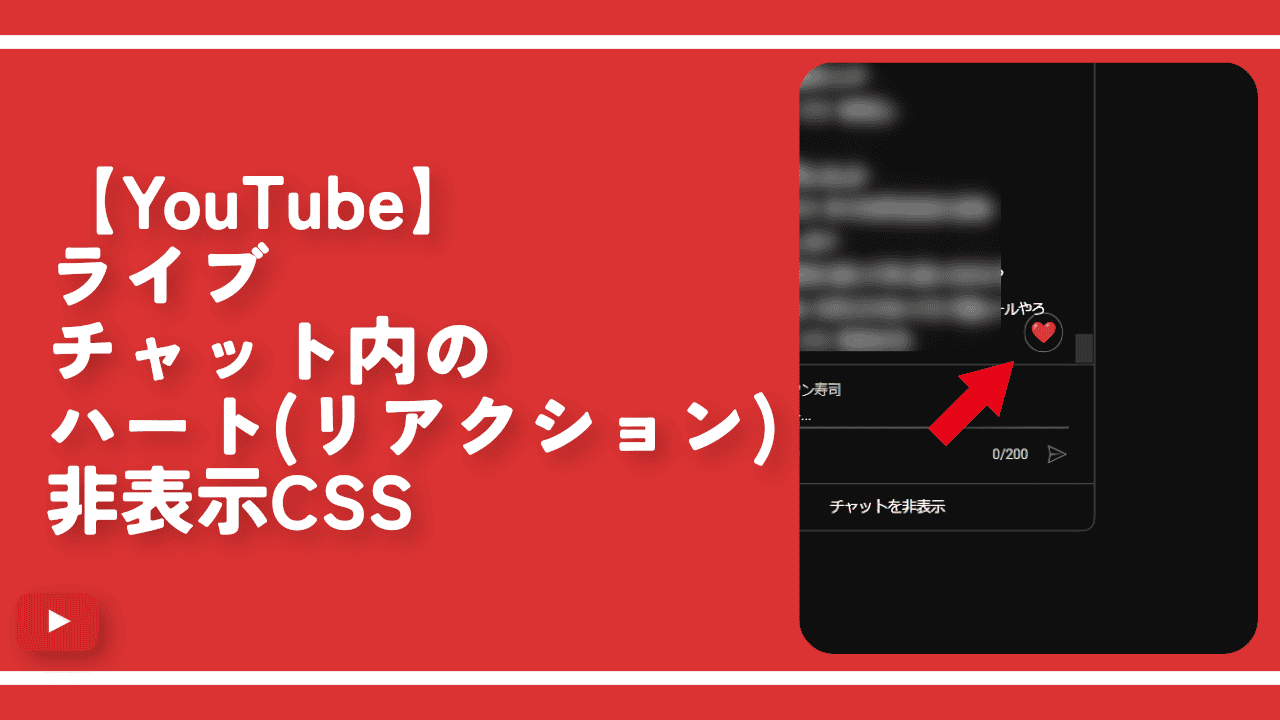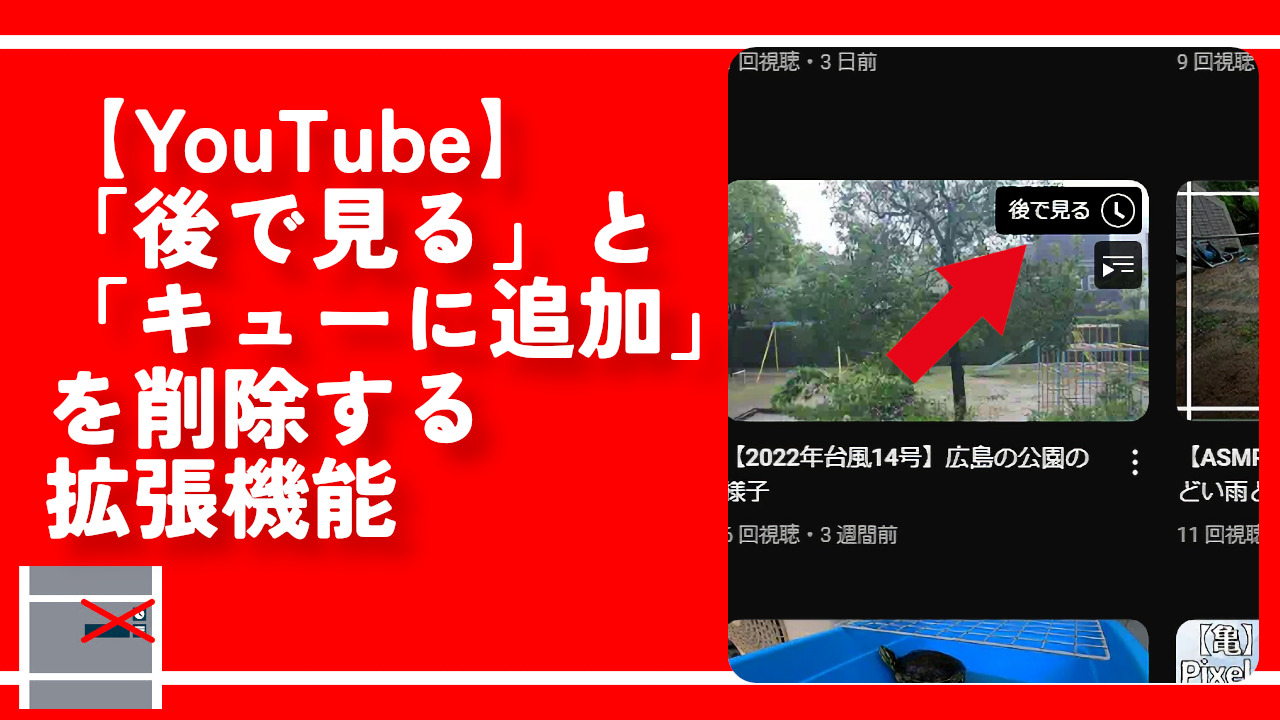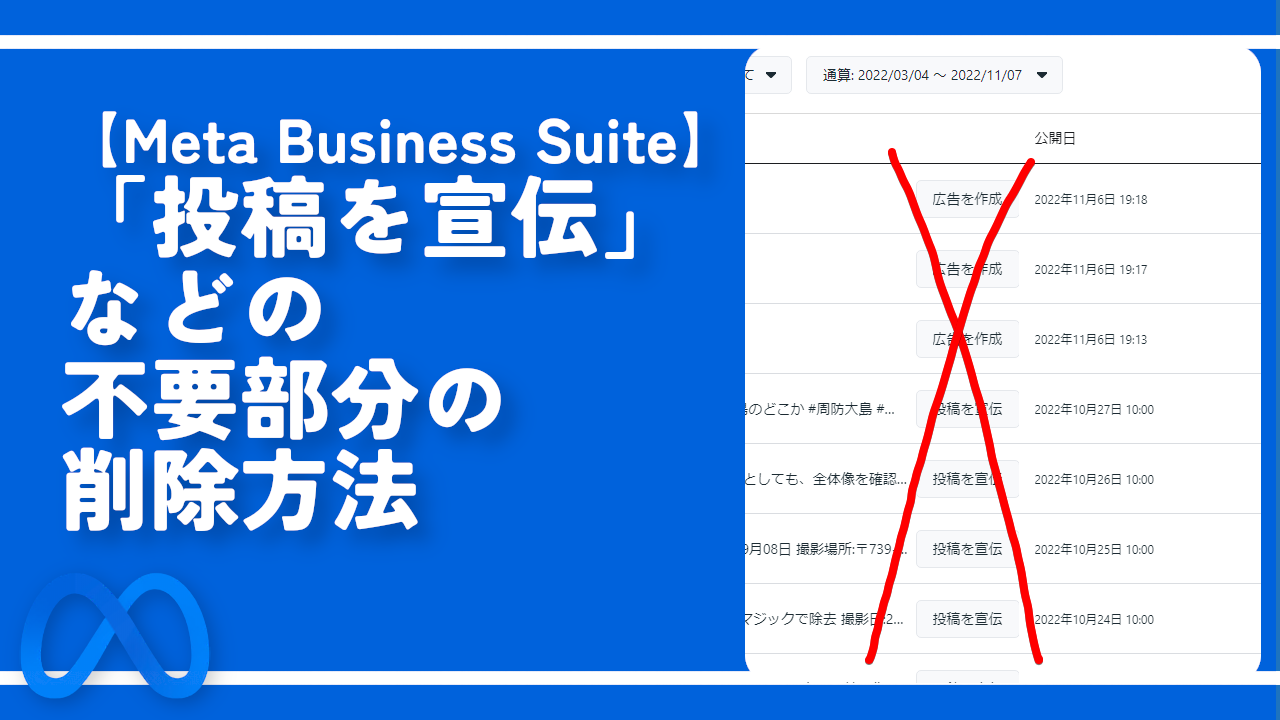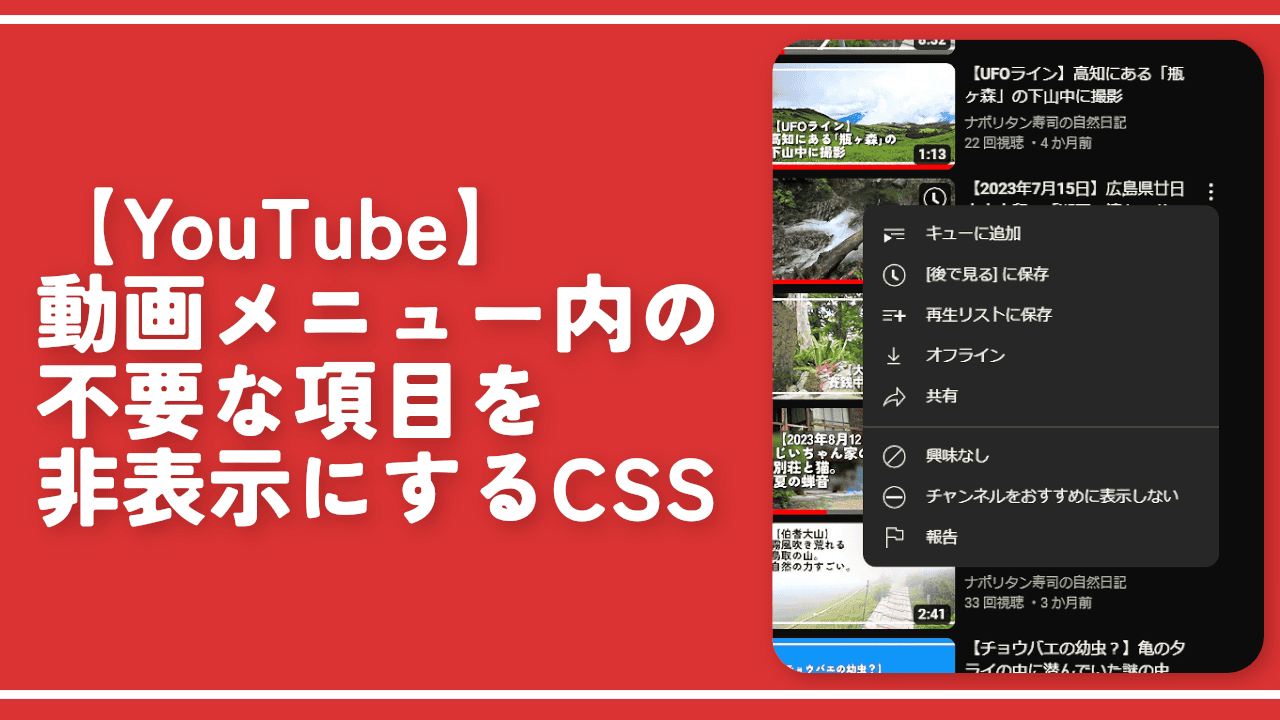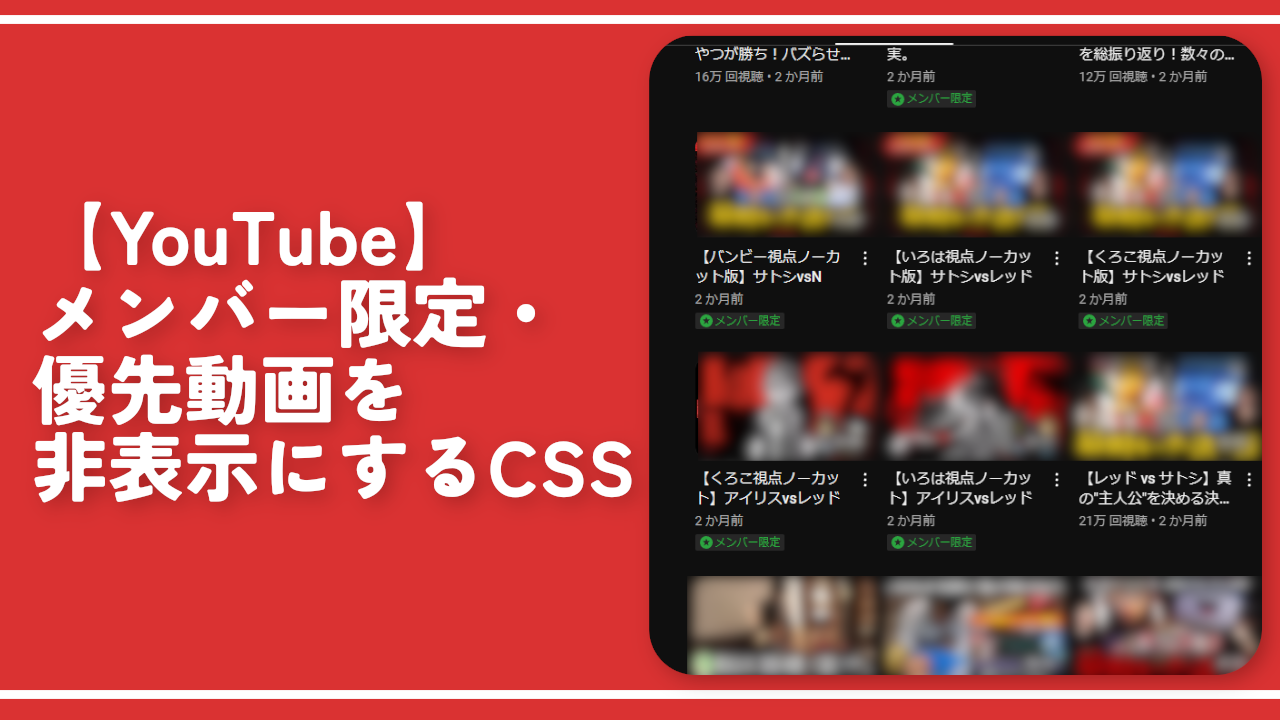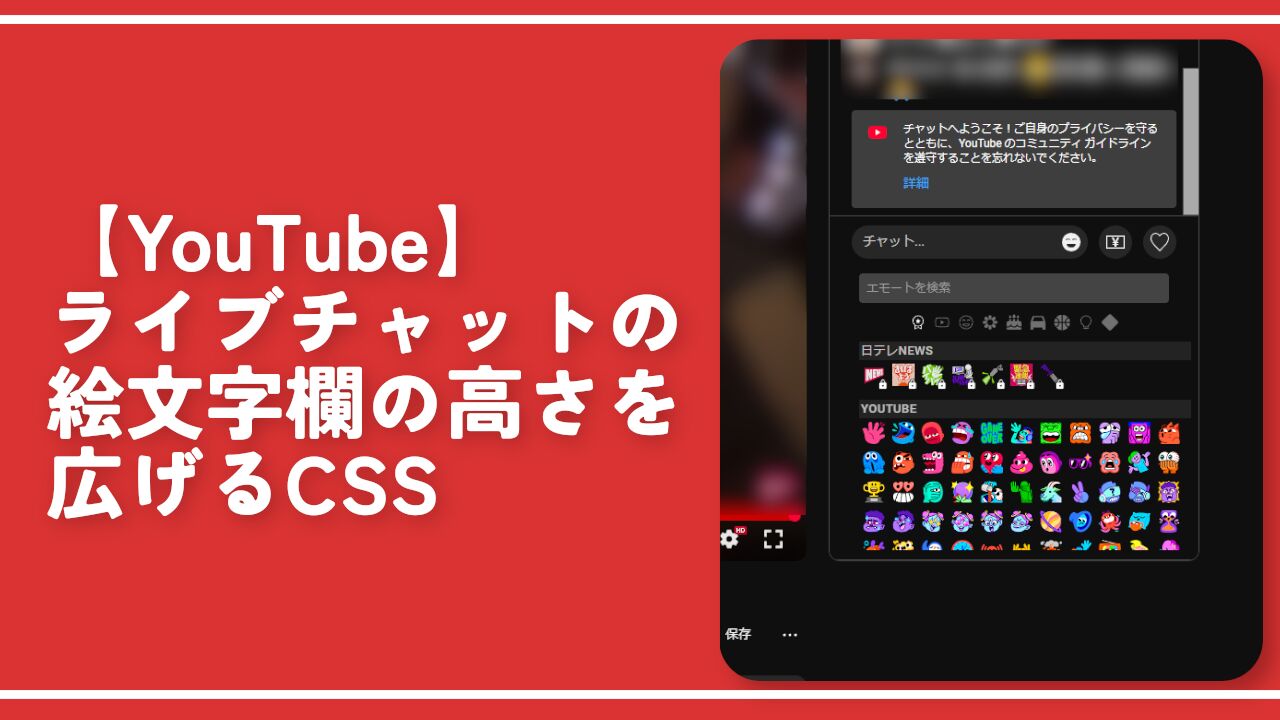【YouTube】ライブの「チャットへようこそ!」を非表示にするCSS
本記事で紹介するCSSを使えば、YouTubeライブ配信の視聴を開始した時に表示される「チャットへようこそ!ご自身のプライバシーを守るとともに、YouTube のコミュニティ ガイドラインを遵守することを忘れないでください。」ポップアップを削除できます。
通常、ライブ配信を視聴しはじめたら下記画像のチャット欄のようにYouTube公式さんからメッセージが表示されます。
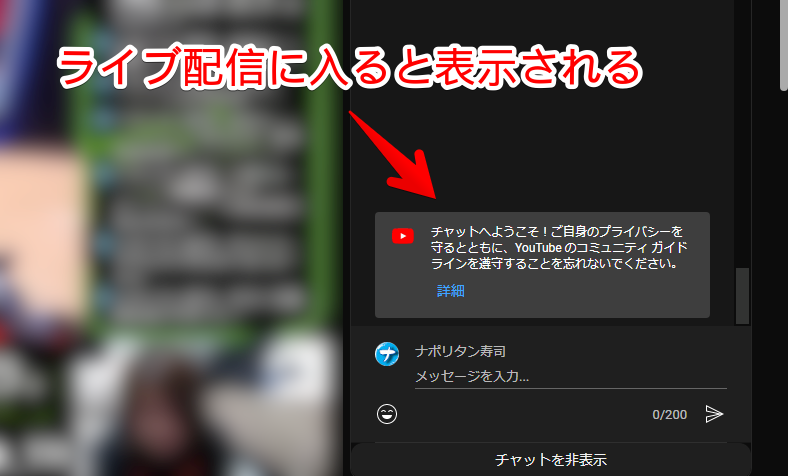
あくまで自身の環境上だけで他の人に表示されているわけではありません。誰がか参加する度に他の人にも表示されるなんて大変ですもんね。
しかし、自分が参加する度に自身の画面上には毎回表示されます。ちょっと鬱陶しいですよね。「もぅコミュニティガイドラインの内容はしっかり読んで理解している!」という方参考にしてみてください。理解していない方は消さないほうがいいです。
なお本記事は視聴者側の視点です。配信者側が適用したからといって他の視聴者に表示されなくなるわけではありません。自身の環境上のみです。
拡張機能を導入できるPCブラウザ専用でスマホやタブレットのアプリ版ではできません。
インストール方法
Chromeウェブストアからインストールできます。
Chrome拡張機能だけでなく「Microsoft Edge」と「Firefox」版もあります。本記事では「Stylebot」を紹介しますが「Stylus」などでもOKです。僕はメインでは「Stylus」を使っています。
「Chromeに追加」をクリックします。

「拡張機能を追加」をクリックします。

拡張機能のオーバーフローメニューに追加されたらOKです。

頻繁に開く場合は拡張機能のオーバーフローメニューを開いて「Stylebot」の隣にあるピン留めアイコンをクリックします。ツールバーに直接配置されます。

詳しい使い方を知りたい方は以下の記事を参考にしてみてください。
「チャットへようこそ!」メッセージを非表示にするCSS
スタイルシートを開く
「YouTube」にアクセスします。右上にある「Stylebot」拡張機能アイコンを左クリック→「Stylebotを開く」をクリックします。
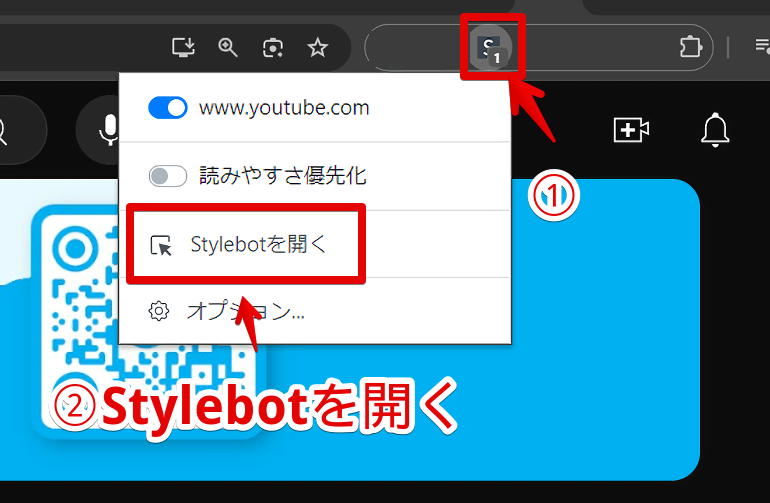
右側に白紙のサイドバーが表示されます。もし初めて「Stylebot」を起動した場合は、「ベーシック」という画面が表示されます。下部にある「コード」をクリックすると白紙のスタイルシート画面を開けます。
CSSを書き込む
以下のコードを書き込みます。
/*ライブチャットの「チャットへようこそ!」削除*/
#card.yt-live-chat-viewer-engagement-message-renderer {
display: none !important;
}本記事のCSSは僕が適当に作成したコードです。皆さんの環境によっては使えなかったり、サイト側の仕様変更でいつの間にか使えなくなる可能性もあります。
もし書き込んでも反映されない場合、問い合わせより教えていただければ幸いです。初心者の僕ができる範囲で修正したいと思います。
下記画像のようになればOKです。右上の「×」でスタイルシートを閉じます。
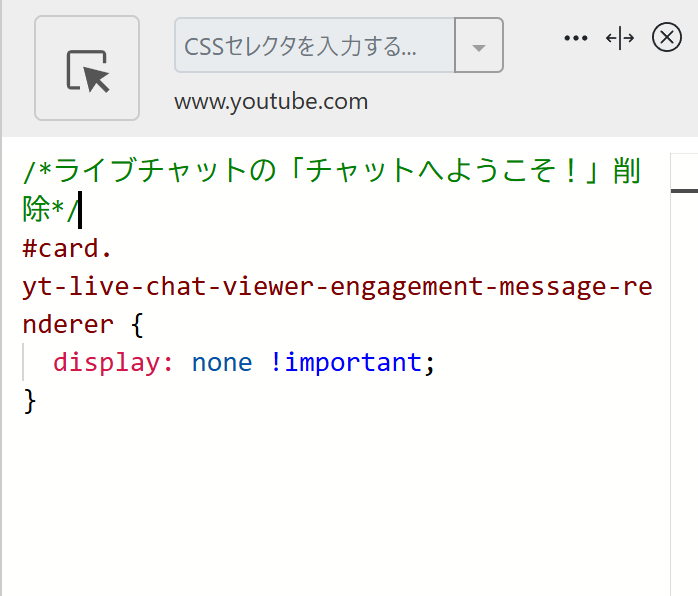
再度拡張機能ボタンを押して、登録したサイト(例:www.youtube.com)がオンになっていることを確認します。オンになっている間は有効になっているということです。
消えたか確認する
「YouTube」のライブ配信している動画にアクセスします。
既に開いていてメッセージが表示されていた場合は一度ページをリロードしないと表示されっぱなしなので注意です。YouTubeのライブチャット関連はCSSを書き込んでもすぐには反映せず、一度リロードしないとダメなことが多いです。
アクセスしても「チャットへようこそ!ご自身のプライバシーを守るとともに、YouTube のコミュニティ ガイドラインを遵守することを忘れないでください。」というメッセージが表示されないはずです。
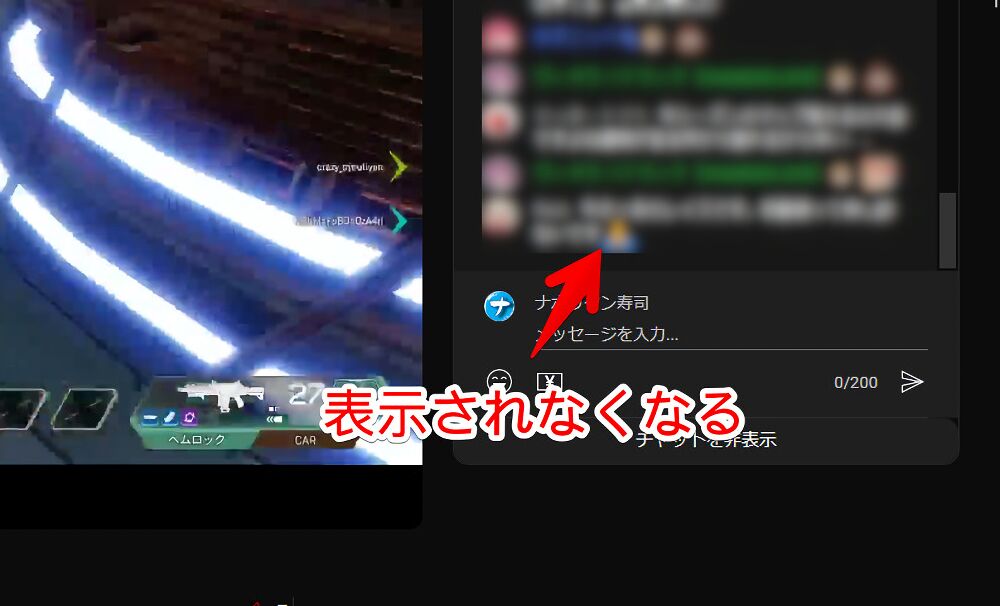
ライブ配信によっては「チャットへようこそ!」ではなく、「チャンネル登録者のみモード」というメッセージの場合もあります。この場合でも上記で紹介しているCSSで非表示にしてくれます。
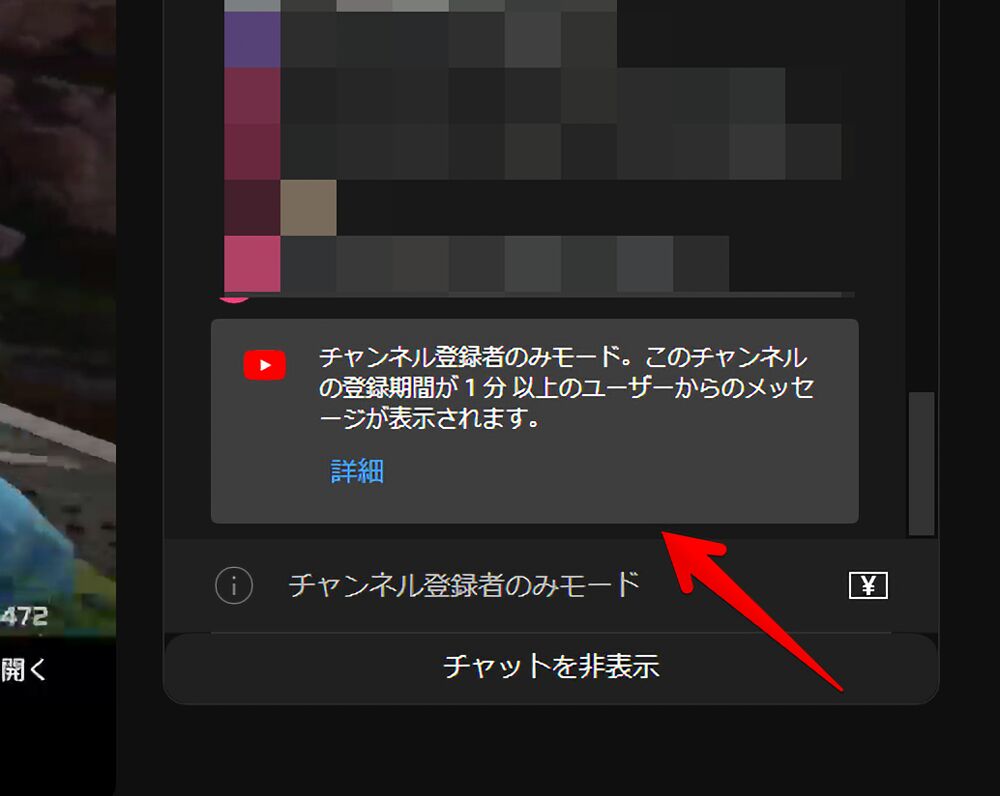
一時的に無効化したい場合は、「Stylebot」拡張機能アイコンを左クリック→「www.youtube.com」をオフにします。完全に使わなくなった場合は書き込んだコードを削除します。
その他のチャット関連CSS記事紹介
配信者様によっては実施しているチャット欄のアンケートポップアップを削除する記事も書いています。
固定表示されたコメントを削除する方法も書いています。
チャット内のハート(リアクション)を非表示にする記事も書いています。
感想
以上、PCウェブサイト版「YouTube」のライブ配信に参加した時に表示される「チャットへようこそ!ご自身のプライバシーを守るとともに、YouTube のコミュニティ ガイドラインを遵守することを忘れないでください。」メッセージを非表示にする方法でした。
コミュニティガイドラインはしっかり守りましょう。