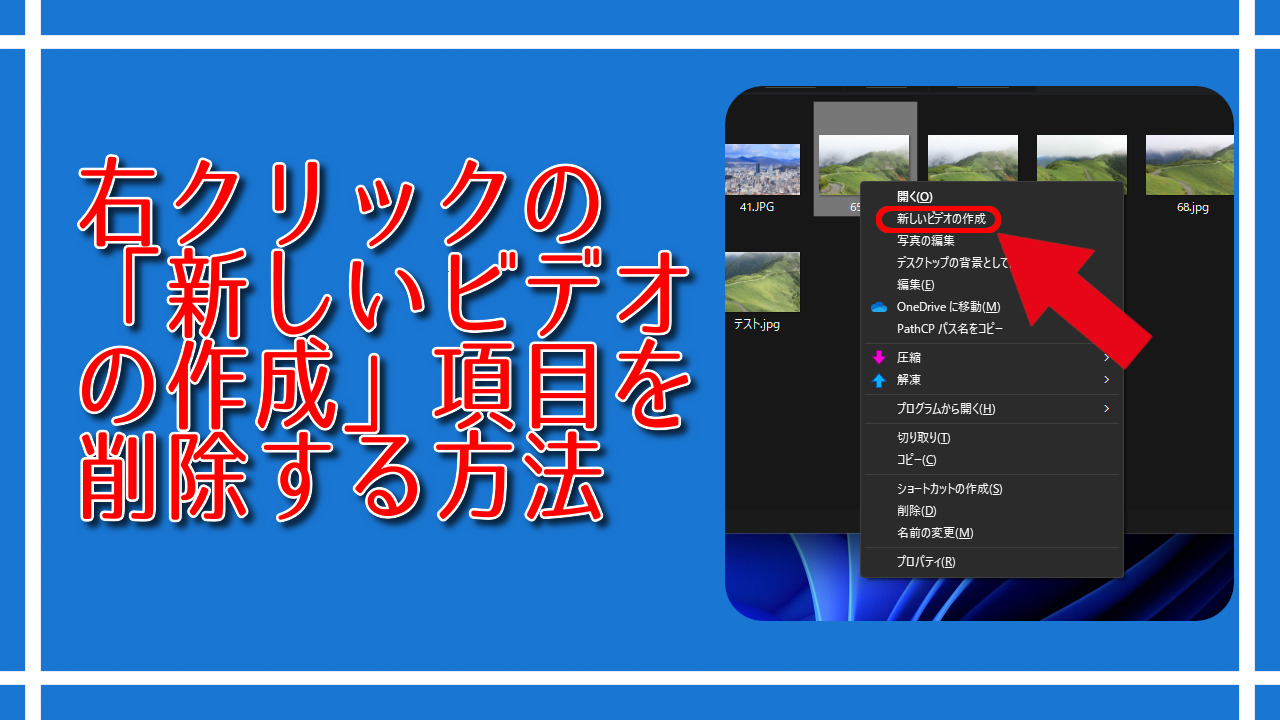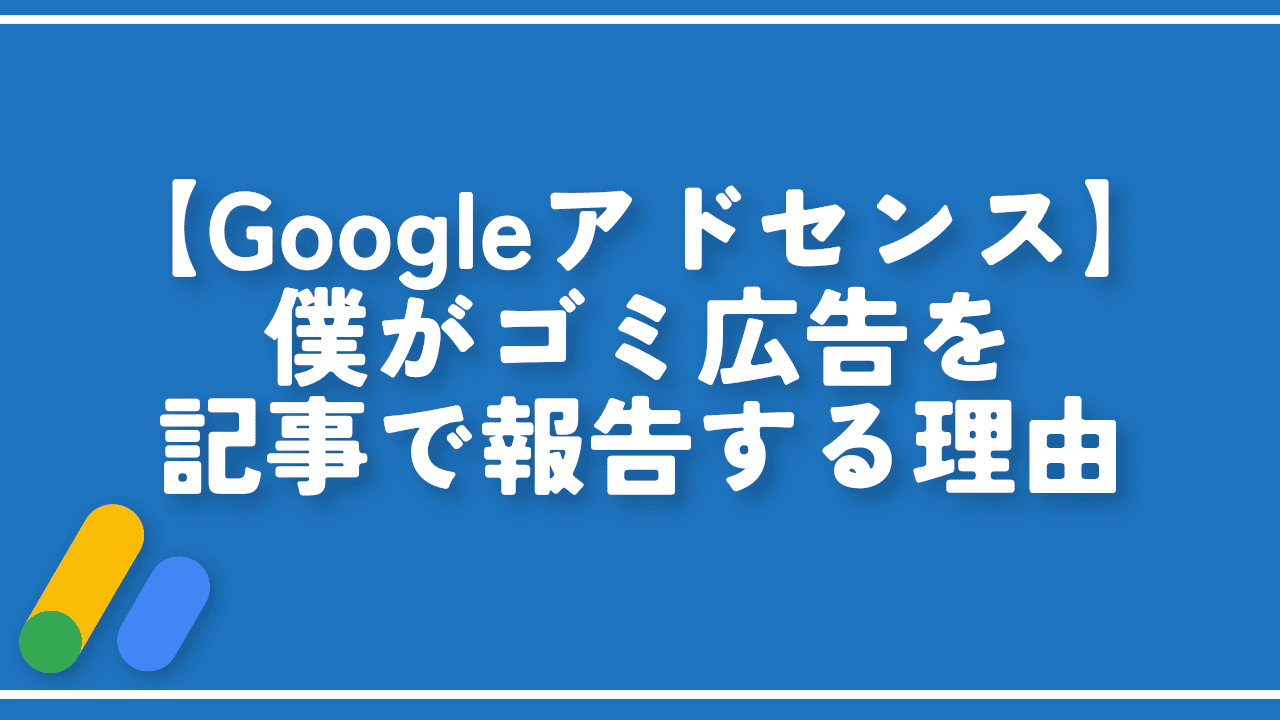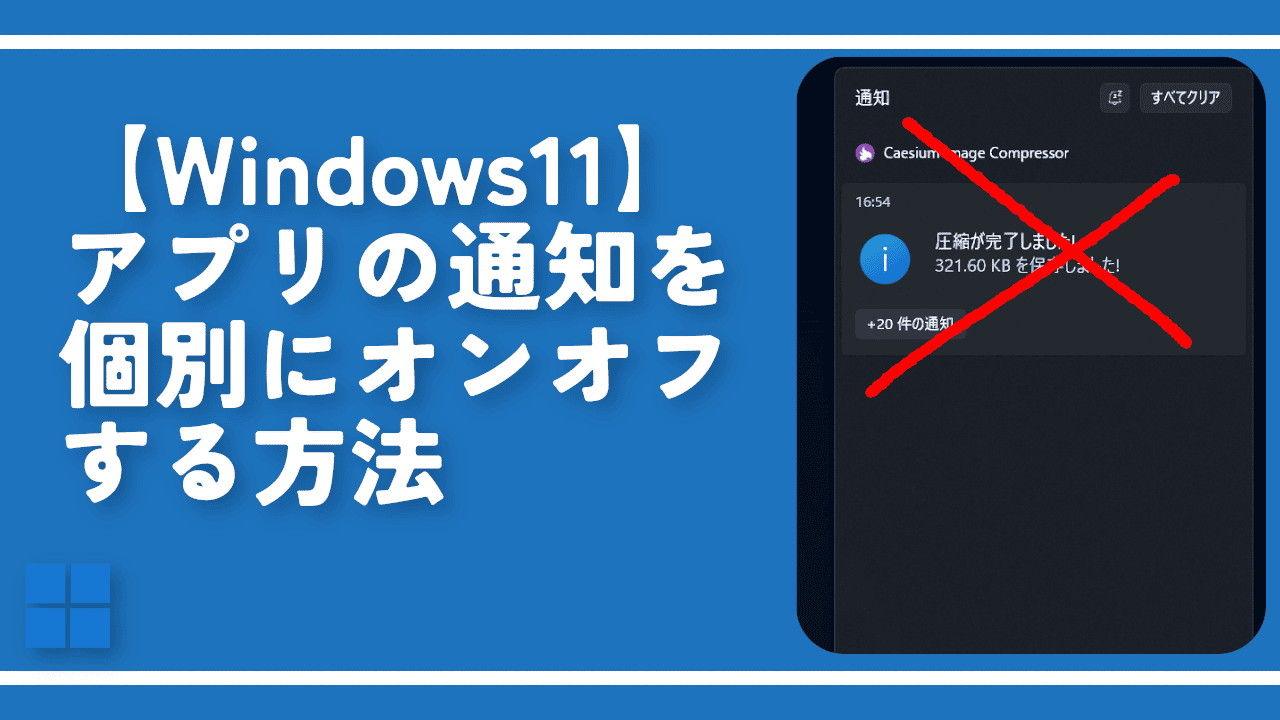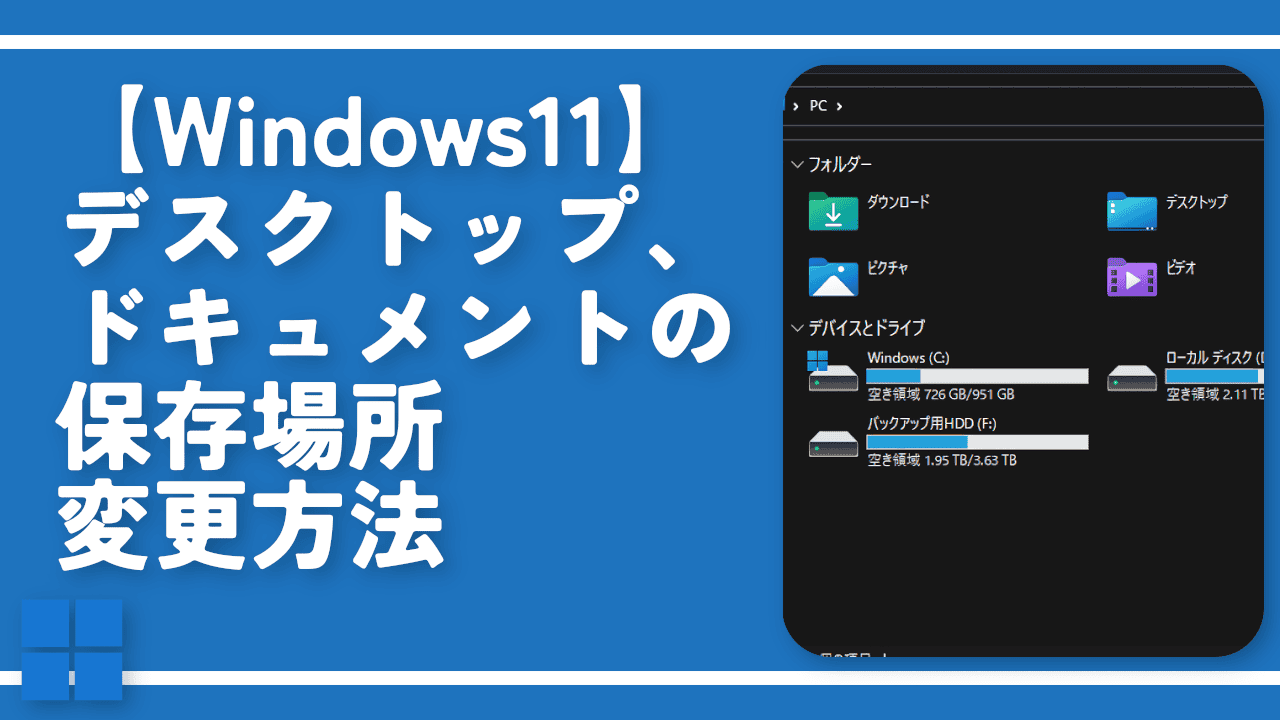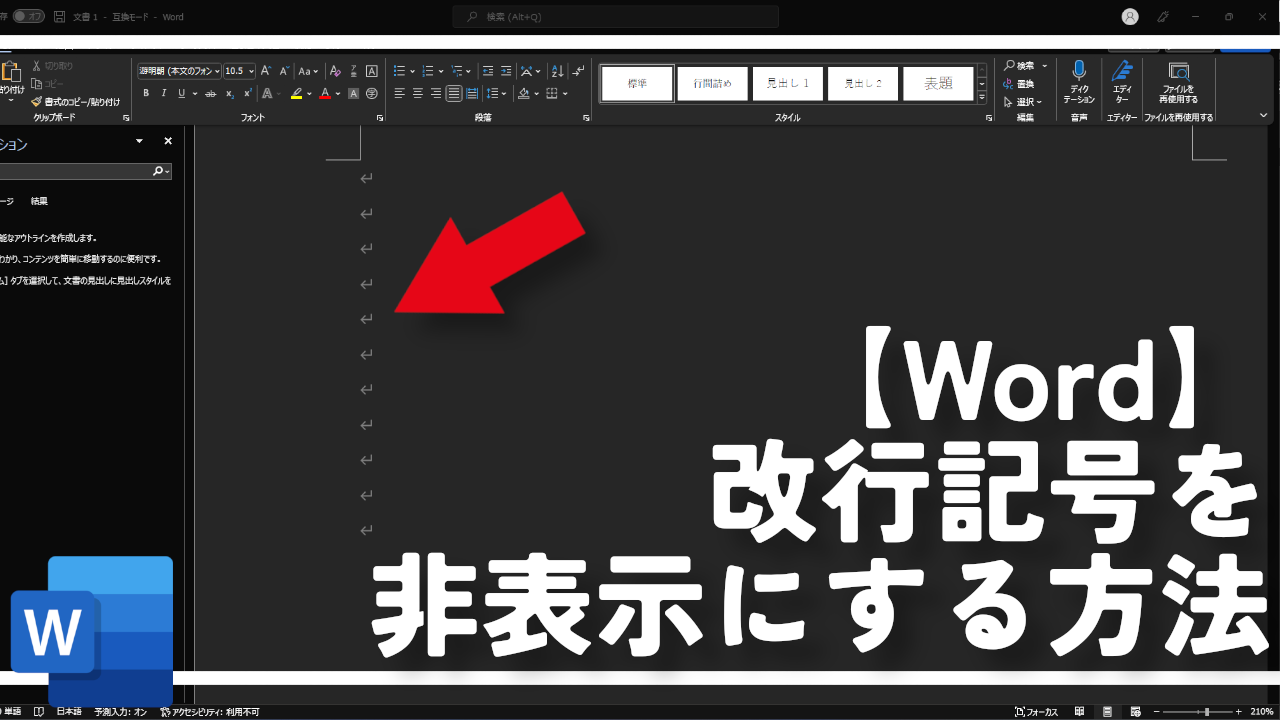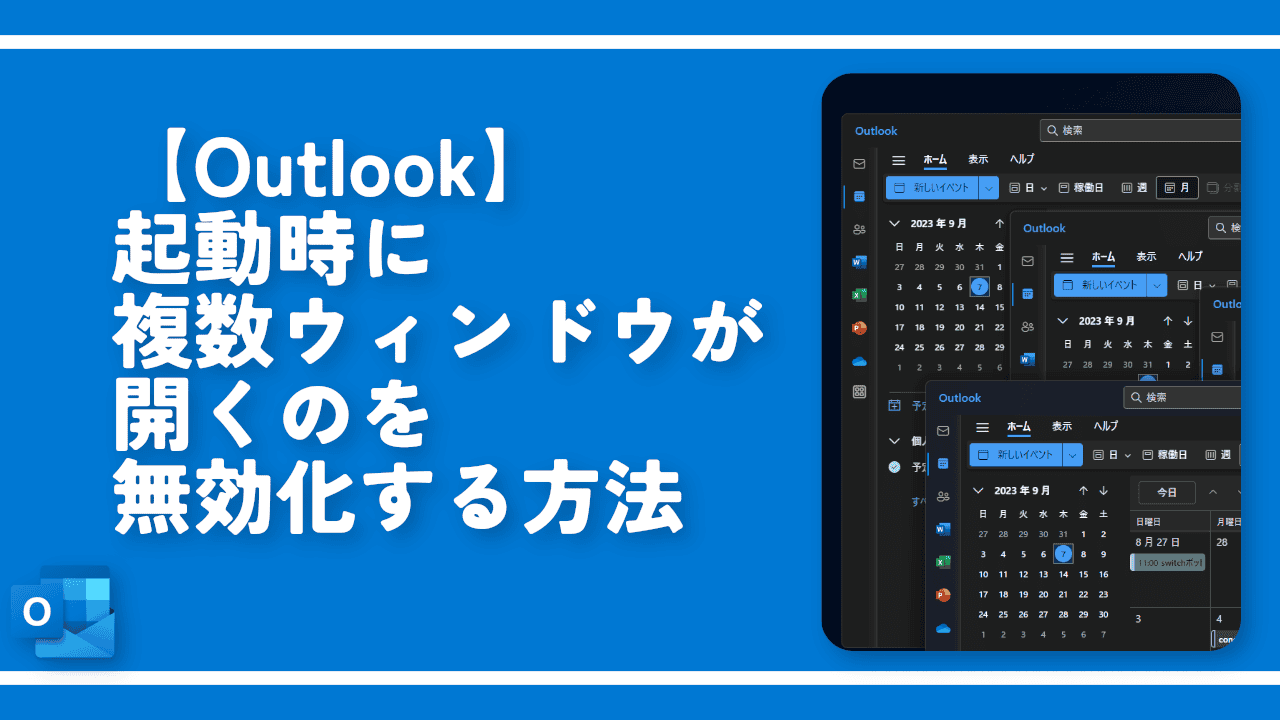右クリックの「クイックアクセスにピン留めする」を削除する方法

この記事では、Windows11でフォルダー、またはファイルを右クリックした時に表示される「クイックアクセスにピン留めする」項目を非表示にする方法について書きます。
レジストリを弄ることで、無効化できます。
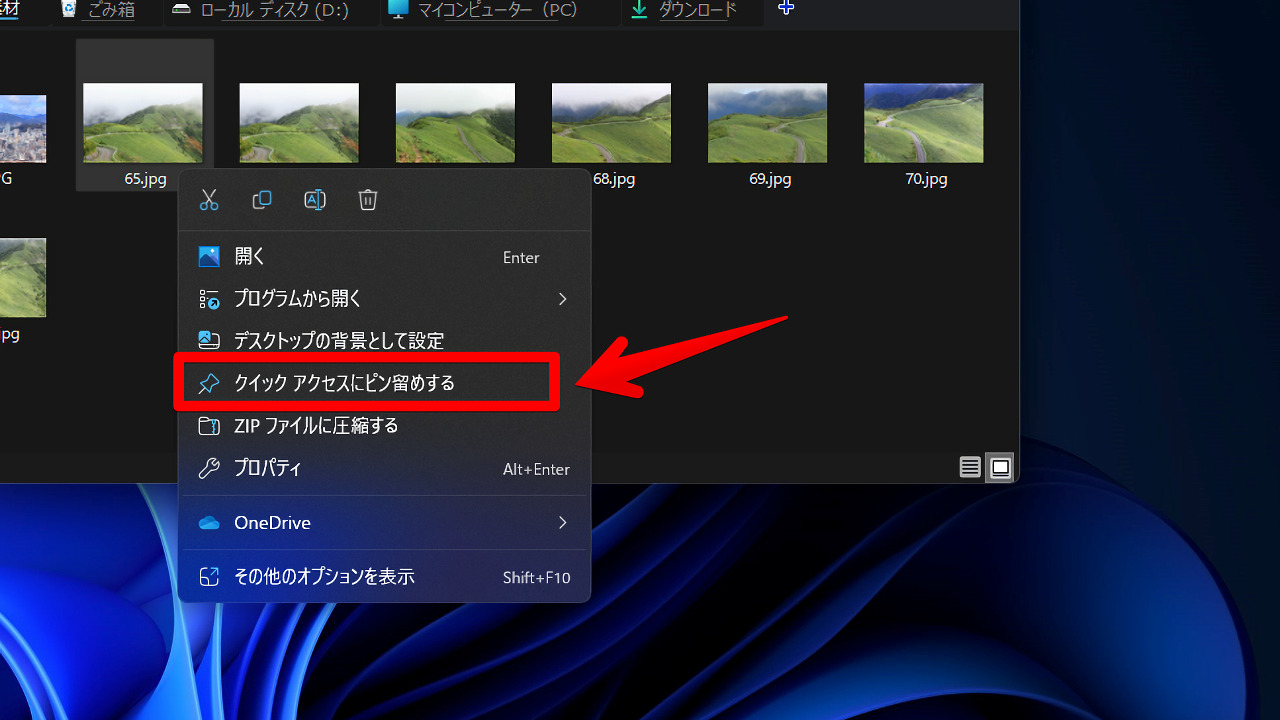
レジストリを操作することで、Windows11の右クリックメニューにある「クイックアクセスにピン留めする」項目を非表示にできます。
使わない人は、削除すると右クリックメニューがスッキリして、いいかもしれません。いつでも元に戻せます。
「クイックアクセスにピン留めする」は、好きなファイルやフォルダーを登録して、ホームから、すぐにアクセスできる機能です。一度ピン留めしておけば、ずっと表示されるので、素早く開けます。
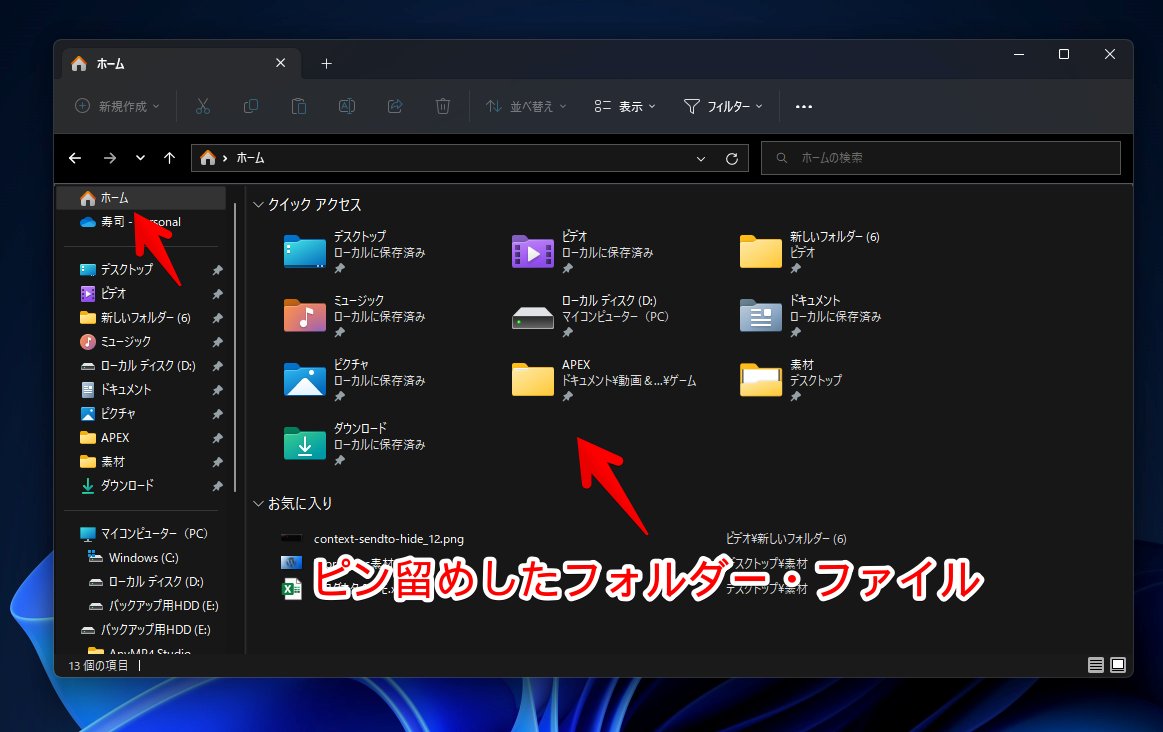
そんな便利な機能ですが、僕は使っていません。使っていない人からすると、右クリックメニューに余計な項目が1つあるだけなので、不便です。レジストリを操作することで削除できます。いつでも元に戻せます。
あくまで右クリックメニューから削除するだけで、クイックアクセス自体の機能は停止しません。
よって、既に登録しているフォルダー・ファイルについては、これまで通り、ホームのクイックアクセスに表示されます。追加で登録することができなくなるということです。
本記事では、Windows11での解説ですが、恐らくWindows10でもできます。というのも、Windows11の右クリックメニューをWindows10の外観に戻すフリーソフト「Explorer Patcher for Windows 11」を使っている時でも、正常に右クリックから削除されたためです。
動画版も作成しました。
以下の記事にて、他の右クリック項目を削除する方法をまとめて書いています。気になった方は、参考にしてみてください。
右クリックから、「クイックアクセスにピン留めする」を削除する手順
コマンドプロンプトから操作します。
スタートメニューを開いて、検索ボックスに「cmd」と入力します。コマンドプロンプトが出てくるので、「管理者として実行」をクリックします。管理者でないとうまくいきません。
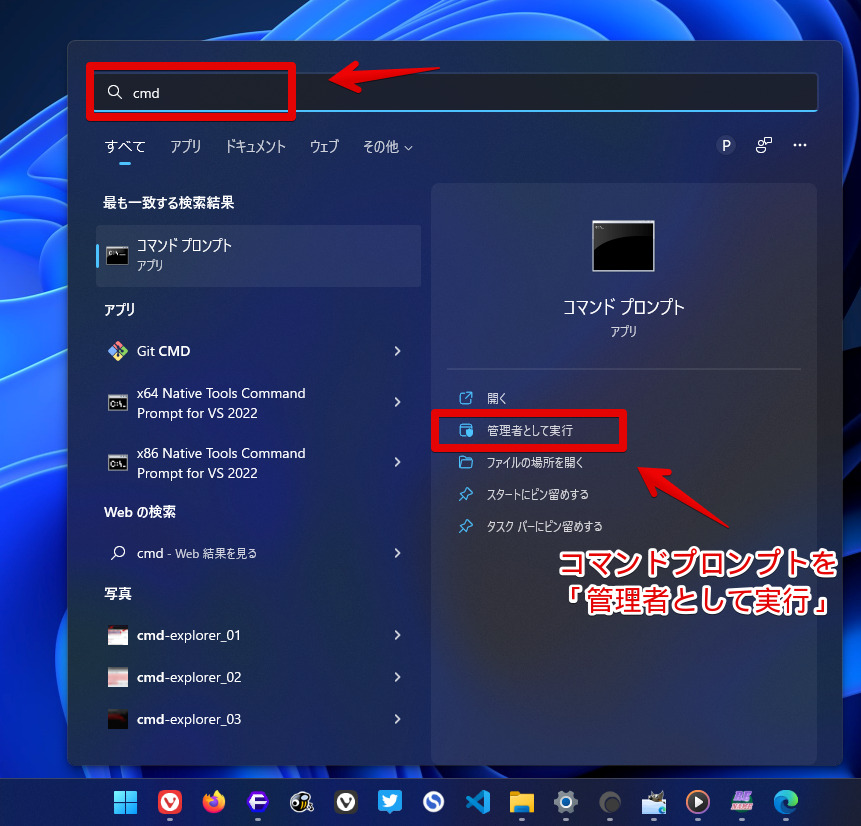
真っ黒い画面が表示されたら、以下のコードをコピペして、実行(Enter)します。ちょっと長いですが、4行全部コピペして、一気に実行してOKです。
この時、最初の3行は自動的に実行されますが、最後の1行が実行されないので、Enterをもう一度押して、実行する必要があります。
reg add "HKEY_CLASSES_ROOT\AllFilesystemObjects\shell\pintohome" /v LegacyDisable /f
reg add "HKEY_CLASSES_ROOT\Drive\shell\pintohome" /v LegacyDisable /f
reg add "HKEY_CLASSES_ROOT\Folder\shell\pintohome" /v LegacyDisable /f
reg add "HKEY_CLASSES_ROOT\Network\shell\pintohome" /v LegacyDisable /f上記コードは、下記サイトを参考にさせていただきました。
参考:Add or Remove Pin to Quick access Context Menu in Windows 11 Tutorial | Windows 11 Forum
4回「この操作を正しく終了しました。」が表示されればOKです。
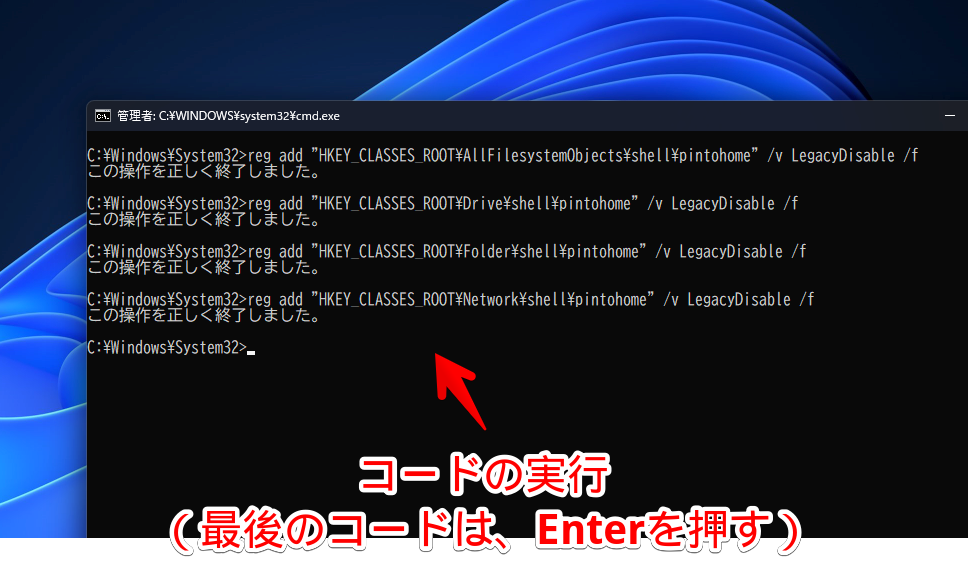
「クイックアクセスにピン留めする」は、それぞれのファイル・フォルダーの種類によって、別々で用意されています。
そのため、ファイル用、フォルダー用、ドライブ用のそれぞれの「クイックアクセスにピン留めする」を無効化する必要があります。1行ではなく、複数行なのはこのためです。
| reg add | コマンドプロンプトからレジストリを追加するよ~って意味 |
| AllFilesystemObjects、Drive、Folder、Network | それぞれのファイル・フォルダータイプの種類 |
| pintohome | 「クイックアクセスにピン留めする」のキー |
| /v | 今から記述する名前で、文字列値を生成してね~っていうパラメーター |
| LegacyDisable | 同じ場所にあるキー・データの値を無効化する文字列値 |
| /f | 確認画面を表示せずに、実行するパラメーター |
「pintohome」が、「クイックアクセスにピン留めする」のキーなので、こちらを削除することでも、無効化できますが、元に戻す時に大変なので、「LegacyDisable」で無効化しています。
やっぱり戻したい時は、「LegacyDisable」を削除するだけです。
「/v」が、文字列値の名前を変更するパラメーターで、「/f」が確認画面を表示せずに実行するパラメーターです。不安な方は、「/f」を書き込まずに実行してみてください。「実行しますか?(Yes/No)」みたいな文章が表示されます。
この時点で、右クリックメニューから削除されていれば成功です。
場合によっては、エクスプローラーの再起動が必要かもしれません。そのままコマンドプロンプトに、以下のコードを貼り付けて、実行します。この時、もう一度Enterを押します。
taskkill /f /im explorer.exe
start explorer.exe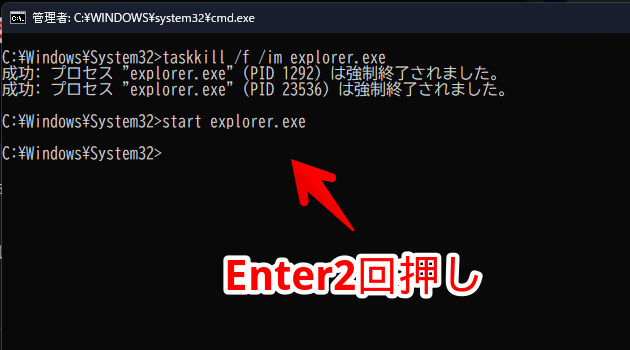
これで、エクスプローラーが再起動されます。実行中は、デスクトップやタスクバーが真っ暗になりますが、正常な挙動ですので、焦らないでください。
コマンドプロンプトは不要なので、右上の「×」で終了してOKです。
エクスプローラーを開いて、ファイルを右クリックします。「クイックアクセスにピン留めする」項目が削除されています。
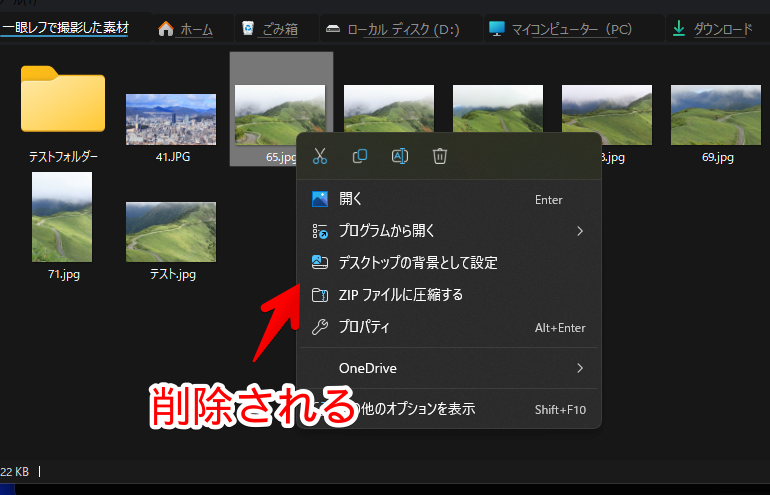
フォルダーを右クリックしたときも同様に表示されません。
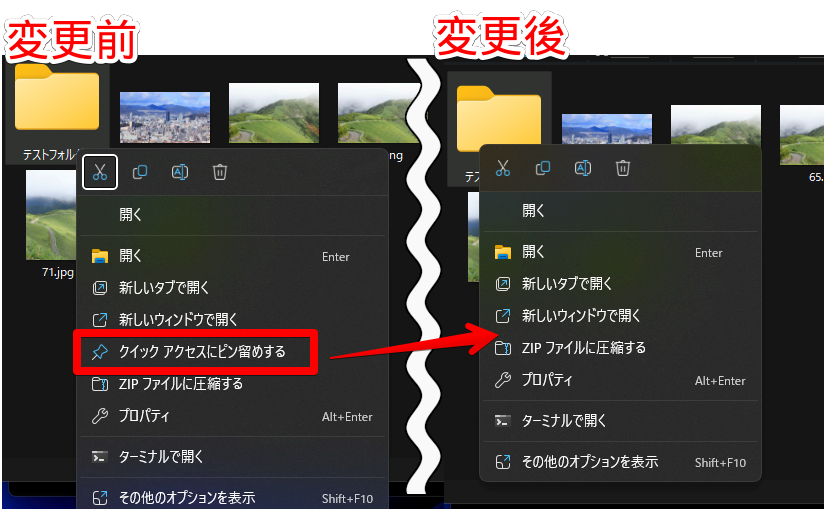
ドライブ(DとかC)を右クリックした時も表示されません。
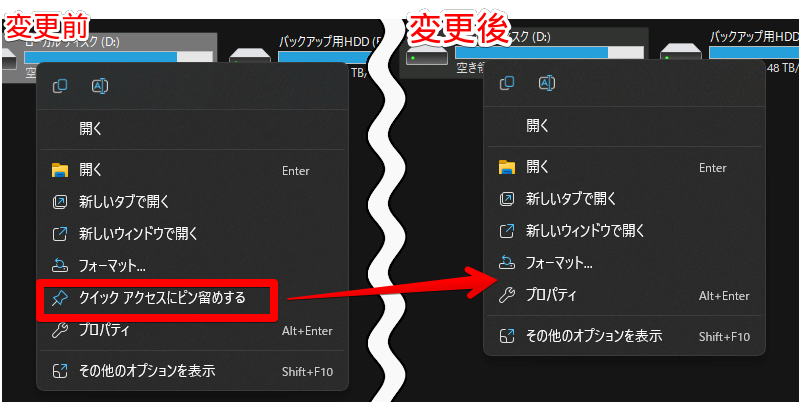
「Explorer Patcher for Windows 11」で、Windows10の右クリックに戻している時も消えました。
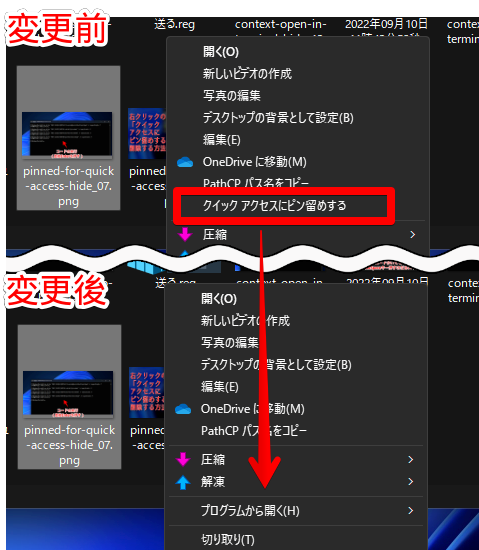
「クイックアクセスにピン留めする」を元に戻す方法
「やっぱり元に戻したい!」という場合は、それぞれの場所に書き込んだ「LegacyDisable」文字列値を削除するだけです。
コマンドプロンプトを管理者として実行して、以下のコードを実行します。1度に実行してもいいですが、最後の1行は実行されないので、Enterをもう一度押して、実行させます。
reg delete "HKEY_CLASSES_ROOT\AllFilesystemObjects\shell\pintohome" /v LegacyDisable /f
reg delete "HKEY_CLASSES_ROOT\Drive\shell\pintohome" /v LegacyDisable /f
reg delete "HKEY_CLASSES_ROOT\Folder\shell\pintohome" /v LegacyDisable /f
reg delete "HKEY_CLASSES_ROOT\Network\shell\pintohome" /v LegacyDisable /f4回「この操作を正しく終了しました。」と表示されればOKです。
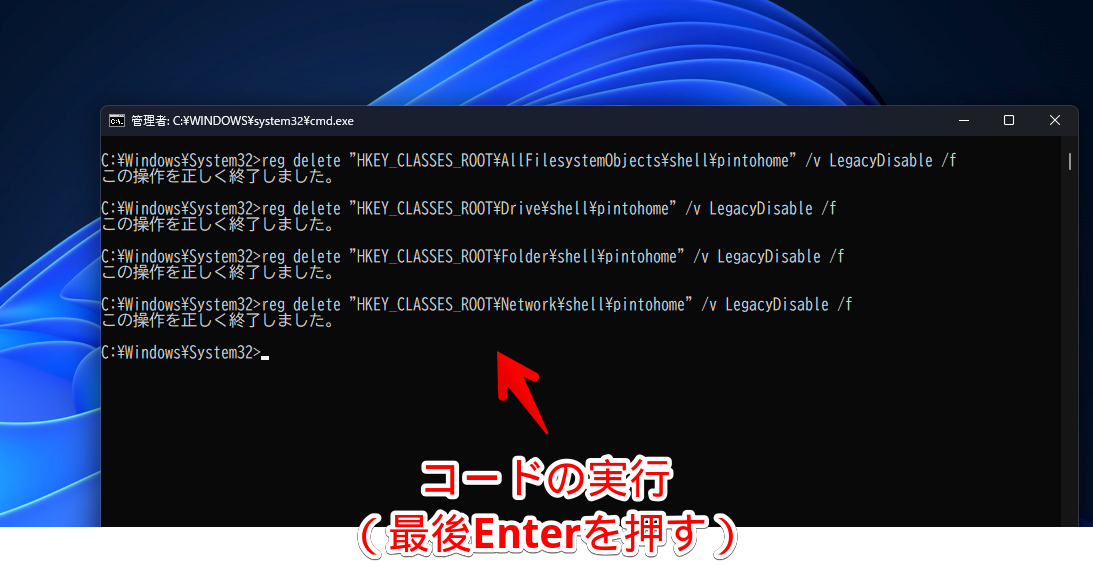
元通り、「クイックアクセスにピン留めする」が表示されます。
感想
以上、Windows11の右クリックメニュー「クイックアクセスにピン留めする」を、レジストリを操作して消す方法でした。
外部ソフトの影響で、追加された右クリックメニューについては、「ShellExView」や「ShellMenuViewv」を利用することで、削除できます。