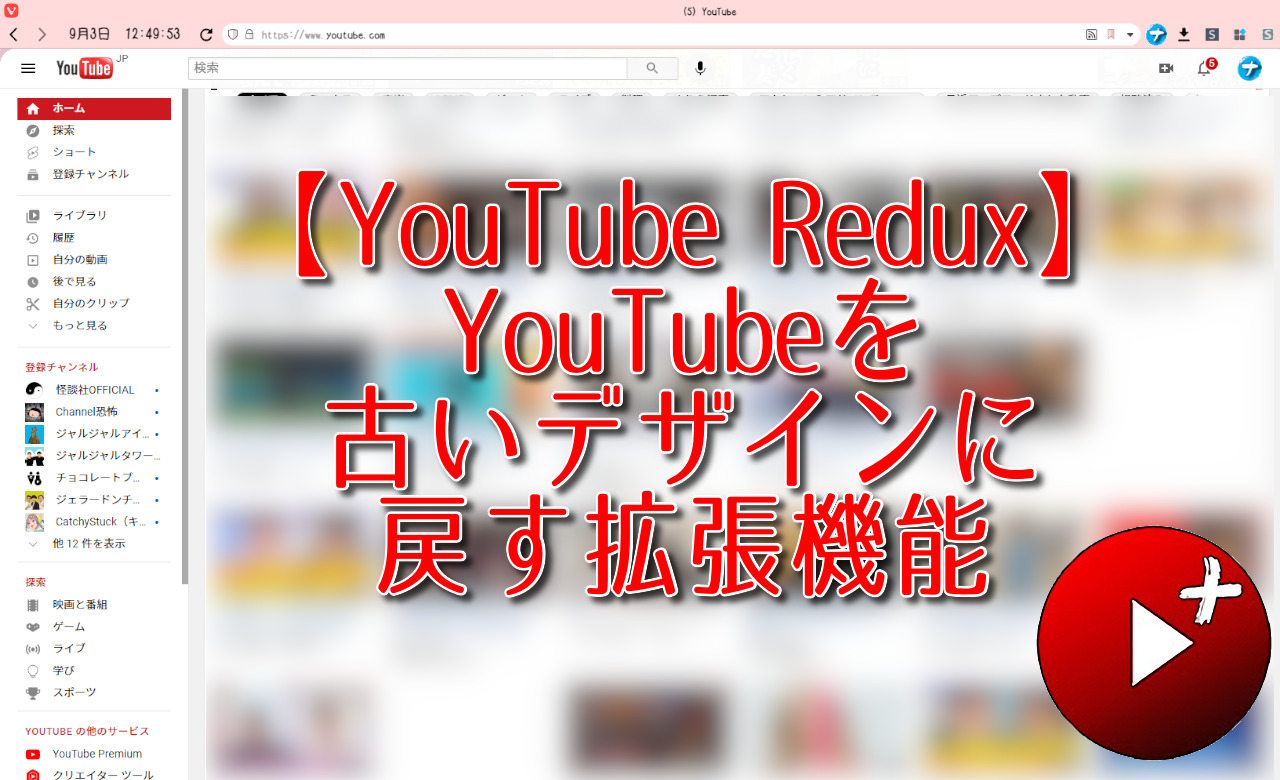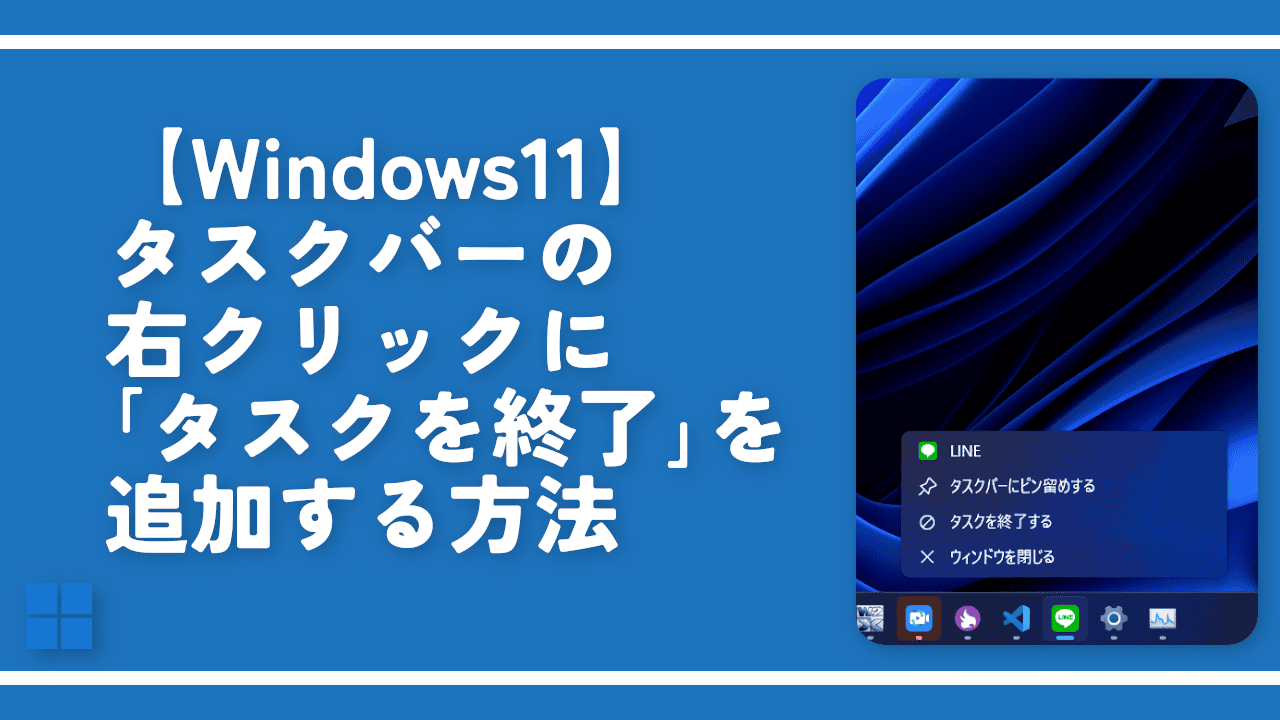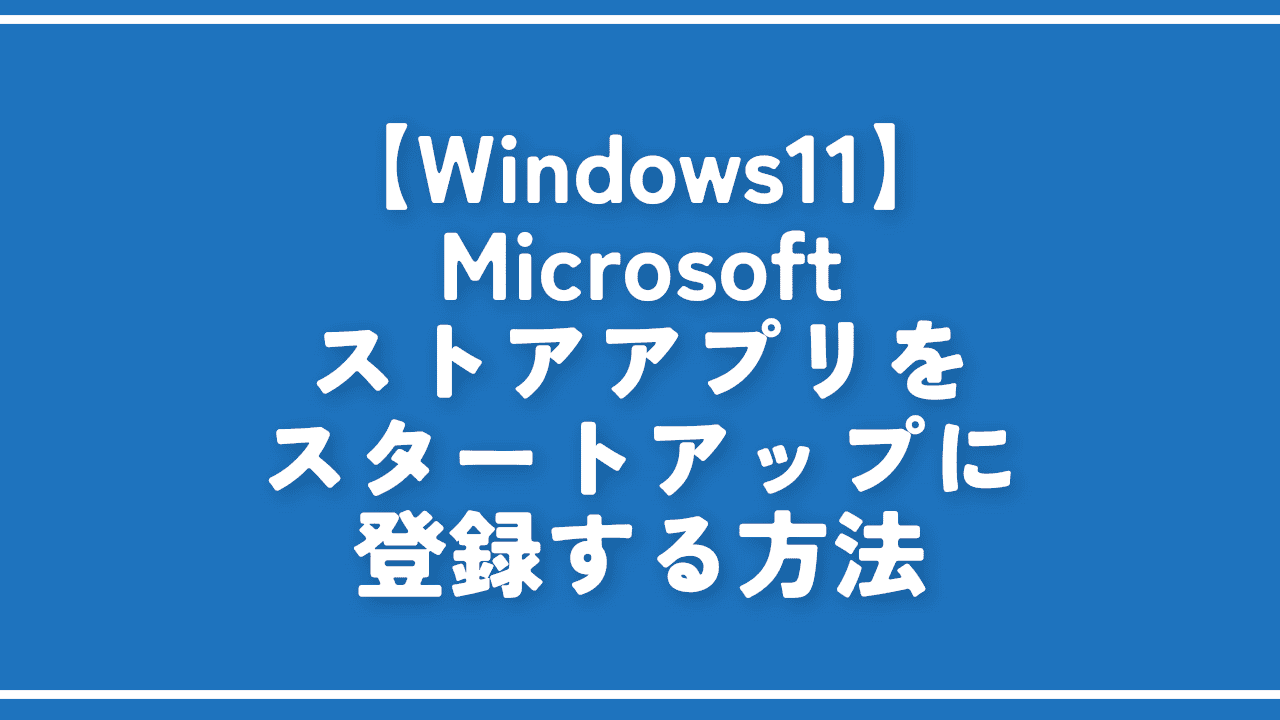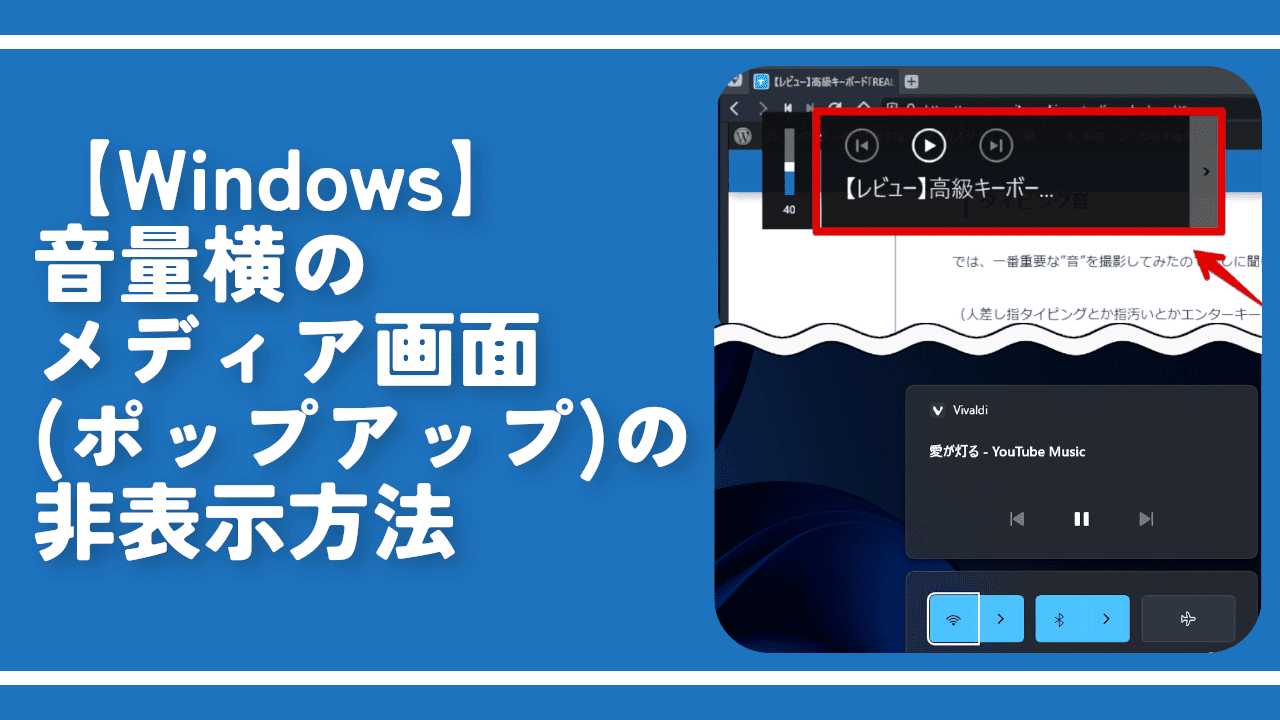【Windows11】常に半角でスペースキーを入力する方法

この記事では、Windows11で常にスペースを全角ではなく、半角で入力する方法について書きます。
「Microsoft IME」の設定からサクっと変更できます。
タスクバーのIMEアイコンを右クリック→設定→全般→スペースを「常に半角」にします。スペースを押したとき、常に半角スペースになります。
もし、Windows11で古い「Microsoft IME」を利用している場合は、タスクバーのIMEアイコンを右クリック→プロパティ→詳細設定→スペースの入力を「常に半角」にします。
通常、スペースキーを押すと、全角で入力されます。Shift+スペースキーで、半角スペースが入力されます。この入力モードを逆にします。
僕みたいな、半角スペースを多用している方におすすめです。わざわざShift+スペースを押さなくても、半角で入力してくれます。スペースキーの漢字変換機能は、そのまま利用できます。
最初は、「AutoHotkey(オートホットキー)」というフリーソフトで、無理やり割り当てを変更していましたが、変換機能が使えなくなったので、Microsoft標準の設定で変えることにしました。
本記事は、Windows11標準搭載の「Microsoft IME」を基準にしています。外部のIMEソフト(例:Google日本語入力)だと、方法が変わると思います。僕は、「Microsoft IME」だけを利用しています。
常に半角スペースで入力する手順
これから解説する方法は、Windows11の新しいMicrosoft IMEでの方法です。もし、古いIMEを利用している場合は、こちらに飛んでください。
タスクバーにあるIMEアイコンを右クリックします。「あ」とか「A」と書かれているアイコンです。「設定」をクリックします。
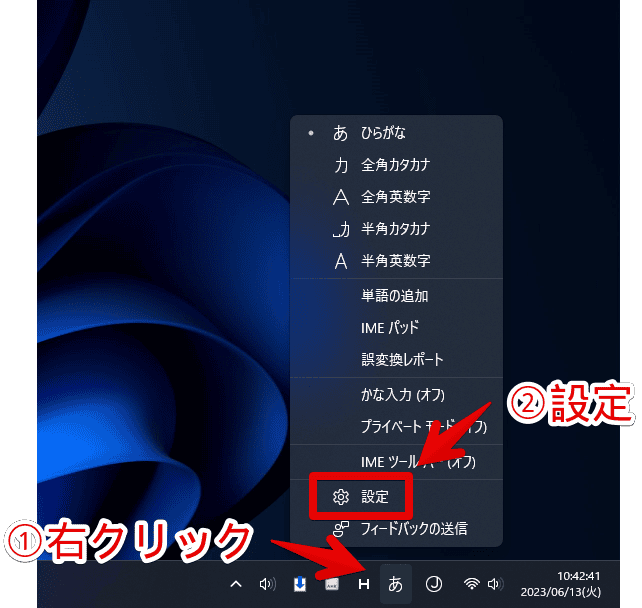
時刻と言語→言語と地域→Microsoft IMEの設定が表示されます。「全般」をクリックします。
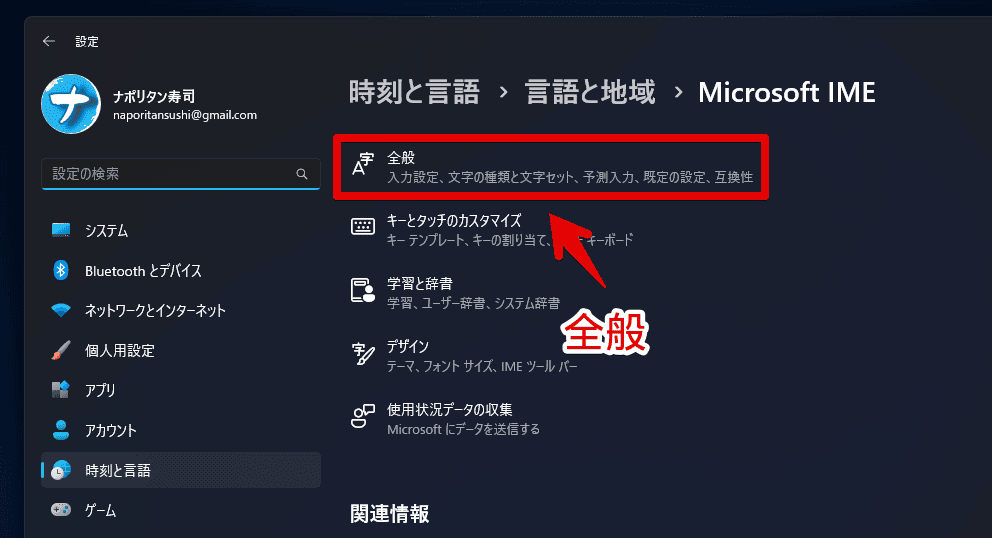
「スペース」のドロップダウンリストをクリックして展開します。多分、初期では「現在の入力モード」になっていると思います。この場合、ローマ字入力の時は半角スペース、日本語入力の時は全角スペースになります。
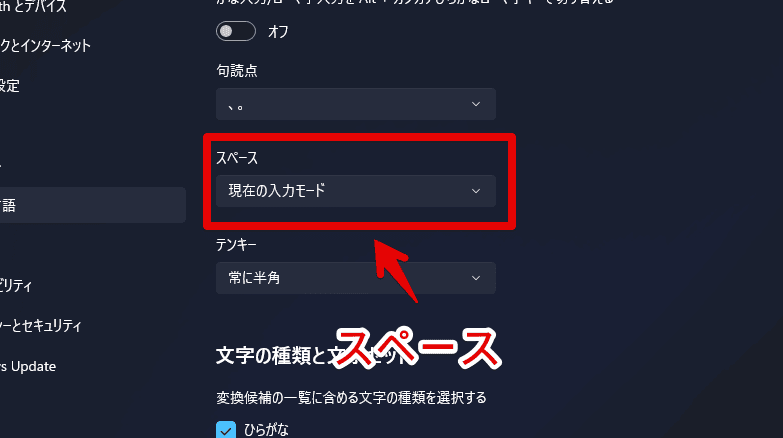
「常に半角」にします。
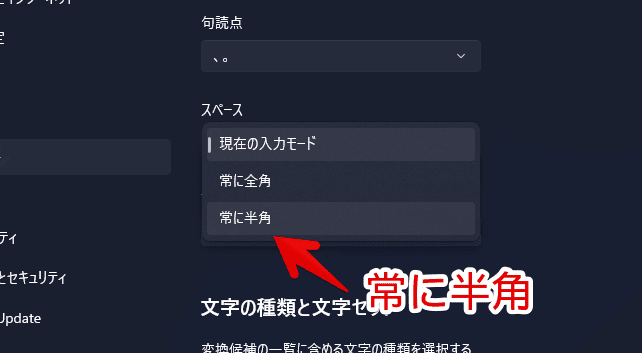
日本語入力モードの時でも、スペースが半角になります。
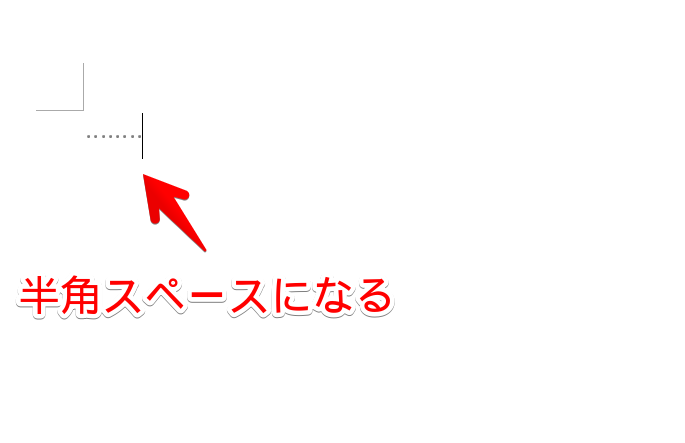
全角スペースを入力したいときは、Shift+スペースを押します。これで全角スペースが入力されます。
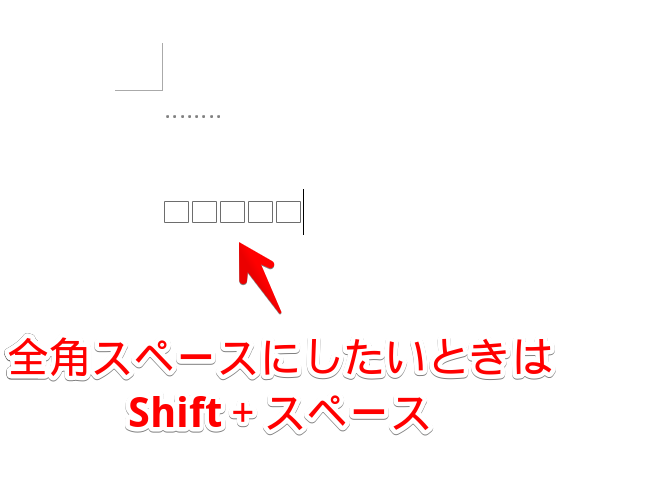
古いIMEで、常に半角スペースにする手順
タスクバーにあるIMEアイコンを右クリックします。「プロパティ」をクリックします。
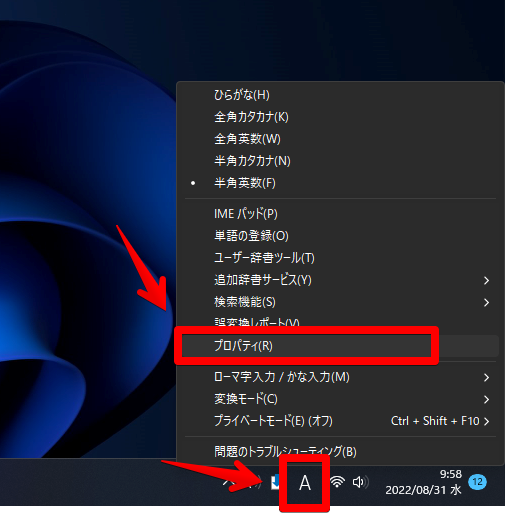
「詳細設定」をクリックします。
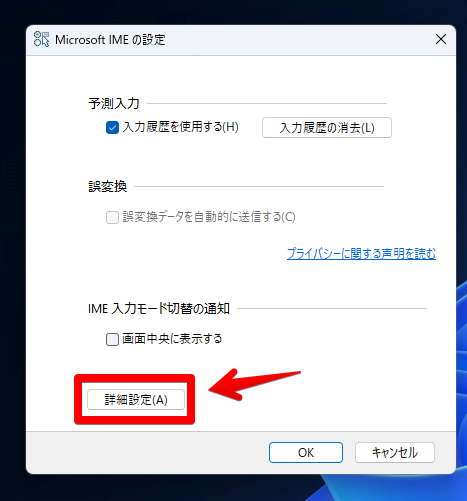
余談ですが、「画面中央に表示する」のチェックを外したら、入力モードを切り替えた時に表示される画面中央の大きな「あ」とか「A」のポップアップを非表示にできます。新しいIMEでは、そもそもオプションがないので注意です。
全般タブにある「スペースの入力」を、「常に半角」にします。
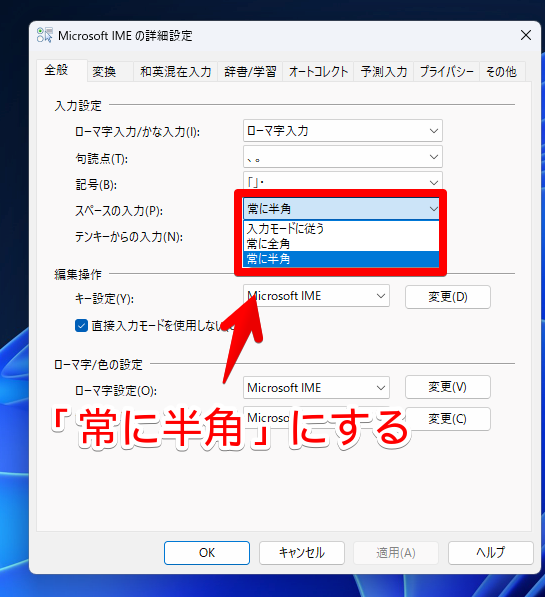
下部にある「適用」→「OK」をクリックします。
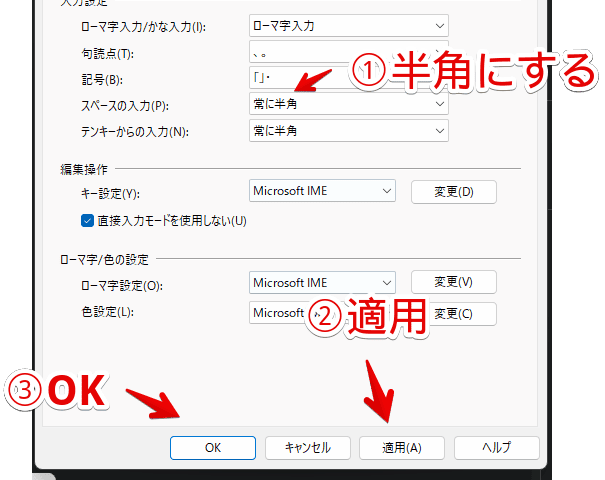
古い「Microsoft IME」上で、日本語入力モードの時でも、スペースが半角になります。
感想
以上、Windows11の「Microsoft IME」で、スペースを常に半角で入力する方法でした。
僕は主に、YouTubeのタイムスタンプ作成、ブラウザのカスタム検索機能などに活用しています。英単語の間も半角スペースにしているため、全角スペースを使う機会が減りました。