【PolitePol】RSS非対応サイトでフィードを取得できるサービス

この記事では、RSS配信非対応のウェブサイトで、RSSフィードを取得できるように設定するウェブサイト「PolitePol(ポライトポル?)」について書きます。
フィード非対応のサイトで、RSSフィードを受信できるようにカスタマイズできるサービスです。
まず本サービスのアカウントを作成します。作成後、受信したいサイトURLを入力します。サイトのプレビューが表示されるので、タイトル、メタディスクリプション(説明欄)、画像(有料版のみ)を、マウスでクリックします。自動的に、RSSフィードを受信できる形に処理してくれます。
本サービスを利用するには、無料のアカウントを作成する必要があります。未会員でフィードを作成しても、14日間までしか有効にならず、それ以降は受信できなくなります。アカウントを作成することで、継続してフィードを受信してくれます。
無料プラン、有料プランがあり、無料プランだと更新間隔が1時間で、画像の読み込みには非対応です。月額・あるいは年間払いの有料プランに加入することで、最短10分の更新間隔、隠しIP(プロキシ)、スクリプトの読み込み、画像のサポートに対応します。詳しくは公式サイトが参考になります。
僕は以前まで「Feed43」というサービスを利用していました。しかし、2023年に入ったくらいから、サービスが終了してしまい、RSSフィードを取得できなくなりました。代替サービスを探してみると、「PolitePol」や「RssEverything」を見つけました。本記事では、前者のほうを紹介します。
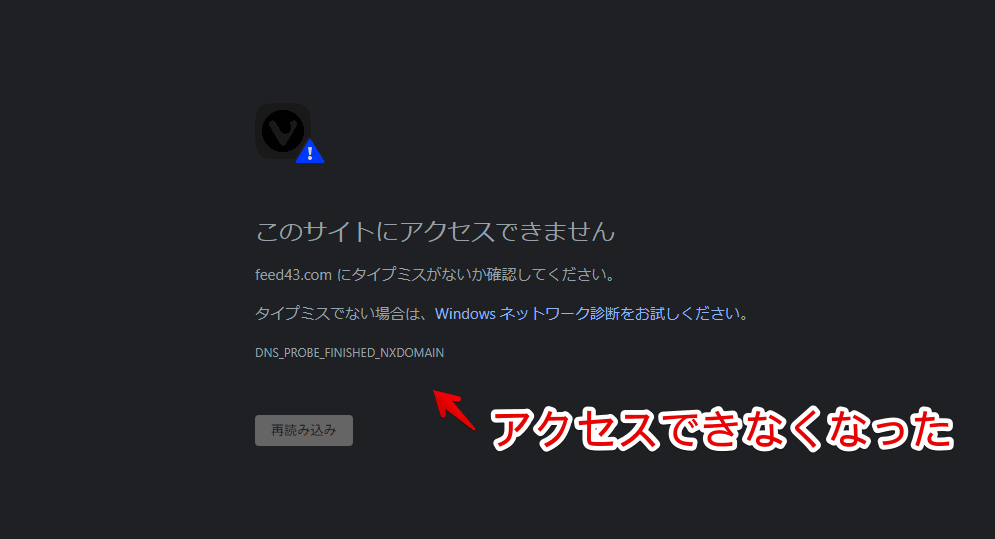
リリース元:Alexandr Nesterenko
アクセス方法
以下のリンクからアクセスできます。
アカウントの作成
本サービスを利用するには、アカウントを作成する必要があります。無料プラン、有料プランがあります。(詳しくはこちら)
アカウントを作成せずに、RSSフィードを作成することもできますが、「未登録ユーザーのフィードの有効期限は14日間です。」と警告が表示されます。14日が経過すると、そのフィードが利用できなくなります。
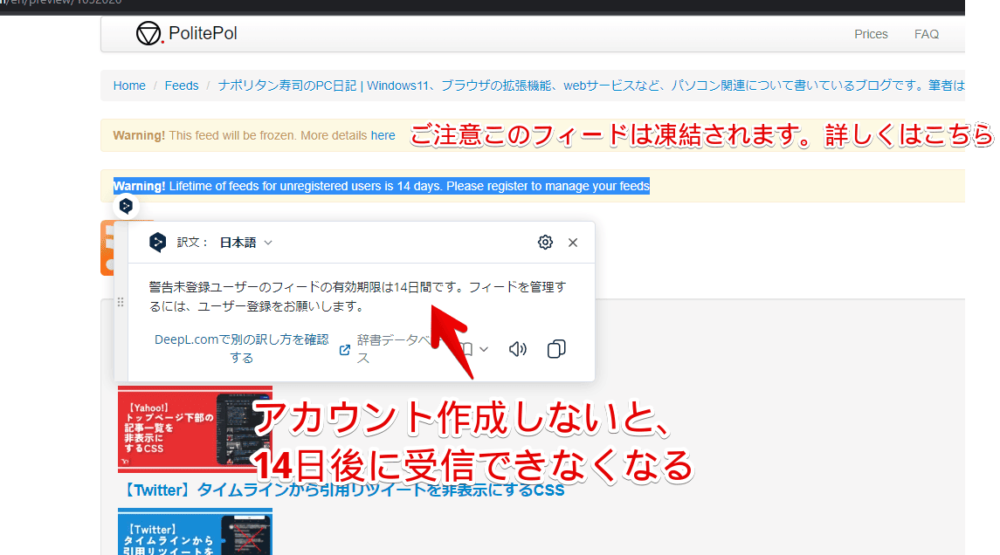
サイトにアクセスして、右上の「Sign Up(サインアップ)」をクリックします。「Sign In(サインイン)」は、既にアカウントを作成していてログインする方向けになっています。
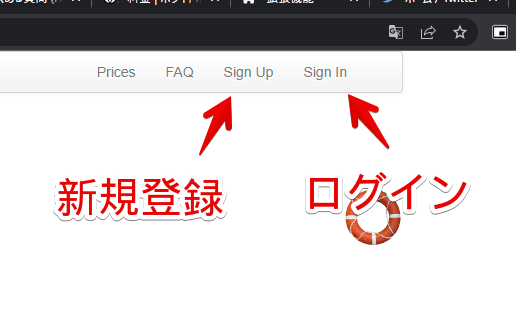
メールアドレス、ユーザーネーム、パスワードを入力します。ユーザーネームは、日本語でもOKでした。「Sign In」をクリックします。
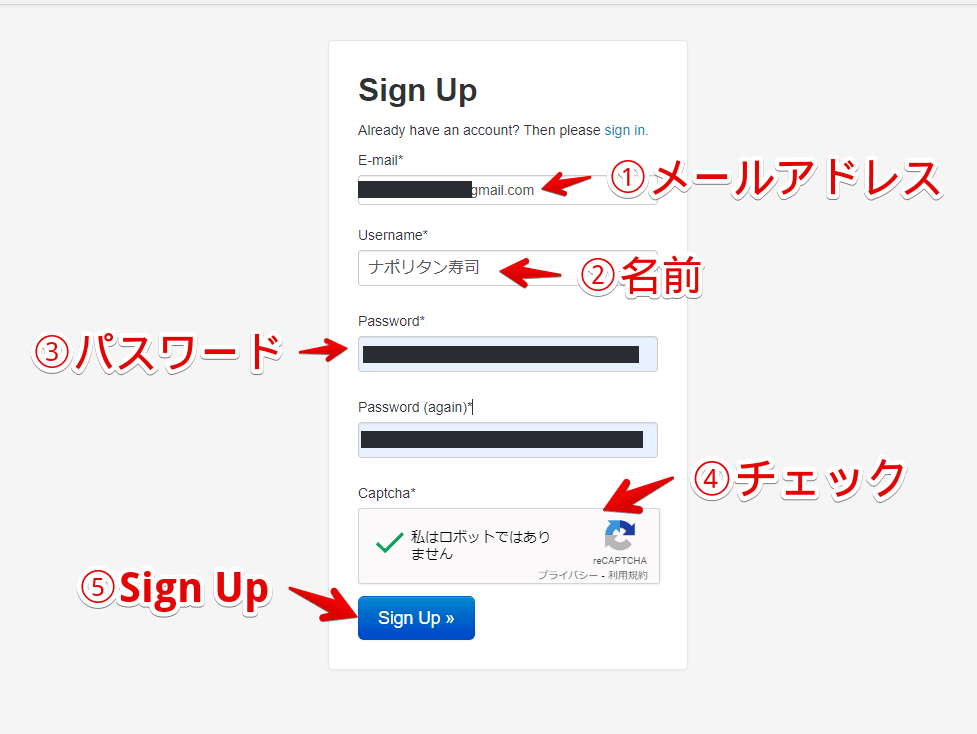
登録したメールアドレスに、確認メールが送信されます。
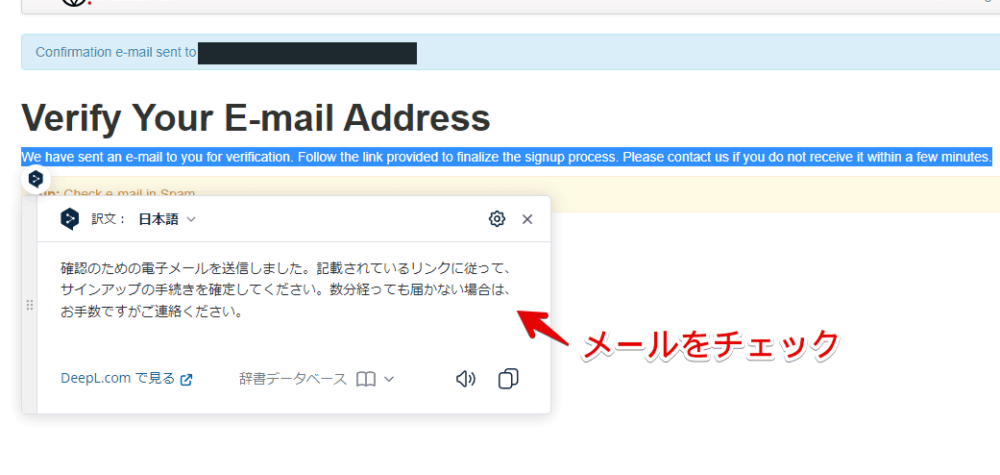
僕の環境だと、メールが届くのに結構時間がかかりました。5分~10分後くらいにようやく届きました。迷惑メールには入らず、そのまま受信トレイに来ました。人によっては迷惑メールに送られるかもしれません。メール内にリンクが記載されているのでクリックして開きます。
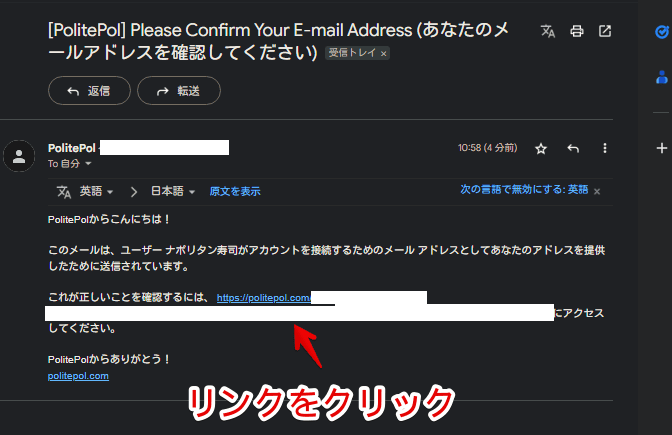
ブラウザで確認ページが表示されるので、「Confirm(確認)」をクリックします。
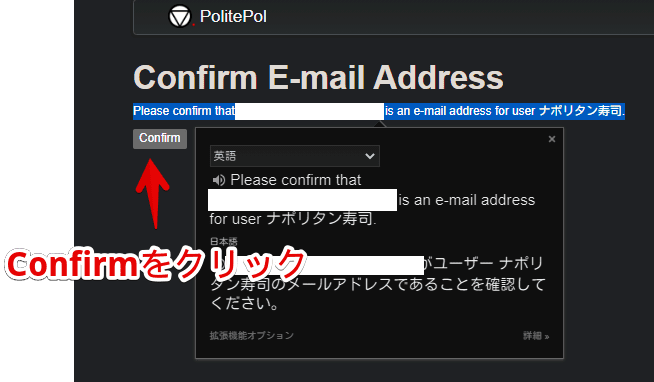
「You have confirmed 〇〇」と表示されれば、登録完了です。
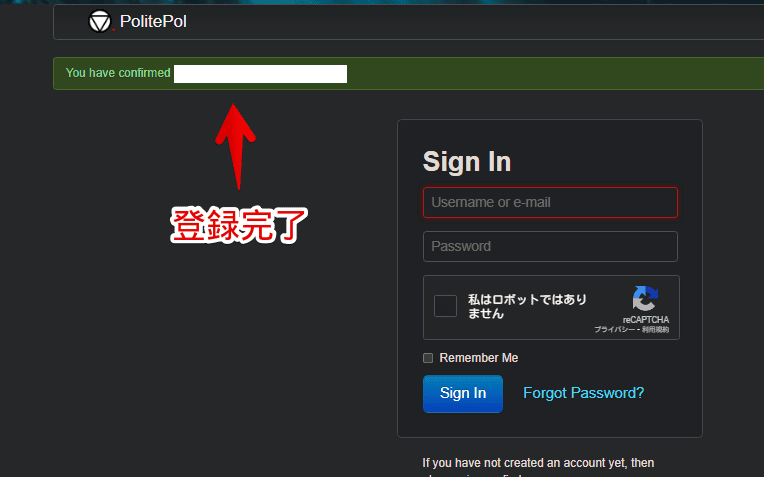
フィード非対応サイトでRSSフィードを作成する手順
登録したアカウントでログインします。
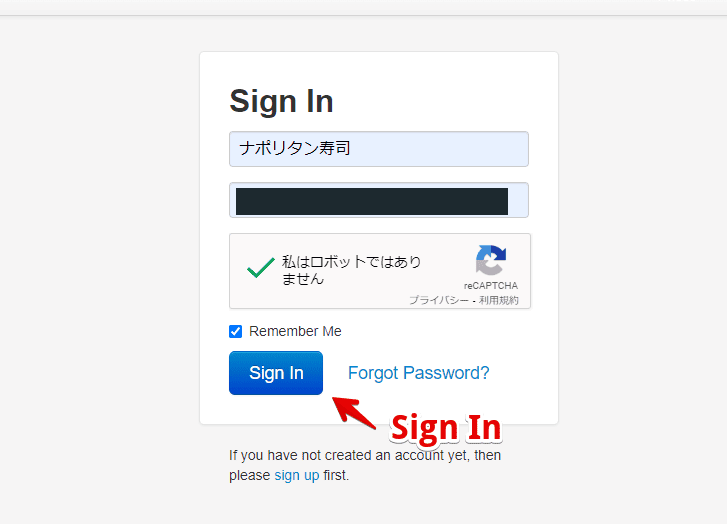
試しに、「窓の杜」のRSSフィードを作成してみます。テキストボックスにRSSフィードを作成したいURLを入力して、「Go!」をクリックします。
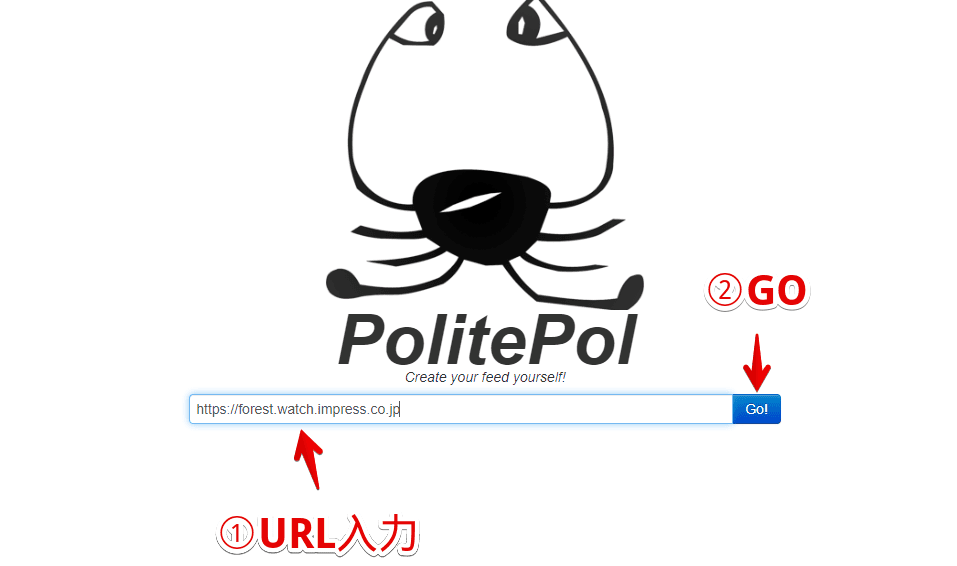
ページの読み込みが開始されるので終わるまで待ちます。数十秒ほどかかります。
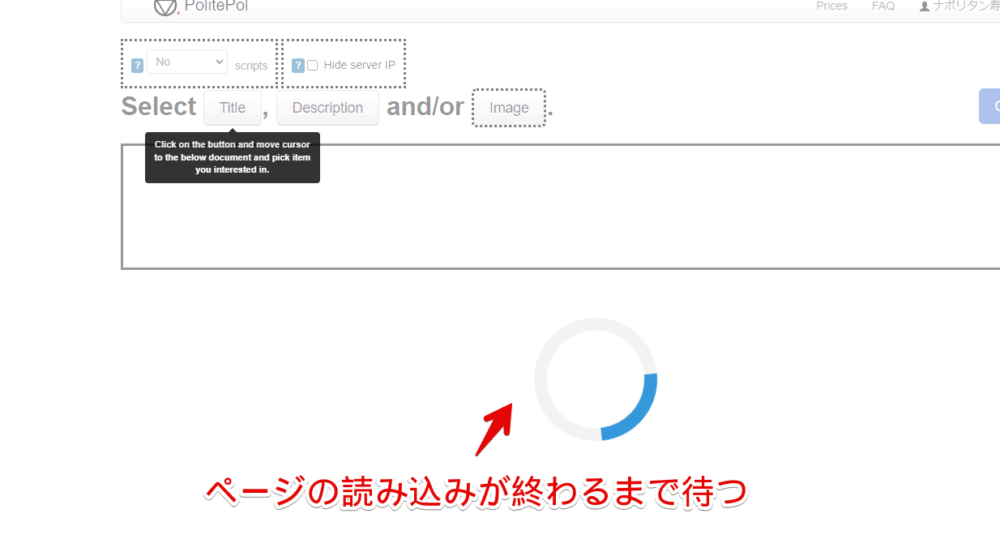
PolitePolページ内で、入力したURLのサイトがプレビュー表示されます。
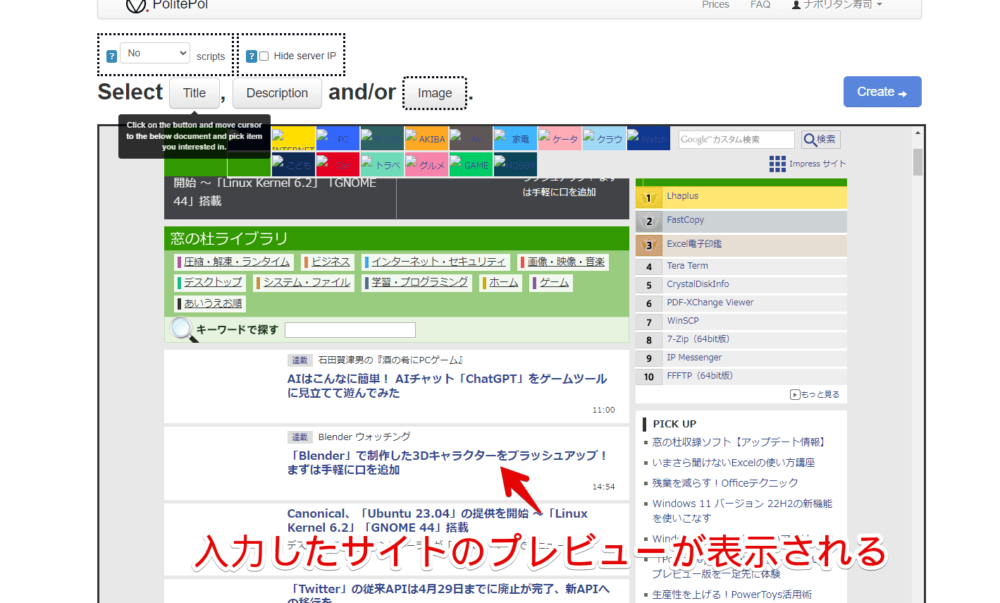
上部にある「Title(タイトル)」をクリックします。プレビュー内でマウスクリックできるようになるので、記事タイトル部分をクリックします。
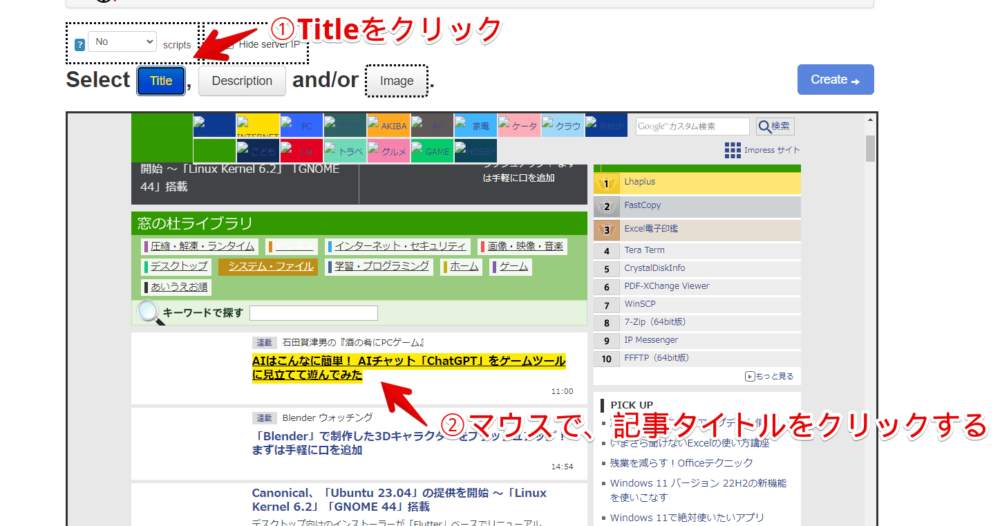
動画も貼っておきます。
自動的に他の記事のタイトルがハイライト表示されます。「Feed43」というサービスでは、自分でHTMLを分析して、繰り返されている部分を入力する必要がありましたが、「PolitePol」では自動的に選択してくれます。
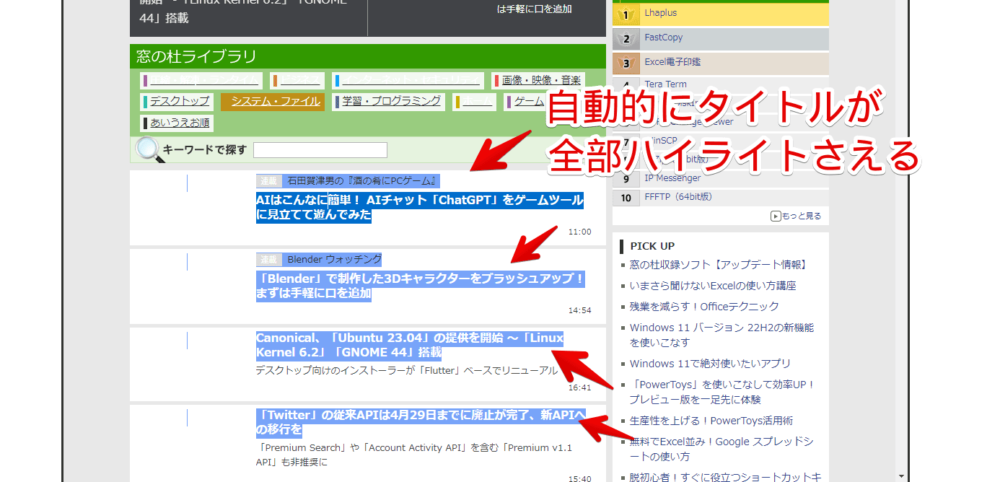
続いて、「Description」をクリックして、記事の説明欄をクリックします。説明欄がないサイトの場合は、「Title」だけを選択して、「Description」は登録しないようにします。
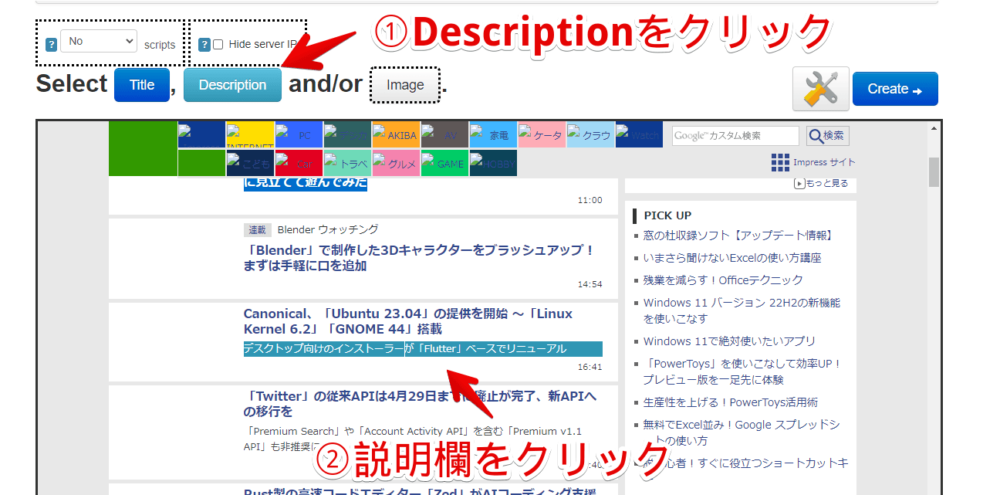
タイトル(Title)、説明欄(Description)を選択できたら、「Create(作成)」ボタンをクリックします。
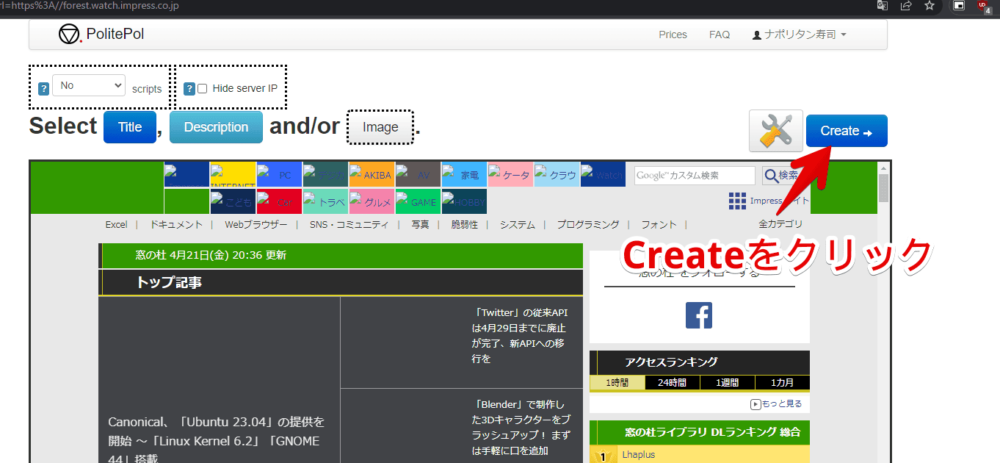
画像のアイキャッチ画像を取得できる「Image」は、有料プラン限定なので、本記事では省略します。無料プランでも取得できますが、取得したRSSフィードは14日間しか利用できなくなります。
「scripts」や「Hide server IP」も、同様に有料プラン限定のオプションです。
「Your feed」という部分に、完成後のRSSフィードURLが表示されます。このURLをフィードリーダーに登録します。「Preview」の部分に、フィードのプレビューが表示されます。この時、1つの記事しか表示されない場合、取得に失敗しています。
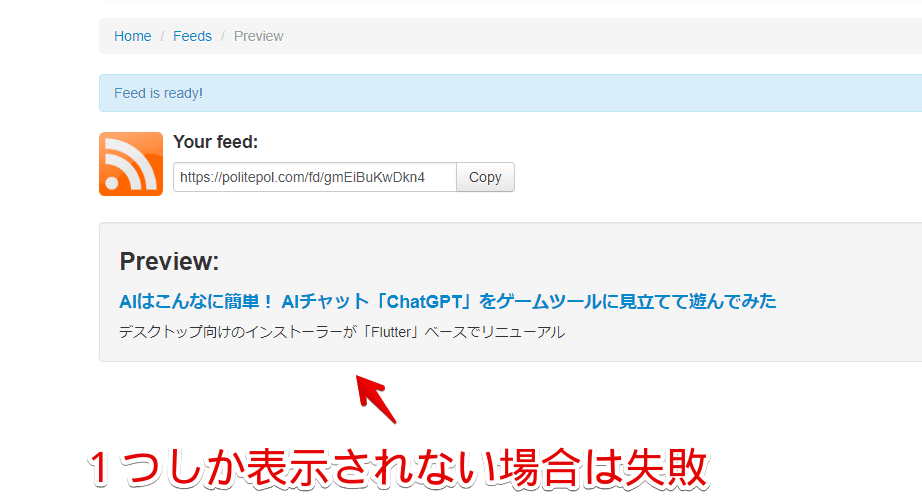
上記画像は失敗例です。後述するフィードURLの編集で修正してみます。
作成したRSSフィードを編集する手順
PolitePolページ右上のアカウント名をクリックします。「Feeds」をクリックします。括弧内の中に、作成したRSSフィードの数字が表示されます。
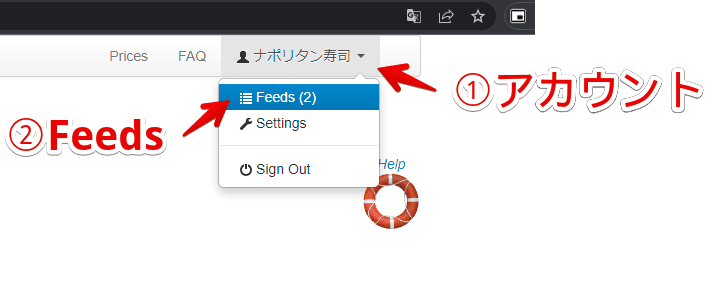
作成したRSSフィードが一覧表示されます。鉛筆マークで編集できます。ゴミ箱アイコンをクリックすると削除します。無料プランでスクリプトや画像を含めているRSSフィードには警告が表示されます。
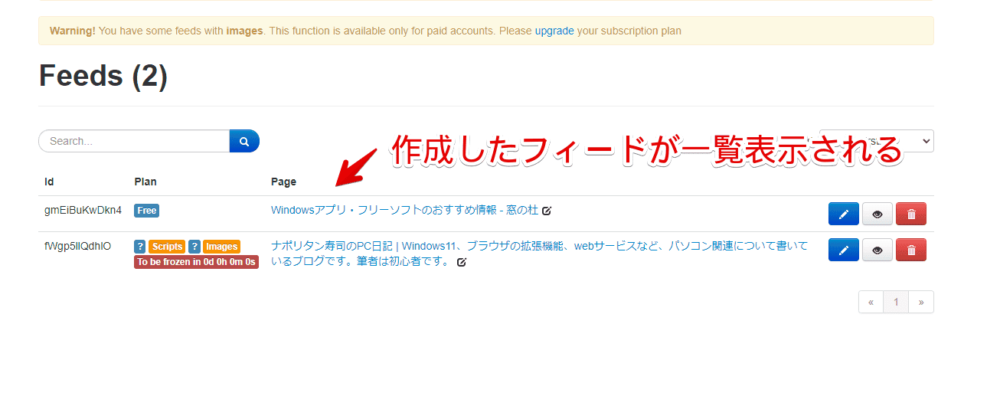
鉛筆マークを押すと、サイトの読み込みが開始されて作成画面が表示されます。
もしかしたら、xpathで手動作成モードになっているかもしれません。僕は、xpathで指定する方法が分からないため、「![]() 」をクリックして、クリックモードに切り替えます。分かる方は、xpathモードで指定したほうが、正確に作成できそうです。
」をクリックして、クリックモードに切り替えます。分かる方は、xpathモードで指定したほうが、正確に作成できそうです。
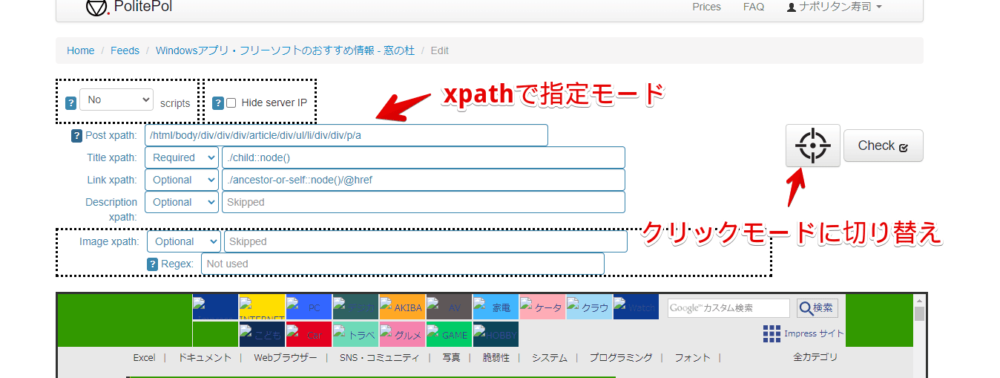
こちらのサイトや、こちらのサイトを参考にしながら、xpathの書き方をちょっとだけ学んでみました。
最初にターゲットモードで選択して、その後、手動編集モード(![]() )に切り替えることで、現時点で選択されている場所のxpathが記述されます。このxpathを見ながら、正常に受信できるよう修正します。
)に切り替えることで、現時点で選択されている場所のxpathが記述されます。このxpathを見ながら、正常に受信できるよう修正します。
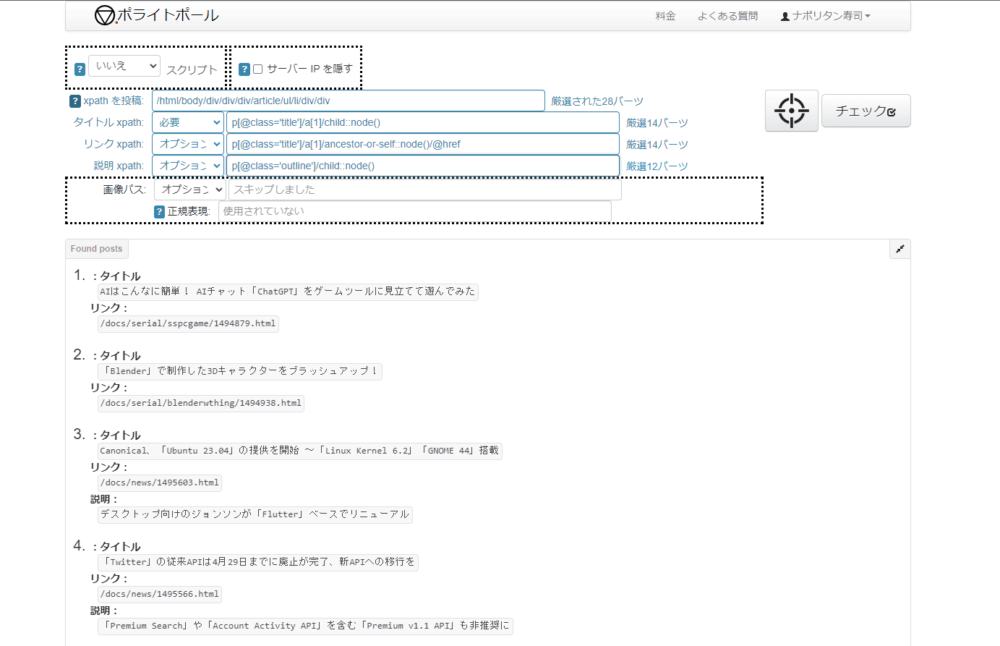
2023年4月時点の「窓の杜」だと、タイトルのpタグ部分に「class='title'」が付与されていました。ターゲットモードの場合、タイトルの上にある余計な一文(pタグ)も取得してしまうせいで、重複して受信されていました。
「class='title'」が付与されているのは、タイトル部分だけなので、xpathでその部分だけを指定すれば、余計な場所を選択せずに済みます。以下のような書き方になりました。「class='title'」が設定されているpタグ→1番目に見つかったaタグ→「child::node()」でその内容を読み取る…って感じです。
p[@class='title']/a[1]/child::node()「窓の杜」の場合、説明欄(Description)を含めることで、正常に繰り返し部分を取得してくれなかったため、「Description」は飛ばして、「Title」だけ取得するように修正します。
「Title」ボタンを押すと選択解除されるので、もう一度「Title」を押して、取得したい場所をクリックします。「Description」ボタンは押しません。
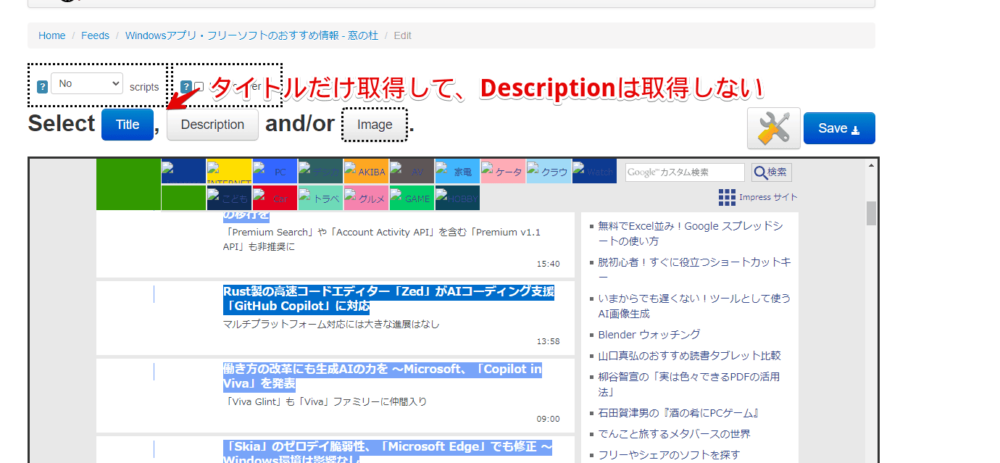
「Save」ボタンを押すと、修正後のRSSフィードのURLを表示してくれます。今度は、「Preview」に記事タイトル一覧表示されました。この状態が成功例です。
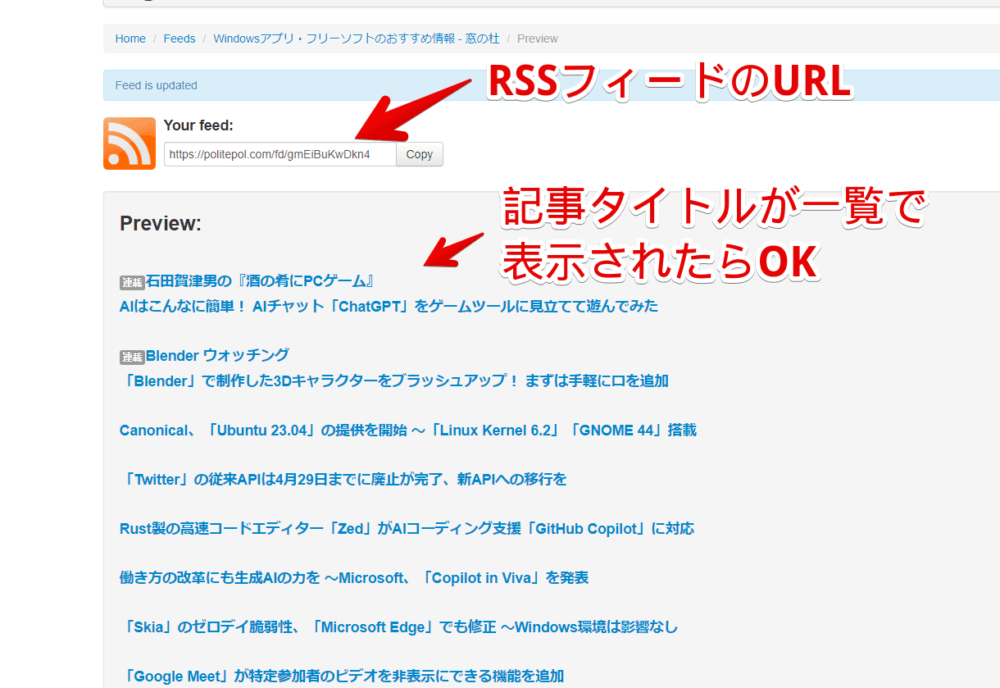
フィードリーダーに登録してみます。今回は、僕が利用している「Vivaldi(ヴィヴァルディ)」ブラウザの内蔵フィードリーダーに登録します。
適当な名前を決めます。アドレス部分に、「PolitePol」で作成したフィードURLを入力します。「Vivaldi) の場合、更新間隔を設定できますが、恐らく「PolitePol」の1時間になると思います。有料会員になることで、更新間隔も短くできると思います。
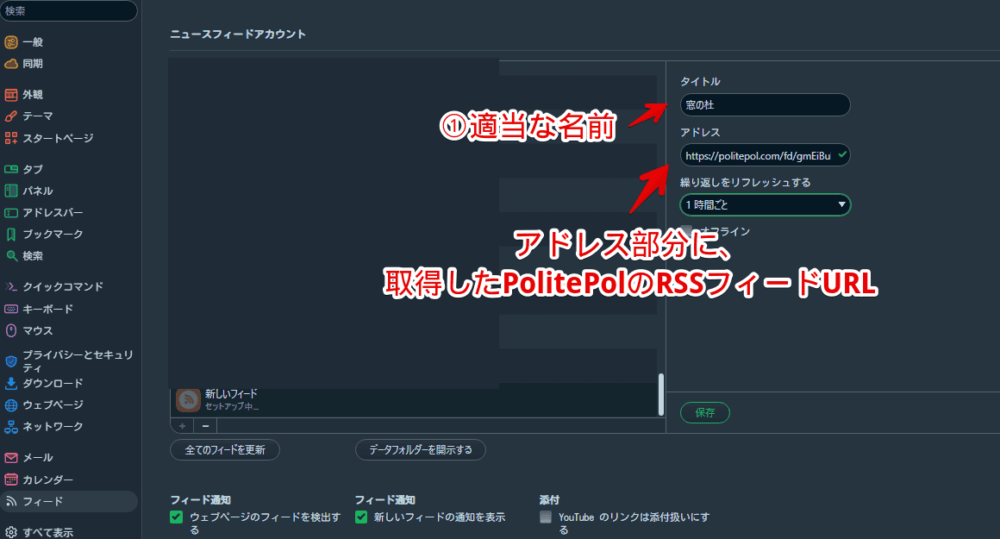
登録できたら、過去何件かのRSSフィードが一気に受信されます。ただし、「窓の杜」の場合、タイトルだけの取得でも、うまく取得できておらず、重複して受信していました。
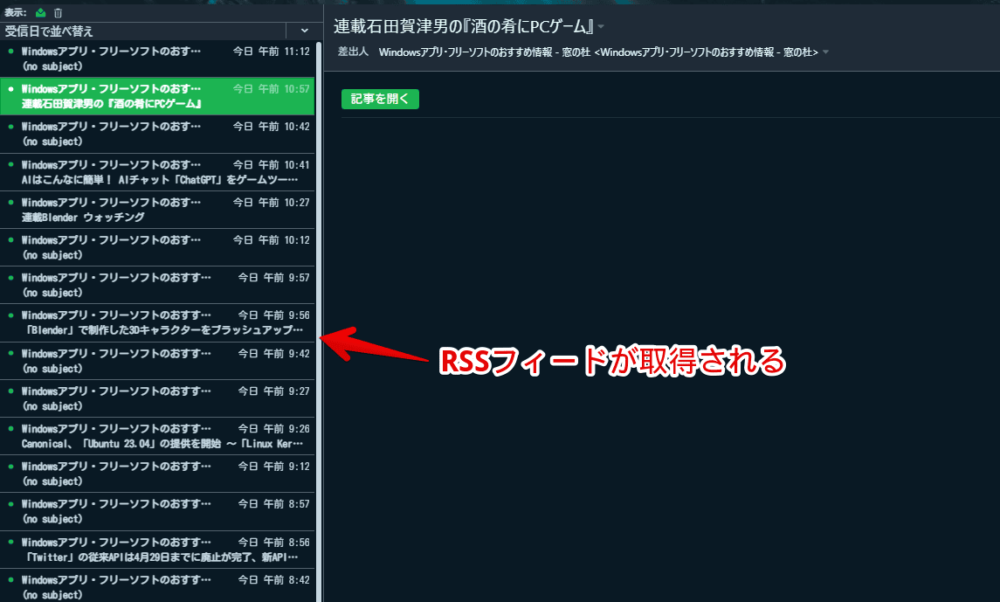
何回かターゲットモードで試してみたんですが、どうしても、記事タイトル上にあるカテゴリー?もタイトルとして選択されてしまい、同じ内容のフィードが重複して届くようです。うまく記事タイトルだけを選択できれば、正常に受信できると思います。
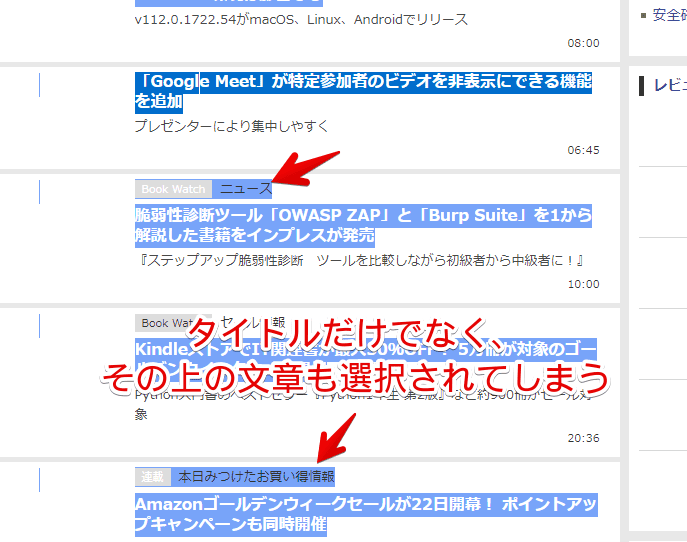
当サイトも作成してみました。Titleをクリック→どれでもいいので記事タイトルを1つクリックします。自動的に他の記事タイトルも選択されます。僕のサイトは、説明欄をトップページにのせないようにしているので、「Description」はありません。
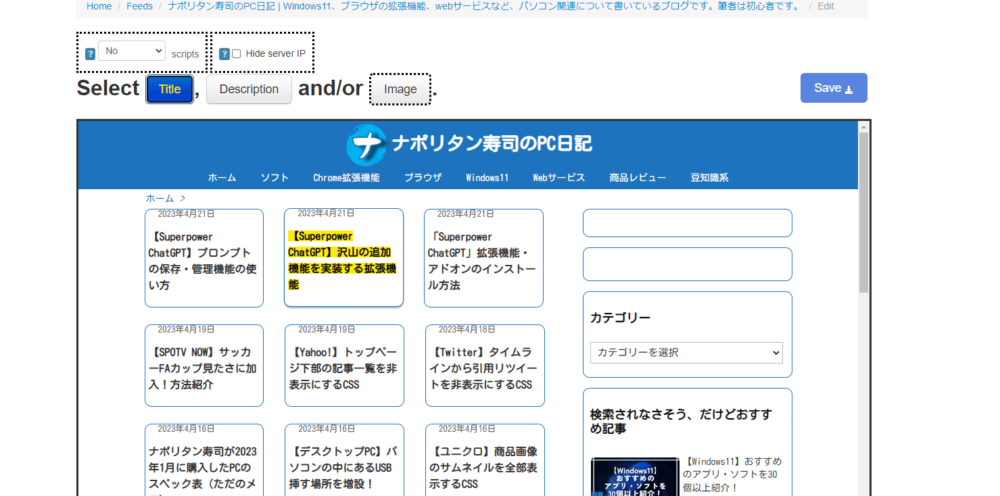
当サイトの場合は、記事タイトルだけいい感じにターゲットできたので、重複することなく、正常にRSSフィードを受信できました。
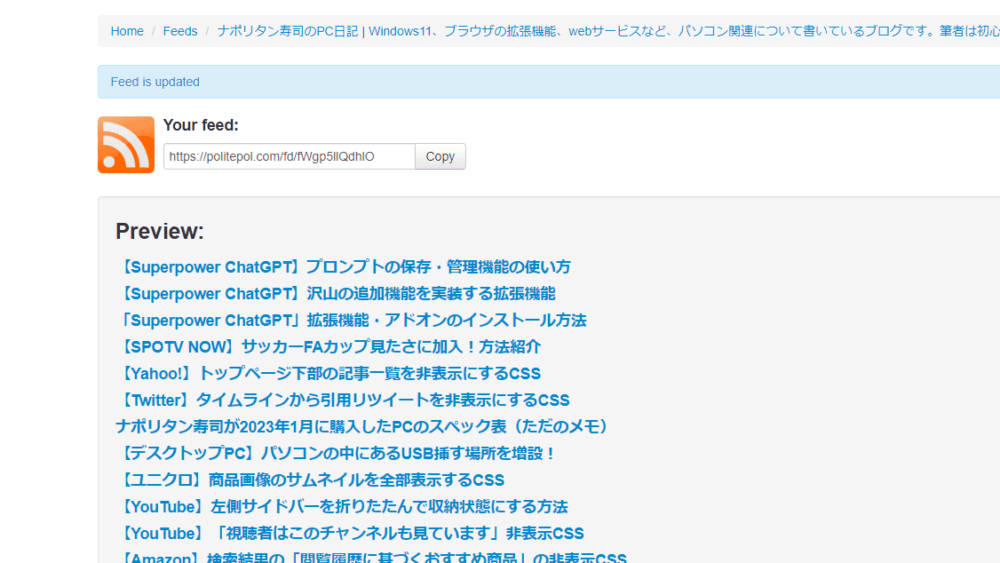
設定
ヘッダーのプロフィールアイコンをクリックします。「Settings」をクリックします。
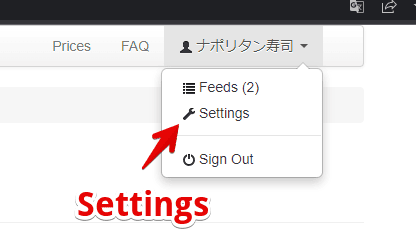
設定ページが表示されます。僕が見た時は、「Enabled frozen feeds email notifications」という設定項目のみありました。
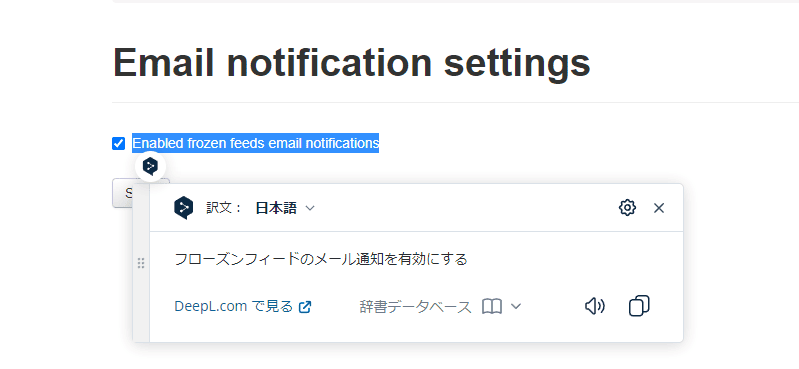
フィードが凍結された時にメール通知するかどうかの設定だと思います。無料の範囲で利用している場合は関係ないと思います。
感想
以上、RSSフィード非対応のサイトで、RSSフィードを作成できるウェブサービス「PolitePol」についてでした。
難しい知識なく、ターゲットモードでタイトルや説明欄を取得できる点が便利だと思いました。
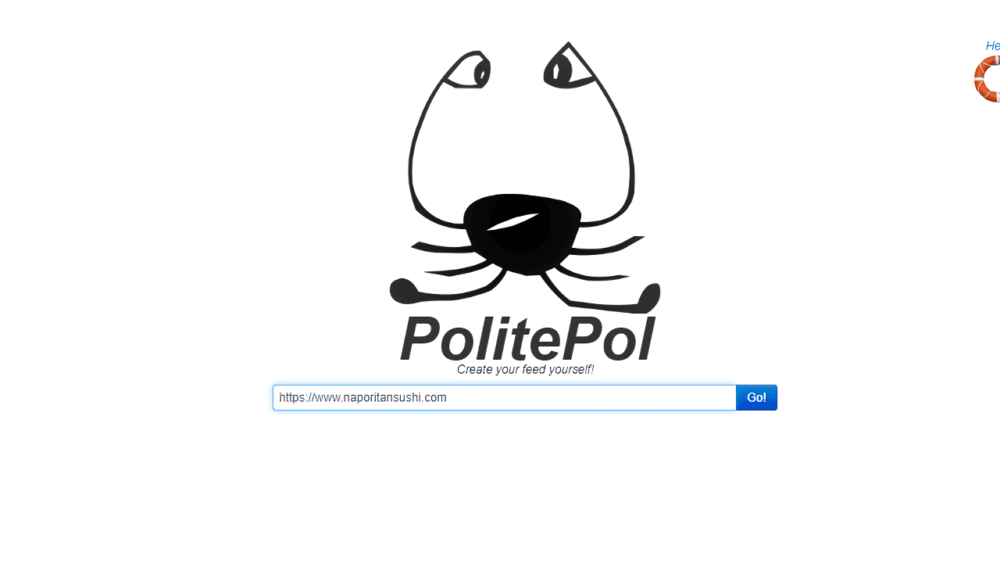

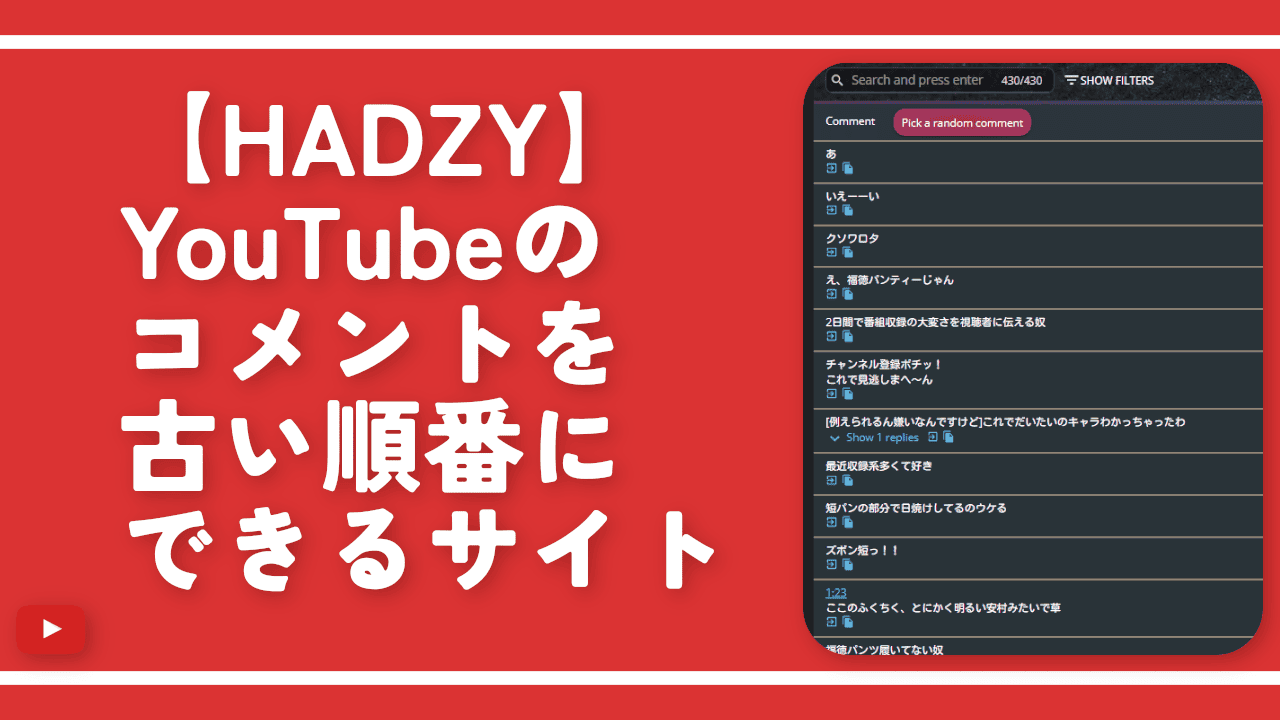
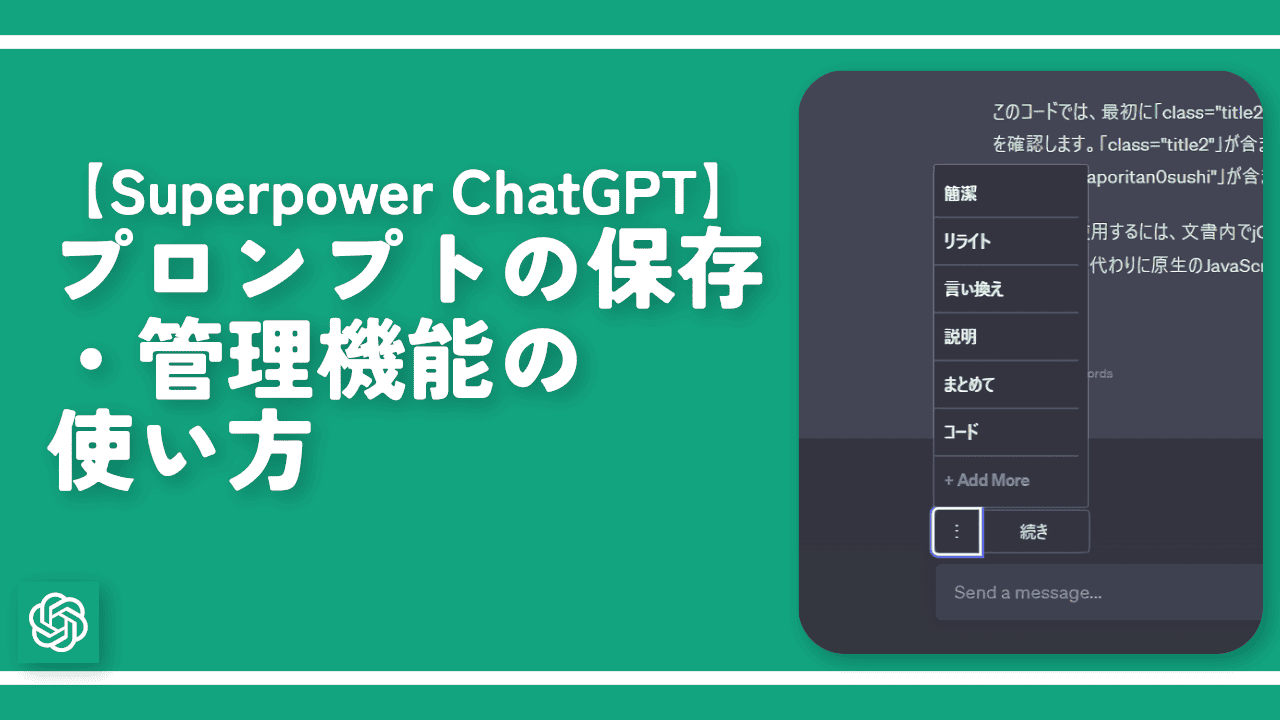
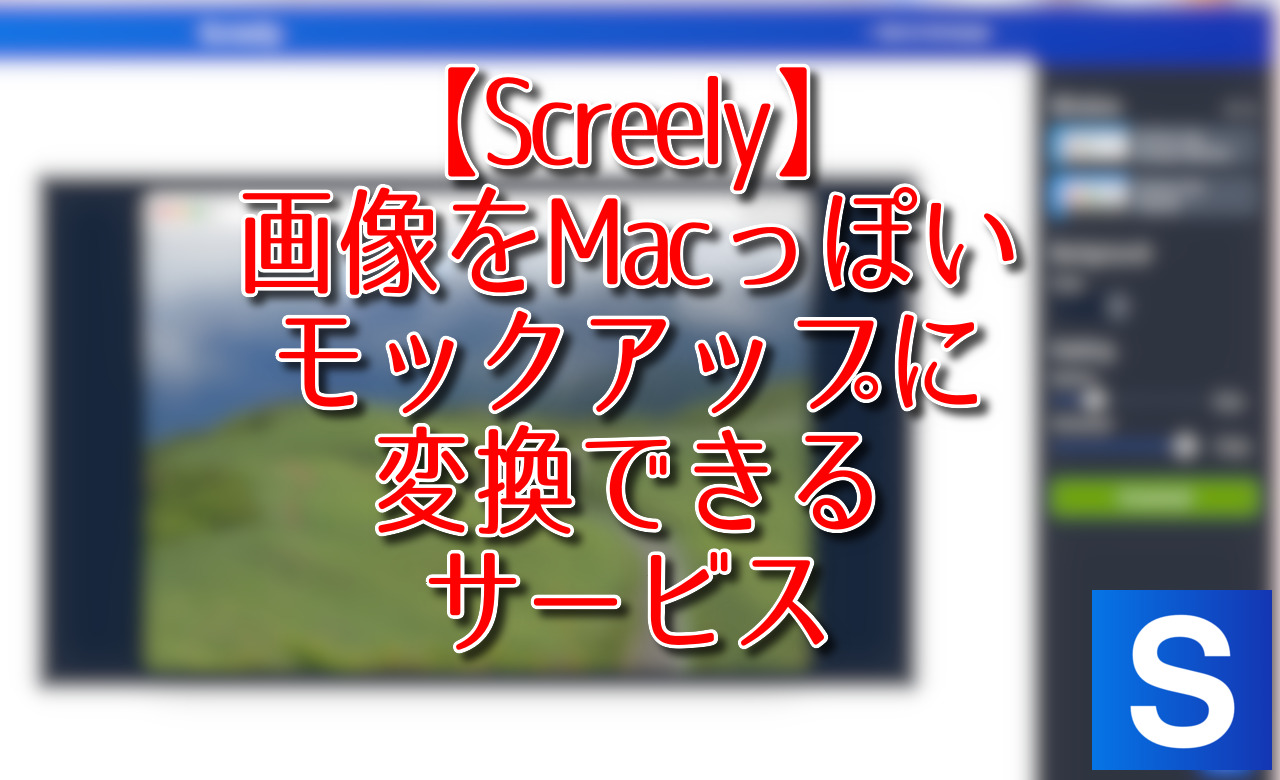
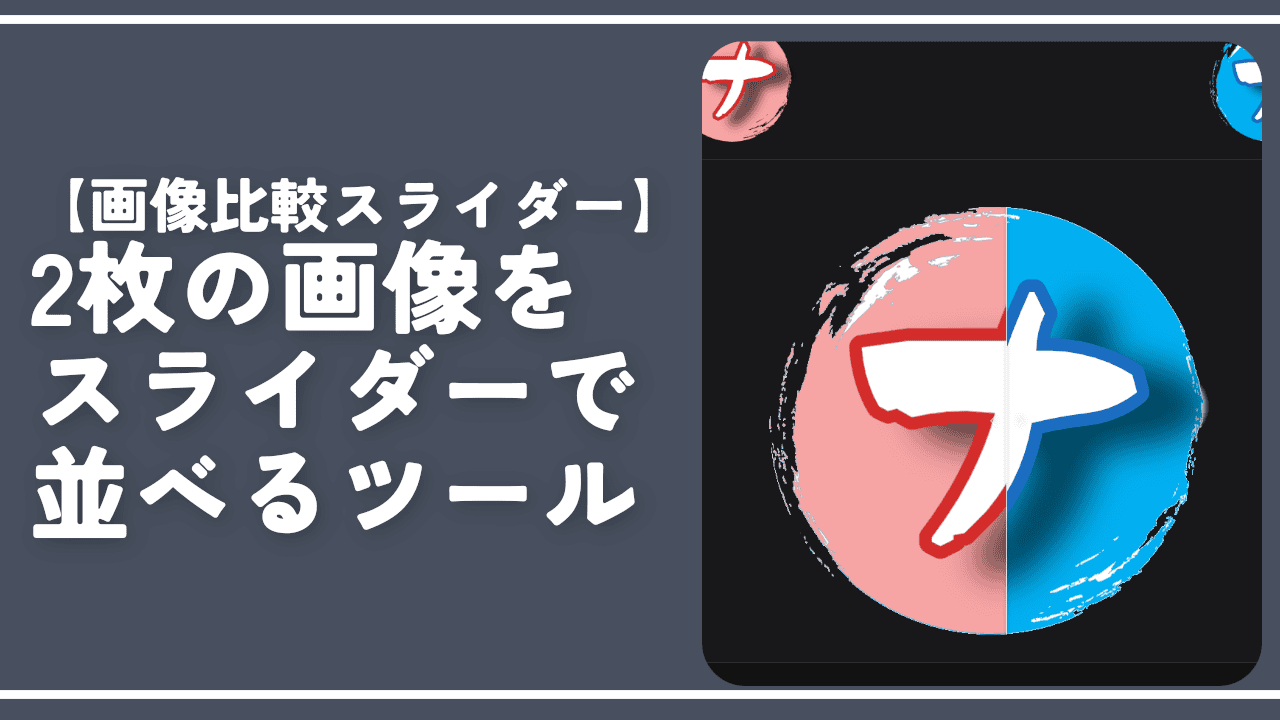
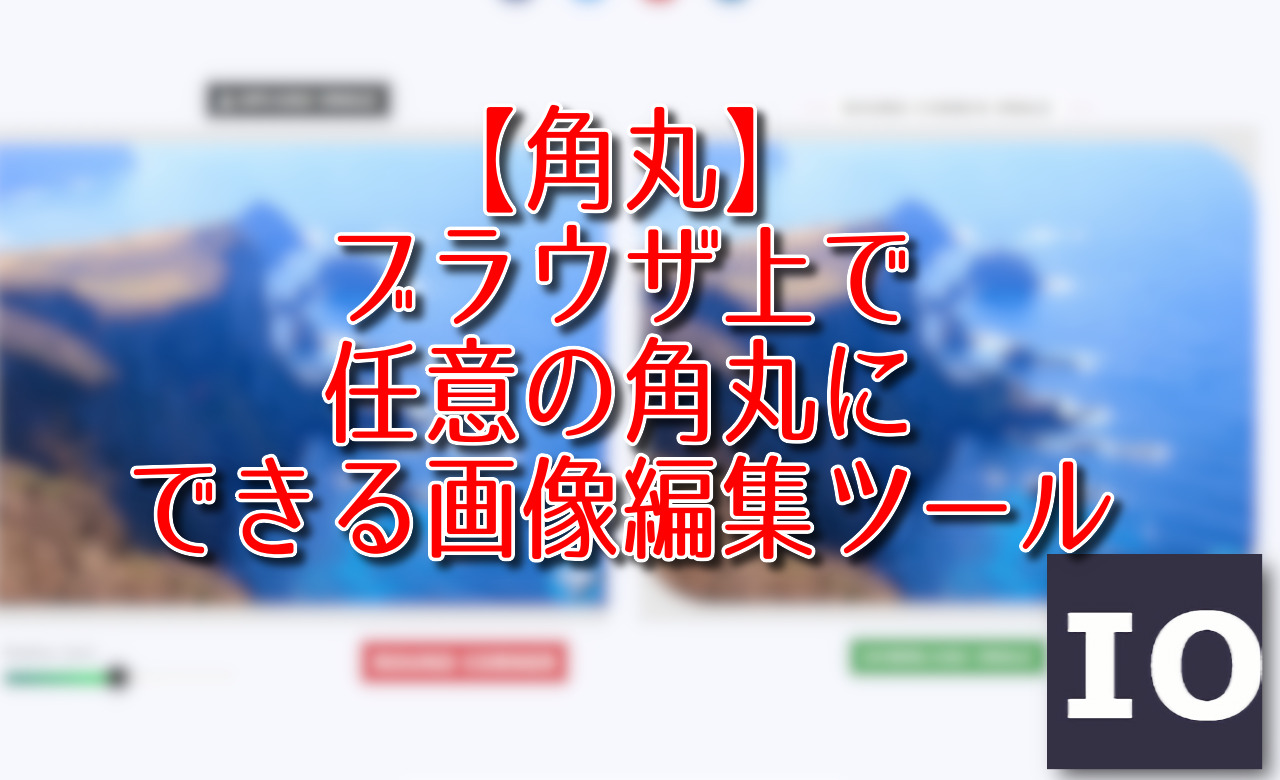
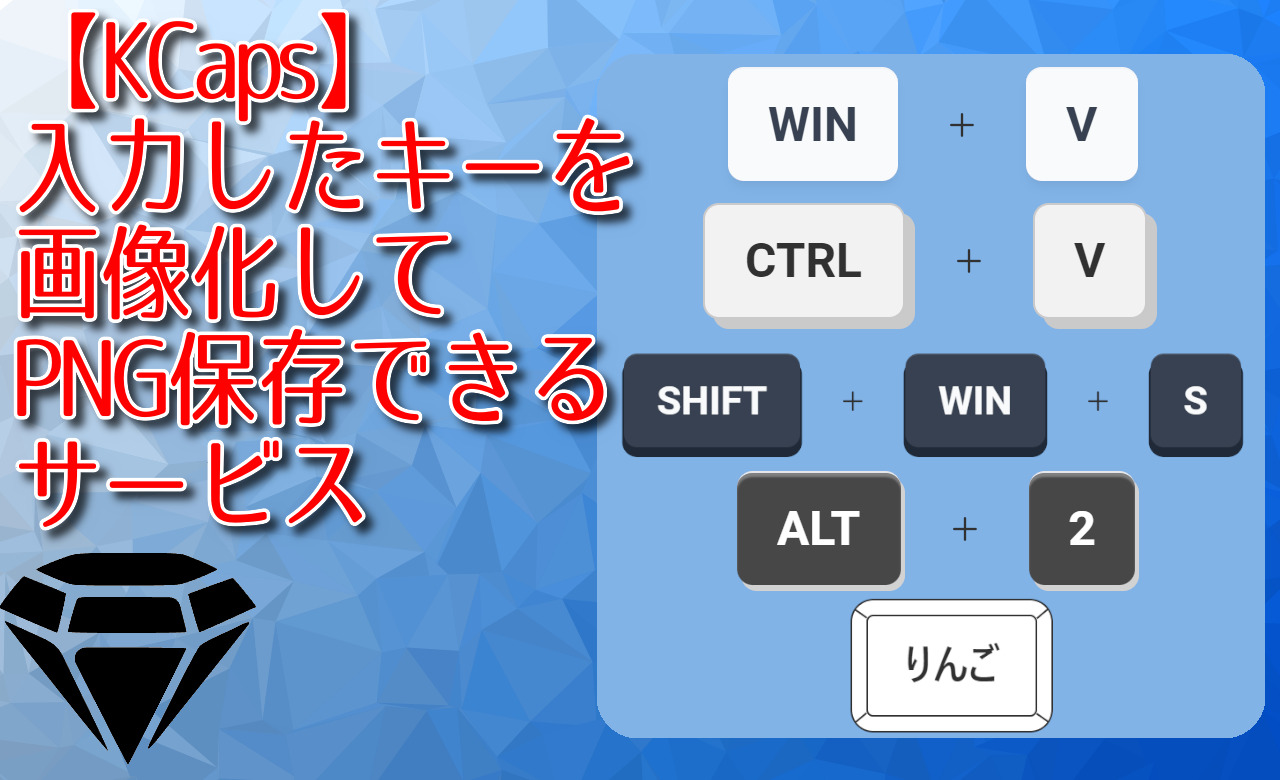
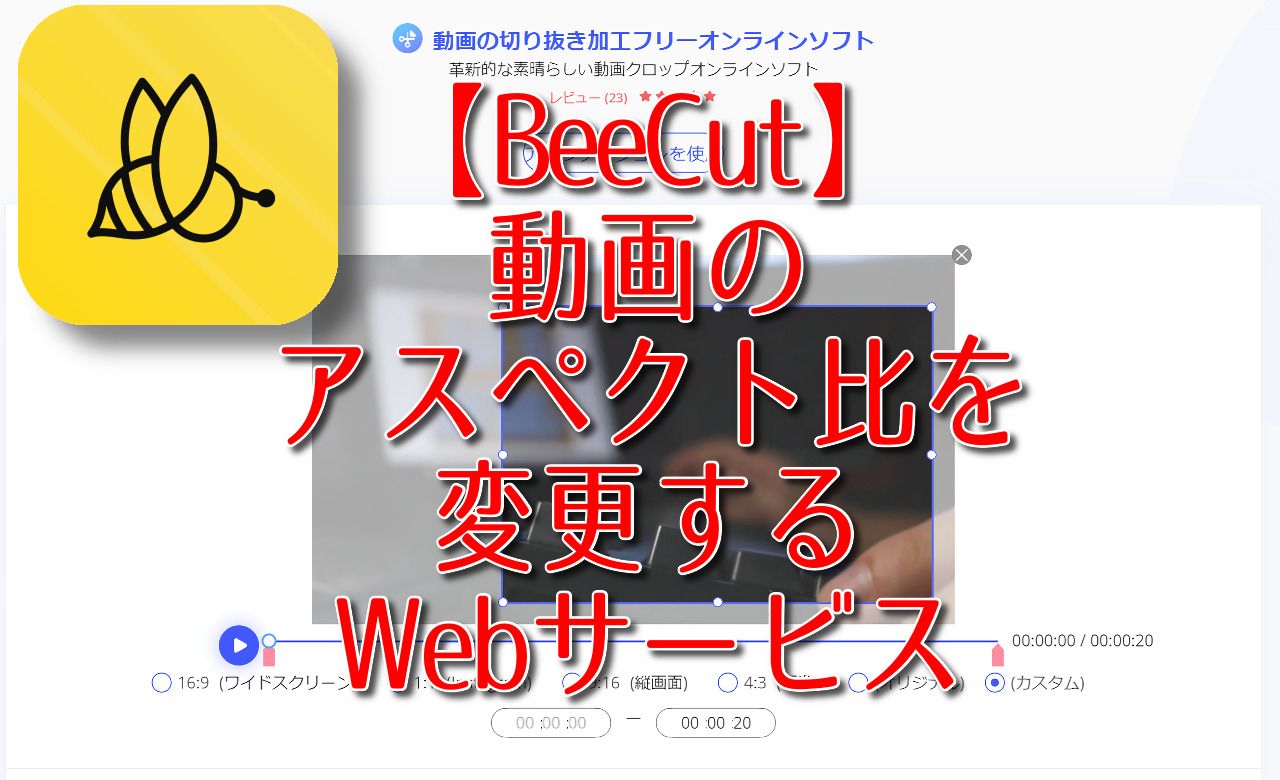
 Logicoolの「MX MASTER 3S」と「MX MECHANICAL MINI」を買った話
Logicoolの「MX MASTER 3S」と「MX MECHANICAL MINI」を買った話 カロリーメイトを綺麗に開けられるかもしれない方法
カロリーメイトを綺麗に開けられるかもしれない方法 【DPP4】サードパーティー製でレンズデータを認識する方法
【DPP4】サードパーティー製でレンズデータを認識する方法 【YouTube】一行のサムネイル表示数を増やすJavaScript
【YouTube】一行のサムネイル表示数を増やすJavaScript 【Clean-Spam-Link-Tweet】「bnc.lt」リンクなどのスパム消す拡張機能
【Clean-Spam-Link-Tweet】「bnc.lt」リンクなどのスパム消す拡張機能 【Youtubeフィルタ】任意のワードで動画をブロックする拡張機能
【Youtubeフィルタ】任意のワードで動画をブロックする拡張機能 【プライムビデオ】関連タイトルを複数行表示にするCSS
【プライムビデオ】関連タイトルを複数行表示にするCSS 【Google検索】快適な検索結果を得るための8つの方法
【Google検索】快適な検索結果を得るための8つの方法 【YouTube Studio】視聴回数、高評価率、コメントを非表示にするCSS
【YouTube Studio】視聴回数、高評価率、コメントを非表示にするCSS 飲んだお酒をメモ代わりに書いておく記事
飲んだお酒をメモ代わりに書いておく記事 【Condler】Amazonの検索結果に便利な項目を追加する拡張機能
【Condler】Amazonの検索結果に便利な項目を追加する拡張機能 ブログ記事を書く上で、極力使わないようにしている言葉
ブログ記事を書く上で、極力使わないようにしている言葉