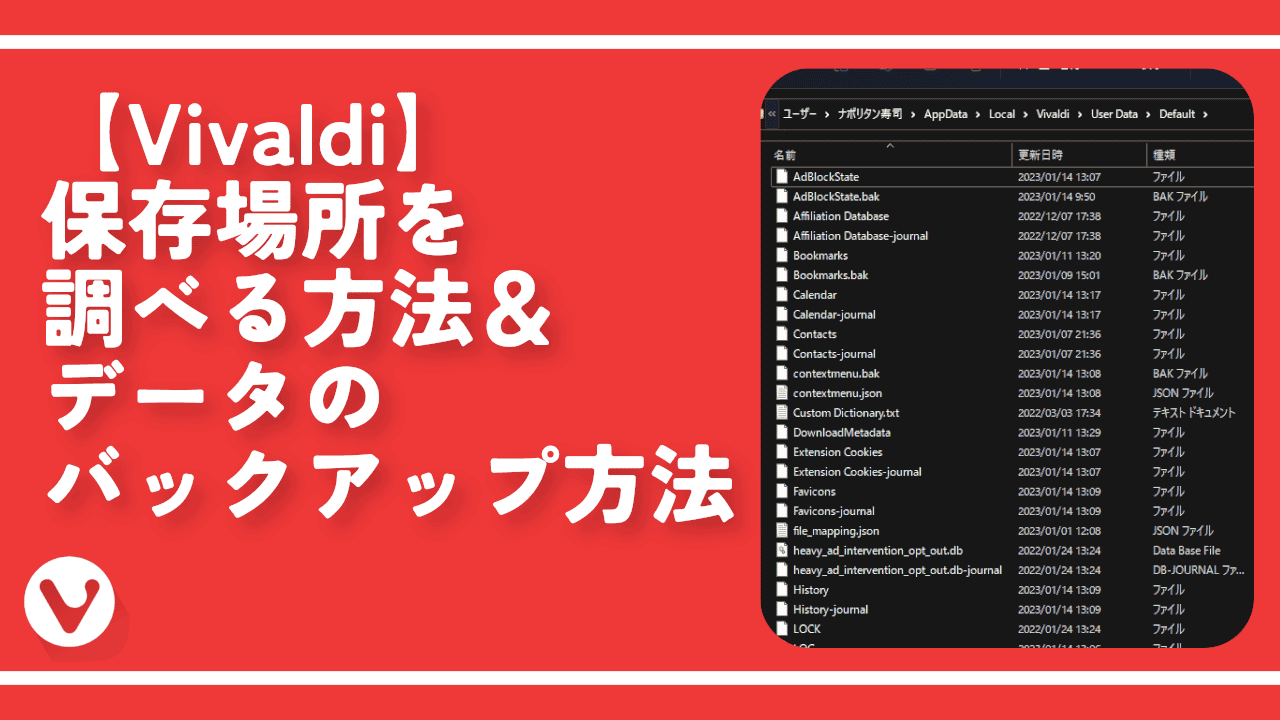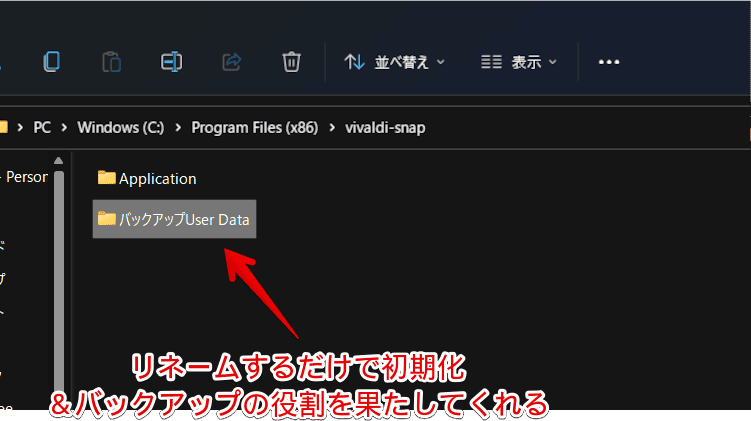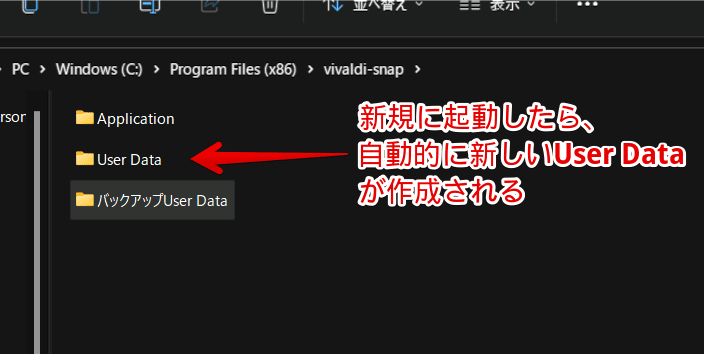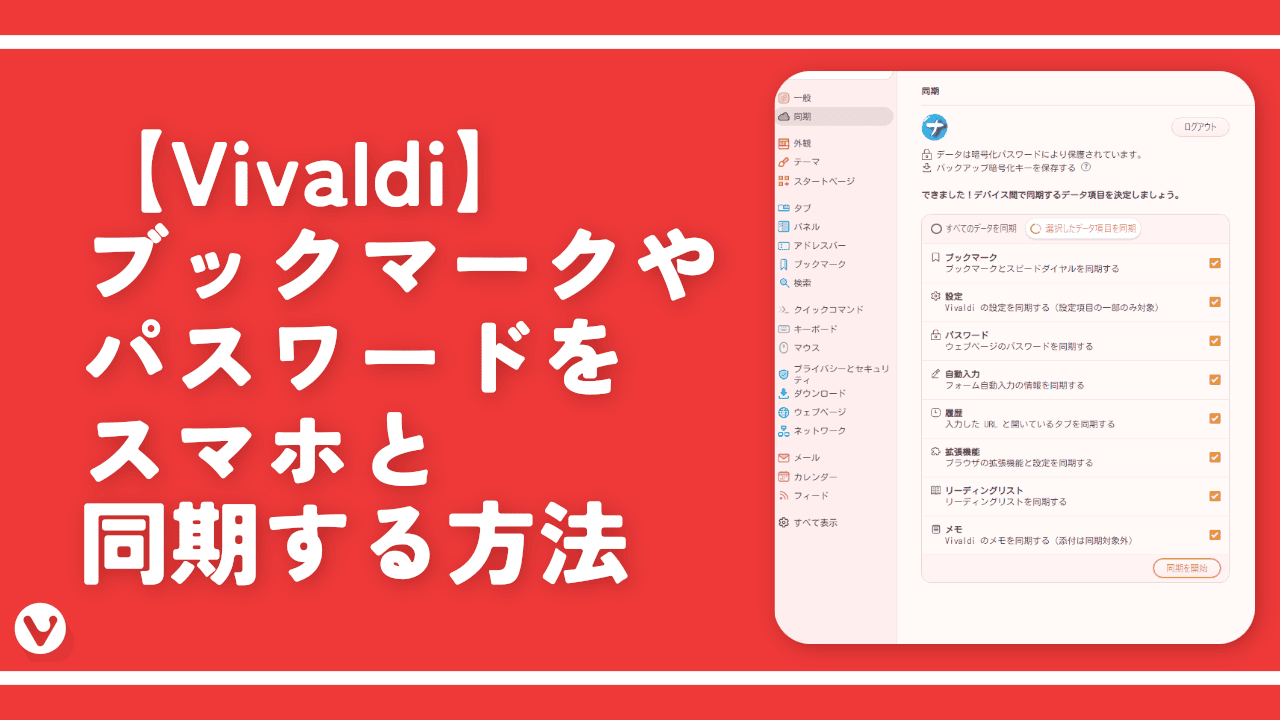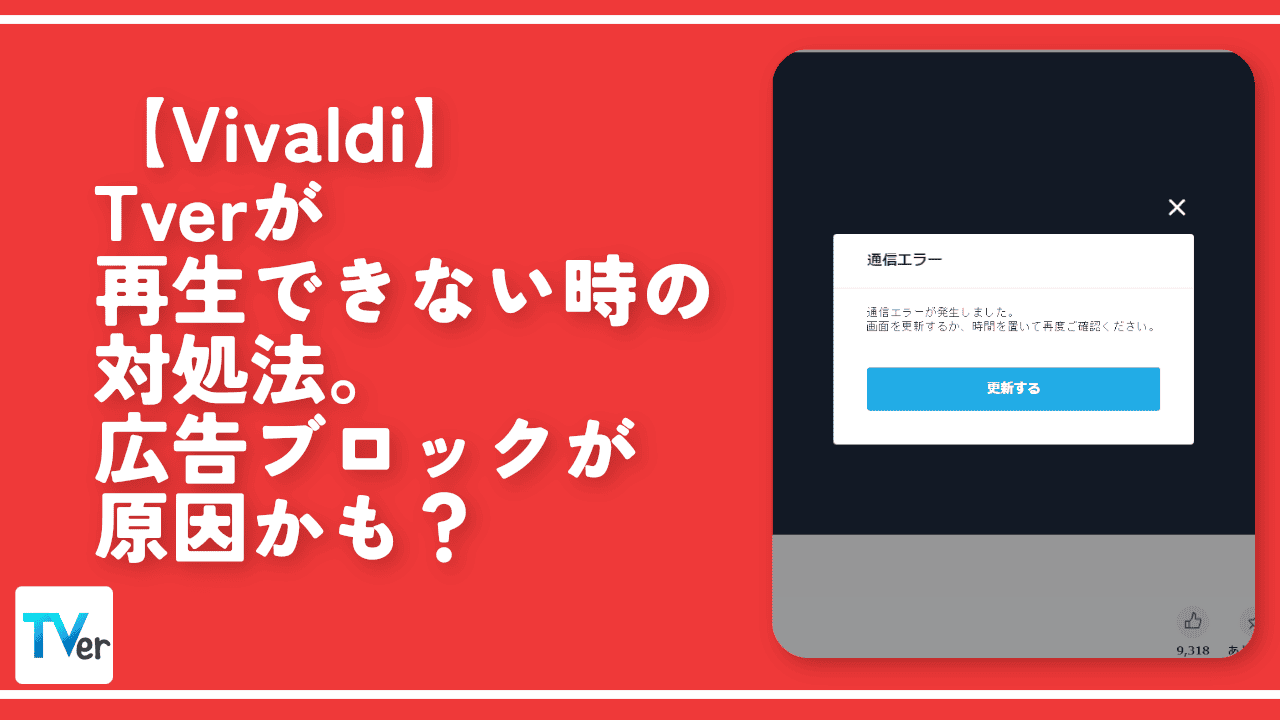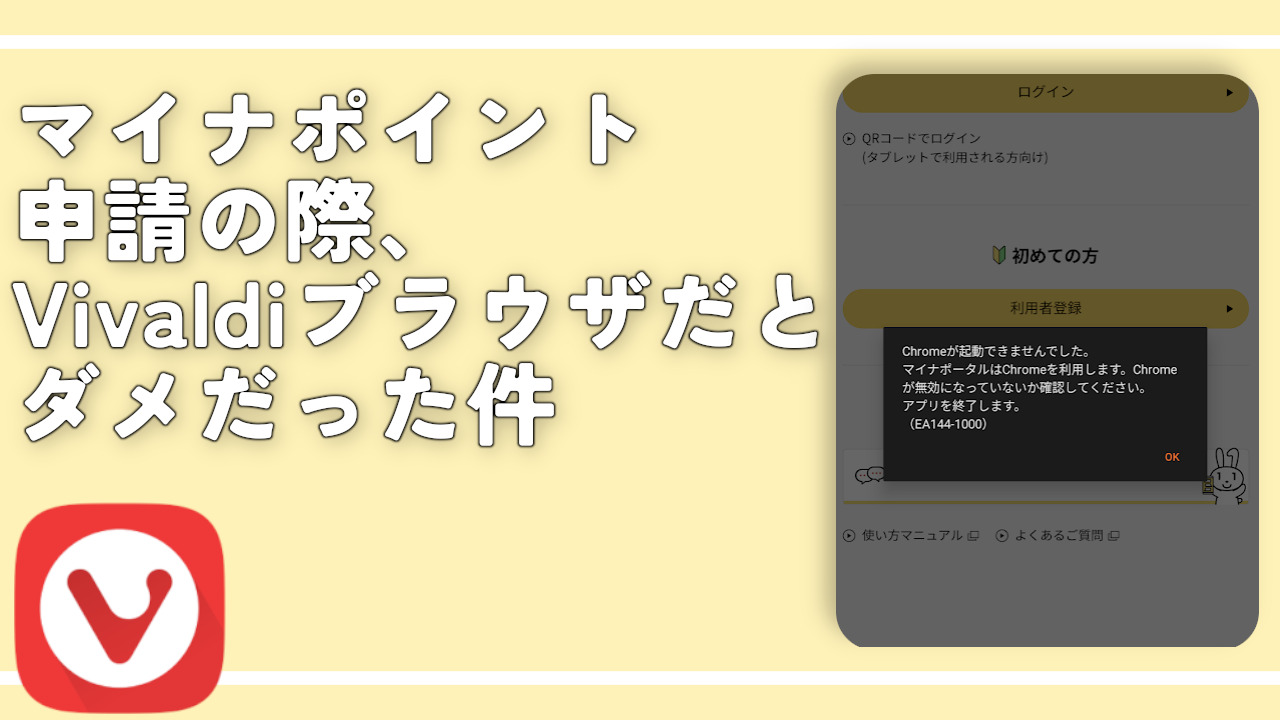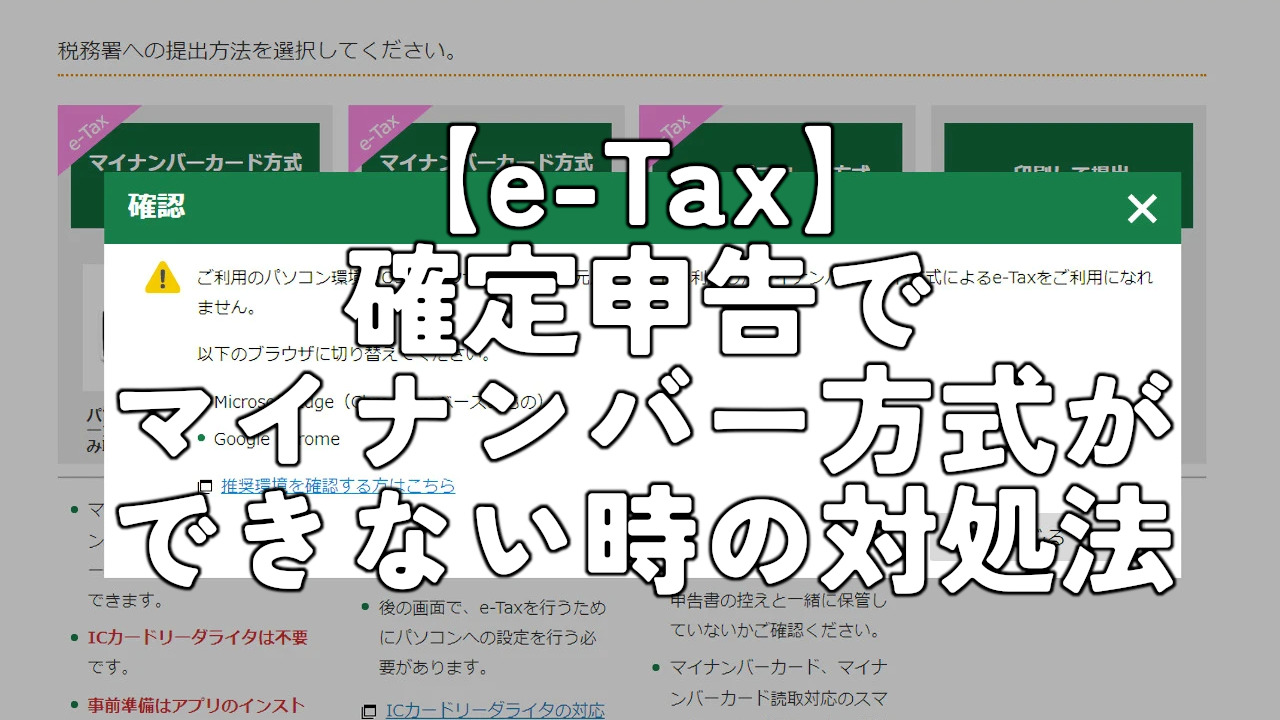【Vivaldi】保存場所を調べる方法&データのバックアップ方法

この記事では、ウェブブラウザ「Vivaldi(ヴィヴァルディ)」の保存場所を調べる方法、及び、設定、履歴、ブックマークなどのデータをバックアップする方法を書きます。
「Vivaldi(ヴィヴァルディ)」ブラウザは、ユーザーデータを他のPCに移行・バックアップできます。流れは、以下の2ステップです。
- インストール場所を調べる
- 必要なファイル・フォルダーをコピーして新PCに移行する
作業自体は、1分もあれば十分ですが、中身のデータ次第で数分~数十分かかります。「Vivaldiのデータをバックアップしておきたい!」、「新しいPCを購入したから、移行したい!」という方、参考にしてみてください。
Vivaldiアカウントを持っている場合は、本記事で紹介する方法よりも、同期機能を活用するほうがおすすめです。より安全、より簡単にデータを共有できます。
ただし、同期機能では共有できないデータがあるので、一長一短という感じです。同期だと、ブックマーク、一部設定、パスワード、自動入力、履歴、拡張機能、リーディングリスト、メモを共有できます。
本記事は、データをバックアップする点に焦点を置いていますが、インストール場所さえわかれば、バックアップ以外の用途にも応用できます。
例えば、アンインストールせずにユーザーデーターだけを削除して、ブラウザをリフレッシュ(初期化)する…などです。調子が悪い時の最終手段として有効な方法です。
保存場所を調べる方法
Vivaldiを起動して、アドレスバーに以下のパスを貼り付けて、Enterで開きます。
vivaldi://about/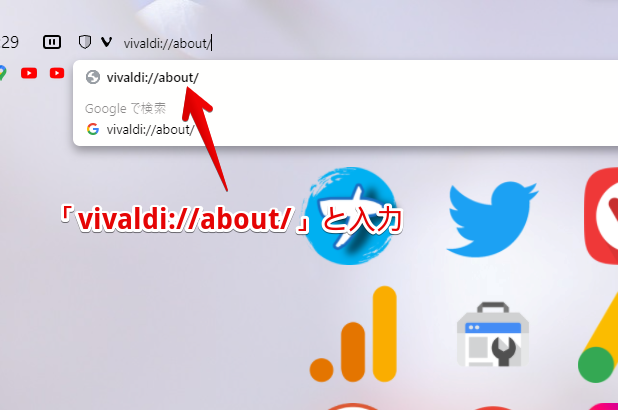
バージョン情報ページが表示されます。
色々書いてありますが、バックアップに必要な部分は、一番下の「プロファイルのパス」です。ここにユーザー単位でデータが保存されています。例えば、履歴、ブックマーク、設定、拡張機能、タブ、セッションなどなどです。
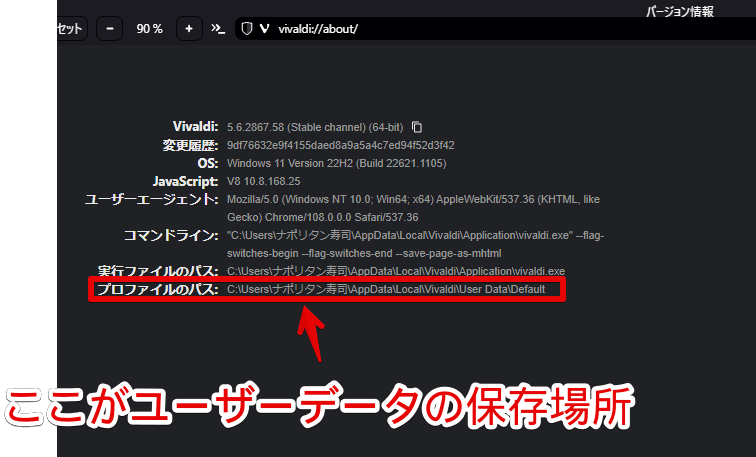
インストール時にパスを変更していない場合は、恐らく以下の場所にあります。「%Username%」は環境変数になっているので、このままエクスプローラーに貼り付けると開けると思います。
%Username%\AppData\Local\Vivaldi\User Data\Default文字列は、マウスのトリプルクリックで全選択できます。選択できたら、Ctrl+Cでコピーします。
エクスプローラーに貼り付けてEnterを押します。ずらっとVivaldiのユーザーデータが表示されます。
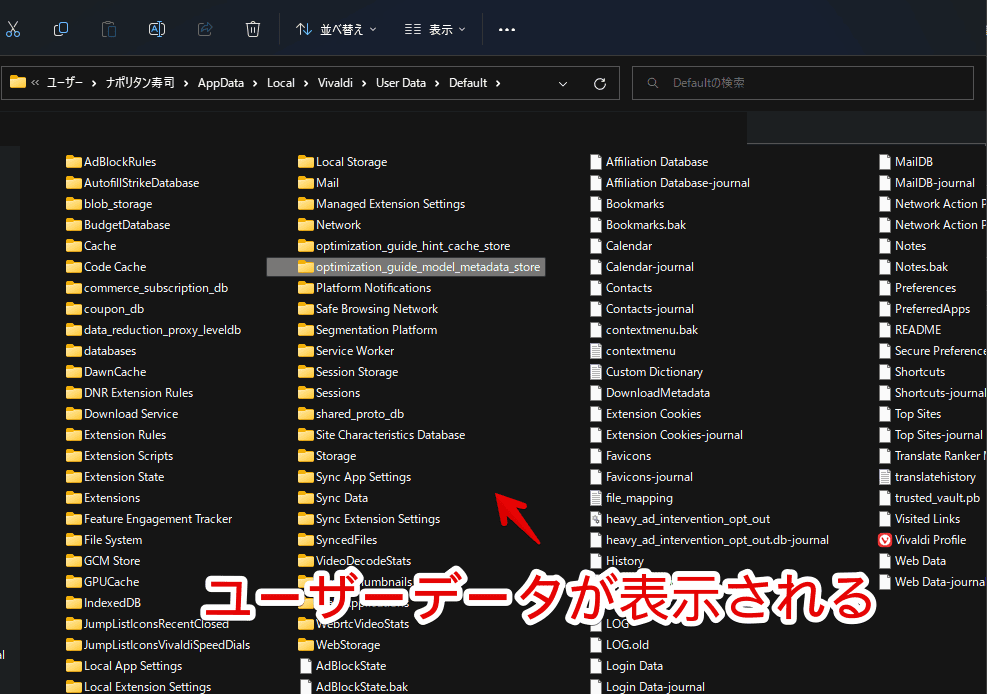
Vivaldiの調子が悪い時は、ここのユーザーデータを削除(初期化)することで、直る可能性があります。(詳しくはこちら)
参考:Vivaldi 設定のリセット方法 | Vivaldi Browser Help
ブックマークだけをバックアップ
バックアップ方法は、3パターンあります。
| バックアップ方法 | 説明 |
|---|---|
| ブックマークだけバックアップ | 早い。別のブラウザにブックマークを移行(コピー)するのに利用できる |
| 全設定をバックアップ | 大量のファイルなので時間がかかる。Vivaldiの設定を、別のPCに丸ごと移行したい時に便利。キャッシュやクッキーも全部移行できる |
| 個別にバックアップ | セッション、ブックマーク、メモ、履歴、カレンダーなど個別にバックアップする方法 |
ブックマークだけを移行・バックアップしたい場合は、この方法を利用します。
一番左上のVivaldiアイコン(![]() )→ファイル→「ブックマークをエクスポート」をクリックします。
)→ファイル→「ブックマークをエクスポート」をクリックします。
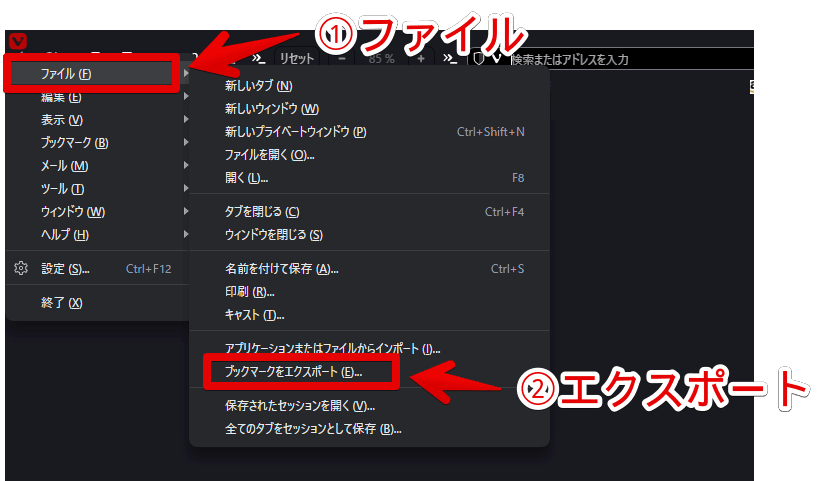
ウィンドウが開くので、好きな場所に好きな名前で保存します。
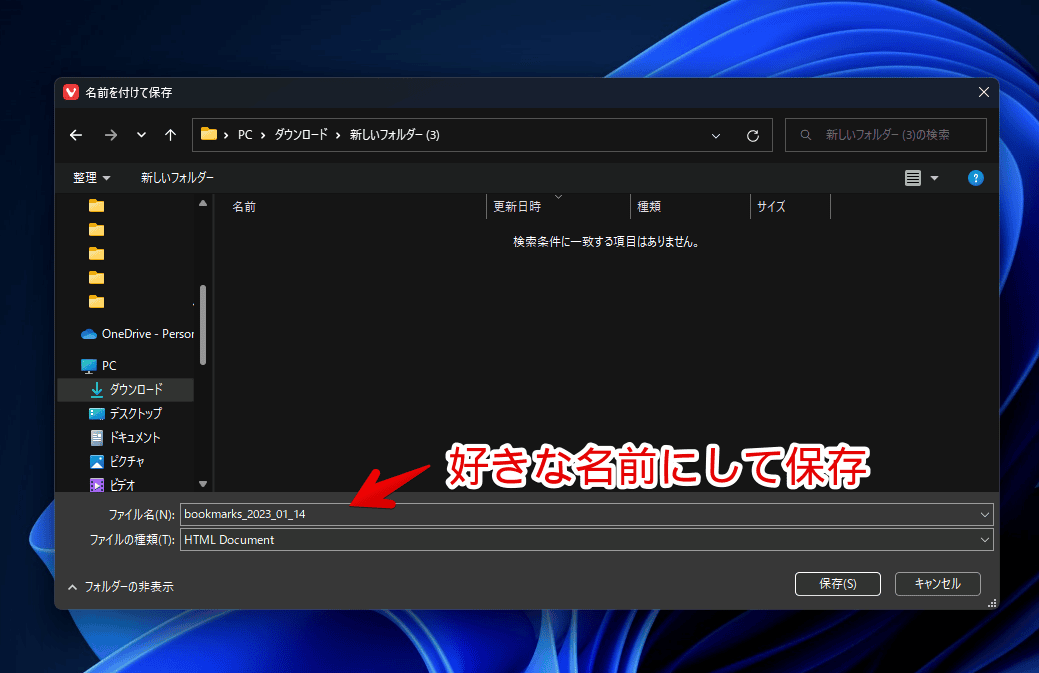
指定した場所にブックマークファイル(html)が保存されます。このファイルを、USBメモリやクラウドサービスにアップロードして、別PCでインポートすれば移行できます。
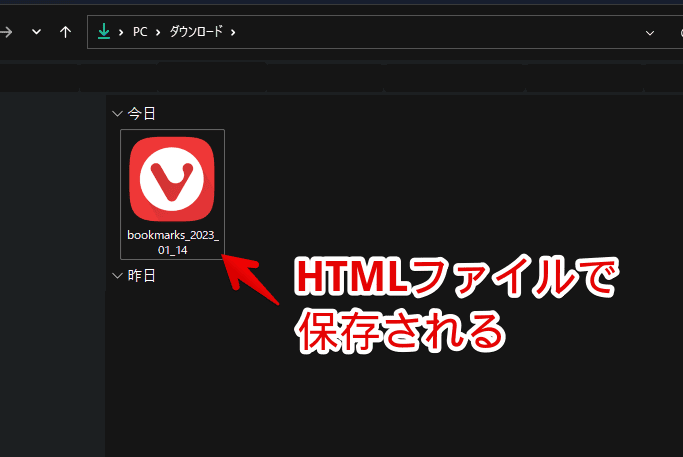
「Vivaldi」ではなく、別ブラウザに取り込むこともできます。「Chrome(クローム)」や「Microsoft Edge(マイクロソフト・エッジ)」などを開いて、ブックマークの「インポート」という項目から、読み取ります。
設定や履歴まとめて全部バックアップ
「vivaldi://about/」ページの「プロファイルのパス」に書かれている「Default」フォルダー、その一つ前の階層にある「First Run」ファイルをコピーすることで、設定、ブックマーク、履歴、拡張機能、セッションなどの全データをバックアップできます。
デフォルトのインストール場所から変更していない場合、以下の場所にあります。そのままエクスプローラーに貼り付けることで、開いてくれると思います。
<!--「Default」フォルダーの場所-->
%Username%\AppData\Local\Vivaldi\User Data\Default
<!--「First Run」ファイルの場所-->
%Username%\AppData\Local\Vivaldi\User Data\First Run「First Run」ファイルの場合は、「%Username%\AppData\Local\Vivaldi\User Data」をパスに貼り付けて、その中からファイルを探します。
僕の場合は、以下の場所になります。
<!--ナポリタン寿司の「Default」フォルダーの場所-->
C:\Users\ナポリタン寿司\AppData\Local\Vivaldi\User Data\Default
<!--ナポリタン寿司の「First Run」ファイルの場所-->
C:\Users\ナポリタン寿司\AppData\Local\Vivaldi\User Data\First Run「Default」フォルダーは、デフォルトのプロファイル情報です。後から作成したプロファイルA、プロファイルBのデータを移行したい場合、コピーするフォルダーが変わってきます。
「Default」フォルダーと同じ階層に、「Profile 1」や「Profile 2」といったように、作成したプロファイルの数だけフォルダーが保存されています。こちらをコピーします。デフォルト以外で、初めて作成したプロファイルの場合は、「Profile 1」です。
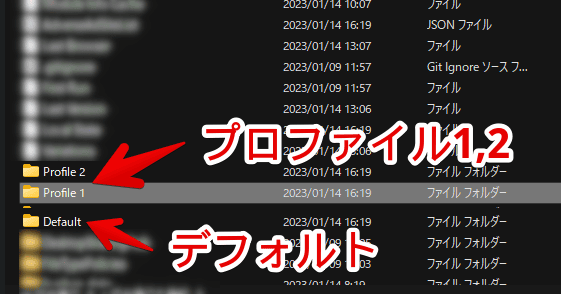
<!--プロファイル1をコピーしたい場合-->
%Username%\AppData\Local\Vivaldi\User Data\Profile 1「Default」フォルダーと同じように、その中に履歴や拡張機能などのデータが入っています。
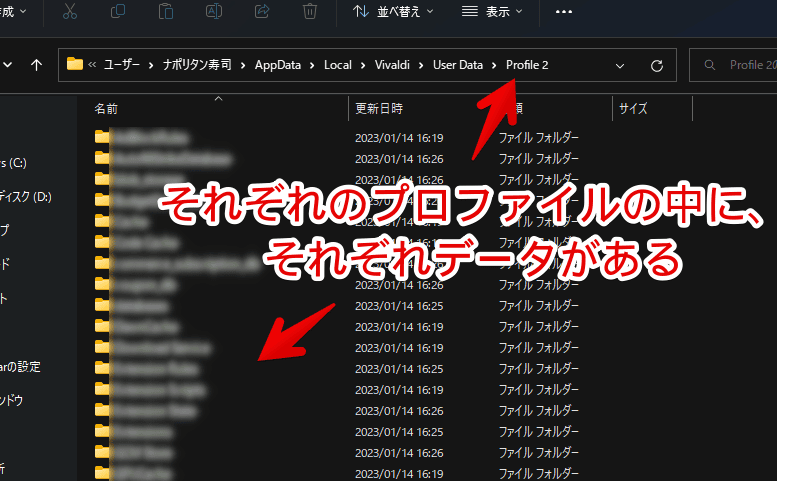
保存しているパスワードはバックアップされません。セキュリティ上の仕様だと思います。同期機能を利用するとコピーできます。
Vivaldiブラウザを起動している場合は、終了しておきます。
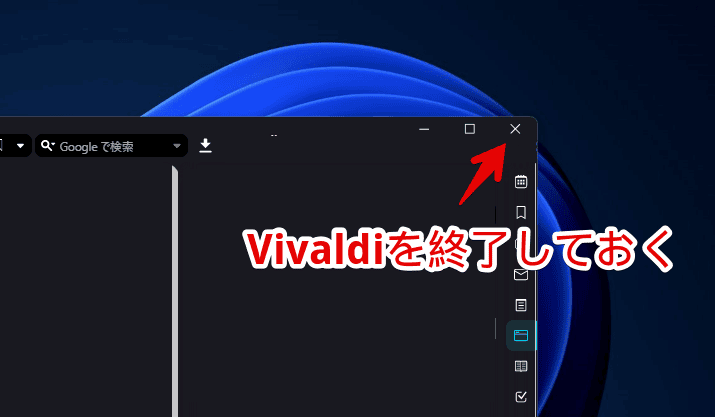
「Default」フォルダーと「First Run」ファイルを別の場所にコピーします。切り取り(移動)ではないので注意です。好きな場所でOKです。僕は、ドキュメントに「バックアップ」フォルダーを作成して配置しました。
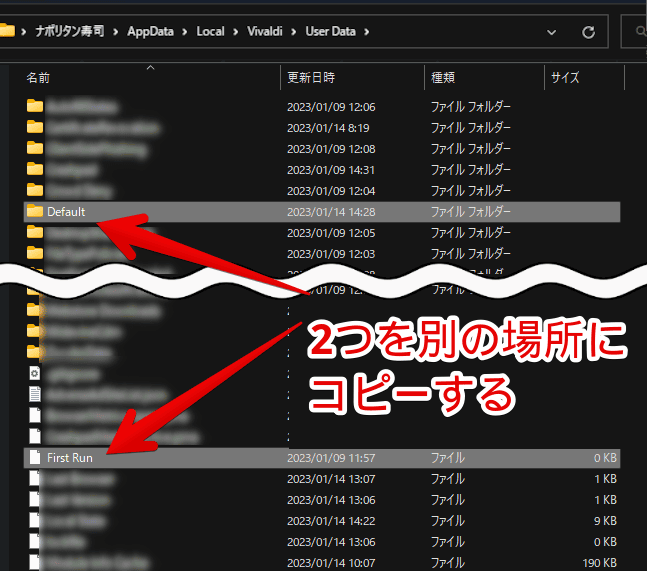
別の場所にコピーすることで、バックアップが完了します。履歴なども全部内蔵されているので、人によっては、数GBになります。その分時間もかかります。
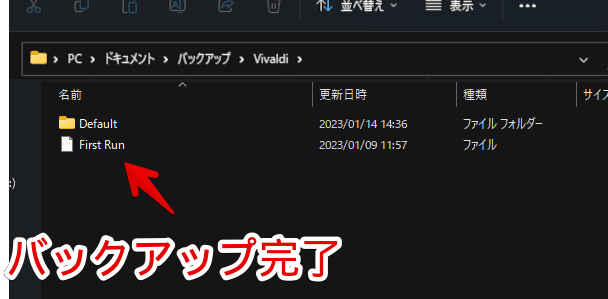
別のPCに移行したい場合、コピーした2つのファイル・フォルダーを、新しいPCにインストールしたVivaldiの同じ場所に配置します。デフォルトだと、「%Username%\AppData\Local\Vivaldi\User Data」です。
この時、新しいPCでVivaldiを起動している場合は、終了しておきます。しっかり終了しておかないと、正常に移行できない可能性があります。
新しいPCに移行する手段として、USBメモリに入れて移行するか、クラウドサービス(「Googleドライブ」や「Microsoft OneDrive」など)にアップロードして、新PCでダウンロードする方法などがありますが、前者がおすすめです。
僕が、後者のクラウドサービス「Microsoft OneDrive」を活用した方法で試みましたが、一部ファイルがアップロードできず、正常に移行できませんでした。ブラウザに使われている一部拡張子のファイルが、クラウドサービスにアップロードできないタイプだったんだと思います。USBメモリに入れて移行することで、成功しました。
個別にバックアップ
僕が調べた「Default」フォルダーの構成について書きます。個別に移行したい時、参考にしてみてください。
例えば、「セッション情報、履歴だけを移行したい…」といった感じです。「Default」フォルダーを丸ごと移行すると、時間がかかるので、人によっては個別のほうがいいかもしれません。
あくまで僕が個人的に調べた結果なので、間違っている可能性もあります。
| 「Default」フォルダー内の個別データ | ||
|---|---|---|
| フォルダー | Sessions | セッション(「セッション名.bin」というファイルで保存されている) |
| VivaldiThumbnails | スタートページの背景 | |
| メールやフィードのデータ? | ||
| Storage | メールやフィードのデータ? | |
| フォルダー | Extension Rules Extension Scripts Extension State Extensions Local Extension Settings Local Storage | Chrome拡張機能のデータ(全て移行しないと正常に反映されない) |
| ファイル | Extension Cookies Secure Preferences | |
| ファイル | Bookmarks | ブックマーク |
| Calendar | カレンダー | |
| Contacts | 連絡先? | |
| Cookies | クッキー | |
| contextmenu.bak contextmenu.json | 右クリックメニュー (これらのファイルだけだと、コマンドチェインなどの項目が登録されないので、合わせて「Preferences」と移行することを推奨) | |
| Favicons | ブックマークなどのファビコン画像 | |
| History | 履歴 | |
| Login Data | ウェブサイトのパスワード (暗号化されていて、作成したPC上でしか利用できない) | |
| Notes | メモ | |
| Preferences | Vivaldiの設定と構成(このファイルが大部分を握っている) | |
| Web Data | 自動入力補完データ | |
Chrome拡張機能について
全てのフォルダー、ファイルを移行しないと正常に反映されません。例えば、「Extensions」フォルダーの中には、拡張機能自体のデータがありますが、これだけを移動しても意味がありません。
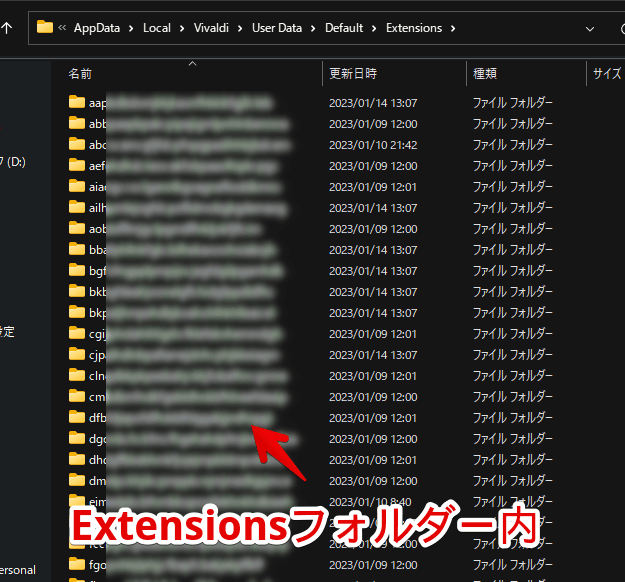
逆に、「Secure Preferences」ファイルの中には、拡張機能のアイコン等を表示するデータが含まれていますが、それ単体だと中身のデータはないので、正常に機能しません。
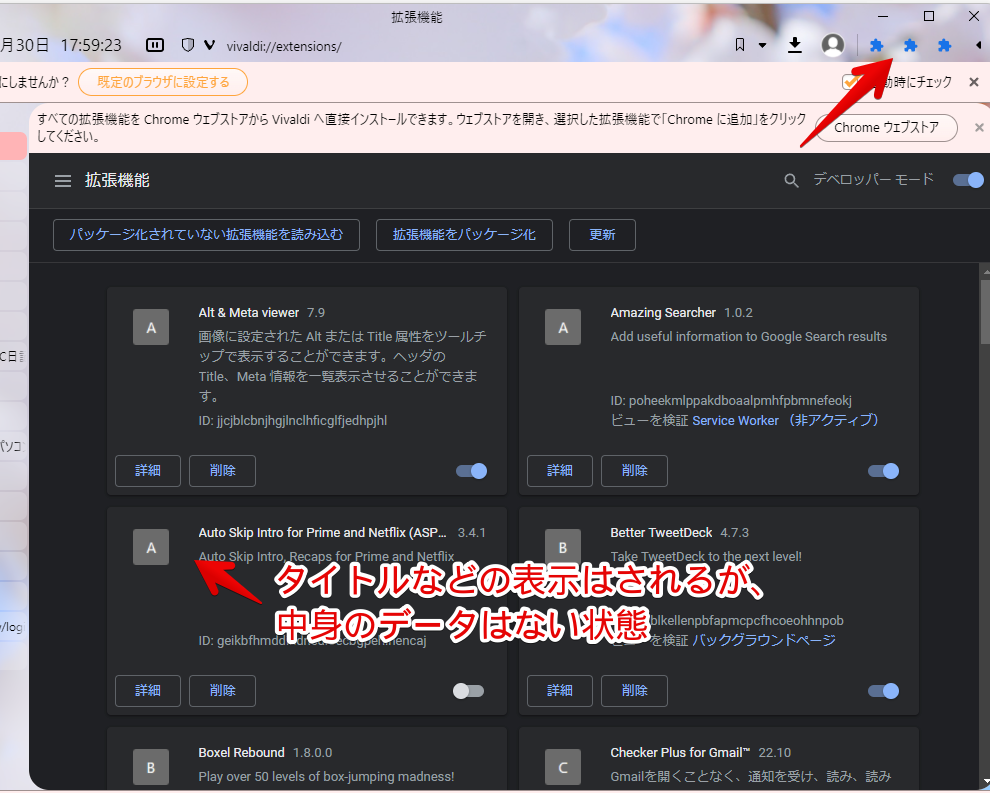
以下のフォルダー、及びファイル全てを移行することで、初めて拡張機能が丸ごと移行できます。
- Extension Rules
- Extension Scripts
- Extension State
- Extensions
- Local Extension Settings
- Local Storage
- Extension Cookies
- Secure Preferences
人によっては、ないフォルダー・ファイルがあるかもしれません。その場合は、あるものだけをバックアップします。
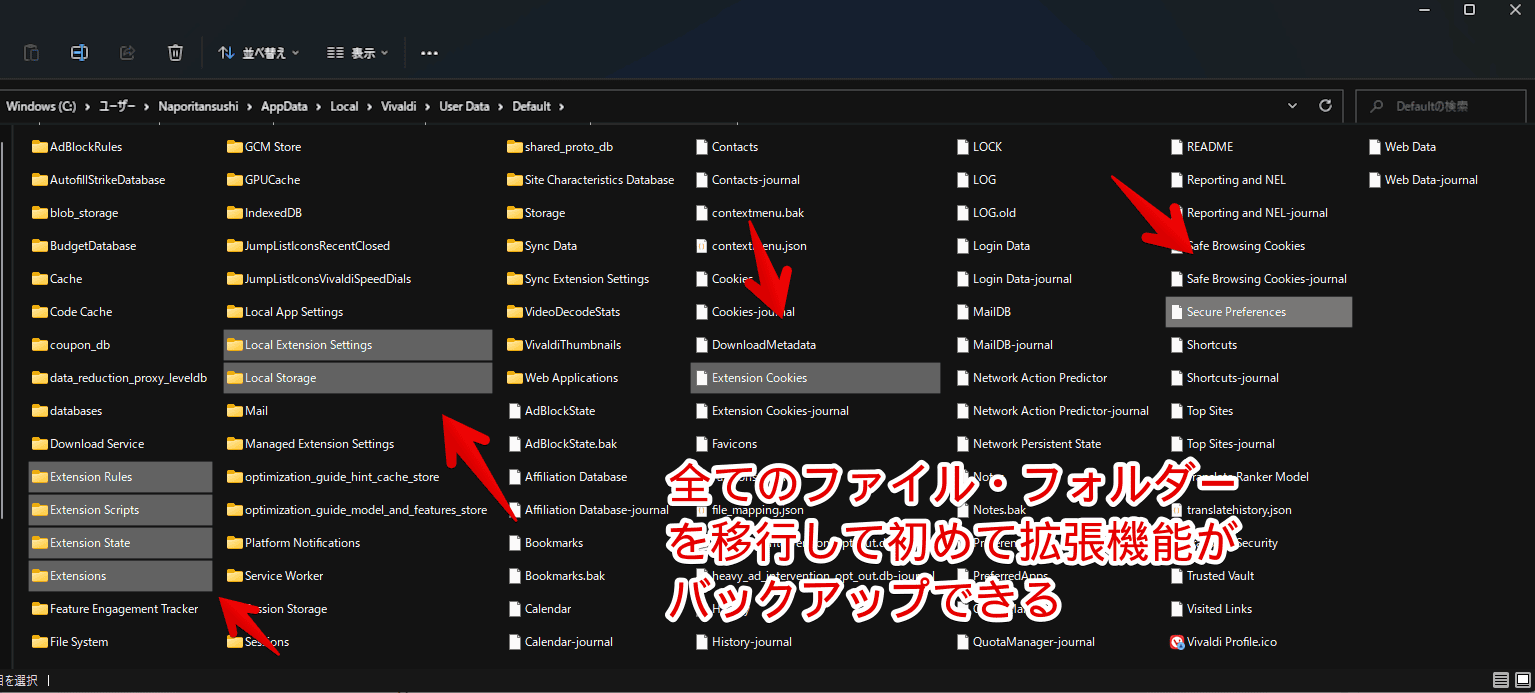
Calendar(カレンダー)
カレンダーで追加したアカウントです。パスワードは同期されないので、起動した後にログインのパスワードを求められます。Googleカレンダーの場合は、下記画像の感じです。
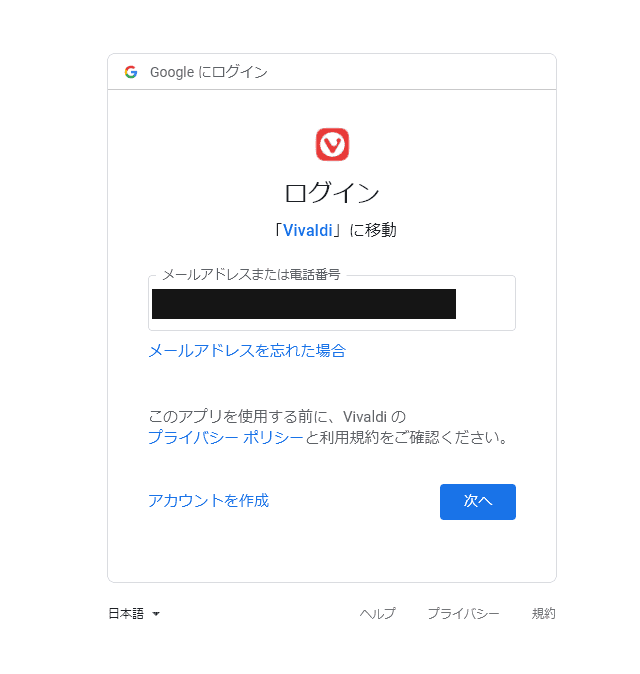
Preferences(Vivaldiの設定と構成)
Vivaldiの大部分の設定が保存されているファイルです。読み込むと、一気に以前使っていたVivaldiと同じ設定になります。僕が確認できた項目は、以下の通りです。ほぼ全ての設定項目情報が保存されています。
- 設定(一般、アドレスバー)
- カスタムテーマの色のみ
- スタートページの設定
- タブバーの位置
- タブスタッキングの方法
- ツールバーの配置
- カスタム検索エンジン
- パネルの位置
- ウェブパネル情報
- コマンドチェイン
- キーボードショートカット
- マウスジェスチャー
- ダウンロード場所
- 同期のログイン情報
- メールのログイン情報
- カスタムCSSの読み込み設定(
vivaldi://experiments/)
個人的には、フィードをバックアップできる点が嬉しいです。なお、フィードを移行する場合は、「Preferences」ファイルだけでなく、「Storage」フォルダーも一緒に移行することで、うまくいくと思います。
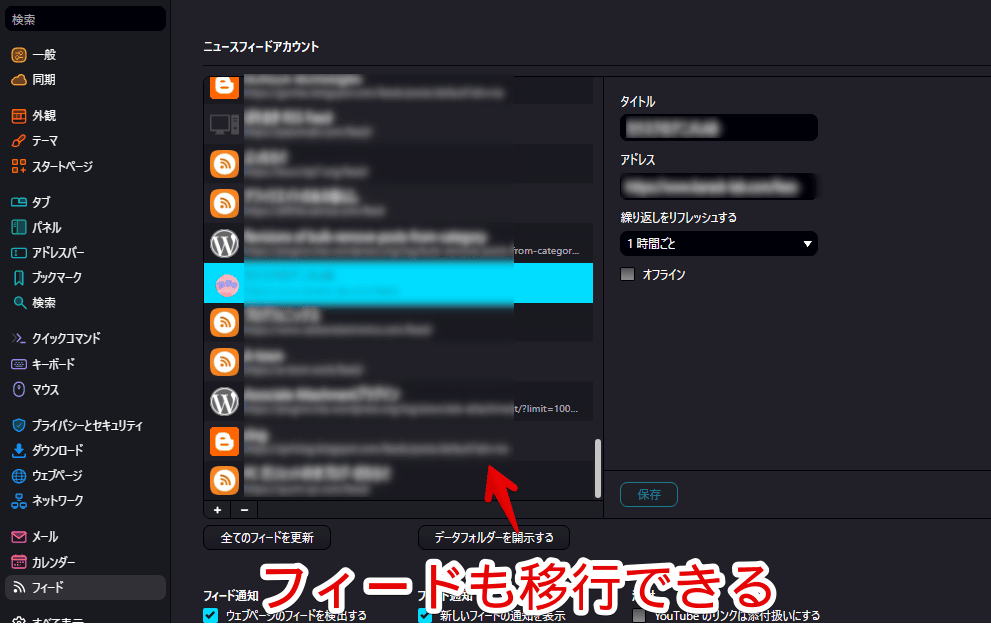
2023年1月時点では、Vivaldi標準の方法でフィードを移行できないため、今後標準でできるようになってほしいです。OPMLフィードファイルでのインポートは可能です。
「Preferences」ファイルには、メールのログインデータも含まれていますが、パスワードは含まれていないので、再ログインが必要になります。
設定→メール→変更したいアカウントを選択→「サーバー」タブをクリックします。「アカウントを更新」をクリックして、認証がうまくいくか確認します。うまくいかない場合は、パスワードや受信サーバーなどを再チェックします。「OAuth(オーオース)」でログインしていた場合は、自動的にポップアップが表示されると思います。
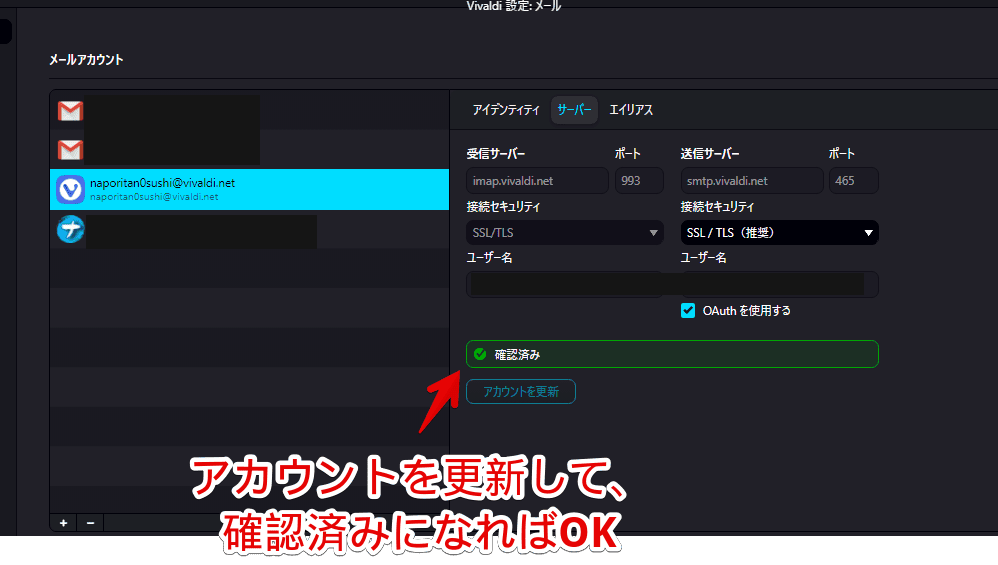
うまく認証できると、メールが読み込まれます。これまで届いたメールデータも表示したい場合、合わせて「Mail」フォルダーも移行します。
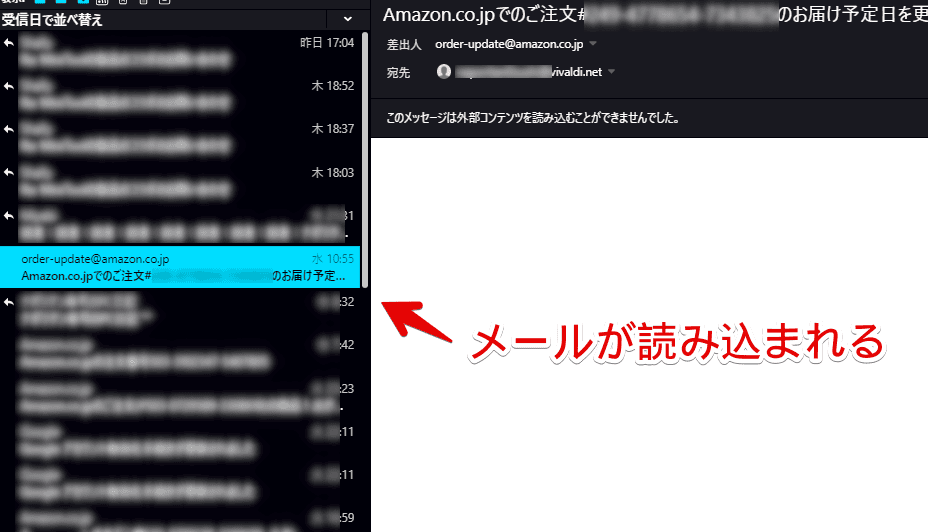
設定を全部リセットする方法
「Vivaldiの調子が悪い!」という場合、ユーザーデータを丸ごと削除(初期化)することで、解決する可能性があります。初期化することで、Vivaldiブラウザを新規にインストールした時と同じ状態になります。
「vivaldi://about/」ページで、プロファイルのパスを調べて、エクスプローラーで開きます。開いたら、Vivaldiを終了します。「User Data」フォルダーの一つ上の階層に移動します。何も弄っていない場合は、「Vivaldi」フォルダーです。
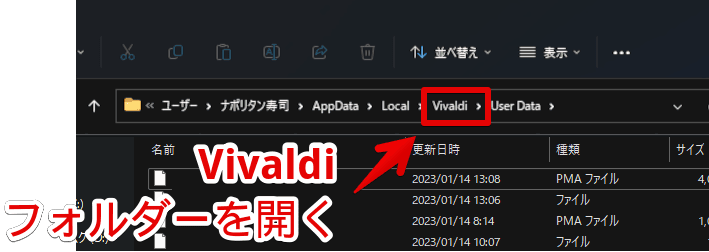
「Application」、「Temp」、「User Data」フォルダーがあるので、「User Data」フォルダーを右クリック→「削除」をクリックします。
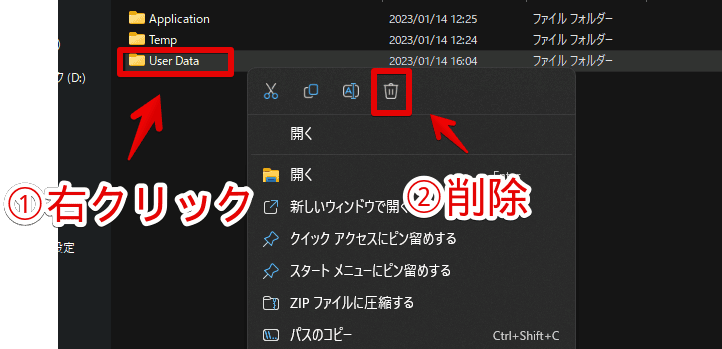
Vivaldiを起動すると、初回インストール時と同じ状態で、ウェルカムページ(vivaldi://welcome/)が開きます。設定も何もかもリセットされた状態です。
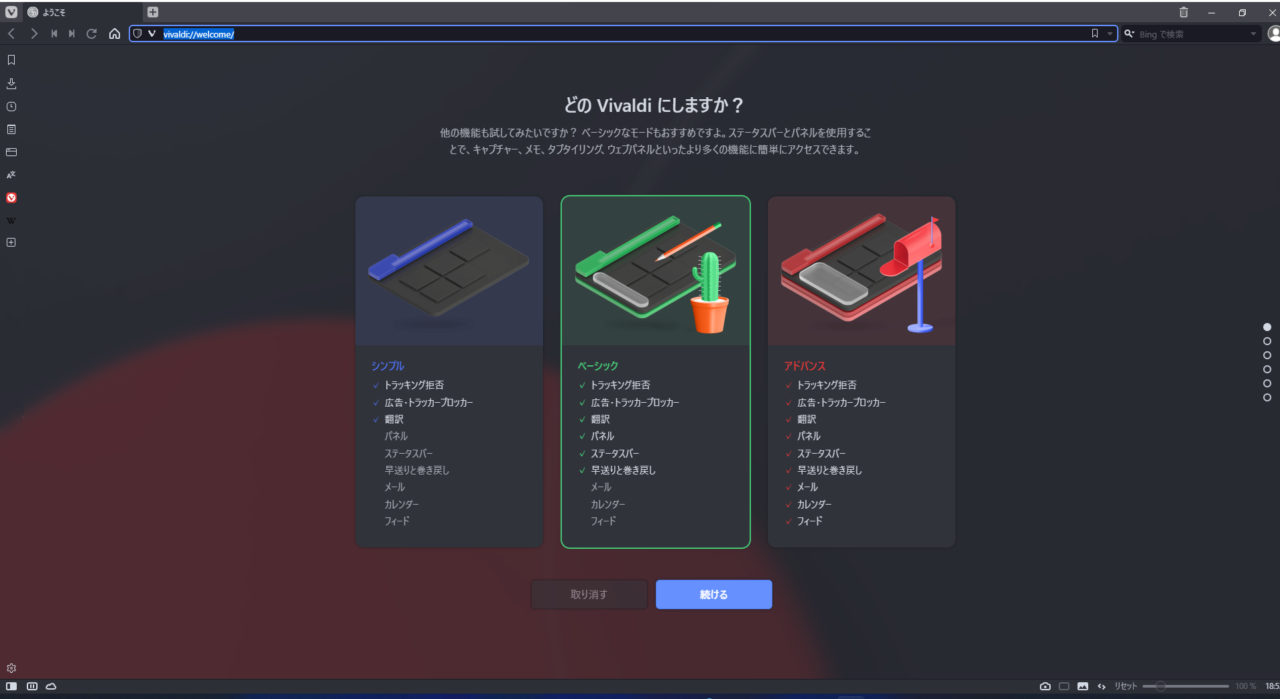
まとめ
以上、「Vivaldi(ヴィヴァルディ)」ブラウザのインストール場所(ユーザーデータ)を特定する方法、及びデータのバックアップ・移行する方法でした。
2023年1月に新しいPC「G-Tune PP-Z-3070Ti (プレミアムモデル)」を購入しました。その際に、自分の記事を見ながら、無事に移行できました。過去の僕、ナイスです。