【Comment Reply Email Notification】日本語化する方法

この記事では、「WordPress」のコメントに返信があった時、メール通知してくれるプラグイン「Comment Reply Email Notification」を日本語化する方法について書きます。
コメントに返信があった場合に、メール通知してくれる便利なプラグイン「Comment Reply Email Notification」は、プラグイン内にある「CommentReplyEmailNotification.php」ファイル、「notification.php」ファイルの中身を編集することで、日本語化できます。
具体的には、以下の3つの項目を日本語化できます。
- メールの件名
- メールの本文
- コメントを送信する際のチェックボックス
通常、本プラグインは、英語になっています。チェックボックスの「Notify me via e-mail if anyone answers my comment.」、メールのタイトルの「New reply to your comment」、本文の「〇〇〇 has replied to your comment on」といった感じです。
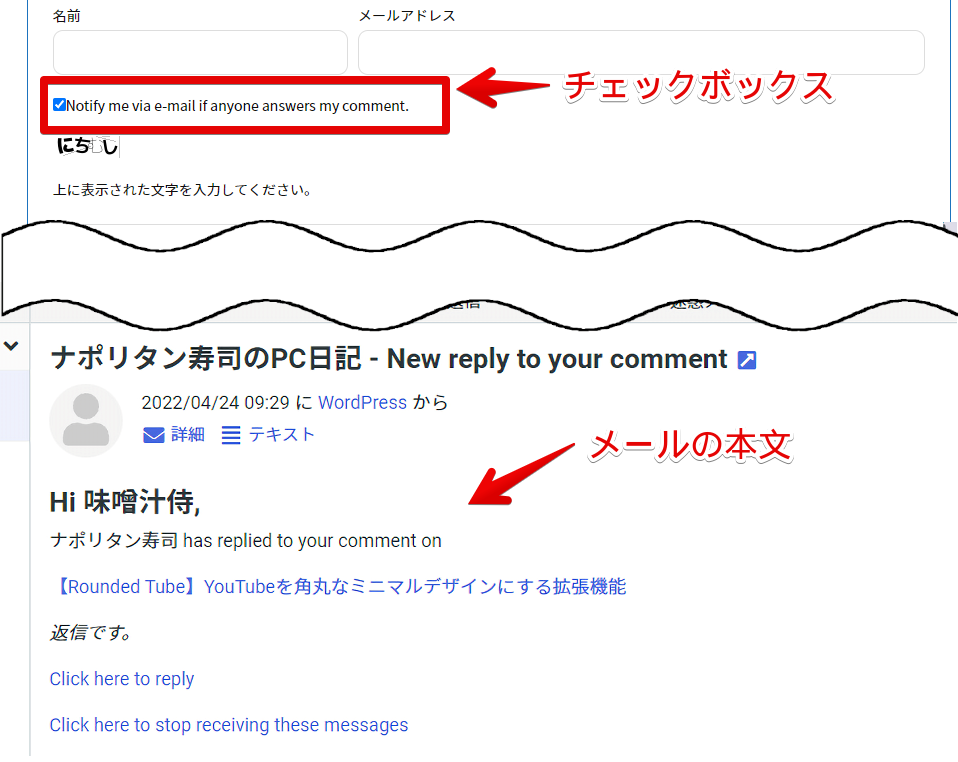
このままでも機能に問題はないんですが、日本人読者が多い場合、不親切です。自分の好きな日本語の文言に変更することで、読者もびっくりすることなく、メールを受け取れます。
いきなり英語のメールが届いたらびっくりして焦ると思います。それよりも、「コメントに返信があったよ~」と日本語の方が馴染みやすいかなと思います。
「Comment Reply Email Notificationを導入したけど、日本語化にする方法が分からない!調べても、バージョンアップする前の解説記事で、2022年の最新版の記事が見当たらない!」という方、ぜひ参考にしてみてください。
本記事は、2022年4月24日に書いています。
今後のバージョンによっては、方法が異なるかもしれません。もし、手順が変わっていた場合は、コメント欄や問い合わせから教えていただければなと思います。
前提
本記事では、既に「Comment Reply Email Notification」プラグインを導入している前提です。コメントに返信があった場合に、メールにお知らせしてくれる便利なプラグインです。読者と交流しやすくなります。
まだインストールしていない方は、WordPress管理画面→プラグイン→新規追加をクリックします。
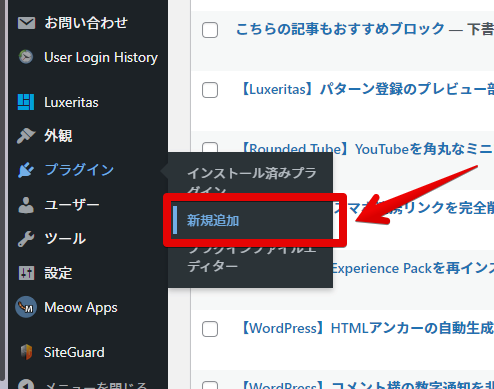
右上の検索ボックスに「Comment Reply Email Notification」と入力します。出てきたプラグインを「インストール」→「有効化」で使える状態にしておきます。
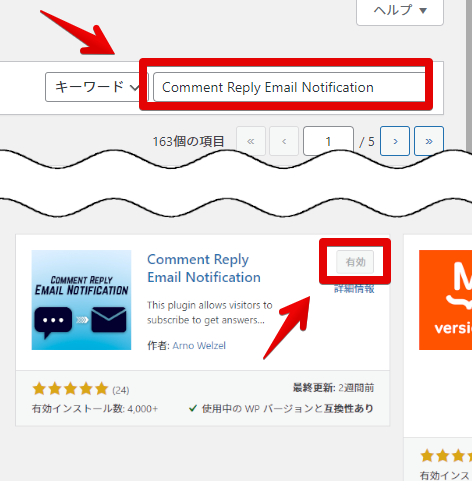
特にこれといった使い方はないので、このまま日本語化作業に進んでも問題ないです。
しいていうなら、コメント欄を確認してみて、実際に専用のチェックボックス「Notify me via e-mail if anyone answers my comment.」が追加されているかどうか確認しておくといいかなと思います。
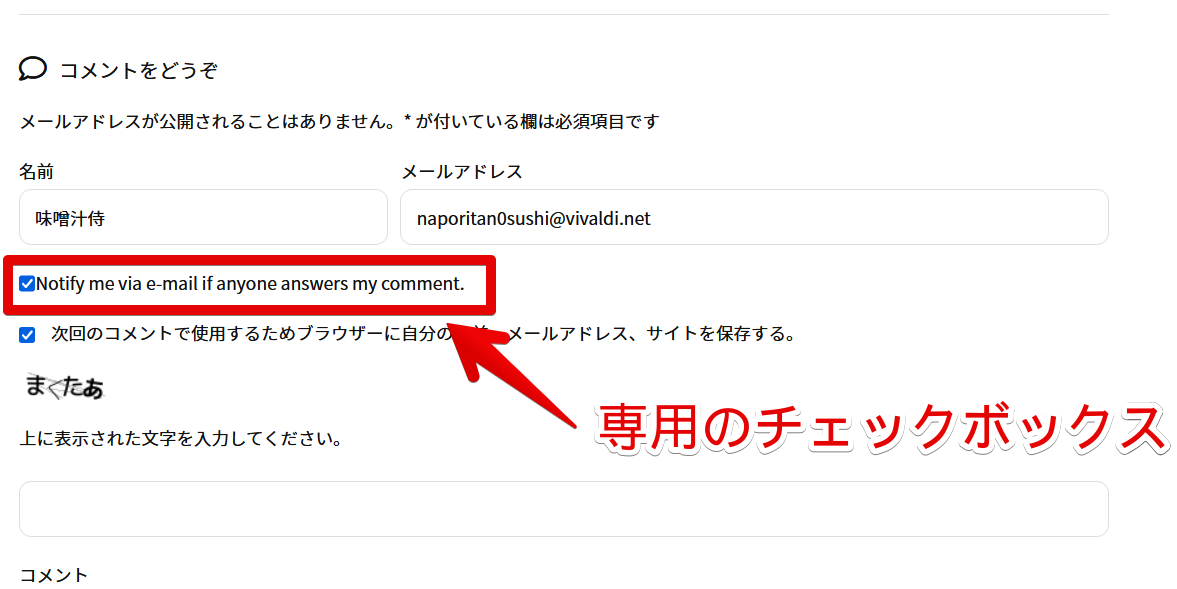
こちらのチェックボックスにチェックして、なおかつメールアドレスを入力した方に返信があった場合、メール通知が届くようになります。
「Comment Reply Email Notification」を日本語化する手順
大体の流れは、以下のようになっています。30分程度を見積もっておくといいかなと思います。
- 「templates」フォルダーをテーマフォルダー内にコピー
- 「notification.php」の中身を編集
- 「notification.php」の上書き
- メールの中身が日本語化されたかの確認
- 「CommentReplyEmailNotification.php」の編集
- 「CommentReplyEmailNotification.php」の上書き
- チャックボックスが日本語化されたかの確認
- メールの件名が日本語化されているかの確認
- 「CommentReplyEmailNotification.php」の扱いについて
「templates」フォルダーをテーマフォルダー内にコピー
本プラグインの日本語化記事は結構あるのですが、この作業を、丸々紹介していないブログがそこそこありました。この作業は、重要なので、必ずしておきましょう。
「Comment Reply Email Notification」プラグイン内にある一部フォルダー(ファイル)を、自分が使っている子テーマ内にコピーします。これをすることによって、本プラグインが更新(アップデート)した場合でも、永続的に日本語化した状態で利用できます。
この作業をしていなかった場合、アップデートする度に、日本語化作業が必要になってきます。折角、苦労して日本語化したのにアップデートで英語に戻ってしまったら悲しいです。
レンタルサーバーのファイルマネージャー機能を利用します。これ以外にも方法を知っている場合は、そちらでもOKです。
お使いのレンタルサーバーの管理画面(コントロール画面)にアクセスします。
僕の場合は、「ConoHa WING」です。ご自身が契約しているレンタルサーバーによって画面は異なります。ログインできたら、サイト管理→「ファイルマネージャー」をクリックします。
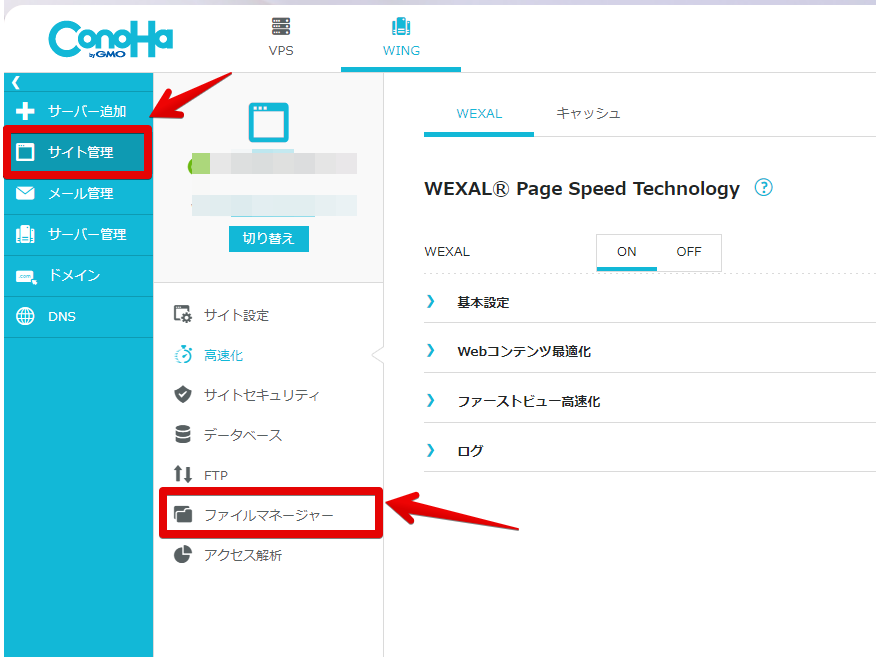
ファイルマネージャーを開けたら、以下の場所にアクセスします。左側のツリー項目を、ポチポチクリックして進んでいきます。僕の場合、「お使いのサイトドメイン名」は、「naporitansushi.com」になります。自分のサイトのURLです。
public_html/お使いのサイトドメイン名/wp-content/plugins/comment-reply-email-notification開けたら、「templates」フォルダーを右クリック→「コピー」をクリックします。
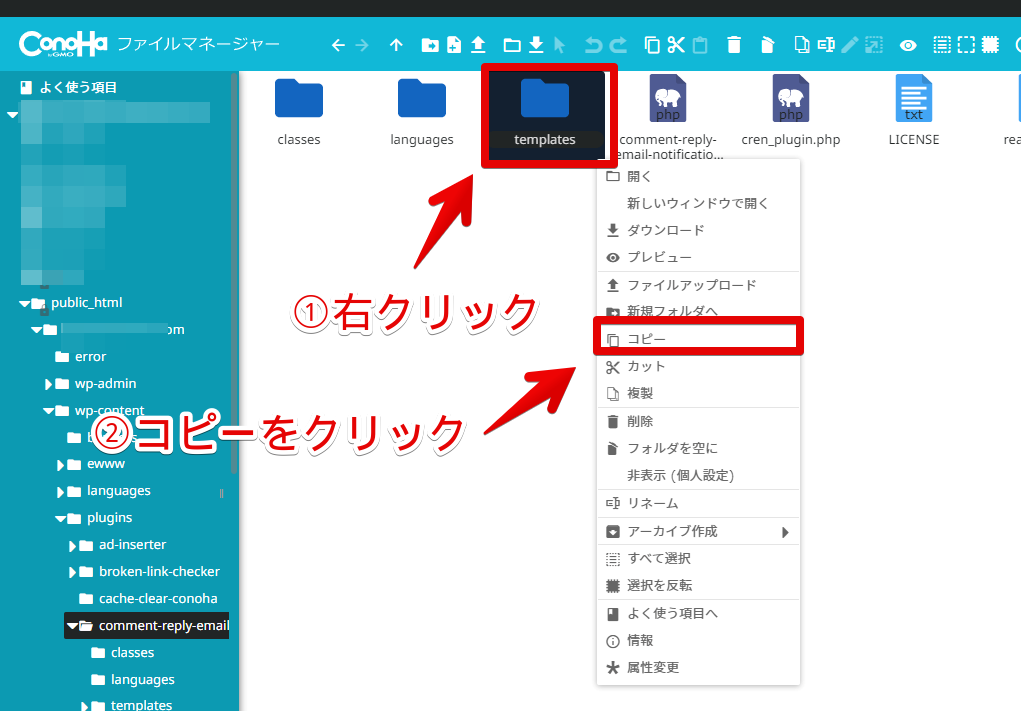
以下の場所に貼り付けます。この説明で分かる方はいいのですが、分からない方のために順番に解説していきます。
public_html/ドメイン名/wp-content/themes/子テーマ名左側のツリー項目の「wp-content」をクリックします。「themes」フォルダーをダブルクリックして開きます。
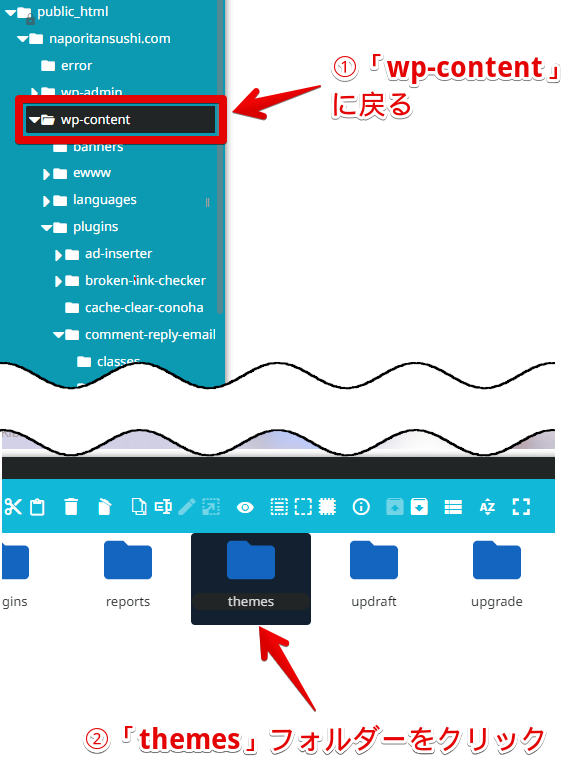
「themes」フォルダーを開いたら、いくつかのフォルダーがあると思います。その中から、自分が使っている現在のテーマの子テーマフォルダーを開きます。親テーマではないのがポイントです。
テーマによって名前は異なるので、自分が使っているテーマの子テーマ名は何なのか調べてみましょう。大抵、末尾に「child」がついていたりします。
僕は、無料テーマ「Luxeritas(ルクセリタス)」を使っています。そのテーマの子テーマは、「luxeritas」というフォルダーになっています。
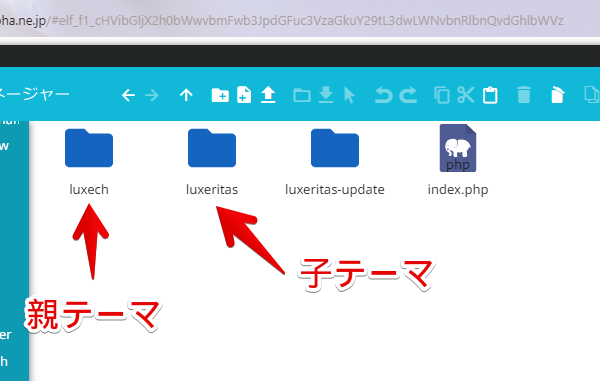
子テーマを開けたら、空いているところを右クリック→「ペースト」をクリックします。
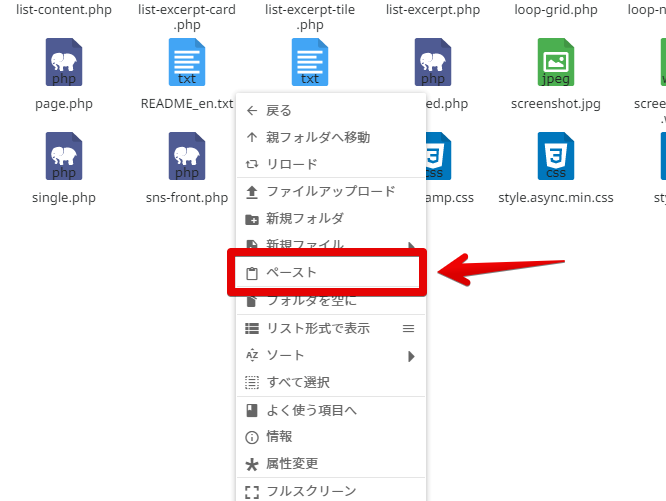
先ほどコピーした「templates」フォルダーが、子テーマ直下に配置されればOKです。
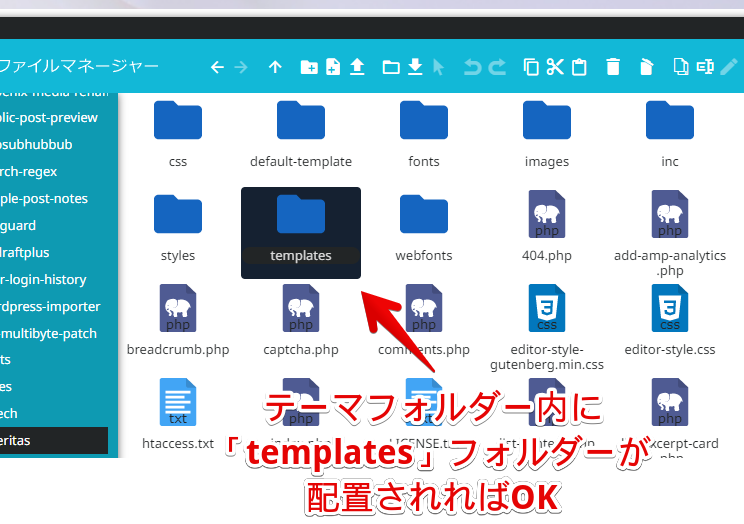
続いて、配置した「templates」フォルダーを開きます。中にある「cren」フォルダーを開きます。「notification.php」ファイルがあるので、右クリック→ダウンロードをクリックします。
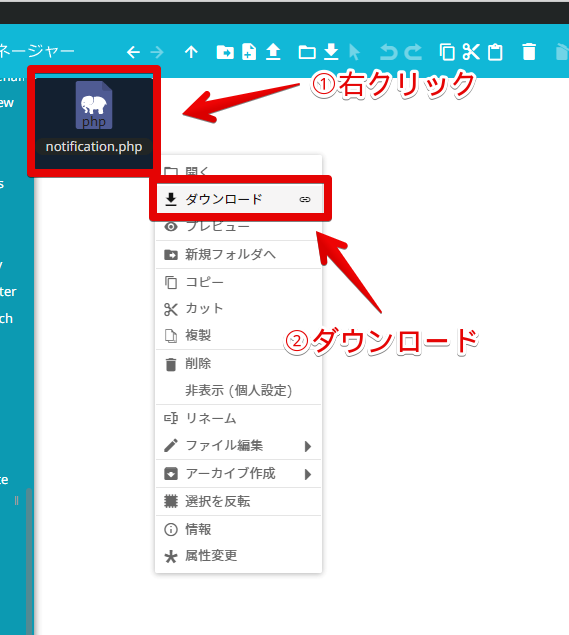
以下の場所にあるファイルをPC内に保存するということですね。
お使いのサイトドメイン名/wp-content/themes/子テーマ名/templates/cren/notification.php「ConoHa WING」の場合、付属でテキストエディターがあるのですが、画面が小さくて使いにくいので、一旦保存した方がいいかなと思います。また、プラグインを有効化したままで作業しているので、直接書き換えるよりも、一旦ローカルに落とした方が、事故する可能性が低いです。
ブラウザによってダウンロードされる場所は異なりますが、大体デスクトップかダウンロードフォルダーにしていると思います。エクスプローラーを開いて、確認してみます。
「notification.php」の中身を編集
保存した「notification.php」を右クリック→プログラムから開く→メモ帳をクリックします。お使いのテキストエディターがある場合、そちらでも結構です。(Visual Studio Codeなど)
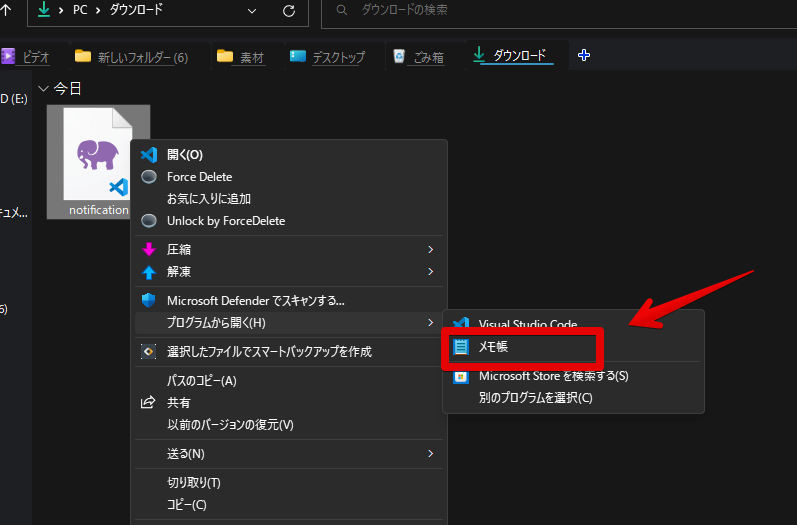
中は、以下のようになっています。こちらが、メールの中身です。日本語化していきます。
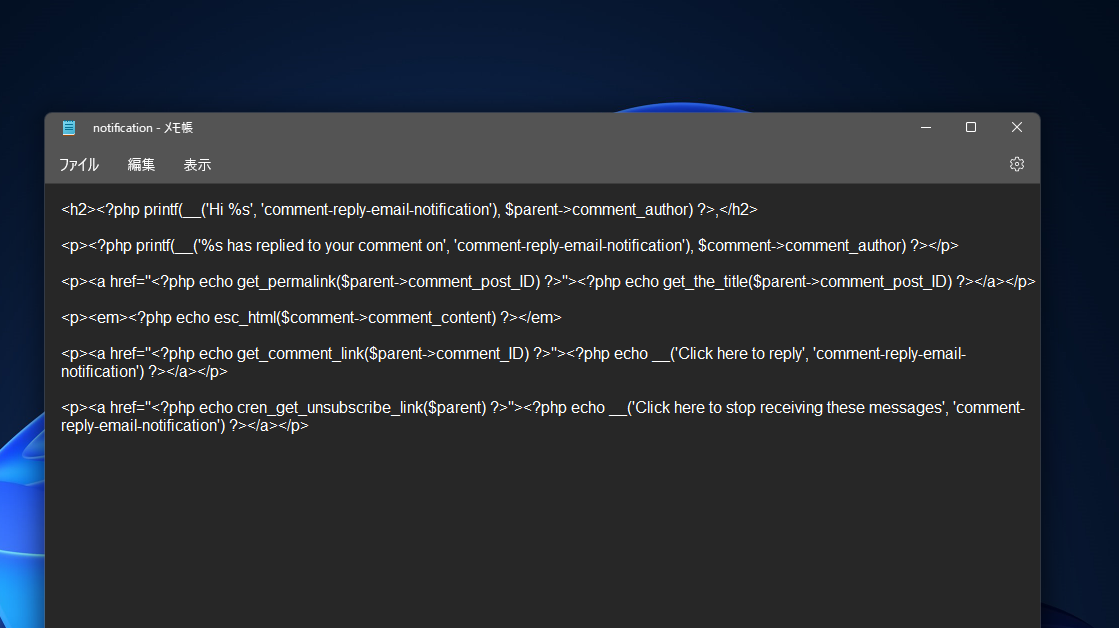
<h2><?php printf(__('Hi %s', 'comment-reply-email-notification'), $parent->comment_author) ?>,</h2>
<p><?php printf(__('%s has replied to your comment on', 'comment-reply-email-notification'), $comment->comment_author) ?></p>
<p><a href="<?php echo get_permalink($parent->comment_post_ID) ?>"><?php echo get_the_title($parent->comment_post_ID) ?></a></p>
<p><em><?php echo esc_html($comment->comment_content) ?></em>
<p><a href="<?php echo get_comment_link($parent->comment_ID) ?>"><?php echo __('Click here to reply', 'comment-reply-email-notification') ?></a></p>
<p><a href="<?php echo cren_get_unsubscribe_link($parent) ?>"><?php echo __('Click here to stop receiving these messages', 'comment-reply-email-notification') ?></a></p>以下のように、英語を日本語に直していきます。合計で4か所あります。変更箇所、変更後の表を貼っておきます。変更後の日本語は、あくまて一例なので、自分が好きな文言に変えてOKです。
注意点ですが、前後にある半角空白や「’」記号は、絶対に弄らないようにします。正常に機能しなくなります。「comment-reply-email-notification」という文言も変更しないように注意です。
| 変更箇所 | 変更後 |
|---|---|
| Hi %s’, 'comment-reply-email-notification | %sさん’, 'comment-reply-email-notification |
| %s has replied to your comment on | %sがあなたのコメントに返信しました |
| Click here to reply’, 'comment-reply-email-notification | 返信するには、ここをクリック’, 'comment-reply-email-notification |
| Click here to stop receiving these messages’, 'comment-reply-email-notification | メッセージの受信を停止する場合は、ここをクリックしてください’, 'comment-reply-email-notification |
まとめると、以下のようになります。
<h2><?php printf(__('%sさん', 'comment-reply-email-notification'), $parent->comment_author) ?>,</h2>
<p><?php printf(__('%sがあなたのコメントに返信しました', 'comment-reply-email-notification'), $comment->comment_author) ?></p>
<p><a href="<?php echo get_permalink($parent->comment_post_ID) ?>"><?php echo get_the_title($parent->comment_post_ID) ?></a></p>
<p><em><?php echo esc_html($comment->comment_content) ?></em>
<p><a href="<?php echo get_comment_link($parent->comment_ID) ?>"><?php echo __('返信するには、ここをクリック', 'comment-reply-email-notification') ?></a></p>
<p><a href="<?php echo cren_get_unsubscribe_link($parent) ?>"><?php echo __('メッセージの受信を停止する場合は、ここをクリックしてください', 'comment-reply-email-notification') ?></a></p>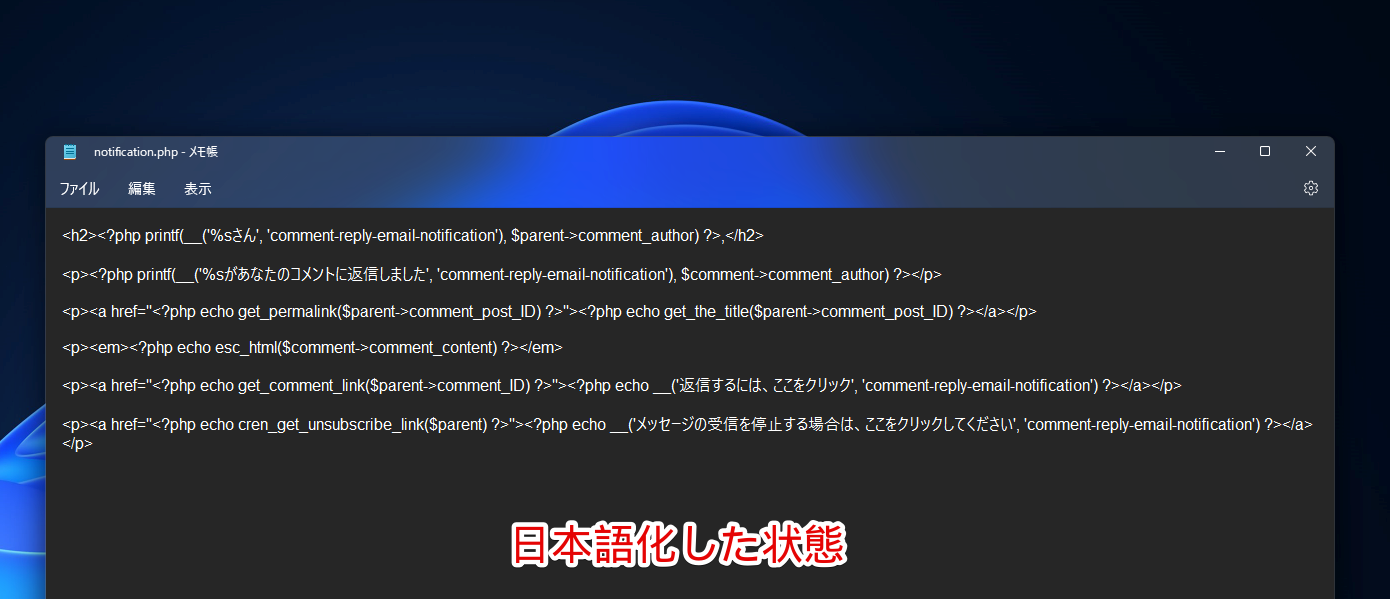
変更できたら、ファイル→保存をクリックします。「×」でメモ帳は終了してOKです。
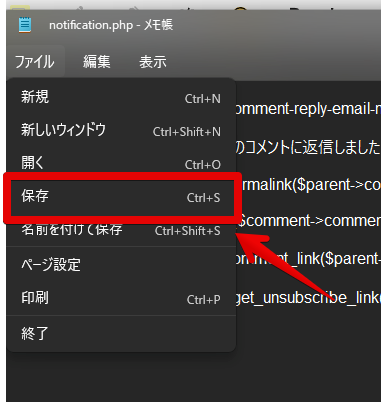
「notification.php」の上書き
レンタルサーバー(僕の場合、ConoHa WING)のファイルマネージャーに戻ります。「notification.php」がある場所を開きます。以下のパスですね。
お使いのサイトドメイン名/wp-content/themes/子テーマ名/templates/cren/notification.php日本語化した「notification.php」をドラッグ&ドロップします。
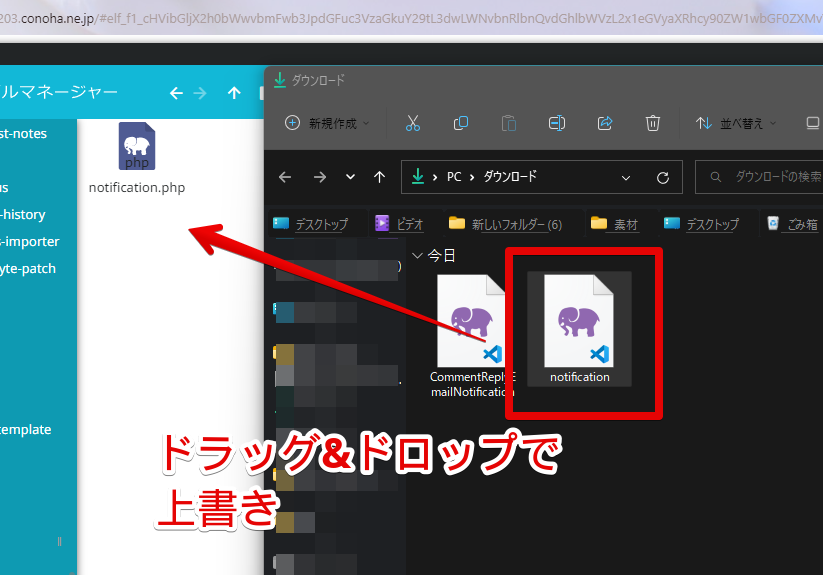
ダイアログが表示されるので、「バックアップ」をクリックします。自信がある方は、「はい(上書き)」でもOKですが、初心者さんは、バックアップがおすすめです。
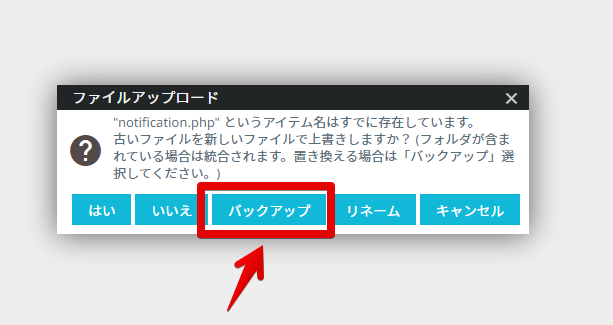
バックアップにすると、元々あったファイル(日本語化していない方)の末尾に「~」が付与されて、「notification~.php」という名前になります。「notification.php」の方が日本語化したファイルです。
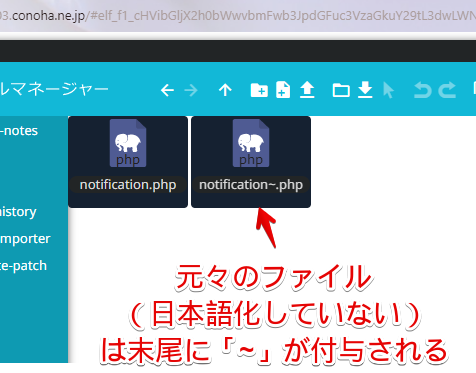
この状態で、実際にメールの中身が日本語化されたかを確認していきます。チェックボックスの方は、まだ英語のままです。一気に作業するのではなく、1つずつ確認していくのがいいかなと思います。
メールの中身が日本語化されたかの確認
実際に、自分がテストでコメントしてみます。
適当に自分のサイトにある記事を開いて、コメントを入力します。この時、WordPressにログインしているブラウザだと、管理者としてコメントすることになるので、ログインしていない状態、または別のブラウザからコメントするのがいいかなと思います。
メールアドレスを入力して、「Notify me via e-mail if anyone answers my comment.(メール通知オン)」にチェックを入れます。「コメントを送信」をクリックします。
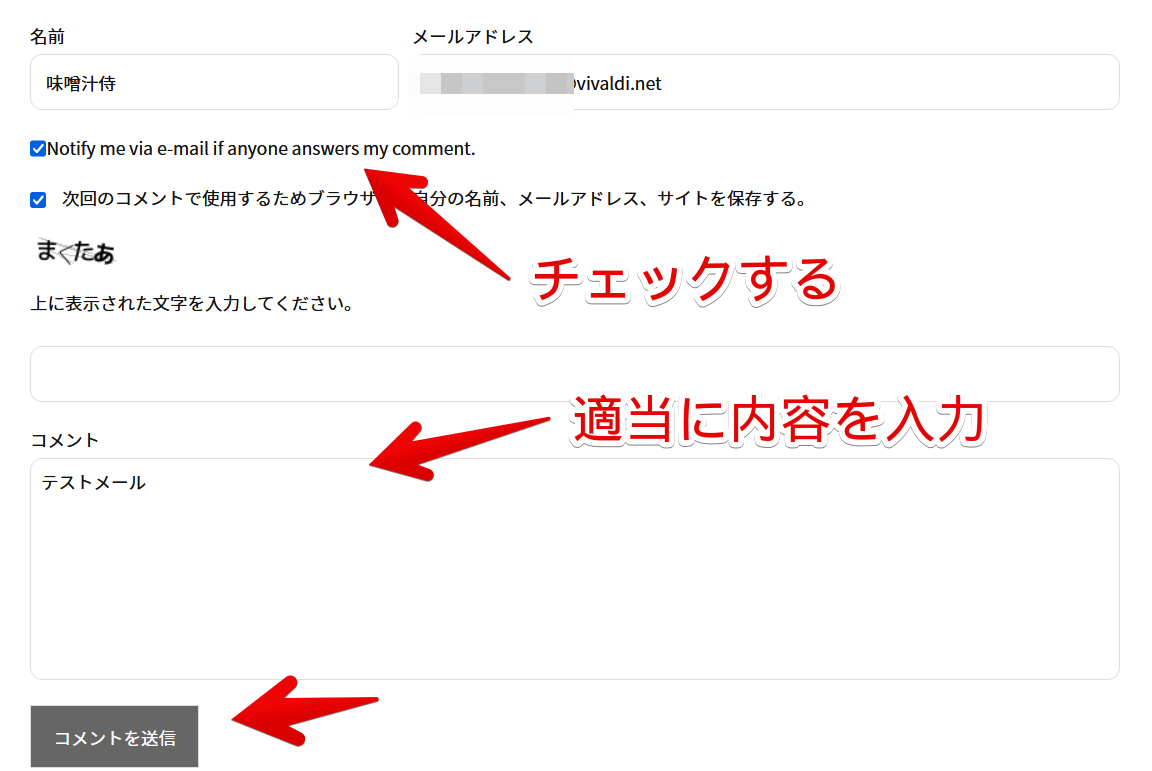
この時、「このサイトで重大なエラーがうんたらかんたら…」と表示されて、サイトが開けない場合、レンタルサーバーのファイルマネージャー機能を使って、「notification.php」を削除します。
バックアップしておいた「notification~.php」を「notification.php」にリネームします。これで、元通りサイトが表示されるはずです。
これは、日本語化したファイルの中に異常があるということです。再度、英語の「notification.php」ファイルをダウンロードして、1から日本語化していきましょう。前後の半角空白、「’」記号を削除してしまっているなどが原因の可能性が高いです。
WordPress管理画面を開きます。左側の「コメント」をクリックします。自分が送信したテストコメントがあるので、管理者として、適当に返信してあげます。
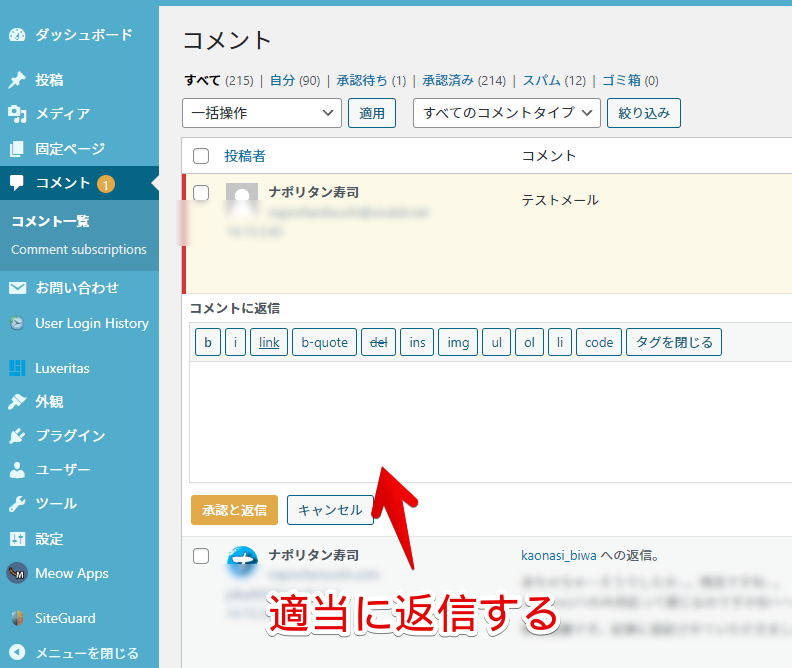
入力したメール宛に通知が来ます。ちゃんと中身が日本語化されています。この段階では、メールの件名の一部は英語のままです。これから解説するチェックボックスの日本語化の時、一緒に日本語化できます。
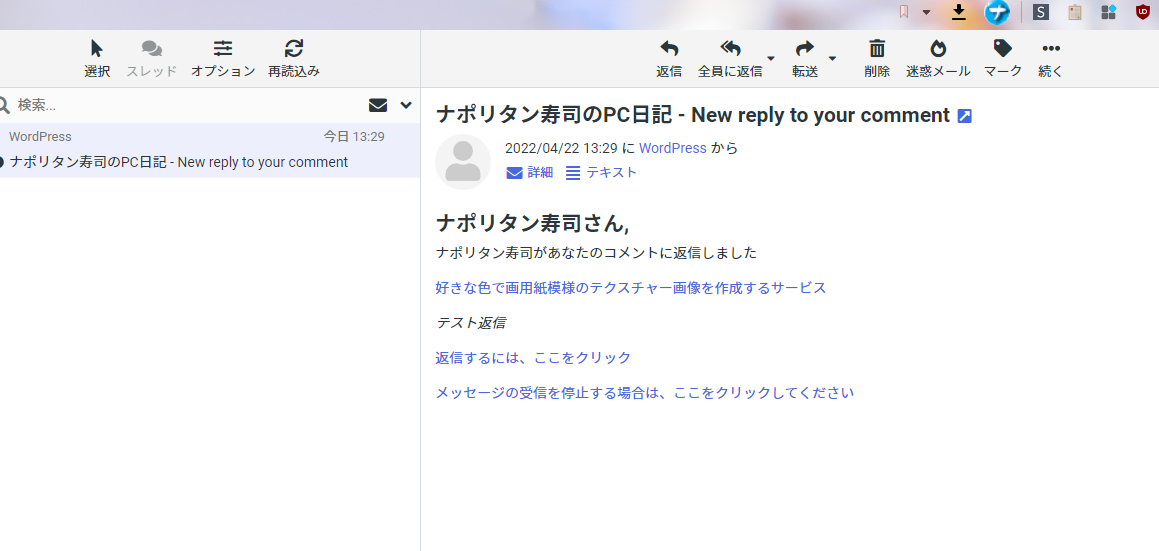
正常に日本語化できていることを確認できたら、「notification~.php」の方を削除します。
そのまま放置はおすすめしません。「何かあった時に心配だから、英語ファイルは残しておきたい!」という方は、PC内にダウンロードするようにしましょう。「notification~.php」を右クリック→ダウンロードです。
適当に「Comment Reply Email Notificationバックアップ」って感じでフォルダーを作成して、その中に入れておくといいかなと思います。
「CommentReplyEmailNotification.php」の編集
続いて、コメントを送信する際のチェックボックス、及びメールの件名タイトルを日本語化していきます。
レンタルサーバーのファイルマネージャーにアクセスします。僕の場合は、「ConoHa WING」です。開けたら、以下の場所にアクセスします。
お使いのサイトドメイン名/wp-content/plugins/comment-reply-email-notification/classesアクセスしたら、「CommentReplyEmailNotification.php」ファイルを右クリック→「ダウンロード」をクリックします。
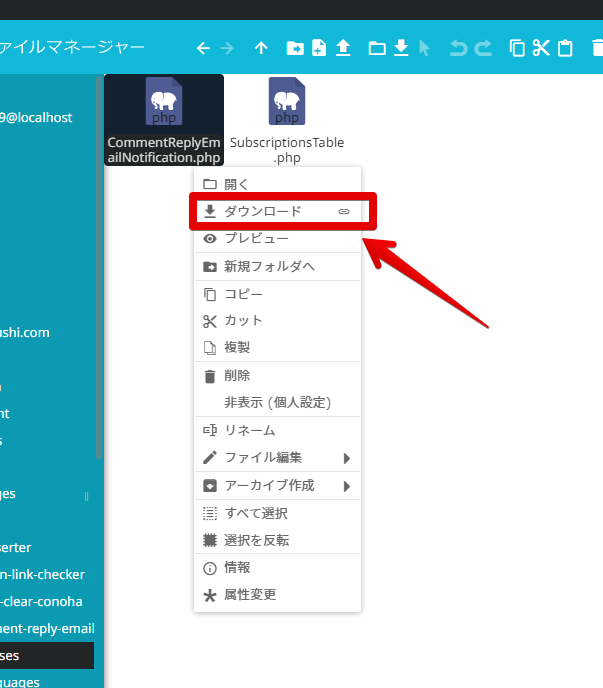
ダウンロードした「CommentReplyEmailNotification.php」を右クリック→プログラムから開く→メモ帳をクリックします。お使いのテキストエディターがある場合は、そちらで結構です。
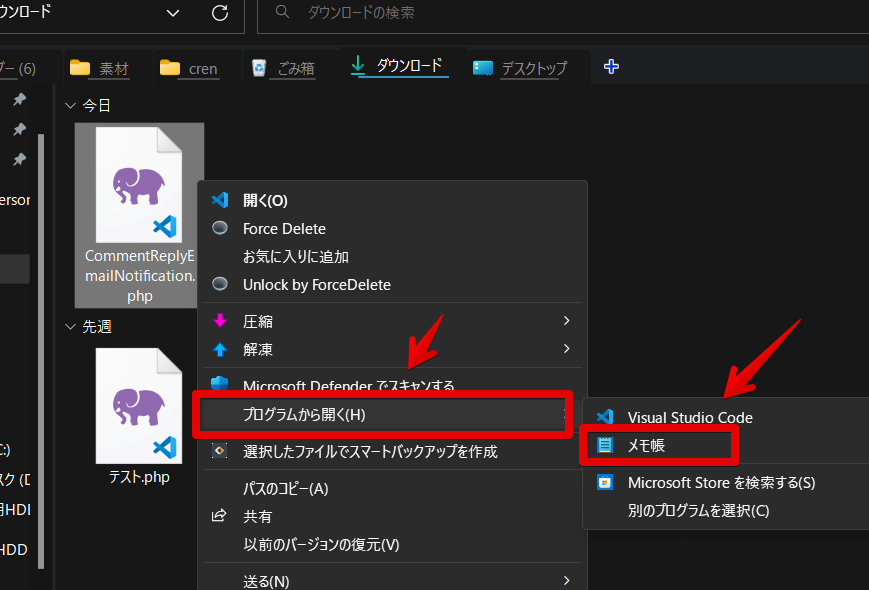
ファイルが開きます。「notification.php」と違って、かなり長文です。
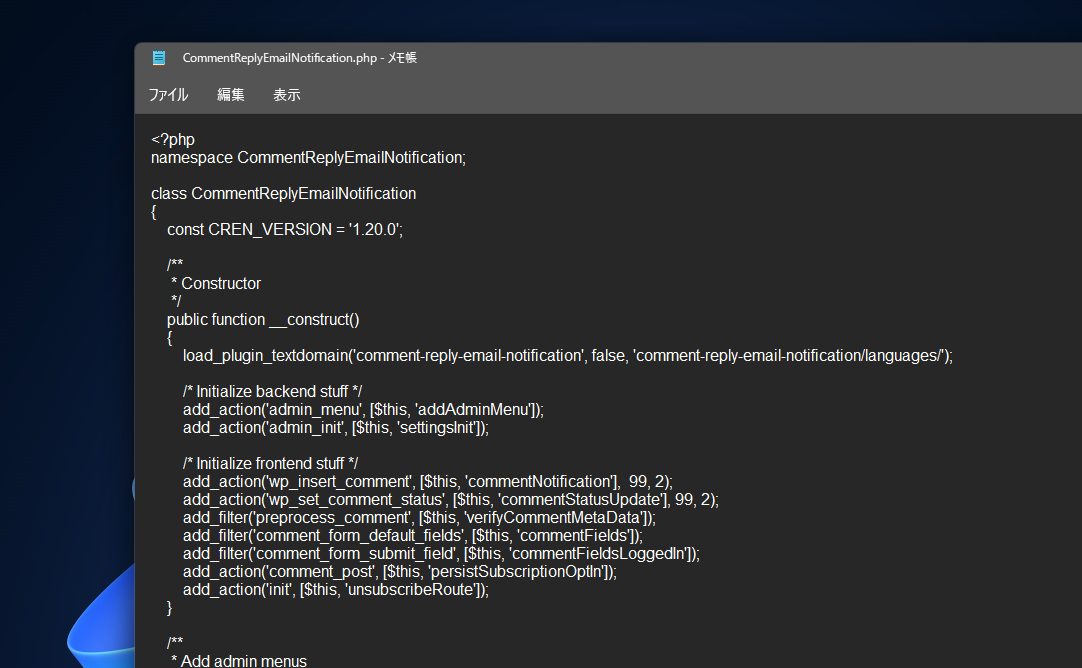
この中から、チェックボックス、メールのタイトルの2か所を探して日本語化します。手動で探すのは大変なので、置換機能を活用します。編集→置換をクリックするか、Ctrl+Hを押します。
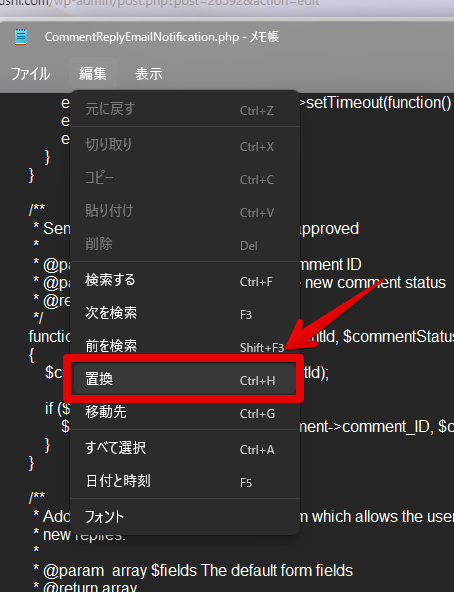
置換ダイアログが表示されるので、上の入力ボックスに置換前の英語、下の入力ボックスに置換後の日本語を入力します。
変更箇所は、以下の通りです。2つとも同時に入力するのではなく、1つずつ入力します。置換後の日本語は、自分が好きなように変更してOKです。
| 置換前の英語 | 置換後の日本語 |
|---|---|
| Notify me via e-mail if anyone answers my comment. | コメントに返信があった時にメールでお知らせする |
| New reply to your comment | あなたのコメントに返信がありました |
Notify me via e-mail if anyone answers my comment.
まずは、「Notify me via e-mail if anyone answers my comment.」からです。ここがチェックボックスです。置換後の日本語は、「コメントに返信があった時にメールでお知らせする」にしてみます。
前後に余計な半角空白がないか、英語の最後にある「.」記号を忘れていないかなどを確認できたら、「すべて置換」をクリックします。置換自体は、一瞬で終わります。
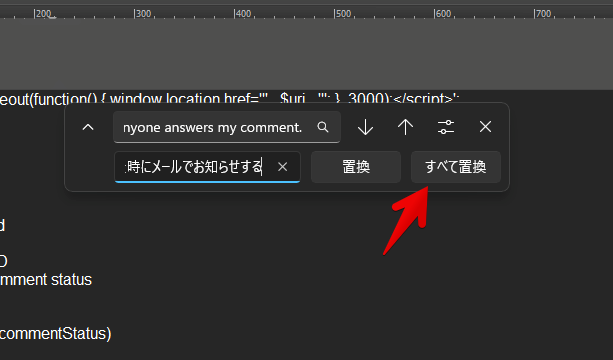
「Notify me via e-mail if anyone answers my comment.」は、2か所あります。
置換できたかを確認するには、ページ内検索(Ctrl+F)→置換後の日本語を入力します。2か所ヒットするはずです。前後の「’」記号などが、ちゃんとあるか確認しておきましょう。
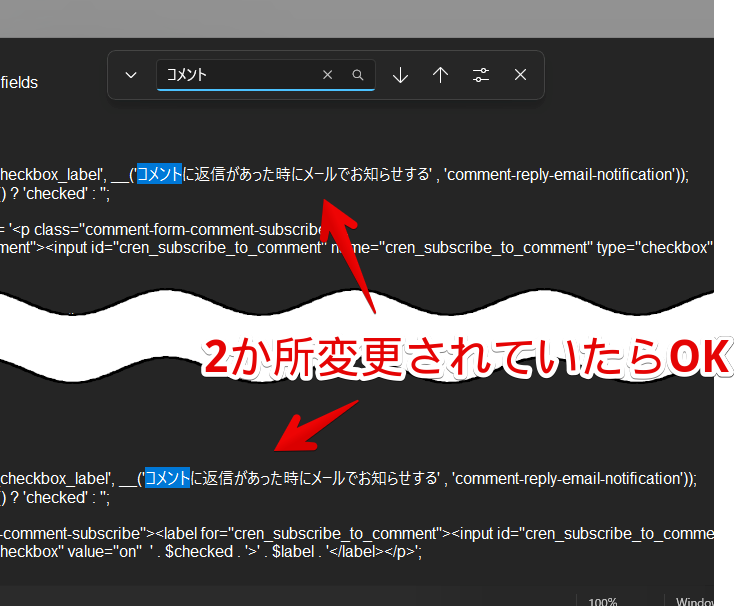
余談ですが、HTML形式で記述することで、文字の一部をリンク化できます。当サイトでは、より理解しやすいために専用の記事を書いていました。現在では、コメント欄自体を廃止したのでありませんけどね。
その記事へのリンクとして、チェックボックスに「詳しくはこちら」というリンクを記述しています。
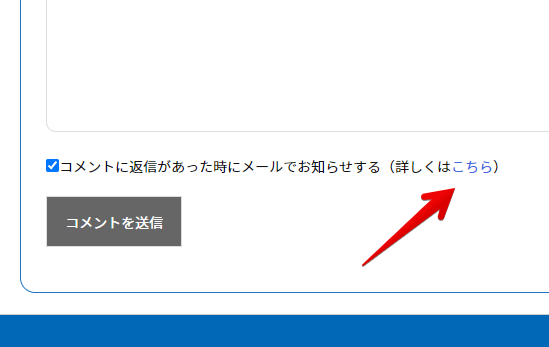
書き方は、HTMLと一緒です。僕の場合、以下の感じです。「target="_blank"」を付与することで、新しいタブで開いてくれます。
コメントに返信があった時にメールでお知らせする(詳しくは<a href="https://www.naporitansushi.com/comment-reply-email-notification/" target="_blank">こちら</a>)New reply to your comment
続いて「New reply to your comment」です。これは、メールのタイトル(件名)の部分です。同じように置換(Ctrl+H)ダイアログを開きます。
「New reply to your comment」の場合、末尾の「.」記号は不要です。置換後の日本語は、「あなたのコメントに返信がありました」にしてみます。
準備できたら、「すべて置換」をクリックします。
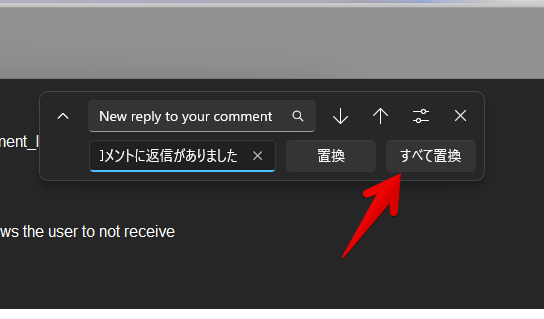
正常に置換されたかどうか確認します。ページ内検索(Ctrl+F)→置換後の日本語を入力します。1か所ヒットします。
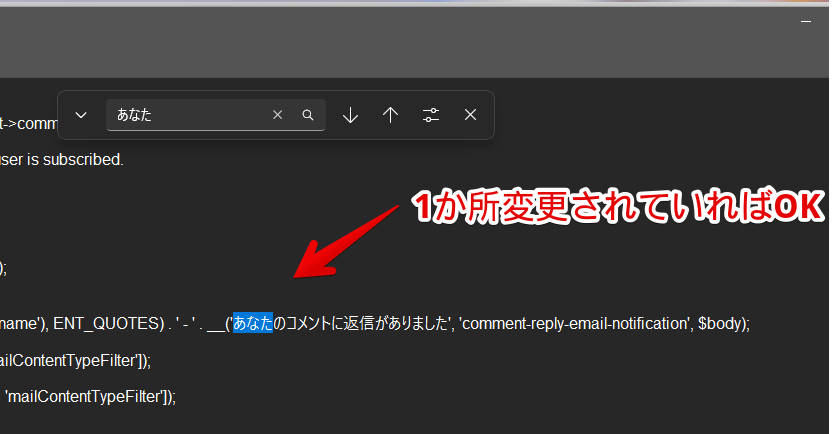
まとめると、以下の箇所を変更したということです。
<!--変更前(チェックボックス)-->
Notify me via e-mail if anyone answers my comment.
<!--変更後(チェックボックス)-->
コメントに返信があった時にメールでお知らせする
<!--変更前(メールの件名)-->
New reply to your comment
<!--変更後(メールの件名)-->
あなたのコメントに返信がありました終ったら、ファイル→「保存」をクリックします。
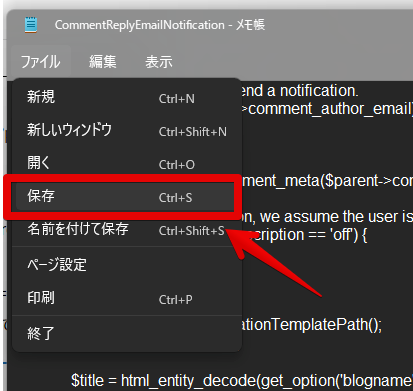
「CommentReplyEmailNotification.php」の上書き
レンタルサーバーのファイルマネージャーに戻ります。「CommentReplyEmailNotification.php」がある場所を開きます。以下のパスです。
お使いのサイトドメイン名/wp-content/plugins/comment-reply-email-notification/classes/CommentReplyEmailNotification.php日本語化した「CommentReplyEmailNotification.php」をドラッグ&ドロップします。
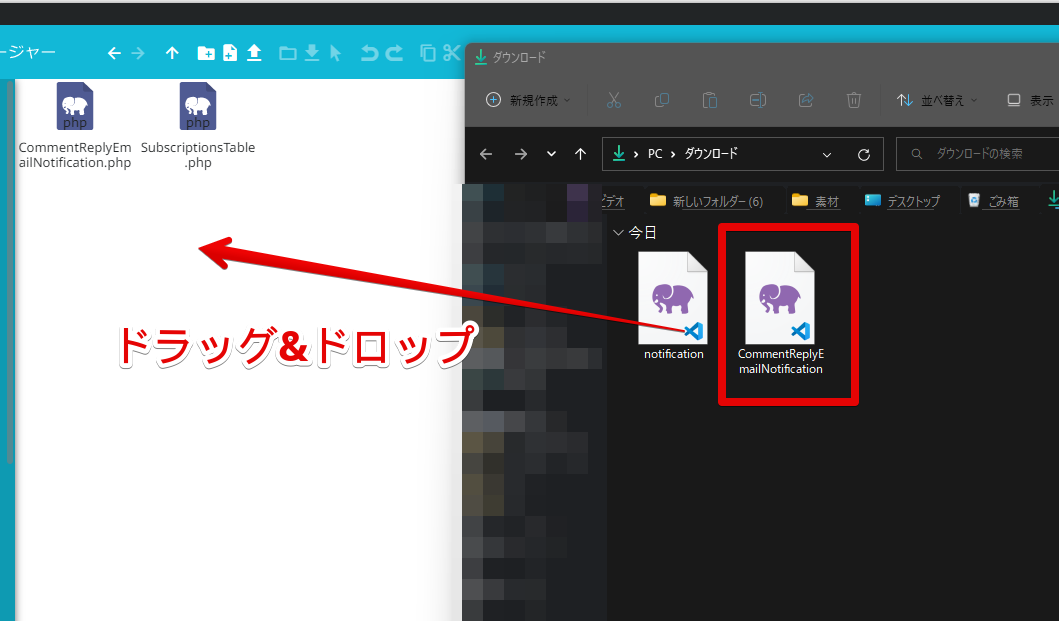
notification.phpと同じように、「バックアップ」をクリックします。
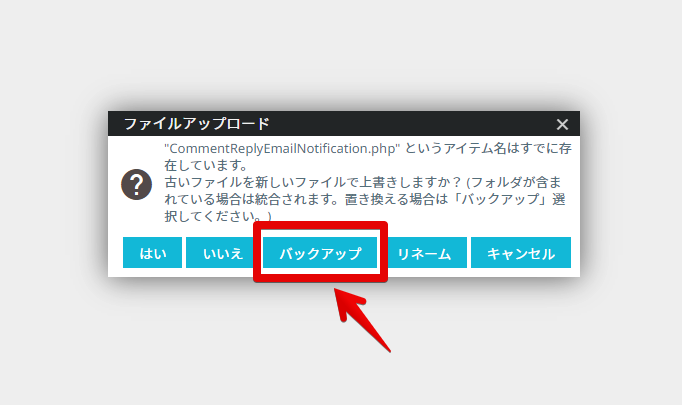
元のファイルには、末尾に「~」がつきます。このままの状態で、正常に日本語化されたか確認してみます。
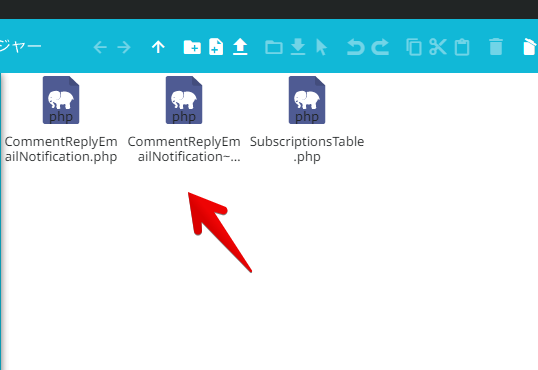
チャックボックスが日本語化されたかの確認
自分のサイトにある記事を開きます。「Notify me via e-mail if anyone answers my comment.」が日本語になっているか確認します。
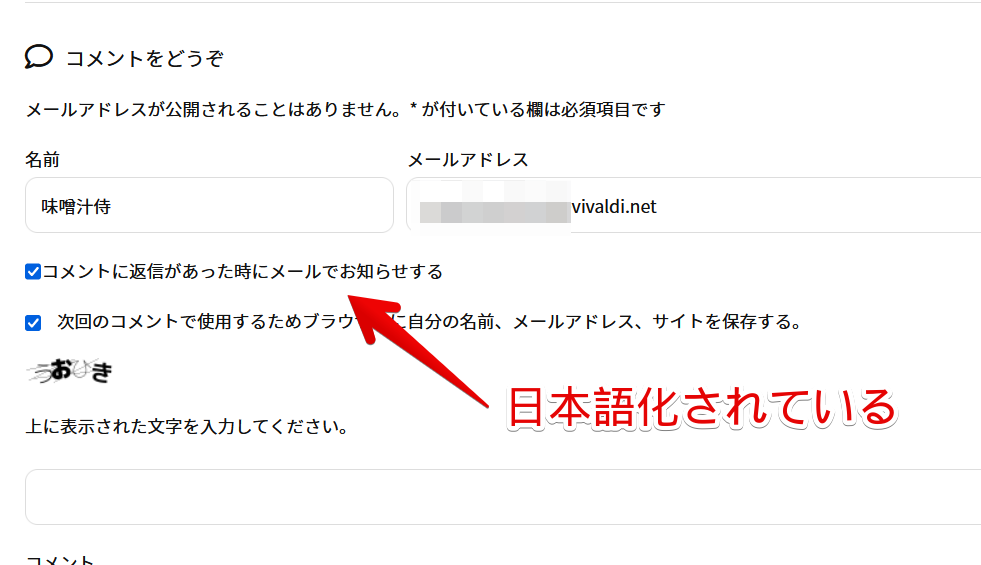
この時、「このサイトで重大なエラーがうんたらかんたら…」と表示されて、サイトが開けない場合、レンタルサーバーのファイルマネージャー機能を使って、「CommentReplyEmailNotification.php」を削除します。
バックアップしておいた「CommentReplyEmailNotification~.php」を「CommentReplyEmailNotification.php」にリネームします。これで、元通りサイトが表示されるはずです。
日本語化したファイルの中に異常があるということです。再度、英語の「CommentReplyEmailNotification.php」ファイルをダウンロードして、1から日本語化していきましょう。前後の半角空白、「’」記号を削除してしまっているなどが原因の可能性が高いです。
メールの件名が日本語化されているかの確認
適当にコメントに返信します。
メールの件名が日本語になっているかどうか確認します。「サイト名-日本語化したテキスト」という形になります。
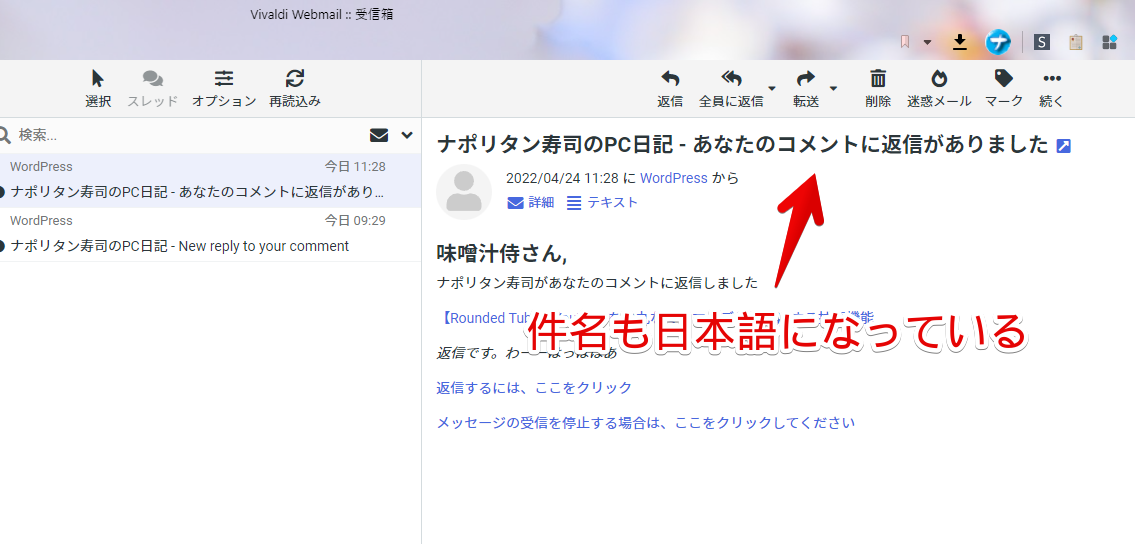
「CommentReplyEmailNotification.php」の扱いについて
「notification.php」は、子テーマに移動したので、本プラグインがアップデートした場合でも、日本語を維持してくれます。
しかし、「CommentReplyEmailNotification.php」は、プラグインの中にあるので、アップデートした時、元の英語に戻ってしまいます。こればっかりは仕方ありません。
そこで、英語に戻った時、どこの箇所を変更したのか忘れないために、日本語化した「CommentReplyEmailNotification.php」を、PC内のどこかにバックアップすることをおすすめします。
レンタルサーバーのファイルマネージャー機能にアクセスします。上書き保存する時に作成された「CommentReplyEmailNotification~.php」が残っている場合は、削除しておきます。
削除が心配な方は、PC内に保存しておきましょう。その際、ファイルが識別しやすいように、「【英語】CommentReplyEmailNotification.php」といった感じにリネームしておくといいかなと思います。
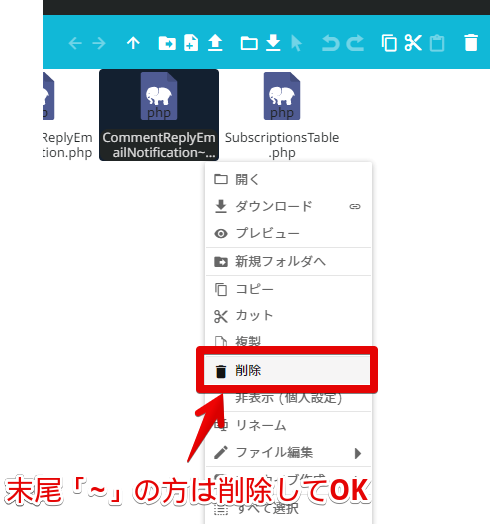
確認ダイアログが表示されるので、「削除」をクリックします。
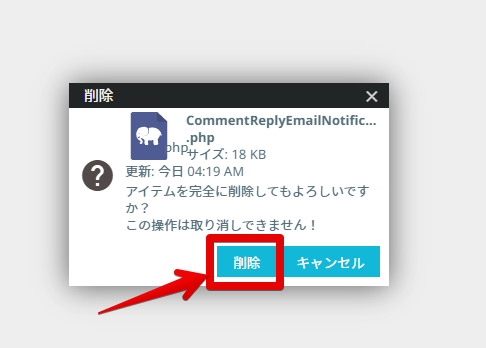
続いて、日本語化したファイルを右クリック→ダウンロードをクリックします。
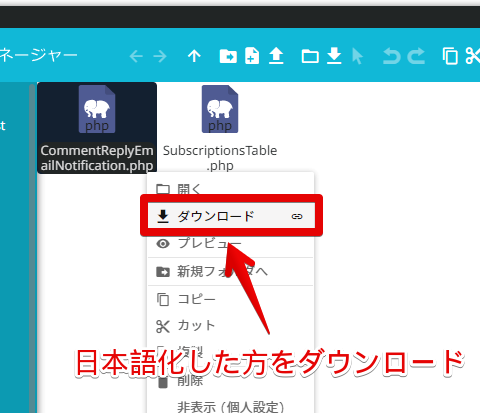
ダウンロードできたら、「【日本語】CommentReplyEmailNotification.php」といったように分かりやすい名前にして、どこかに保存します。
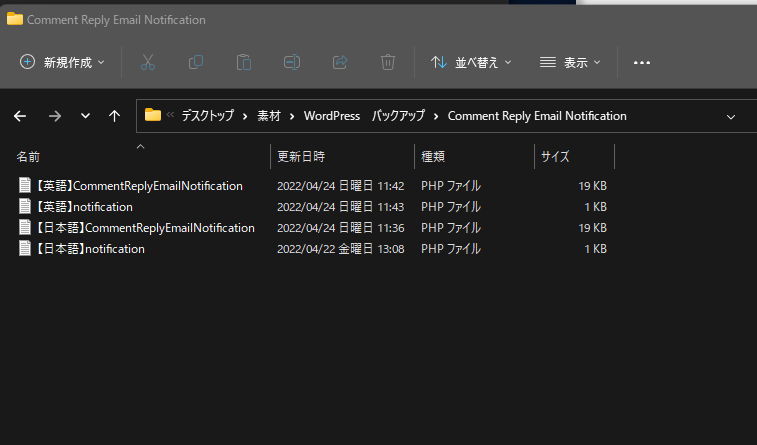
これで、今後プラグインがアップデートされて英語に戻ってしまっても、日本語化したファイルを見比べながら、翻訳作業ができます。
日本語化ファイルを、そのままサーバーにアップロード(上書き)するのはおすすめしません。アップデートで中身が書き換わっていた場合、正常に動作しなくなる可能性があるからです。少しめんどくさいですが、1つずつ修正していくのがおすすめです。
手間といっても、「CommentReplyEmailNotification.php」の変更点は、メールの件名、チェックボックスの2か所だけなので簡単かなと思います。
感想
以上、WordPressプラグイン「Comment Reply Email Notification」を日本語化する方法でした。
コメント欄を解放している全ての方に、おすすめです。自分がどうこう…というより、コメントをしてくださる読者が嬉しいのかなと思います。
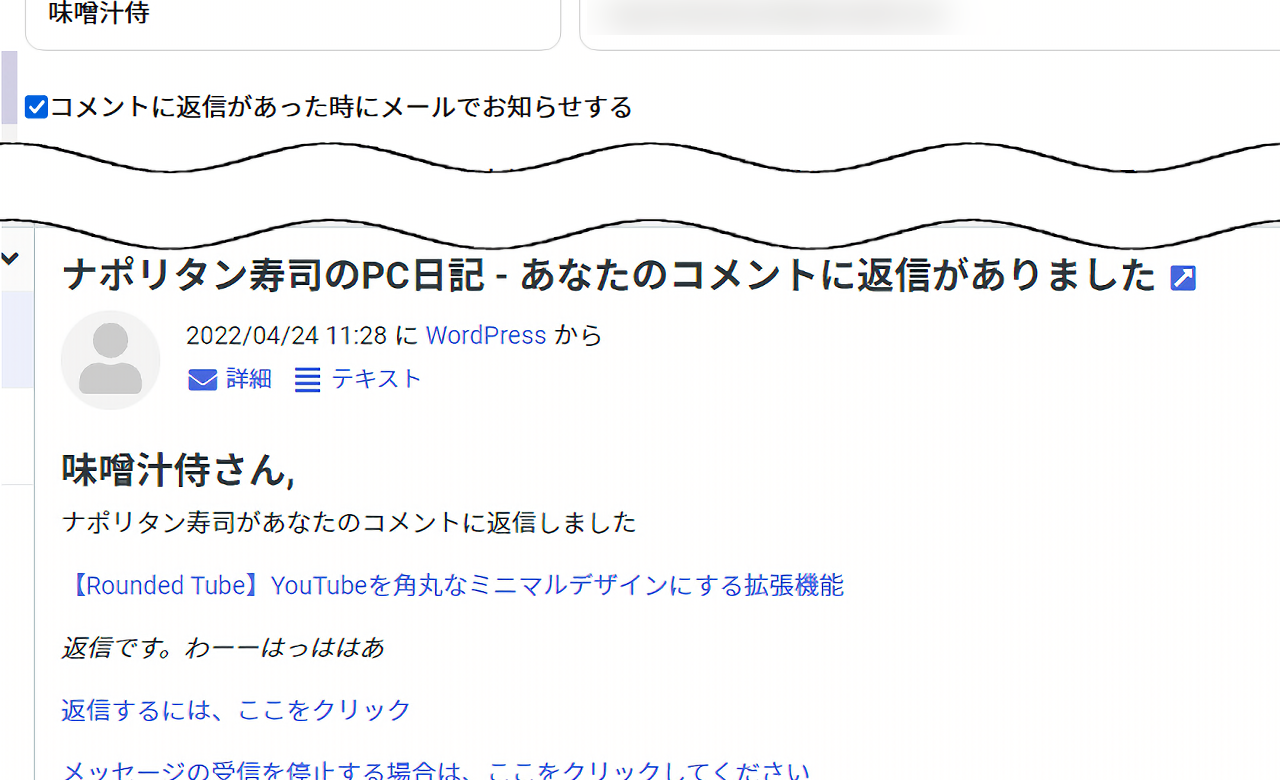
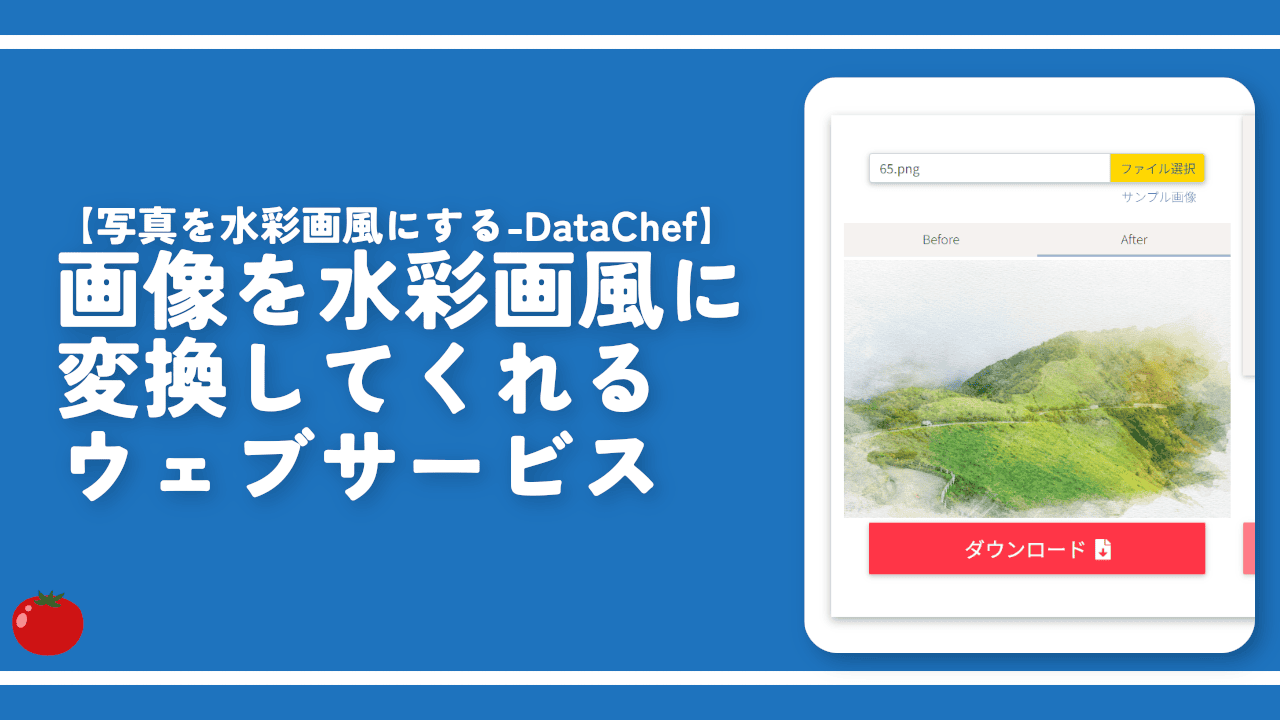

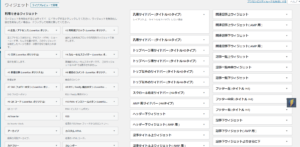
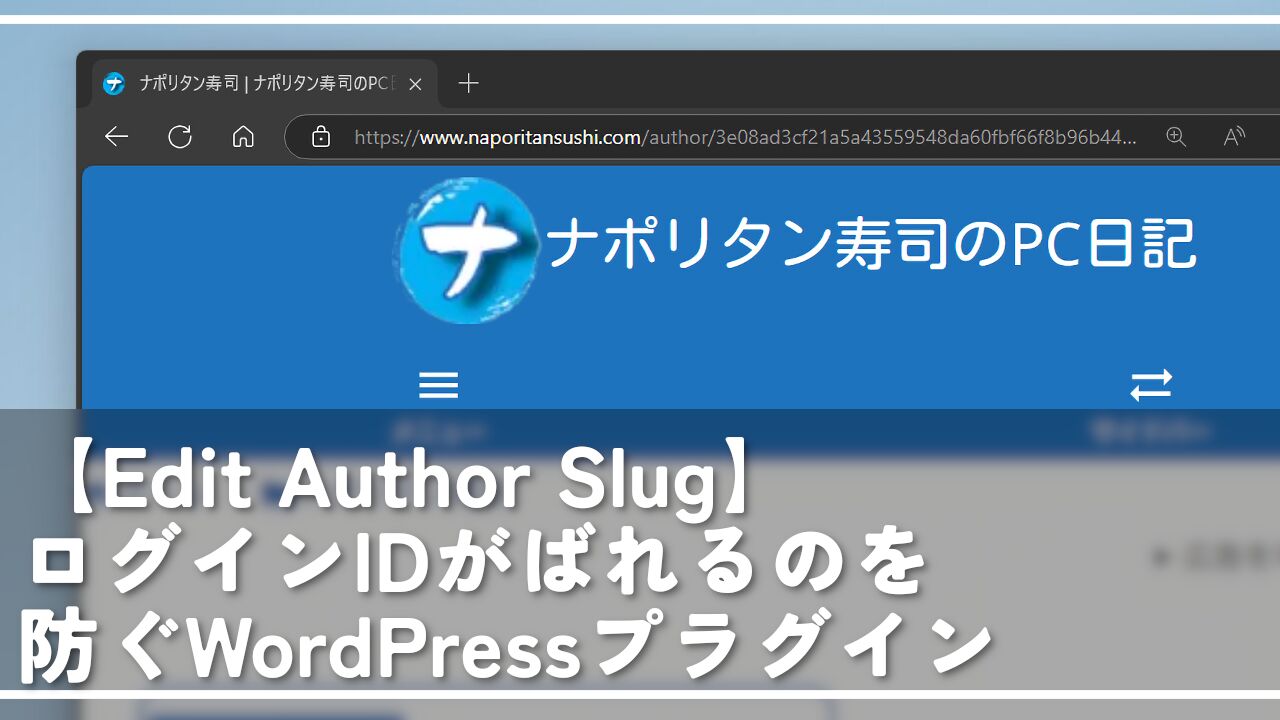

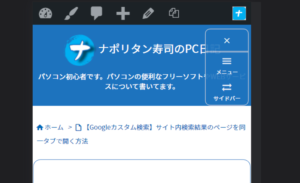
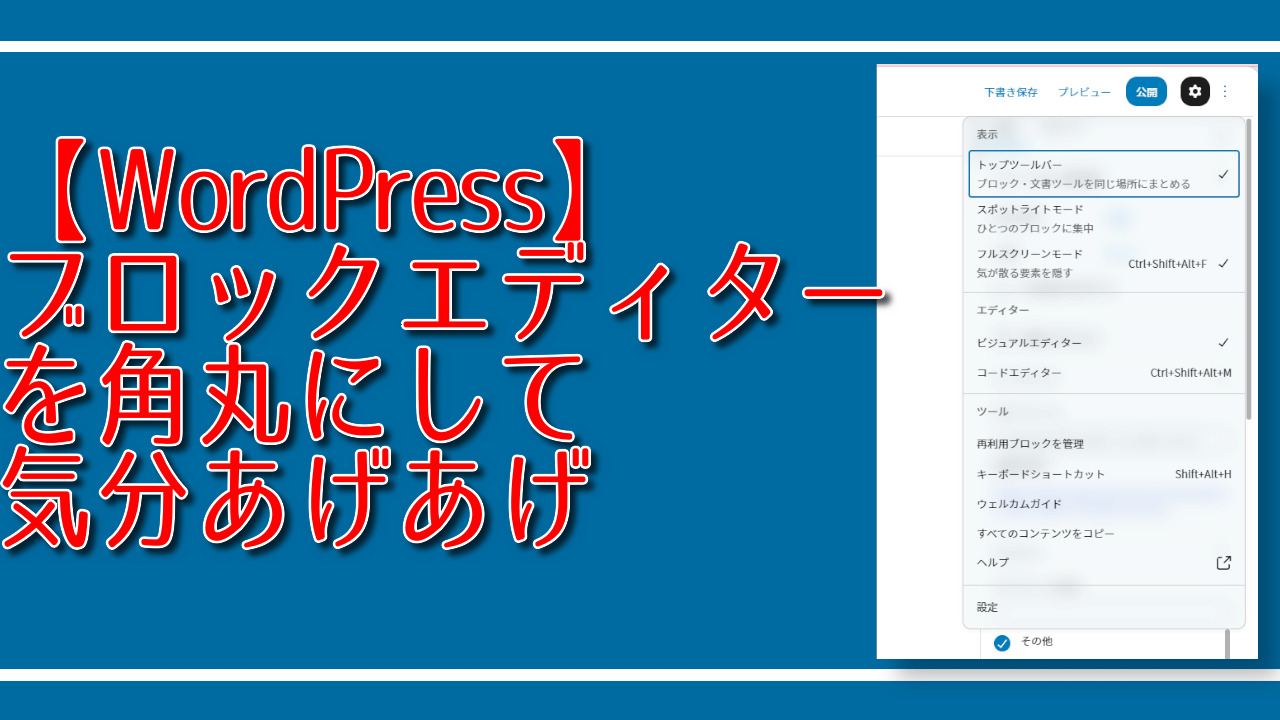
 Logicoolの「MX MASTER 3S」と「MX MECHANICAL MINI」を買った話
Logicoolの「MX MASTER 3S」と「MX MECHANICAL MINI」を買った話 カロリーメイトを綺麗に開けられるかもしれない方法
カロリーメイトを綺麗に開けられるかもしれない方法 【DPP4】サードパーティー製でレンズデータを認識する方法
【DPP4】サードパーティー製でレンズデータを認識する方法 【YouTube】一行のサムネイル表示数を増やすJavaScript
【YouTube】一行のサムネイル表示数を増やすJavaScript 【Clean-Spam-Link-Tweet】「bnc.lt」リンクなどのスパム消す拡張機能
【Clean-Spam-Link-Tweet】「bnc.lt」リンクなどのスパム消す拡張機能 【Youtubeフィルタ】任意のワードで動画をブロックする拡張機能
【Youtubeフィルタ】任意のワードで動画をブロックする拡張機能 【プライムビデオ】関連タイトルを複数行表示にするCSS
【プライムビデオ】関連タイトルを複数行表示にするCSS 【Google検索】快適な検索結果を得るための8つの方法
【Google検索】快適な検索結果を得るための8つの方法 【YouTube Studio】視聴回数、高評価率、コメントを非表示にするCSS
【YouTube Studio】視聴回数、高評価率、コメントを非表示にするCSS 飲んだお酒をメモ代わりに書いておく記事
飲んだお酒をメモ代わりに書いておく記事 【Condler】Amazonの検索結果に便利な項目を追加する拡張機能
【Condler】Amazonの検索結果に便利な項目を追加する拡張機能 ブログ記事を書く上で、極力使わないようにしている言葉
ブログ記事を書く上で、極力使わないようにしている言葉