【Chrome】グローバルメディアコントロールを無効化する方法
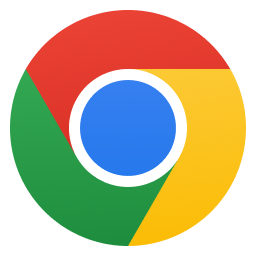
この記事では、WindowsのPCの「Google Chrome」ブラウザのタブで、動画や音楽を再生している時、右上に表示されるコントロールメニューを、非表示(無効化)する方法を書きます。
「Google Chrome」ブラウザのショートカットアイコンのプロパティを開いて、「リンク先」の末尾に、半角空白と「--disable-features=GlobalMediaControls」の起動オプションを書き込むことで、グローバルメディアコントロールを無効化できます。
「グローバルメディアコントロール」とは、「YouTube」などで動画を再生している時、右上に表示される「![]() 」ボタンと、クリックした時のメニューのことです。メニュー内に、再生しているメディアがリスト形式で表示されます。
」ボタンと、クリックした時のメニューのことです。メニュー内に、再生しているメディアがリスト形式で表示されます。
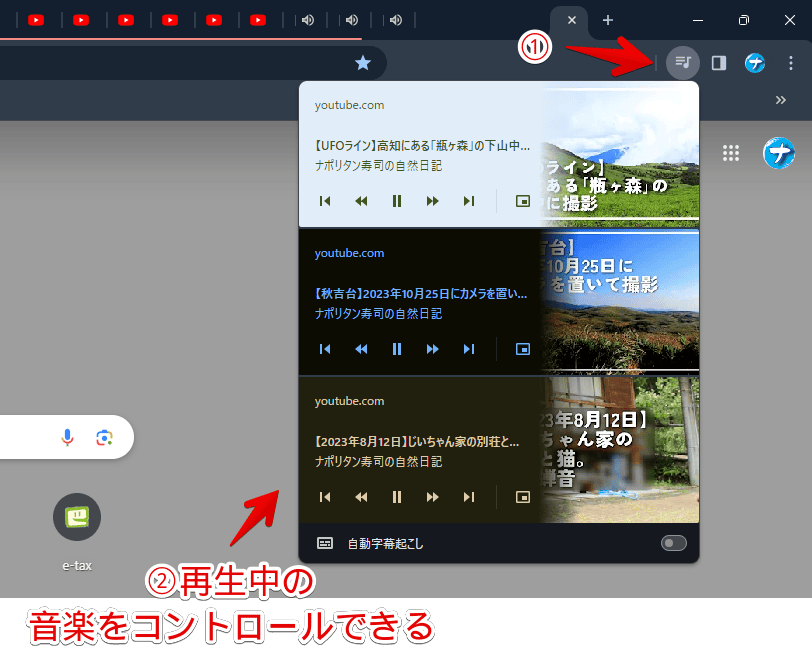
音が流れているタブがバッググラウンドになっていても、このボタンを押して、再生・一時停止、前へ・次へ…といったメディア操作ができます。
個人的には、とても便利な機能だと思います。僕がメインで使っている「Vivaldi」ブラウザにも、搭載してほしいくらいです。
人によっては、不要かもしれません。調べてみたところ、以前は試験運用ページの「chrome://flags/#global-media-controls-cast-start-stop」から無効化できていたようです。
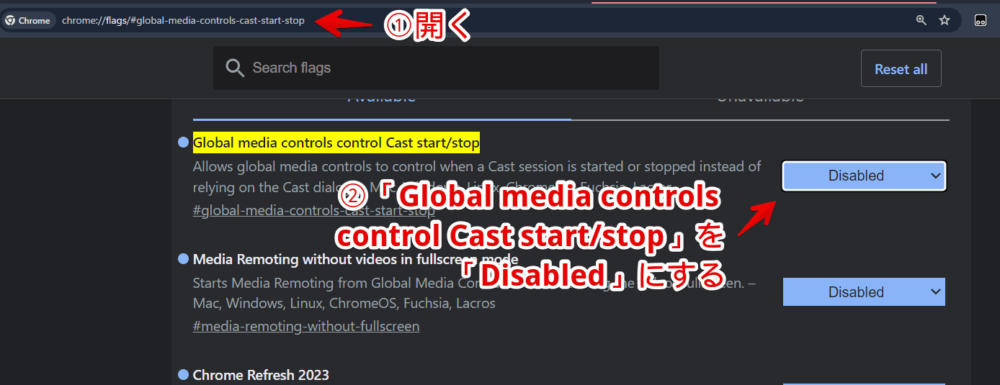
しかし、2023年12月現在、上記方法を試しても、無効になりませんでした。恐らく、このページからのフラグは、削除されたんだと思います。別の方法を探してみると、現在でも使える方法があったので記事にします。以下のサイトを参考にさせていただきました。
参考:Enable or Disable Global Media Controls in Google Chrome | Tutorials
今回に限らず、Chromeブラウザの試験運用機能や、起動オプションを使った方法は、アップデートにより、使えなくなる可能性があります。万能というわけではありません。皆さんが当記事を見た時、既に使えなくなっていた場合は、すみません。
右上の音楽メニューを無効化する手順
「Chrome」のショートカットにコマンド(起動オプション)を書き込むことで、グローバルメディアコントロールを無効化できます。
いつも起動している「Chrome」のショートカットアイコンを右クリックします。「プロパティ」をクリックします。
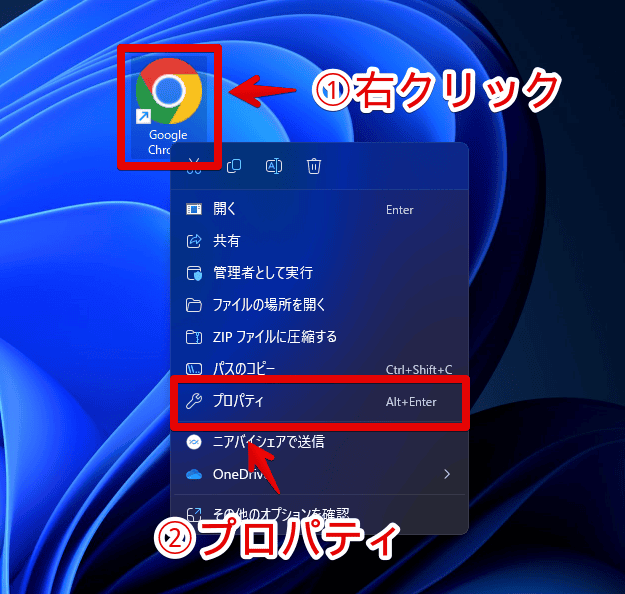
恐らく、大半の方は、デスクトップに配置していると思います。配置していない方は、「Chrome」の実行ファイル(C:\Program Files\Google\Chrome\Application)を右クリック→「ショートカットの作成」をクリックして作成します。
スタートアップフォルダーに登録している場合は、そのフォルダーを開いて、配置している「Chrome」のショートカットアイコンをカスタマイズします。
プロパティを開いたら、「ショートカット」タブになっていることを確認します。なっていない場合は、「ショートカット」タブにします。
リンク先の末尾(最後)に、半角空白を入れて、「--disable-features=GlobalMediaControls」と書き込みます。
--disable-features=GlobalMediaControls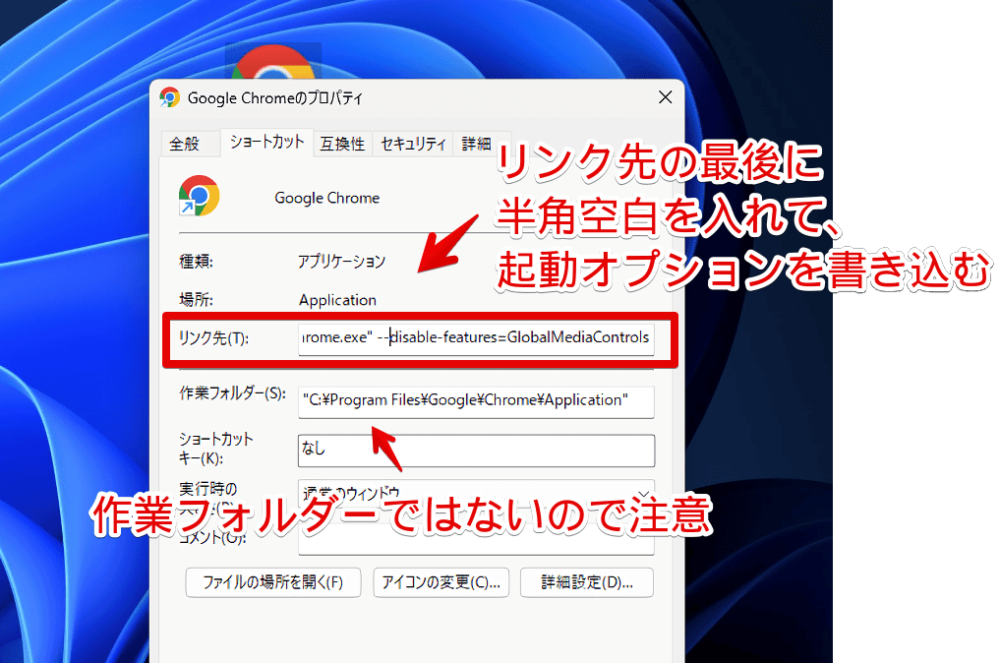
「リンク先」の下にある「作業フォルダー」ではないので、間違えないよう注意です。書き込む場所は、「リンク先」です。
既に「"C:\Program Files\Google\Chrome\Application\chrome.exe"」といった文字列が記載されていますが、消さずに、半角空白を入れて、追加で書き込みます。
僕の場合、完成形態は以下になります。元々書かれている部分は、「Chrome」をインストールしている場所によって変わってくるので、人によっては違います。
"C:\Program Files\Google\Chrome\Application\chrome.exe" --disable-features=GlobalMediaControls書き込めたら、「適用」→「OK」を押します。
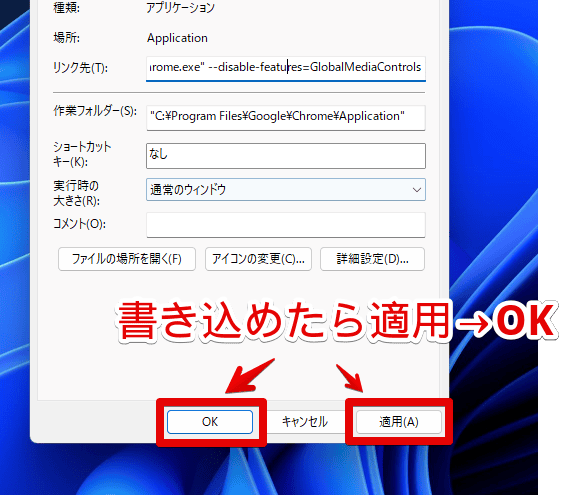
起動オプションを書き込んだ「Chrome」のショートカットアイコンを、ダブルクリックして起動します。既に「Chrome」を起動している場合は、一度完全に終了してから、開きます。
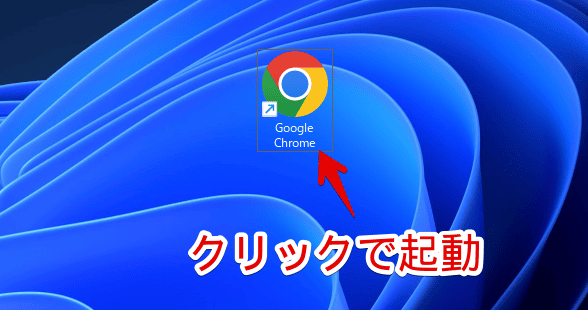
ショートカットアイコンを複数作成していて、起動オプションを書き込んでいないほうのショートカットアイコンで起動した場合、グローバルメディアコントロールが無効にならないので注意です。起動オプションは、そのアイコン経由で起動した時に発動します。
起動できたら、適当に「YouTube」などで動画・音楽を再生します。右上に「グローバルメディアコントロール」アイコンが表示されなくなります。アイコンが表示されないので、あのメニューも開けません。無効化した状態です。
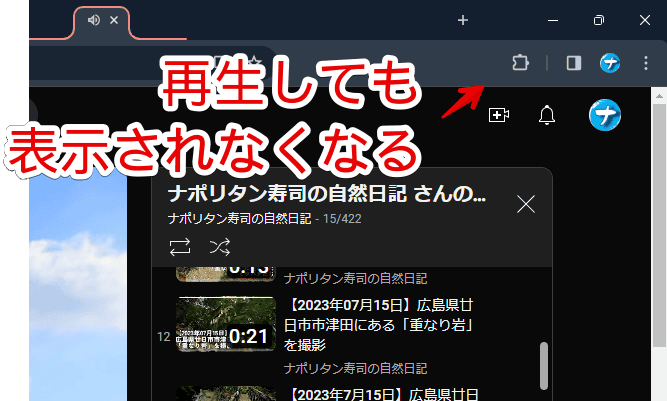
グローバルメディアコントロールを有効に戻す手順
「やっぱり表示させたい!」という場合は、書き込んだ起動オプションを削除します。半角空白と「--disable-features=GlobalMediaControls」の部分です。元々書かれていた部分は消さないよう注意です。
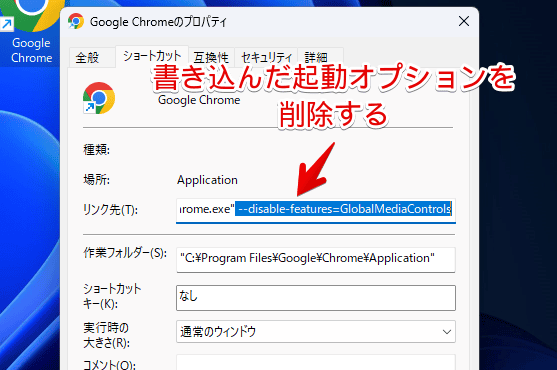
タブにマウスを乗せた時の情報を非表示にする方法の紹介
「Chrome」のタブにマウスを置いた時表示される「メモリ使用量」や、プレビュー画像を非表示にする記事も書いています。気になった方は、参考にしてみてください。
感想
以上、WindowsのPCの「Google Chrome」ブラウザで、動画や音楽のメディアを操作できる「グローバルメディアコントロール」機能を無効化する方法でした。
2023年12月時点では、試験運用ページ(chrome://flags/#global-media-controls-cast-start-stop)でオンオフできませんでしたが、アップデートなどにより、また使える時がくるかもしれません。
もしそうなった時、「あれ?やっぱり元に戻したいから、起動オプションを削除したんだけど、まだ無効化されたまんまなんだけど…?」と慌てないように注意です。試験運用ページの項目も合わせて確認しましょう。
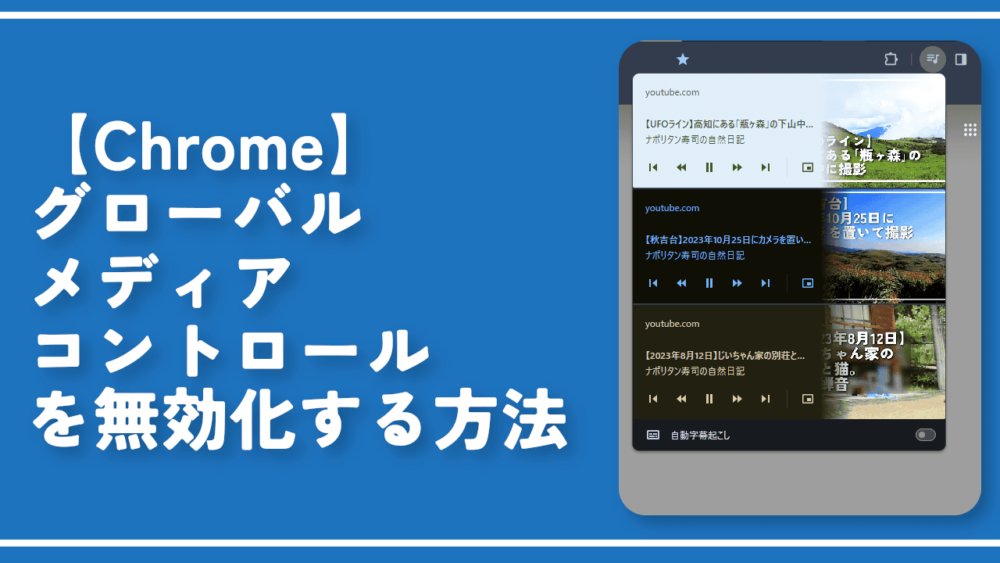
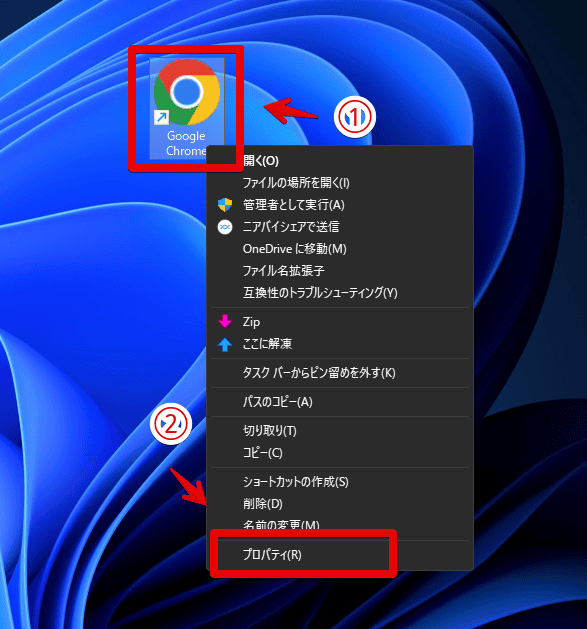
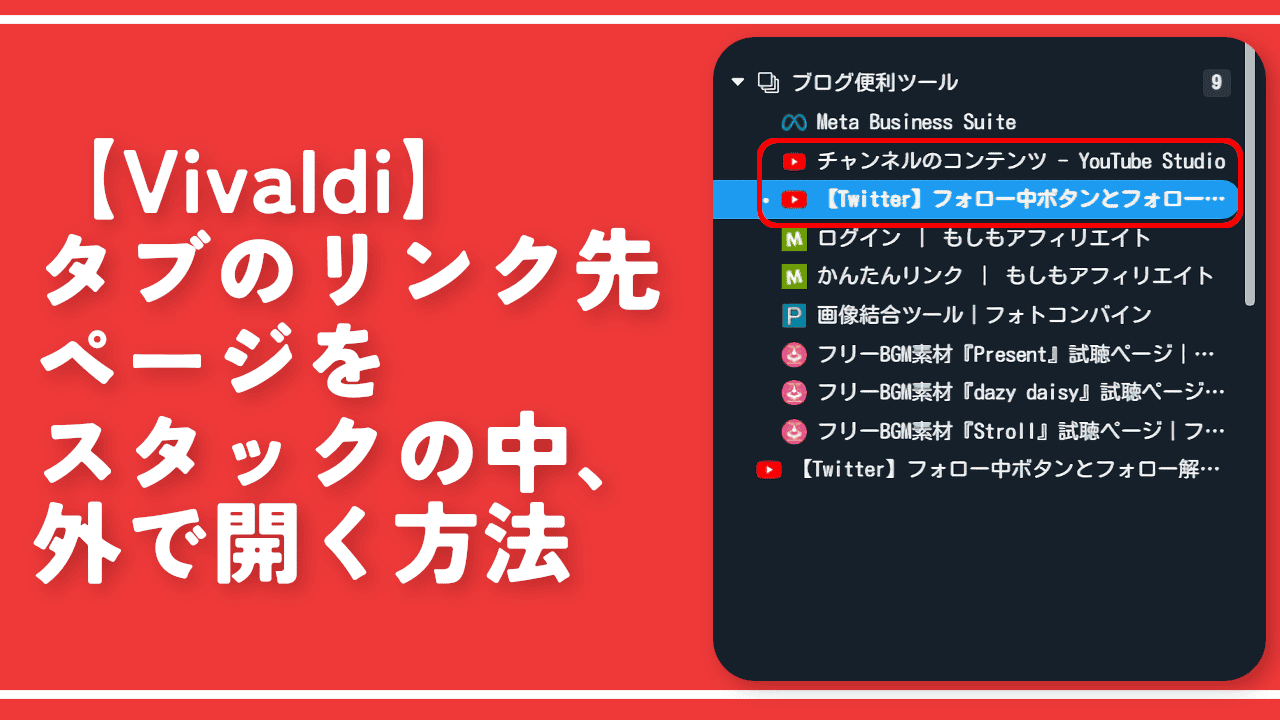


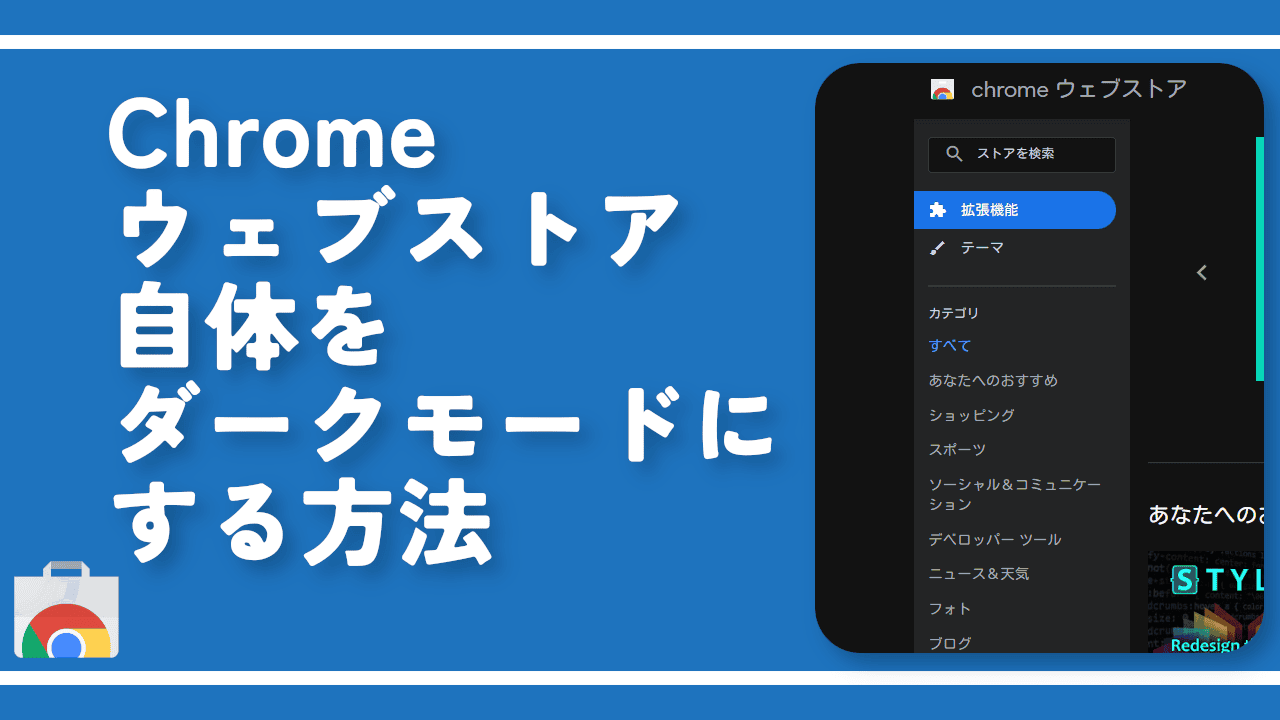

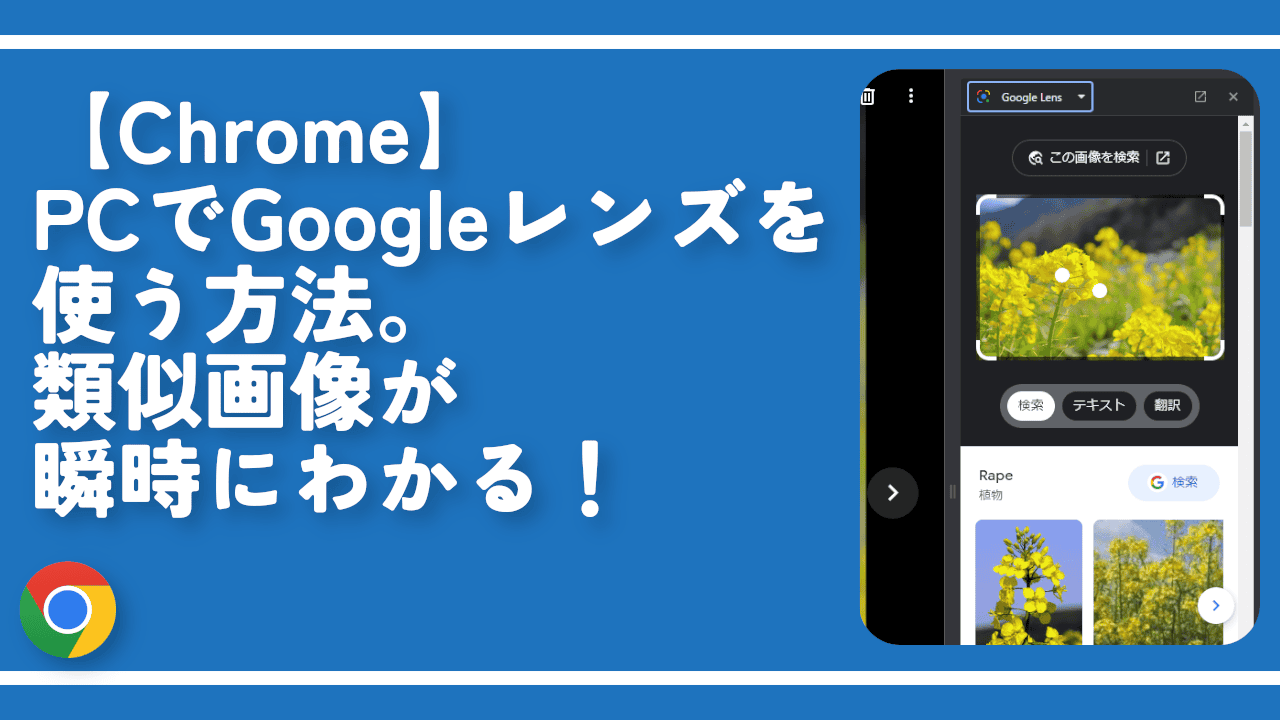
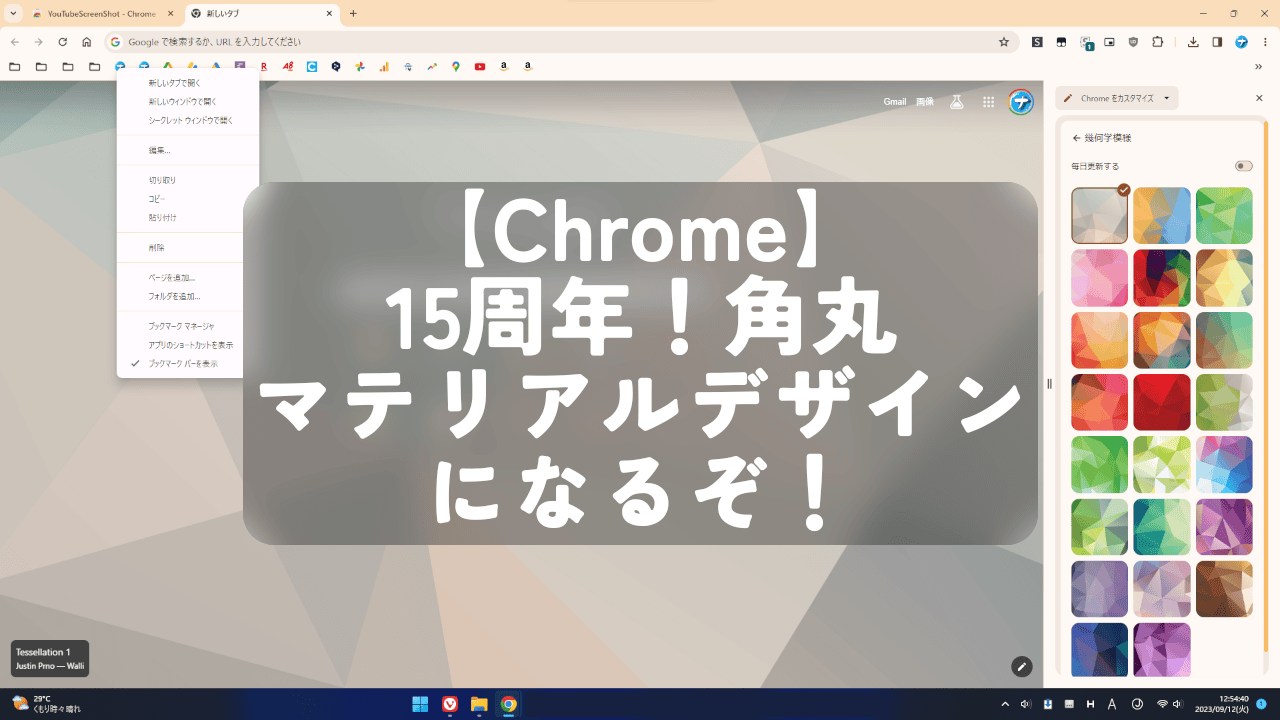
 「Cannon EOS R8」を2024年3月に買った時のメモ
「Cannon EOS R8」を2024年3月に買った時のメモ 【DPP4】サードパーティー製でレンズデータを認識する方法
【DPP4】サードパーティー製でレンズデータを認識する方法 【YouTube】一行のサムネイル表示数を増やすJavaScript
【YouTube】一行のサムネイル表示数を増やすJavaScript 【Vivaldi】カスタマイズ性に優れたブラウザのインストール方法
【Vivaldi】カスタマイズ性に優れたブラウザのインストール方法 【Clean-Spam-Link-Tweet】「bnc.lt」リンクなどのスパム消す拡張機能
【Clean-Spam-Link-Tweet】「bnc.lt」リンクなどのスパム消す拡張機能 【Youtubeフィルタ】任意のワードで動画をブロックする拡張機能
【Youtubeフィルタ】任意のワードで動画をブロックする拡張機能 【プライムビデオ】関連タイトルを複数行表示にするCSS
【プライムビデオ】関連タイトルを複数行表示にするCSS 【Google検索】快適な検索結果を得るための8つの方法
【Google検索】快適な検索結果を得るための8つの方法 【YouTube Studio】視聴回数、高評価率、コメントを非表示にするCSS
【YouTube Studio】視聴回数、高評価率、コメントを非表示にするCSS 【SkipAntennaSite】アンテナサイトを自動的にスキップするスクリプト
【SkipAntennaSite】アンテナサイトを自動的にスキップするスクリプト 飲んだお酒をメモ代わりに書いておく記事
飲んだお酒をメモ代わりに書いておく記事 【Condler】Amazonの検索結果に便利な項目を追加する拡張機能
【Condler】Amazonの検索結果に便利な項目を追加する拡張機能 ブログ記事を書く上で、極力使わないようにしている言葉
ブログ記事を書く上で、極力使わないようにしている言葉