【Youtubeフィルタ】チャンネルIDのブロックを解除する方法

この記事では、YouTubeの指定したチャンネルを非表示にするChrome拡張機能・Firefoxアドオン「Youtubeフィルタ」でブロックしたチャンネルIDを解除する方法を書きます。
2023年5月時点では、手軽にチャンネル単位でのブロックを解除する方法が用意されていません。
「非表示タイトル」の場合は、やっぱり表示させたいタイトルを削除することで、ブロックを解除できます。マウスでカーソルを当てて、キーボードのBackSpaceやDeleteを使って削除します。忘れずに「変更を保存する」をクリックします。YouTubeページを一度リロードすることで、変更が反映されます。
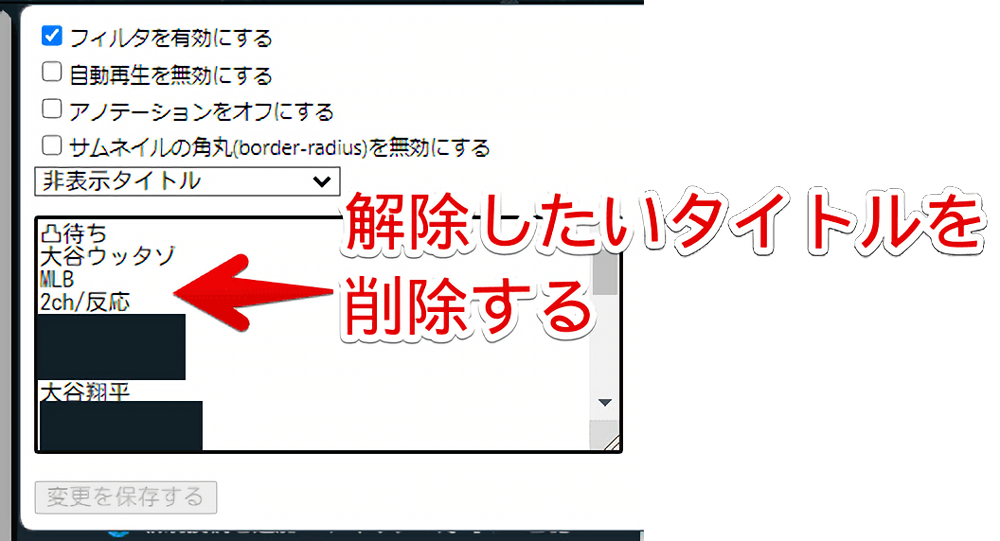
一方、チャンネルID単位でのブロックだと、チャンネルIDがずらっと表示されています。これだと、どれがどのチャンネルIDなのか分かりません。
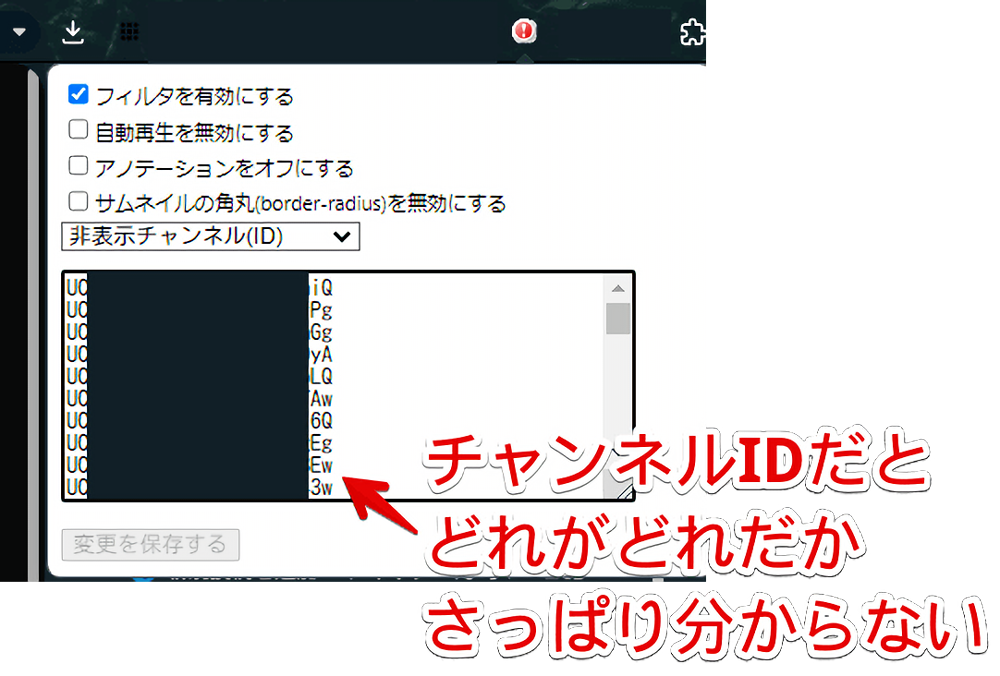
本記事では、どれがどのチャンネルか区別して、ピンポイントで特定のチャンネルのブロックを解除する方法を紹介します。ただし、少々手間です。これ以外でもっと効率よい方法があれば、僕が知りたいです。
どうしても、もっと楽に解除したい場合、思い切って作者様に要望として投げかけるといいかもしれません。Chromeウェブストアから問い合わせができます。
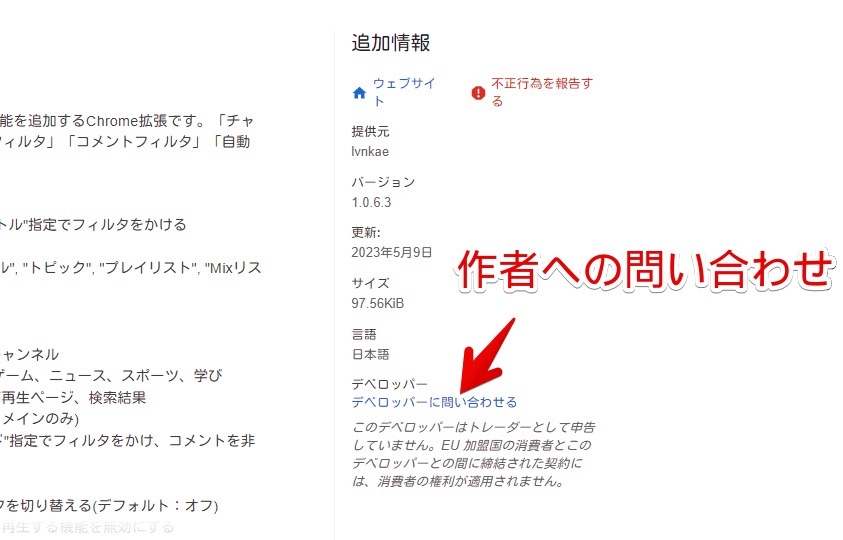
本拡張機能でブロックしようとしたら、たまーにマウスを押したチャンネルではなく、その一つ下に表示されていた動画のチャンネルがブロックされる時があります。僕が「Google Chrome」ではなく、「Vivaldi(ヴィヴァルディ)」というブラウザを使っているからかもしれません。なんにせよ、間違ったチャンネルをブロックしてしまった時に、本記事の方法でブロックを解除しています。
本拡張機能については、下記記事を参考にしてみてください。
直前にブロックしたチャンネルIDを解除する方法
YouTubeフィルタでブロックした場合、下に下にチャンネルIDが書き込まれていきます。
うっかり間違えたチャンネルを登録した後、YouTubeフィルタのポップアップを開いて、「非表示チャンネル(ID)」の一番下部のIDを削除して、「変更を保存する」をクリックすることで、直前にブロックしたチャンネルを解除できます。
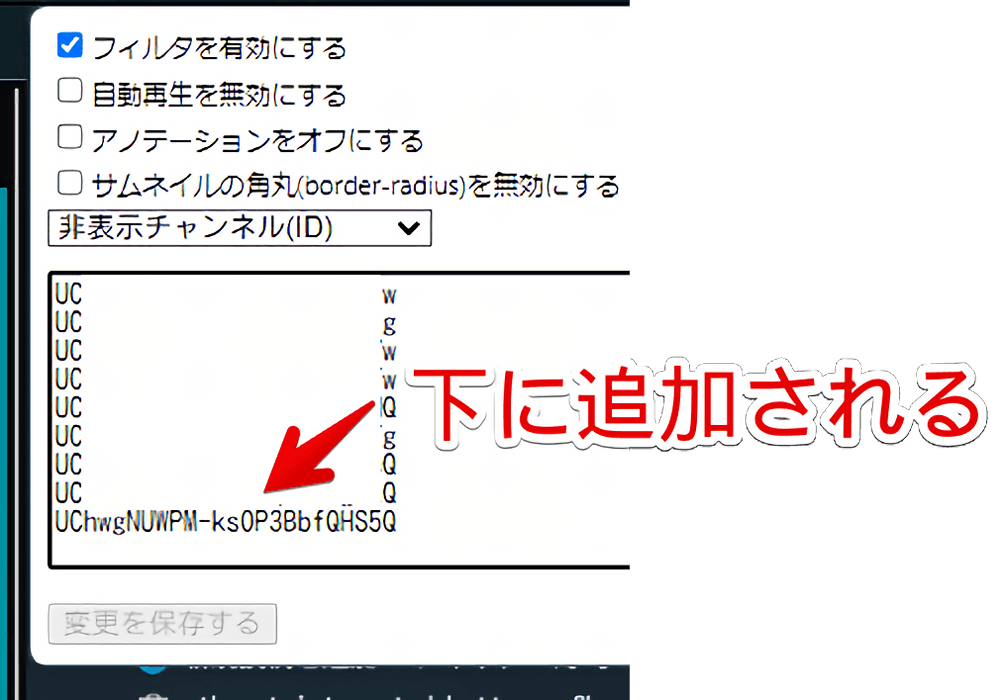
例えば、直前に「ジャルジャルタワー」のチャンネルをブロックしてしまった場合、「非表示チャンネル(ID)」の一番下部にジャルジャルのIDである「UChwgNUWPM-ksOP3BbfQHS5Q」が書き込まれます。こちらを削除することで、解除できます。
大分前にブロックしてしまったチャンネルを解除したい場合、何番目にあるか分からないと思うので、次の方法を利用してみてください。
特定のチャンネルIDのブロックを解除する方法
流れとしては、以下の感じです。
- メモ帳にブロックしているチャンネルIDを書き出す
- ブロック解除したいチャンネルのIDを調べる
- メモ帳の検索機能を使って、チャンネルIDを削除する
- YouTubeフィルタに上書きする
メモ帳にブロックしているチャンネルIDを書き出す
YouTubeフィルタの拡張機能ボタンをクリックしてポップアップを表示します。ドロップダウンリストを開いて、「非表示チャンネル(ID)」を選択します。
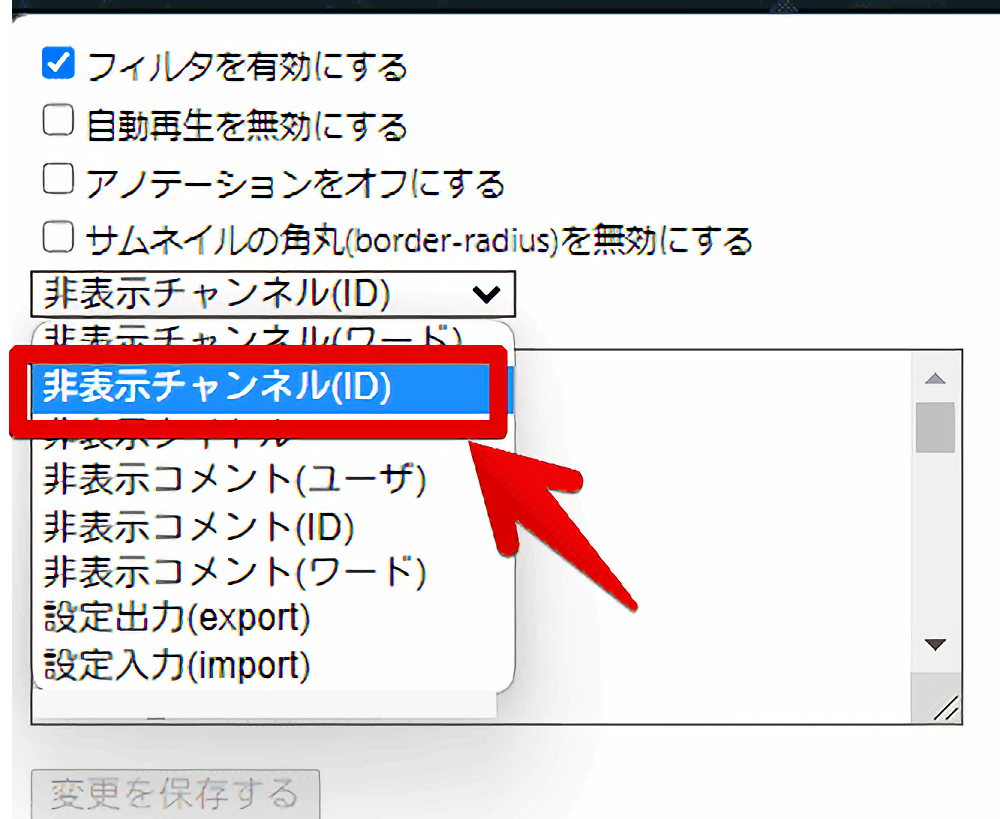
ずらっとブロックしているチャンネルIDが表示されます。テキストボックス内にフォーカスして、Ctrl+Aで全選択します。全選択できる方法であれば、ショートカットキーではない方法でもOKです。
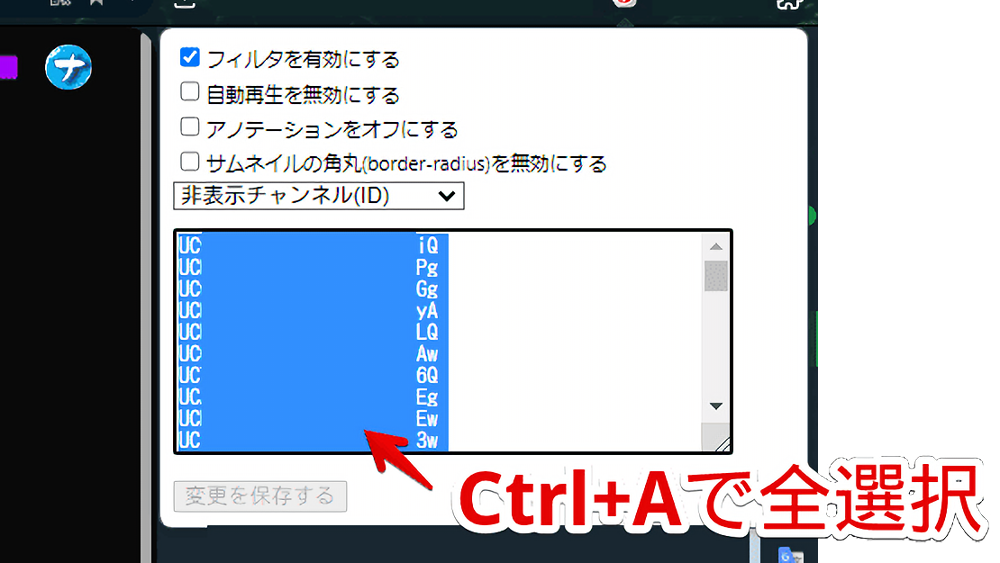
右クリック→「コピー」をクリックします。あるいはキーボードのCtrl+Cでコピーします。
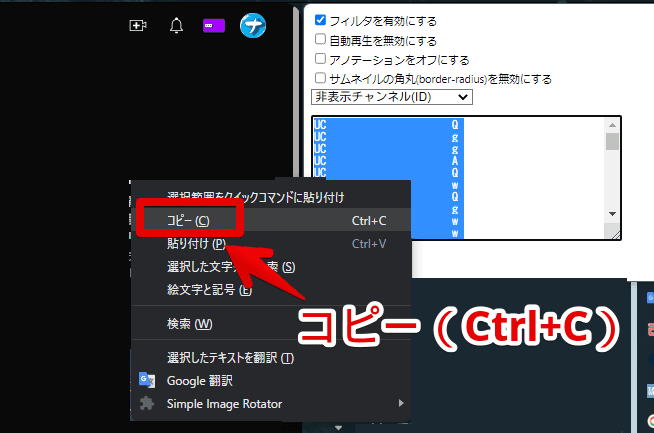
検索機能を利用できるメモ帳を開いて、コピーしたチャンネルIDを全部貼り付けます。本記事では、Windows標準のメモ帳に貼り付けてみます。
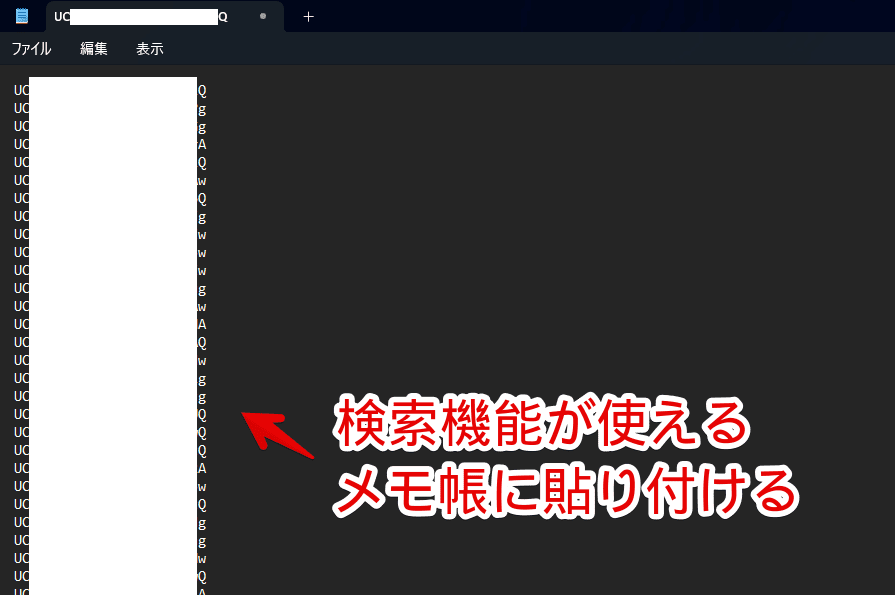
ブロック解除したいチャンネルのIDを調べる
ブロックを解除したいYouTubeのチャンネルページにアクセスします。例えば、「ジャルジャルタワー」のチャンネルをブロック解除したい場合は、URLが「https://www.youtube.com/@jarujarutower365/videos」になります。末尾の「videos」はあってもなくてもOKです。ホーム(/featured)ページでもOKです。
開いたら、アドレスバーのURLを全選択してコピーします。(Ctrl+A→Ctrl+C)
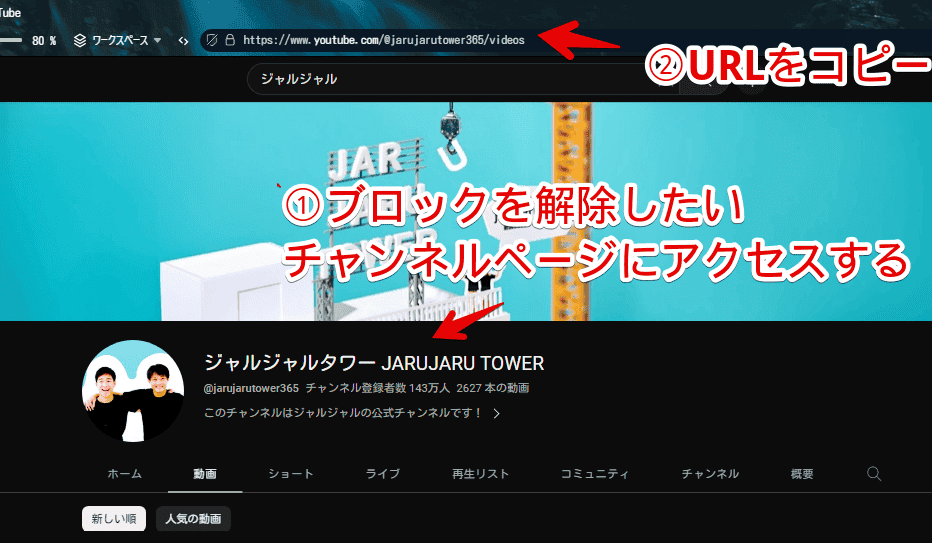
以下のサイトにアクセスします。YouTubeのURLからチャンネルIDを調べてくれる便利なサイトです。通常は開発者ツールを利用しないといけないので少々手間です。
サイトにアクセスできたら、コピーしたチャンネルURLをテキストボックスに貼り付けます。「確認」をクリックします。チャンネルIDが表示されます。「ジャルジャルタワー」の場合、「UChwgNUWPM-ksOP3BbfQHS5Q」でした。このIDをコピーします。(Ctrl+C)
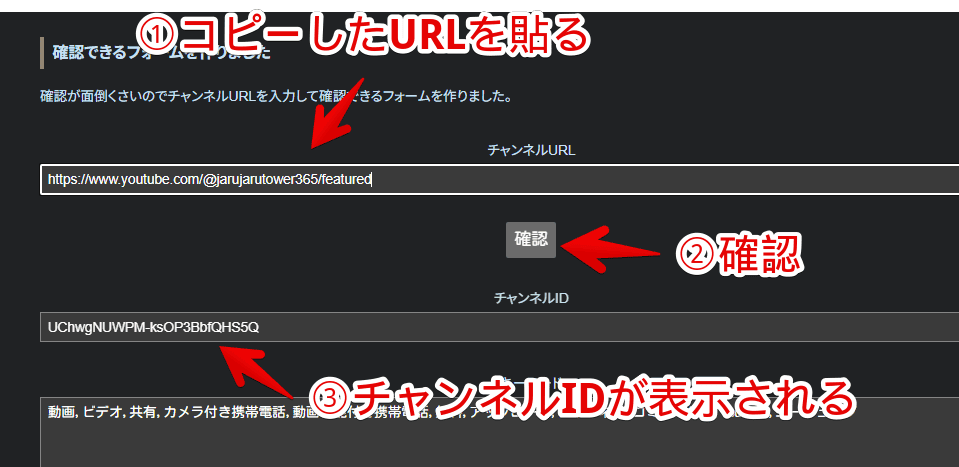
メモ帳の検索機能を使って、チャンネルIDを削除する
メモ帳に戻って、検索機能にコピーしたチャンネルIDを貼り付けます。Windowsのメモ帳の場合、Ctrl+Fで検索機能を呼び出せます。
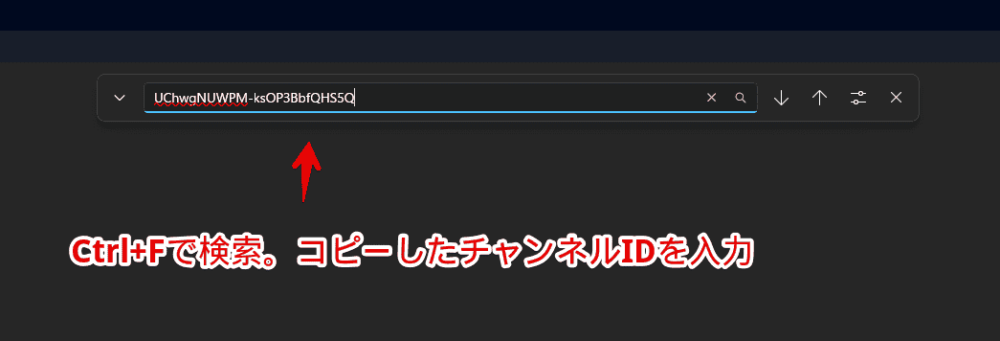
検索したら、そのIDがヒットすると思います。
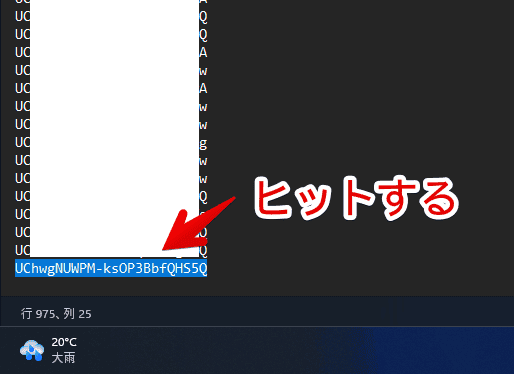
そのチャンネルをブロックしているということなので、そのチャンネルIDを削除します。
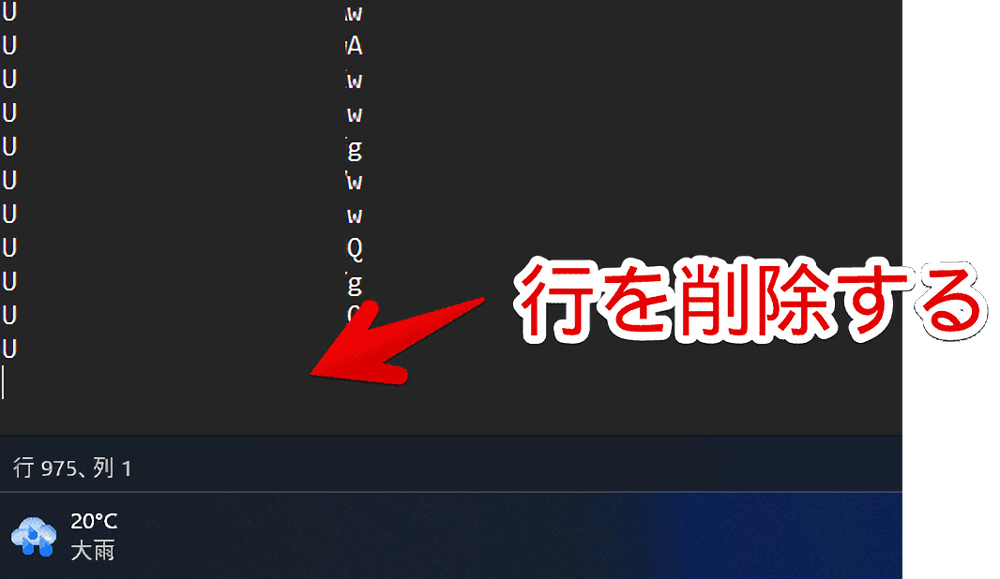
削除できたら、全選択してコピーします。(Ctrl+A→Ctrl+C)
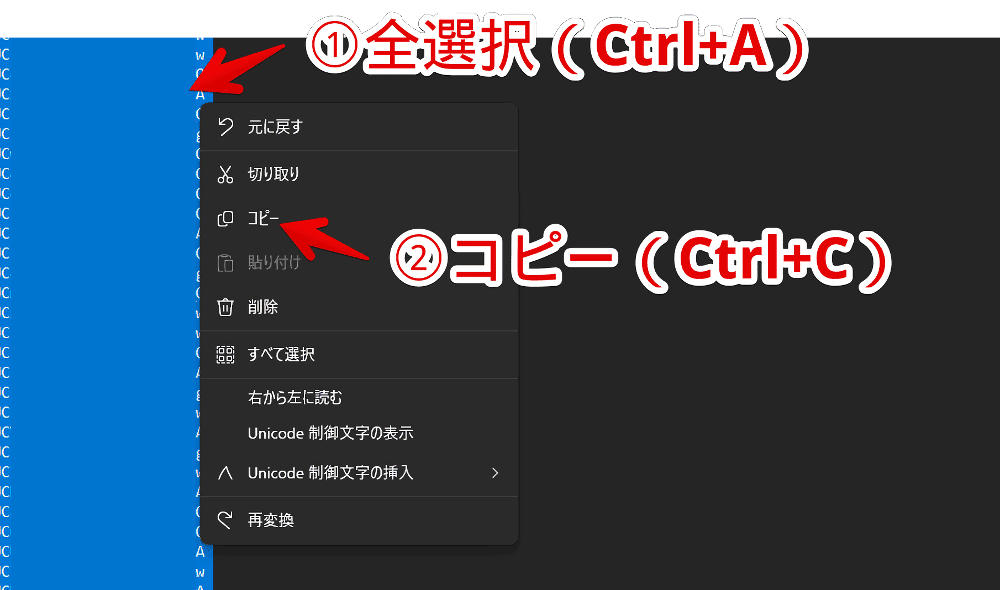
YouTubeフィルタに上書きする
YouTubeフィルタの「非表示チャンネル(ID)」ポップアップを開きます。書き込まれているチャンネルIDを全て削除して、コピーしたチャンネルIDを貼り付けます。特定のチャンネルIDだけ除いた状態になります。
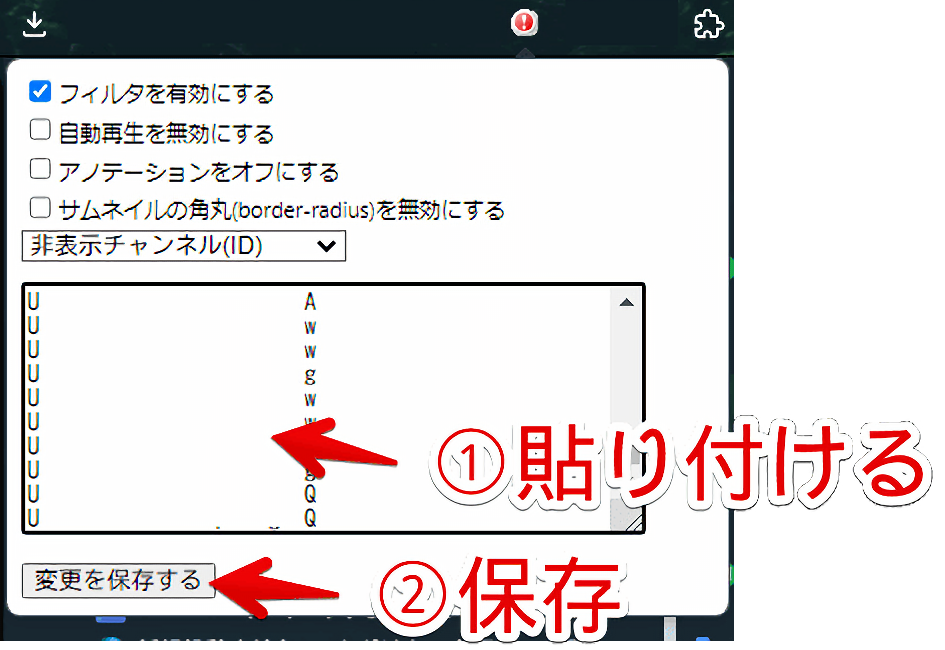
YouTubeをリロードすると、該当チャンネルのブロックが解除されます。
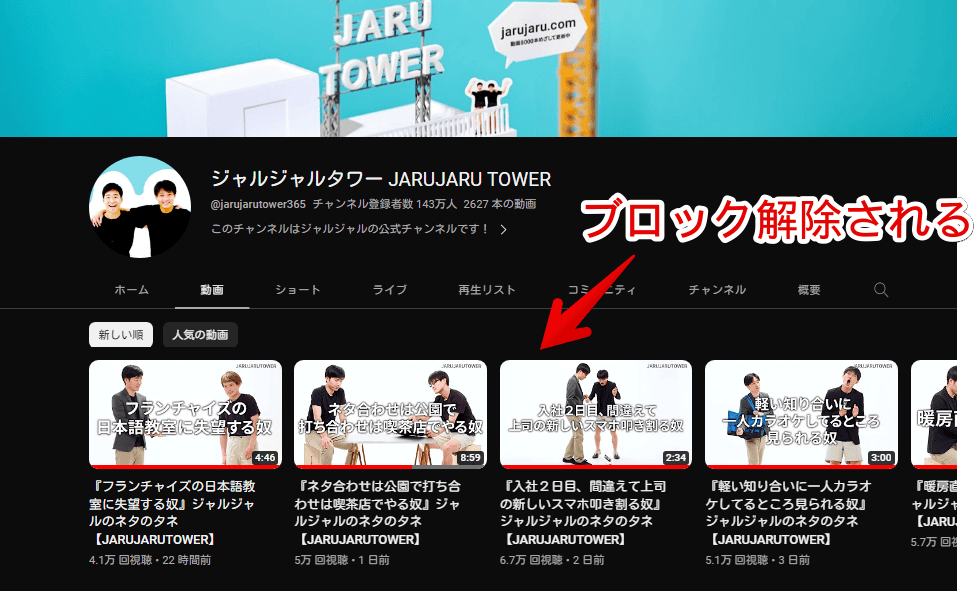
感想
以上、「YouTubeフィルタ」でうっかりブロックしてしまったチャンネルを解除する方法でした。
一度メモ帳に貼り付けて、チャンネルIDを探して、削除する…という少々手間な方法なので、やはり拡張機能自体に、何かしら便利な解除機能が実装されると嬉しいなと思います。
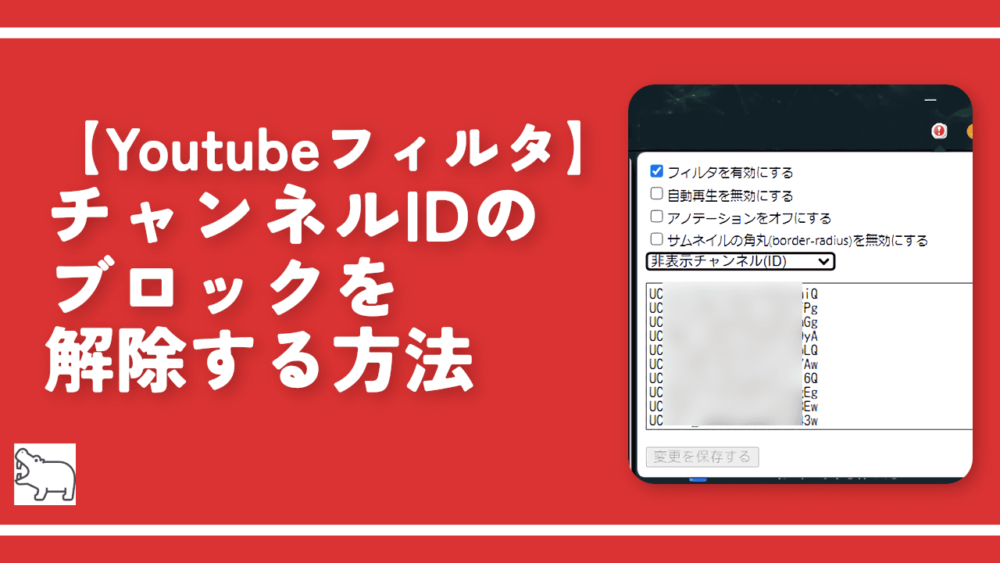
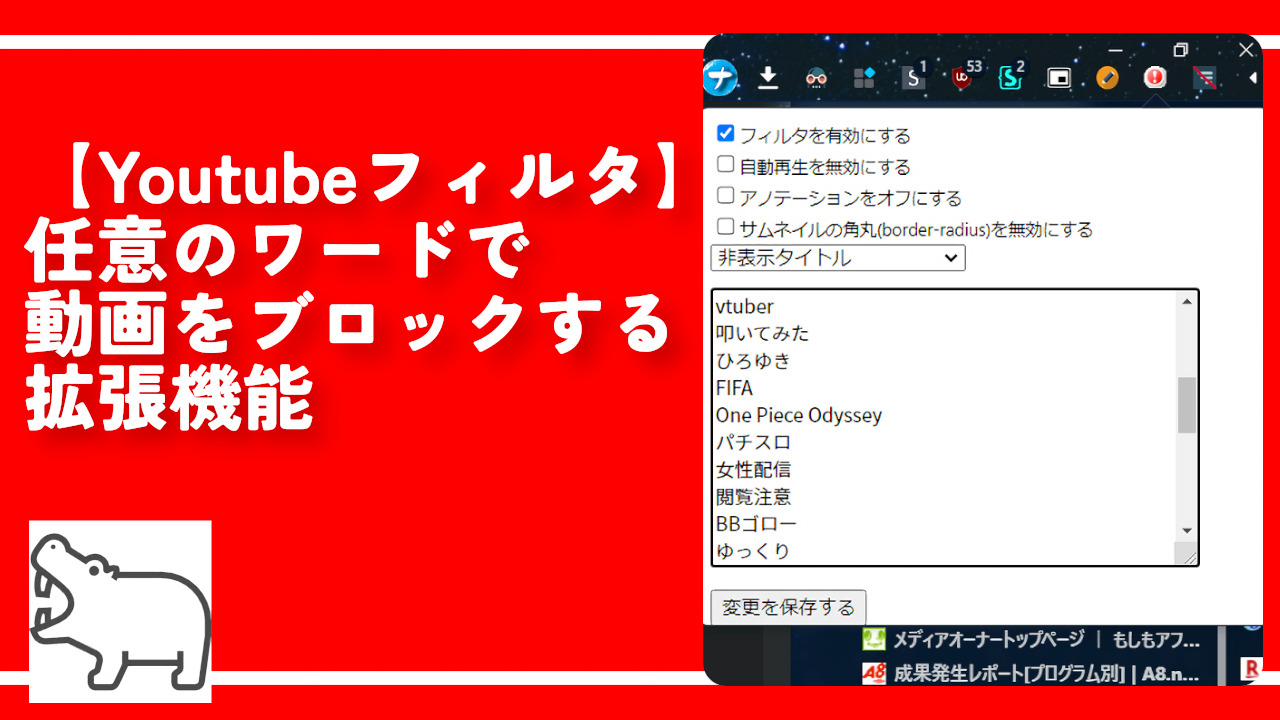
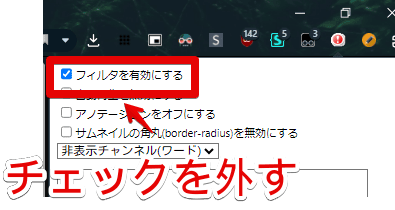
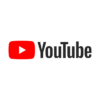
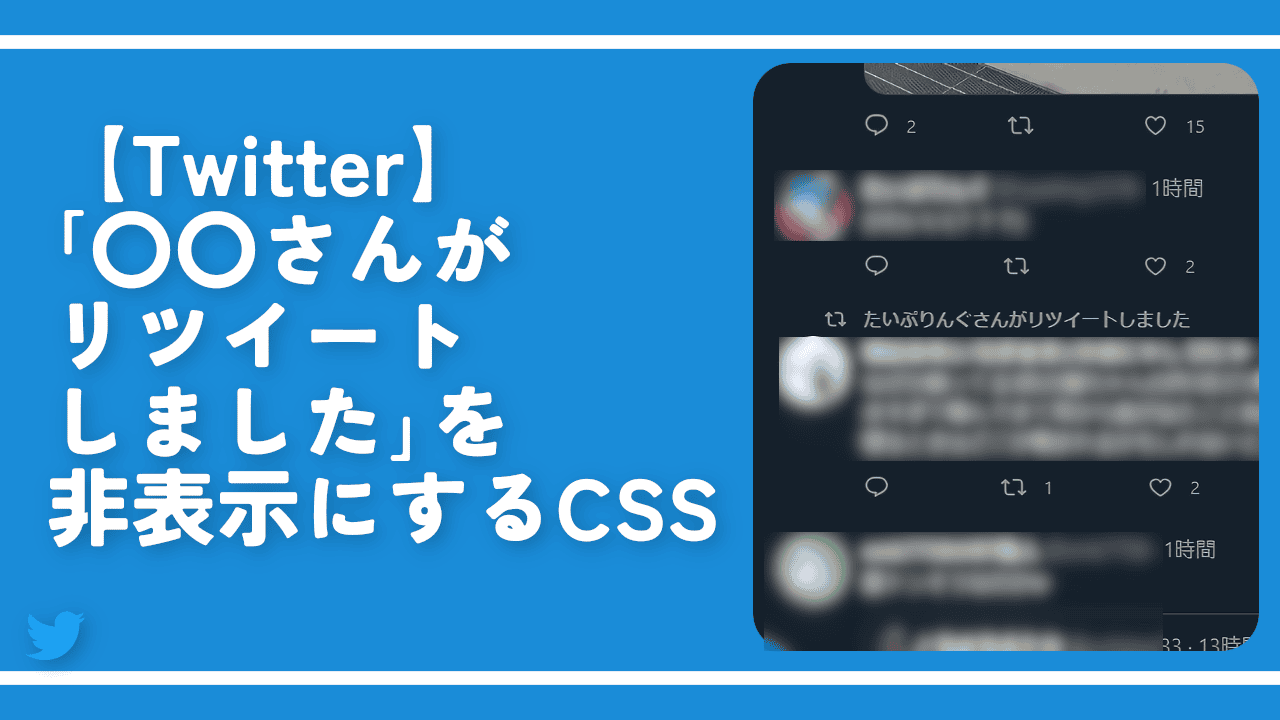
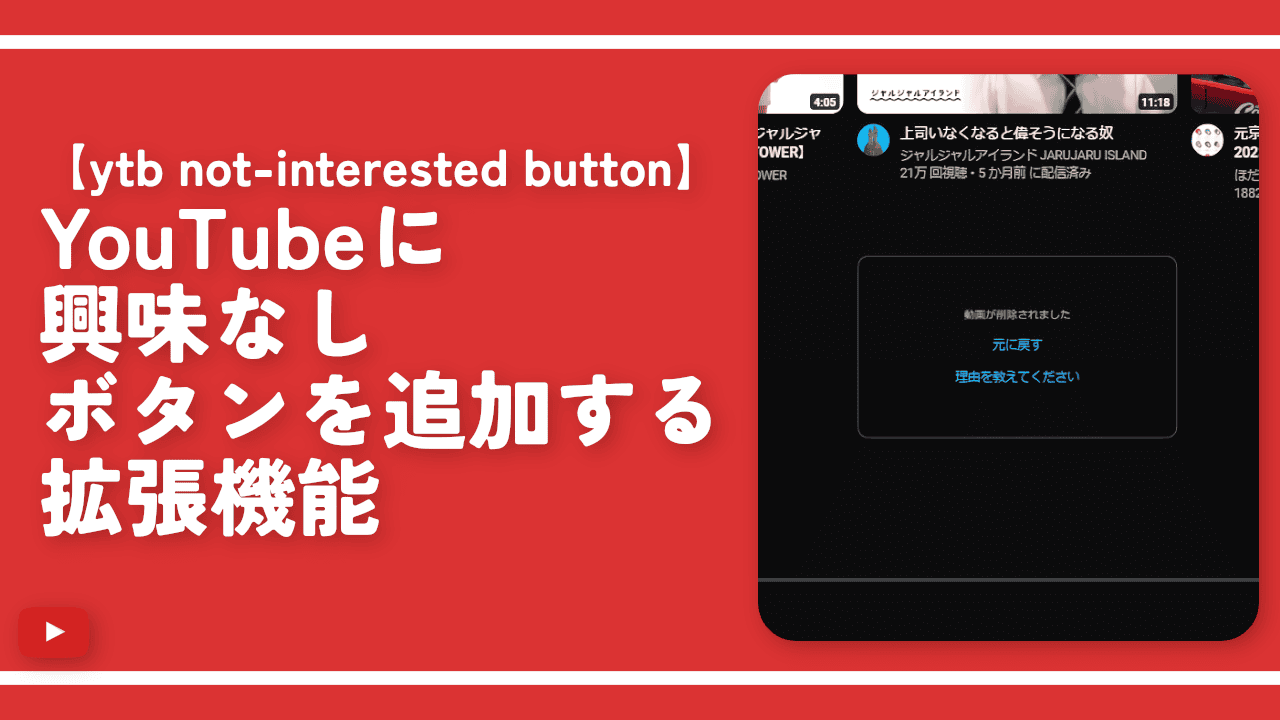
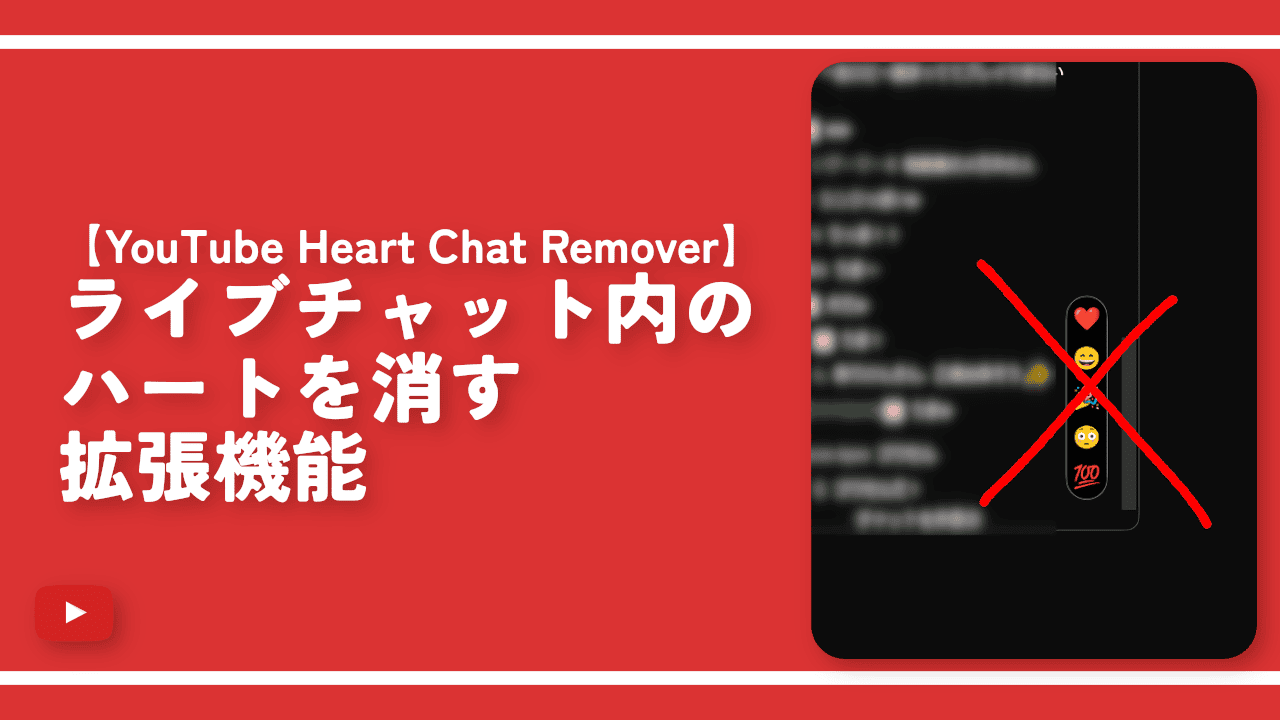

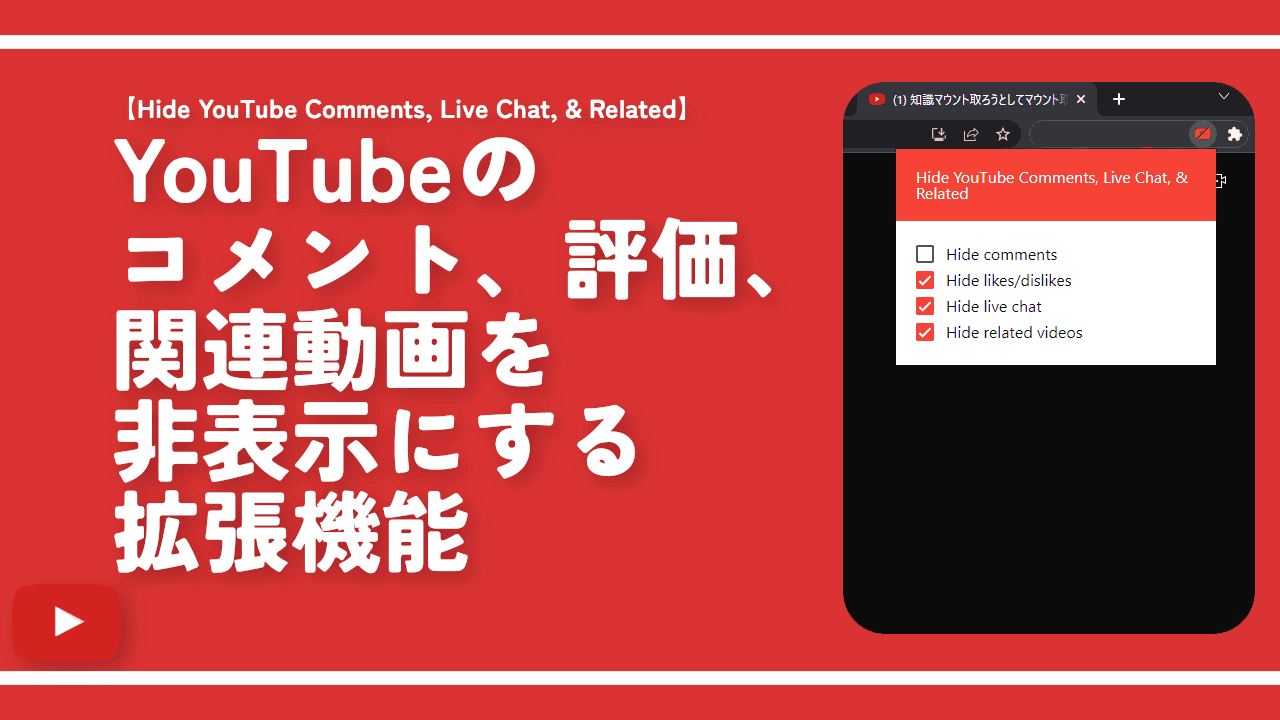
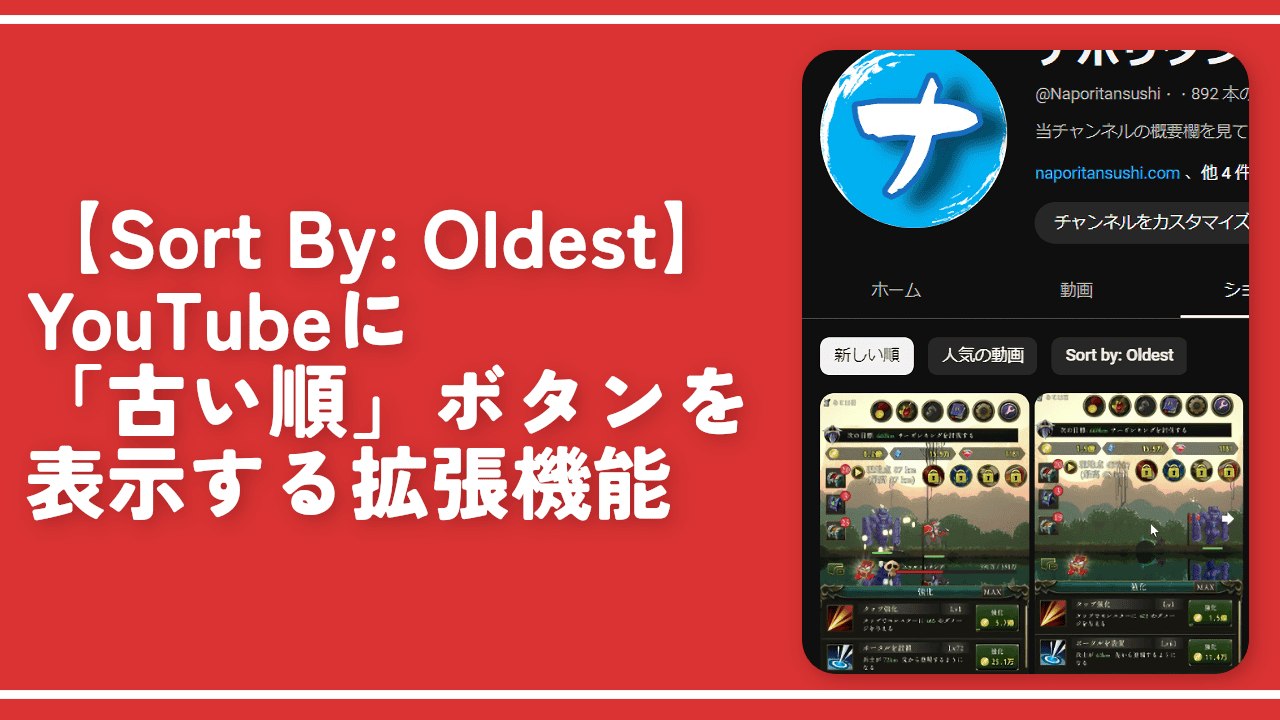
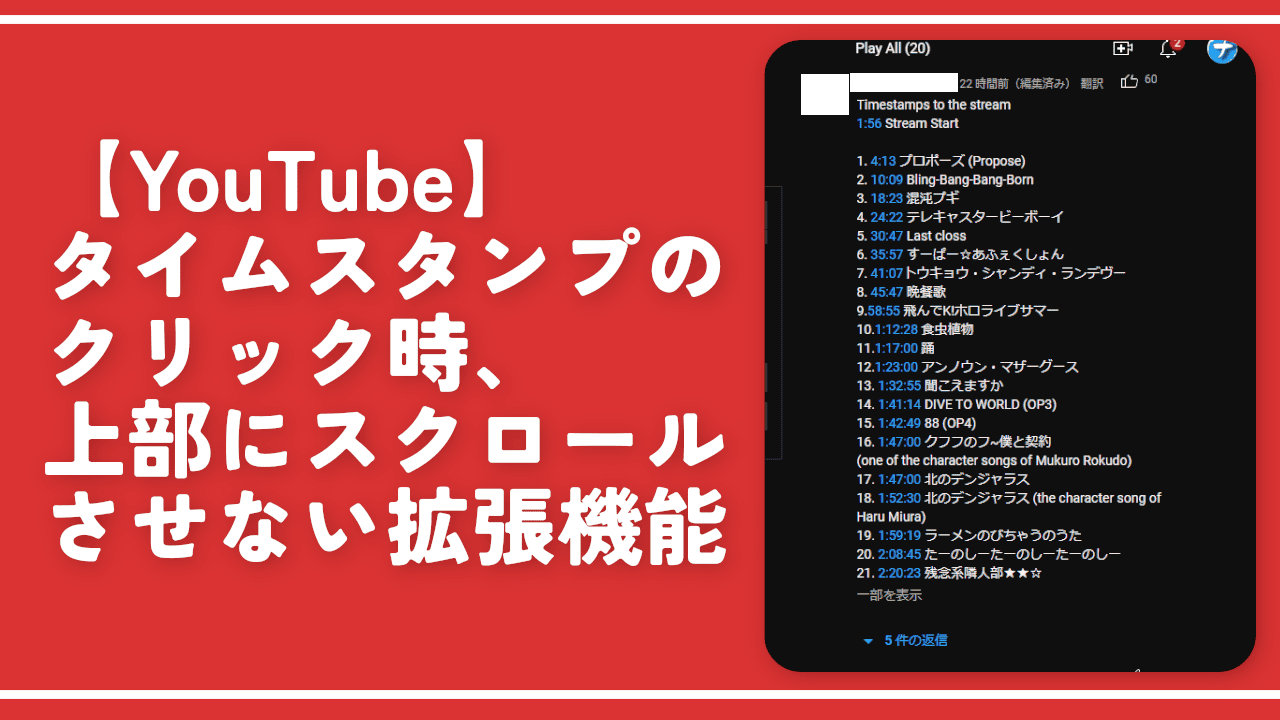
 「Cannon EOS R8」を2024年3月に買った時のメモ
「Cannon EOS R8」を2024年3月に買った時のメモ 【DPP4】サードパーティー製でレンズデータを認識する方法
【DPP4】サードパーティー製でレンズデータを認識する方法 【YouTube】一行のサムネイル表示数を増やすJavaScript
【YouTube】一行のサムネイル表示数を増やすJavaScript 【Vivaldi】カスタマイズ性に優れたブラウザのインストール方法
【Vivaldi】カスタマイズ性に優れたブラウザのインストール方法 【Clean-Spam-Link-Tweet】「bnc.lt」リンクなどのスパム消す拡張機能
【Clean-Spam-Link-Tweet】「bnc.lt」リンクなどのスパム消す拡張機能 【Youtubeフィルタ】任意のワードで動画をブロックする拡張機能
【Youtubeフィルタ】任意のワードで動画をブロックする拡張機能 【プライムビデオ】関連タイトルを複数行表示にするCSS
【プライムビデオ】関連タイトルを複数行表示にするCSS 【Google検索】快適な検索結果を得るための8つの方法
【Google検索】快適な検索結果を得るための8つの方法 【YouTube Studio】視聴回数、高評価率、コメントを非表示にするCSS
【YouTube Studio】視聴回数、高評価率、コメントを非表示にするCSS 【SkipAntennaSite】アンテナサイトを自動的にスキップするスクリプト
【SkipAntennaSite】アンテナサイトを自動的にスキップするスクリプト 飲んだお酒をメモ代わりに書いておく記事
飲んだお酒をメモ代わりに書いておく記事 【Condler】Amazonの検索結果に便利な項目を追加する拡張機能
【Condler】Amazonの検索結果に便利な項目を追加する拡張機能 ブログ記事を書く上で、極力使わないようにしている言葉
ブログ記事を書く上で、極力使わないようにしている言葉