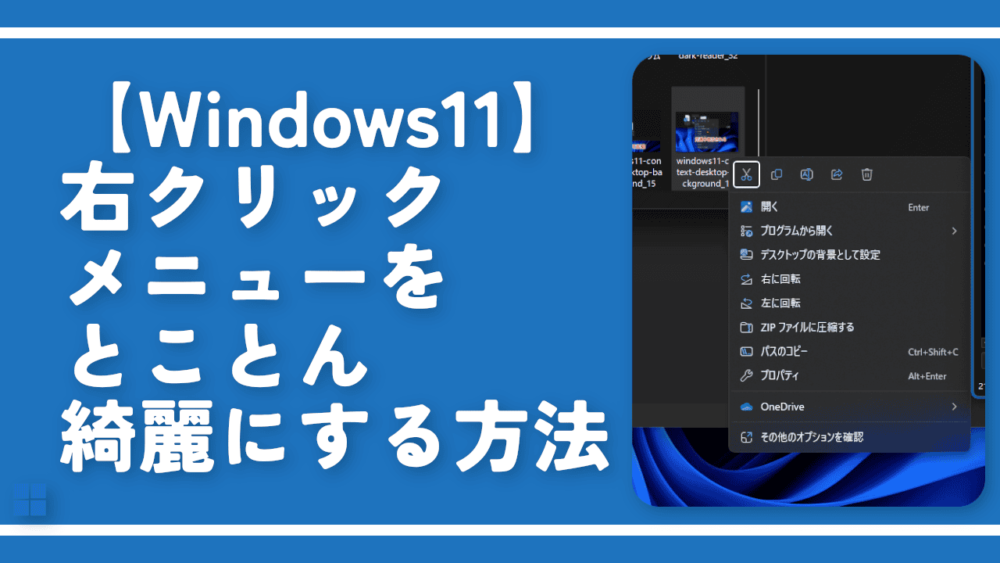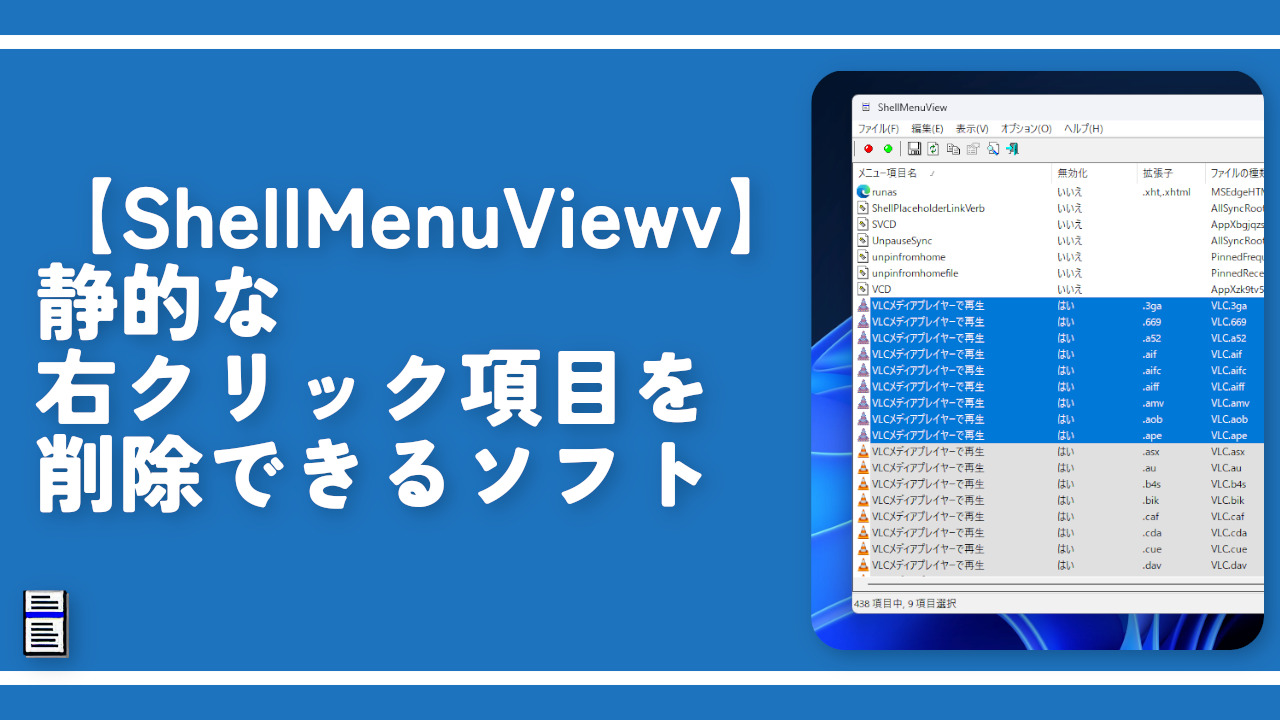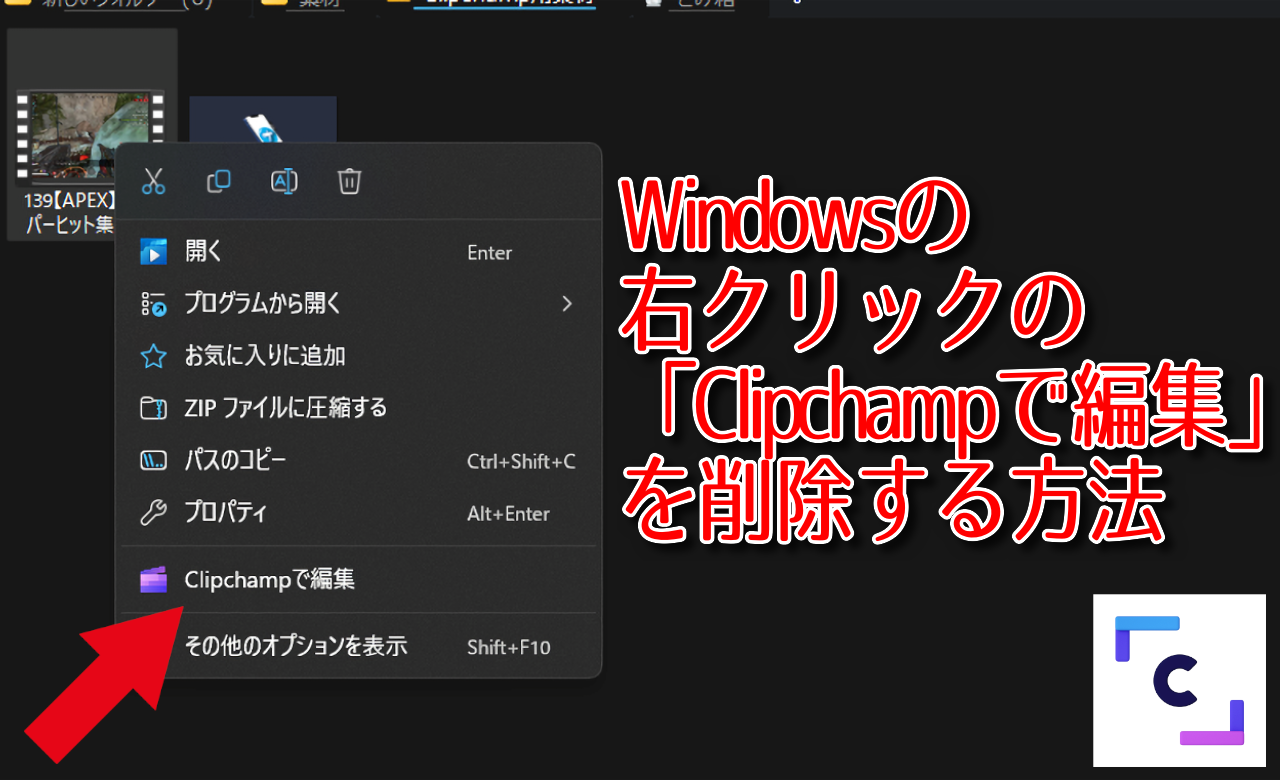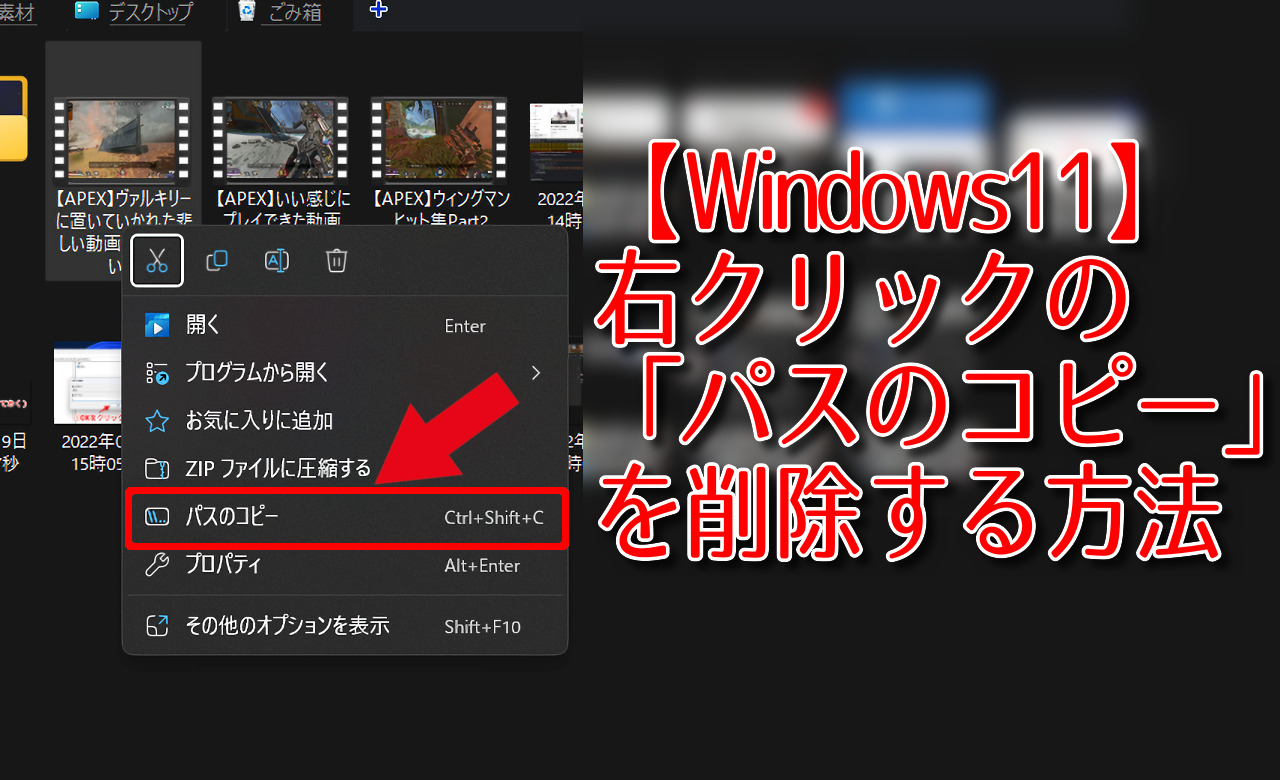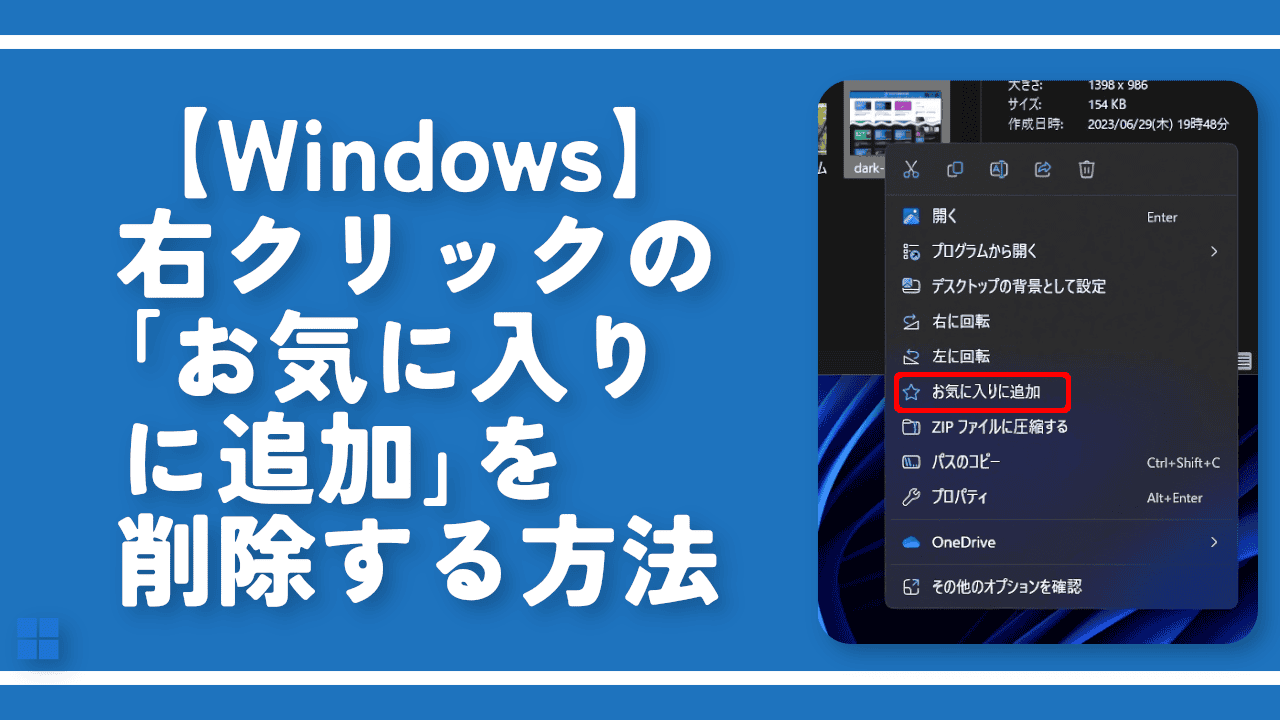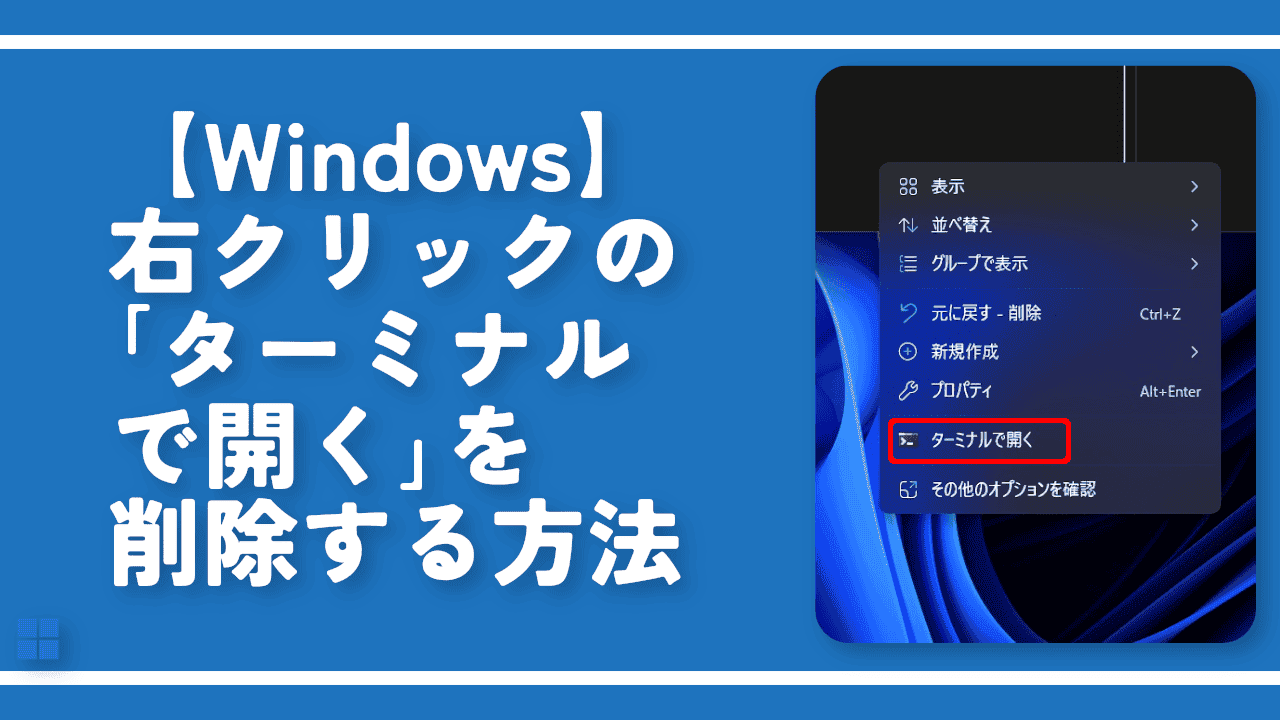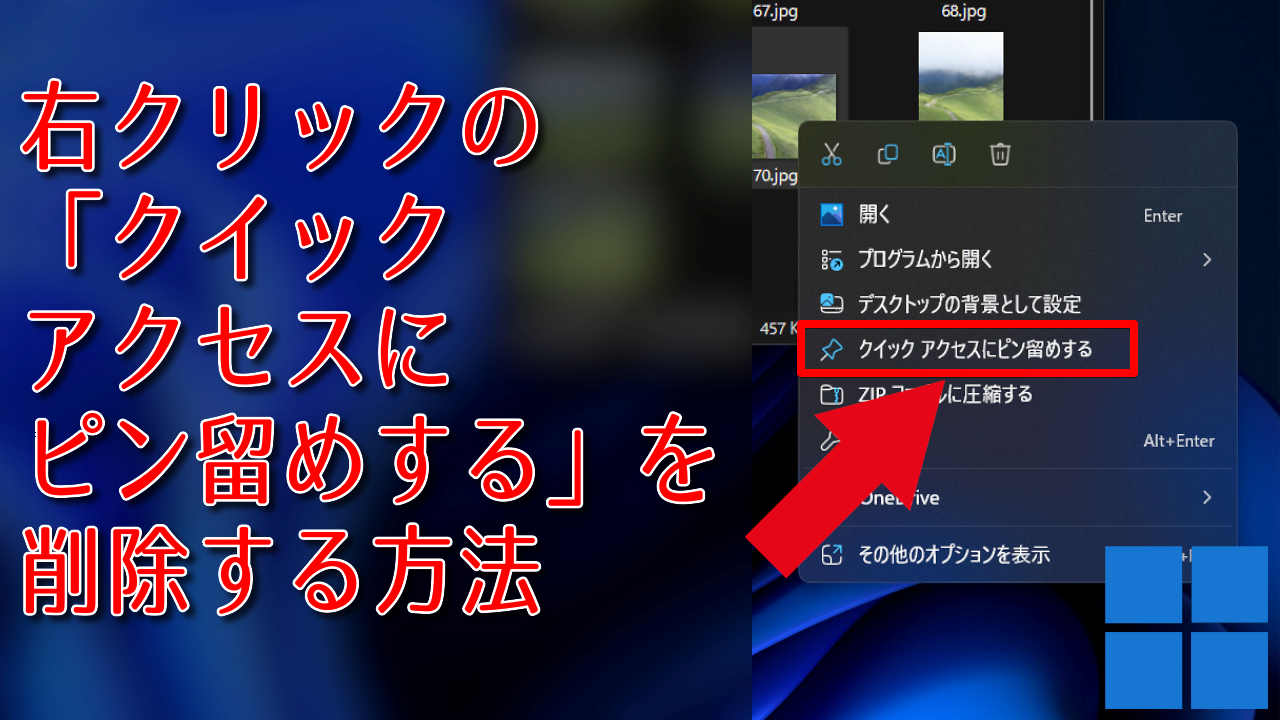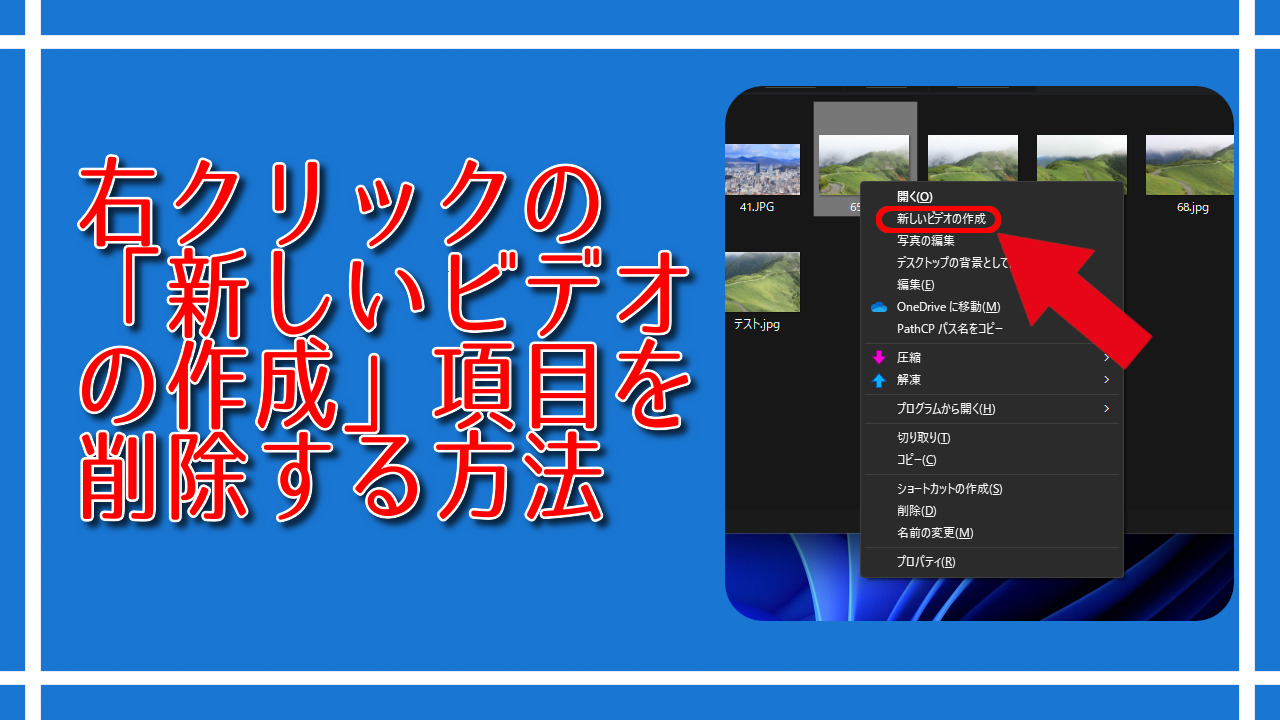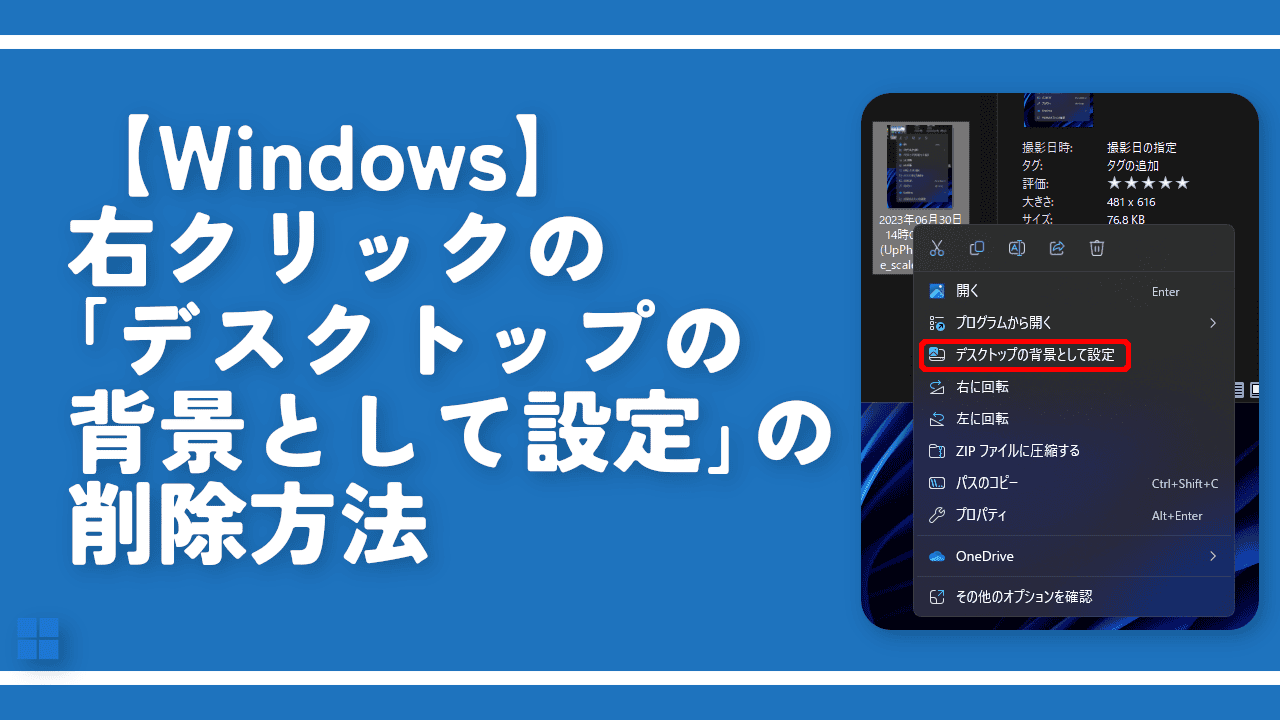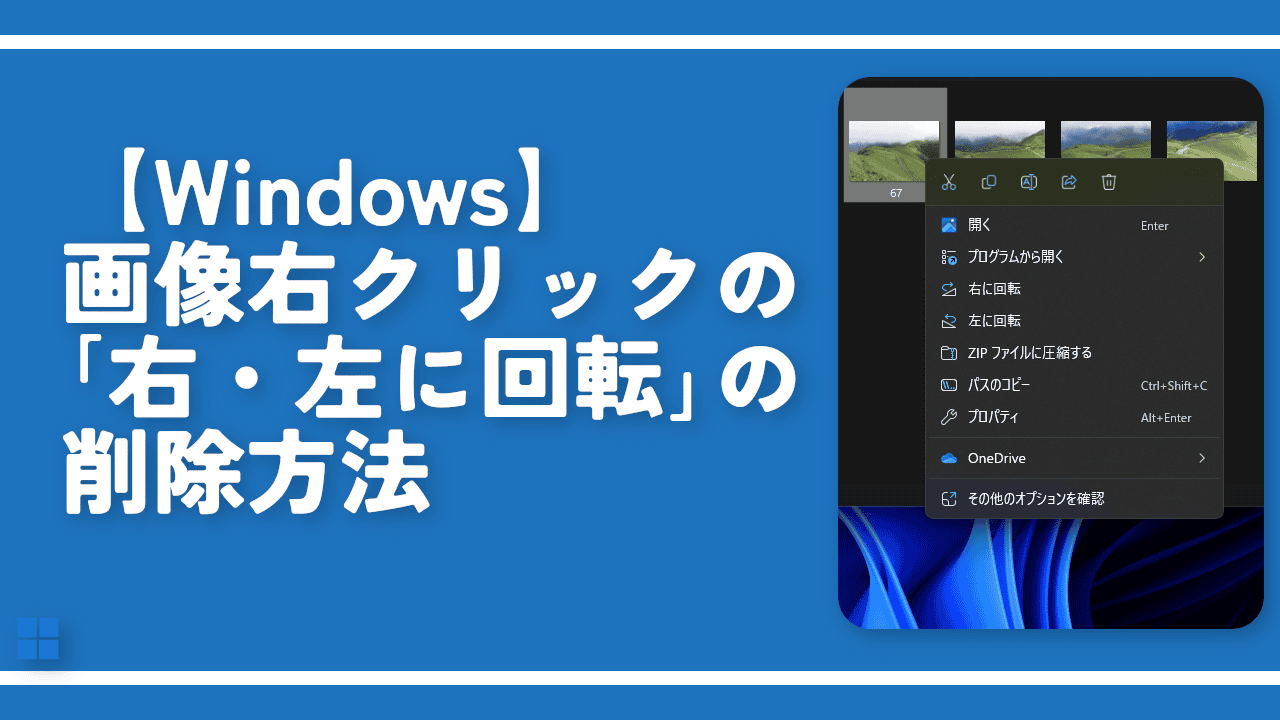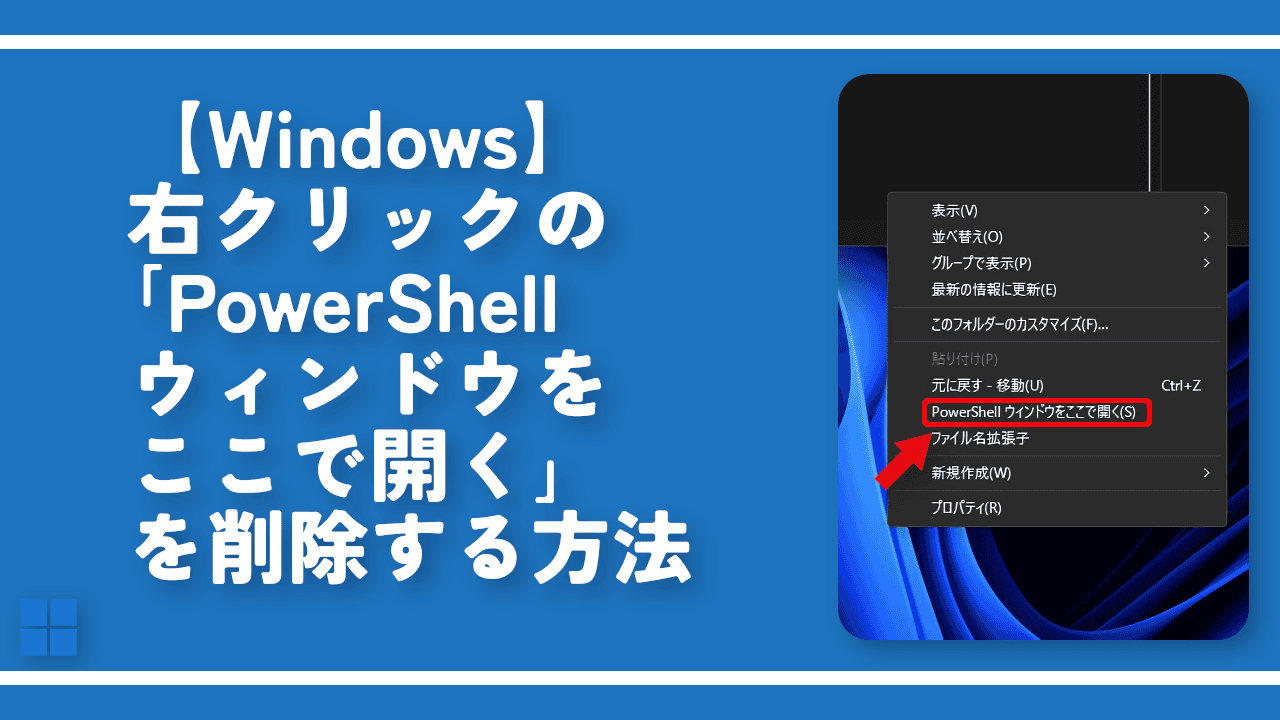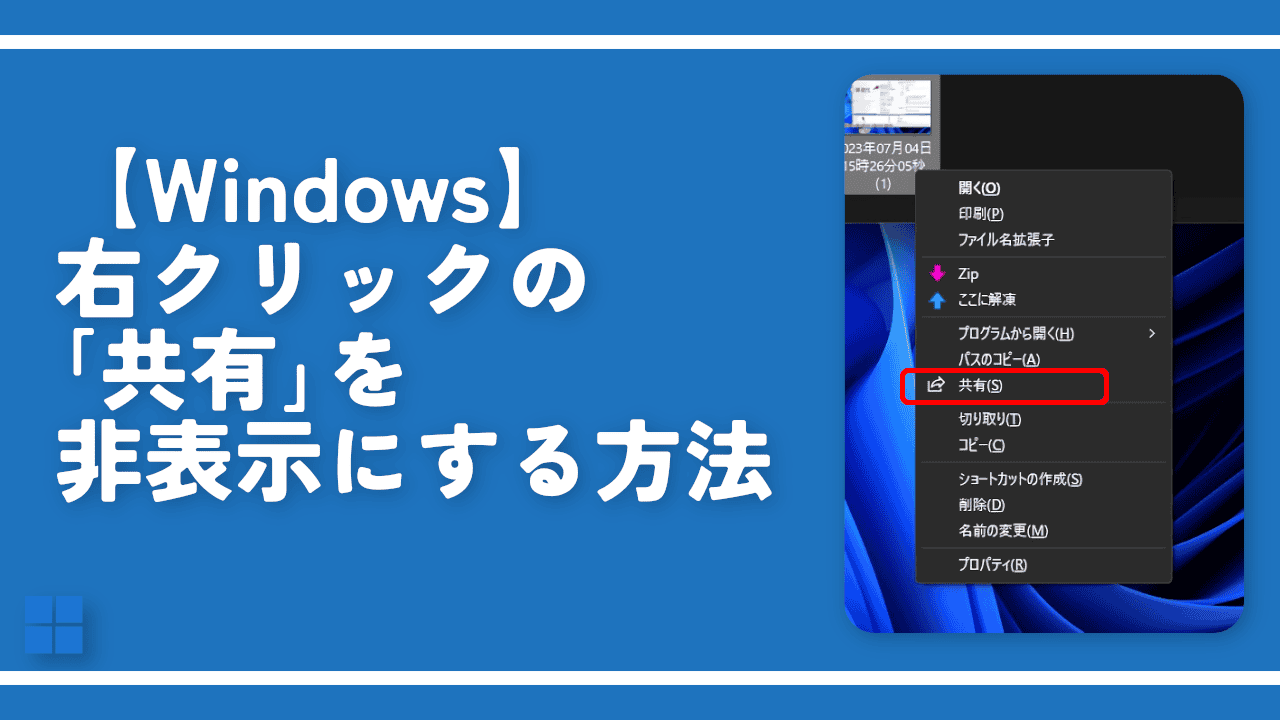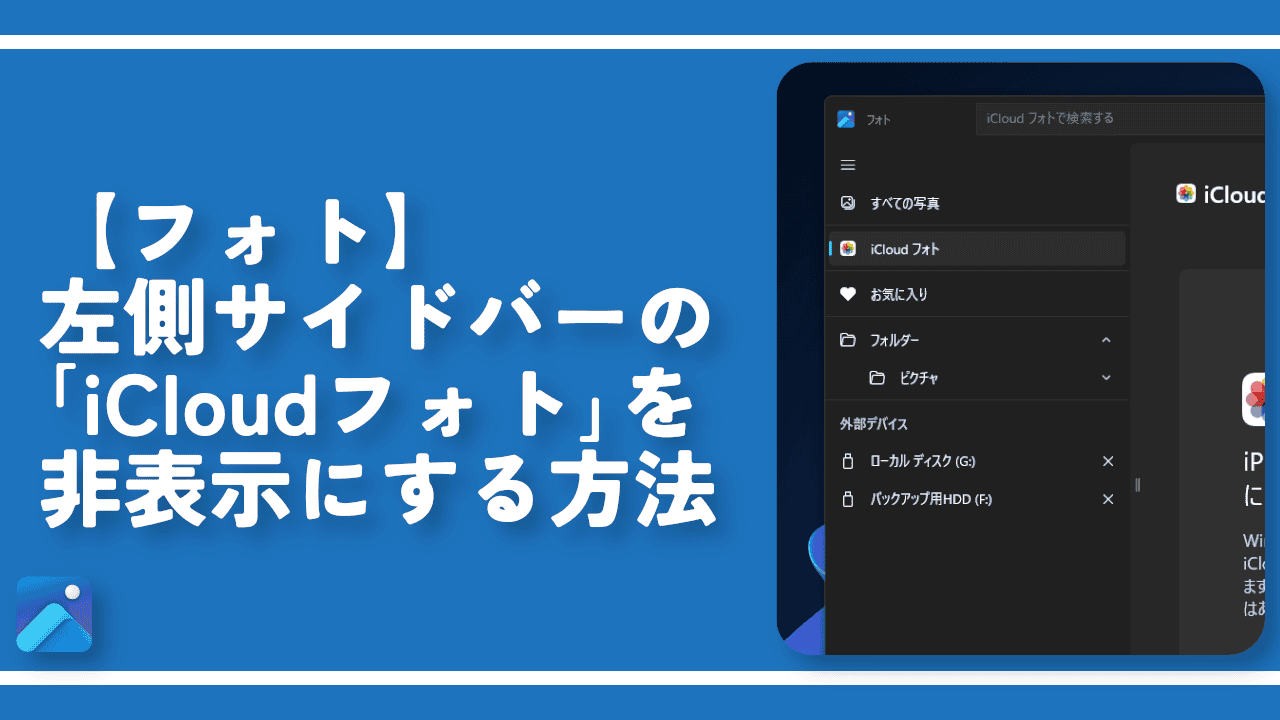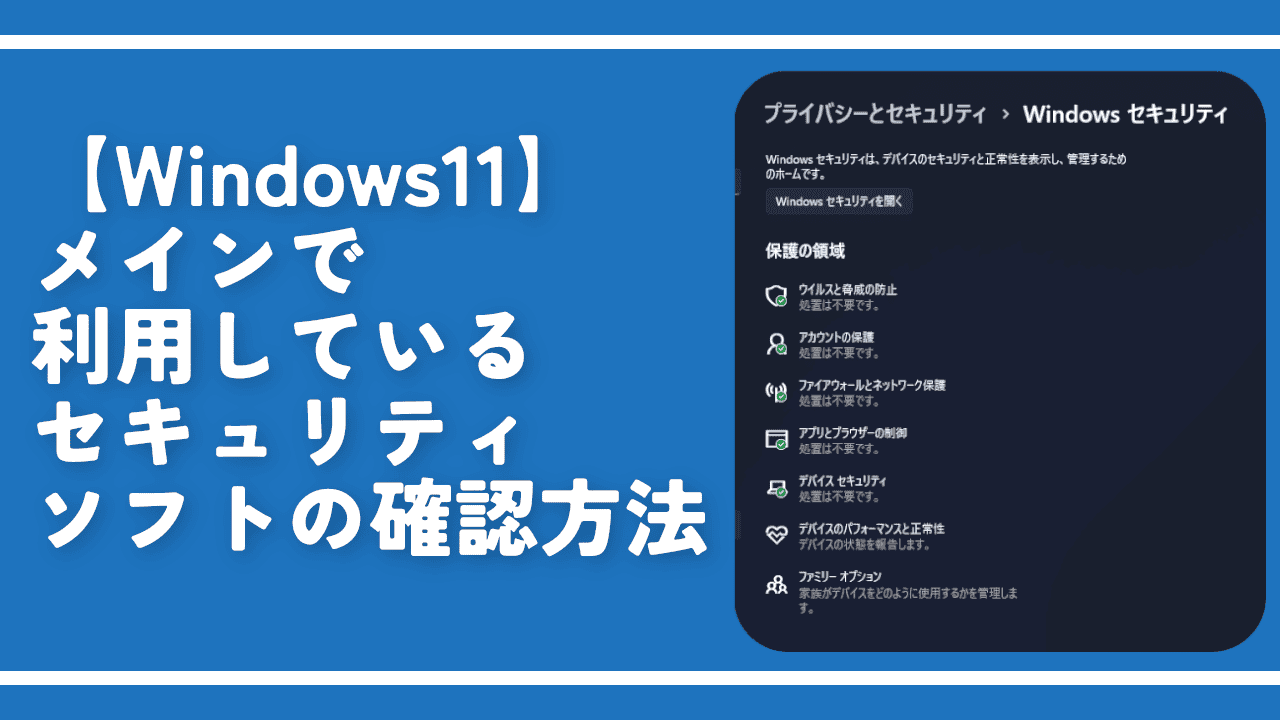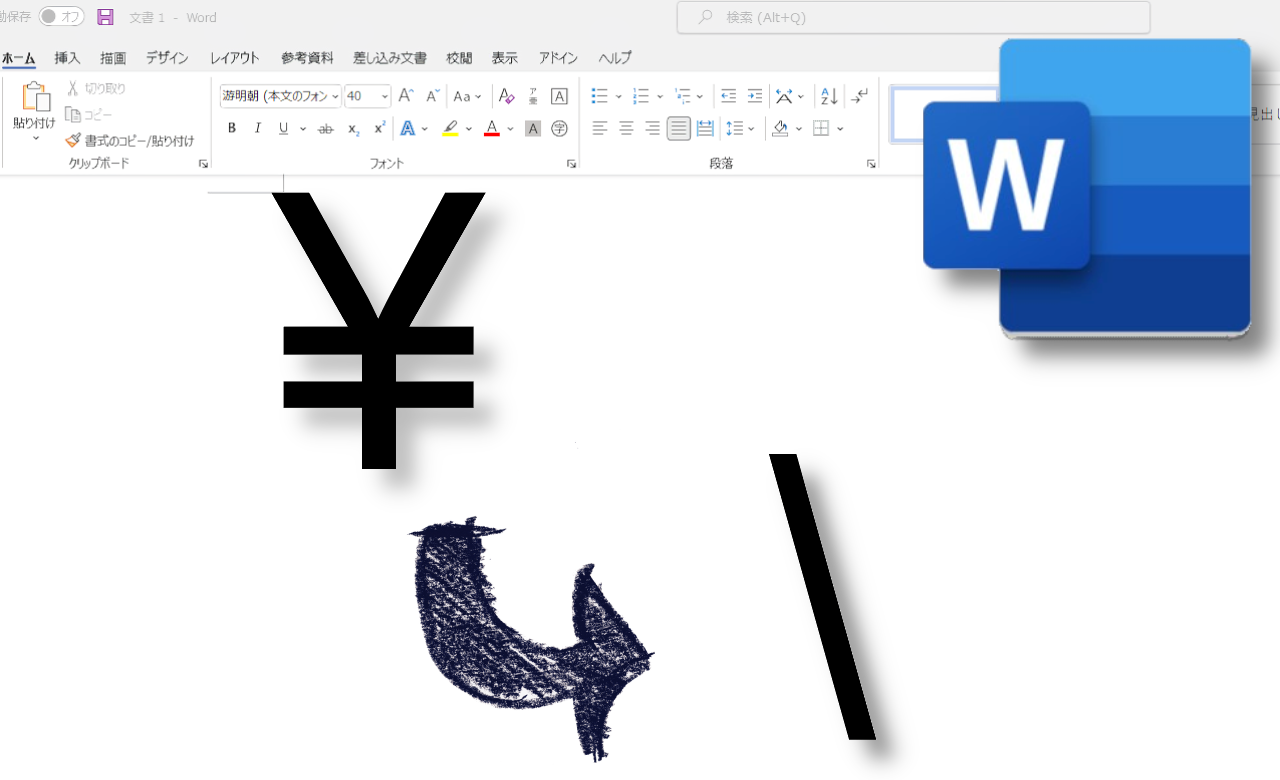【Windows11】右クリックメニューをとことん綺麗にする方法

この記事では、Windows11の新しい右クリックメニュー、クラシックコンテキストメニューをとことん綺麗にする方法について書きます。
サードパーティー製のソフト、レジストリを操作することで、綺麗にできます。
「ShellMenuViewv」や「ShellExView」ソフトを使うか、レジストリを弄ることで、Windowsの右クリックメニューを綺麗にできます。長年PCを使っていると、既に使わなくなったのに、右クリックに存在している項目がいくつかあると思います。
通常、右クリックから削除するには、レジストリエディターを使って、手動で削除する必要があります。初心者だと難しいです。外部のソフトを使うことで、初心者でもサクッと不要な項目を無効にできます。
Windows標準で搭載されている項目については、レジストリを操作することで、無効化(削除)できます。例えば、以下の項目です。
- Clipchampで編集
- パスのコピー
- お気に入りに追加
- 送る
- ターミナルで開く
- クイックアクセスにピン留めする
- 新しいビデオの作成
- (画像)デスクトップの背景として設定
- (画像)右に回転・左に回転
- PowerShellウィンドウをここで開く
本記事では、それぞれの項目を個別に削除できるコードを紹介します。レジストリといっても、管理者として実行したコマンドプロンプトに貼り付けて、Enterを押すだけの簡単操作です。
本記事では、いつでも戻せるように、極力、値のデータなどは弄りません。「セミコロン記号(;)」の無効化、「Blocked」に配置して無効化、「LegacyDisable」で無効化…といったように、なるべく削除ではなく、無効化にしています。キーそのものの削除よりも安全だと思います。ただし、やはりレジストリの操作なので、作業する場合は、慎重に実行しましょう。
本記事のこちらで、全てのコードをまとめて紹介します。ある程度、意味が理解できる方は、コードだけサクっとコピペしてみましょう。
本記事では、Windows11での解説ですが、クラシックコンテキストメニューに表示されている項目については、Windows10でも利用できると思います。多分。「Windows11の右クリックメニューを整理したい!」という方、参考にしてみてください。
- 1. 右クリックメニューをとことん綺麗にする方法
- 1.1. ShellMenuViewvを使う
- 1.2. ShellExViewを使う
- 1.3. 「Clipchampで編集」を削除する方法
- 1.4. 「パスのコピー」を削除する方法
- 1.5. 「お気に入りに追加」を削除する方法
- 1.6. 「送る」を削除する方法
- 1.7. 「ターミナルで開く」を削除する方法
- 1.8. 「クイックアクセスにピン留めする」を削除する方法
- 1.9. 「新しいビデオの作成」を削除する方法
- 1.10. 「デスクトップの背景として設定」を削除する方法
- 1.11. 画像右クリの「右に回転」、「左に回転」を削除する方法
- 1.12. 「PowerShellウィンドウをここで開く」を削除する方法
- 1.13. 「共有」を削除する方法
- 2. 感想
右クリックメニューをとことん綺麗にする方法
1つずつ解説します。Windows標準で用意されている不要な項目を、一括で削除したい場合は、こちらに飛んでください。
ShellMenuViewvを使う
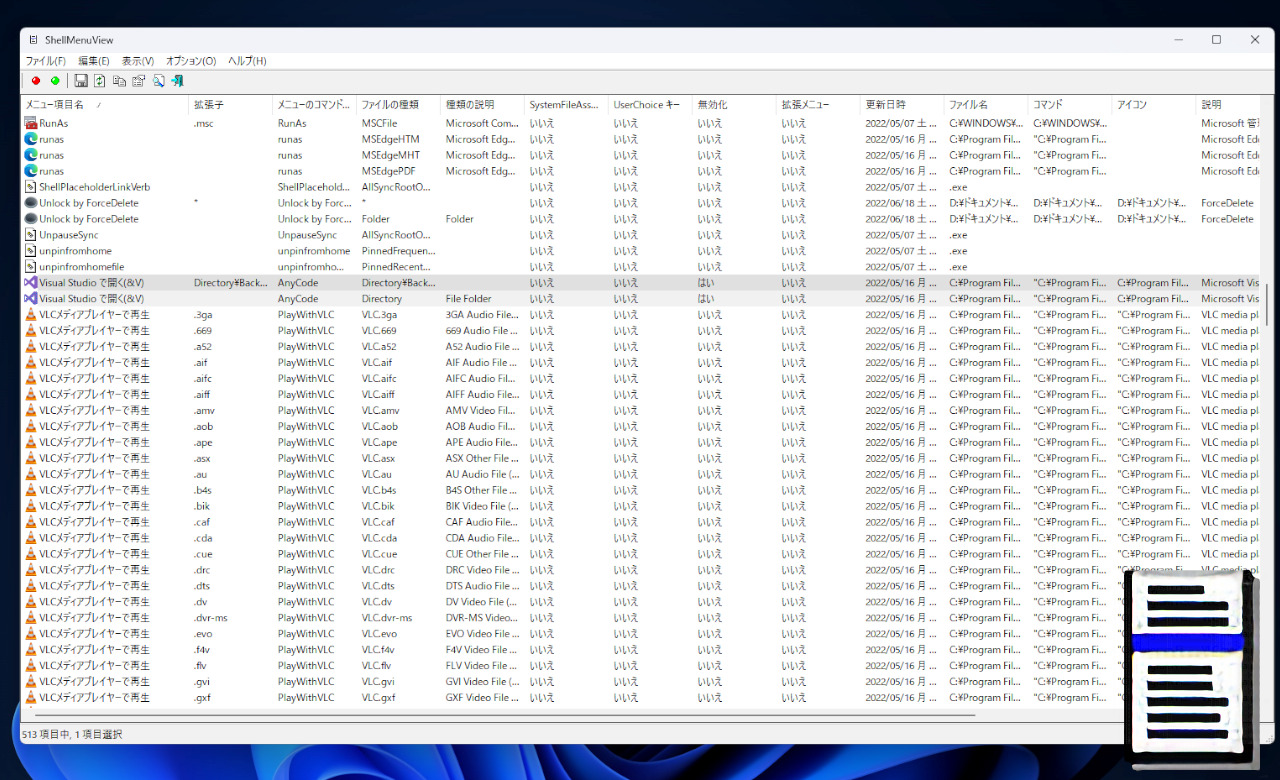
Windowsの右クリックメニュー(クラシック)の不要な静的項目を無効化(削除)できるインストール不要のソフトです。
基本的には、外部ソフトによって追加された右クリックメニュー項目を削除できます。「Visual Studioで開く」や「VLCメディアプレーヤー関連」などです。Windows標準で搭載されている項目(パスのコピーなど)は、検出できません。
Windows11の新しい右クリックメニューではなく、クラシックコンテキストメニュー(右クリック→その他のオプションを表示)内に存在している項目を削除できます。
Windowsのコンテキストメニューには、静的と動的の2種類存在していて、そのうち、静的な項目について検出・無効化できます。無効化なので、いつでも元に戻せます。
詳しくは、下記記事を参考にしてみてください。本ソフトは英語ですが、有志の方が作成したパッチを当てることで、日本語化できます。下記記事では、日本語化の方法も詳しく解説しています。
ShellExViewを使う
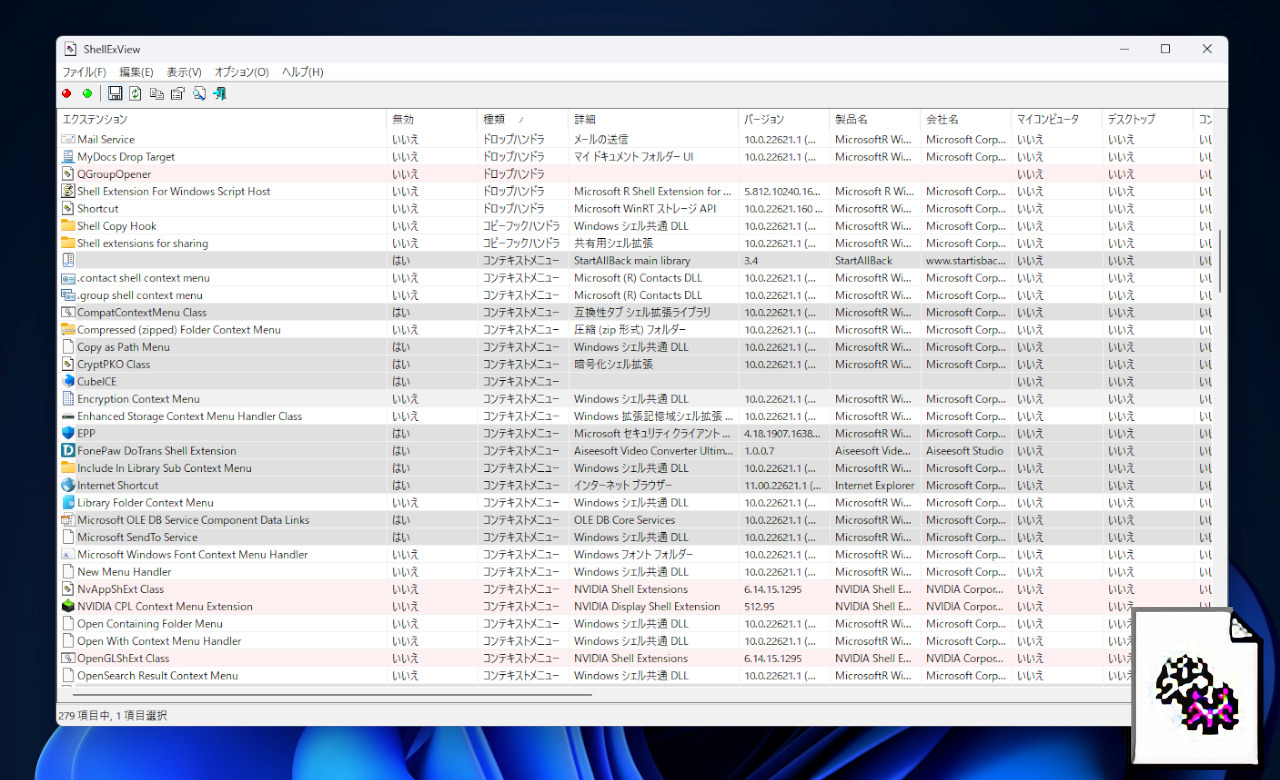
Windowsの右クリックメニュー(クラシック)の不要な動的項目を無効化(削除)できるインストール不要のソフトです。「ShellMenuViewv」と同じ開発元です。
静的ではなく、動的の右クリックメニューを削除できます。「圧縮・解凍」や「選択したファイルでスマートバックアップを作成」などです。
外部ソフトによって追加された項目は、「ShellMenuViewv」と「ShellExView」の2つを使うことで、綺麗にできます。
「Clipchampで編集」を削除する方法
Windows11の新しい右クリックメニューから、「Clipchampで編集」という項目が、デフォルトで追加されました。標準搭載されている動画編集ソフト「Clipchamp」で開くための項目です。
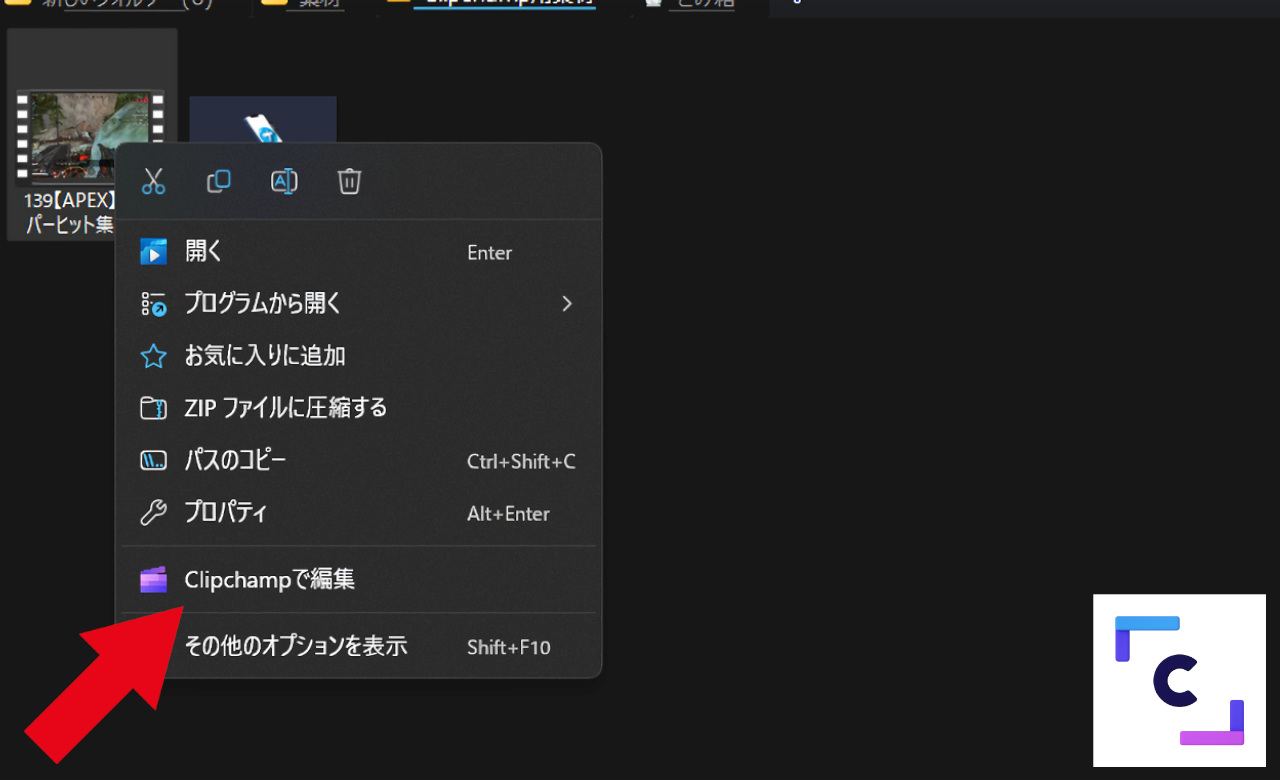
Clipchampアプリを削除することで、自動的に右クリックからも消えます。アプリは残しておきたいけど、右クリックからは排除したい場合、コマンドプロンプトを管理者として実行して、以下のコードを実行します。(Enter)
reg add "HKEY_LOCAL_MACHINE\SOFTWARE\Microsoft\Windows\CurrentVersion\Shell Extensions\Blocked" /v {8AB635F8-9A67-4698-AB99-784AD929F3B4} /fコマンドプロンプトは、スタートメニューを起動して、検索ボックスに「cmd」と入力すると出てきます。「管理者として実行」をクリックします。多分警告が出ますが、そのまま許可(OKだったかも?)をクリックします。

「この操作を正しく終了しました。」と表示されればOKです。
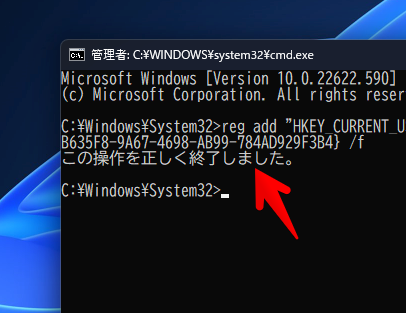
場合によっては、エクスプローラーの再起動が必要です。以下のコードをコマンドプロンプトに貼り付けて、Enterを2回押します。
taskkill /f /im explorer.exe
start explorer.exe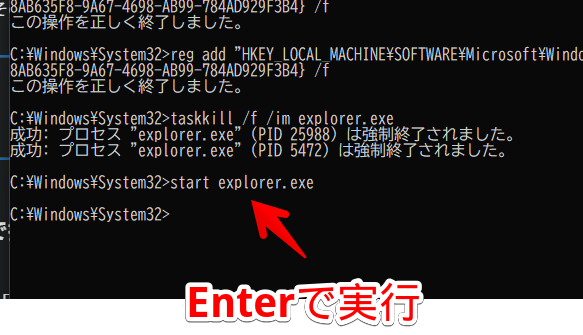
これでエクスプローラーが再起動されて、右クリックから「Clipchampで編集」が消えます。
「パスのコピー」を削除する方法
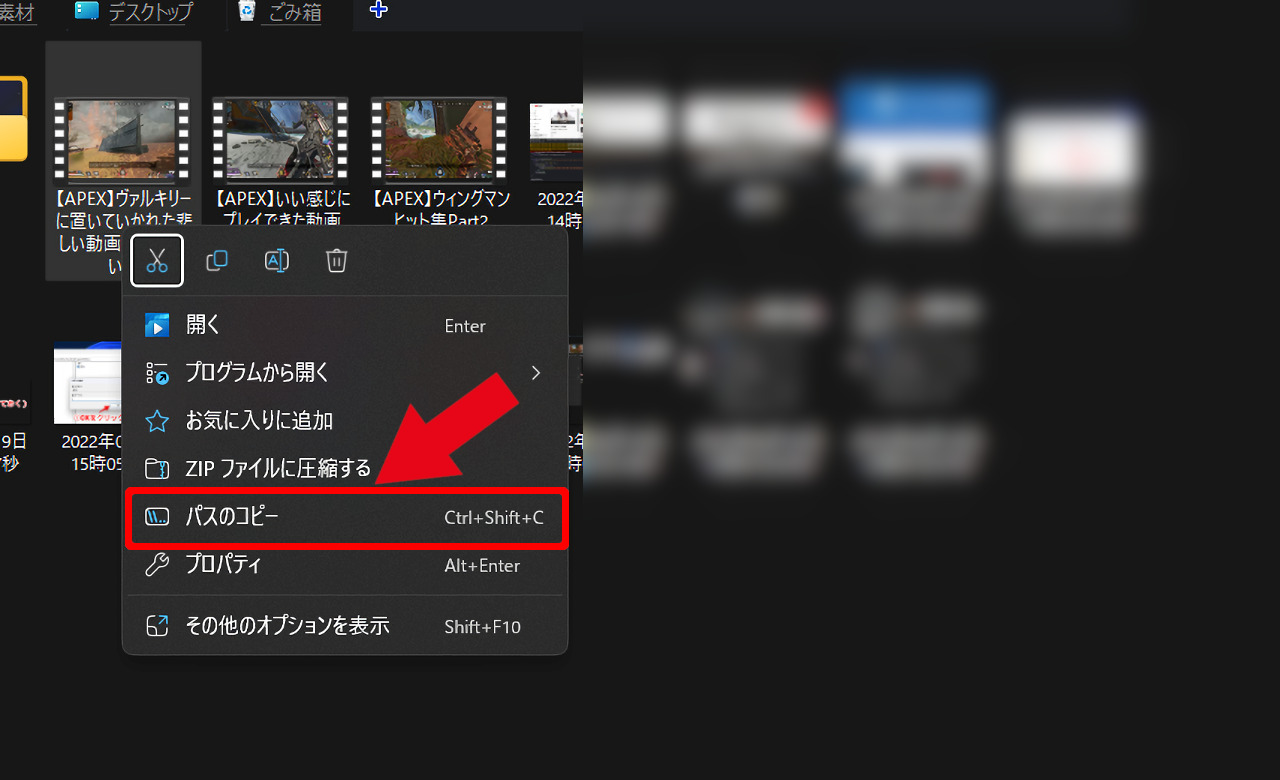
コマンドプロンプトを管理者として実行して、以下のコードを実行します。
reg add "HKEY_CLASSES_ROOT\AllFilesystemObjects\shellex\ContextMenuHandlers\CopyAsPathMenu" /d ;{f3d06e7c-1e45-4a26-847e-f9fcdee59be0} /f簡単ですが、コードの解説を書きます。
| CopyAsPathMenu | パスのコピー項目が収納されているフォルダー |
| /d | 値のデータを書き換えるパラメーター |
| {f3d06e7c-1e45-4a26-847e-f9fcdee59be0} | 「パスのコピー」の値のデータ |
| /f | 確認なしで実行するパラメーター |
「{f3d06e7c-1e45-4a26-847e-f9fcdee59be0}」というのが、パスのコピー項目になっています。こちらの文字列の先頭に「セミコロン記号(;)」を付けることで、コメントアウト(無効化)しています。
わざわざ、キーを削除する必要はありません。
「お気に入りに追加」を削除する方法
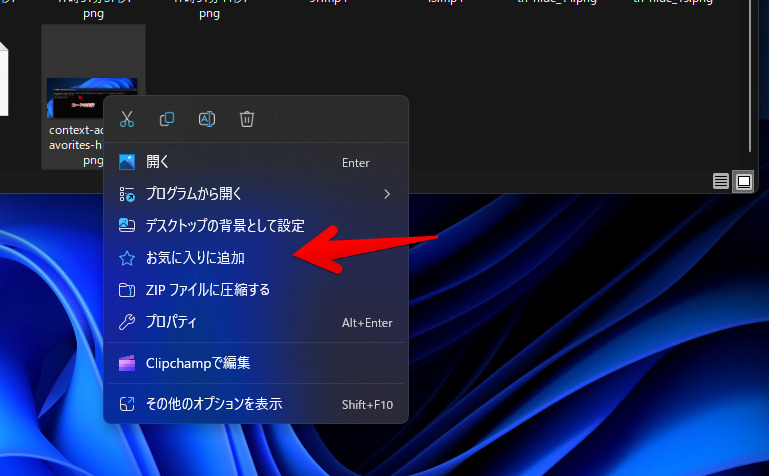
コマンドプロンプトを管理者として実行して、以下のコードを実行します。
reg add "HKEY_CLASSES_ROOT\*\shell\pintohomefile" /v ProgrammaticAccessOnly /fこれで、右クリックから削除されます。場合によっては、エクスプローラーの再起動が必要かもしれません。
「送る」を削除する方法
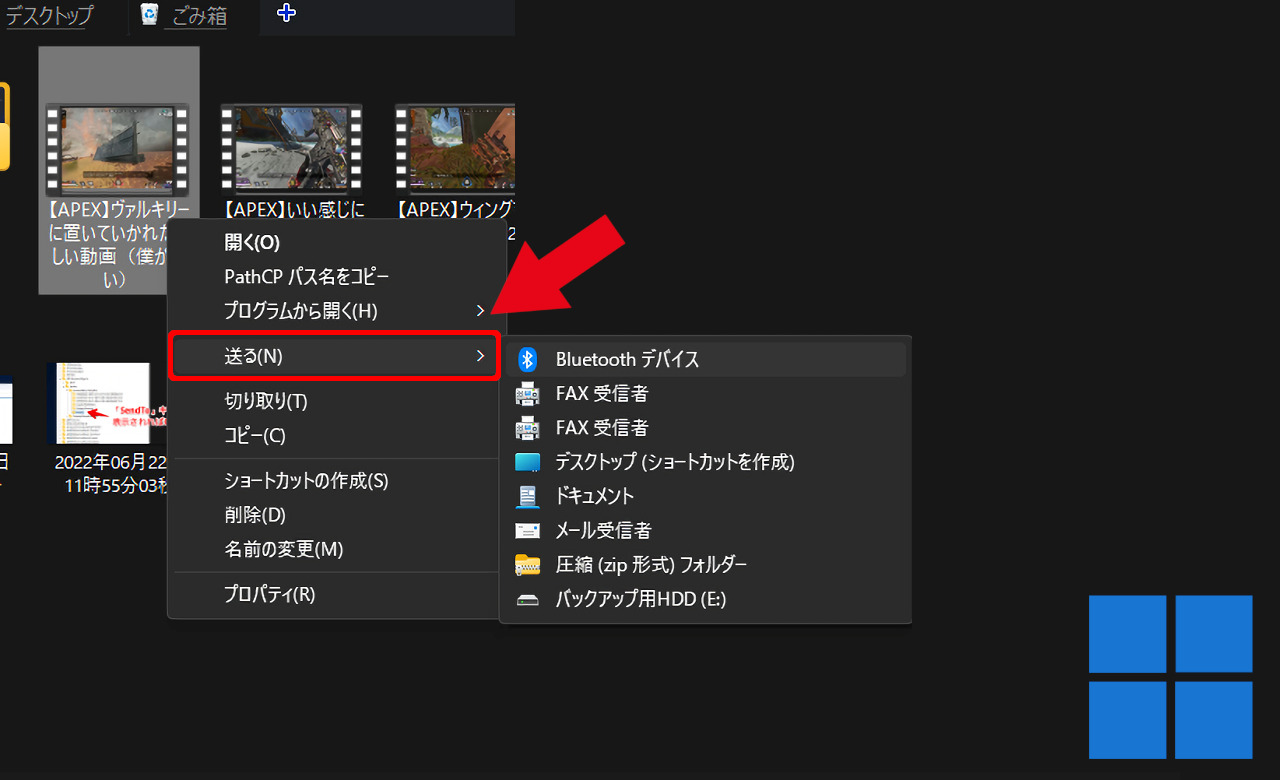
コマンドプロンプトを管理者として実行して、真っ黒い画面が表示されたら、以下のコードをコピペして、実行(Enter)します。
reg add "HKEY_CLASSES_ROOT\AllFilesystemObjects\shellex\ContextMenuHandlers\SendTo" /d ;{7BA4C740-9E81-11CF-99D3-00AA004AE837} /f「この操作を正しく終了しました。」と表示されれば成功です。
「ターミナルで開く」を削除する方法
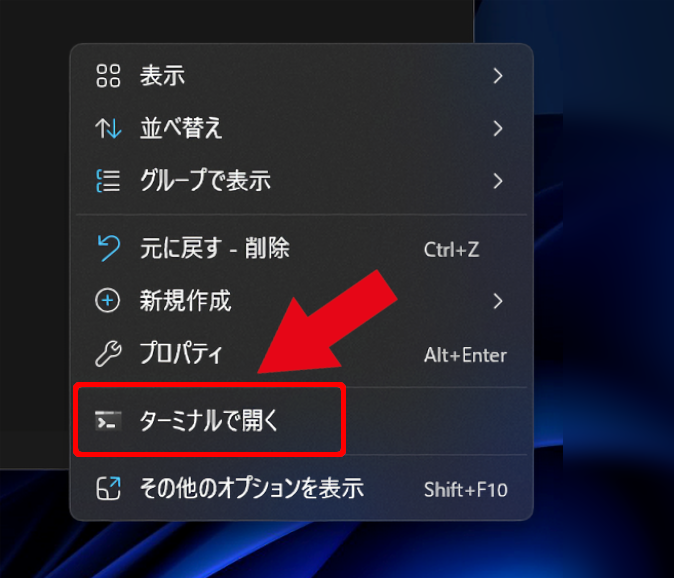
コマンドプロンプトを管理者として実行して、真っ黒い画面が表示されたら、以下のコードをコピペして、実行(Enter)します。
reg add "HKEY_LOCAL_MACHINE\SOFTWARE\Microsoft\Windows\CurrentVersion\Shell Extensions\Blocked" /v {9F156763-7844-4DC4-B2B1-901F640F5155} /f「クイックアクセスにピン留めする」を削除する方法
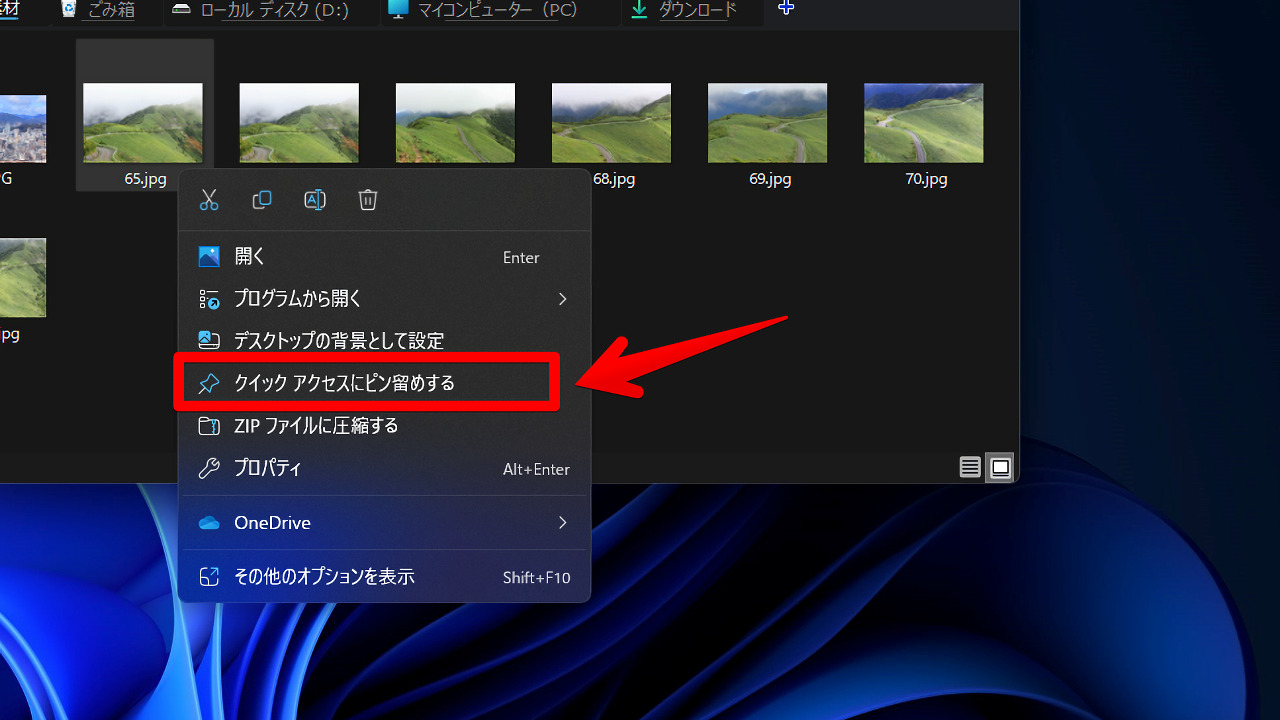
「クイックアクセスにピン留めする」は、エクスプローラーのホームに好きなファイルやフォルダーをピン留めできる機能です。不要な方は、以下のコードで無効化できます。
管理者として実行したコマンドプロンプトに貼り付けます。4行一気に実行できますが、最後の1行だけ実行されないので、Enterで確定させる必要があります。
reg add "HKEY_CLASSES_ROOT\AllFilesystemObjects\shell\pintohome" /v LegacyDisable /f
reg add "HKEY_CLASSES_ROOT\Drive\shell\pintohome" /v LegacyDisable /f
reg add "HKEY_CLASSES_ROOT\Folder\shell\pintohome" /v LegacyDisable /f
reg add "HKEY_CLASSES_ROOT\Network\shell\pintohome" /v LegacyDisable /f上記コードは、下記サイトを参考にさせていただきました。
参考:Add or Remove Pin to Quick access Context Menu in Windows 11 Tutorial | Windows 11 Forum
「新しいビデオの作成」を削除する方法
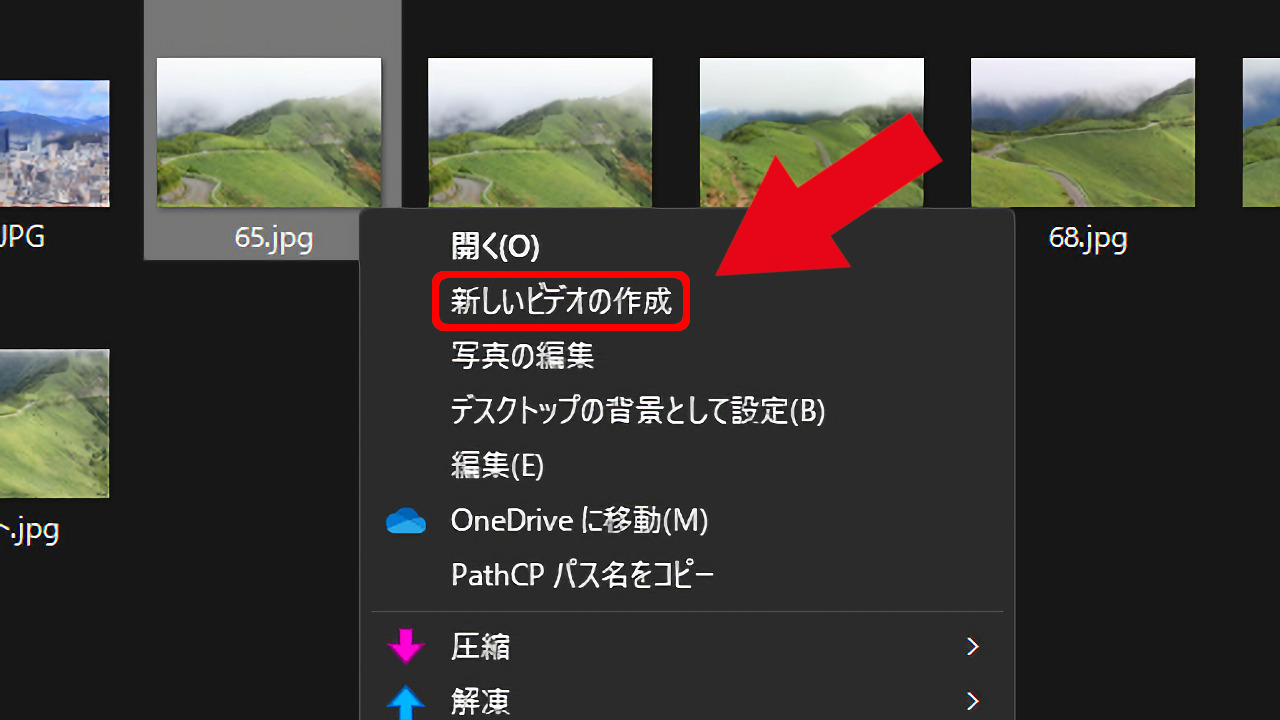
以下のコードになります。管理者権限のコマンドプロンプトで実行します。
reg add "HKEY_CLASSES_ROOT\AppX43hnxtbyyps62jhe9sqpdzxn1790zetc\Shell\ShellCreateVideo" /v LegacyDisable /f「デスクトップの背景として設定」を削除する方法
「デスクトップの背景として設定」は、拡張子ごとに個別設定されていて、少々大変です。しかし、有志の方がインターネット上にレジストリファイルを公開されていました。(こちら)このファイルをダウンロードして、実行するだけで、サクッと消せます。
詳しくは、別の記事に書いたので、参考にしてみてください。
画像右クリの「右に回転」、「左に回転」を削除する方法
「右に回転」、「左に回転」は、画像ファイルを右クリックした時に表示されます。「デスクトップの背景として設定」と同様、拡張子ごとに個別設定されていて、消すのがちょっとだけ大変です。
しかし、同じく有志の方がインターネット上に、レジストリファイルを公開しています。(こちら)詳しくは、下記記事を参考にしてみてください。
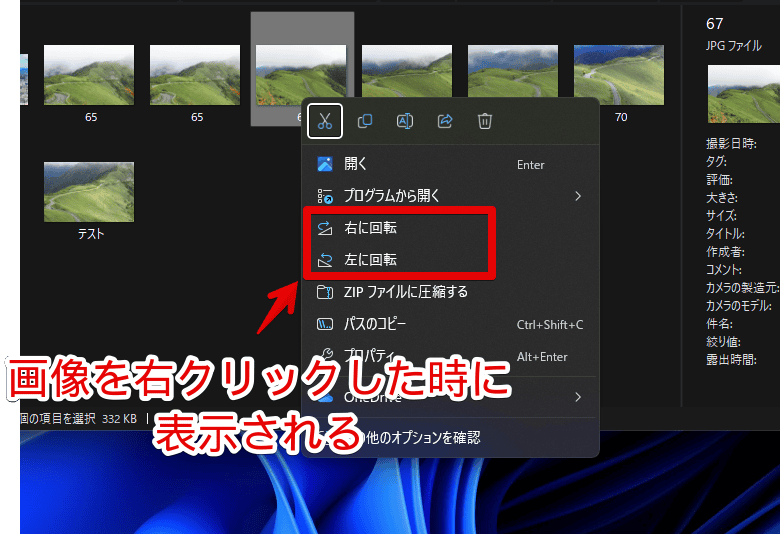
「PowerShellウィンドウをここで開く」を削除する方法
フォルダー、ドライブ、エクスプローラーの空いている場所を右クリックした時に表示される「PowerShellウィンドウをここで開く」も消せます。
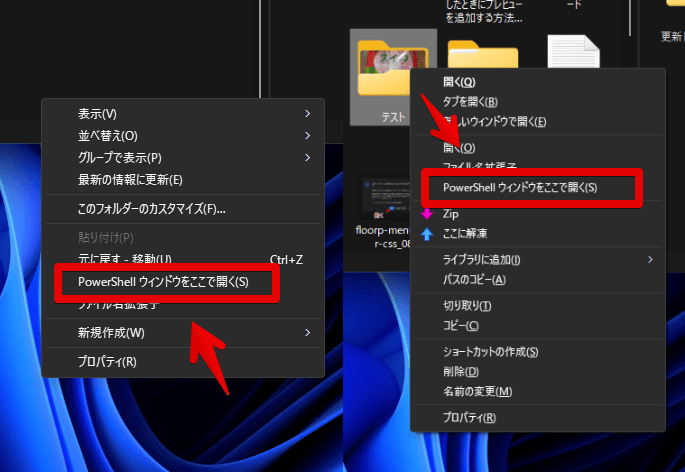
ただし、これまで紹介した「コマンドプロンプトでコードを実行して、はい終わり」ではありません。デフォルトでは編集する権限が僕らに与えられていないため、書き換えられないようになっています。
レジストリエディターを使って、アクセス許可を与える必要があります。詳しくは、下記記事を参考にしてみてください。
「共有」を削除する方法
コマンドプロンプトを起動して、以下のコードを実行します。「{e2bf9676-5f8f-435c-97eb-11607a5bedf7}」が共有だったので、それを「セミコロン記号(;)」で無効化するようにしています。
reg add "HKEY_CLASSES_ROOT\AllFilesystemObjects\shellex\ContextMenuHandlers\ModernSharing" /d ;{e2bf9676-5f8f-435c-97eb-11607a5bedf7} /f「共有」は、Windows11の古い右クリックメニュー、かつファイルを右クリックした時に表示されます。
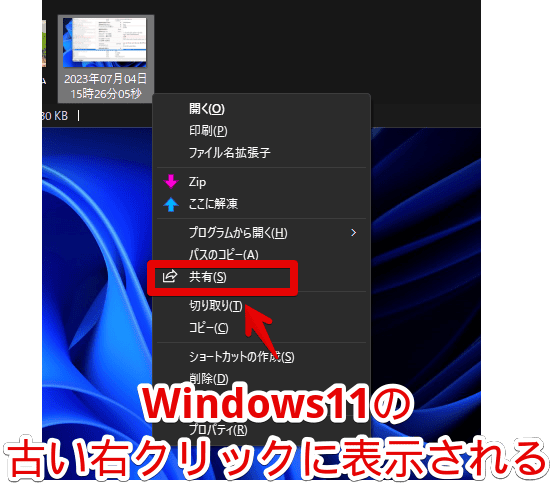
詳しい方法や、解除方法については、以下の記事を参考にしてみてください。
感想
以上、Windows11の不要な右クリックメニューの項目を、とことん綺麗にする方法でした。
自分が本当に利用する項目だけにできて便利です。押し間違えも減ります。
欲を言えば、「ZIPファイルに圧縮する」項目を消したかったんですが、該当のレジストリキーを見つけることができませんでした(笑)分かる方いらっしゃいましたら、教えていただければなと思います。