【Canva】オリジナルトートバッグを印刷して作成してみた!

この記事では、アイキャッチ画像などを作成できるデザインツール「Canva」で、オリジナルトートバッグを作ってみたので、あれやこれや方法や感想を書きます。
「Canva」は、ただYouTubeやブログで使えるサムネイル画像の作成だけでなく、商品に対してデザインして、そのまま注文→配送してもらえる印刷サービスがあります。
商品を購入するということなので、無料ではなく、有料になってしまいますが、「Canva」の豊富なテンプレートやカスタマイズ機能を活用して、世界に一つだけのオリジナルグッズを制作できます。以下のようなグッズが用意されています。
- 名刺
- ポストカード
- パンフレット
- チラシ
- ステッカー
- ポスター
- マグカップ
- トートバッグ
- ノート
基本的に、紙に印刷するポスターや名刺系が多かったです。トートバッグかマグカップで悩みましたが、コップは「サーモス 真空断熱マグカップ 0.35L(JDG-350C BK)」や、友だちから貰ったタンブラーがあるので、今回はトートバッグにしました。
参考:【サーモス 真空断熱マグカップ】保冷保湿の最強コップ!
僕は、以下の記事を書かせていただいた時に、お礼としてクーポンコードを頂きました。今回は、このクーポンコードを使って、実際に注文してみたいと思います。
上記記事は、案件記事ですが、本記事は、頼まれて書いているわけではありません。上記記事を書いた時に頂いたクーポンコードを、個人的に使ってみる…という内容です。本記事は、PCブラウザから利用する方法です。スマホアプリ版ではありません。
「Canva」でトートバッグをデザイン!
テンプレートの中から選ぶ
「Canva」にアクセスして、ログインします。
左側の「テンプレート」をクリックします。
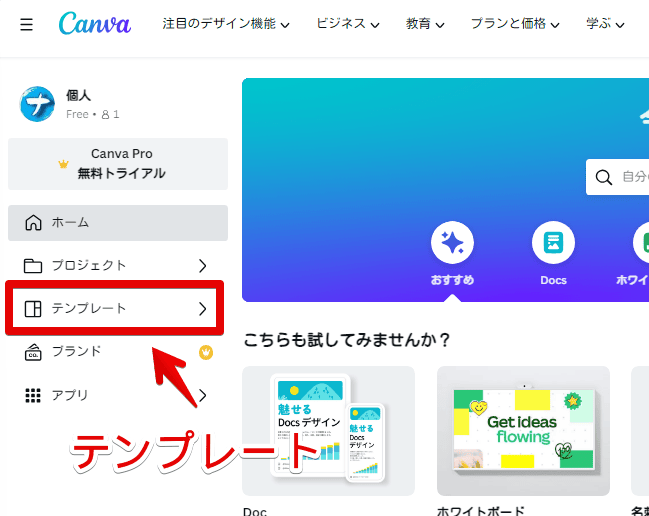
「すべてのテンプレート」をクリックします。「印刷製品」タブに切り替えます。
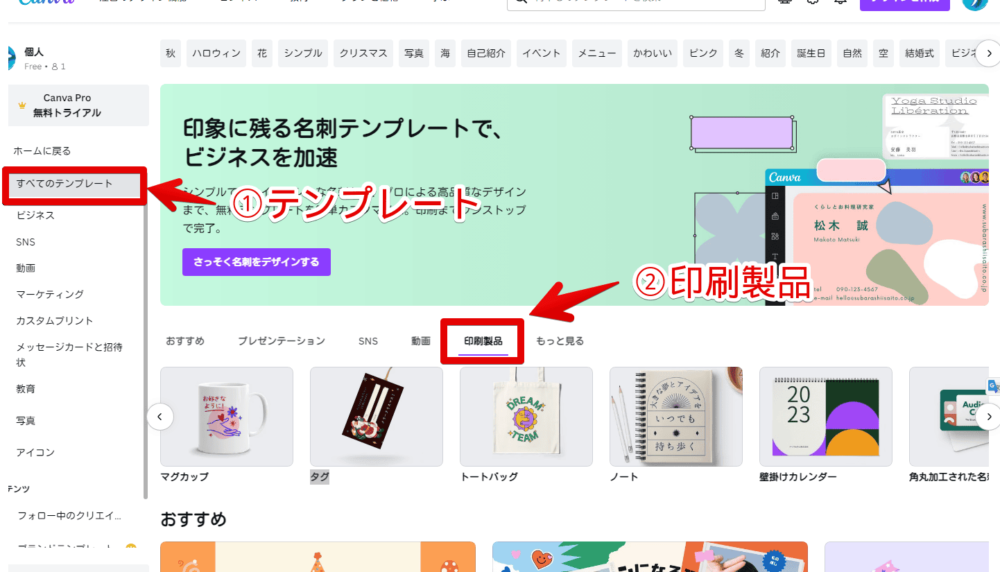
印刷可能なグッズが表示されます。左右の矢印を押して、ページを切り替えつつ、好きな製品を見つけます。今回は、トートバッグにしてみます。
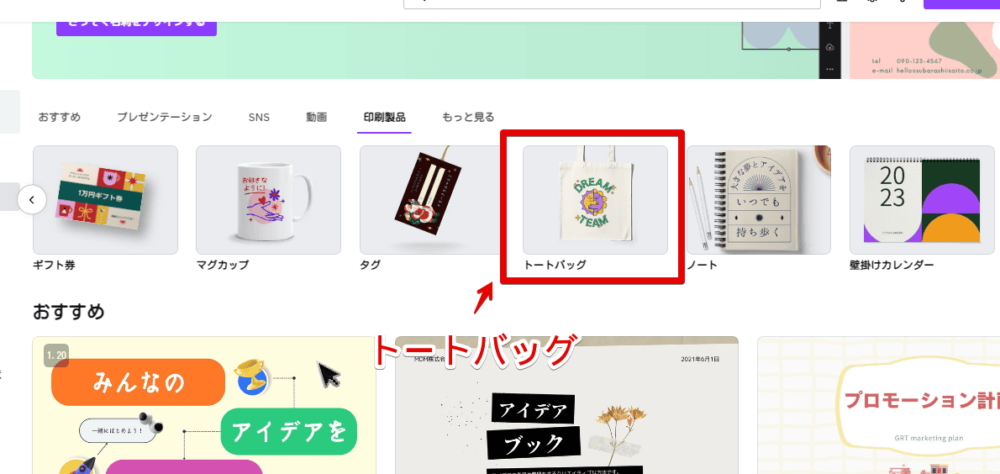
名刺、マグカップ、トートバッグ、ノートなどがあります。他のオリジナルグッズ作成サービスと比べると、ラインナップは少ない方だと思います。僕が以前書かせていただいた「PRISMA」や「ME-Q(メーク)」などのほうが多いです。
トートバッグのテンプレートがずらっと表示されます。
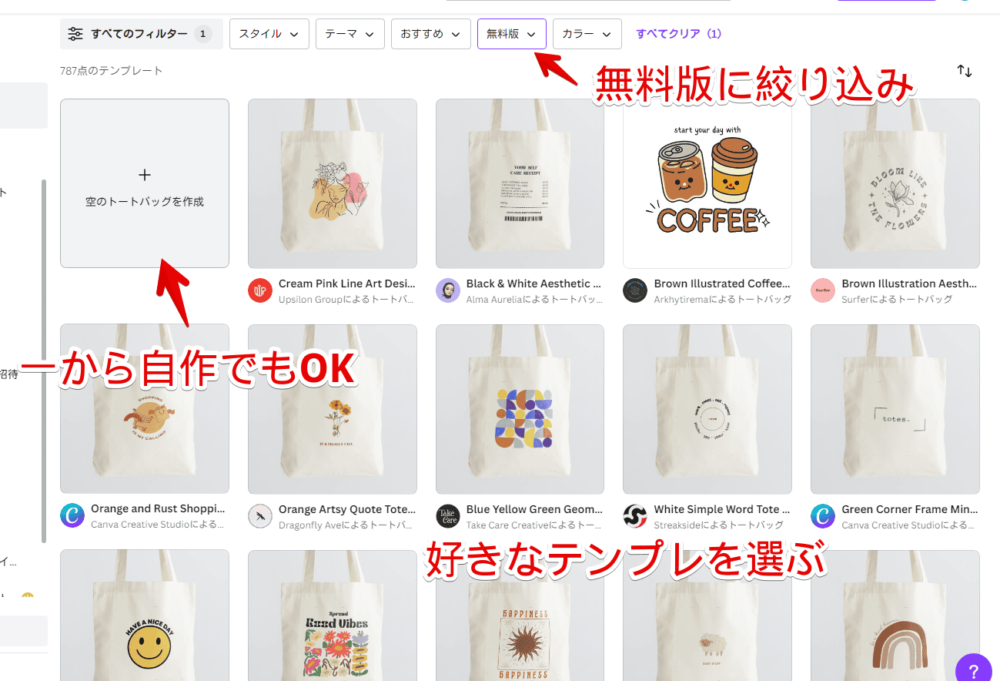
「Canva」の中には、無料で使える素材と有料プラン(Pro)限定の素材があります。初期では、これらの素材がごちゃまぜに表示されます。
僕は、クーポンコードを貰っただけで、有料プランには加入していないので、上部のフィルターで「無料版」に絞り込みます。無料版の素材にすることで、製品の購入代だけで済みます。Proプランには入らなくてOKです。
一から全部自作したい場合は、「空のトートバッグを作成」をクリックします。僕は、あらかじめ出来上がっているテンプレートの中から選ぶことにしました。
沢山のテンプレートがあり、どれも魅力的でしたが、今回は「Black & White Aesthetic Vintage Self Care Receipt Tote Bag」にしました。「このテンプレートをカスタマイズ」をクリックします。
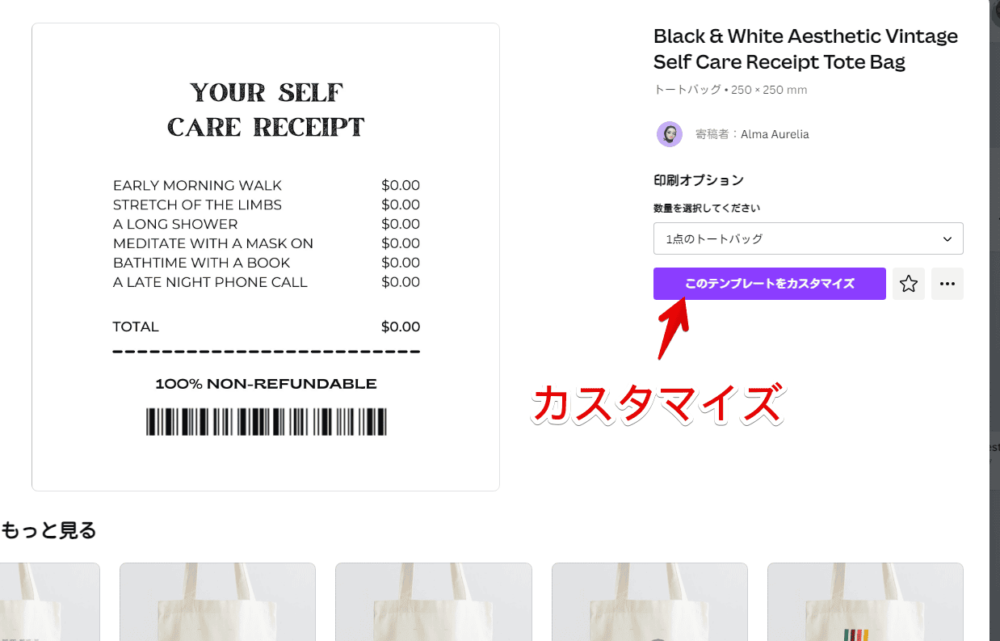
デザインをカスタマイズする
テンプレートを選択したら、編集画面が表示されます。トートバッグのプレビューが表示されて、その上にデザインが表示されます。自分で好きなようにカスタマイズできます。
位置調整や、テキスト内容の編集、PC内の画像素材をアップロードしたり、「Canva」内の素材を活用したり、自分の思うままにできます。
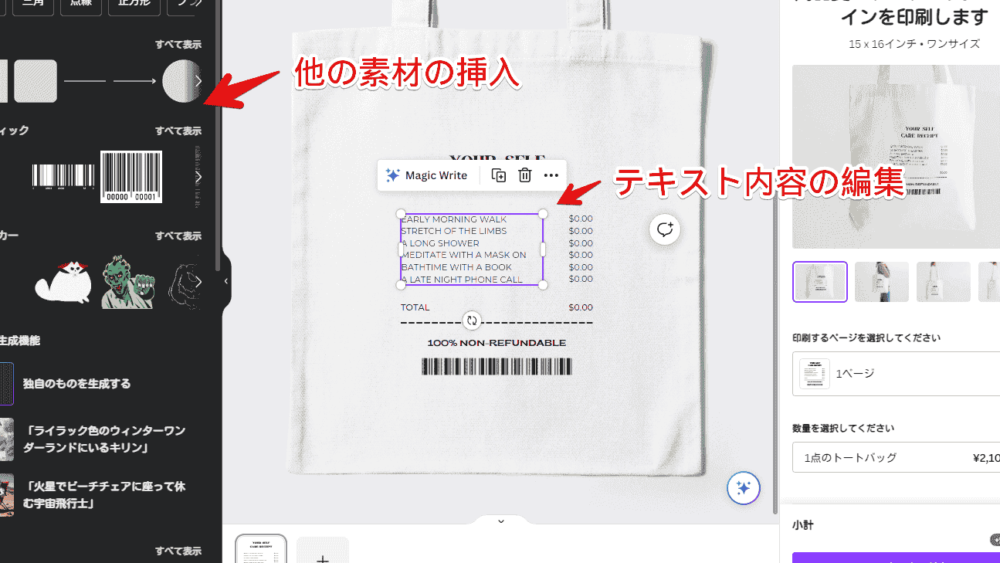
テンプレートをそのまま印刷するのはなぁ…と思い、ワンポイントで当サイト(https://www.naporitansushi.com)にアクセスできるQRコード画像を貼り付けてみました。
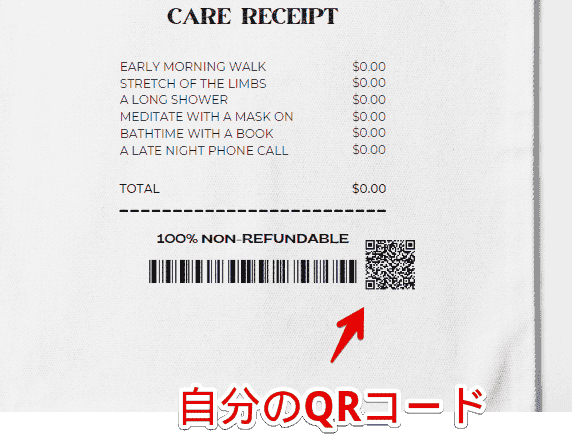
右側サイドバーにある画像内の拡大ボタンを押すことで、完成予想の写真を確認できます。
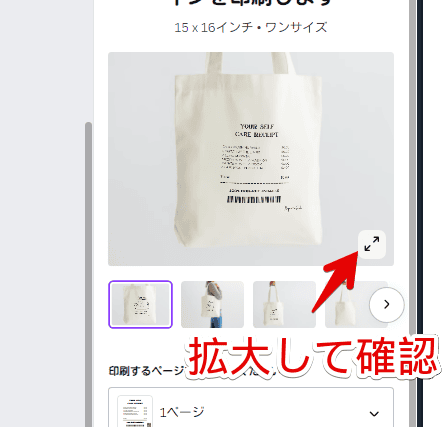
実際に注文する
いい感じにデザインできたら、右側サイドバー内から、数量、料金を確認して、「カートに追加」をクリックします。

カート内の商品を確認して、「お支払い」をクリックします。
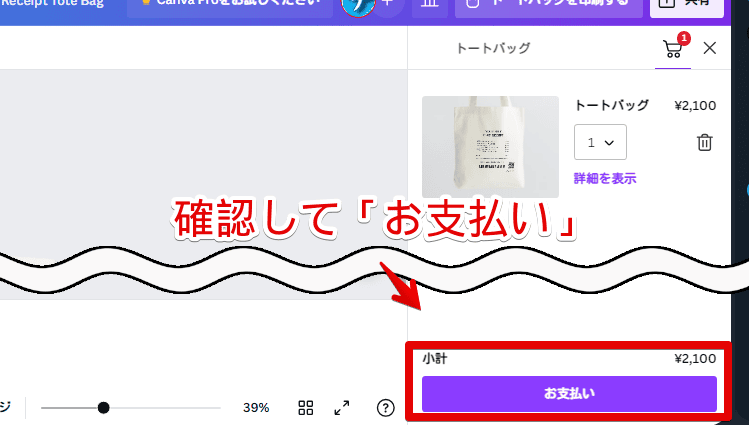
配送先などの個人情報を入力します。
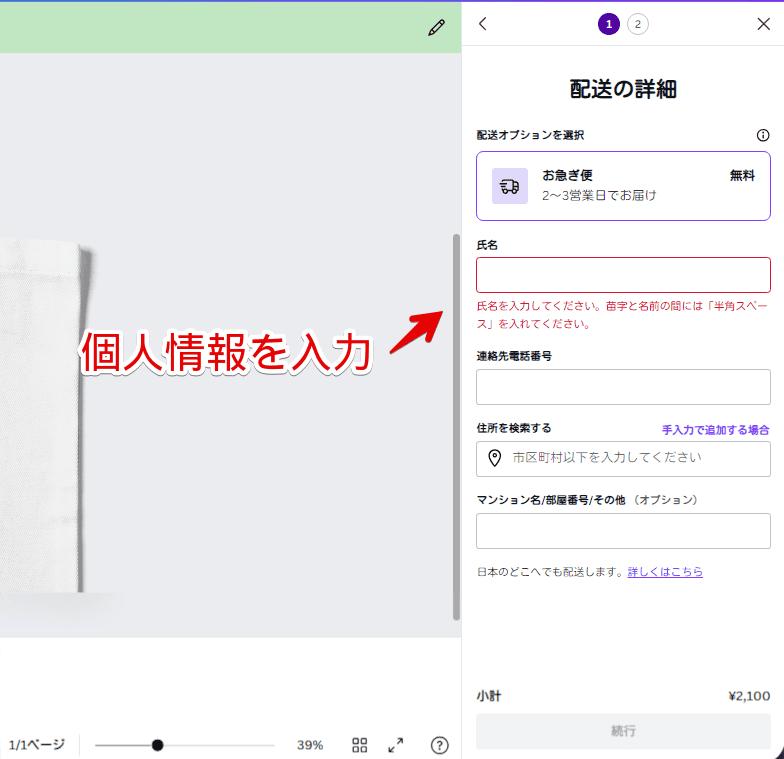
住所入力欄は、入力したら候補が表示されて、その中にあれば選択するという形式でした。僕の場合、ちょっと選択肢がよく分からなかったので、「住所を検索する」の隣にある「手入力で追加する場合」をクリックしました。
郵便番号など、手動でカタカタ入力する画面に切り替わります。僕はこちらのほうが入力しやすかったです。郵便番号は、半角数字でハイフン(-)がないとエラーが出ました。入力できたら、「続行」をクリックします。
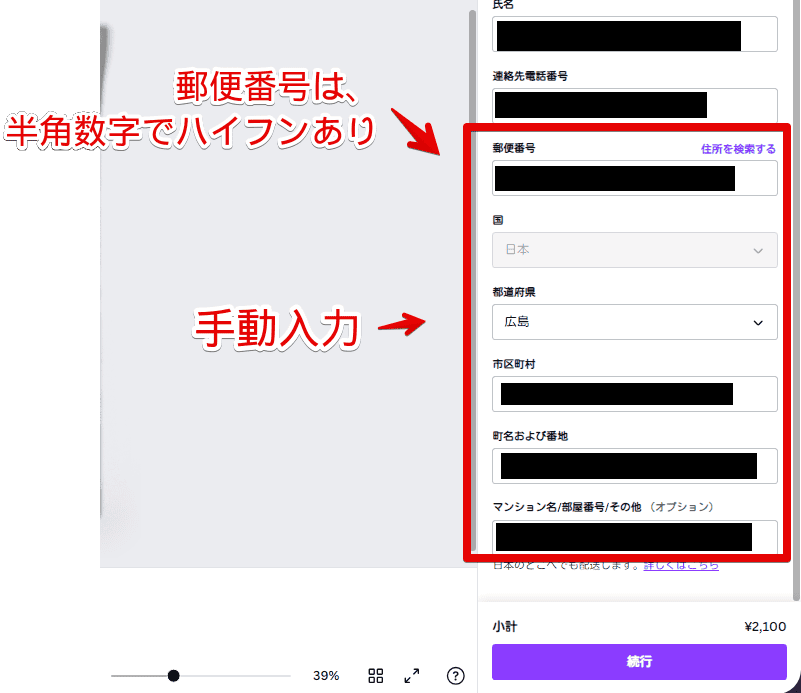
支払い情報を入力します。クレジットカード、またはデビットカード、PayPal、Google Payで支払いできます。
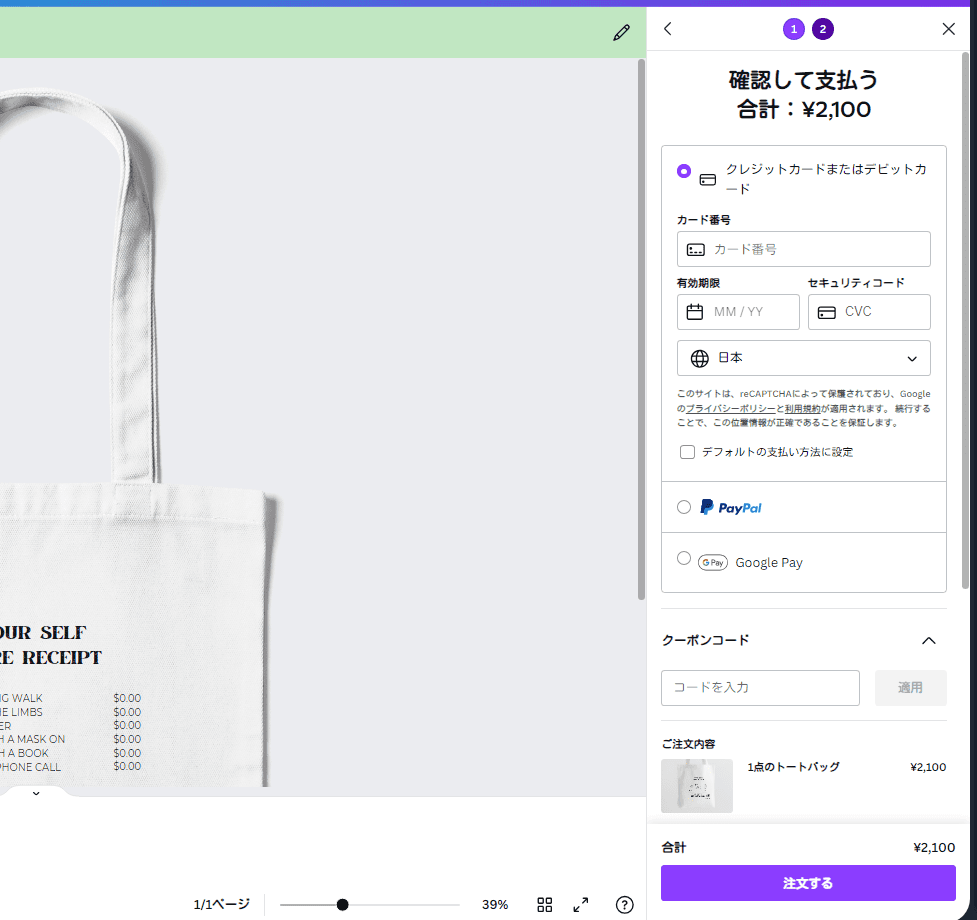
もしクーポンコード等がある場合は、「コードを入力」欄に書き込みます。入力できたら、「注文する」をクリックします。注文の処理が開始されるので、終わるまで待ちます。僕の場合、一瞬で終わりました。
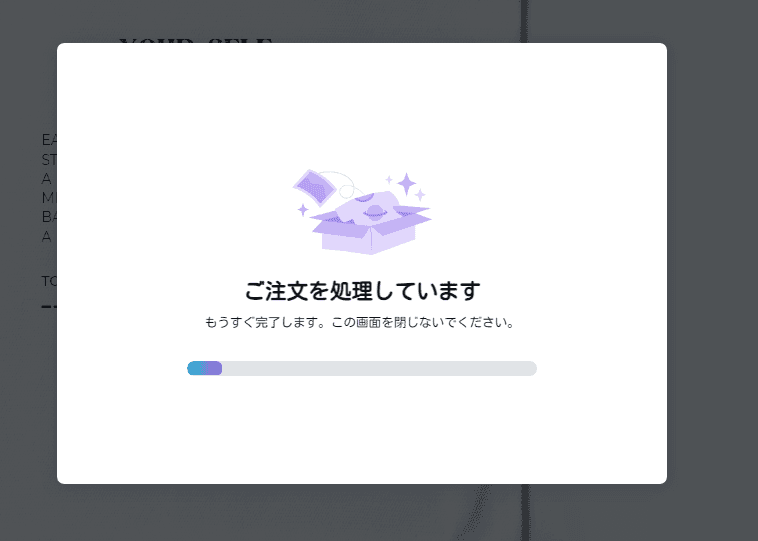
「注文を受け付けました」と表示されたらOKです。「×」でダイアログを閉じてOKです。
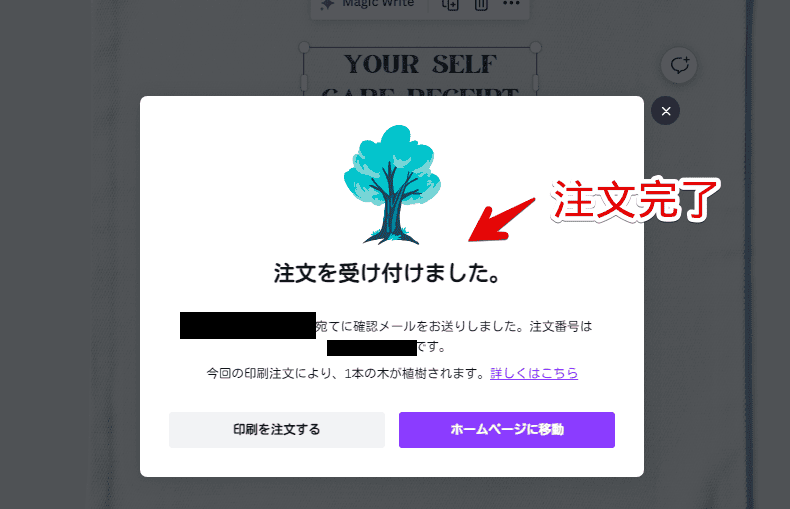
注文の確認
アカウントに登録したメールアドレスに、注文確定メールが届きます。何を注文したか、注文番号、配送先住所、配送方法などが書かれています。僕は、報酬で頂いたクーポンコードを利用したので、今回限りで0円です。
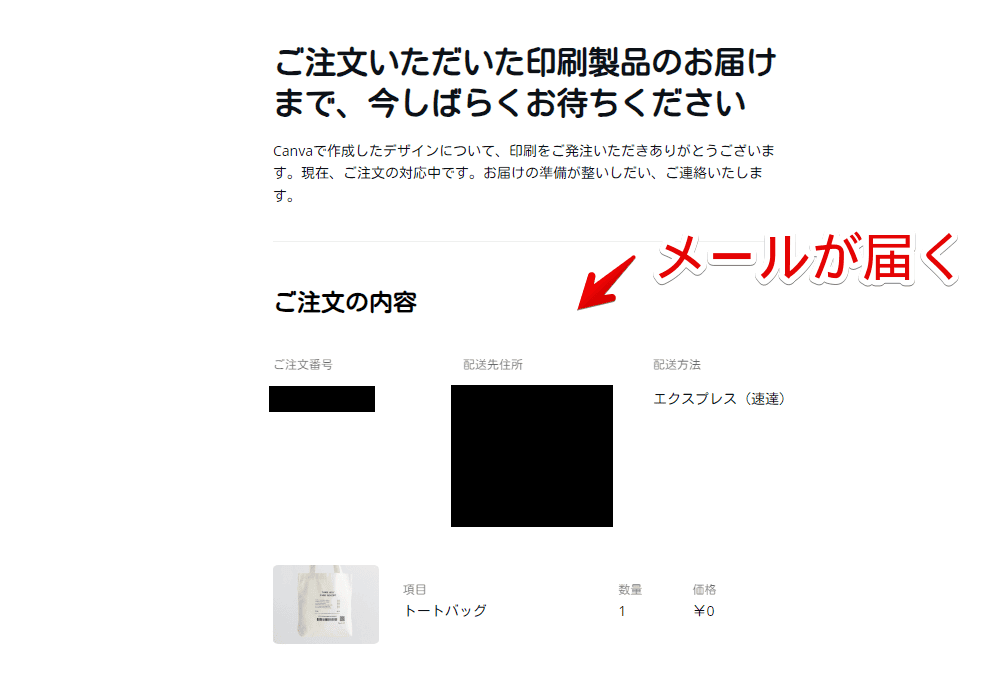
あるいは「Canva」のアカウントページからでも確認できます。アクセスしてログインします。右上のプロフィールアイコンをクリック→「アカウント設定」をクリックします。
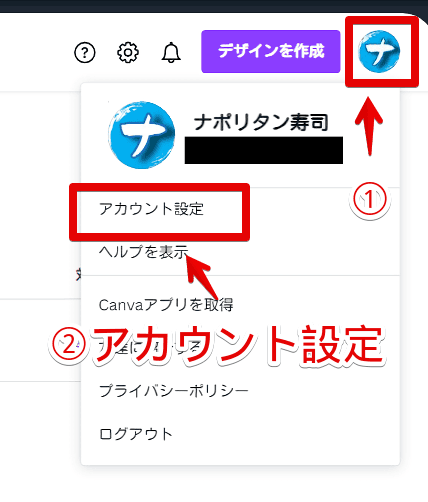
左側の「購入履歴」をクリックします。頼んだ商品が表示されます。
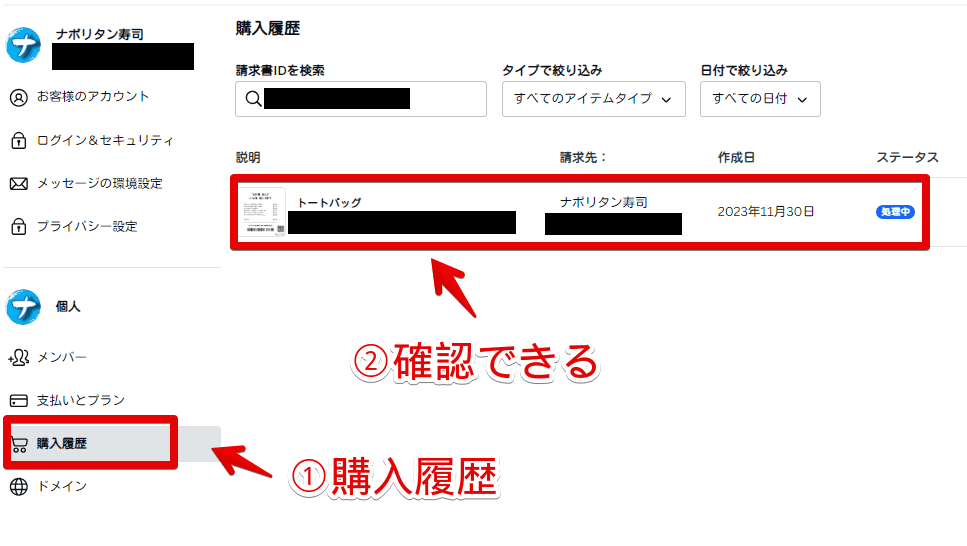
届くのが楽しみです。
実際に届いたので写真とか貼る
2023年11月30日(木)に注文して、2023年12月02日(土)に届きました。
メールにて、逐一状況をお知らせしてくれました。「今印刷しているよ~」とか、「今発送しましたよ~」みたいな感じで、それぞれメールが来ました。
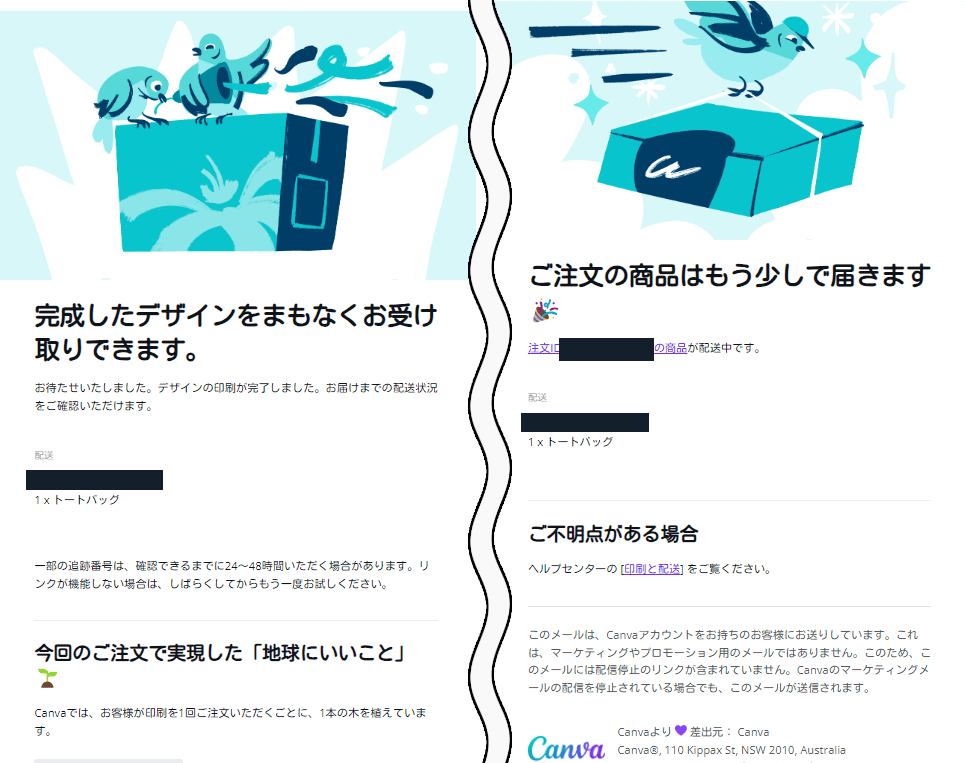
僕の場合、佐川急便さんが配達してくれました。コンパクトな段ボールに入っていました。
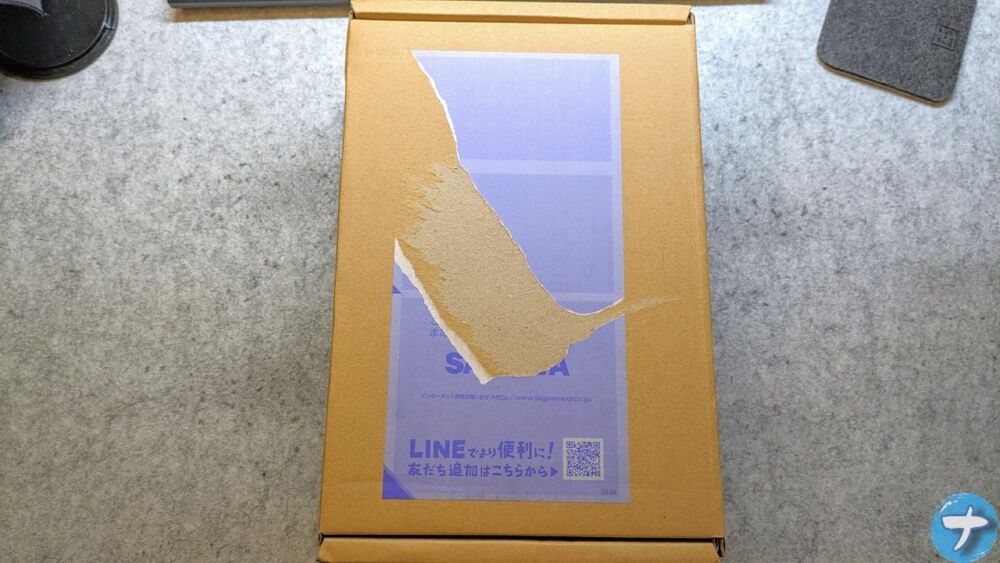
開けてみると、プチプチなどには包まれておらず、直接商品が入っていました。説明書などもなく、段ボールの中に、商品だけが入っている状態でした。
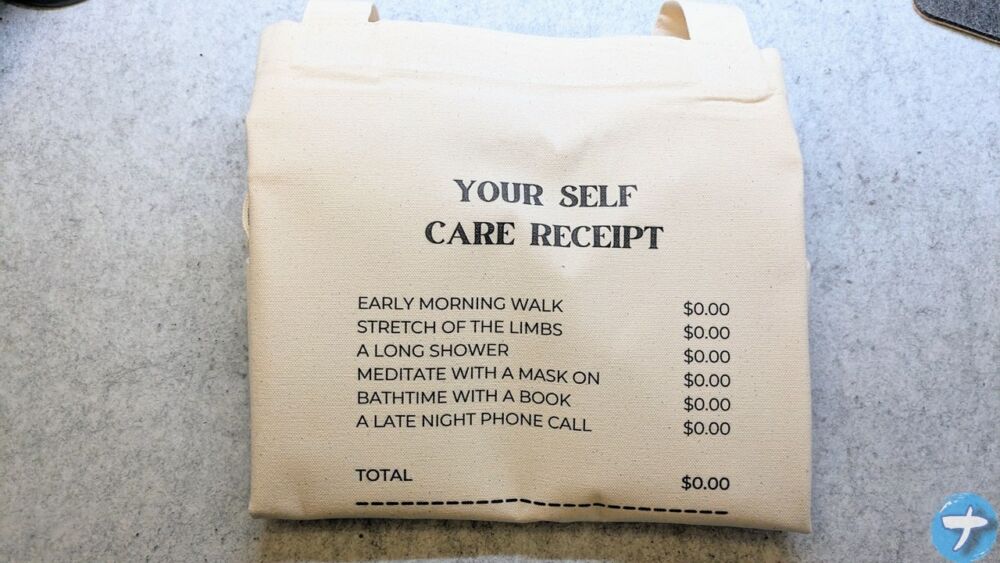
広げてみました。思った以上に大きくて、どっしりした感じのトートバッグでした。
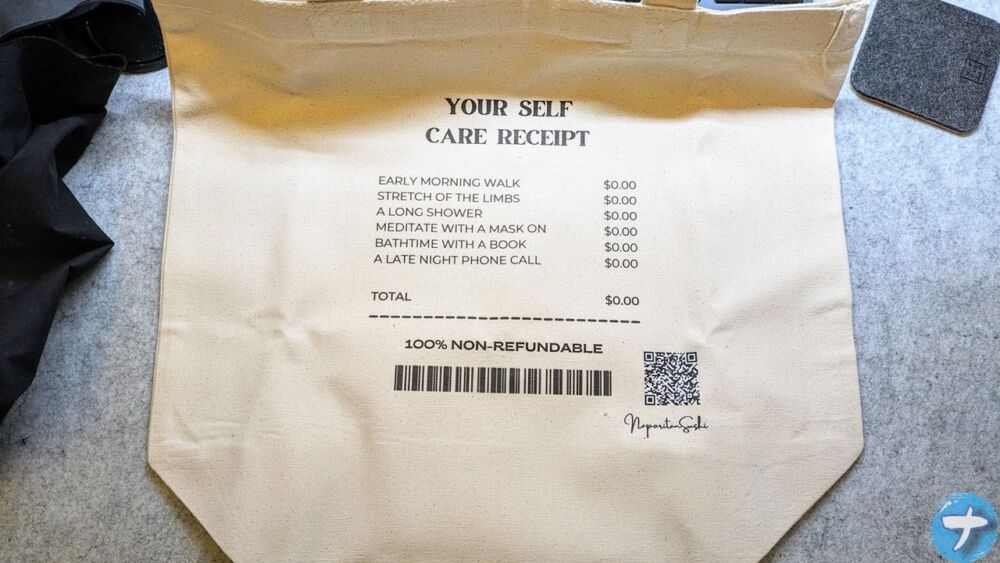
テンプレート部分はもちろんですが、自分でカスタマイズした当サイトのQRコードと、それっぽいフォントで書いた「NaporitanSushi」の文字も、綺麗に印刷されていました。パッと見た感じの印刷は、いい感じに思いました。

「さすがに印刷したQRコードは読み取れないかなぁ~。ただの僕のだ!って証として入れたから、読み取れなくても全然いいんだけどね」と思いながら、カメラをかざしてみると、正常に読み取ってくれました。結構驚きました。ちゃんと当サイトに飛んでくれました。
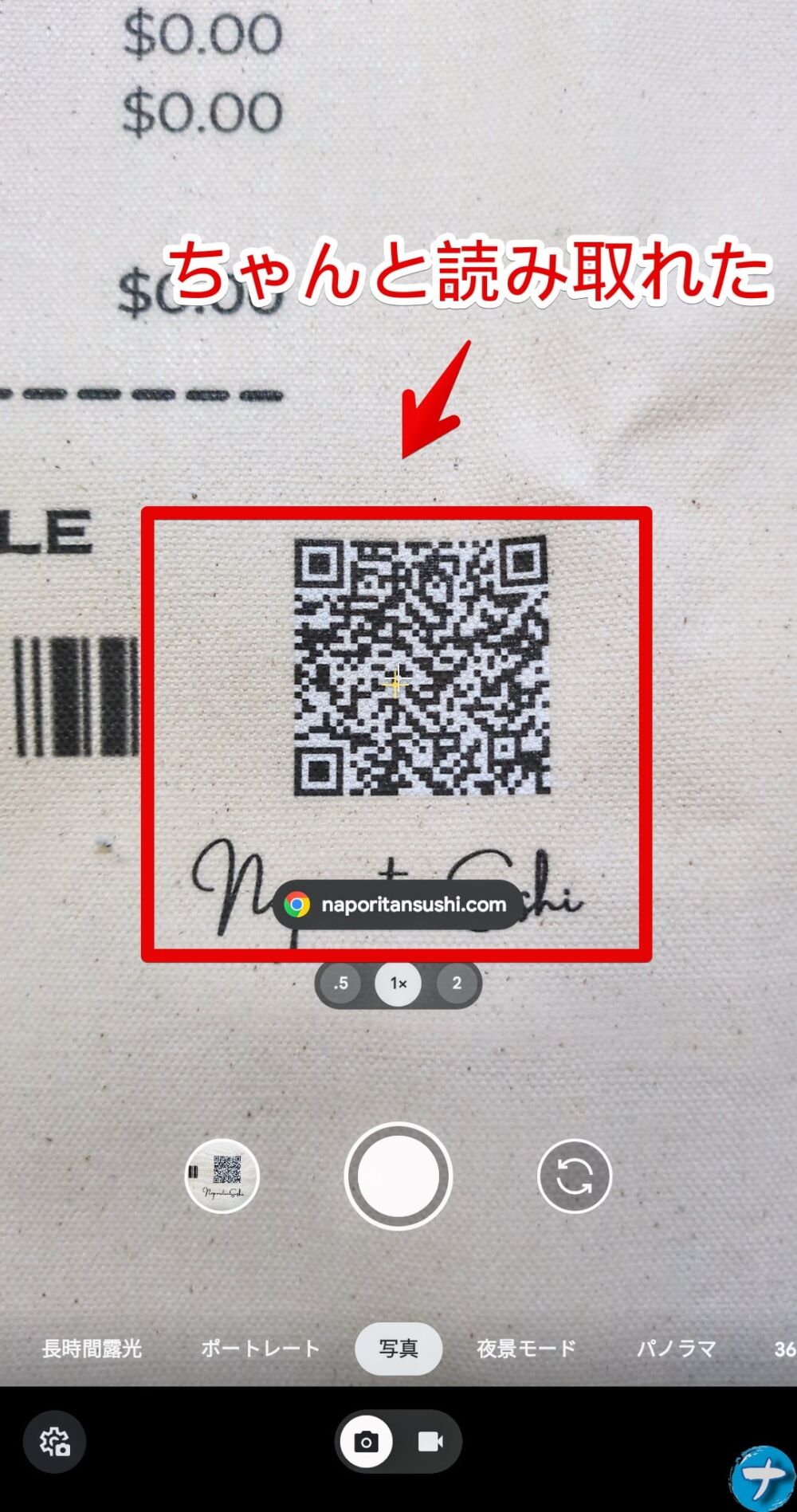
さすがに印刷部分は、使えば使うほど、剥がれていきそうな感じですが、トートバッグ自体は、大切に扱えば、長くもちそうな感じです。
材質はコットン100%で、触った感じは、ザラザラの布という感じです。この素材を、誰もがイメージしやすい何かに例えたいんですが、うまい言い方が思いつきません。小学校の時の跳び箱の白い部分や、マット部分がこんな感じの素材だったような気もするんですが、忘れました。
薄い系ではなく、結構どっしりしたごつい系の素材です。威圧感がありつつも、しっかりしているので、丈夫そうな印象を受けました。
裏面の写真を貼っておきます。表だけのカスタマイズなので、裏面は何もない状態です。
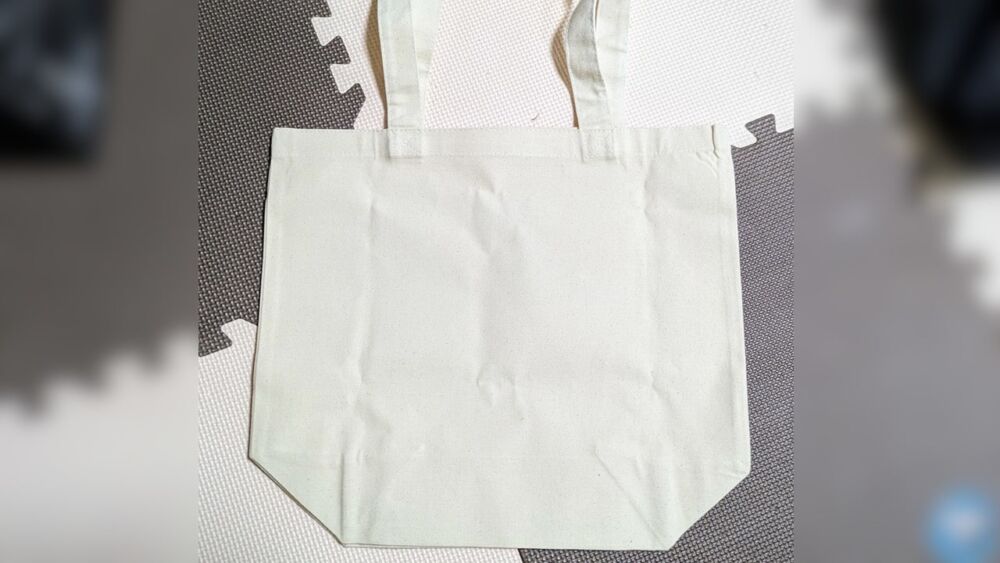
表面を俯瞰で撮影した写真を貼っておきます。どちらかというと、横に長いトートバッグの形状でした。僕がはかったところ、横が約42cm、持ち手部分を除いた縦が約37cmでした。持ち手部分は約23cmでした。

僕が持っている物と重ねた写真を貼っておきます。

実際に物を入れてみました。横も高さもあるので、結構たっぷり収納できます。僕はノートパソコンを持っていないので分かりませんが、コンパクトなノートパソコンなら入りそうな感じです。タブレットは、余裕で入ります。
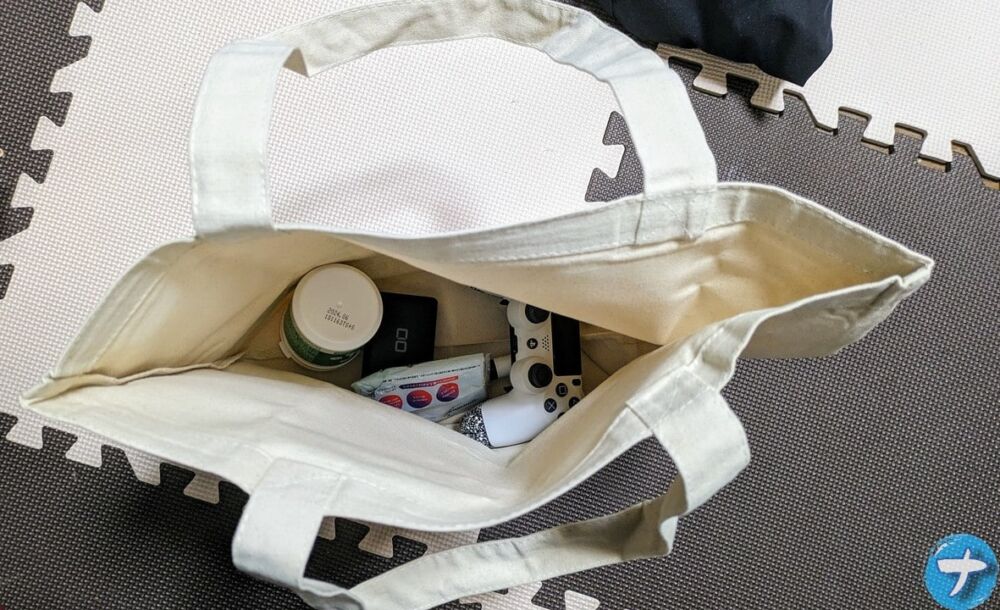
感想
以上、アイキャッチ画像などを作成できるデザインツール「Canva」で、オリジナルトートバッグを作ってみた話でした。
「Canva」って、僕の中では、サムネイルを作ってはい、終わりってイメージでした。そこからさらに広げて、実際に注文できるのは驚きました。「Canva」の良さである「豊富な素材・テンプレートの中から、直感的に作成できる」点を、そのまま商品作成に生かせます。
実際に届いたトートバッグを触ったところ、思った以上にしっかりしていて、嬉しかったです。買い物時のエコバッグや、カメラを持って自然の絶景を撮影しにいく時に、利用したいと思います。
皆さんも、世界に一つだけのオリジナルグッズ、ぜひ作ってみてはどーでしょうか~。
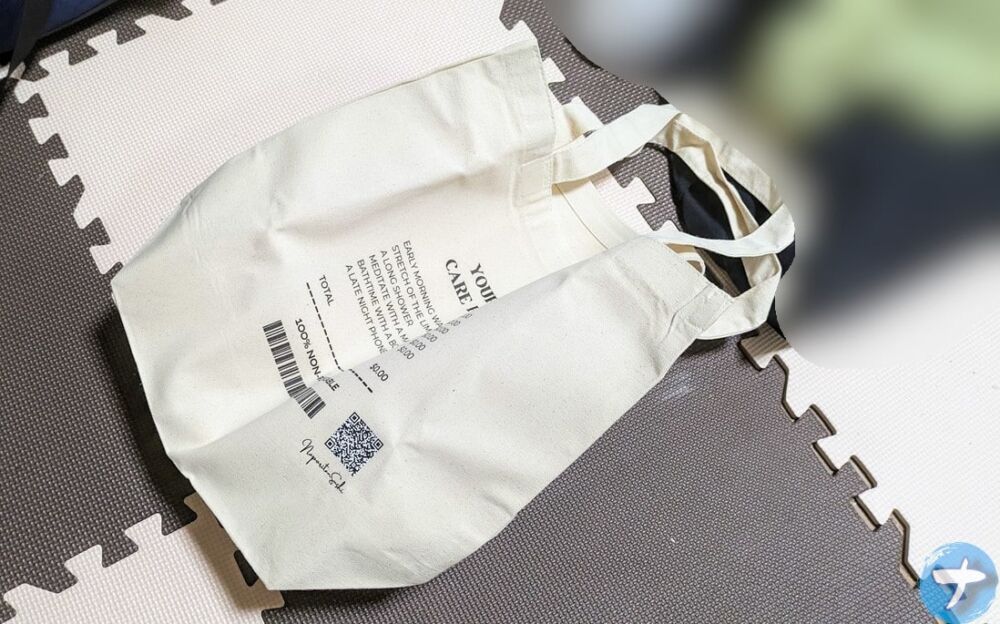
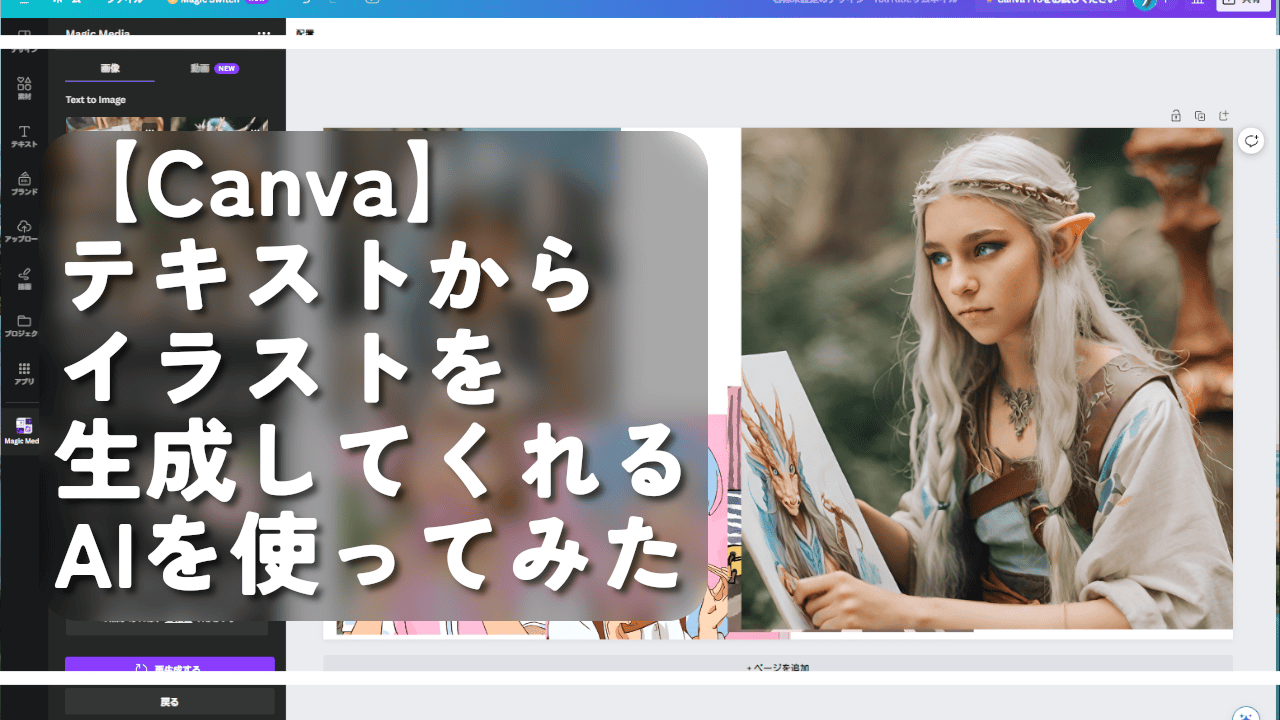
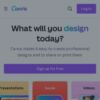
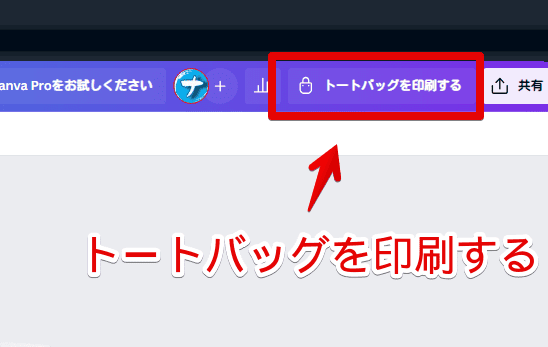

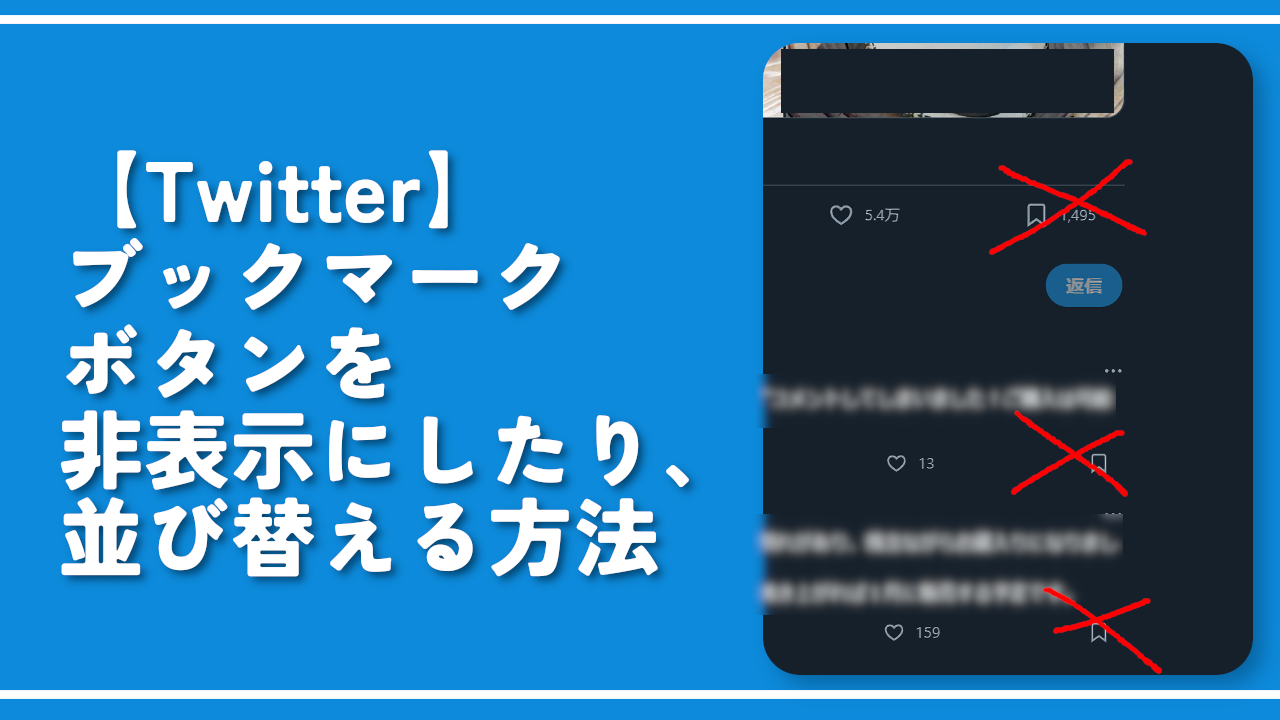

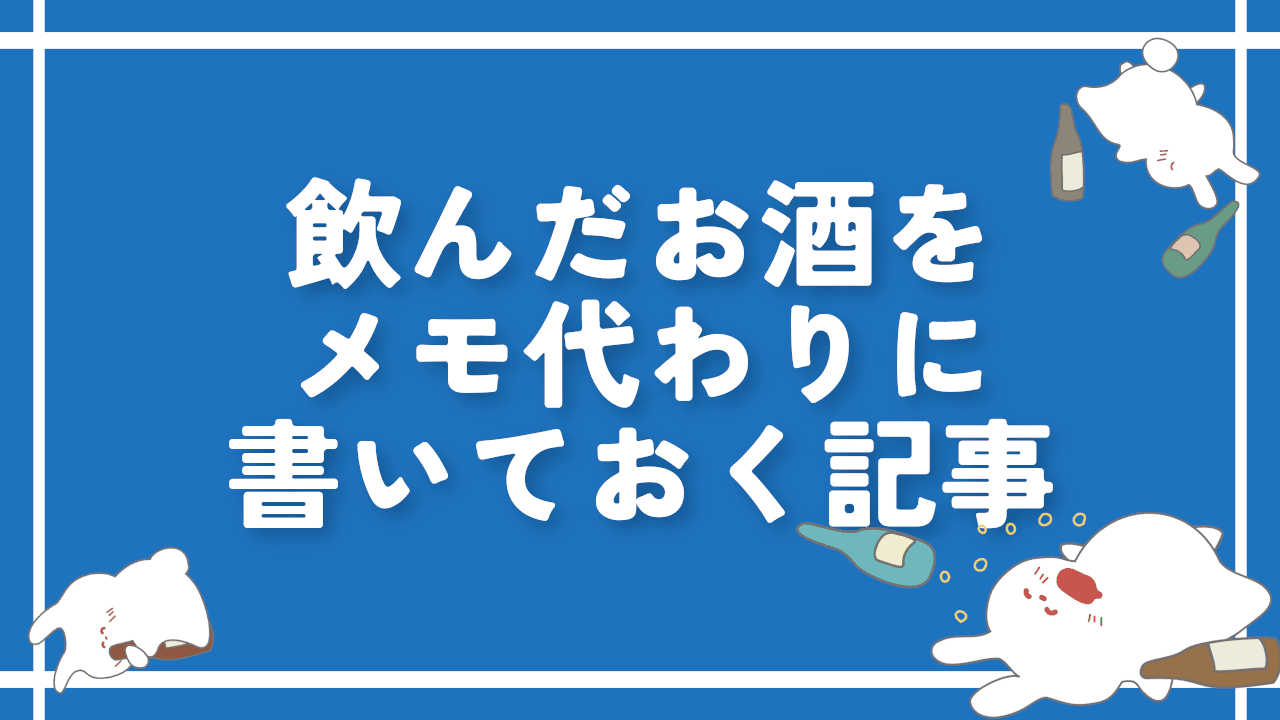



 「Cannon EOS R8」を2024年3月に買った時のメモ
「Cannon EOS R8」を2024年3月に買った時のメモ 【DPP4】サードパーティー製でレンズデータを認識する方法
【DPP4】サードパーティー製でレンズデータを認識する方法 【YouTube】一行のサムネイル表示数を増やすJavaScript
【YouTube】一行のサムネイル表示数を増やすJavaScript 【Vivaldi】カスタマイズ性に優れたブラウザのインストール方法
【Vivaldi】カスタマイズ性に優れたブラウザのインストール方法 【Clean-Spam-Link-Tweet】「bnc.lt」リンクなどのスパム消す拡張機能
【Clean-Spam-Link-Tweet】「bnc.lt」リンクなどのスパム消す拡張機能 【Youtubeフィルタ】任意のワードで動画をブロックする拡張機能
【Youtubeフィルタ】任意のワードで動画をブロックする拡張機能 【プライムビデオ】関連タイトルを複数行表示にするCSS
【プライムビデオ】関連タイトルを複数行表示にするCSS 【Google検索】快適な検索結果を得るための8つの方法
【Google検索】快適な検索結果を得るための8つの方法 【YouTube Studio】視聴回数、高評価率、コメントを非表示にするCSS
【YouTube Studio】視聴回数、高評価率、コメントを非表示にするCSS 【SkipAntennaSite】アンテナサイトを自動的にスキップするスクリプト
【SkipAntennaSite】アンテナサイトを自動的にスキップするスクリプト 飲んだお酒をメモ代わりに書いておく記事
飲んだお酒をメモ代わりに書いておく記事 【Condler】Amazonの検索結果に便利な項目を追加する拡張機能
【Condler】Amazonの検索結果に便利な項目を追加する拡張機能 ブログ記事を書く上で、極力使わないようにしている言葉
ブログ記事を書く上で、極力使わないようにしている言葉