【Chrome】動画の再生バーや不要ボタンなしでスクリーンショット撮影する方法
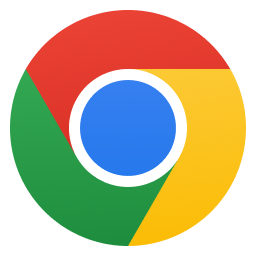
この記事では、「Google Chrome(PC版)」ブラウザで、動画の再生バーや不要なボタンを取り込まないで、動画フレームをスクリーンショット撮影する方法を書きます。
動画プレーヤー上で右クリック→「動画フレームをコピー(Copy Video Frame)」から、進行状況バーや不要なUIを除いた純粋な動画のフレームをコピーできます。YouTubeの場合は、動画上で2回右クリックします。
本機能は、2023年8月おわり?9月はじめ?頃におこなわれたバージョン116以降、利用できるようになった機能です。Chromeを最新版にしているだけで、誰でも利用できます。Chrome拡張機能や特別な方法を使わないでもできます。
本機能が実装される前は、皆さん、どうやって動画をスクリーンショット撮影していましたか?僕は、以前まで、普通にWindowsのWindows+Shift+Sで、範囲選択してキャプチャーしていました。手軽で便利なんですが、これだと、YouTubeなどのプログレスバー(再生バー)や、各種ボタンがそのまま映ってしまいます。

「スクショボタン」や「YouTubeScreenShot」、「Enhancer for YouTube」などの拡張機能の存在を知ってからは、そういったものを利用するようになりました。ぶっちゃけ現在でも拡張機能に頼っているんですが、最近(2023年9月)になってから、Chromeブラウザの場合、拡張機能を使わなくてもできるようになったということで、記事にしたいと思います。
参考:5 Google Chrome tips for college students
Chromeで動画フレームをスクリーンショット撮影する方法
「YouTube」で試してみます。スクリーンショット撮影したい動画を開いて、任意の場所で一時停止します。別に一時停止しなくてもいいんですが、好きな場所をピンポイントで撮影するには、一時停止がいいかなと思います。
動画プレーヤー上で右クリックします。YouTubeの場合、1回目の右クリックだとYouTube由来の右クリックメニューが表示されます。この中にはありません。
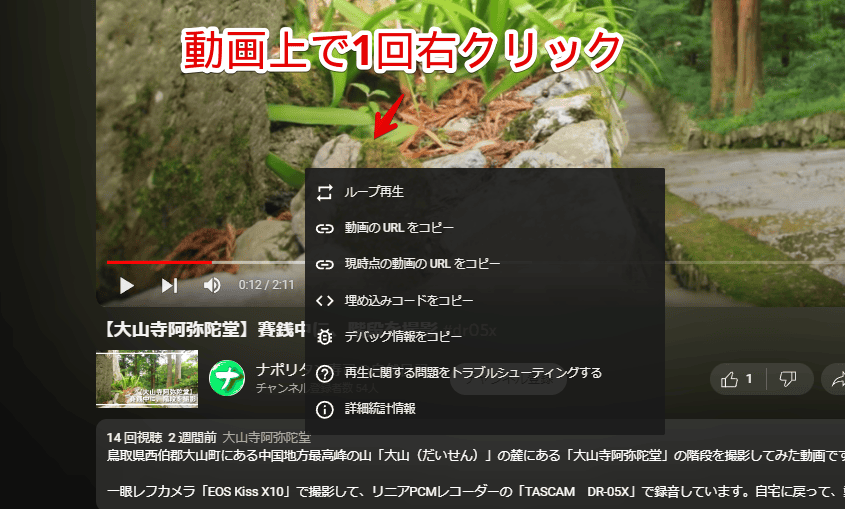
YouTube由来のメニューを表示した後、もう一度右クリックすることで、Chromeブラウザ由来の動画に関する右クリックメニューが表示されます。
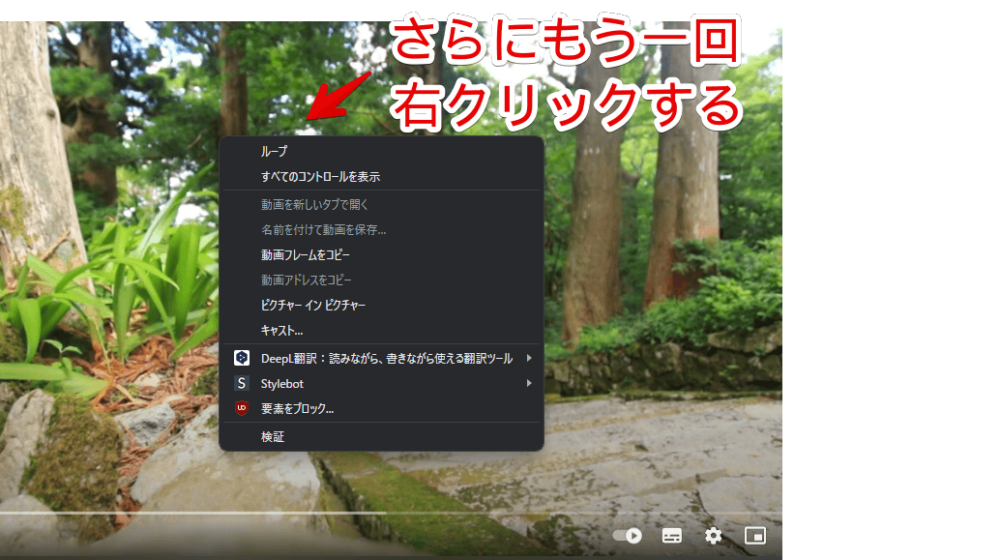
この中に「動画フレームをコピー」という項目があると思います。2023年9月以前はありませんでした。登場して数週間程度は、確か「NEW」と書かれていたと思います。クリックします。
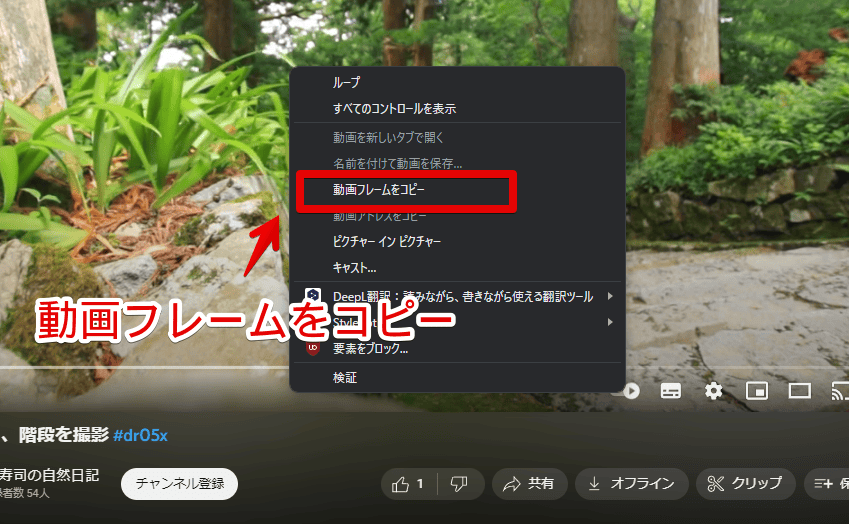
画像としてファイル保存されるわけではありません。「クリップボード」という見えない部分にコピーされる状態です。Windowsを使っていて、クリップボード履歴機能を有効にしている場合、Windows+Vで確認できると思います。
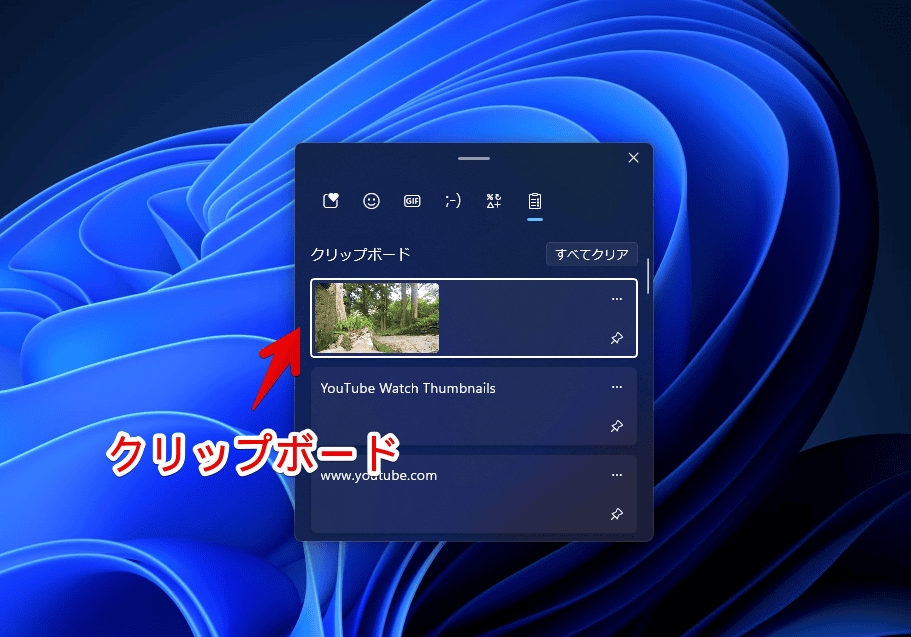
あとは送りたいソフト上で、Ctrl+Vを押すことで、貼り付けられます。例えば、WordやPowerPointなどのOfficeファイル、GIMPなどの画像編集ソフトなどです。GIMPの場合は、上部メニューの「編集」→クリップボードから生成→「画像」です。
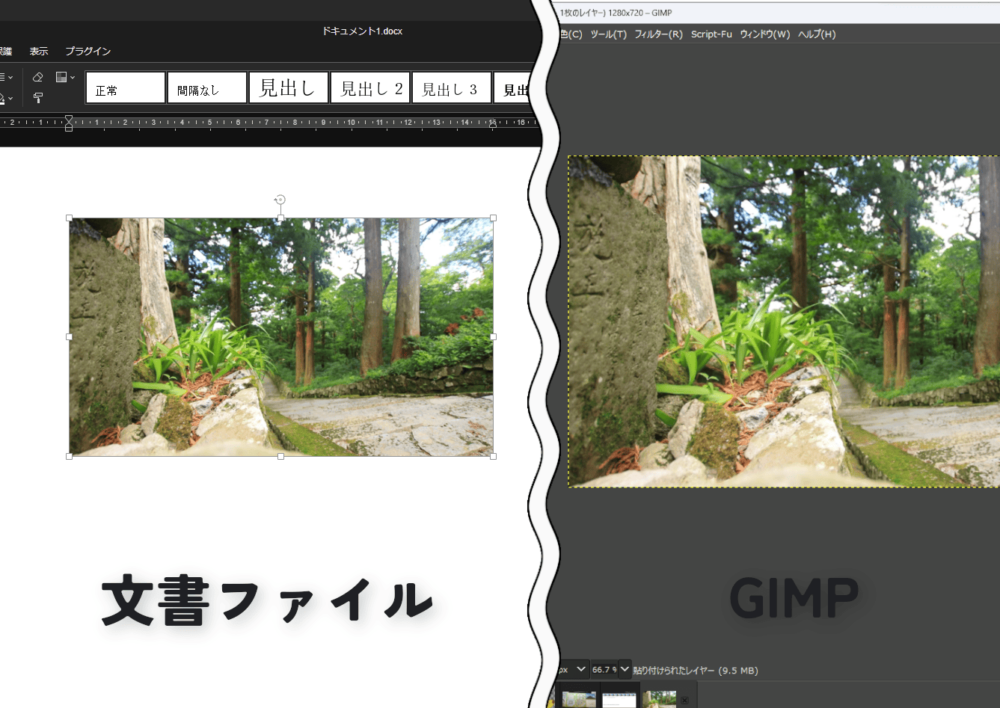
LINEにも貼り付けられます。
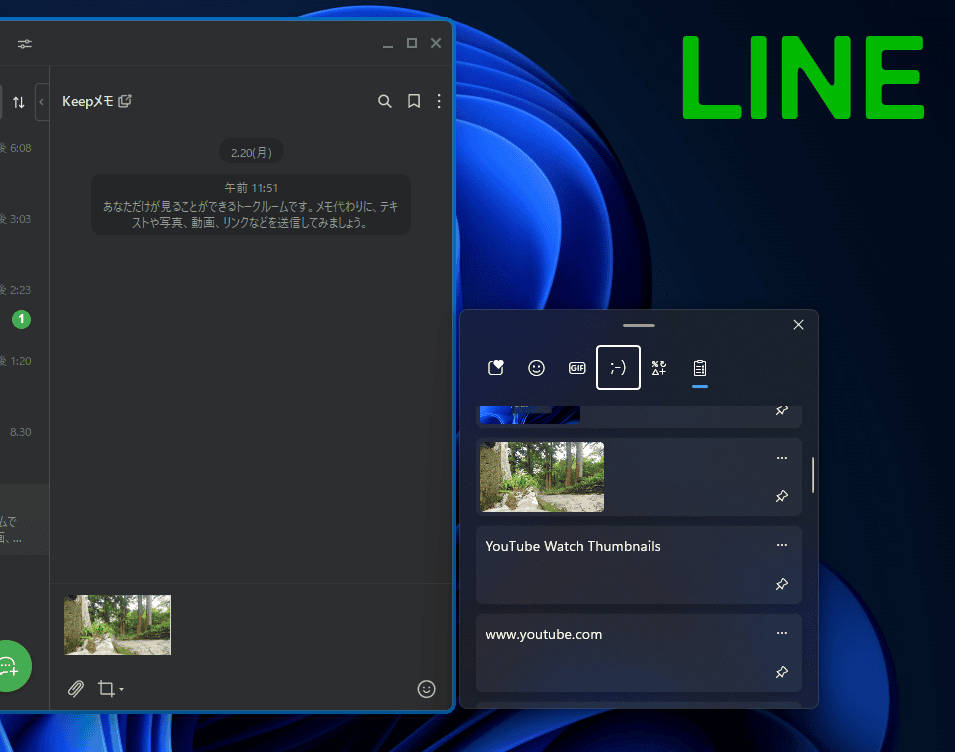
注意点としては、コピーした後、別のテキストや画像をコピーした場合、上書きされる点です。Windowsのクリップボード履歴を使っている場合は、過去何十件かはさかのぼれます。
クリップボード上だと、画像としては保存されていません。画像としてPCに保存したい場合、各自、好きな方法で手順を踏まないといけません。画像編集ソフトに貼り付けて、画像として保存するのが、一般的かなと思います。
試しにWindowsであるならば、初期インストールされている「ペイント」ソフトを使ってみます。
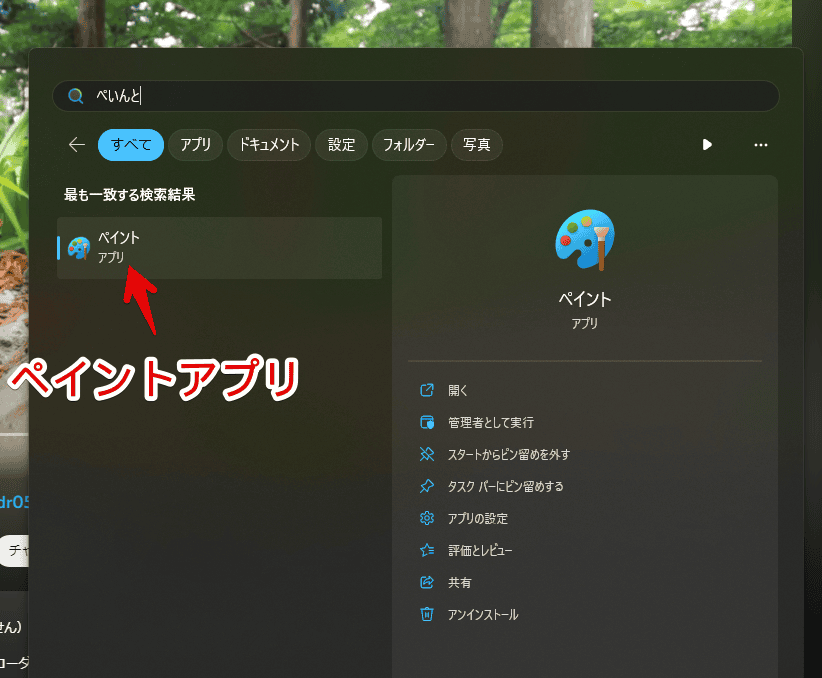
ペイントを起動できたら、上部の貼り付けボタン(![]() )を押すか、Ctrl+Vを押します。
)を押すか、Ctrl+Vを押します。
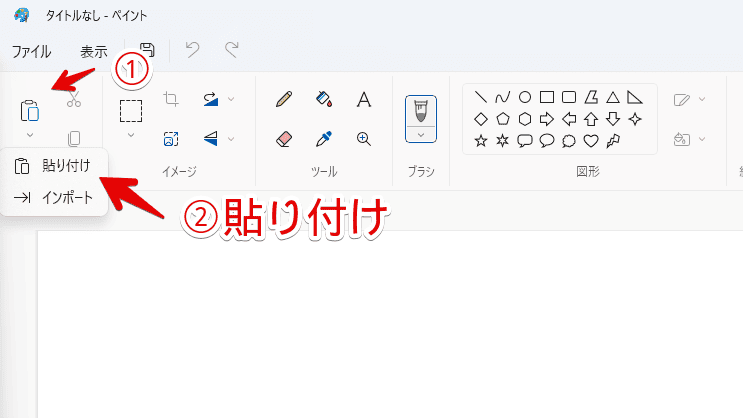
画像が貼り付けられます。ちゃんと動画のフレームだけが、綺麗に切り取られています。余計な再生バーやボタンはありません。白紙部分などを、いい感じに切り取れたら、ファイル→名前を付けて保存→好きな拡張子を選択して、好きな場所に保存します。
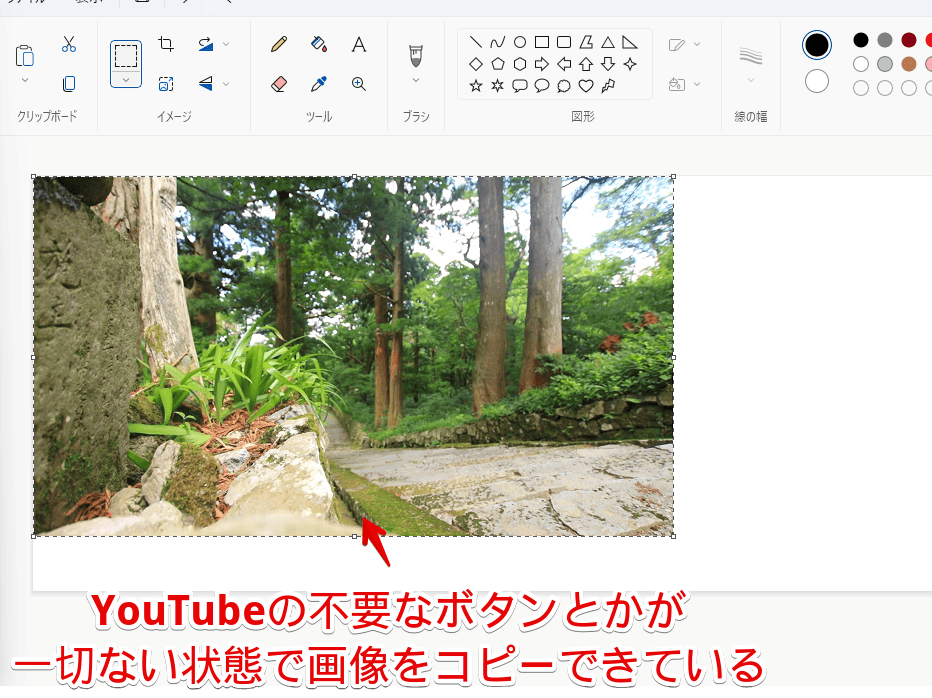
ペイントを使って画像保存する方法は、少々手間だと思います。僕は「Monosnap」や「GIMP」あたりをよく使っています。「comono ClipboardSaver」などのフリーソフトを活用する方法もあります。
調べてみると、PowerShellのスクリプトを活用して、ささっと保存できるようにしている方もいるようです。すごいです。
参考:クリップボード上の画像を簡単に保存する方法 | とあるオタクの徒然日記
感想
以上、PC版「Google Chrome」ブラウザで、動画の再生バーや不要なボタンを取り込まないで、動画フレームをスクリーンショット撮影する方法でした。
本記事ではYouTubeをメインに取り上げましたが、YouTube専用の機能ではなく、Chromeブラウザ自体の機能なので、YouTube以外の動画でも動作すると思います。
僕のサイトに埋め込んでいる動画で試してみましたが、正常にできました。「Amazonプライムビデオ」など、元々著作権関係でスクリーンショット撮影できないようなサイトでは多分無理です。
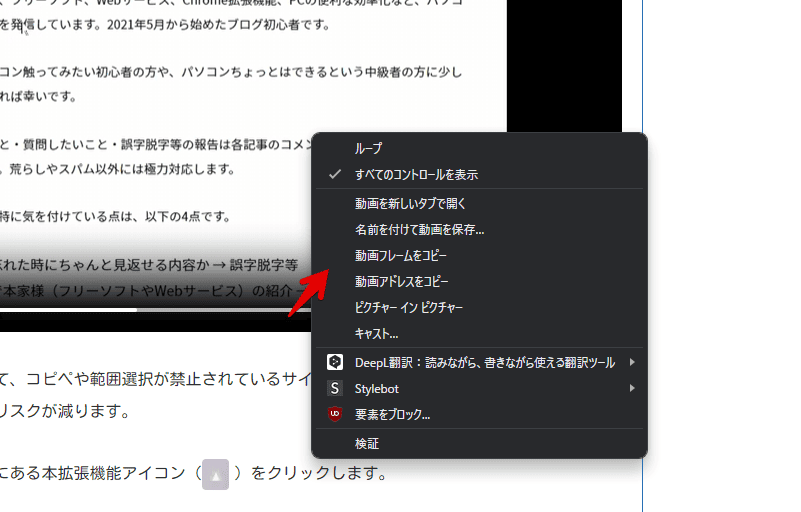
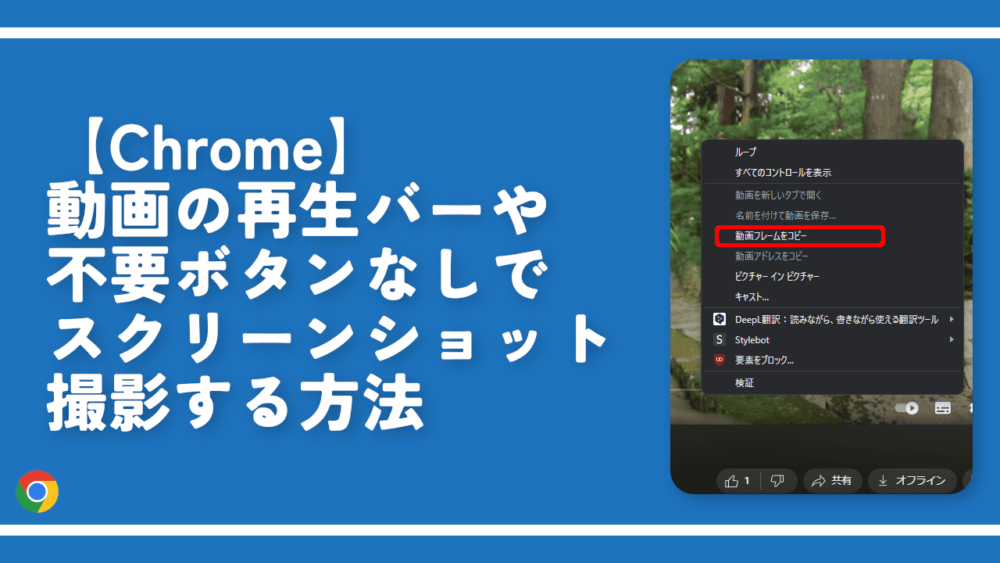
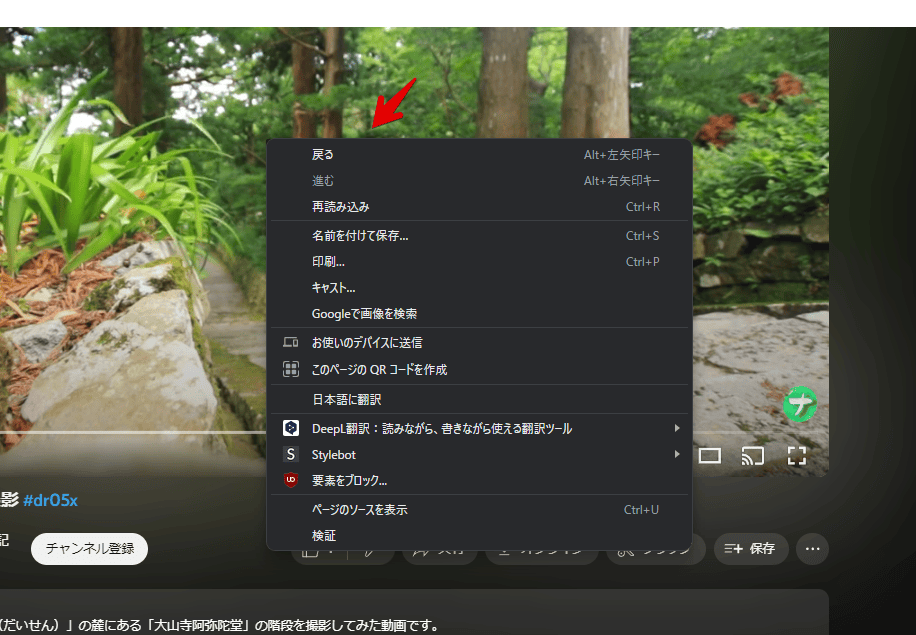

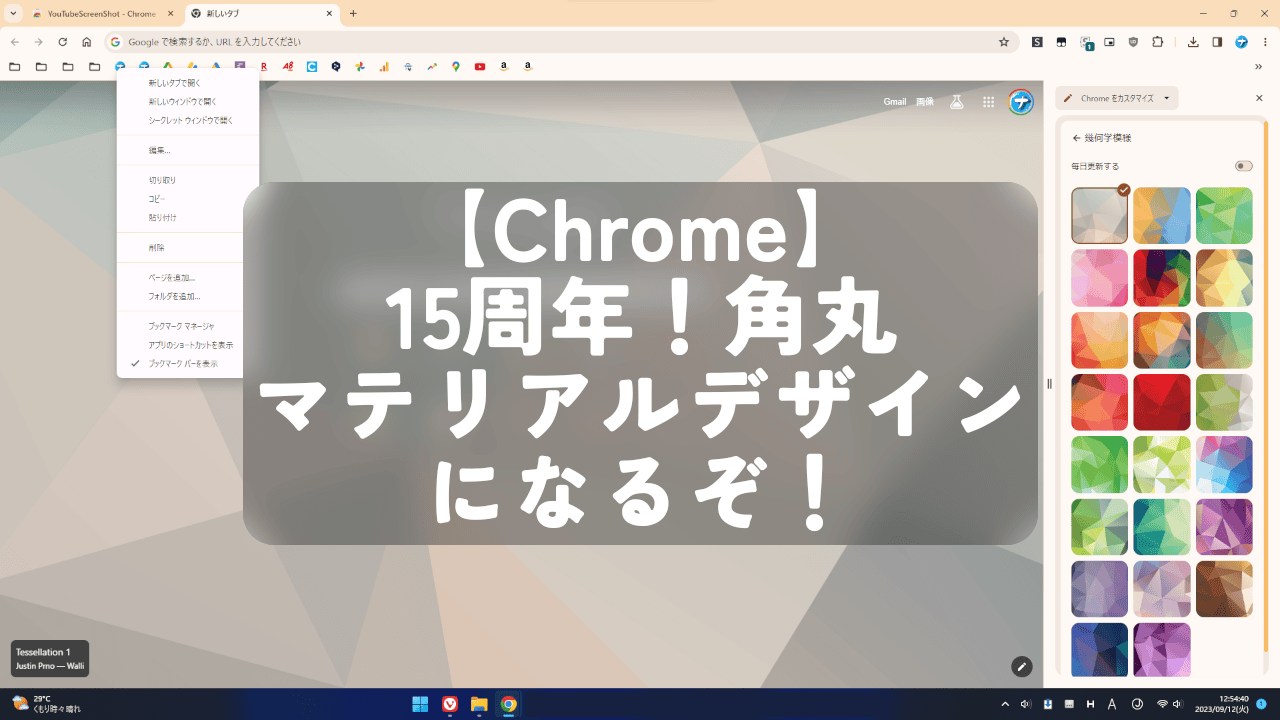
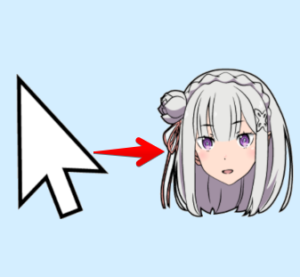
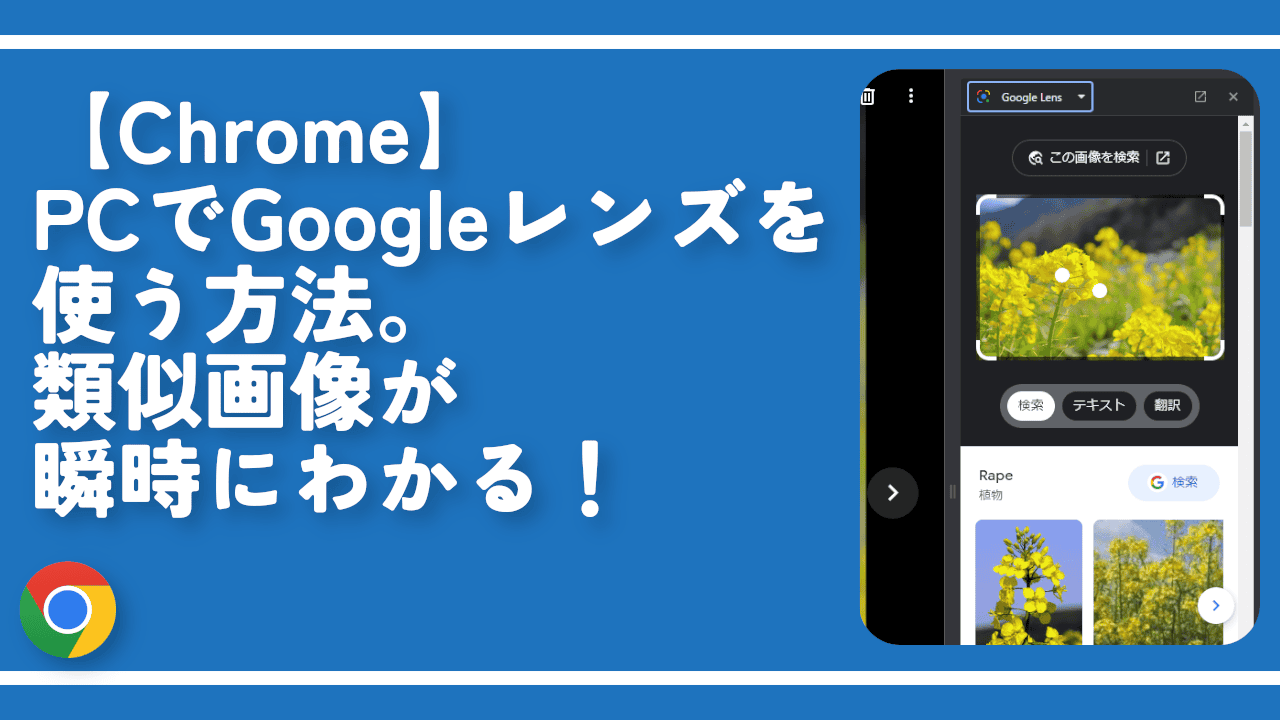
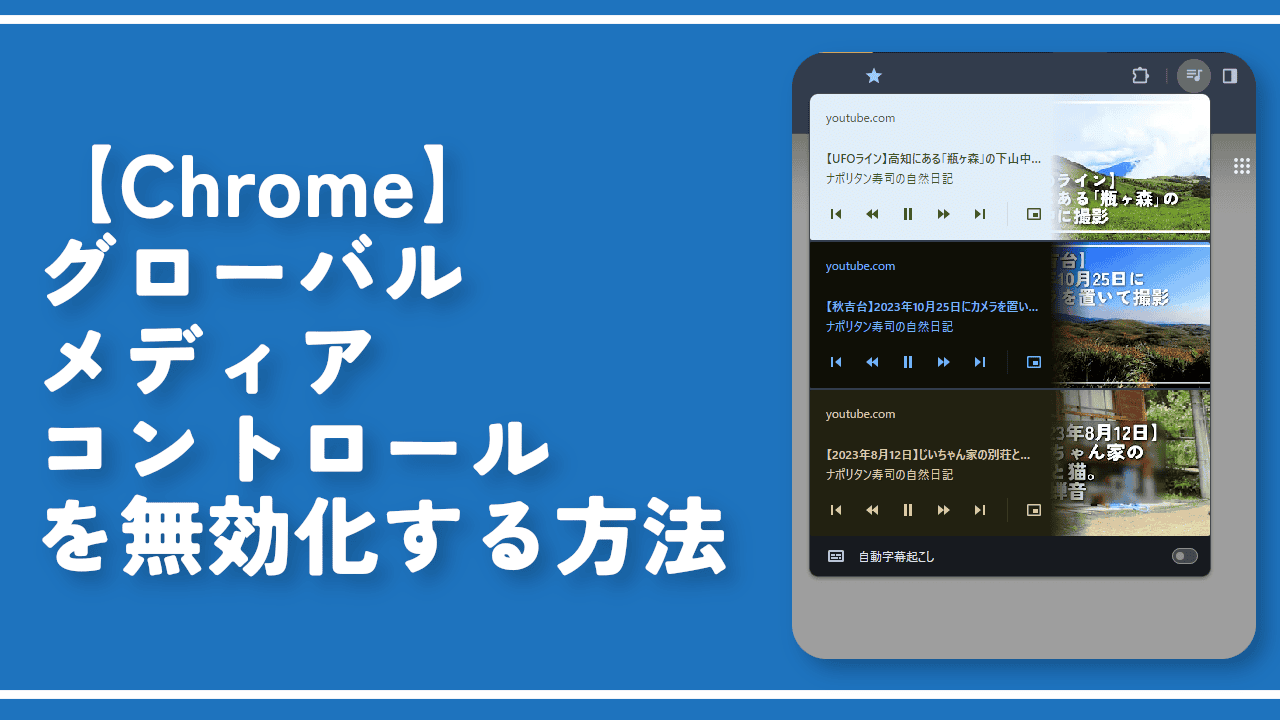

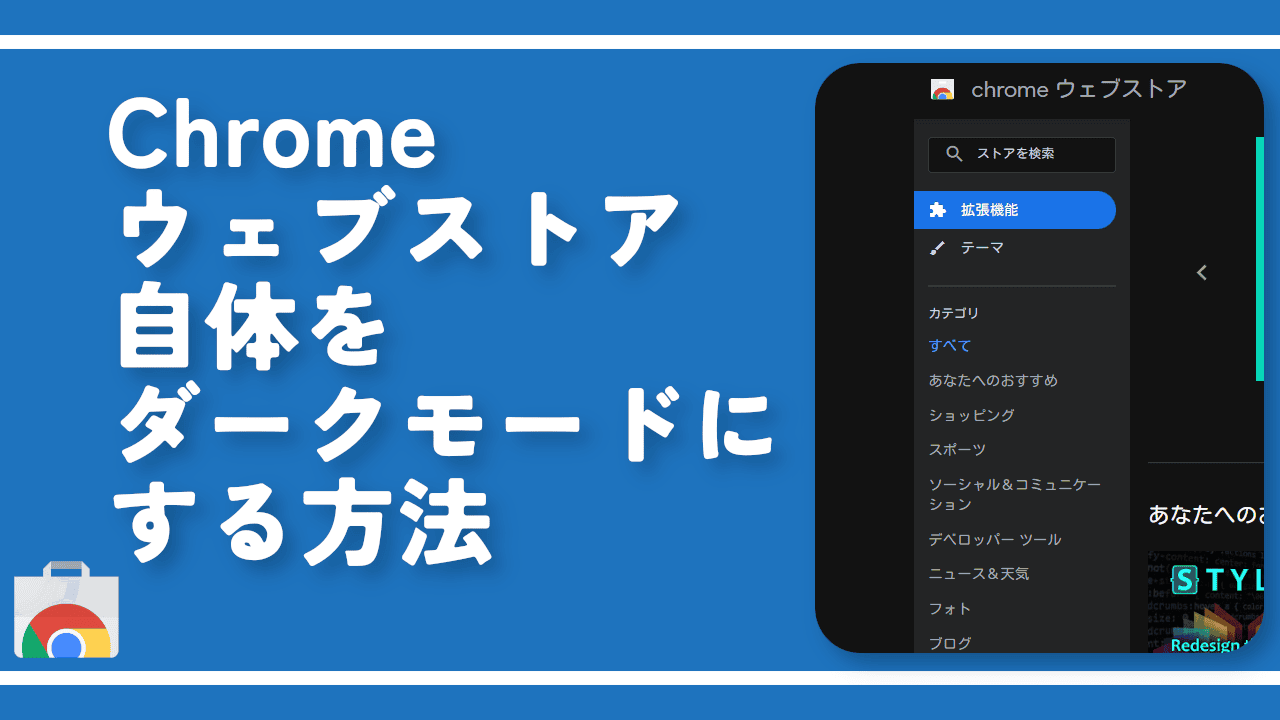
 「Cannon EOS R8」を2024年3月に買った時のメモ
「Cannon EOS R8」を2024年3月に買った時のメモ 【DPP4】サードパーティー製でレンズデータを認識する方法
【DPP4】サードパーティー製でレンズデータを認識する方法 【YouTube】一行のサムネイル表示数を増やすJavaScript
【YouTube】一行のサムネイル表示数を増やすJavaScript 【Vivaldi】カスタマイズ性に優れたブラウザのインストール方法
【Vivaldi】カスタマイズ性に優れたブラウザのインストール方法 【Clean-Spam-Link-Tweet】「bnc.lt」リンクなどのスパム消す拡張機能
【Clean-Spam-Link-Tweet】「bnc.lt」リンクなどのスパム消す拡張機能 【Youtubeフィルタ】任意のワードで動画をブロックする拡張機能
【Youtubeフィルタ】任意のワードで動画をブロックする拡張機能 【プライムビデオ】関連タイトルを複数行表示にするCSS
【プライムビデオ】関連タイトルを複数行表示にするCSS 【Google検索】快適な検索結果を得るための8つの方法
【Google検索】快適な検索結果を得るための8つの方法 【YouTube Studio】視聴回数、高評価率、コメントを非表示にするCSS
【YouTube Studio】視聴回数、高評価率、コメントを非表示にするCSS 【SkipAntennaSite】アンテナサイトを自動的にスキップするスクリプト
【SkipAntennaSite】アンテナサイトを自動的にスキップするスクリプト 飲んだお酒をメモ代わりに書いておく記事
飲んだお酒をメモ代わりに書いておく記事 【Condler】Amazonの検索結果に便利な項目を追加する拡張機能
【Condler】Amazonの検索結果に便利な項目を追加する拡張機能 ブログ記事を書く上で、極力使わないようにしている言葉
ブログ記事を書く上で、極力使わないようにしている言葉