DeepL翻訳拡張機能の便利機能を3つ紹介!
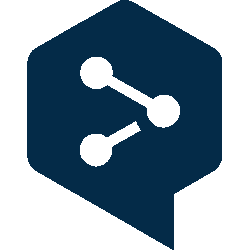
この記事では、Chrome拡張機能の「DeepL翻訳(ディープエル)」の便利な機能を3つ紹介します。
言語の壁を乗り越えられる便利な拡張機能です。
本記事では、DeepL翻訳(ディープエル)拡張機能の以下の3つの便利機能を紹介します。知らなかったという方、ぜひ参考にしてみてください。
- 書いた文章を別の言語に翻訳
- 任意の文章を別の言語に翻訳
- 特定のサイトを除外リストに登録
DeepL翻訳は、インターネット上で利用できる無料の翻訳サービスです。公式サイトは、こちらになります。AIの力を借りて、高精度な翻訳を実現しています。Google翻訳よりも自然な翻訳結果になると言われています。
本記事では、そんなサービスの拡張機能版を紹介します。なお、DeepL翻訳は無料で利用できますが、有料のPro版もあります。Pro版では、ページ全体翻訳を利用できます。今回は、無料版で使える機能だけ紹介します。
Chromeブラウザは、標準でページ翻訳機能を搭載しているので、無料で済ませたい場合は、標準のページ翻訳機能と、DeepL翻訳の範囲選択翻訳を併用するといいかなと思います。
インストール方法
Chromeウェブストアからインストールできます。「Chromeに追加」をクリックします。
DeepL翻訳の便利な使い方
書いた文章を別の言語に翻訳
日本人が使う翻訳といえば、やはり英語→日本語が一番多いんじゃないでしょうか?実は、DeepL翻訳では、通常の翻訳だけでなく、自分で書いた日本語を、瞬時に英語に変換する機能も備わっています。
これにより、英語圏の人とスムーズにやりとりできます。日本語で文章を書いて、ワンクリックで英語の文章に変換できます。
ウェブサイト上のテキストボックスに、文章を入力します。DeepL翻訳のサイトを開く必要はありません。Twitterやメール、ブログのコメント欄など、文章を入力できる場所であれば、どこでもOKです。
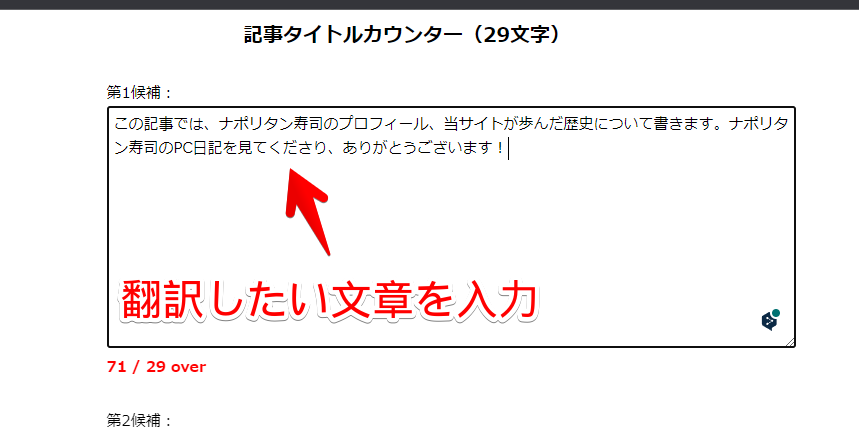
入力できたら、テキストボックスの右下に、DeepL翻訳アイコンが表示されるのでクリックします。
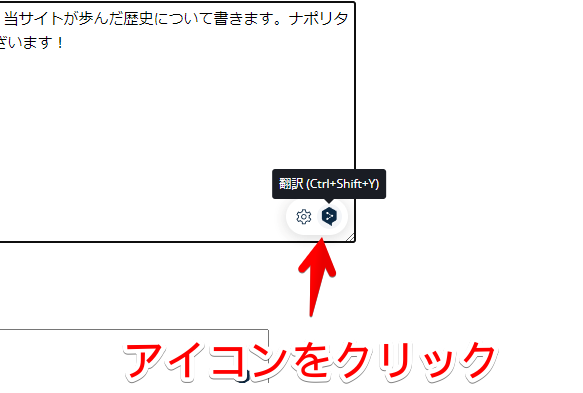
数秒すると、あらかじめ設定しておいた言語に文章が変換されます。元の日本語文章を削除して英語に変換するので、そのまま海外の方に送ることができます。日本語が残る心配がありません。
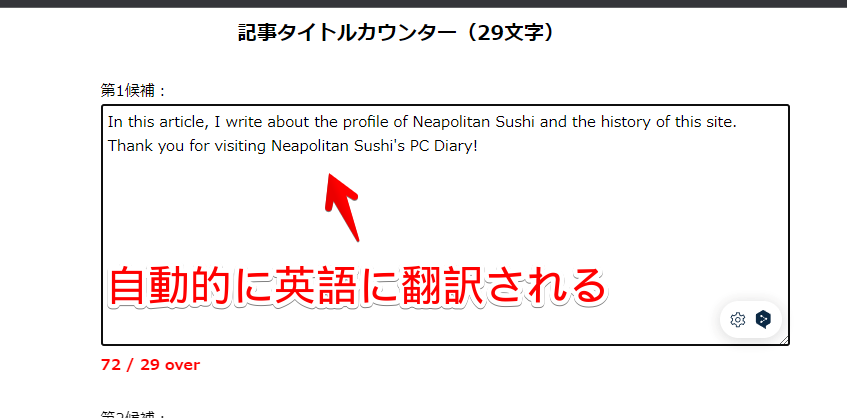
変換する言語は、設定から変更できます。初回起動の時に、確か言語選択画面が出たはずです。
Ctrl+Zを押すと、元の日本語に戻せます。ブラウザの1つ前に戻る機能です。ページを移動したり、送信しちゃうと、元に戻せないので注意です。間違えて翻訳したのを戻す用ですね。
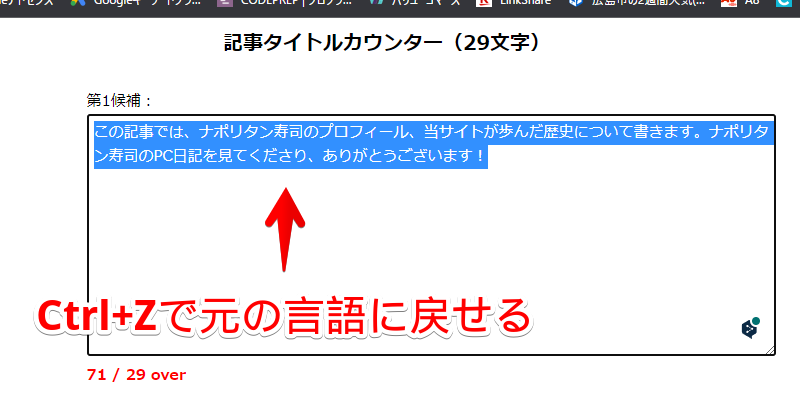
動画を貼っておきます。
ここで注目すべき点は、ずばりショートカットキーです。
アイコンをクリックしなくても、ショートカットキーのCtrl+Shift+Yを押すことで変換できます。範囲選択する必要はありません。文章入力→最後にCtrl+Shift+Yを押すだけの簡単操作です。
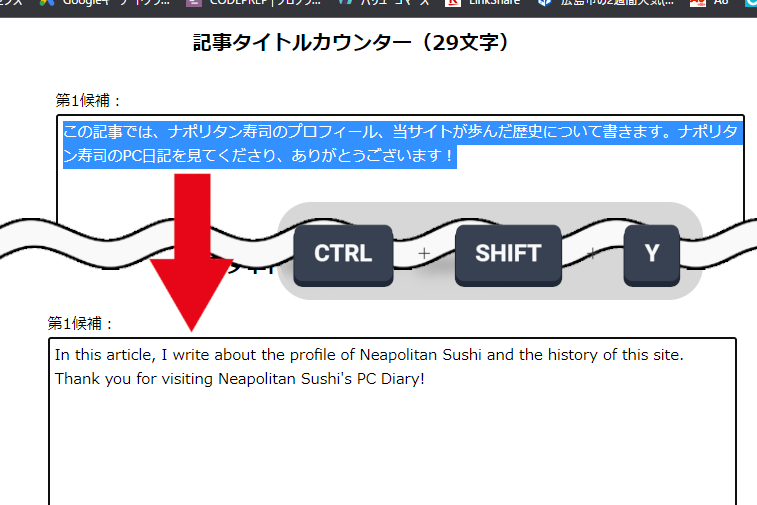
ショートカットキーは変更できます。Chromeのアドレスバーに以下のURLを貼り付けます。
chrome://extensions/shortcuts「DeepL翻訳」を探して、「テキストの翻訳」の鉛筆マークをクリックします。好きなキーを入力します。Ctrl+1とかAlt+1とかアリだと思います。
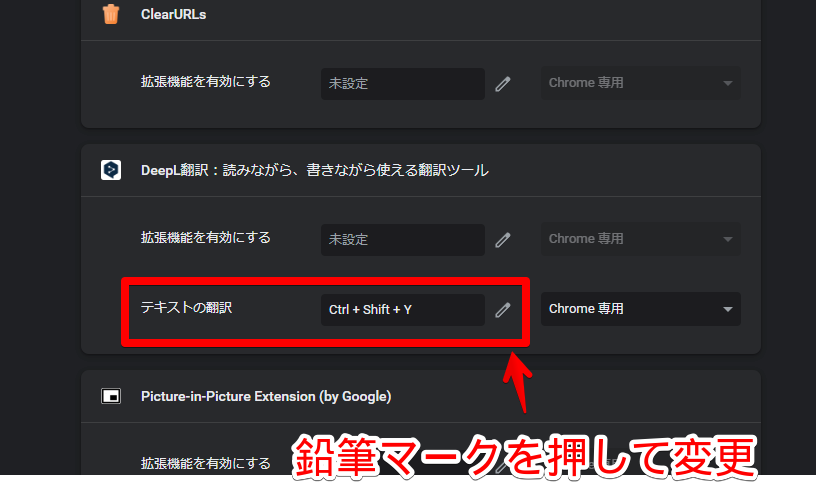
僕は、Vivaldiブラウザをメインで利用しています。Chromeと同じで、Chrome拡張機能を導入できます。
しかし、僕の環境だと、なぜかショートカットキーが発動しませんでした。残念です…。
任意の文章を別の言語に翻訳
恐らく、皆さんが知っているであろう、DeepL翻訳の基本的な使い方です。
ウェブサイトの文章を、好きな言語に翻訳できます。翻訳したい文章をマウスで範囲選択します。ページ全体翻訳は有料版限定です。無料版は、範囲選択が必要です。
選択すると、付近にDeepL翻訳アイコンが出るのでクリックします。
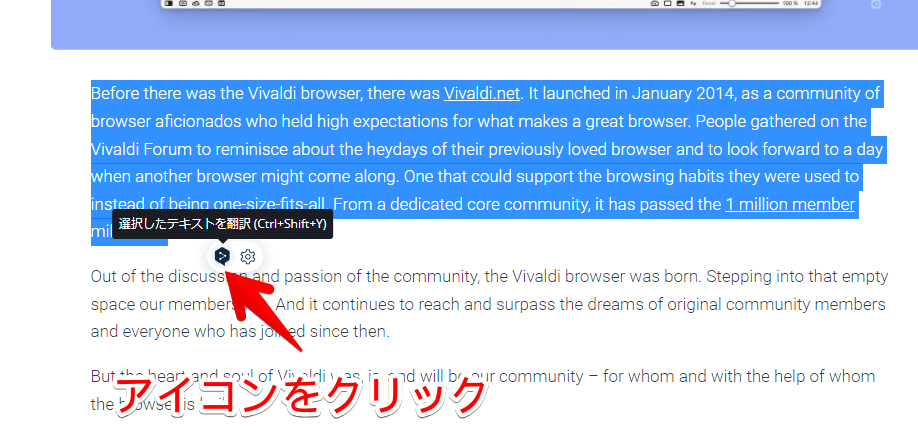
ポップアップで翻訳された文章が表示されます。右下のコピーボタンで、クリップボードにコピーできます。
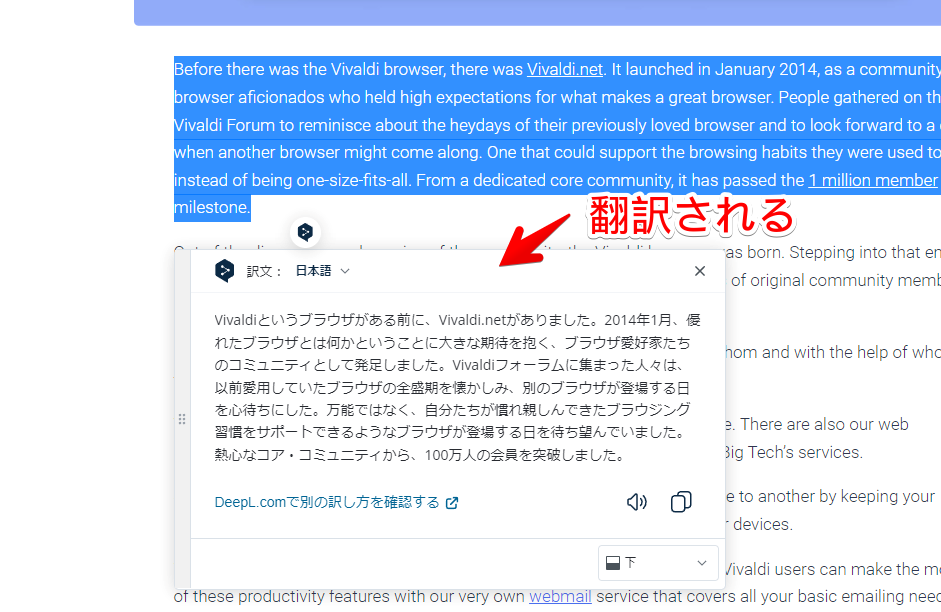
翻訳する文章の間に、画像や動画など余計なコンテンツがあっても、正常に文章だけが翻訳されます。ちゃんとコンテンツと文章を切り分けているようです。
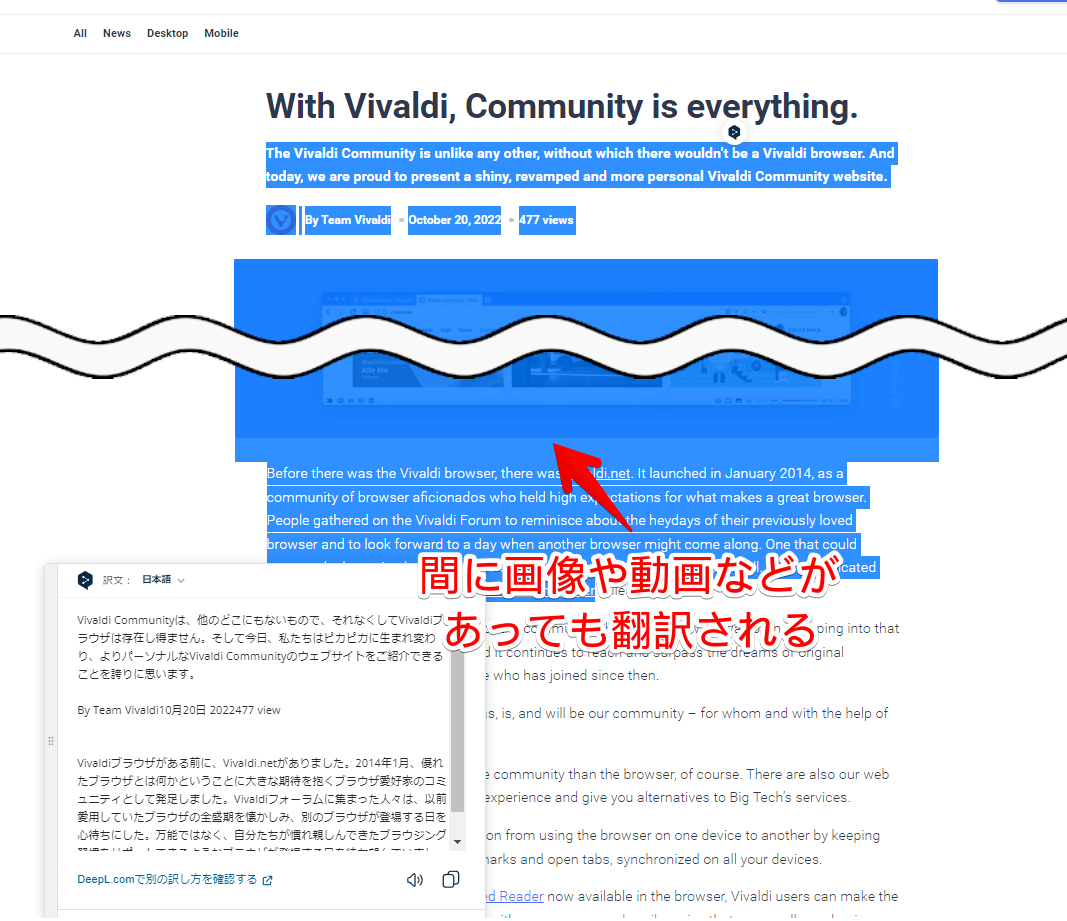
下部にあるドロップダウンリストで、ポップアップの表示位置を、上下左右の中から選択できます。
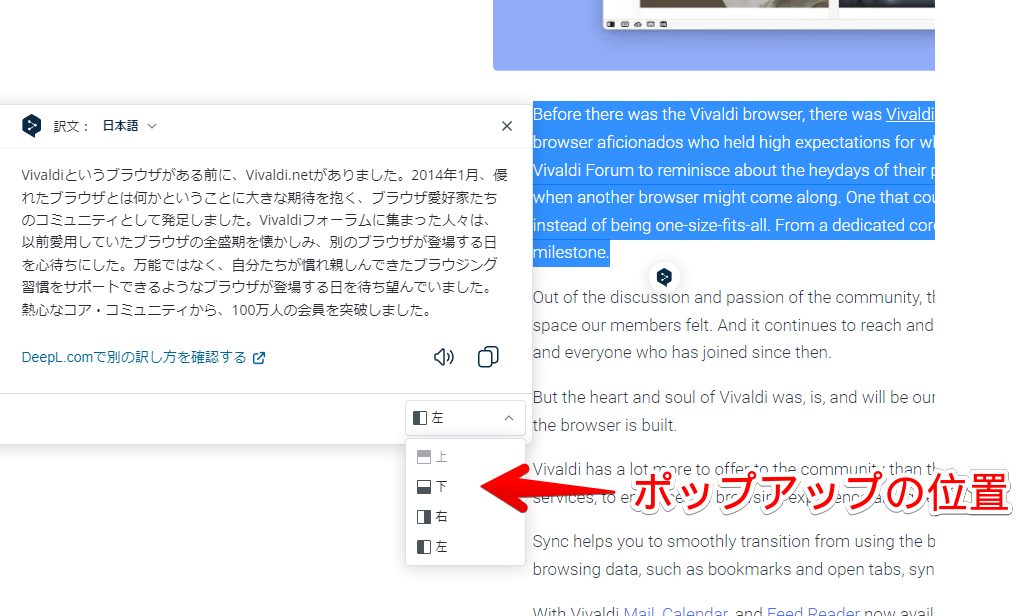
動画も貼っておきます。
特定のサイトを除外リストに登録
すぐに翻訳できるのは便利なんですが、困る場合もあります。僕のように、日本語のブログを書いている場合です。
WordPressで書いているんですが、文章を入力するたびに、DeepL翻訳ポップアップが出てきて鬱陶しいです。なぜか消えないので、どんどんボタンの数が増えてしまいます。
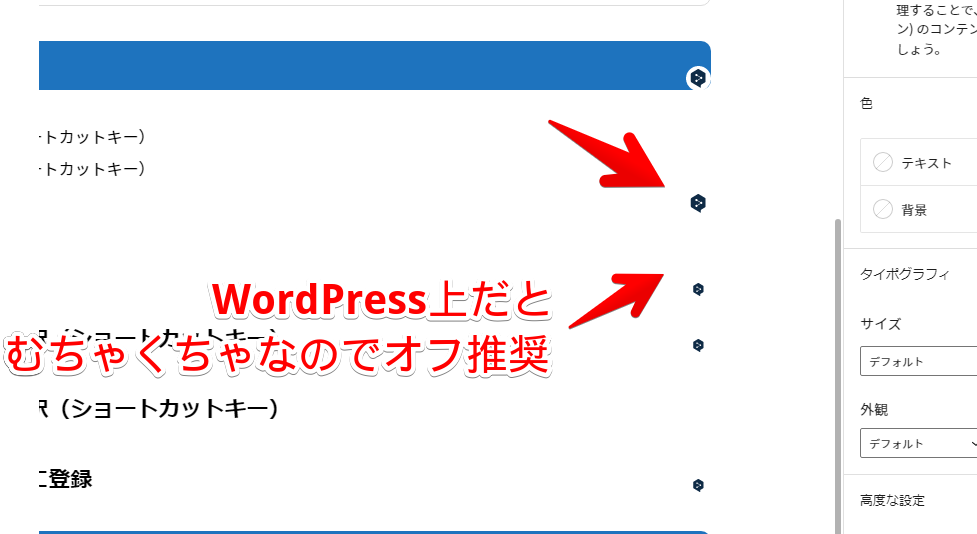
このように、特定のサイトで不要な場合、個別にオフできます。
オフにしたいサイトで、適当に文章を入力します。DeepL翻訳のボタンが出るので、設定ボタンをクリックします。
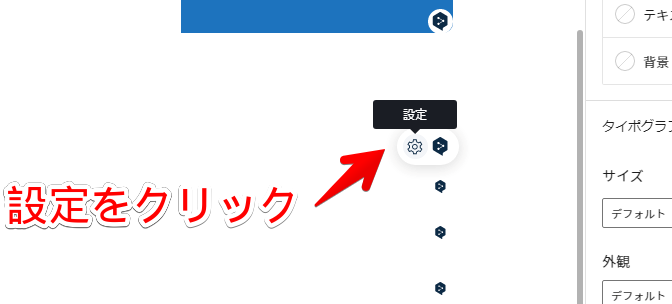
「テキスト入力時にDeepLのアイコンを表示」をオフにします。
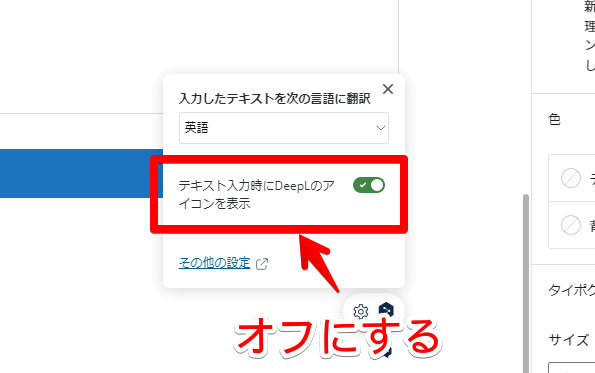
現在のサイト上でのみオフにしたいので、「このサイトで非表示」にチェックして、「確定」をクリックします。
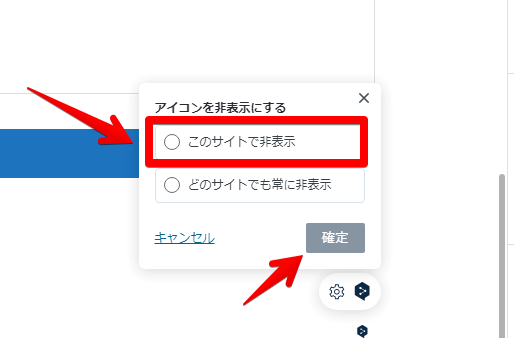
これで、そのサイト上でポップアップボタンが出なくなります。
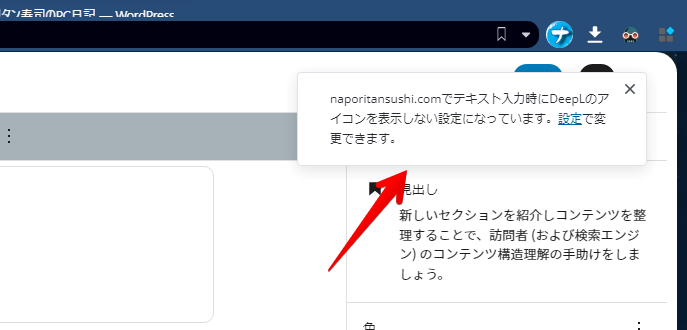
DeepL翻訳アイコンを消してしまうと、一緒にショートカットキーも無効化されてしまいました。
Twitter上で無効にしたら、Twitter上で翻訳のショートカットキーを押しても反応しなくなりました。アイコンだけ消して、ショートカットキーを使った翻訳は有効にする…といったようにできれば、便利なのにぁと思いました。
ツールバー内のDeepL翻訳アイコンの右クリック(あるいはケバブメニュー)→「オプション」から、確認できます。やっぱり使いたくなったら、サイトを削除します。
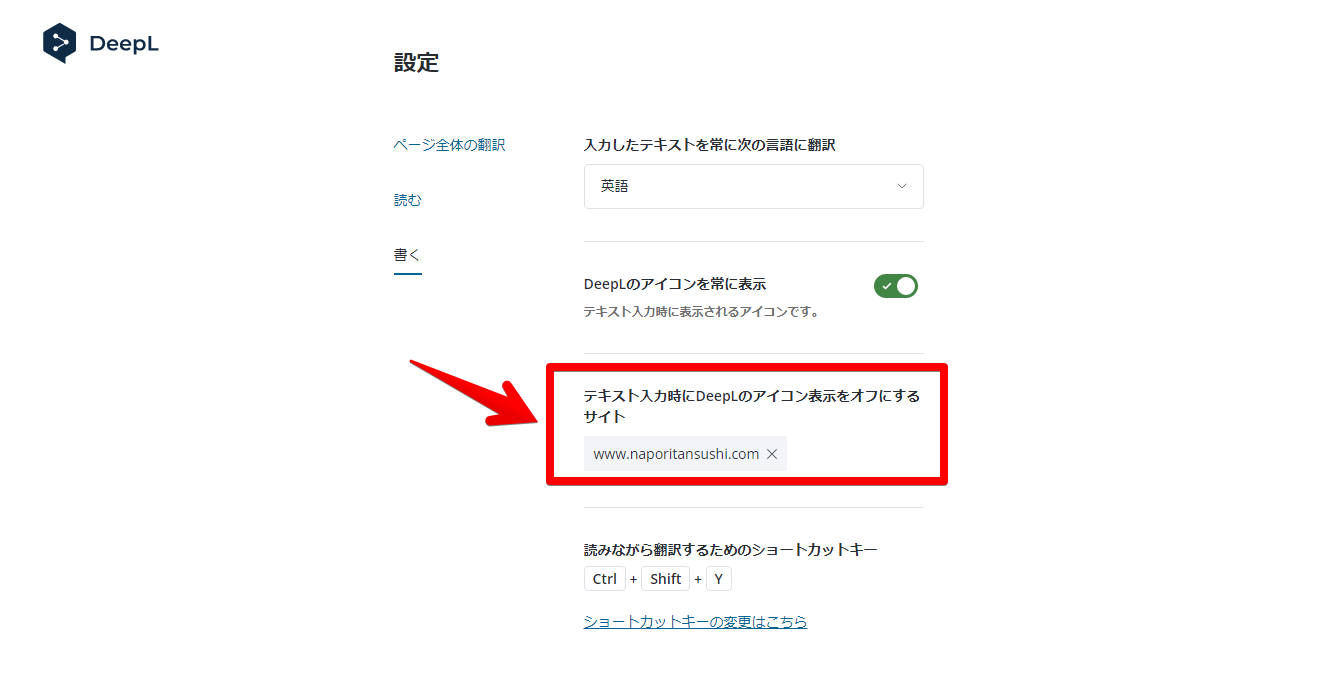
感想
以上、高性能な翻訳ができるChrome拡張機能「DeepL翻訳」の便利機能でした。
Vivaldiだとショートカットキーが使えなかったので、ちょっと残念でした。
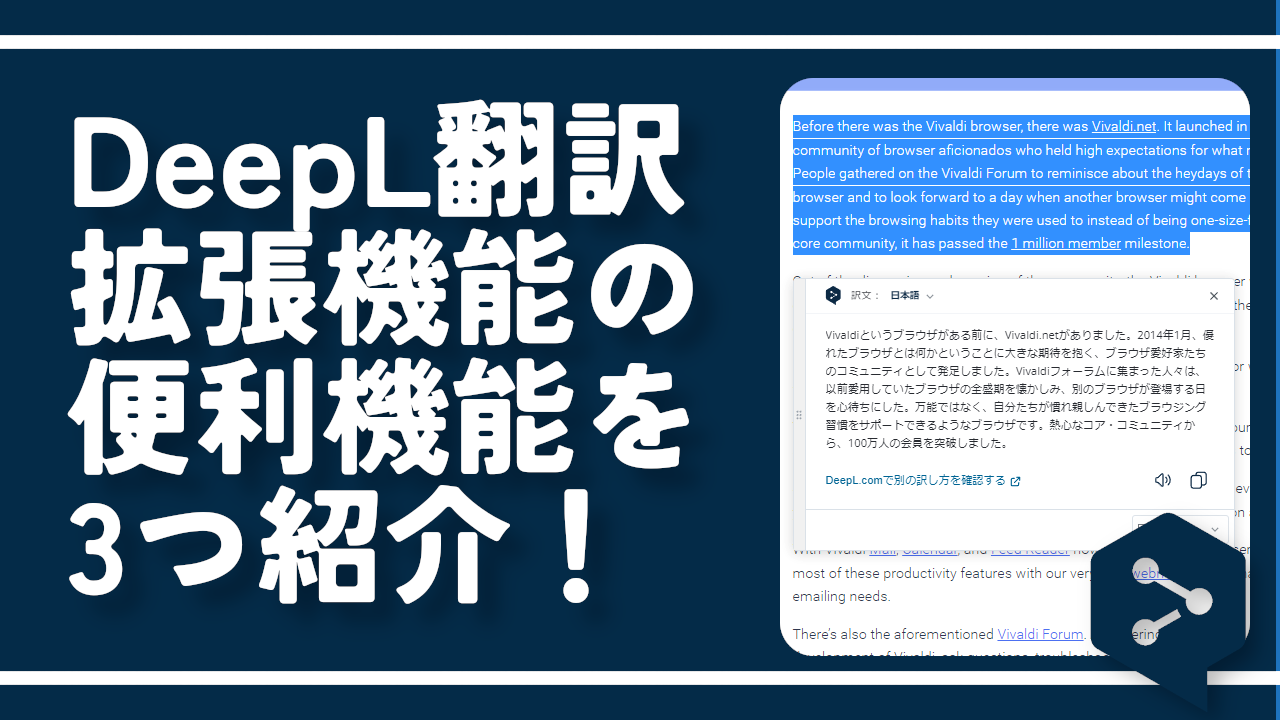
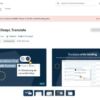
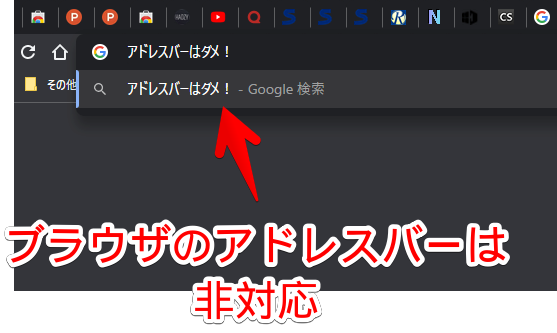

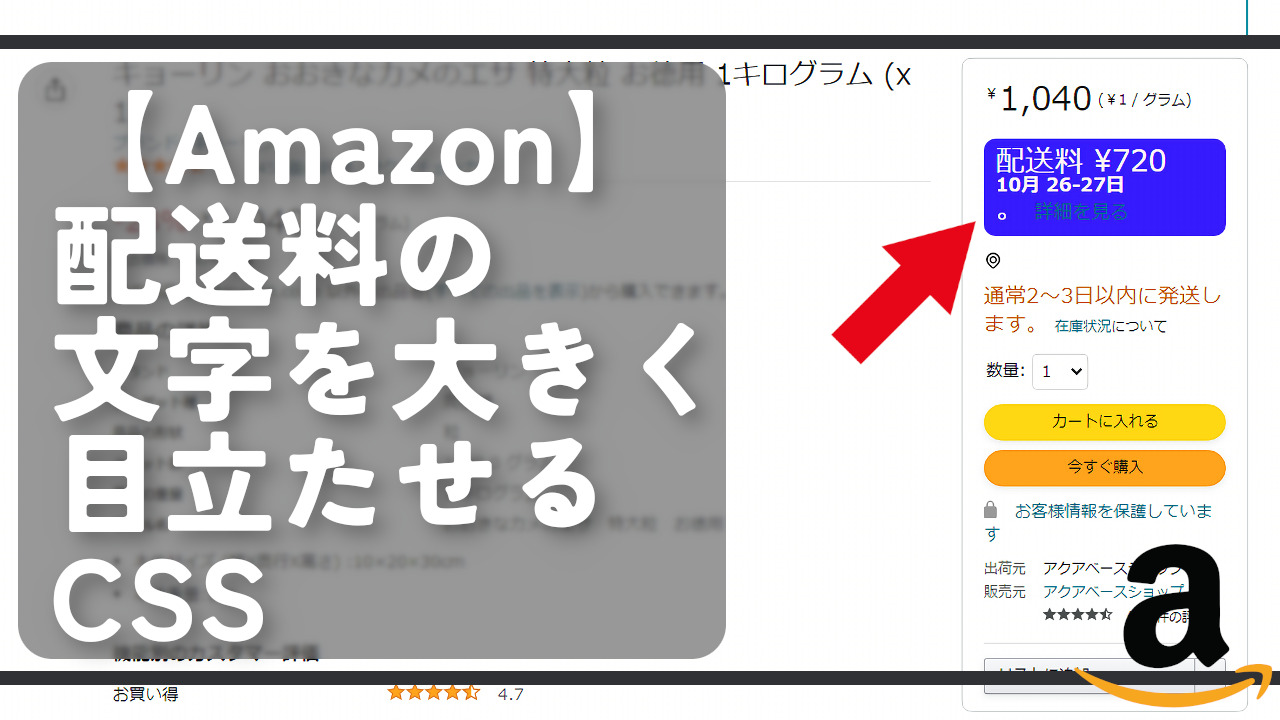
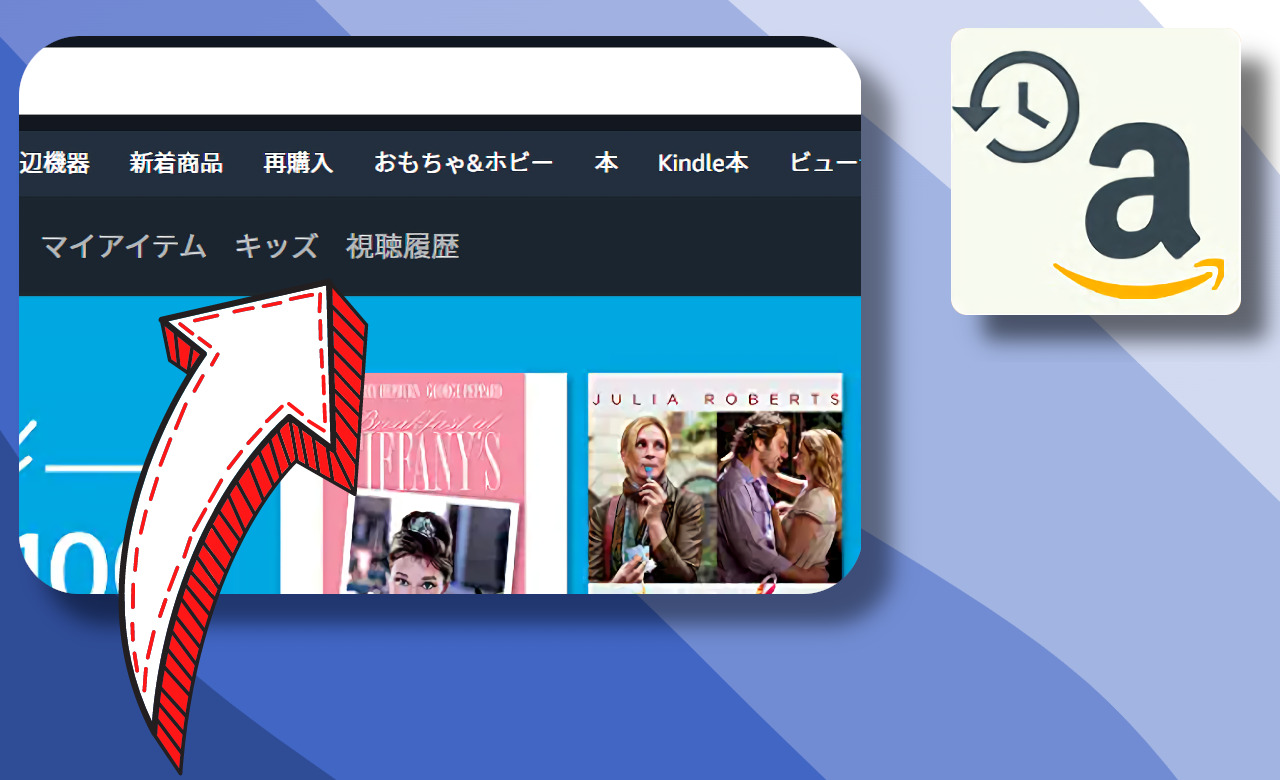
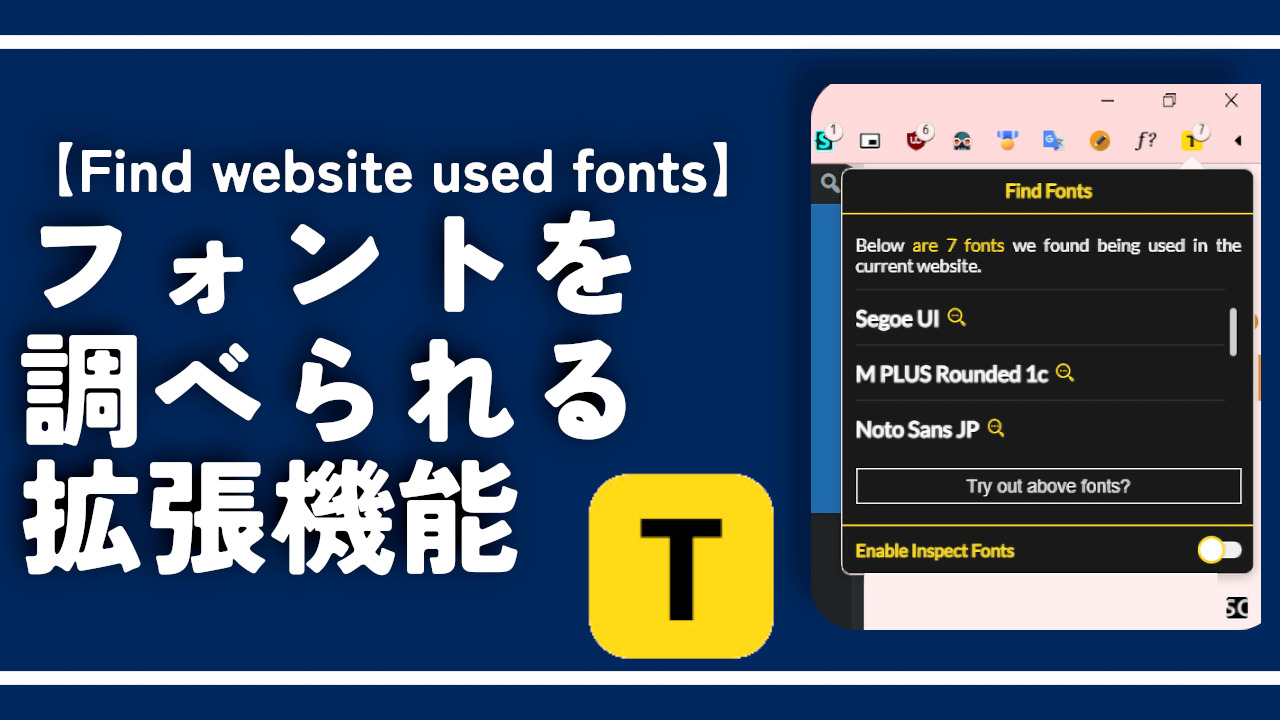
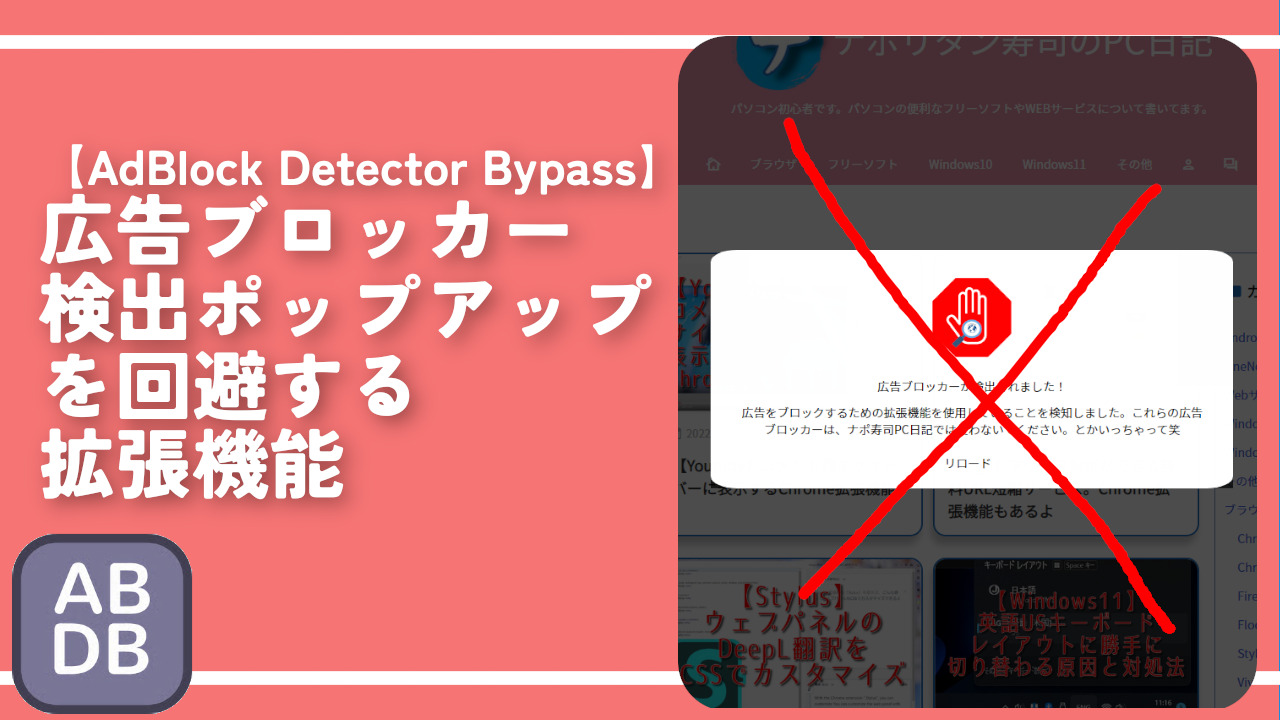
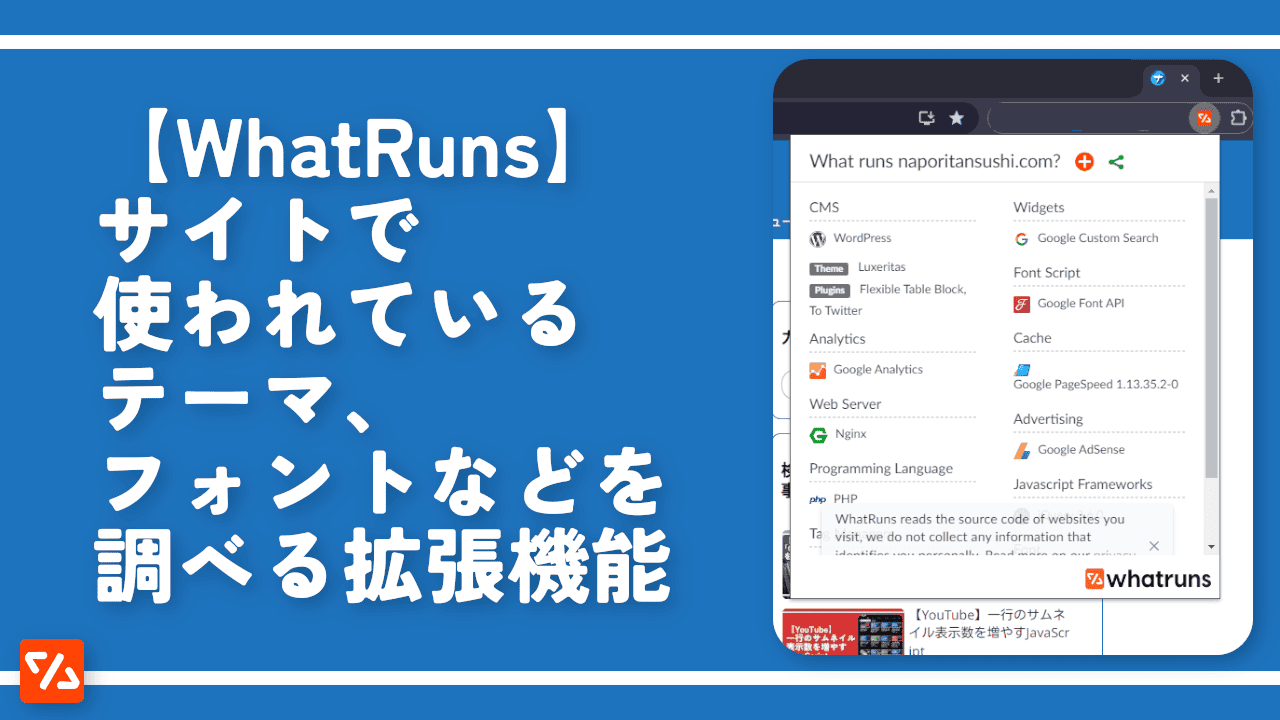
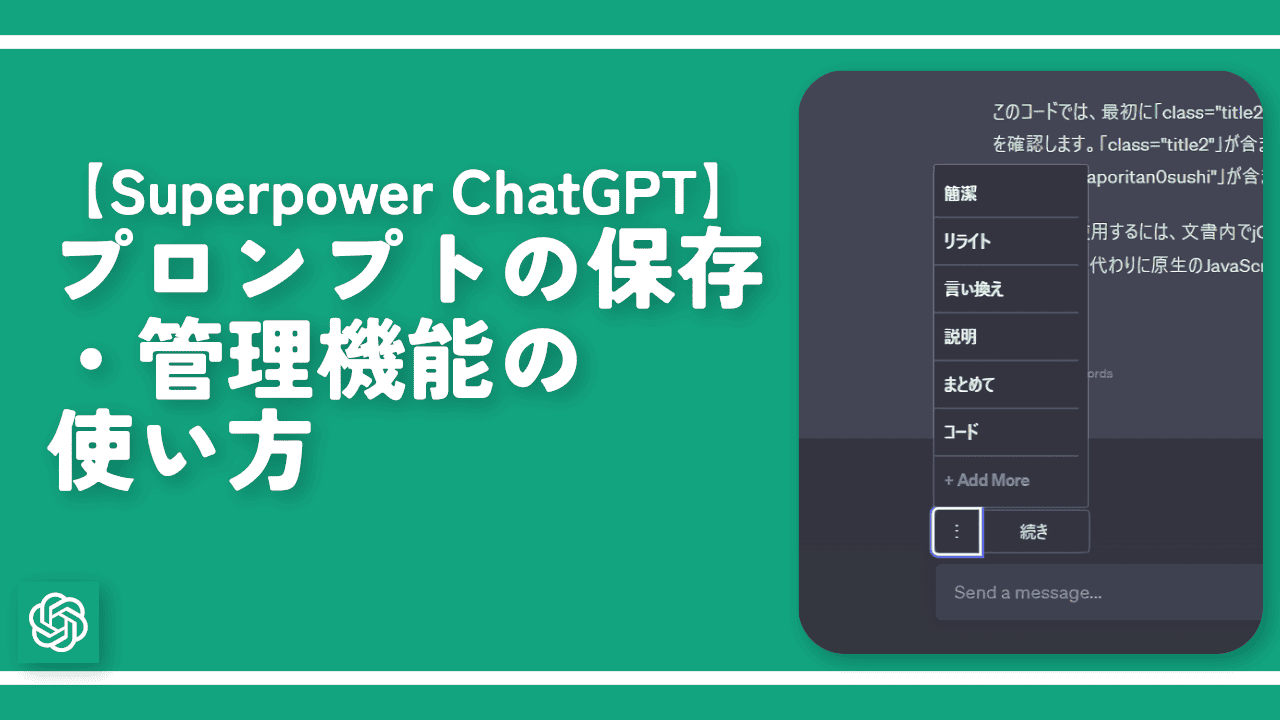
 「Cannon EOS R8」を2024年3月に買った時のメモ
「Cannon EOS R8」を2024年3月に買った時のメモ 【DPP4】サードパーティー製でレンズデータを認識する方法
【DPP4】サードパーティー製でレンズデータを認識する方法 【YouTube】一行のサムネイル表示数を増やすJavaScript
【YouTube】一行のサムネイル表示数を増やすJavaScript 【Vivaldi】カスタマイズ性に優れたブラウザのインストール方法
【Vivaldi】カスタマイズ性に優れたブラウザのインストール方法 【Clean-Spam-Link-Tweet】「bnc.lt」リンクなどのスパム消す拡張機能
【Clean-Spam-Link-Tweet】「bnc.lt」リンクなどのスパム消す拡張機能 【Youtubeフィルタ】任意のワードで動画をブロックする拡張機能
【Youtubeフィルタ】任意のワードで動画をブロックする拡張機能 【プライムビデオ】関連タイトルを複数行表示にするCSS
【プライムビデオ】関連タイトルを複数行表示にするCSS 【Google検索】快適な検索結果を得るための8つの方法
【Google検索】快適な検索結果を得るための8つの方法 【YouTube Studio】視聴回数、高評価率、コメントを非表示にするCSS
【YouTube Studio】視聴回数、高評価率、コメントを非表示にするCSS 【SkipAntennaSite】アンテナサイトを自動的にスキップするスクリプト
【SkipAntennaSite】アンテナサイトを自動的にスキップするスクリプト 飲んだお酒をメモ代わりに書いておく記事
飲んだお酒をメモ代わりに書いておく記事 【Condler】Amazonの検索結果に便利な項目を追加する拡張機能
【Condler】Amazonの検索結果に便利な項目を追加する拡張機能 ブログ記事を書く上で、極力使わないようにしている言葉
ブログ記事を書く上で、極力使わないようにしている言葉