【Windows11】エクスプローラーのOneDriveを非表示にする方法
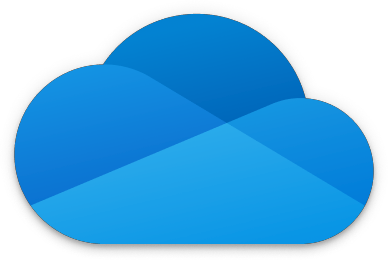
この記事では、Windows11のエクスプローラーの左側メニューに表示されている「OneDrive」アイコンを削除(無効化)する方法について書きます。
レジストリエディターから設定できます。
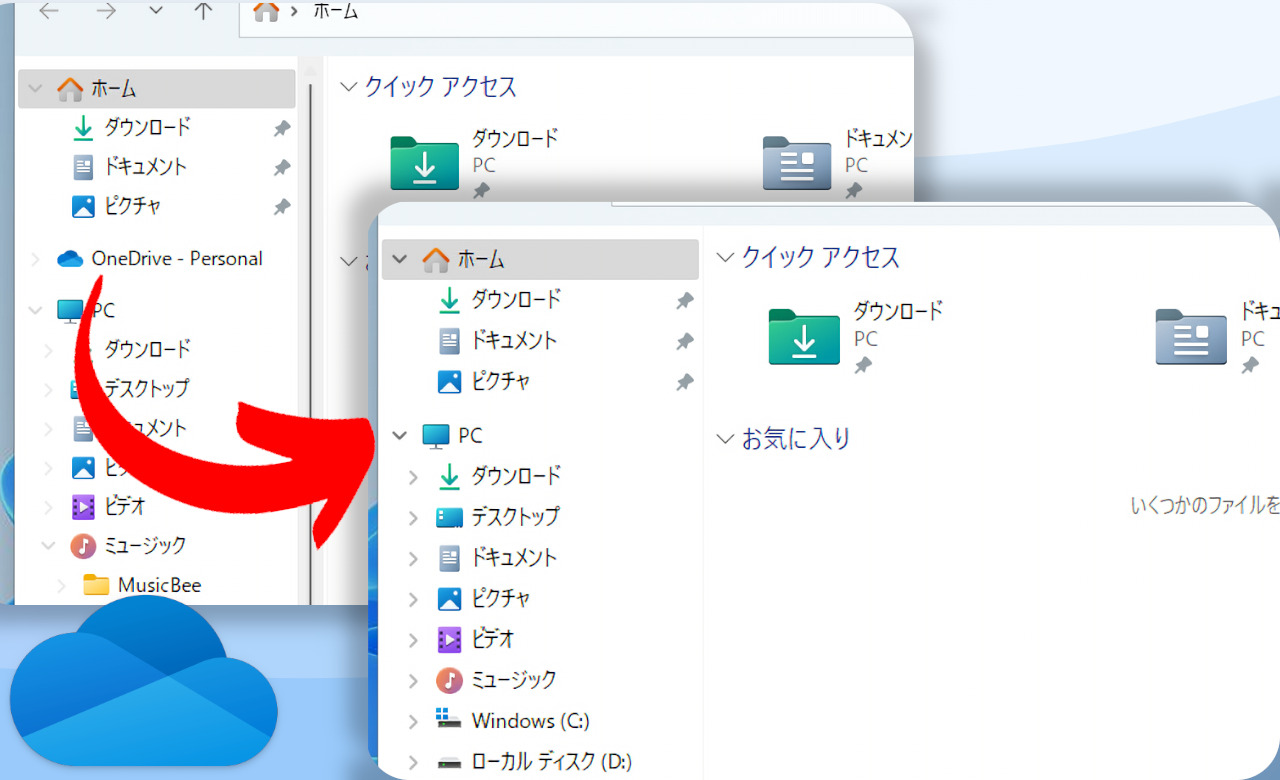
レジストリエディターを使うことで、Windows11のエクスプローラー左側に表示されているOneDriveの項目を非表示にできます。
OneDrive自体を無効化するのではなく、エクスプローラー左側に表示されている項目を非表示にするだけです。OneDriveは、これまで通り利用できます。
「エクスプローラーの左にあるOneDriveアイコンが邪魔!使わないので削除したい!」という方、ぜひ参考にしてみてください。
レジストリエディターと呼ばれるパソコンの大事な情報が詰まった部分を弄るので、自己責任でお願いいたします。大体1分くらいで、作業は完了すると思います。再度、表示させることも可能です。
この記事は、以下のサイトを参考にさせていただきました。感謝です。
参考:How to Remove OneDrive Icon from File Explorer in Windows 11
OneDriveアイコンを非表示にする方法
タスクバーの検索アイコンをクリック→「レジストリ」と検索→レジストリエディターの「管理者として実行」をクリックします。
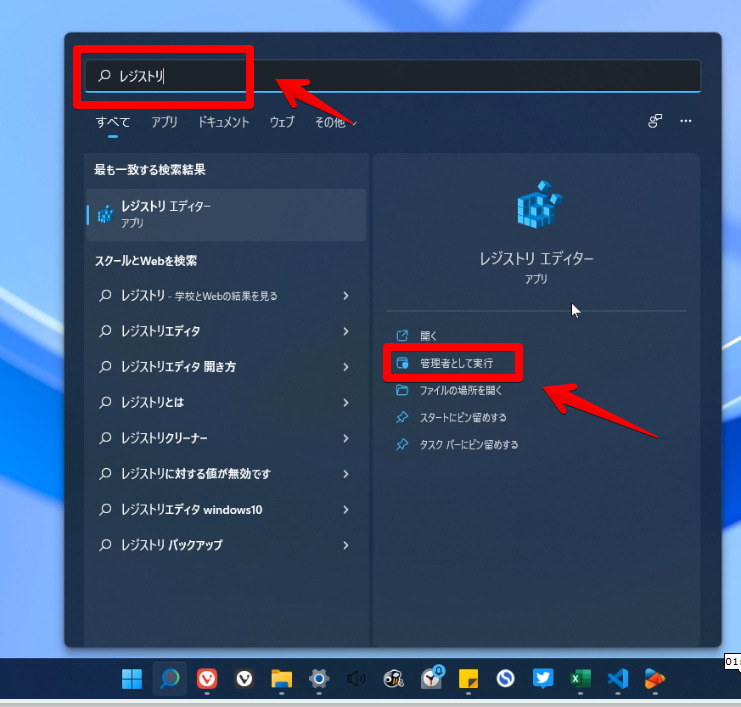
以下のパスを、レジストリエディター上部の入力欄に貼り付けます。
HKEY_CURRENT_USER\Software\Classes\CLSID\{018D5C66-4533-4307-9B53-224DE2ED1FE6}貼り付けたら、Enterを押します。
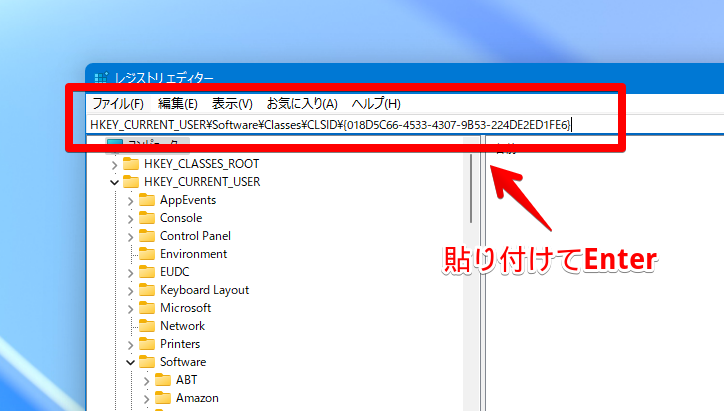
左側のツリーの部分で「{018D5C66-4533-4307-9B53-224DE2ED1FE6}」フォルダーが選択されているはずです。
その状態で、画面右側にある「System.IsPinnedToNameSpaceTree」をダブルクリックします。
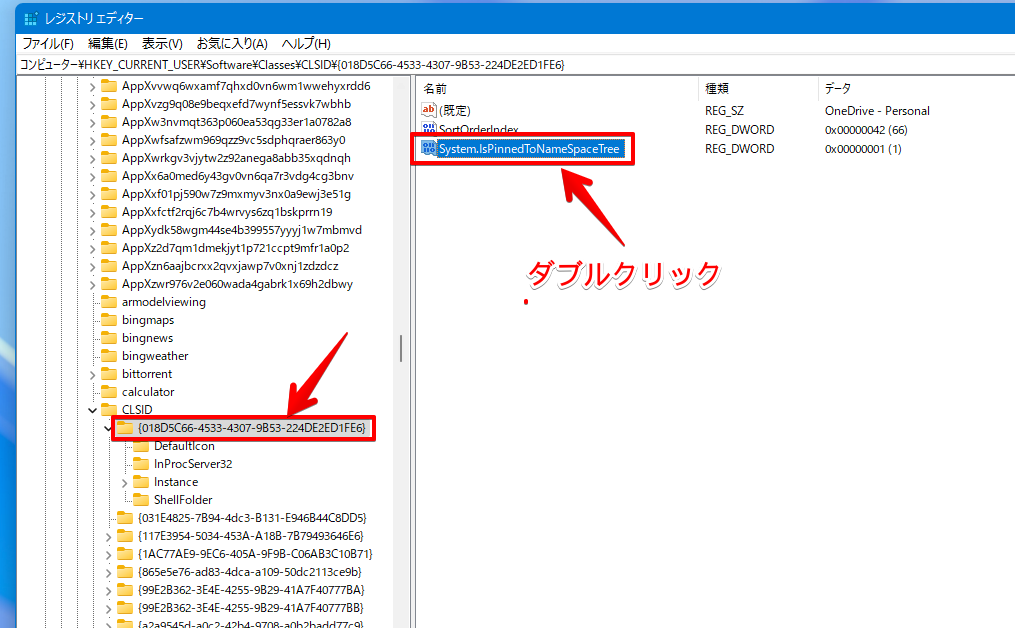
値のデータが「1」になっていることを確認します。もし「0」だった場合は、「1」にしてOKをクリックします。最初から「1」だった場合は、そのまま「×」で閉じてOKです。
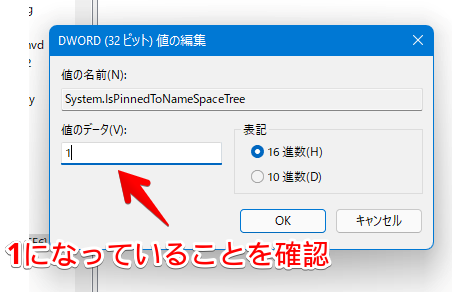
これで第一作業終了です。続いて第二作業に入ります。同じように画面上部の入力欄に、以下のパスを貼り付けて、Enterを押します。
HKEY_CURRENT_USER\Software\Microsoft\Windows\CurrentVersion\Explorer\Desktop\NameSpace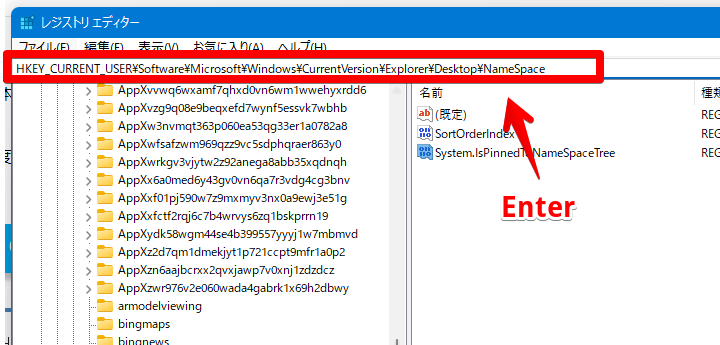
Desktopの「NameSpace」フォルダーの中に、「{018D5C66-4533-4307-9B53-224DE2ED1FE6}」フォルダーがあると思います。こちらを右クリック→「名前の変更」をクリックします。
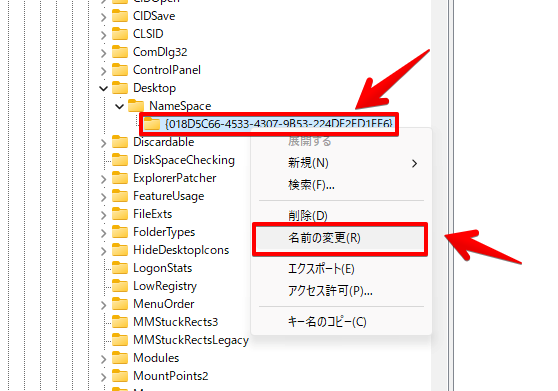
名前を変更できるようになったら、一番先頭にカーソルを合わせて、半角の「セミコロン(;)」記号を入力します。先頭にセミコロン記号を書くことで、その値のデータが、無効化(コメントアウト)されます。
記号は、キーボードの右らへんにあるはずです。元々書かれている文字列は一切修正しなくてOKです。
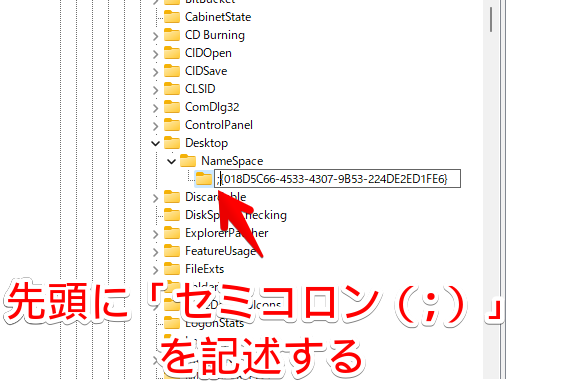
以下のようになればOKです。
;{018D5C66-4533-4307-9B53-224DE2ED1FE6}「{018D5C66-4533-4307-9B53-224DE2ED1FE6}」フォルダーを、右クリック→削除してもいいのですが、これだと復元する時にキーを書き直さないといけないので不便です。
レジストリエディターの場合、先頭にセミコロン記号(;)を書くだけで、既存の値のデータを削除しなくても無効化できます。この方法は、「{0000-}」といった値のデータに使えます。
やっぱり使いたくなったら、書き込んだセミコロン記号を削除するだけです。
これで、エクスプローラー横のOneDrive項目が非表示になります。場合によっては、エクスプローラーの再起動が必要かもしれません。
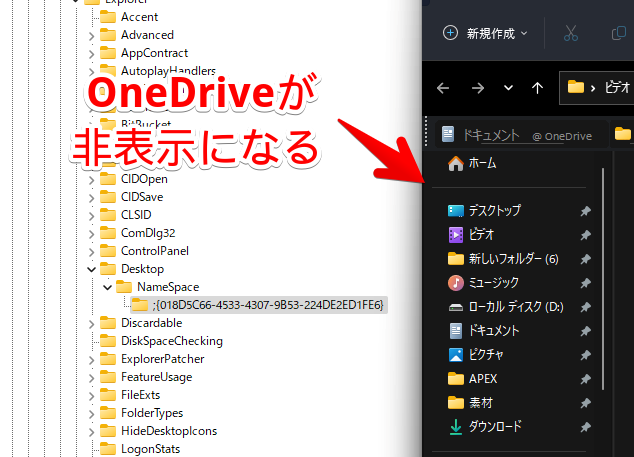
OneDriveを利用している場合は、タスクバーのアイコン→「フォルダーを開く」で、OneDriveフォルダーが開きます。本記事の方法は、「利用しているけど、エクスプローラーの横(ツリー)では非表示にしたい」という時に便利です。
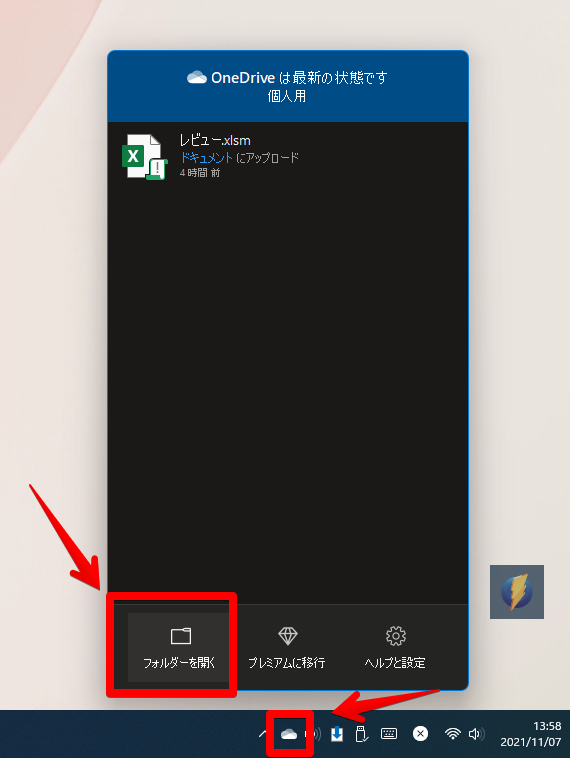
OneDriveアイコンを表示する方法
「やっぱり表示したくなった!」という場合があるかもしれません。そんな時は、レジストリエディターで書き込んだセミコロン記号を削除するだけです。
レジストリエディターを起動して、画面上部の入力欄に、以下のパスを貼り付けて、Enterを押します。
HKEY_CURRENT_USER\Software\Microsoft\Windows\CurrentVersion\Explorer\Desktop\NameSpaceNameSpaceフォルダーが開くので、その中にある「;{018D5C66-4533-4307-9B53-224DE2ED1FE6}」フォルダーを右クリック→「名前の変更」をクリックします。
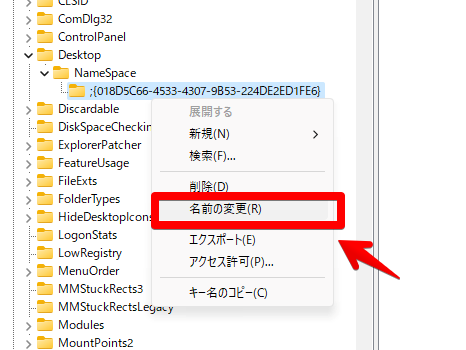
先頭に書き込んでいるセミコロン記号(;)を削除します。
OneDriveアイコンが表示されます。
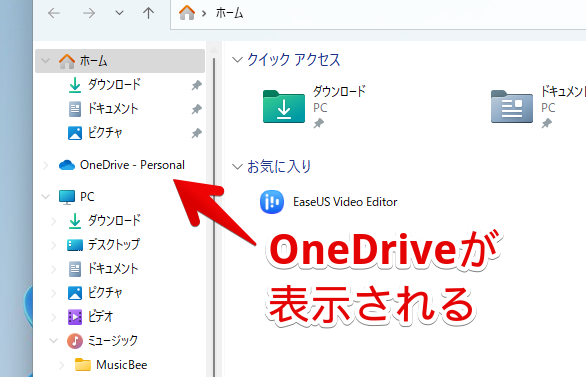
感想
以上、Windows11のエクスプローラー横のOneDriveアイコンを、レジストリエディターを使って非表示にする方法でした。
レジストリエディターを使わないといけないという手間はありますが、比較的簡単に非表示/表示できます。
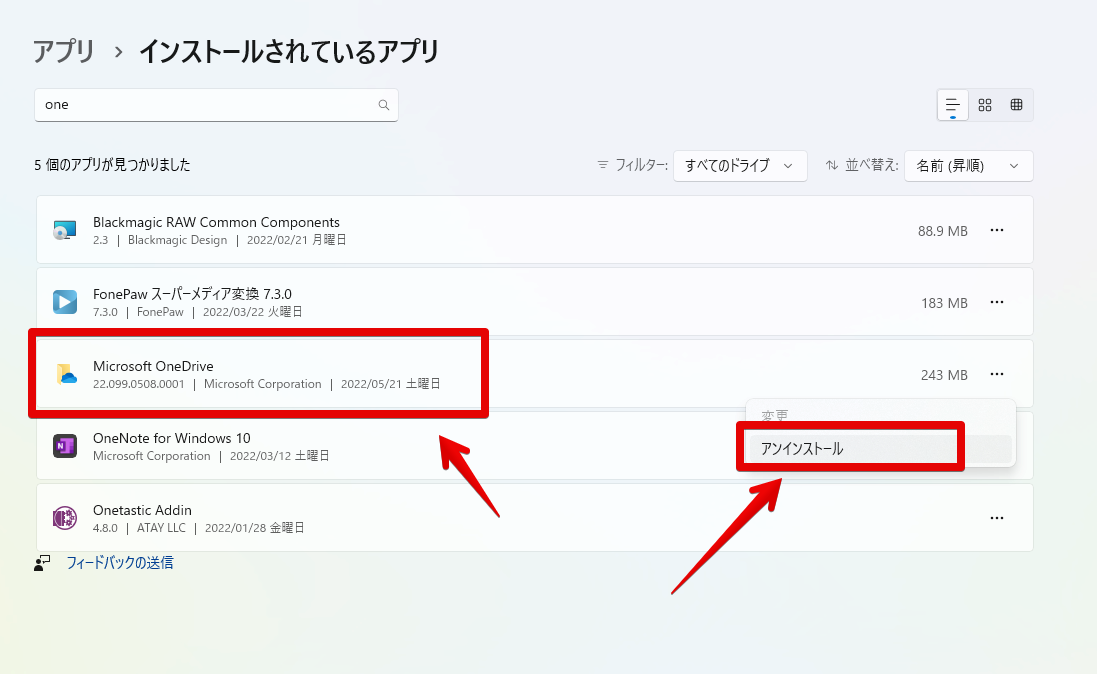
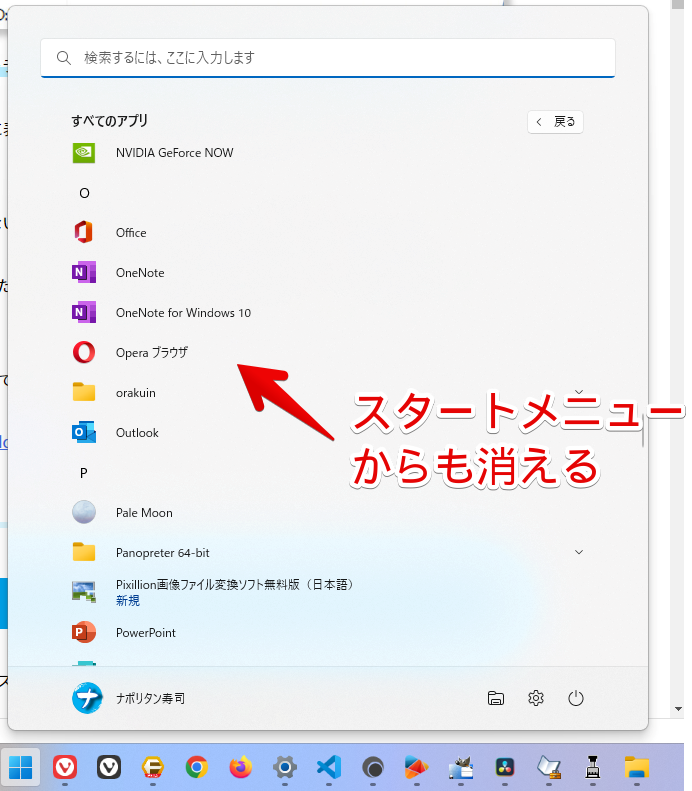



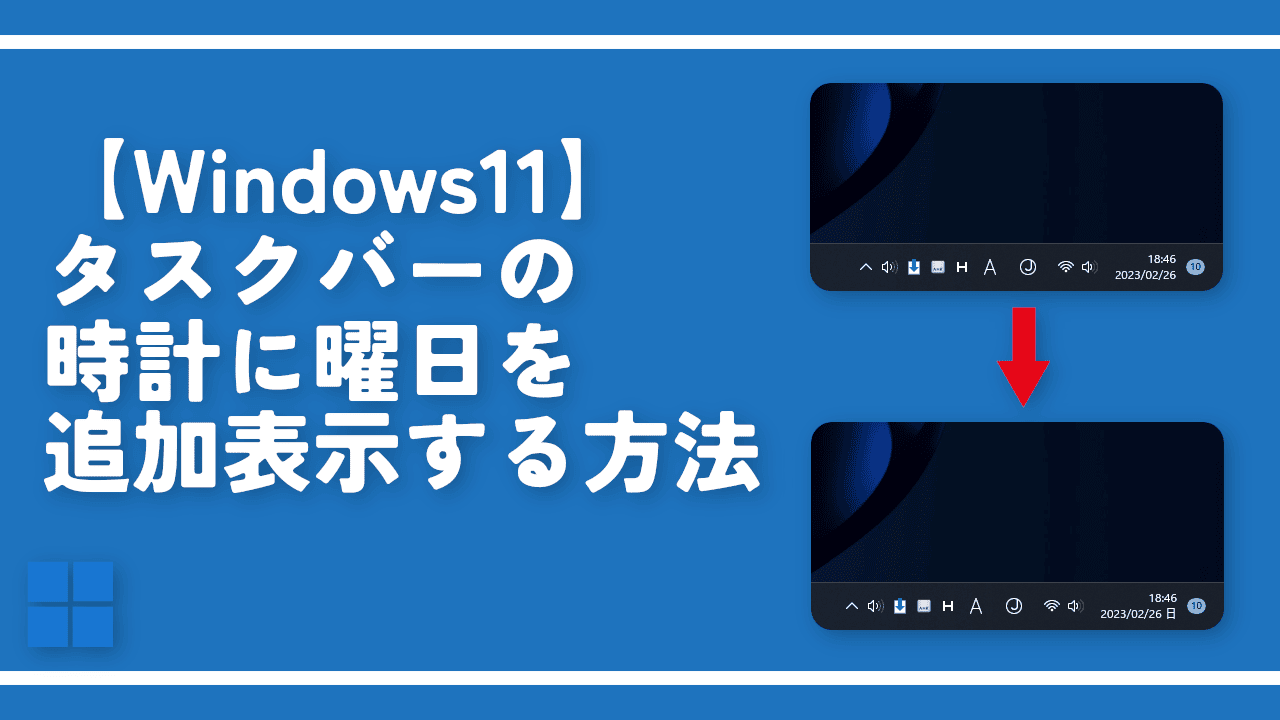
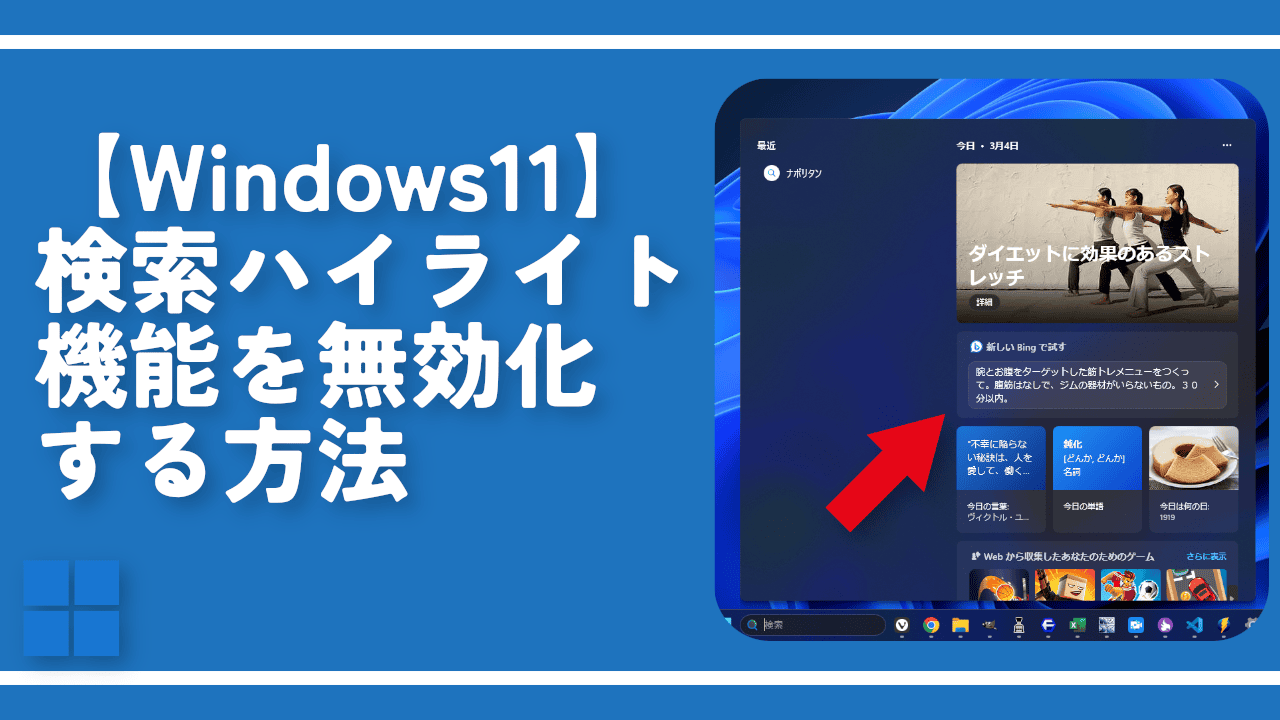
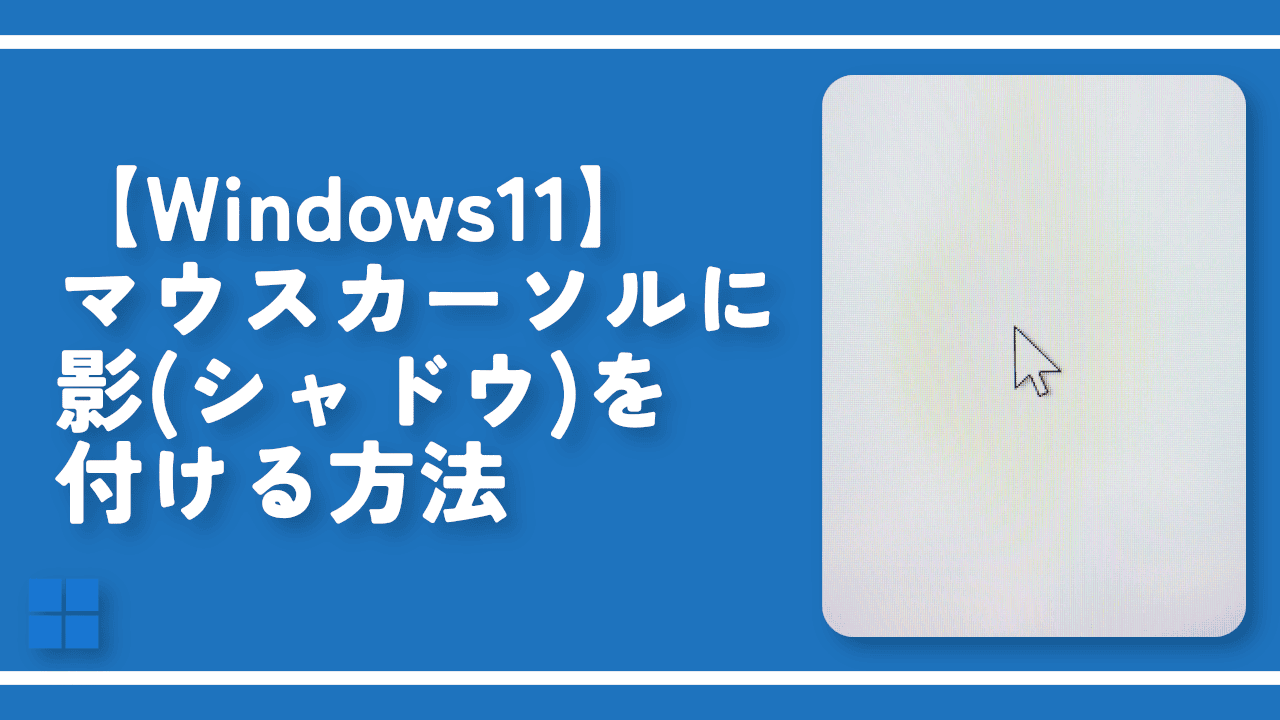
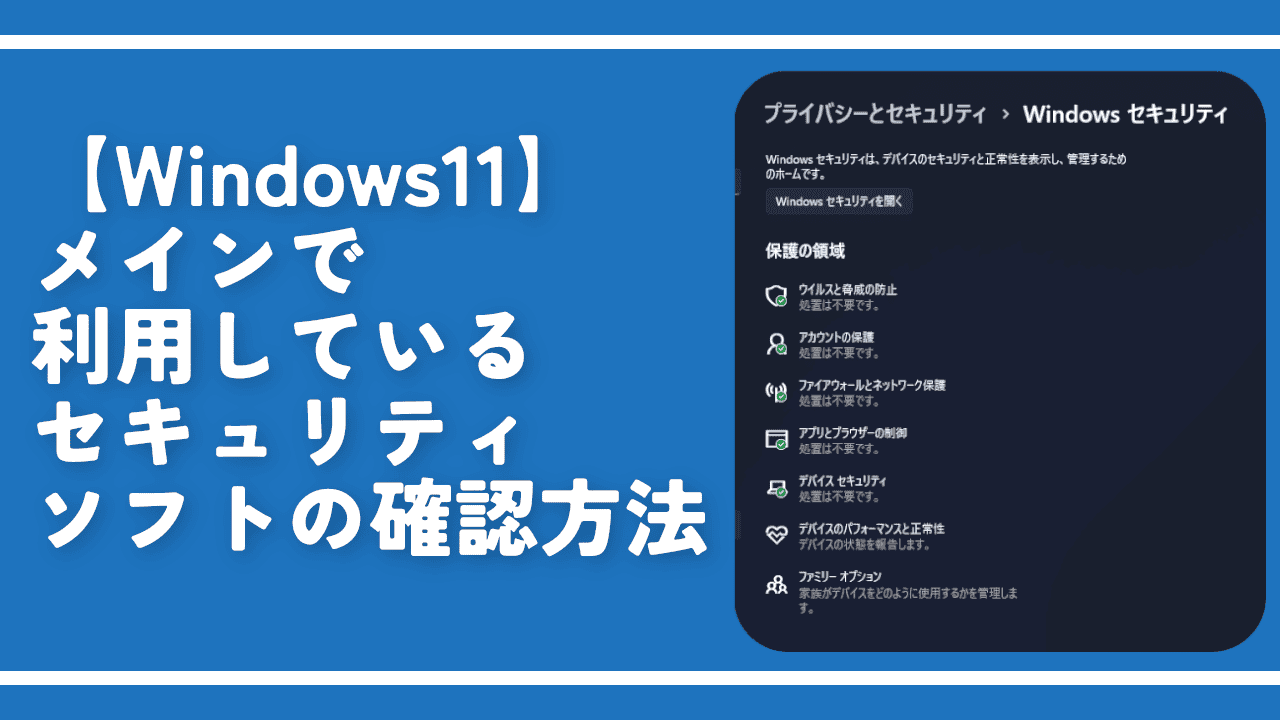
 「Cannon EOS R8」を2024年3月に買った時のメモ
「Cannon EOS R8」を2024年3月に買った時のメモ 【DPP4】サードパーティー製でレンズデータを認識する方法
【DPP4】サードパーティー製でレンズデータを認識する方法 【YouTube】一行のサムネイル表示数を増やすJavaScript
【YouTube】一行のサムネイル表示数を増やすJavaScript 【Vivaldi】カスタマイズ性に優れたブラウザのインストール方法
【Vivaldi】カスタマイズ性に優れたブラウザのインストール方法 【Clean-Spam-Link-Tweet】「bnc.lt」リンクなどのスパム消す拡張機能
【Clean-Spam-Link-Tweet】「bnc.lt」リンクなどのスパム消す拡張機能 【Youtubeフィルタ】任意のワードで動画をブロックする拡張機能
【Youtubeフィルタ】任意のワードで動画をブロックする拡張機能 【プライムビデオ】関連タイトルを複数行表示にするCSS
【プライムビデオ】関連タイトルを複数行表示にするCSS 【Google検索】快適な検索結果を得るための8つの方法
【Google検索】快適な検索結果を得るための8つの方法 【YouTube Studio】視聴回数、高評価率、コメントを非表示にするCSS
【YouTube Studio】視聴回数、高評価率、コメントを非表示にするCSS 【SkipAntennaSite】アンテナサイトを自動的にスキップするスクリプト
【SkipAntennaSite】アンテナサイトを自動的にスキップするスクリプト 飲んだお酒をメモ代わりに書いておく記事
飲んだお酒をメモ代わりに書いておく記事 【Condler】Amazonの検索結果に便利な項目を追加する拡張機能
【Condler】Amazonの検索結果に便利な項目を追加する拡張機能 ブログ記事を書く上で、極力使わないようにしている言葉
ブログ記事を書く上で、極力使わないようにしている言葉