【Windows10】サブモニターにタスクトレイを含むタスクバーを表示する方法・結果、無理でした
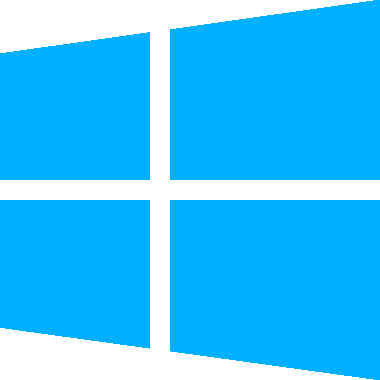
この記事では、Windows10のPCで、サブモニターに完全なタスクバーを表示する方法について書きます。
結論を先に言うと、3つの方法を試しましたが、どれもうまくいきませんでした。僕の初心者知識では多分無理です。
ふと、サブモニターにもタスクトレイアイコンを含んだ完全なタスクバーを表示したいと思いました。結論は、完全なタスクバーをメインモニターと、サブモニター両方に表示するのは不可能でした。
もしかしたらできるかもしれませんが、僕の力では無理でした。本記事では、両方表示する方法ではなく、ナポリタン寿司が試した方法と、その過程で見つけた設定について書きます。
数か月前に、色々な事情で持ち運びができるモバイルモニターを購入しました。そして、パソコン初心者の僕が初めてのサブモニターで興奮してる時に、ふと気づいたことがありました。
サブモニターのタスクバーにタスクトレイアイコンが表示されないんです…。
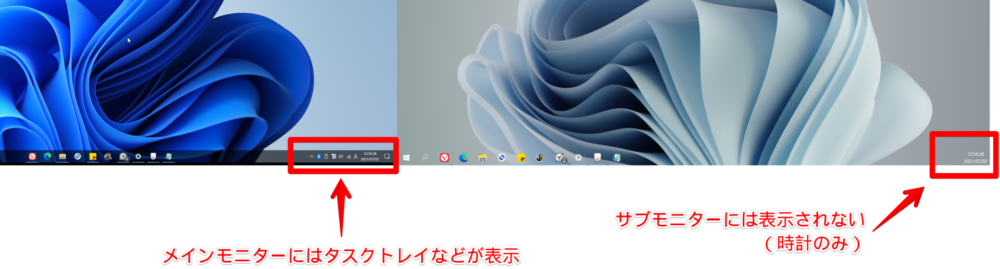
以下の項目が、サブディスプレイのタスクバーに表示されない項目です。
- タスクトレイアイコン
- USB取り出しのボタン
- 音量調節ボタン
- Wi-Fiのボタン
- 入力言語のボタン
- アクションセンター
インターネットで調べても、これといった解決法がなく、サブモニターにはないのが当たり前みたいな感じでした。
サブモニターのタスクバーにタスクトレイアイコンとかを求めているって、マイナーな感じなんですかね…。あったら便利だと思うのは、初心者のポンコツ思考だからかなぁ。それでも、やっぱり表示させてみたいと思ったので、何とかできないか初心者なりに頑張って考えました。
結論
結論は無理でした。
惜しいところまではいけましたが、完全にメインとサブ両方に同時で表示させるのは無理っぽいです。海外のサイトも読み漁りました。パソコン関係なら適当に設定を見たり、「インターネットで調べたら解決方法でるでしょ」って思っていた自分を叱りつけたいです。
以下の方法を試しました。どれも完全ではないので、用途に合わせて使うのがおすすめです。
設定から変更できないか試す
Windows10のタスクバーの設定から、そんな感じの項目があるんじゃないかと思って探してみました。結果、ありませんでした。
一方で、サブモニターにタスクバーを表示させないという設定はできました。そうじゃないんだよ感がすごいです。とりあえず、こうい設定もあるんだ~ということで、紹介しておきます。
タスクバーの何もないところを右クリック→「タスクバーの設定」をクリックします。
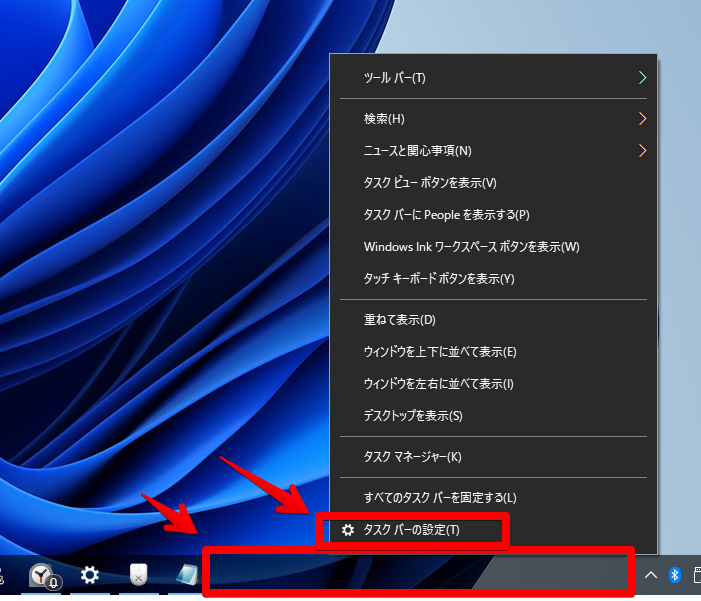
タスクバーの設定が開くので、マルチディスプレイの「タスクバーをすべてのディスプレイに表示する」のチェックを外します。
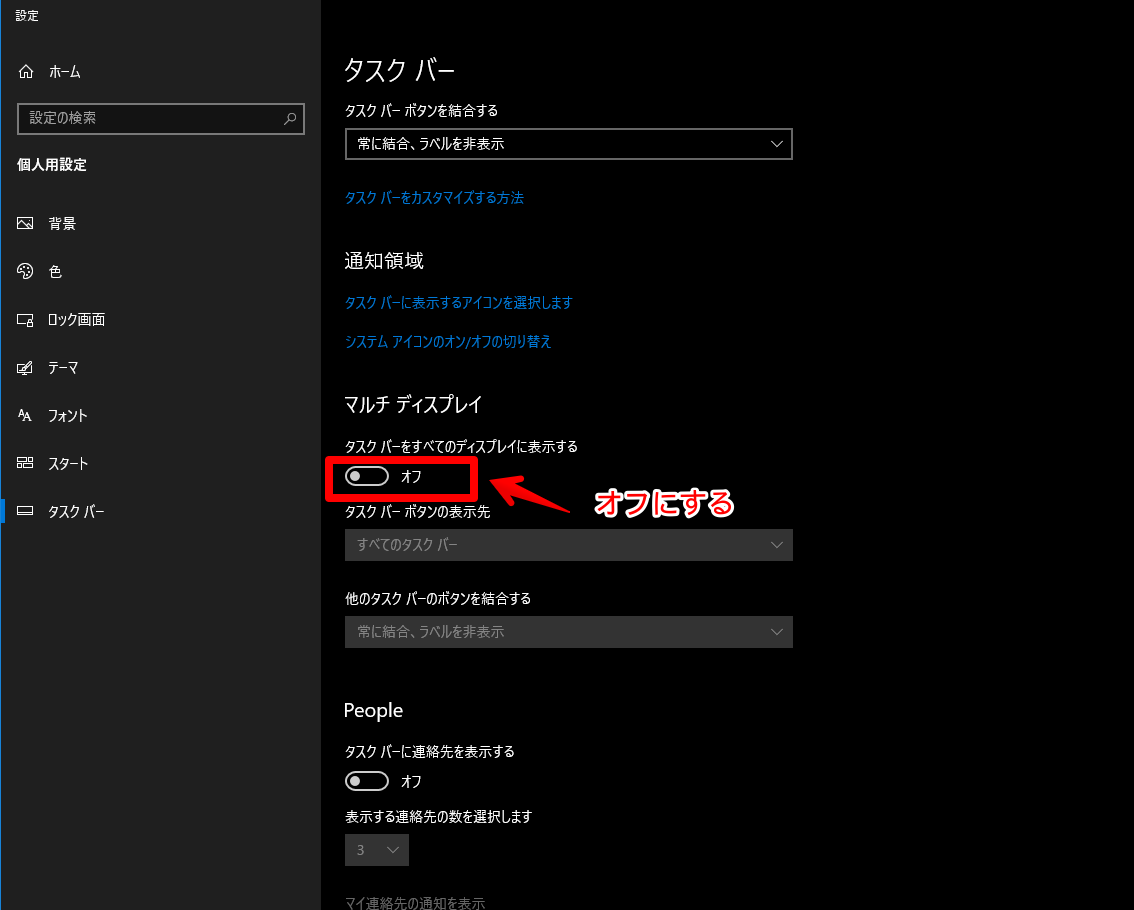
サブモニターのタスクバーが非表示になります。

「サブモニターは、動画観賞用でタスクバーなんかいらない!」という方に便利かもしれません。たかが画面下にあるタスクバーですが、あるのとないのとじゃ全然見栄えが違いました。
タスクバーを移動してみる
メインモニターのタスクバーを、サブモニターに移動させるという方法があったので試してみました。特別なソフトは必要なく、簡単に設定できます。サブモニターに、完全なタスクバーを表示させたい場合におすすめです。
タスクバーの何もないところを右クリック→「すべてのタスクバーを固定する」のチェックを外します。
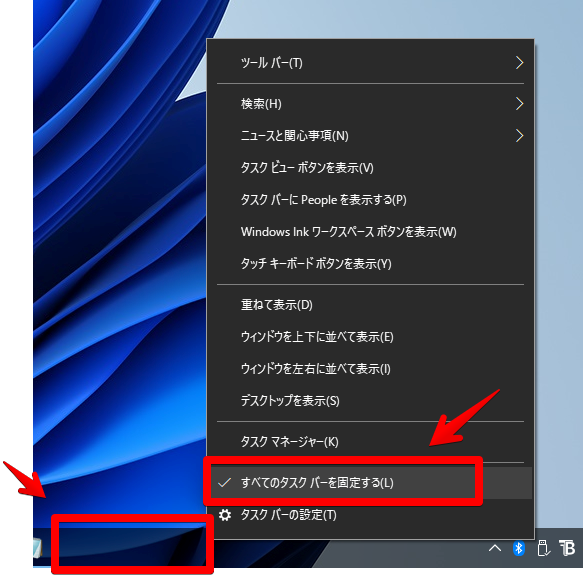
タスクバーが移動できるようになったので、メインモニターのタスクバーをドラッグ&ドロップで、サブモニターに移します。

メインモニターのタスクバーとサブモニターのタスクバーが入れ替わりました。再び元に戻したい場合は、同じようにドラッグ&ドロップで入れ替えます。
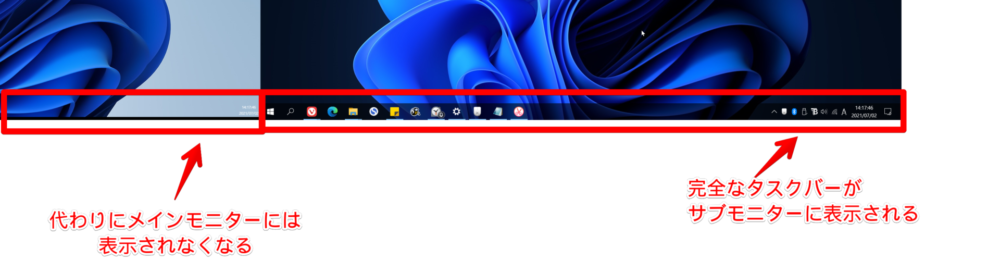
余談ですが、サブモニターを縦タスクバーにしてみたら、何かおしゃれでよかったです。
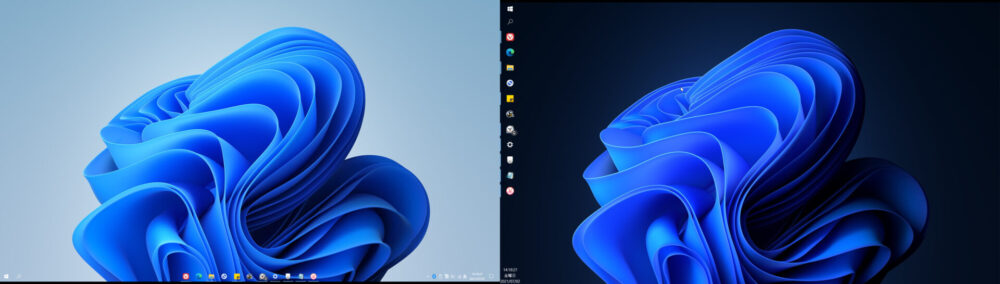
フリーソフトを使う
通常の方法で無理なら、疑似タスクバーを表示するフリーソフトを利用することで、結果として満足いく状態になるかな?と思いました。今回、試した疑似タスクバーを表示するフリーソフトは以下の2つです。
ZBar
インストール不要で、すぐに使える疑似タスクバーソフトです。
リリース元:Zhorn Software
記事執筆時のバージョン:0.82(2012年3月3日)
ただし、肝心のタスクトレイアイコンやアクションセンターは表示されませんでした。それに、対応OSが「Windows XP/Vista/7」なだけあって、Windows10でも動作しましたが、デザインが古臭く感じました。
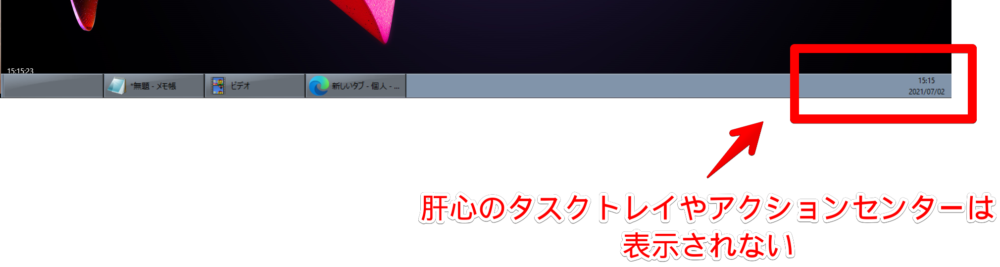
よって、もしフリーソフトを使う場合は、後述する「Dual Monitor Taskbar」の方がおすすめです。ただし、僕の場合、どっちもデザインが古臭く感じたので、実用には至りませんでした。
ダウンロード方法
以下のサイトからダウンロードできます。
インストール不要で、ダウンロードしたらすぐ使えるのが便利でした。
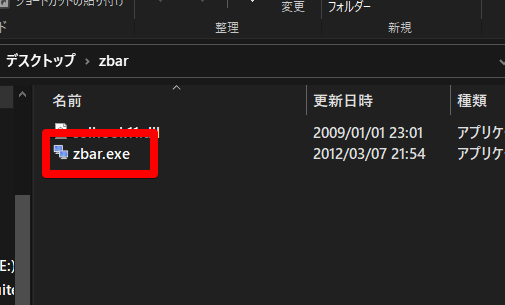
使い方
起動すると、早速サブモニターに疑似的なタスクバーが表示されました。

メインモニターのタスクトレイアイコンから、「ZBar」の設定を変更できます
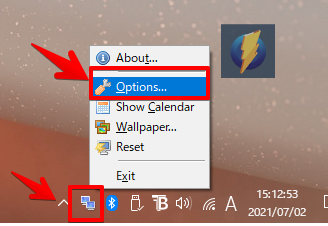
スタイルでタスクバーの外観を変更できます。
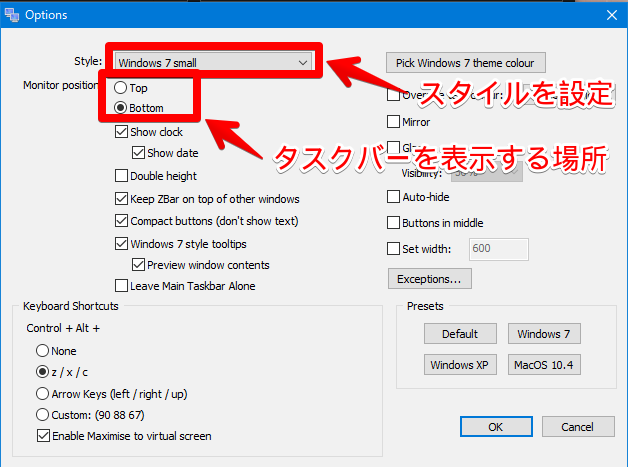
「Top」にすると、上にタスクバーが表示されます。「Bottom」にすると下に表示されます。用意されてるタスクバーは、以下の9個です。
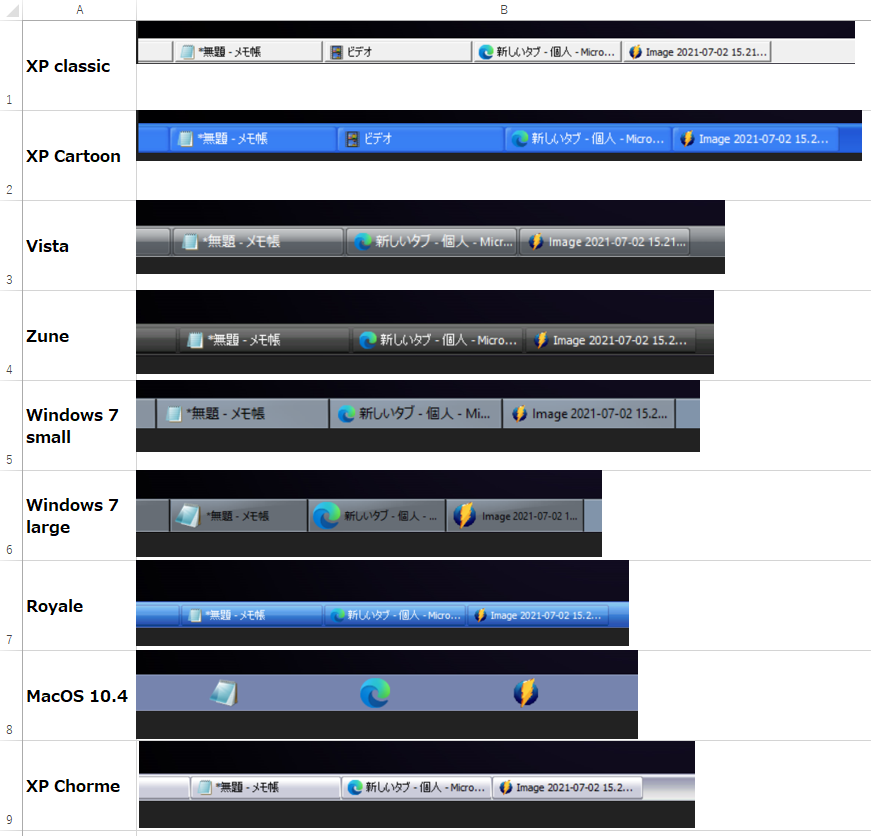
僕は、Windows10からPCに触れ始めたので、どうにもデザインが古臭く感じました。唯一「MacOS」というのが我慢できるレベルかな…という印象でした。
テキストが邪魔な場合は、「Compact buttons(don’t show text)」にチェックを入れることで、アイコンのみの表示にできます。
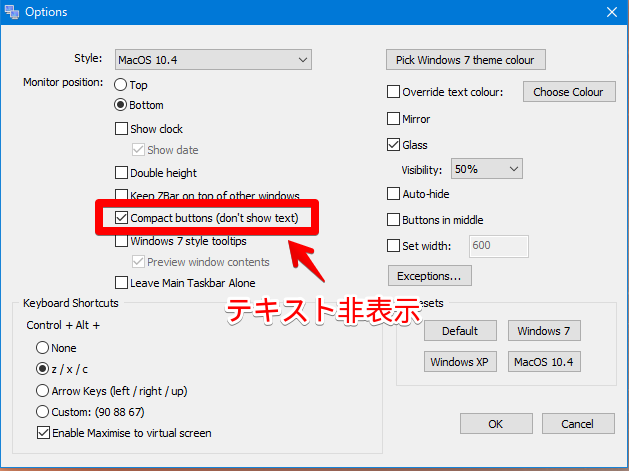
Dual Monitor Taskbar
「ZBar」ソフトと違って、インストールが必要なタイプの疑似タスクバー表示ソフトです。
こちらは、「ZBar」みたいに外観を変更することはできませんが、タスクトレイアイコンなどを表示できました。ただし、表示することに成功しただけで実用するには厳しかったです。
リリース元:Cristi Diaconu
記事執筆時のバージョン:1.22.021813(2013年2月18日)
ダウンロード方法
以下のサイトからダウンロードできます。
セットアップファイルがダウンロードできたら、起動してインストールしていきます。「Next」をクリックします。
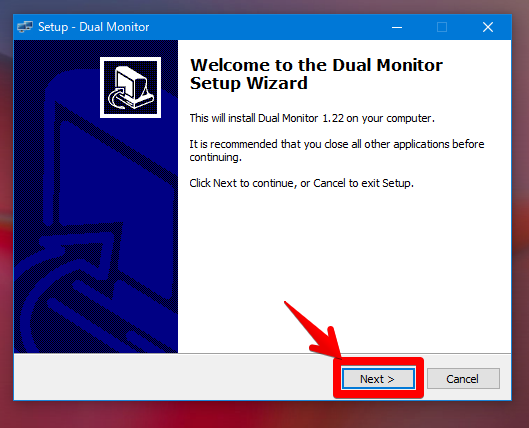
規約を確認して、「I accept the agreement」にチェックを入れて、「Next」をクリックします。
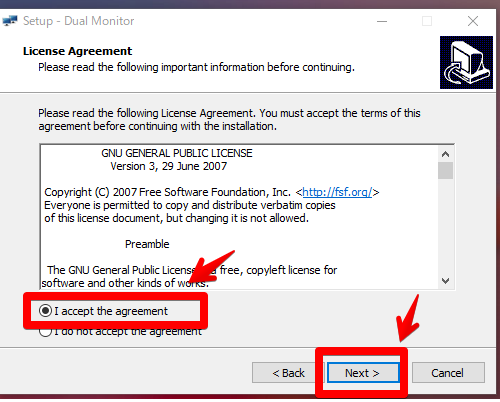
その後もいくつか「Next」をクリックします。特に変更する箇所はないです。最後まで行くと、「Install」とあるのでクリックします。
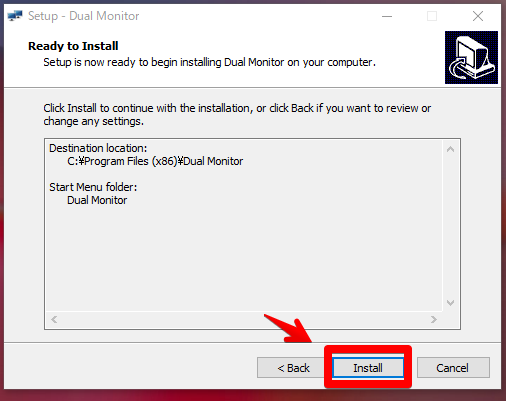
「Finish」をクリックします。
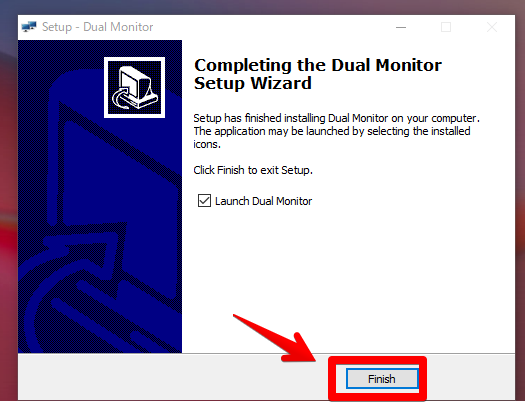
使い方
早速、サブモニターのタスクバーが表示されます。本ソフトは、タスクトレイアイコンもしっかり表示されていました。

ただし、あくまで表示でした…。押してみましたが、反応しなかったり、反応しても変なところからメニューが表示されたりと実用には遠いと感じました。ただし、タスクトレイアイコンに起動しているアプリは正しく表示されるので、「今、何が起動しているか」の確認には役に立ちました。
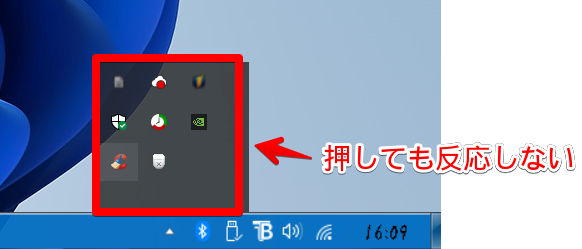
そのくらいなら、もうメインモニターで確認しろよって話なんですけどね。
USB接続は反応しましたが、見当違いな場所で表示されました。

「Dual Monitor Taskbar」のタスクバーを右クリックして、「Properties」から設定を変更できます。
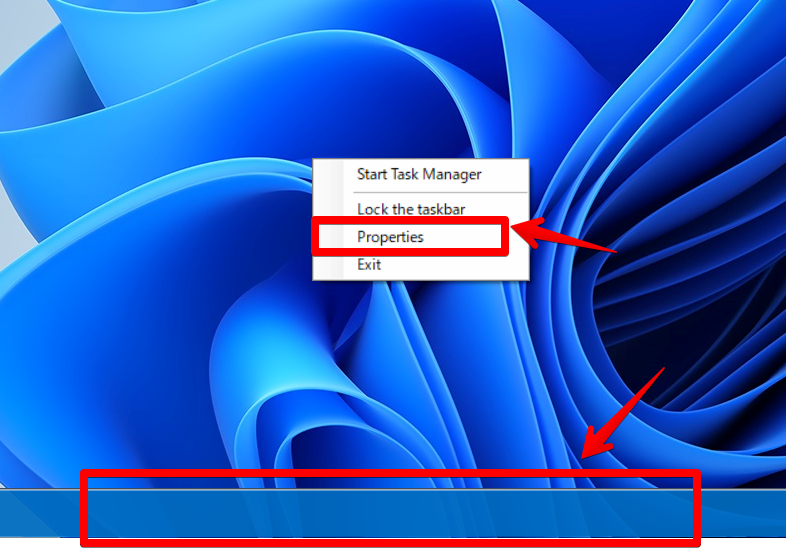
「ZBar」のように、OSごとのタスクバーに変更することはできませんが、テキストの表示や、フォントの変更など、基本的な外観は変更できました。
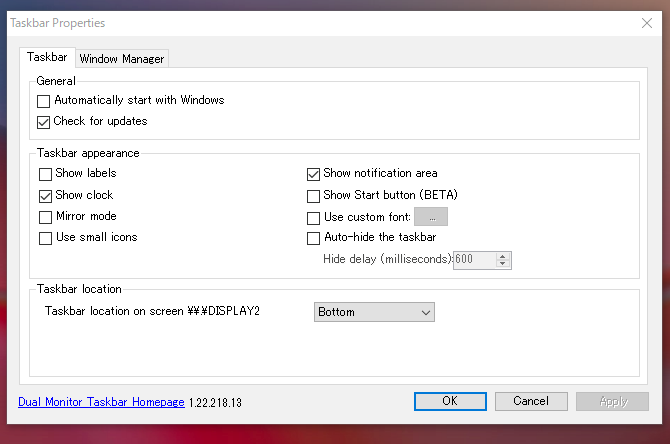
設定項目の意味を書いておきます。翻訳ツールを利用しました。
| 設定 | 意味 |
|---|---|
| Automatically start with Windows | Windows起動時に自動で起動 |
| Check for updates | アップデートをチェック |
| Show labels | テキスト表示 |
| Show clock | 時計表示 |
| Mirror mode | メインモニターで開いているアプリもサブモニターのタスクバーに表示 |
| Use small icons | 小さいアイコンを使用 |
| Show notification area | 通知(タスクトレイアイコンなど)を表示 |
| Show Strat button(BETA) | スタートボタンを表示(Windows10では動作しませんでした) |
| Use custom font | フォントを指定(Show labelsにチェックを入れている場合に有効) |
| Auto-hide the taskbar | 自動でタスクバーを隠す |
設定できたら、右下の「Apply」→「OK」をクリックします。
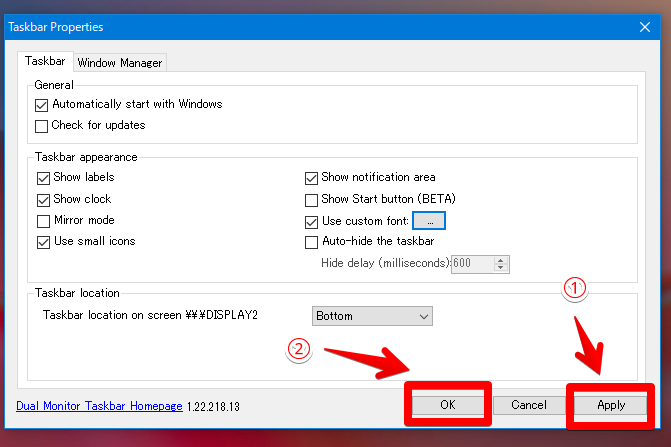
フォントを自由に変更できるのは面白いなと思いました。
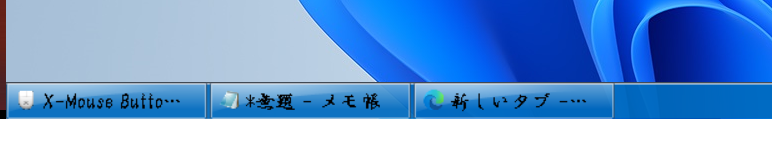
「Dual Monitor Taskbar」も「ZBar」もシンプルで良かったんですが、画質が荒くて、もやっとしていました。Windows10用に解像度が綺麗になったら、実用レベルまでいくかもしれないという印象です。もう更新も大分前に終わっているので、あまり使わないほうがセキュリティ的にもいいのかなと思います。
感想
以上、Windows10で、アクションセンターやタスクトレイアイコンを含む完全なタスクバーを、サブモニターに表示させたかった(完)でした。
結局、標準のタスクバーが一番いいなぁとしみじみ思いました。

サブモニターに完全なタスクバーを表示したい場合は、2番目のタスクバーを移動してみるの方法が一番マシかなと思いました。


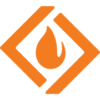
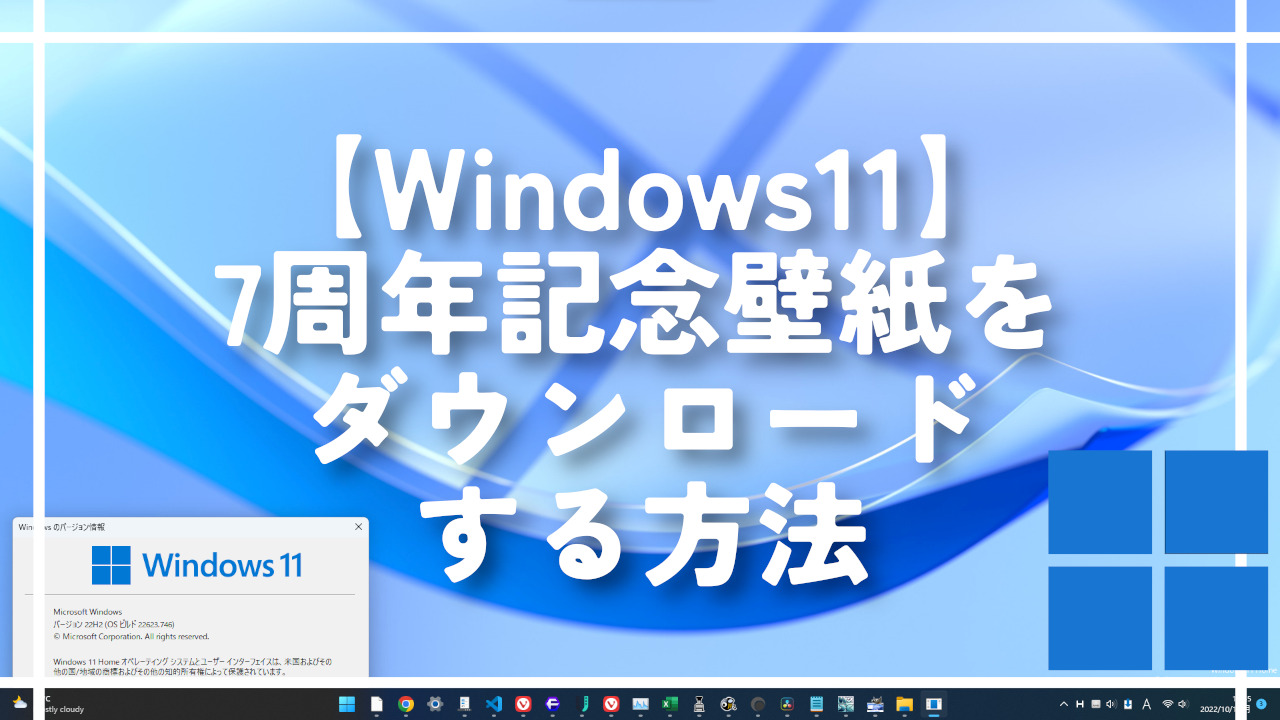
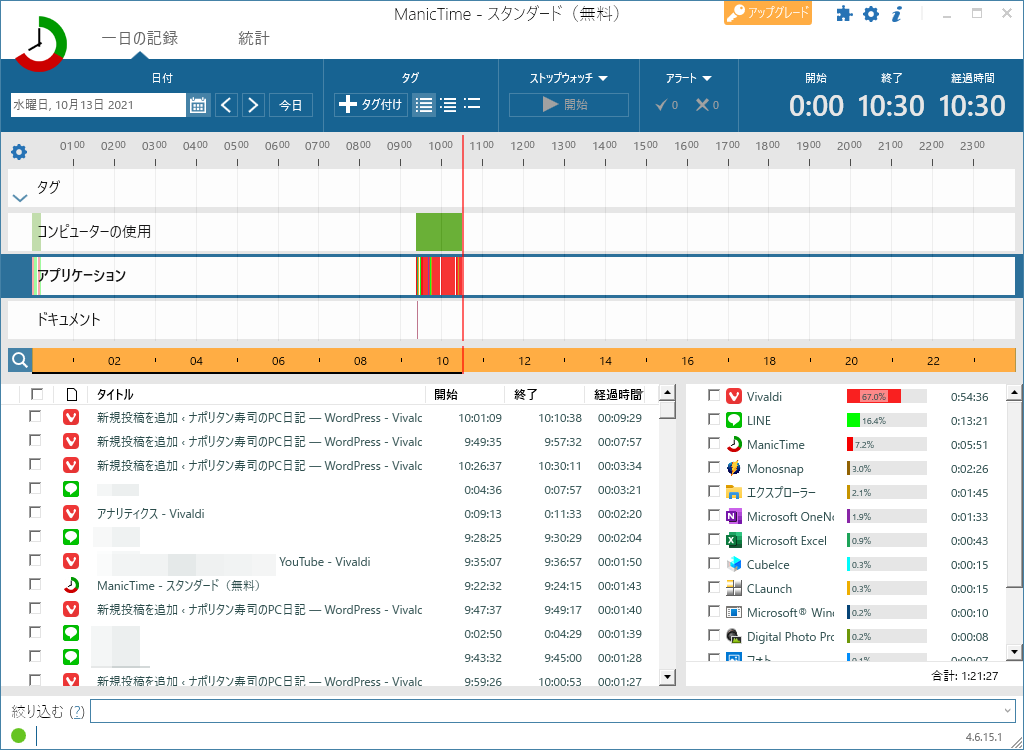



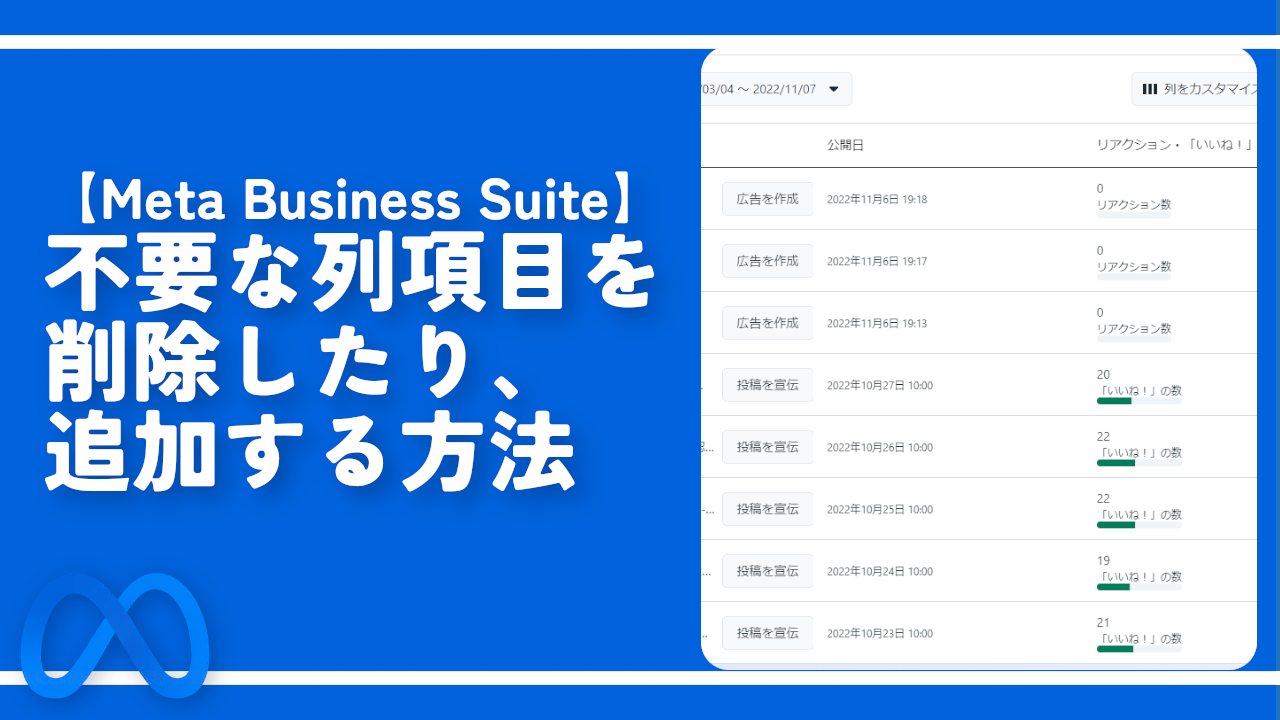
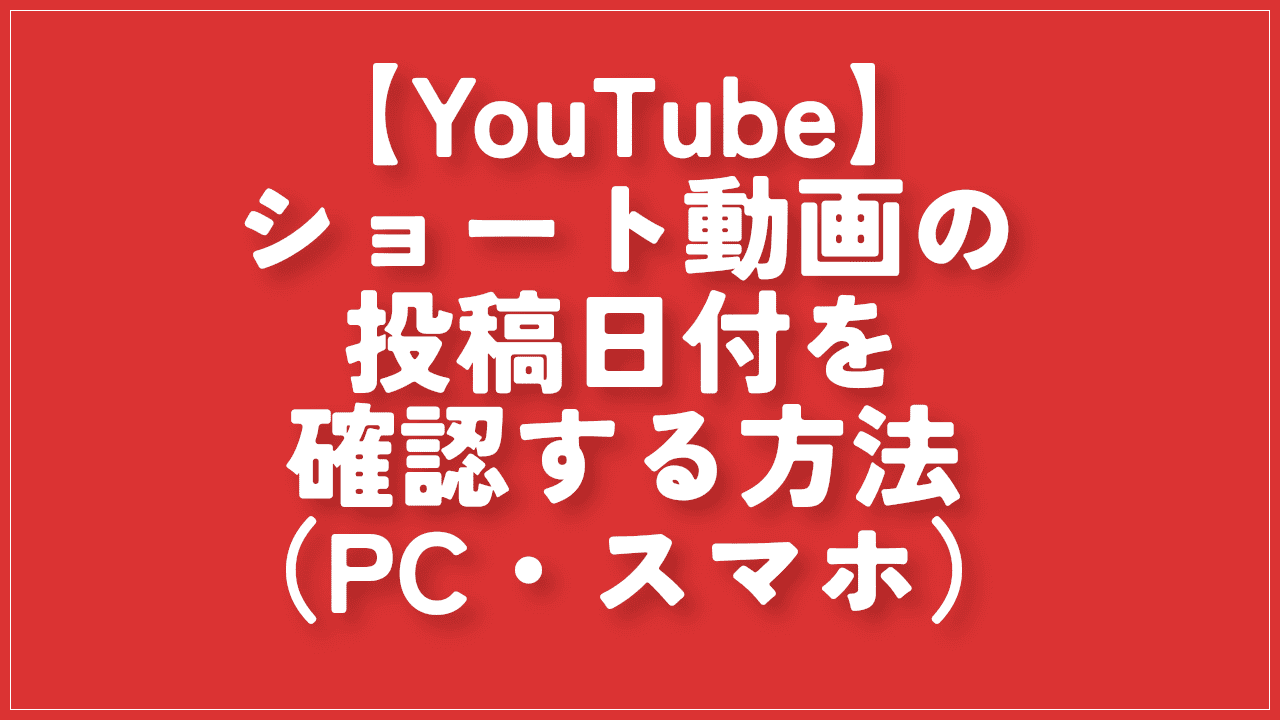
 「Cannon EOS R8」を2024年3月に買った時のメモ
「Cannon EOS R8」を2024年3月に買った時のメモ 【DPP4】サードパーティー製でレンズデータを認識する方法
【DPP4】サードパーティー製でレンズデータを認識する方法 【YouTube】一行のサムネイル表示数を増やすJavaScript
【YouTube】一行のサムネイル表示数を増やすJavaScript 【Vivaldi】カスタマイズ性に優れたブラウザのインストール方法
【Vivaldi】カスタマイズ性に優れたブラウザのインストール方法 【Clean-Spam-Link-Tweet】「bnc.lt」リンクなどのスパム消す拡張機能
【Clean-Spam-Link-Tweet】「bnc.lt」リンクなどのスパム消す拡張機能 【Youtubeフィルタ】任意のワードで動画をブロックする拡張機能
【Youtubeフィルタ】任意のワードで動画をブロックする拡張機能 【プライムビデオ】関連タイトルを複数行表示にするCSS
【プライムビデオ】関連タイトルを複数行表示にするCSS 【Google検索】快適な検索結果を得るための8つの方法
【Google検索】快適な検索結果を得るための8つの方法 【YouTube Studio】視聴回数、高評価率、コメントを非表示にするCSS
【YouTube Studio】視聴回数、高評価率、コメントを非表示にするCSS 【SkipAntennaSite】アンテナサイトを自動的にスキップするスクリプト
【SkipAntennaSite】アンテナサイトを自動的にスキップするスクリプト 飲んだお酒をメモ代わりに書いておく記事
飲んだお酒をメモ代わりに書いておく記事 【Condler】Amazonの検索結果に便利な項目を追加する拡張機能
【Condler】Amazonの検索結果に便利な項目を追加する拡張機能 ブログ記事を書く上で、極力使わないようにしている言葉
ブログ記事を書く上で、極力使わないようにしている言葉