【Windows Thumbnail Generator】Windows11のフォルダーにサムネイルを表示するソフト
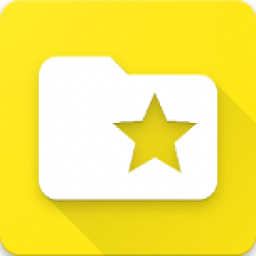
この記事では、Windows11のフォルダーにサムネイルを表示するソフト「Windows Thumbnail Generator」について書きます。
Windows10までにあったフォルダーサムネイル機能のようなものを使えます。
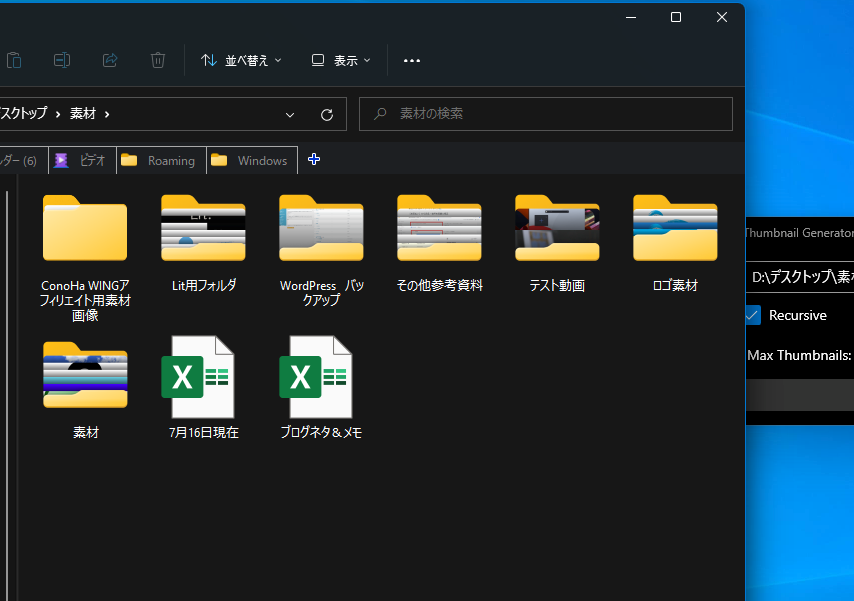
Windows11のフォルダーにサムネイルをつけるソフトです。アプリを起動してサムネイルを表示させたいフォルダーを設定すると独自のサムネイル画像が表示されるようになります。
設定で表示するサムネイル画像の数、サブディレクトリにもサムネイルを適用するといったことができます。
一度設定すれば、次回以降も自動でサムネイルが表示されます。
Windows10までだと、フォルダー内のファイル(画像など)をいくつか表示するサムネイル機能があったのに対してWindows11では削除されてサムネイルは非表示になっています。設定でオンにするといったこともできません。
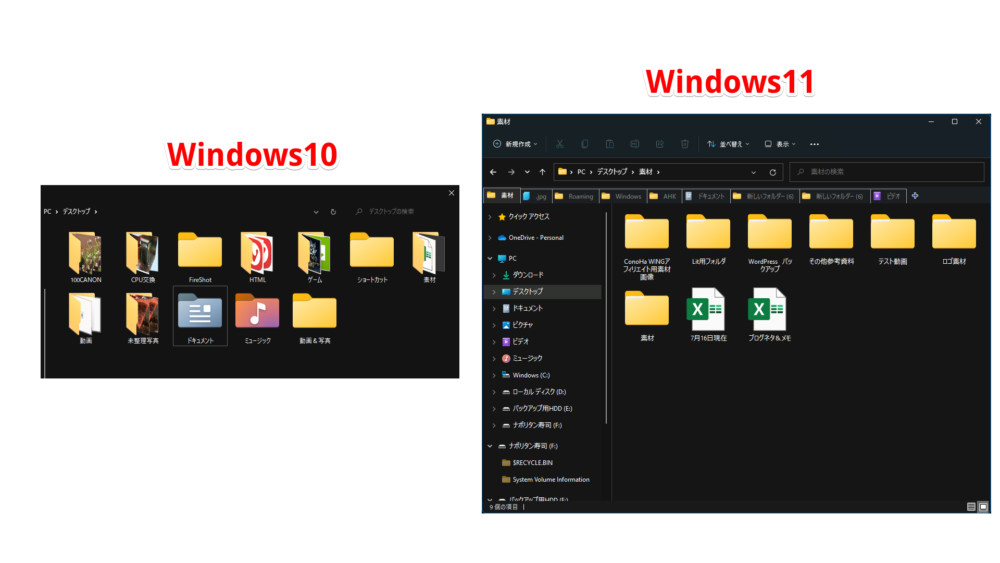
しかし、本ソフトを使えば”Windows10のような”サムネイル機能が使えるようになります。ただし、あくまでそれっぽいことができるだけでWindows10のようなプレビュー機能とは違うので注意です。
先に違い・ナポリタン寿司が使ってみた感想を知りたい方は、こちらへ飛んでください。
3月23日公開のWindows 11 Insider Preview Build 22581にて、サムネイル機能が標準実装されました。現時点では、Insiderと呼ばれる先行版を利用しているユーザーのみ利用できます。
これからフィードバックをもとに改善して、一般のWindows11にも実装されると思います。
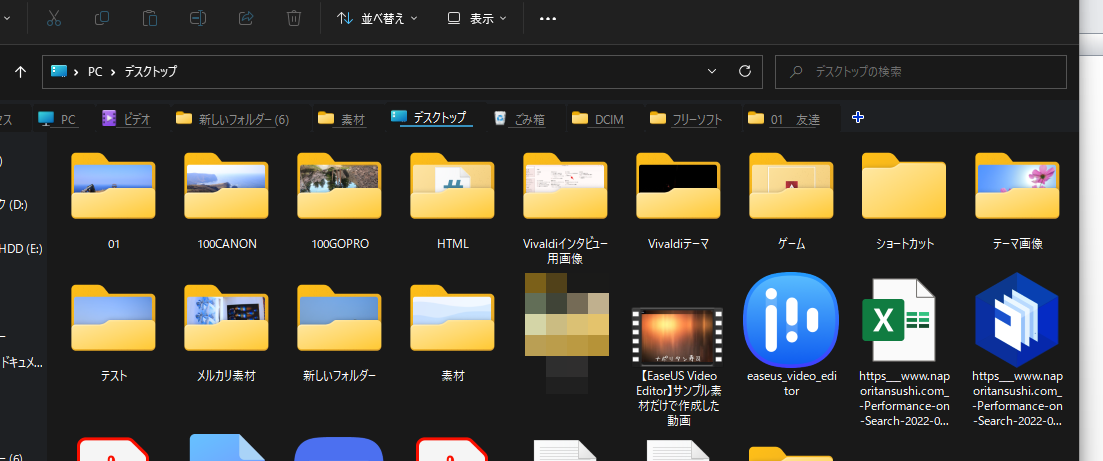
Windows11が登場した時は、色々不満もありましたが、今ではどんどん改善されていってすごいなぁとびっくりです。
リリース元:hahagu
記事執筆時のバージョン:3.0.1(2021年11月6日)
ダウンロード方法
以下のサイトからダウンロードできます。
最新バージョンのAssetsをクリック→「Publish.zip」をクリックします。ダウンロードが開始されます。
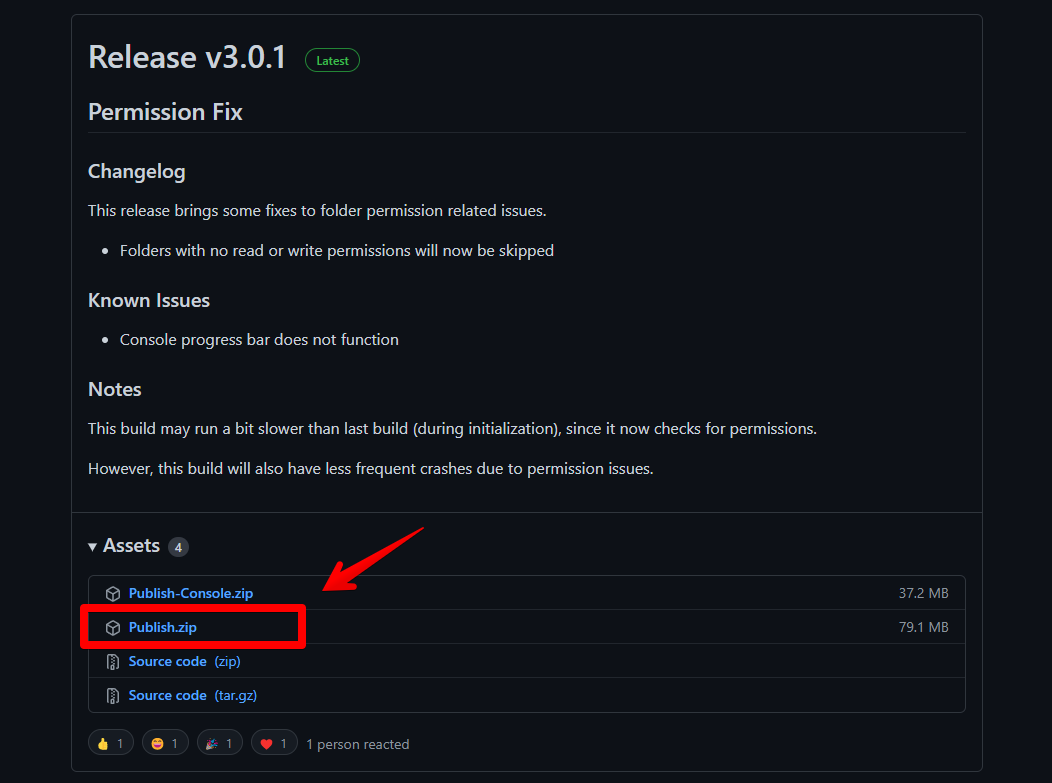
ダウンロードできたら解凍します。右クリック→開くで解凍できます。
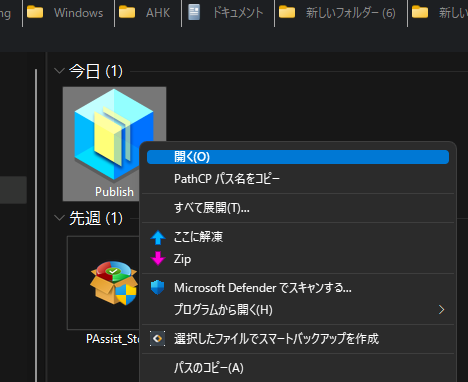
解凍したら出てきたフォルダーをクリックして中にある「Thumbnail_Generator」を起動するとアプリが使えます。
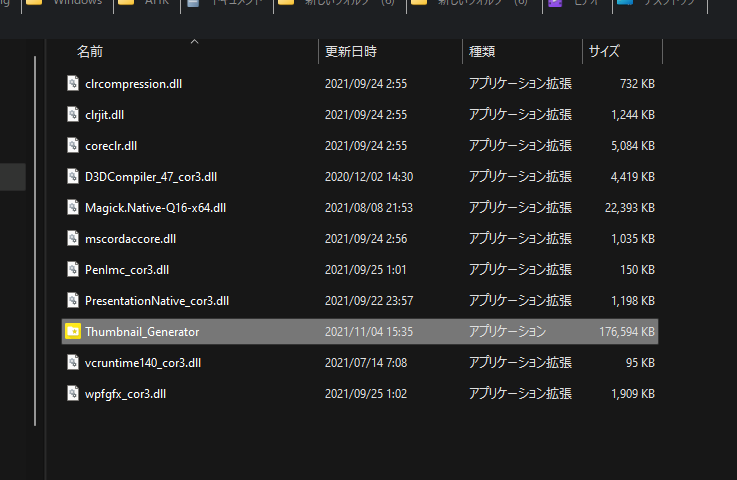
使い方
アプリを起動するとサムネイルを設定する画面が表示されます。
Windows11にあるすべてのフォルダーに自動でサムネイルを表示させる…というものではなく、サムネイルを使いたいフォルダーをその都度指定するようになっています。
アドレスバーに直接パスを入力するか、右側の「Browse」をクリックします。
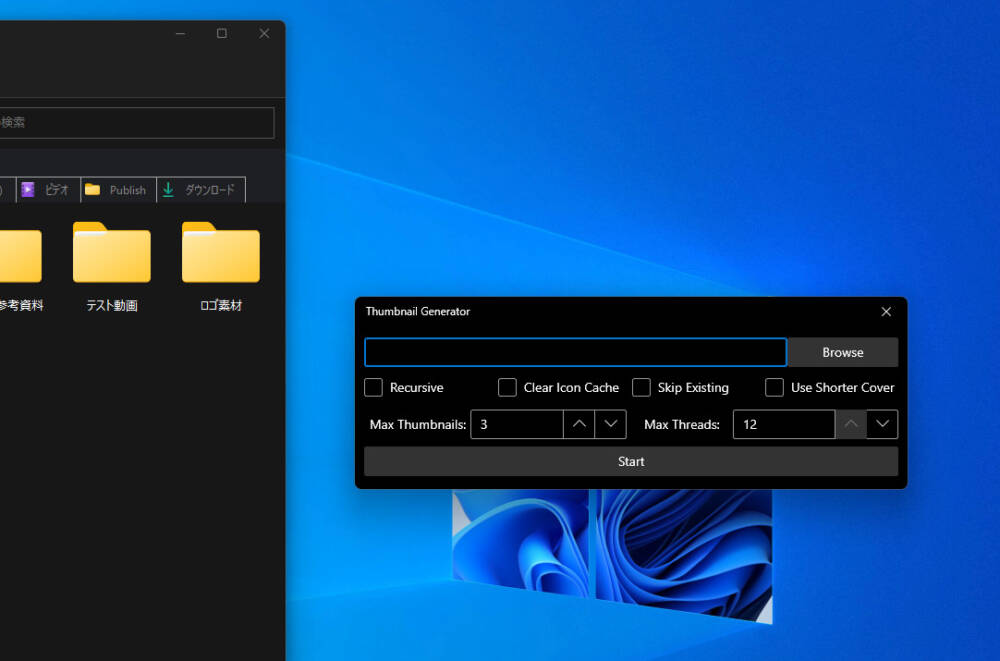
サムネイルを表示させたいフォルダーを選択します。
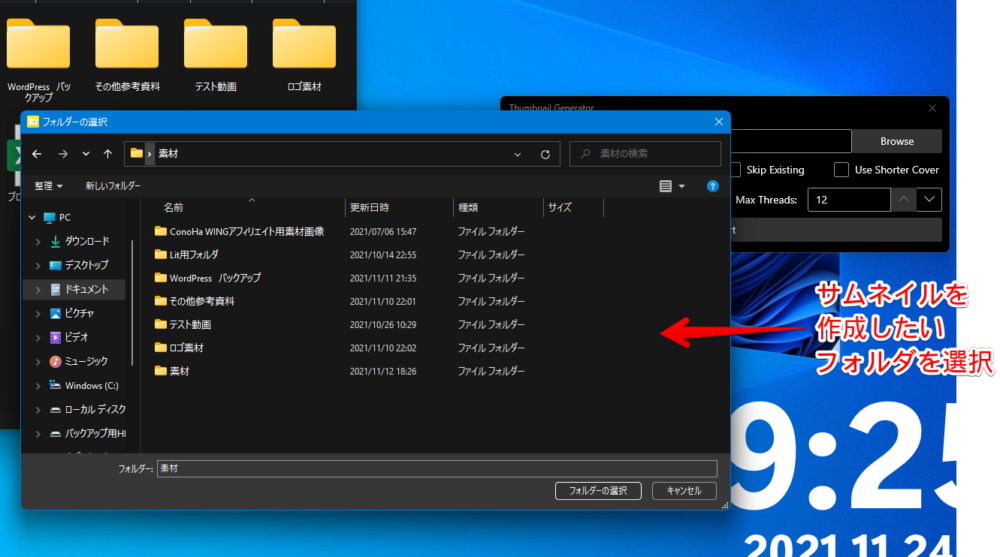
選択できたら、アドレスバーにパスが登録されます。
その下にあるオプション項目を確認して、「Start」でサムネイル作成を開始します。
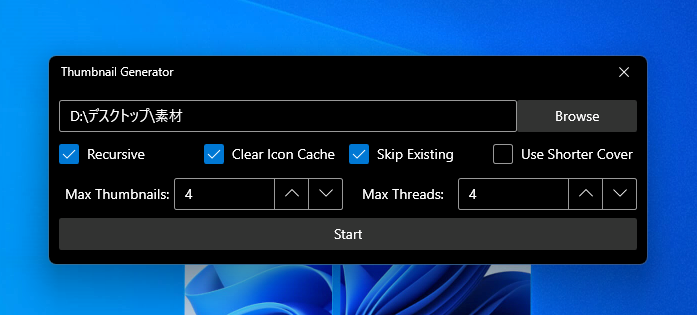
オプション項目の意味は以下のようになっています。
僕は、1つずつ設定するのがめんどくさいためサブディレクトリも一気に作成してくれる「Recursive」、正確にサムネイルを作成するために「Clear Icon Cache」にチェックを入れました。
| オプション項目 | 意味 |
|---|---|
| Recursive | サブディレクトリを含むフォルダーのサムネイルを作成 (選択したフォルダーの中にあるフォルダー全てに適用という意味。一気にサムネイルを作成したい時に便利) |
| Clear Icon Cache | エクスプローラーのキャッシュを削除する。確実にサムネイルを作成したい時に有効 |
| Skip Existing | 既にサムネイルを作成している場合はスキップする |
| Use Shorter Cover | より短いカバーを使う。より多くのサムネイルが表示できる |
| Max Thumbnails | 最大サムネイル数 (1~2枚程度にすると見やすくなる) |
| Max Threads | 最大スレッド数 |
Clear Icon Cacheにチェックを入れた場合は、「エクスプローラーを再起動するけどいいの?」というメッセージが表示されるのでOKをクリックします。
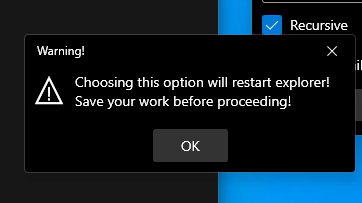
Startをクリックすると青いバーが100%になるまで待ちます。
オプションによってはエクスプローラーが再起動されるのでデスクトップが真っ暗になります。指定したフォルダーの内容にもよるんでしょうが、僕の環境だと2秒程度で完了しました。
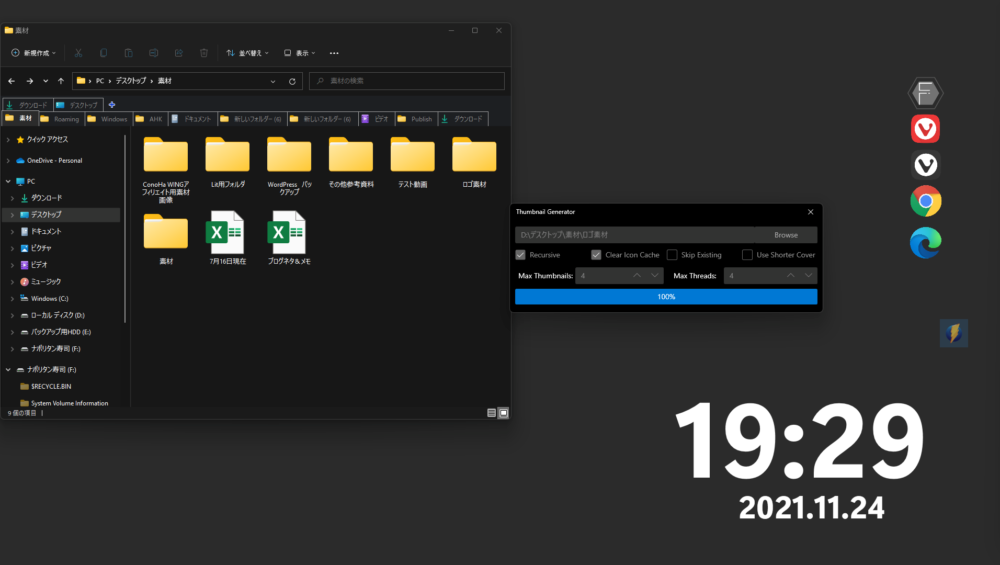
完了したらエクスプローラーを更新します。サムネイルが作成されています。
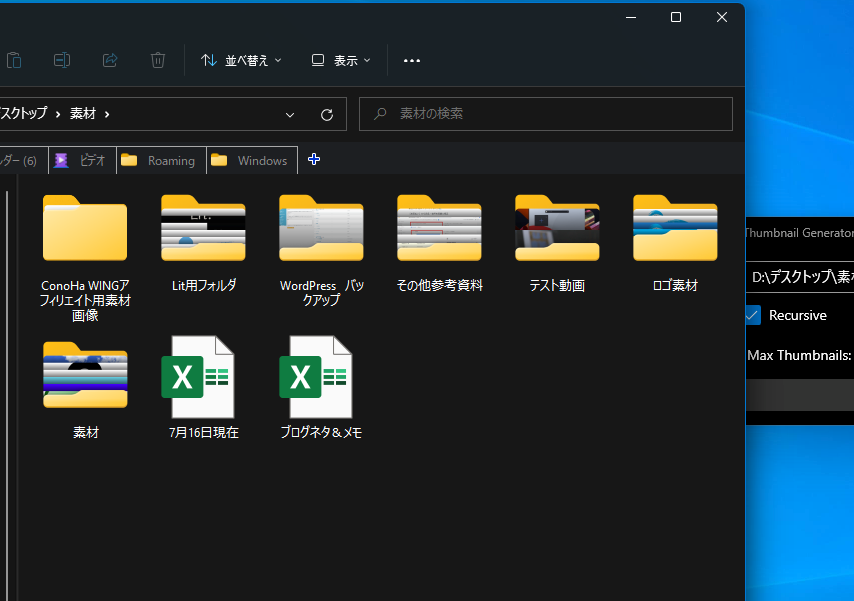
オプションのUse Shorter Coverにチェックを入れた時と入れてない時の比較画像貼っておきます。オンにすることで手前のフォルダーの高さが少し短くなるので、よりサムネイルが見やすいようになります。
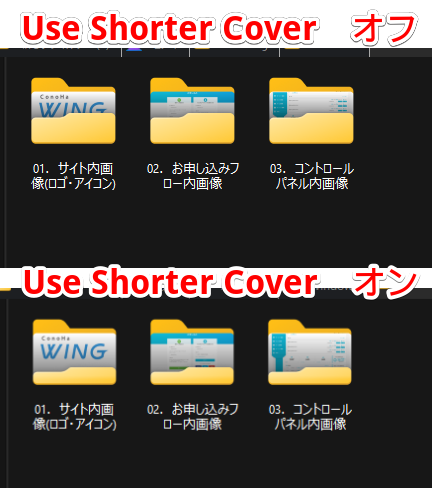
ファイルを保存する時でもサムネイルを作成したフォルダーにはサムネイルが表示されます。
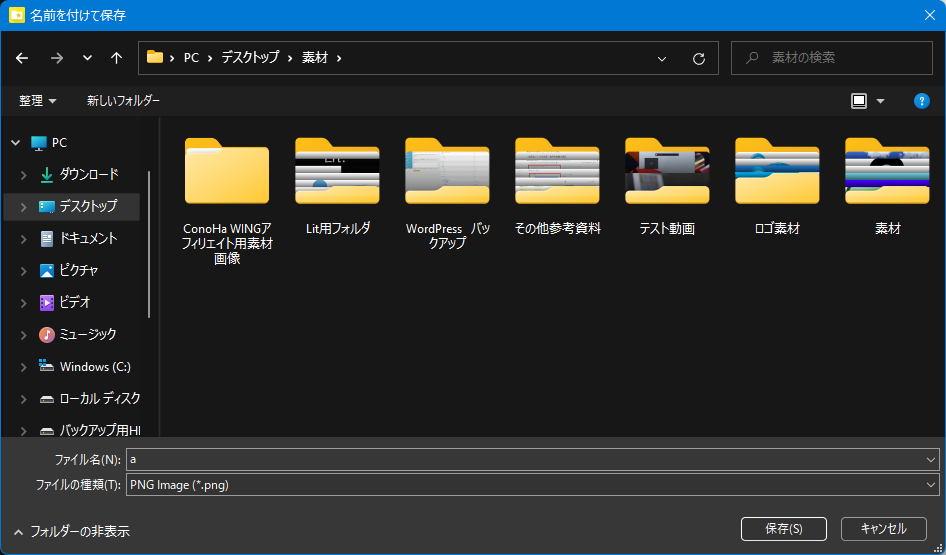
アイコンサイズを一覧にしても、ちっちゃいですがサムネイルが表示されます。
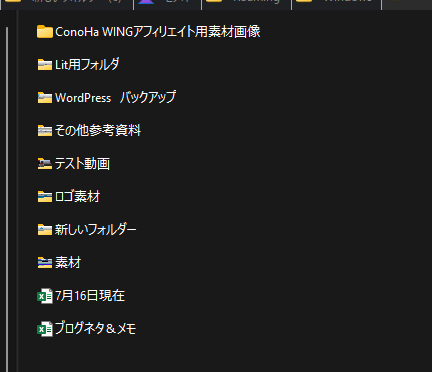
本ソフトは、フォルダーの中に隠しファイルのアイコン画像「thumb.ico」を作成して表示させています。そのため、隠しファイルを見えるように設定している場合は少し不格好かもしれません。
その横の「desktop.ini」はサムネイル画像を読み込ませるために必要なファイルです。この2つがセットになって初めてサムネイルが表示されるようになっています。
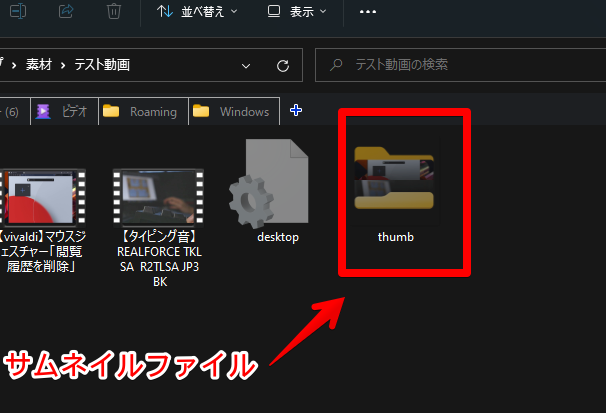
サムネイルが変更されない時の対処法
一度サムネイルを作成して、オプション項目を変更した後に再度サムネイルを作成しても変化がない場合があります。サムネイルはちゃんと更新されているけど、エクスプローラーが再起動してないがために画面上では更新されてないのが原因です。
なので、こちら側でエクスプローラーを再起動することで解決します。タスクマネージャーを使います。
Ctrl+Shift+Escを同時に押すとタスクマネージャーが起動します。
エクスプローラーを探して、右クリック→再起動をクリックします。エクスプローラーが複数ある場合は全部同じように再起動させましょう。多分、下のほうにもう1つエクスプローラーがあると思います。
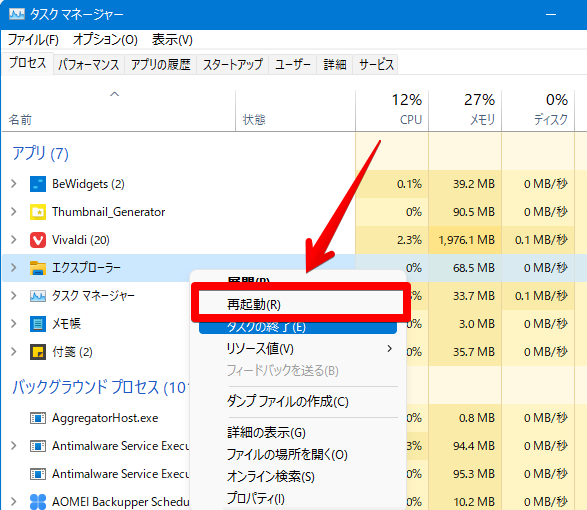
これで正常に更新されます。
これでも更新されない場合は、一度エクスプローラーを「タスクの終了」で終了させます。タスクバーが表示されなくなったのを確認したら、ファイル→新しいタスクの実行をクリックします。
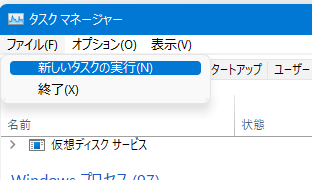
開く欄に「explorer」と入力してOKをクリックします。これで確実にエクスプローラーが再起動するので更新されるはずです。
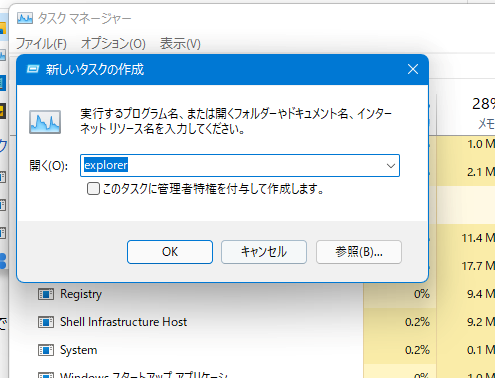
元に戻す方法
何かしらのトラブルがあった&やっぱり元のフォルダーサムネイルに戻したい!って時は、サムネイルファイルを削除しましょう。
まずエクスプローラー上部にあるツールバーの「表示」をクリック→表示→隠しファイルにチェックを入れます。
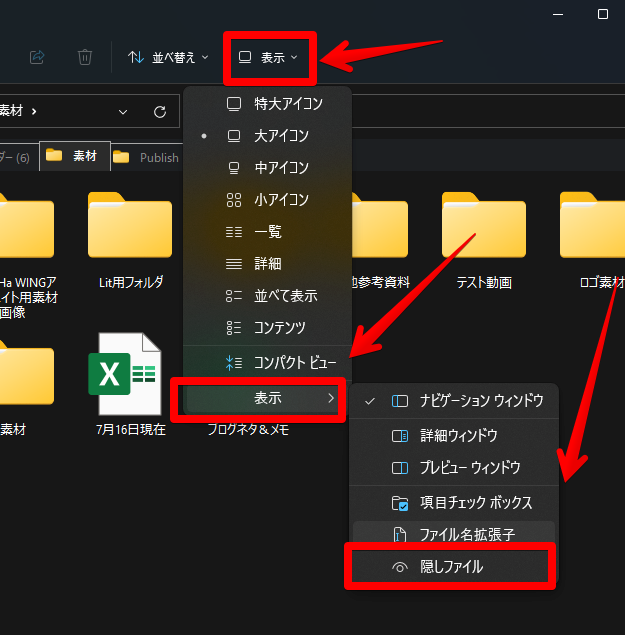
サムネイルを変更したフォルダーがある場所で、エクスプローラーの検索欄に「thumb」と入力します。
隠しファイルになっているサムネイルファイル(thumb.ico)がずらっと表示されます。Ctrl+Aで全選択して削除します。
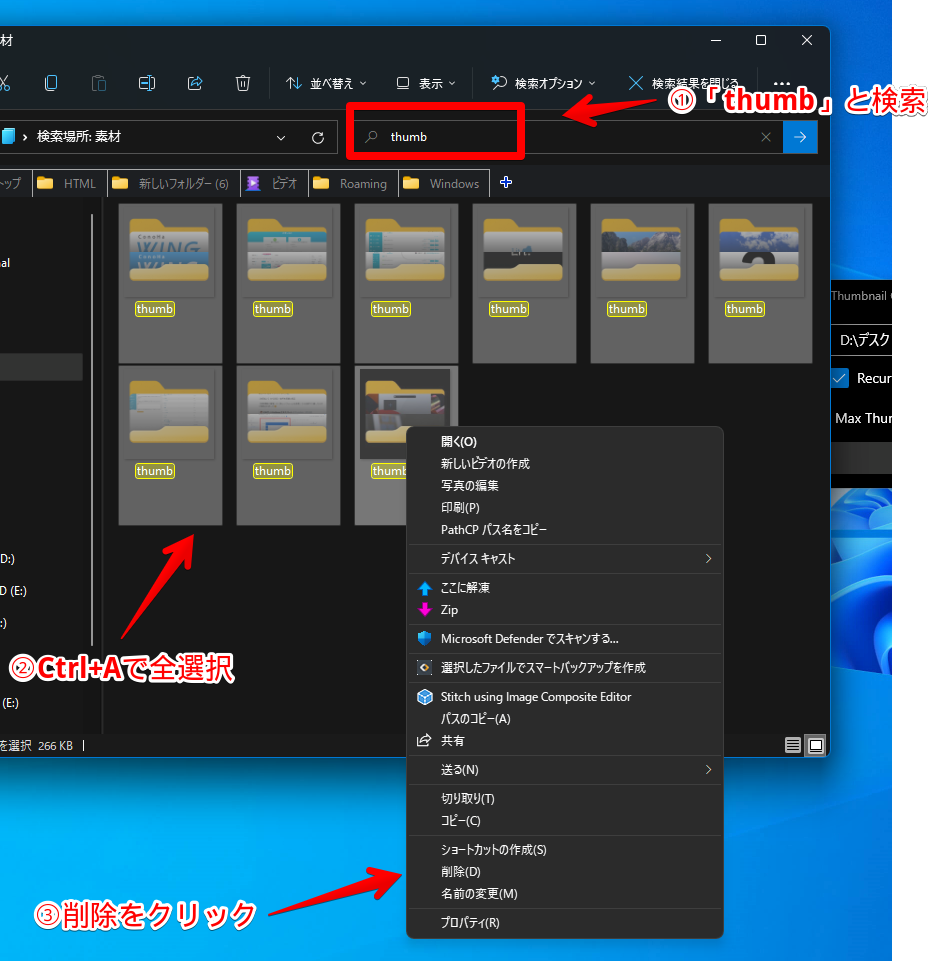
エクスプローラーを再起動するとサムネイルが削除されて元のWindows11のフォルダーになっています。
使ってみた感想
面白いけど実用とまでは行きませんでした。理由は大きく2つです。
- フォルダー内のファイルを変更してもサムネイルは更新されない。手動更新が必要
- 独自のサムネイルが見にくい
サムネイルは更新されない
実はサムネイルと言いつつも、アプリで設定した時点の状態を画像として表示しているだけです。例えば、サムネイルを作成した後にフォルダー内の画像を別のフォルダーに移動してもサムネイルは変更されません。
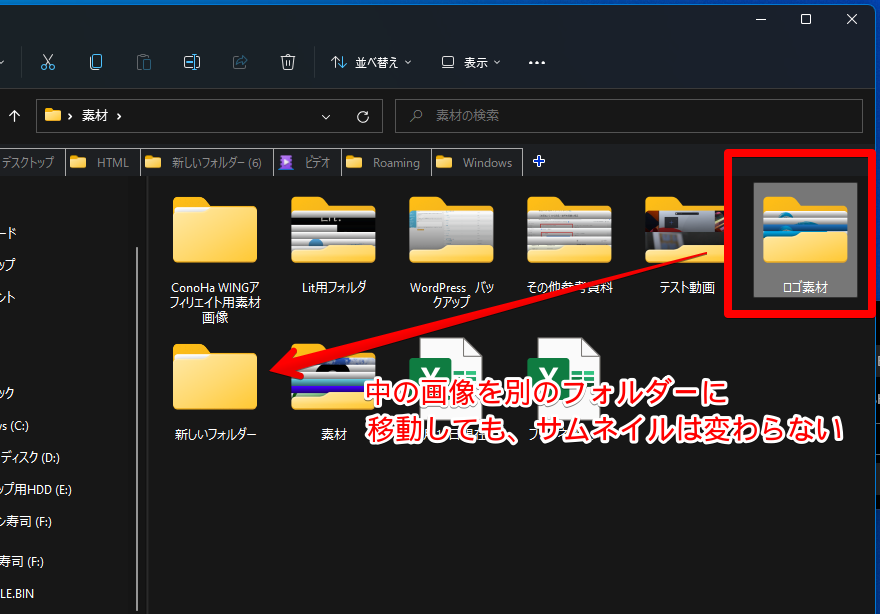
毎回、変更するたびにアプリを起動して更新しないといけません。更新自体はそこまで苦ではないんですが、リアルタイムで反映されないという点が少し気になりました。
中身を移動しないフォルダーならいいと思います。
独自のサムネイルが見にくい
僕はWindows10のような縦にファイルを並べるサムネイルの方が見やすかったです。
本アプリは、Windows10のデザインではなく「ノートを横にしてペラペラめくってみた」ような独自サムネイルです。人によっては好きかもしれませんが、僕には少し見にくいと感じました。
これはWindows11の統一されたフォルダーに見慣れたというのもあるんでしょうね…。
最大サムネイル数を少なくすると見やすかったです。
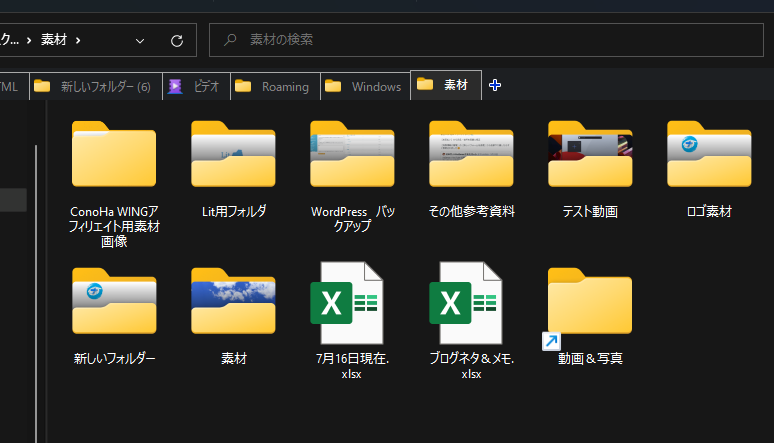
他の方の記事を探してみたところ、僕よりも気になる点を挙げている方がいたので参考リンクとして貼っておきます。ショートカットアイコンには適用されないんですね。
参考:Windows11でフォルダーのサムネイルが表示されなくなった WindowsThumbnailGeneratorはお勧めできません : 日記帳
感想
以上、Windows10までにあったフォルダーのサムネイル表示機能に似た機能がWindows11で使えるようになるソフトWindowsThumbnailGeneratorについてでした。
こうやって運営(Windows)が削除した標準機能を有志様たちが復活させるって胸熱すぎますね。
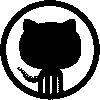

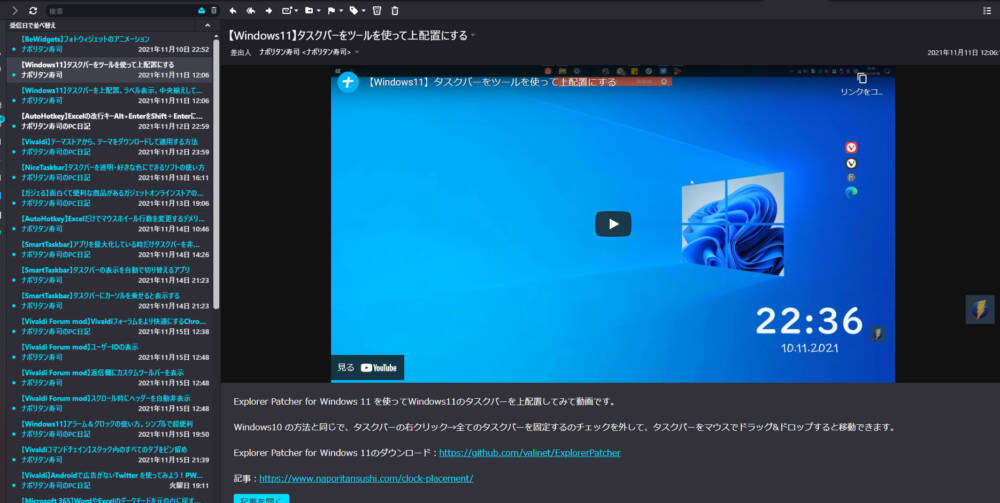
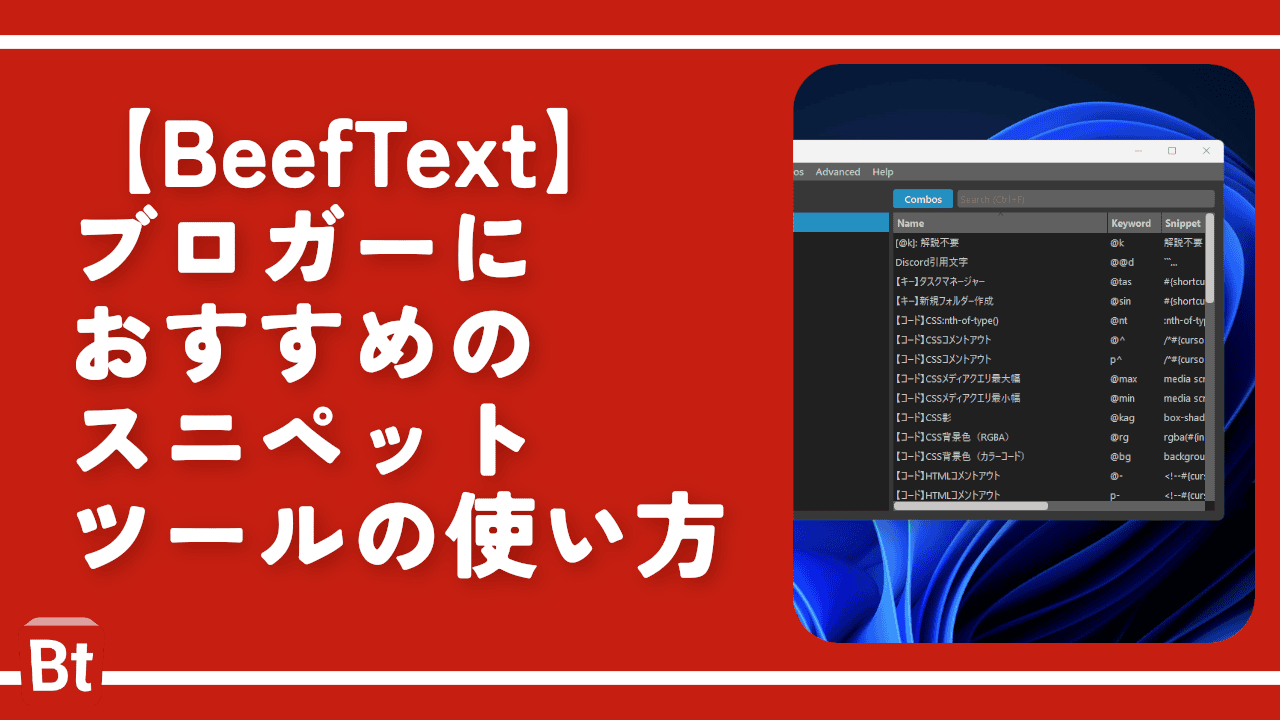
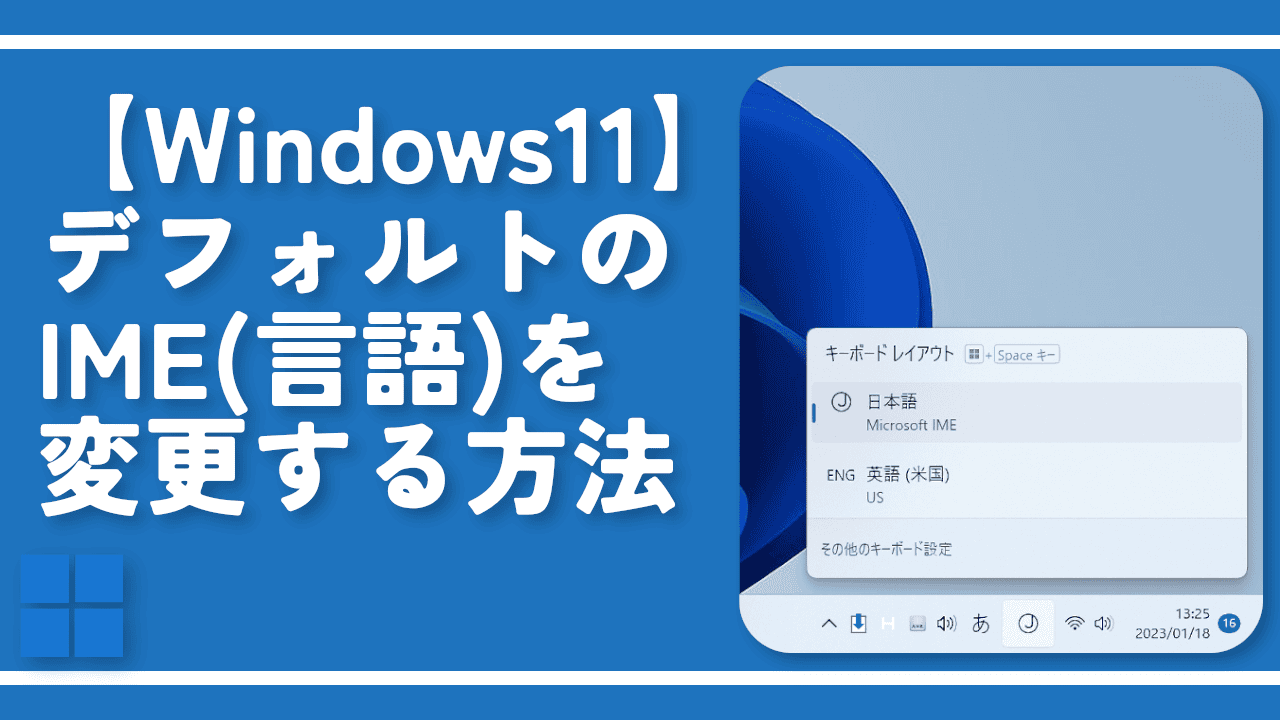
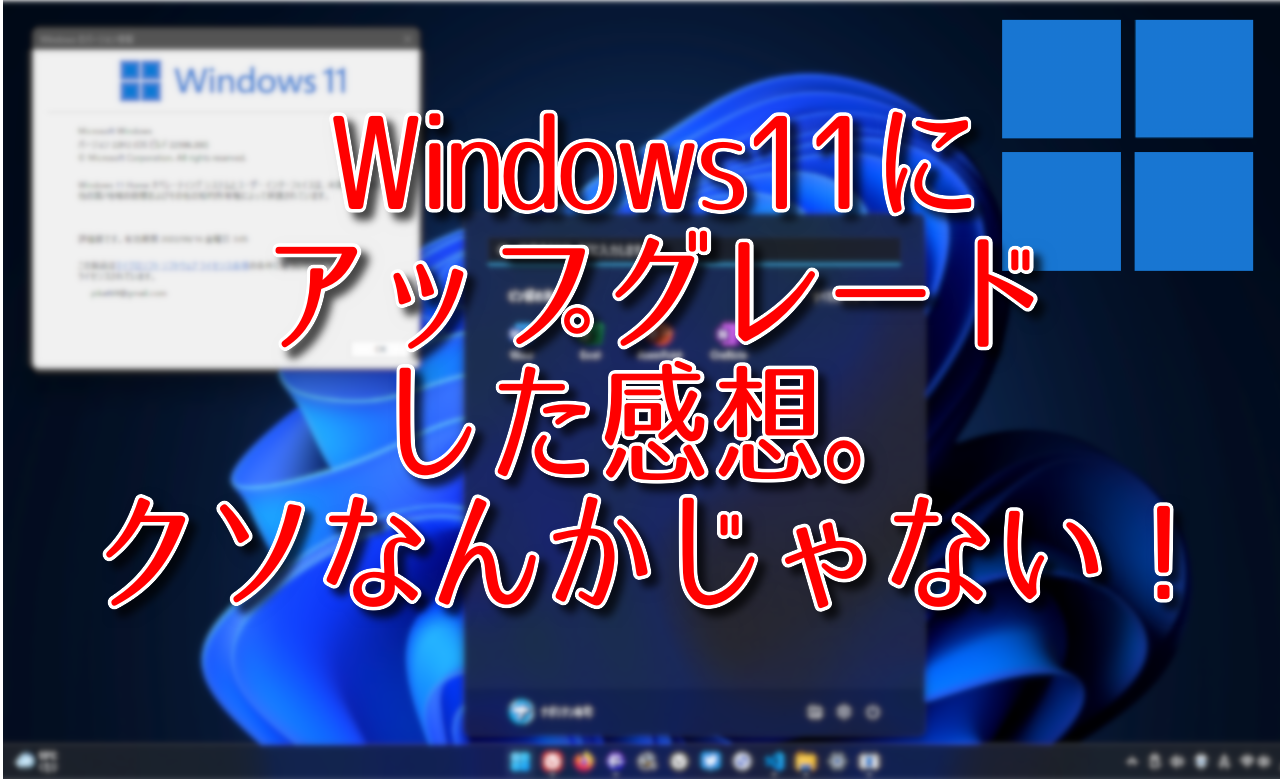
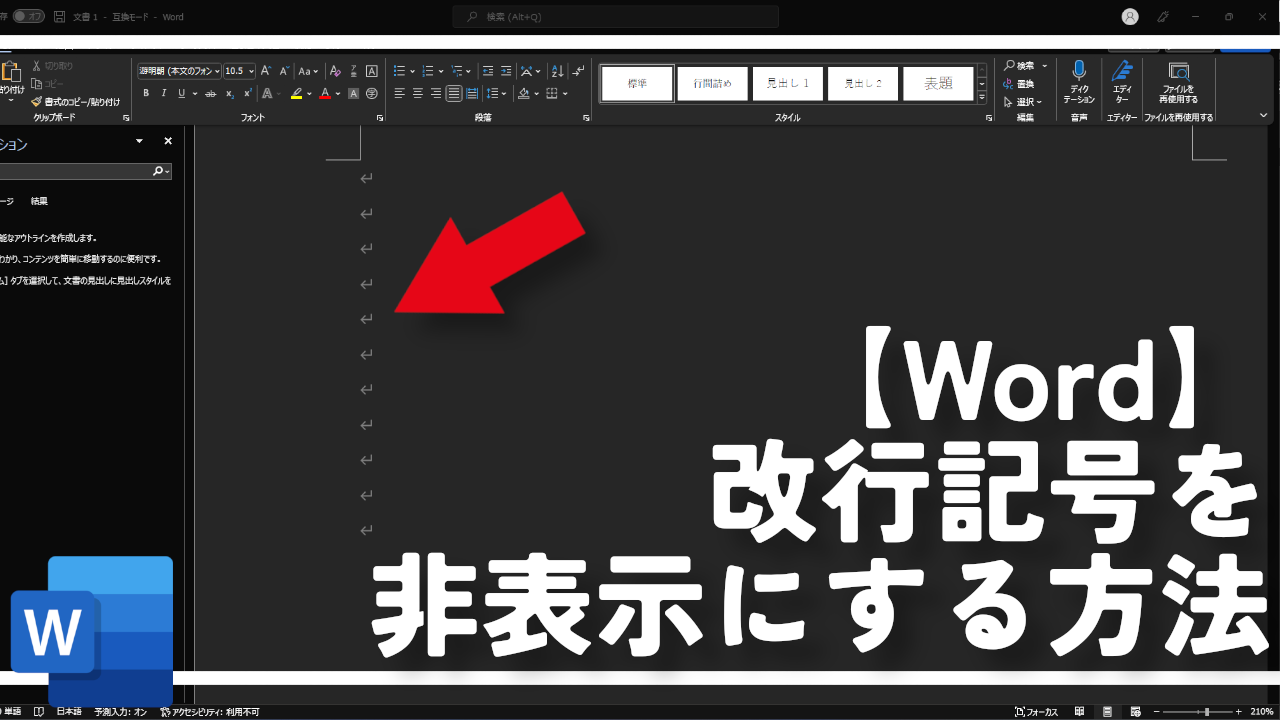
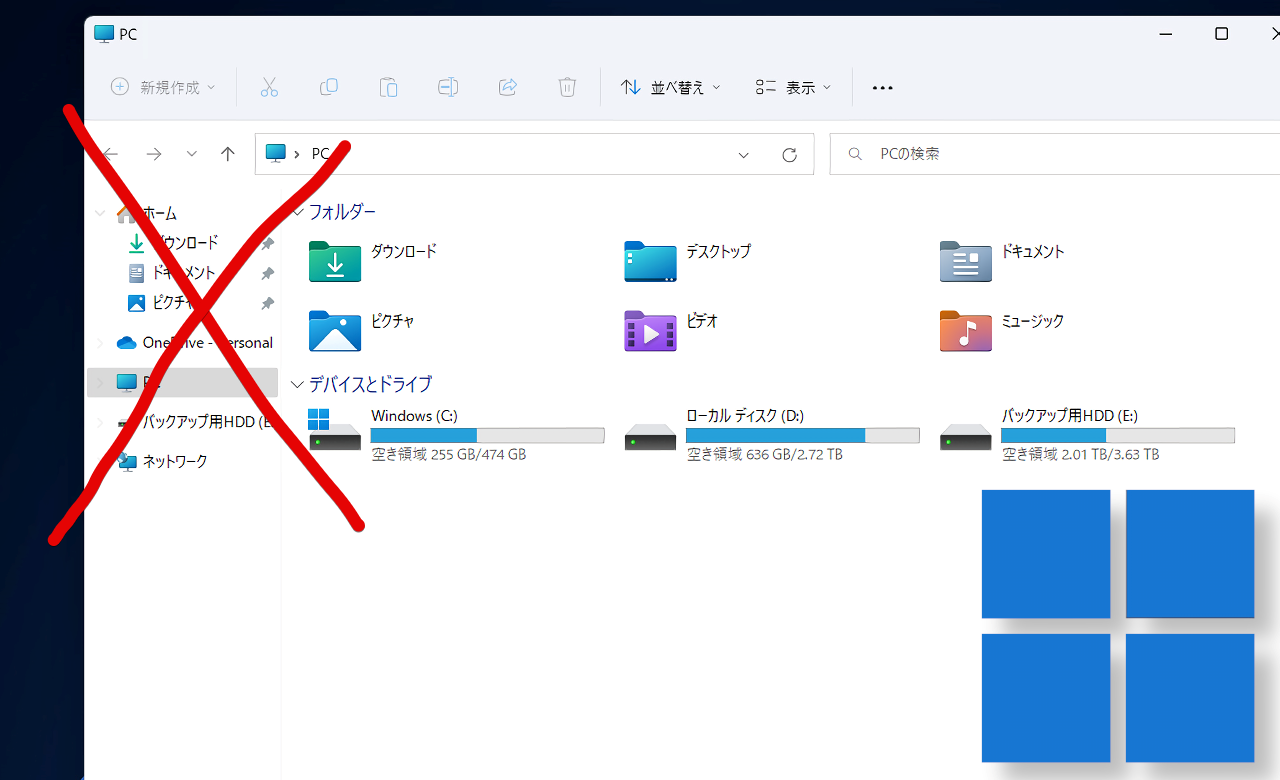
 「Cannon EOS R8」を2024年3月に買った時のメモ
「Cannon EOS R8」を2024年3月に買った時のメモ 【DPP4】サードパーティー製でレンズデータを認識する方法
【DPP4】サードパーティー製でレンズデータを認識する方法 【YouTube】一行のサムネイル表示数を増やすJavaScript
【YouTube】一行のサムネイル表示数を増やすJavaScript 【Vivaldi】カスタマイズ性に優れたブラウザのインストール方法
【Vivaldi】カスタマイズ性に優れたブラウザのインストール方法 【Clean-Spam-Link-Tweet】「bnc.lt」リンクなどのスパム消す拡張機能
【Clean-Spam-Link-Tweet】「bnc.lt」リンクなどのスパム消す拡張機能 【Youtubeフィルタ】任意のワードで動画をブロックする拡張機能
【Youtubeフィルタ】任意のワードで動画をブロックする拡張機能 【プライムビデオ】関連タイトルを複数行表示にするCSS
【プライムビデオ】関連タイトルを複数行表示にするCSS 【Google検索】快適な検索結果を得るための8つの方法
【Google検索】快適な検索結果を得るための8つの方法 【YouTube Studio】視聴回数、高評価率、コメントを非表示にするCSS
【YouTube Studio】視聴回数、高評価率、コメントを非表示にするCSS 【SkipAntennaSite】アンテナサイトを自動的にスキップするスクリプト
【SkipAntennaSite】アンテナサイトを自動的にスキップするスクリプト 飲んだお酒をメモ代わりに書いておく記事
飲んだお酒をメモ代わりに書いておく記事 【Condler】Amazonの検索結果に便利な項目を追加する拡張機能
【Condler】Amazonの検索結果に便利な項目を追加する拡張機能 ブログ記事を書く上で、極力使わないようにしている言葉
ブログ記事を書く上で、極力使わないようにしている言葉