【Windows11】7以前の古いバルーン通知を有効にする方法

この記事では、Windows11で、Windows2000/XP/Vista/7の頃にあったバルーン通知を有効化する方法について書きます。
2022年11月現在、レジストリを弄ることで可能です。
レジストリエディターを使って、「EnableLegacyBalloonNotifications」値を作成→値のデータを「1」にすることで、バルーン通知をオンにできます。
通常、Windows11の通知は、以下のUIになっています。「トースト通知」と呼ばれるタイプです。
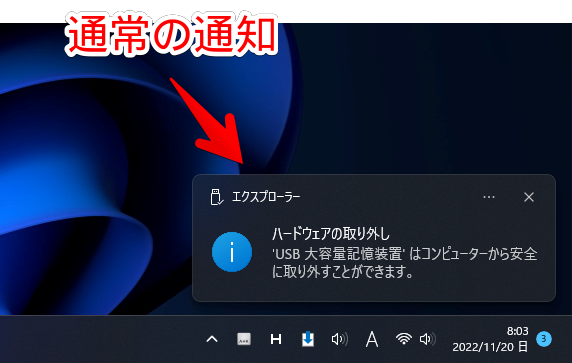
それを、Windows7の時にあったバルーン通知というタイプに変更できます。
レジストリエディターを利用するので、初心者さんにはおすすめしません。失敗したら、多分対処できないです。ある程度PC知識があり、なおかつどうしても以前の通知に戻したい方向けです。
Windows10、Windows11、どちらでも利用できます。本記事執筆時の筆者のWindowsバージョンは、「Windows 11 Home 22623.891」です。このバージョンで、実際に確かめたところ、できました。
ただし、一部アプリのみっぽいです。全ての通知がバルーンになるわけではありませんでした。USBを取り外した時など、一部の機能通知だけで有効になります。
本記事は、読者様が送ってくださった、こちらの記事を参考にさせていただきました。
記事執筆時の筆者のWindowsバージョン:Windows 11 Home 22H2 22623.891
Windows11でバルーン通知を有効にする手順
レジストリエディターを使用するので、事前にレジストリのバックアップをおすすめします。慎重に作業します。
スタートメニューの検索ボックスに「レジストリ」と入力して、「管理者として実行」します。
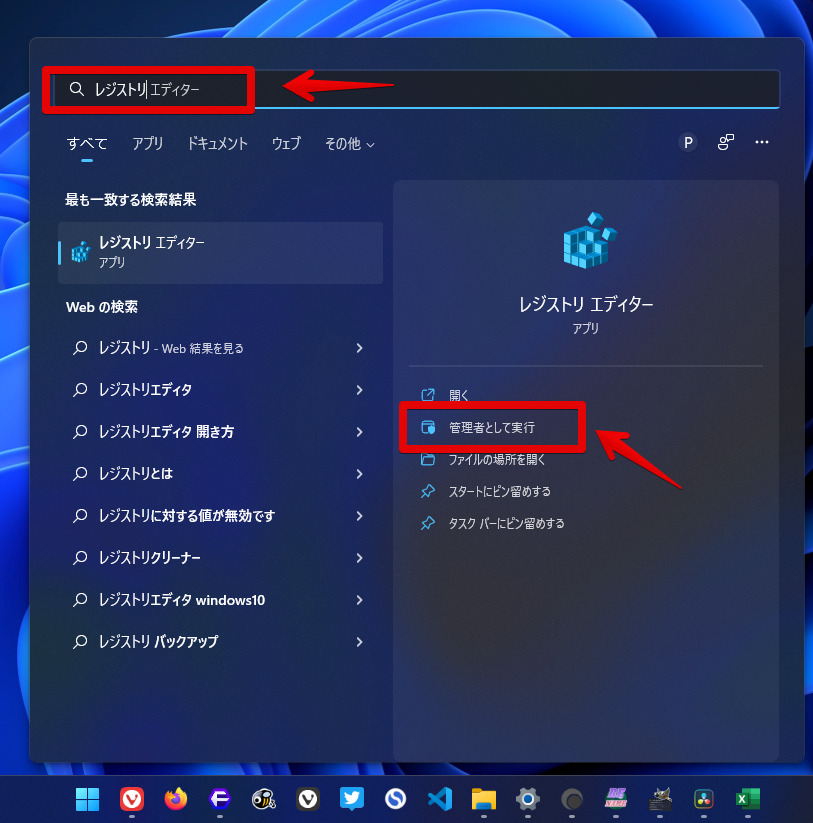
起動できたら、上部のアドレスバーに以下の文字列をコピペします。
HKEY_CURRENT_USER\Software\Policies\Microsoft\Windows\Explorer「Explorer」キーを開けたら、右側の「(既定)」がある部分の空いているところを右クリック→新規→「DWORD(32ビット)値」をクリックします。
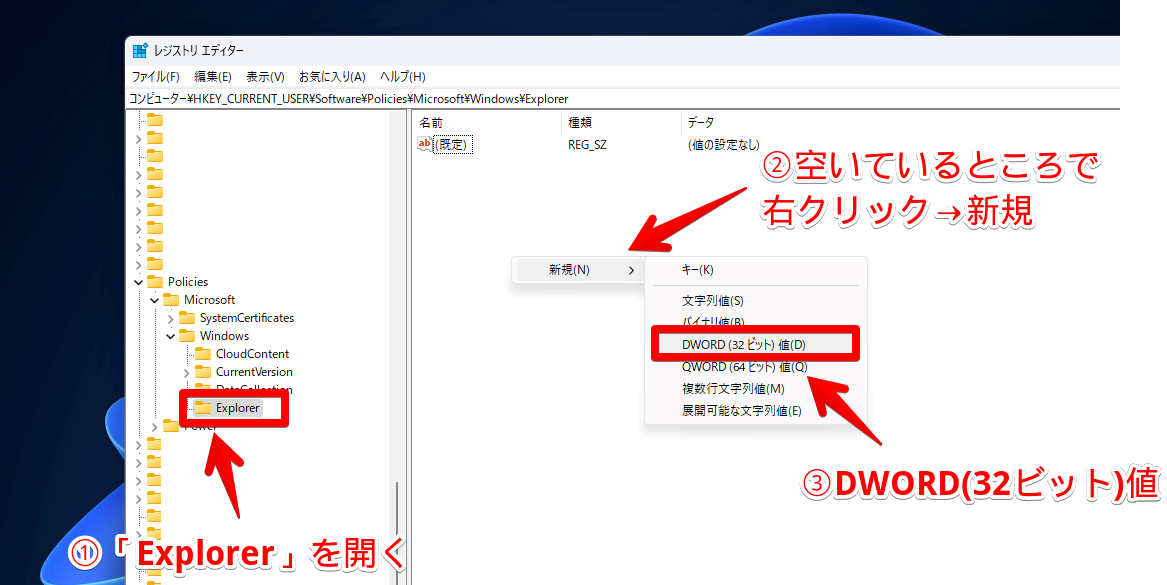
「新しい値 #1」が生成されるので、名前を「EnableLegacyBalloonNotifications」にします。半角空白はありません。全部繋げます。
EnableLegacyBalloonNotifications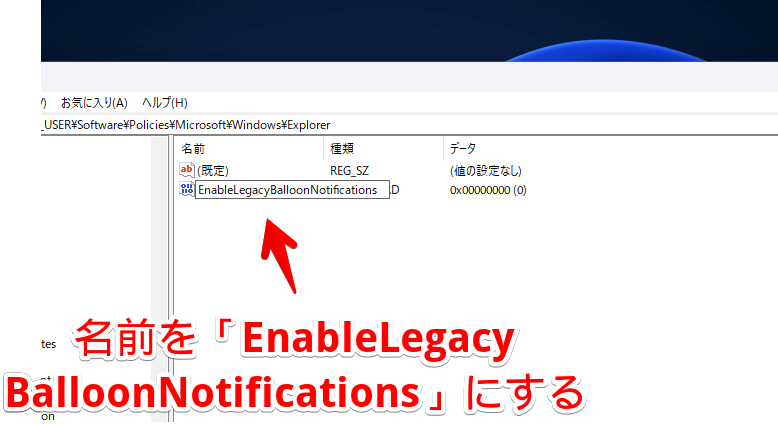
変更できたら、ダブルクリックで「DWORD(32ビット)値の編集」ダイアログを開きます。「値のデータ」を「1」にします。デフォルトでは「0」になっていると思います。
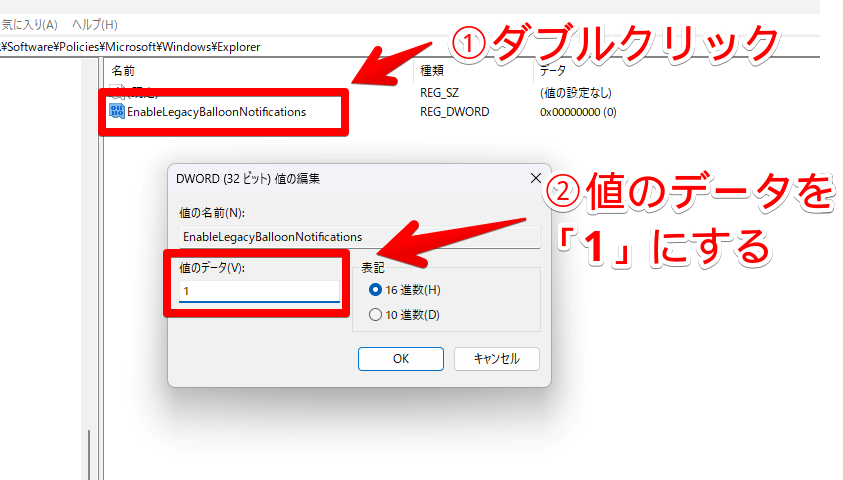
変更できたら、「OK」をクリックします。
レジストリエディターを閉じて、エクスプローラーを再起動、あるいはPCを再起動します。確実なのはPCの再起動です。
再起動したら、実際に変更されているか確かめてみます。USBの取り外しが手っ取り早く、バルーン通知を確認できると思います。USBを差し込んで、タスクトレイにあるUSBアイコンを右クリック→「〇〇の取り外し」をクリックします。
通常は、トースト通知が表示されますが、変更後は、白背景のコメント風な通知が表示されます。僕はWindows10からPCに触れたので、以前はこんな感じだったのかぁと新鮮でした。
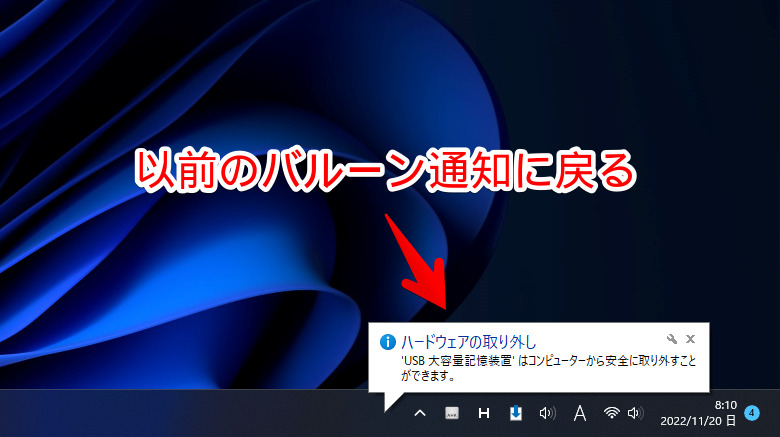
何回かやっていたら、下記画像のように表示される位置がおかしい時がありました。ここらへんはWindows11の先行版だから不安定なのかなと思います。
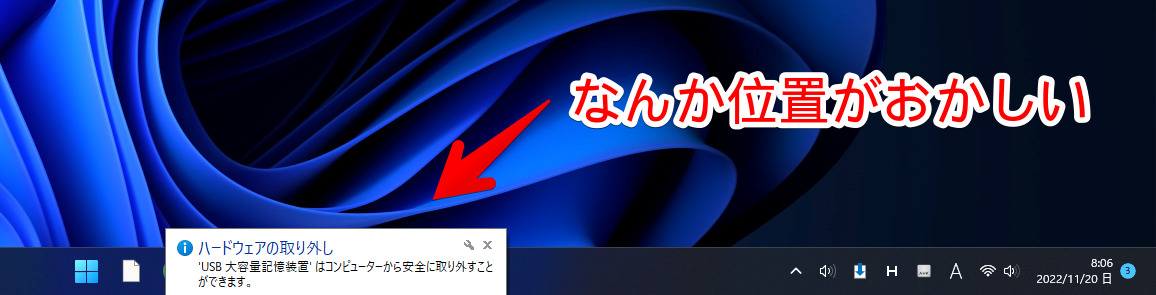
そもそも、レジストリで無理やり変えているので、いつ使えなくなるかも不明です。皆さんが本記事を見て試す頃には、既にできなくなっているかもしれません。
Windows11でバルーン通知を無効にする手順
「やっぱり元に戻したい!」という場合の手順を書きます。
レジストリエディターを管理者として実行します。以下の場所に移動します。
HKEY_CURRENT_USER\Software\Policies\Microsoft\Windows\Explorer中にある「EnableLegacyBalloonNotifications」を右クリック→「削除」をクリックします。
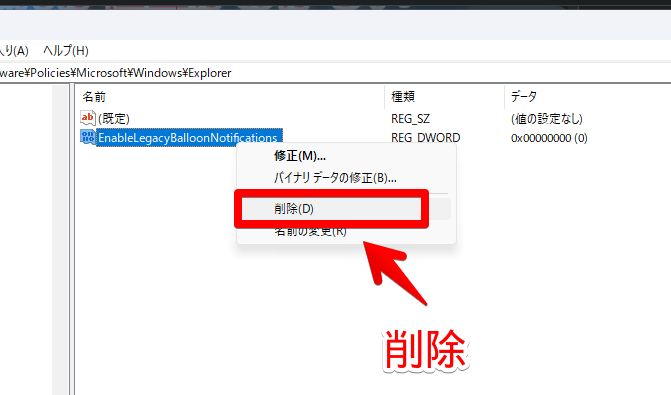
「はい」をクリックします。
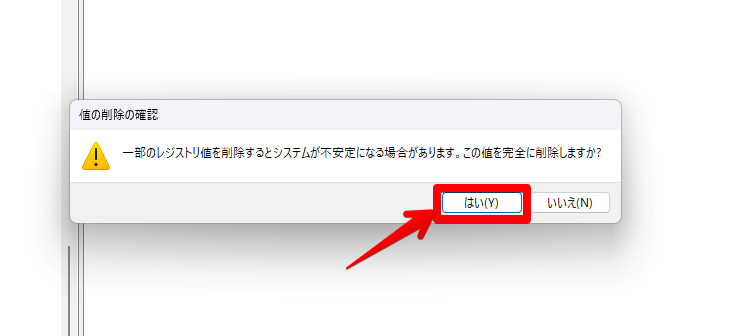
PCを再起動すると、元のトースト通知に戻ります。
感想
以上、Windows11で、Windows7以前のバルーン通知を有効化する方法でした。
なんとなくですが、いずれレジストリエディターでも変更できなくなる気がします。Windows11の先行版ですら、既に若干不安定でした。ポップアップの位置がおかしかったり、そもそも表示されなかったり…。
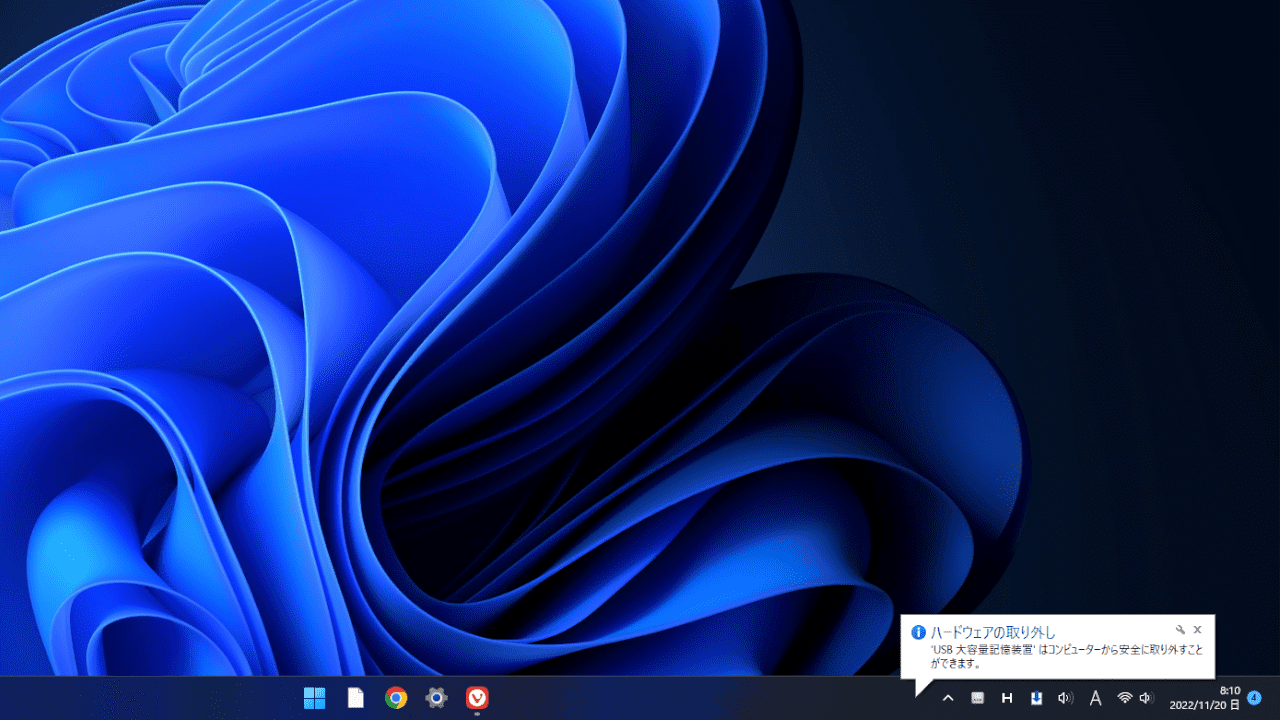
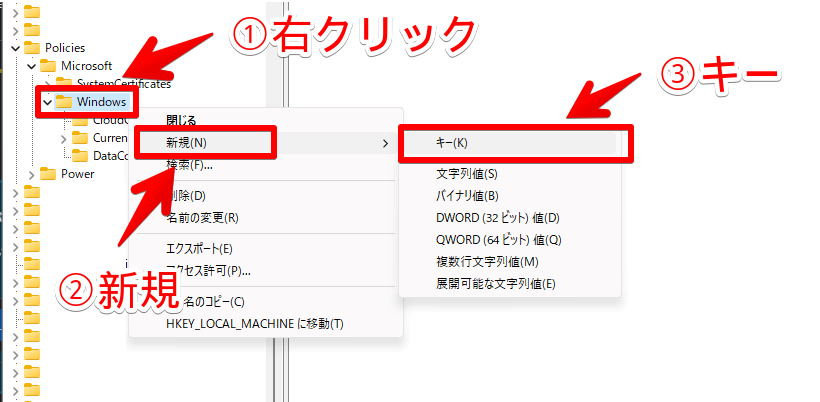
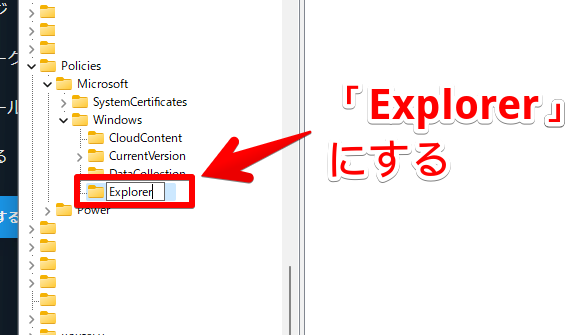
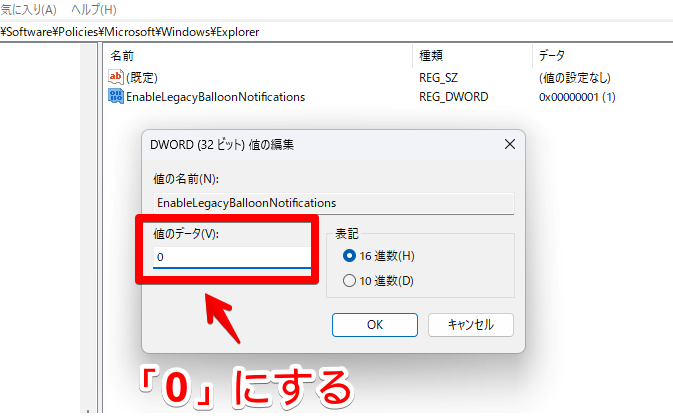

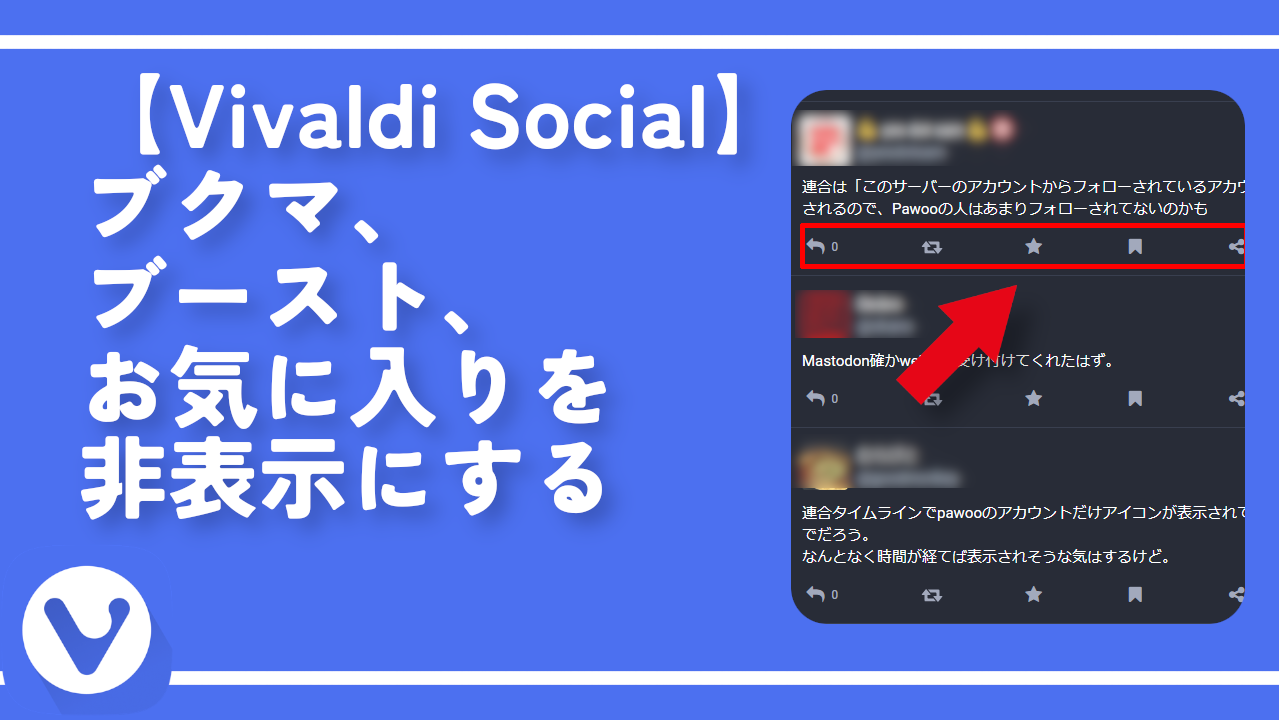

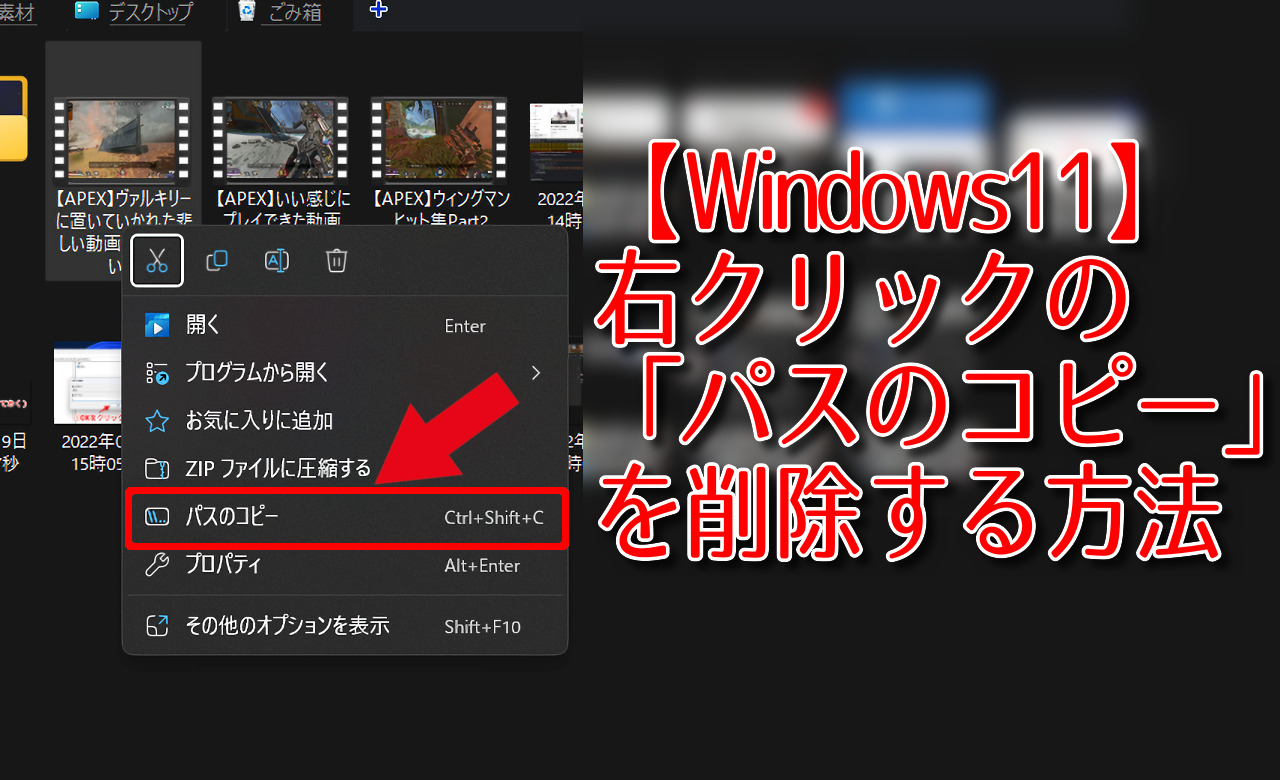
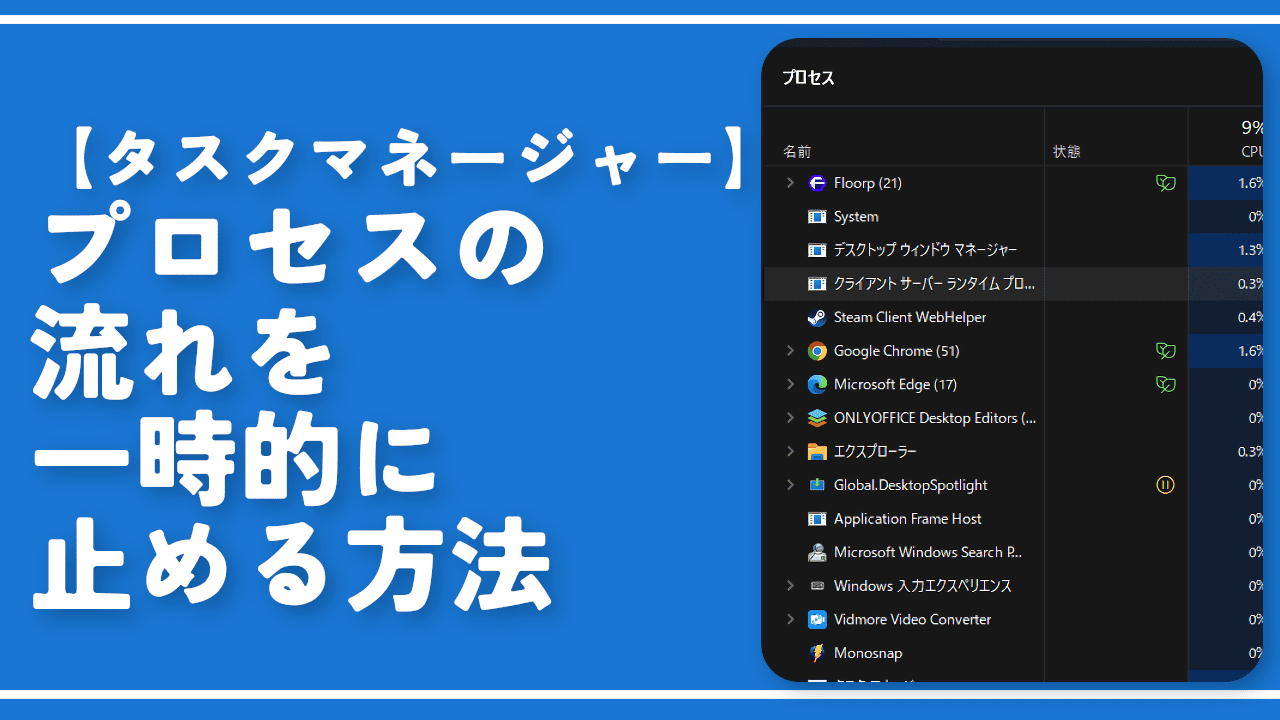
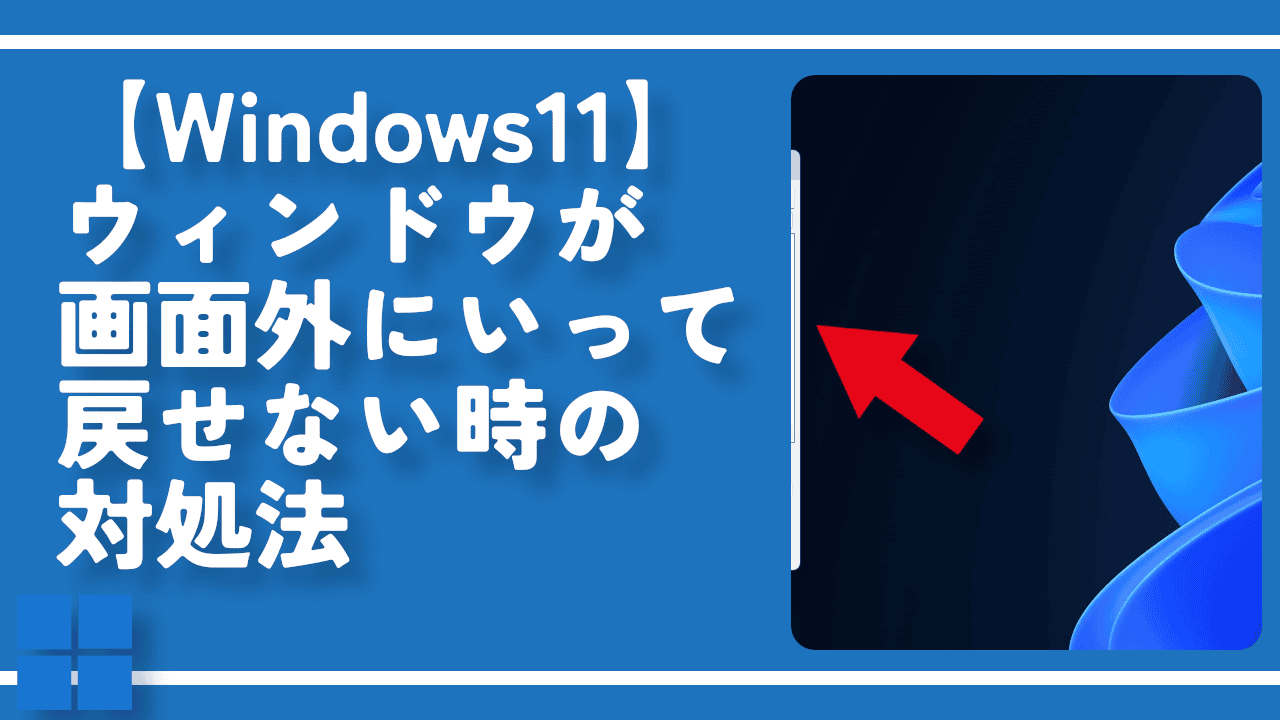
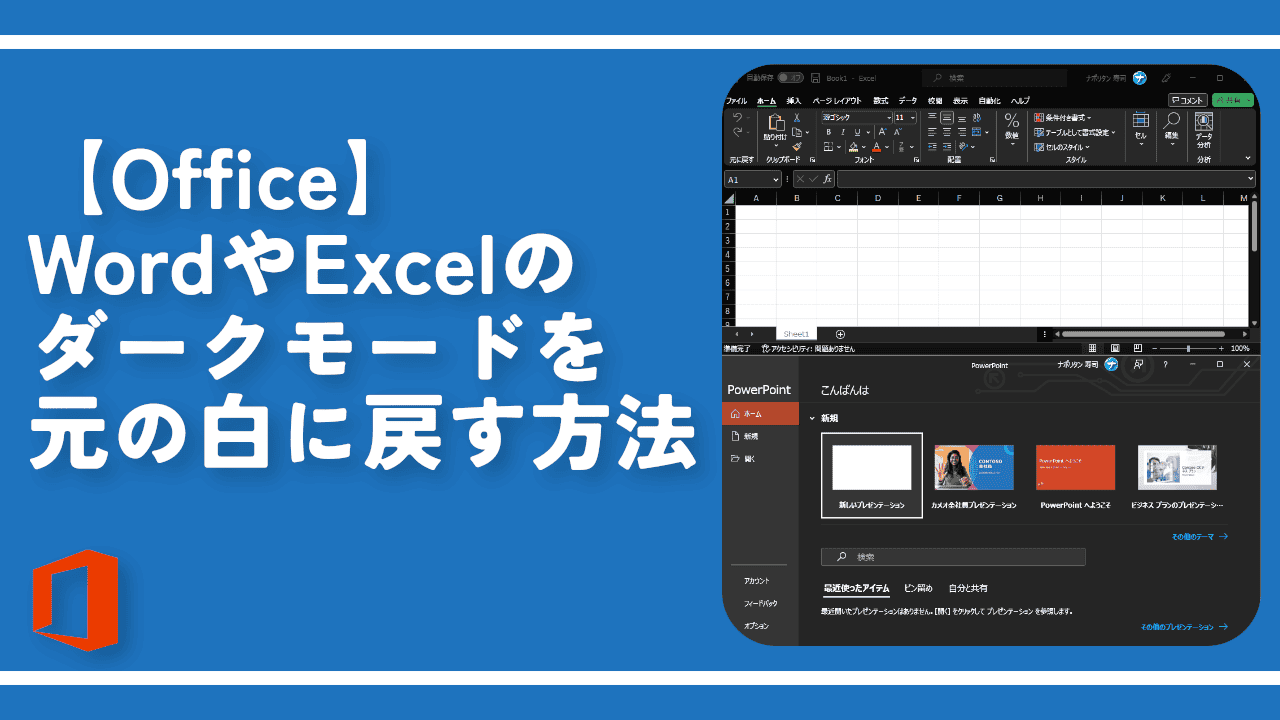
 「Cannon EOS R8」を2024年3月に買った時のメモ
「Cannon EOS R8」を2024年3月に買った時のメモ 【DPP4】サードパーティー製でレンズデータを認識する方法
【DPP4】サードパーティー製でレンズデータを認識する方法 【YouTube】一行のサムネイル表示数を増やすJavaScript
【YouTube】一行のサムネイル表示数を増やすJavaScript 【Vivaldi】カスタマイズ性に優れたブラウザのインストール方法
【Vivaldi】カスタマイズ性に優れたブラウザのインストール方法 【Clean-Spam-Link-Tweet】「bnc.lt」リンクなどのスパム消す拡張機能
【Clean-Spam-Link-Tweet】「bnc.lt」リンクなどのスパム消す拡張機能 【Youtubeフィルタ】任意のワードで動画をブロックする拡張機能
【Youtubeフィルタ】任意のワードで動画をブロックする拡張機能 【プライムビデオ】関連タイトルを複数行表示にするCSS
【プライムビデオ】関連タイトルを複数行表示にするCSS 【Google検索】快適な検索結果を得るための8つの方法
【Google検索】快適な検索結果を得るための8つの方法 【YouTube Studio】視聴回数、高評価率、コメントを非表示にするCSS
【YouTube Studio】視聴回数、高評価率、コメントを非表示にするCSS 【SkipAntennaSite】アンテナサイトを自動的にスキップするスクリプト
【SkipAntennaSite】アンテナサイトを自動的にスキップするスクリプト 飲んだお酒をメモ代わりに書いておく記事
飲んだお酒をメモ代わりに書いておく記事 【Condler】Amazonの検索結果に便利な項目を追加する拡張機能
【Condler】Amazonの検索結果に便利な項目を追加する拡張機能 ブログ記事を書く上で、極力使わないようにしている言葉
ブログ記事を書く上で、極力使わないようにしている言葉