【Privacy11】スタートメニューの名前を非表示・変更するソフト
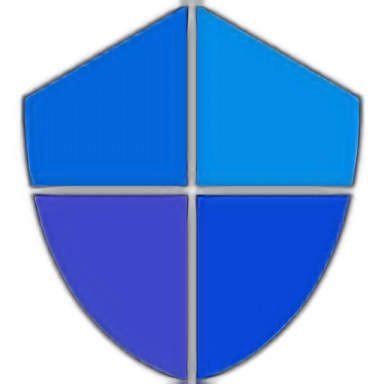
この記事では、Windows10、Windows11のスタートメニューに記載されているユーザー名を非表示にしたり、別の名前に変更できる有料ソフト「Privacy11」について書きます。
Windows11のスタートメニュー内に記述されている個人情報(ユーザー名)を非表示、あるいは、任意の別の名前にする有料ソフトです。以下の手順で利用できます。
- 本ソフトを適切な場所に配置(Cドライブ直下)
- 表示したい好きな名前を設定(非表示も可能)
- PCを再起動、あるいはサインアウト
- 今後も自動起動するために、タスクスケジューラに設定
あたかも、そこに文字なんてなかったかのようにできます。アイコンは表示されて、名前だけが消えます。あるいは、Microsoftアカウントに全く関係ない好きなユーザー名に変更できます。
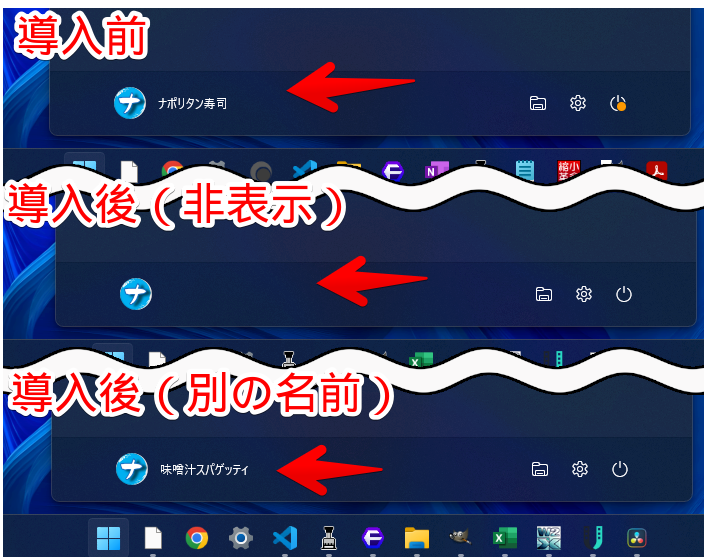
「配信中に、うっかりWindowsのスタートメニューを開いちゃって、Microsoftに登録している本名がバレちゃった!最悪!」といった事故を防ぐことができます。
バージョン1.0の時は、非表示しかできませんでした。2022年10月にアップデートされたバージョン2.0から、任意の名前に変えられます。以前は無料でしたが、2024年1月1日以降、有料になりました。詳しくは、公式ブログに書かれています。
インストール場所が指定されている、PCの再起動が必要…といったように、他の一般的なソフトと、利用方法が異なります。しかし、作者様による日本語マニュアル(PDF)が内蔵されているので、初心者でも問題なく、利用できると思います。
Windowsのタスクスケジューラ機能を使って、次回起動時から、自動的に本ツールを起動することが可能です。本記事では、Windows11での解説ですが、Windows10でも同様に利用できます。
リリース元:GORILLA Technologies(寄付、Twitter、BOOTH)
記事執筆時のバージョン:2.4(2023年7月2日)
導入方法
ソフトを購入する
「BOOTH」からダウンロード(購入)できます。本ソフトは2024年1月1日以降、有料になりました。「BOOTH」は、pixivと連携したネットショップサービスです。
サイトにアクセスして、「カートに入れる」ボタンを押します。
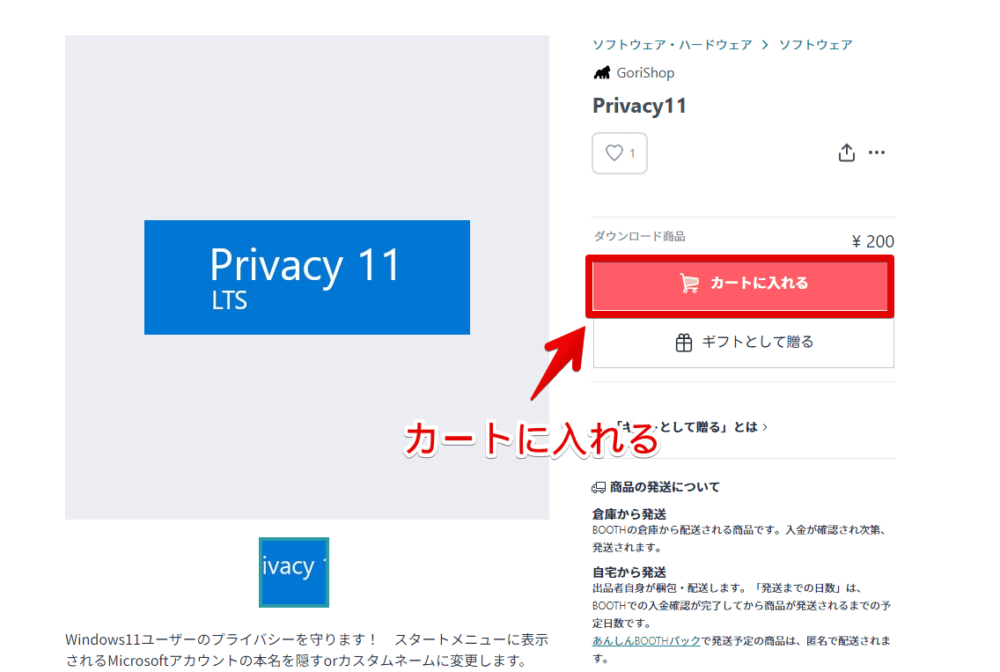
カートページを開いて、「このショップのレジに進む」をクリックします。
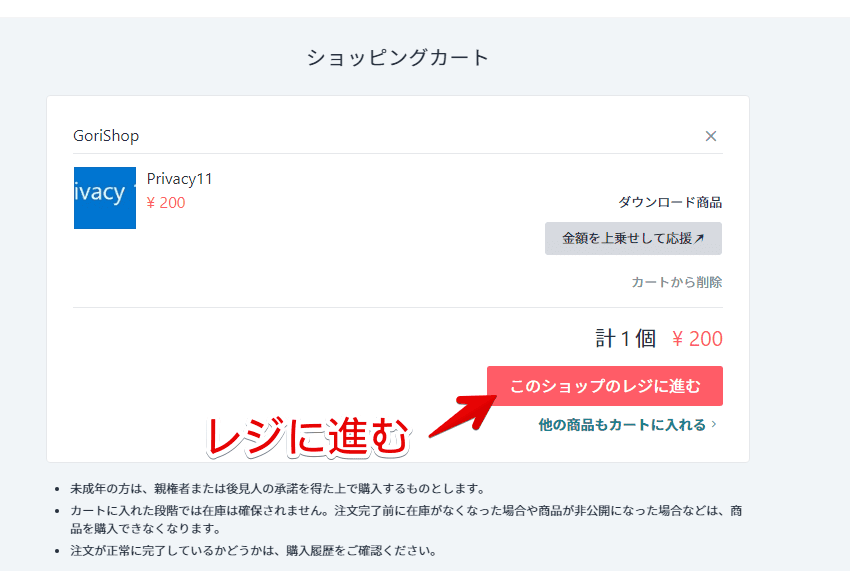
「BOOTH」は、「pixiv」アカウントがないと購入できません。アカウントを持っている方はログインして連携します。持っていない方は、アカウントを新規作成します。
ログインできたら、支払い方法を選択します。記事執筆時点(2024年1月)では、PayPal、クレジットカード、楽天ペイ、銀行・コンビニ決済などが対応していました。
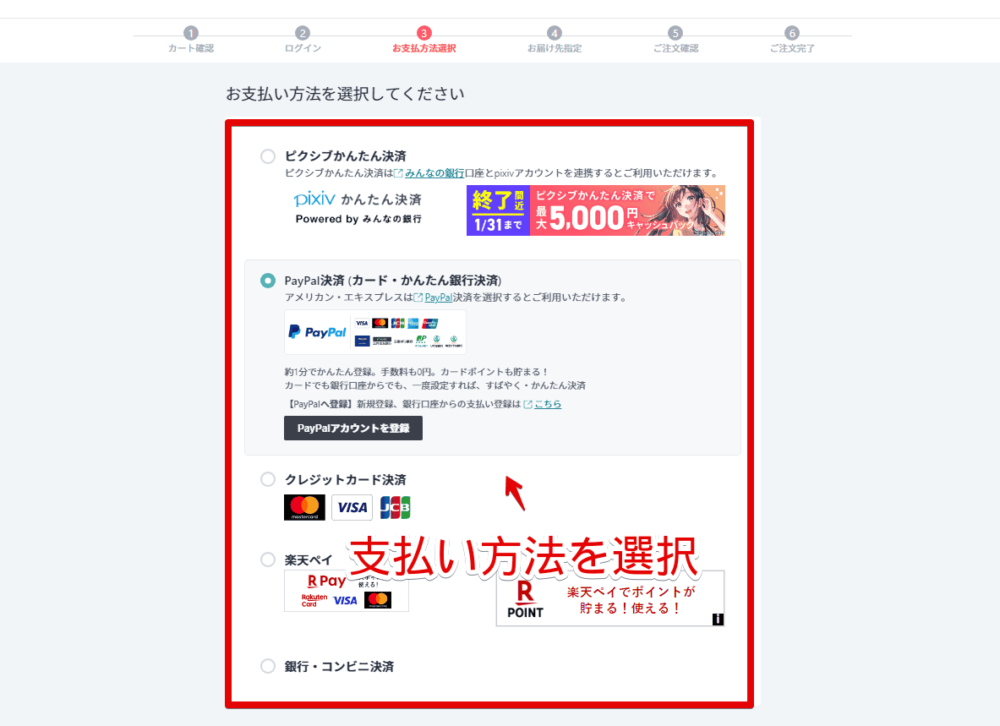
支払い情報を入力して、「注文確定」ボタンを押します。
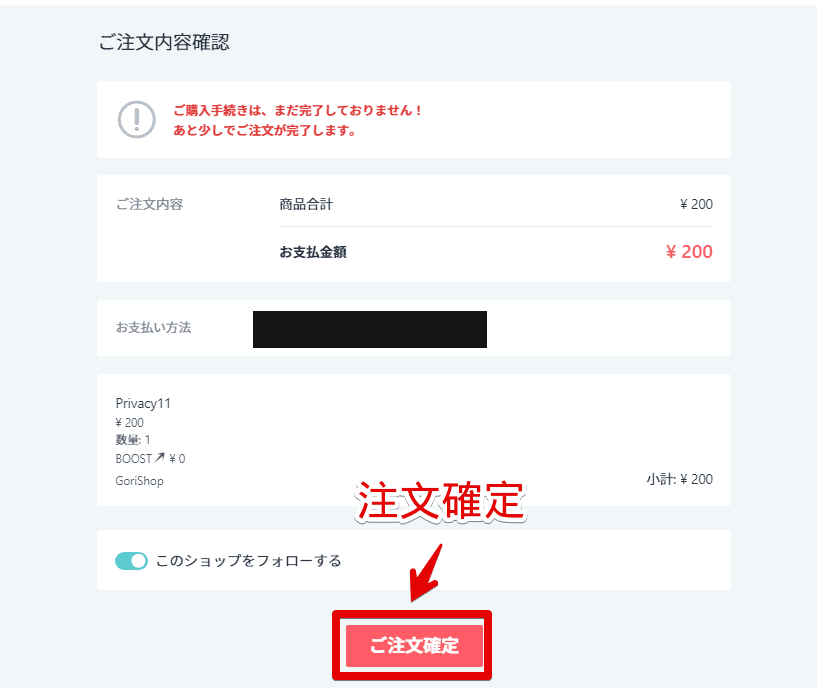
注文完了です。注文番号が表示されます。登録したメールアドレスに購入完了メールが届きます。
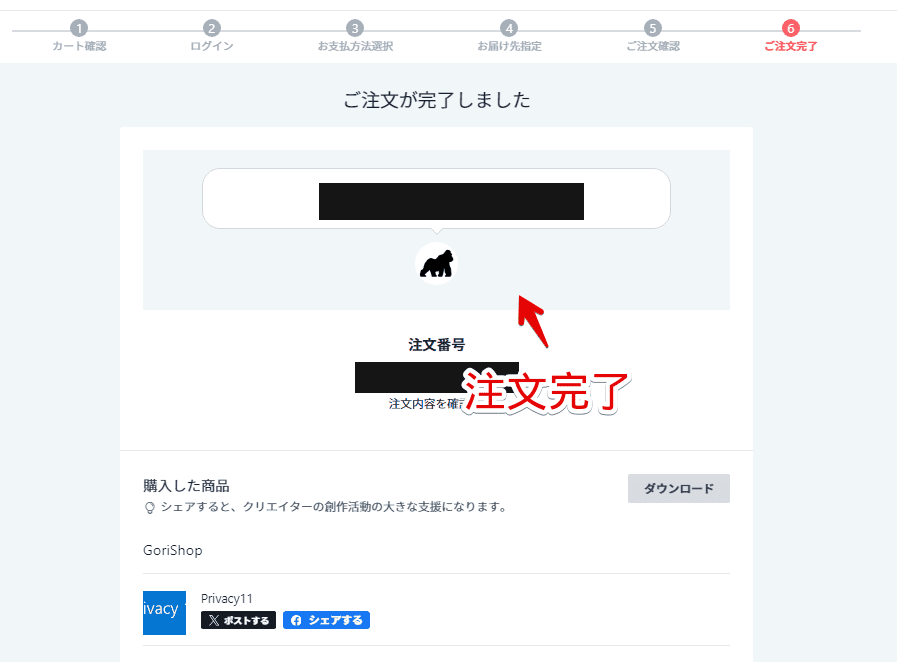
購入したソフトをPCにダウンロードする
ソフトが家に届くとかではないため、購入しただけだと意味がありません。購入した本ソフトをPC上にダウンロードする必要があります。
「BOOTH」にアクセスしてログインします。上部のユーザー名をクリック→メニューが表示されるので、「購入履歴」をクリックします。
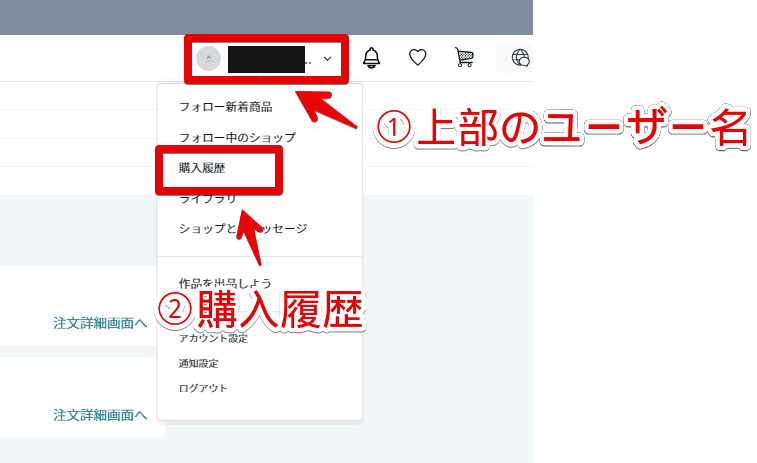
購入した「Privacy11」ソフトを探して、「注文詳細画面へ」をクリックします。
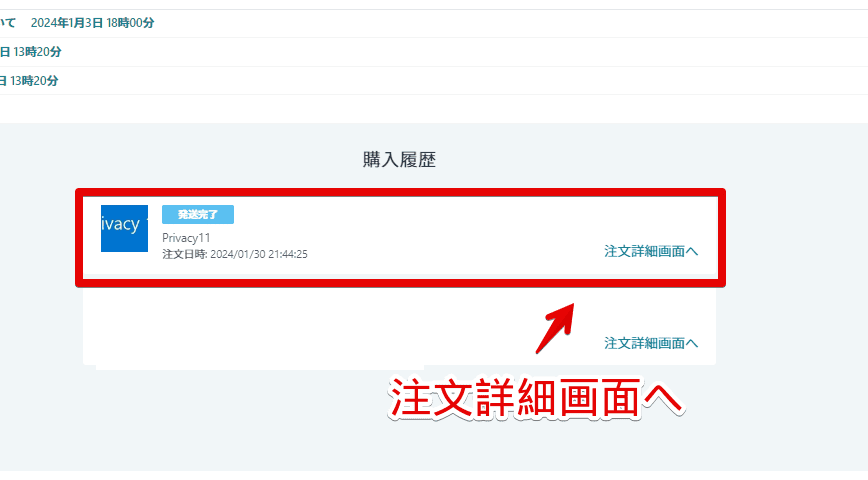
ページをスクロールすると、「ダウンロード」リンクがあるのでクリックします。ソフトがダウンロードされます。ダウンロード場所は、お使いのブラウザによって異なります。初期だとダウンロードフォルダーになっていると思います。
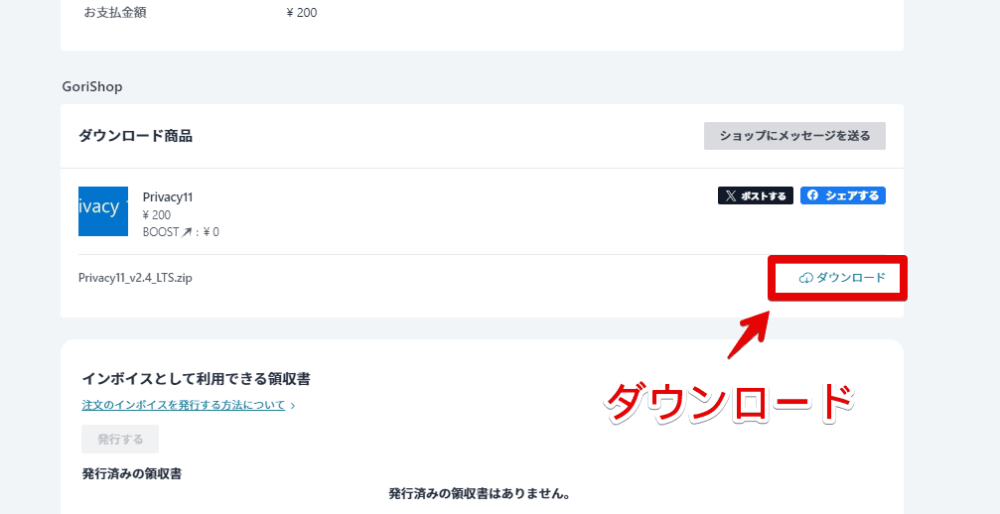
解凍して配置する
本ツールは、Microsoftの「.NET Framework(バージョン4.8)」が必要になります。とりあえず、「Privacy11」単体で利用してみて、うまく動作しなかったら、確認してみるといいかなと思います。
圧縮ファイルになっているので解凍します。解凍ソフトは各自で用意します。僕は「CubeICE」を利用しています。
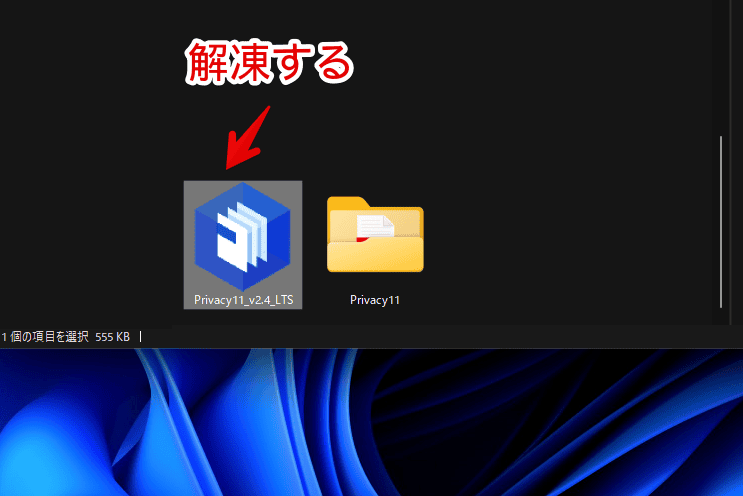
解凍して出てきたフォルダーを、以下の場所に配置します。Cドライブ直下です。ここ以外だと、うまく動作しない可能性があります。
C:\エクスプローラーで新しく、Cドライブ直下の場所を開いて、そのまま「Privacy11」フォルダーを、ドラッグ&ドロップするといいかなと思います。
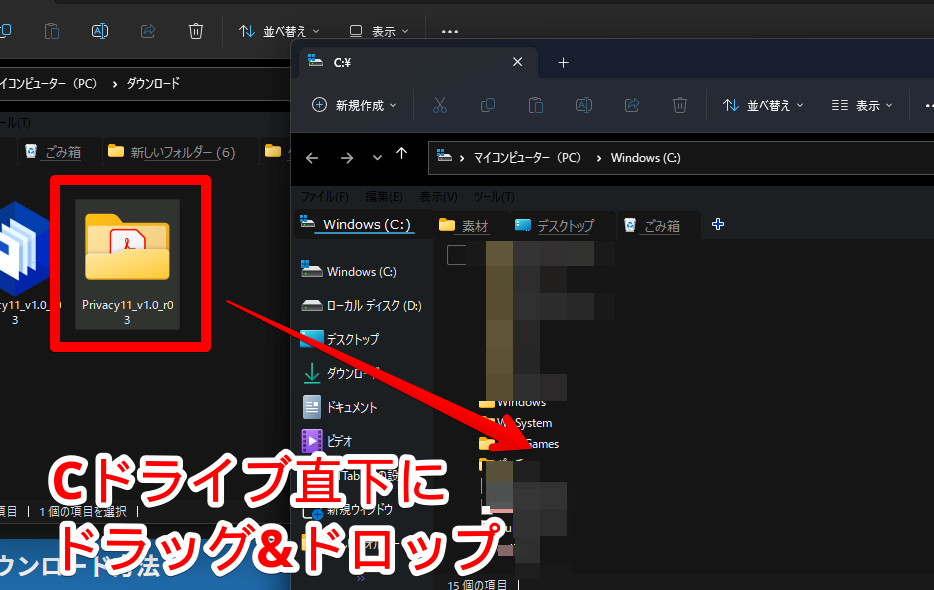
配置出来たら、フォルダーを開きます。4つのファイルがあると思います。「Privacy11」が本体、「Privacy11_Manual」が説明書です。ちょっと使い方が難しいソフトなので、一度マニュアルを読むことを強く推奨します。
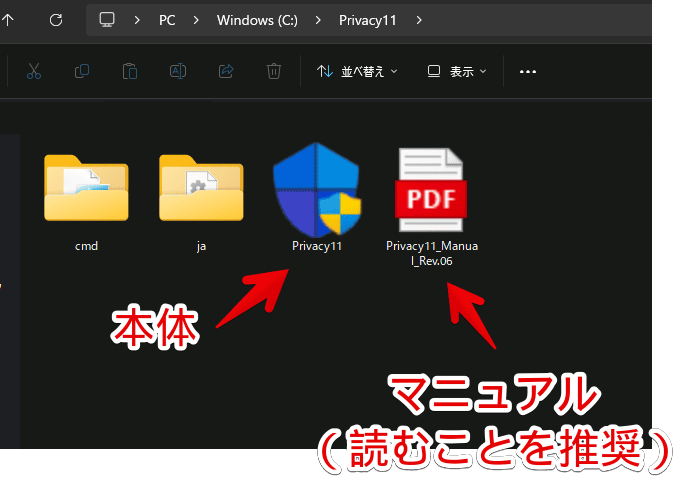
使い方
初回認証
Cドライブに配置した「Privacy11」フォルダー内にある「Privacy11.exe」を起動します。初回起動時は、Microsoftアカウントの認証画面が表示されます。初回のみで2回目以降は表示されません。
現在、WindowsにログインしているMicrosoftアカウントのメールアドレスを入力します。「〇〇〇@gmail.com」といった感じで、ドメイン名を含めて入力します。
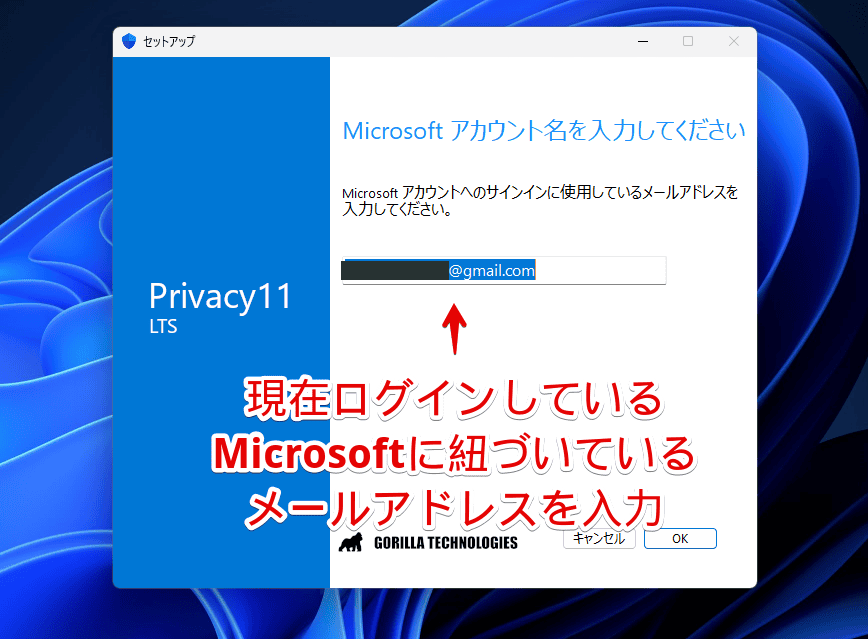
「OK」をクリックすると、認証が開始されます。一致した場合は、「設定完了」ダイアログが表示されます。僕の場合、一瞬で終わりました。
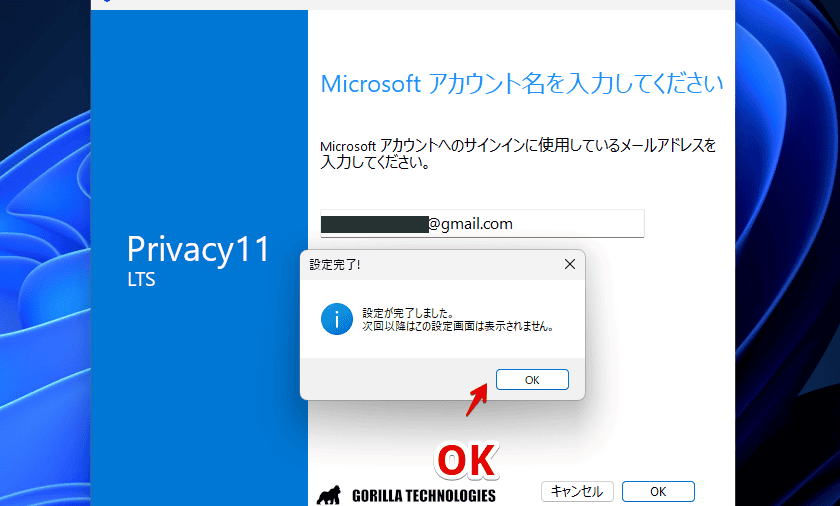
初回準備は完了です。タスクトレイに本ツールのアイコンが表示されます。
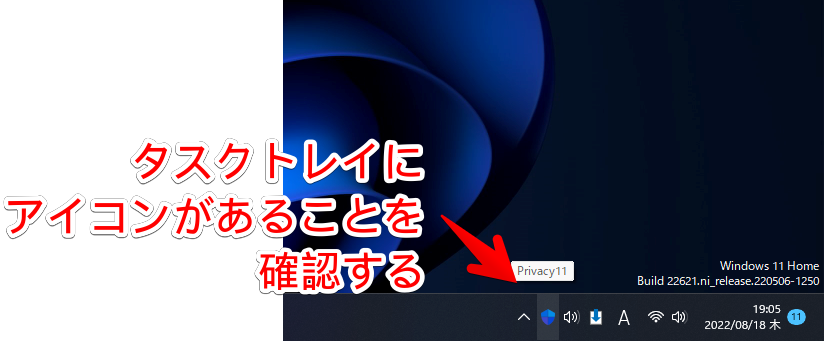
タスクスケジューラに登録する
メールアドレスの認証が終わったら、自動起動の設定ページが表示されます。Windowsのタスクスケジューラに本ソフトを登録することで、次回以降、自動的に起動してくれます。今後も利用する予定がある場合は、設定したほうがいいと思います。
設定しなかったら、次のPC再起動時、ユーザー名がいつも通り表示されます。
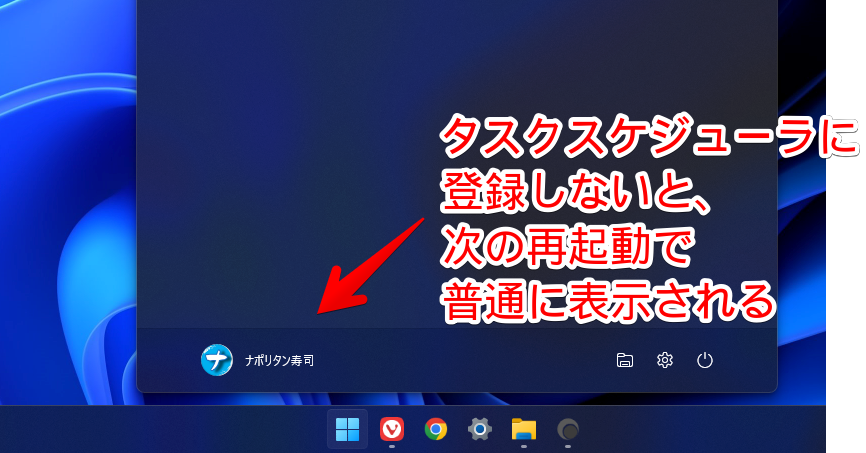
「セットアップする」ボタンをクリックします。
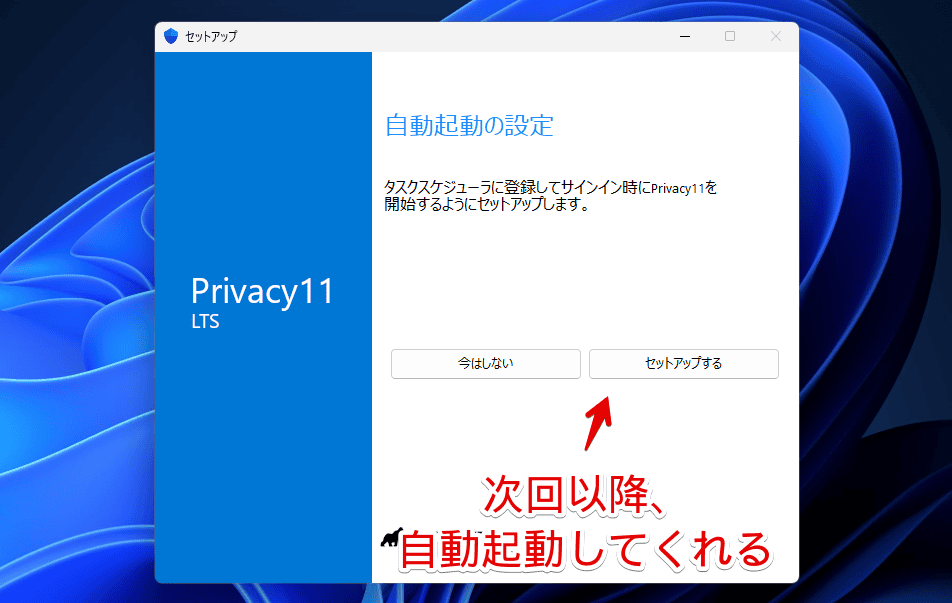
確認画面が表示されます。本機能を使うには、「C:\Privacy11\Privacy11.exe」の配置になっている必要があります。「OK」をクリックします。
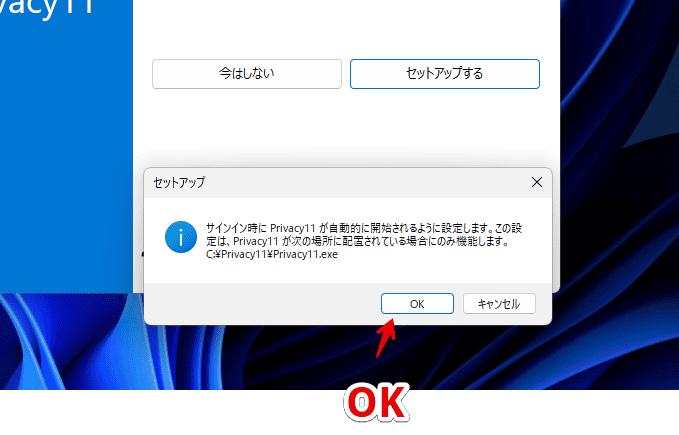
コマンドプロンプトが立ち上がって、自動的にタスクスケジューラに登録してくれます。
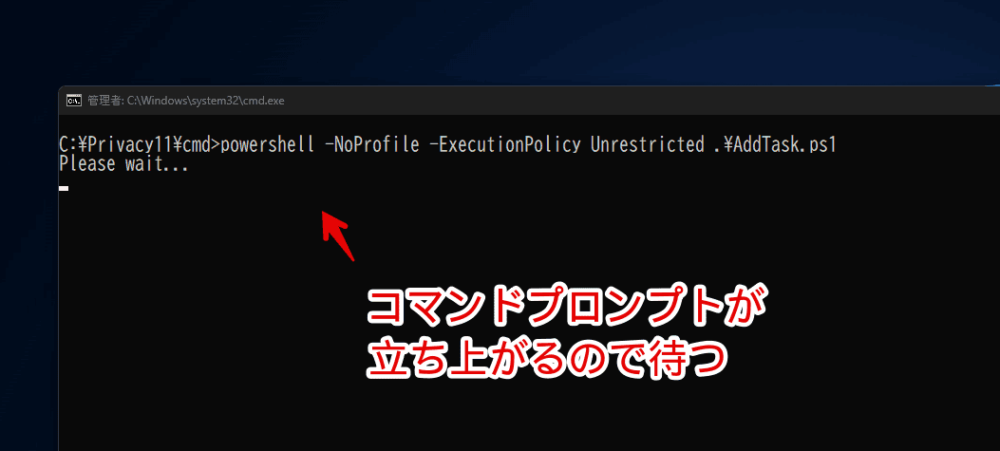
本ソフトを使わなくなったら、タスクスケジューラに登録したイベントを削除しましょう。こちらで解説します。
任意の名前に変更
バージョン2.0(2022年10月公開)から、任意の名前に変更できる機能が実装されました。他の名前にしたくない場合は、スキップしてOKです。
「ナポリタン寿司」を、「味噌汁スパゲッティ」といったように、別の表記にしたい方は、設定します。ただし、Microsoftの利用規約上は推奨されない行為です。自己責任です。
「Privacy11」を起動して、タスクトレイにある「![]() 」アイコンを右クリック→「設定」をクリックします。
」アイコンを右クリック→「設定」をクリックします。
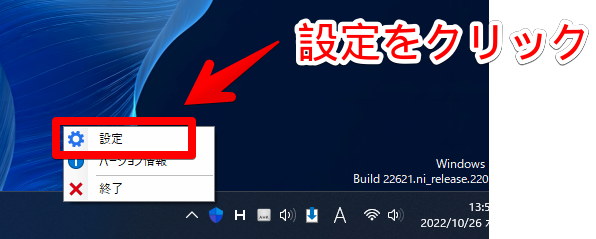
ダイアログが表示されます。こちらに、表示したい好きな名前を入力します。日本語でも英語でもOKです。設定できたら、「保存」をクリックします。
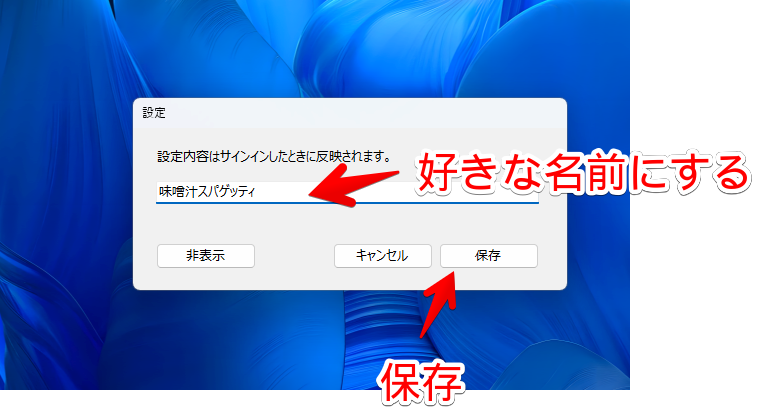
やっぱり、非表示にしたい場合は、左下の「非表示」をクリックします。次のPCの再起動・サインアウト作業に移ります。
PCの再起動・サインアウト
本ツールは、起動した瞬間から反映されるわけではありません。本ソフトを起動して、PCをサインアウト、または再起動する必要があります。
本ソフトを起動して、PCを再起動した時に限り、次回起動時に、機能が有効になります。つまり、毎回手動で起動する必要があります。本ソフト起動→再起動→本ソフト起動→再起動…といったように、通常のソフトと違って、少々めんどくさいです。
「毎回起動して再起動の作業がめんどくさい!永遠とユーザー名を非表示にしてほしい!」という方は、Windowsのタスクスケジューラに組み込みましょう。
PCをサインアウト、または再起動すると、無時にスタートメニューのユーザー名が消えています。
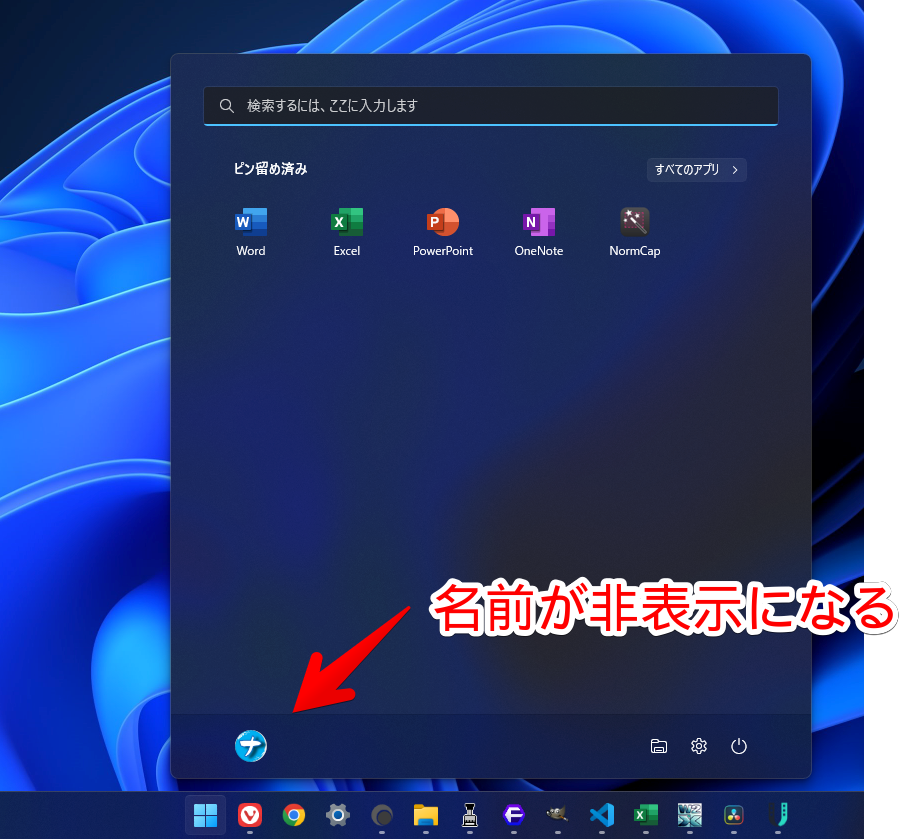
動画も貼っておきます。一瞬表示される…とかではなく、スタートメニューを開くアニメーション中も、しっかり非表示になっています。
ただし、スタートメニュー内のプロフィールアイコン→「アカウント設定の変更」を押すと表示される設定ページでは、表示されます。
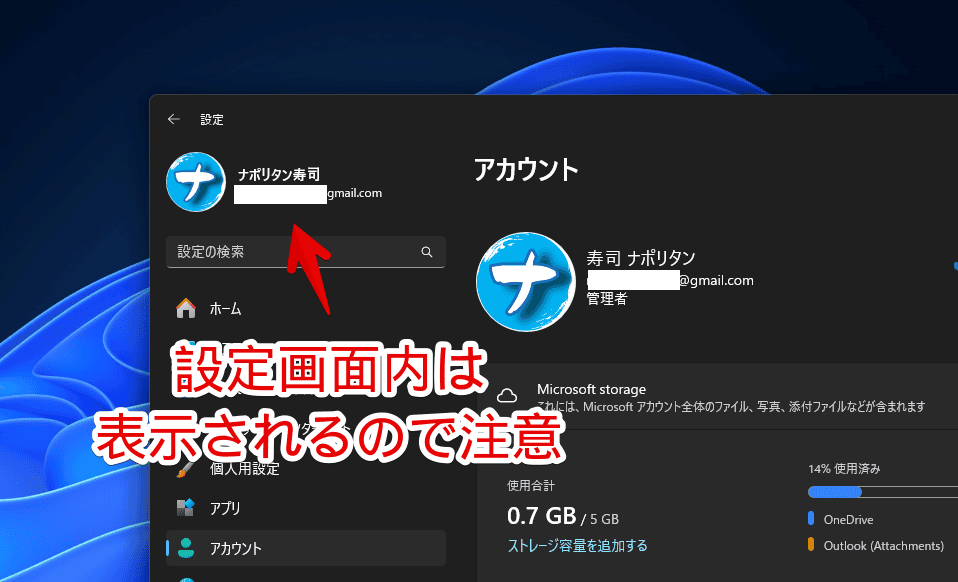
あくまで、スタートメニューから別のアプリを起動する際の身バレ防止のアプリです。配信中などは、設定画面を開かないように注意です。
本ソフトは、バックグラウンドで起動しています。Alt+Tabを押した時のアプリ一覧画面に表示されます。何も問題はないので、無視してOKです。削除すると、動作しなくなります。
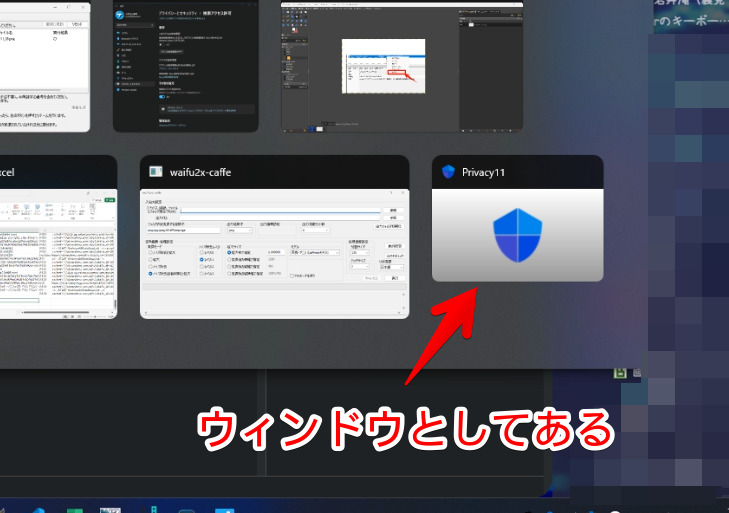
登録したタスクスケジューラのイベントを削除する方法
本ソフトを使わなくなった場合は、登録したタスクスケジューラのイベントを削除したほうが、スッキリしていいかなと思います。
スタートメニューを起動→検索ボックスに「タスクスケジューラ」と入力して、クリックします。
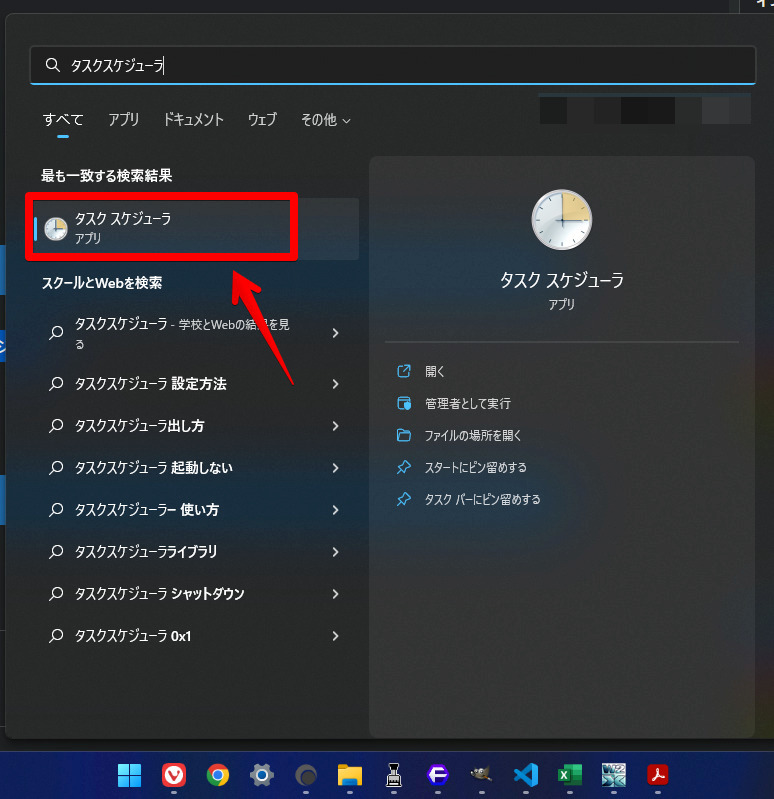
タスクスケジューラを起動できたら、タスクスケジューラライブラリ→「Privacy11」のイベントを探します。見つけたら、右クリック→「削除」をクリックします。
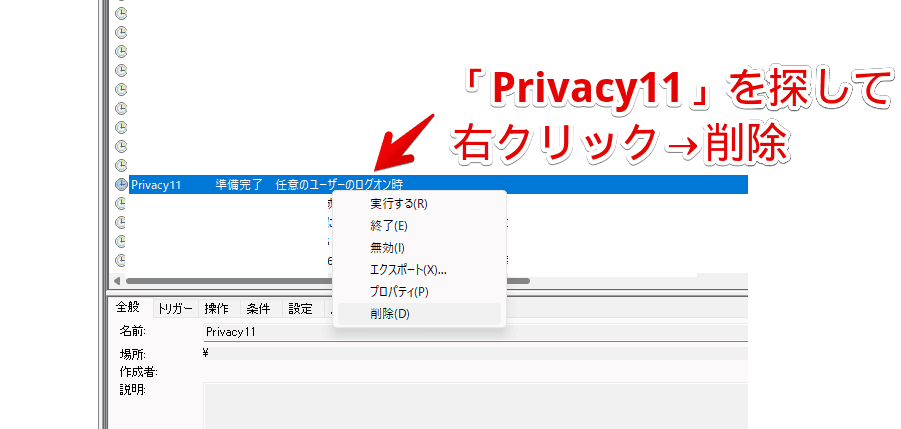
【余談】スタートメニューに表示される学校のメアドを非表示にする方法
スタートメニューの検索ページを開いた時に表示される、Microsoftアカウントのメールアドレスを非表示にしたい場合は、下記記事を参考にしてみてください。
こちらは、サードパーティー製品を使わなくても、Windows標準の設定から非表示にできます。
感想
以上、Windowsのスタートメニュー内に書かれているユーザー名を非表示にする有料ソフト「Privacy11」でした。
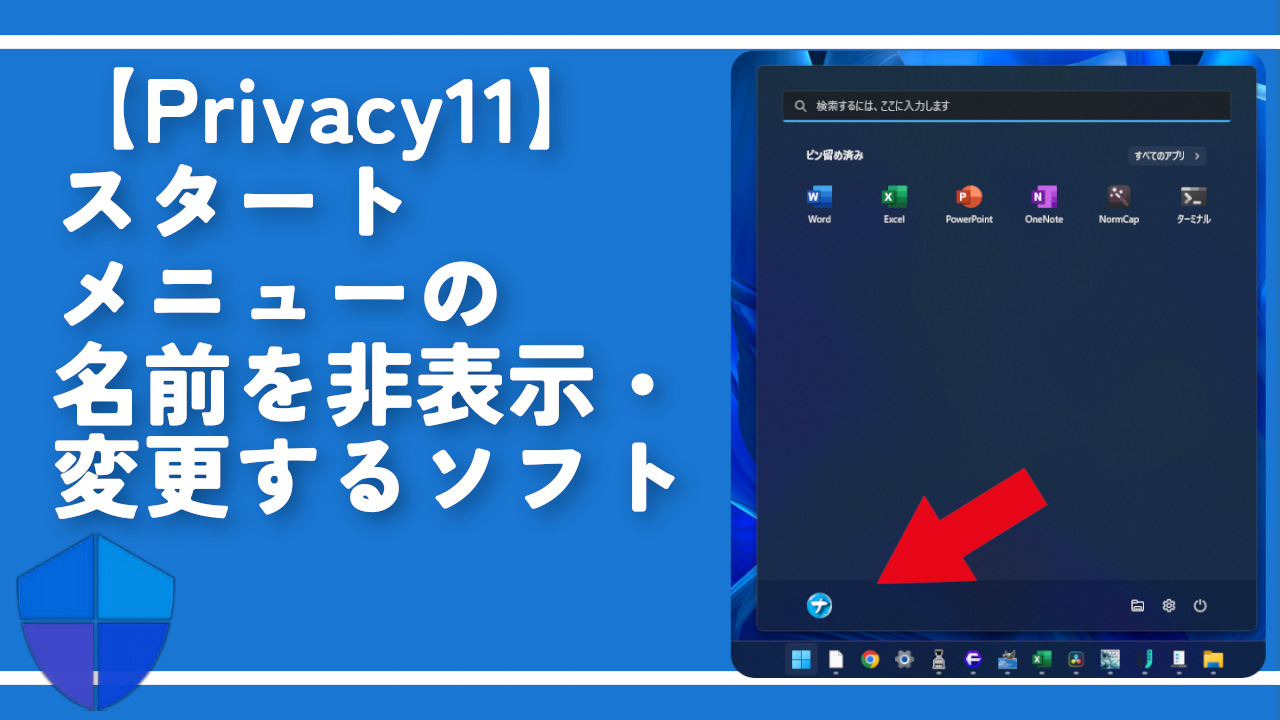
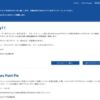
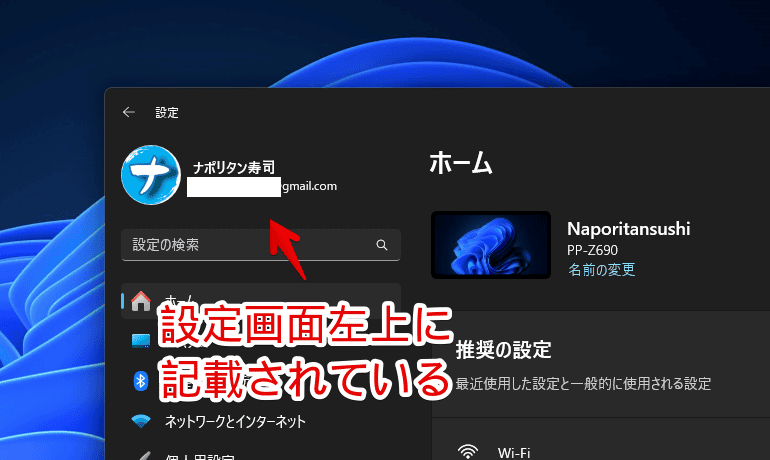
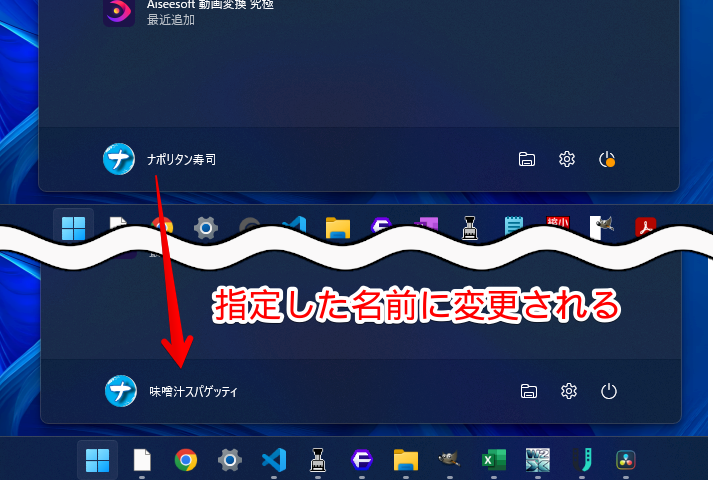
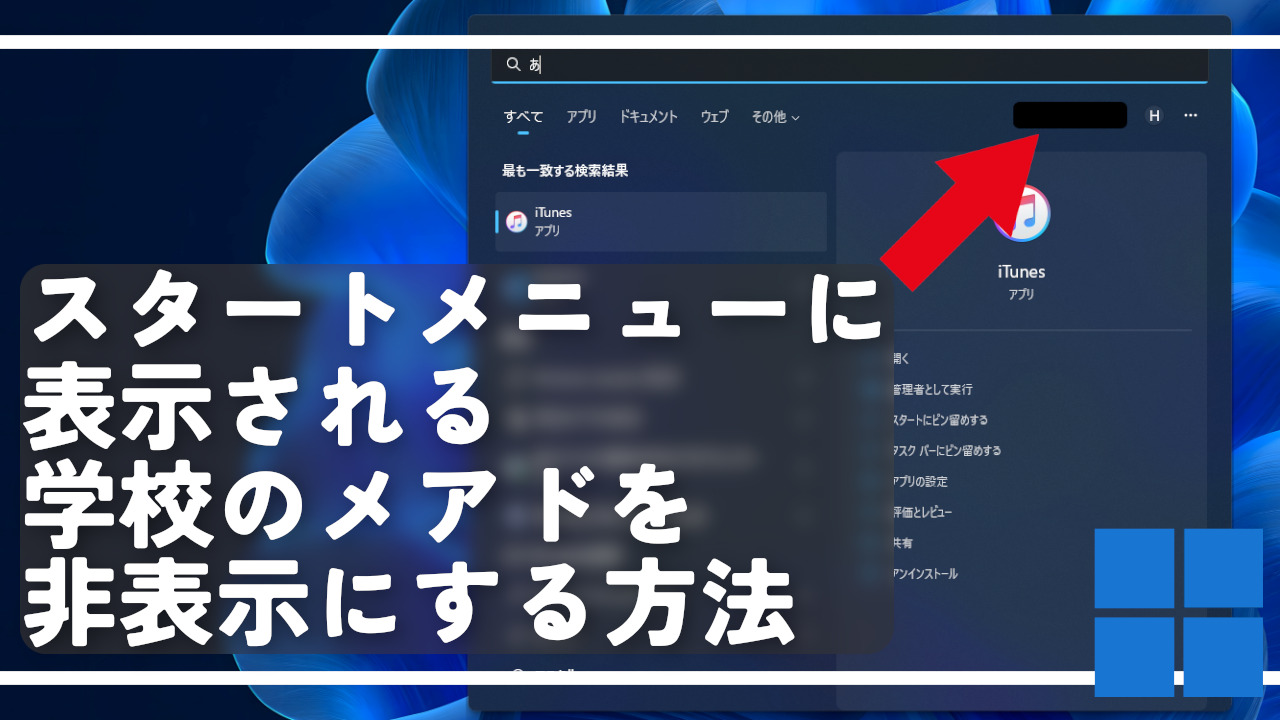

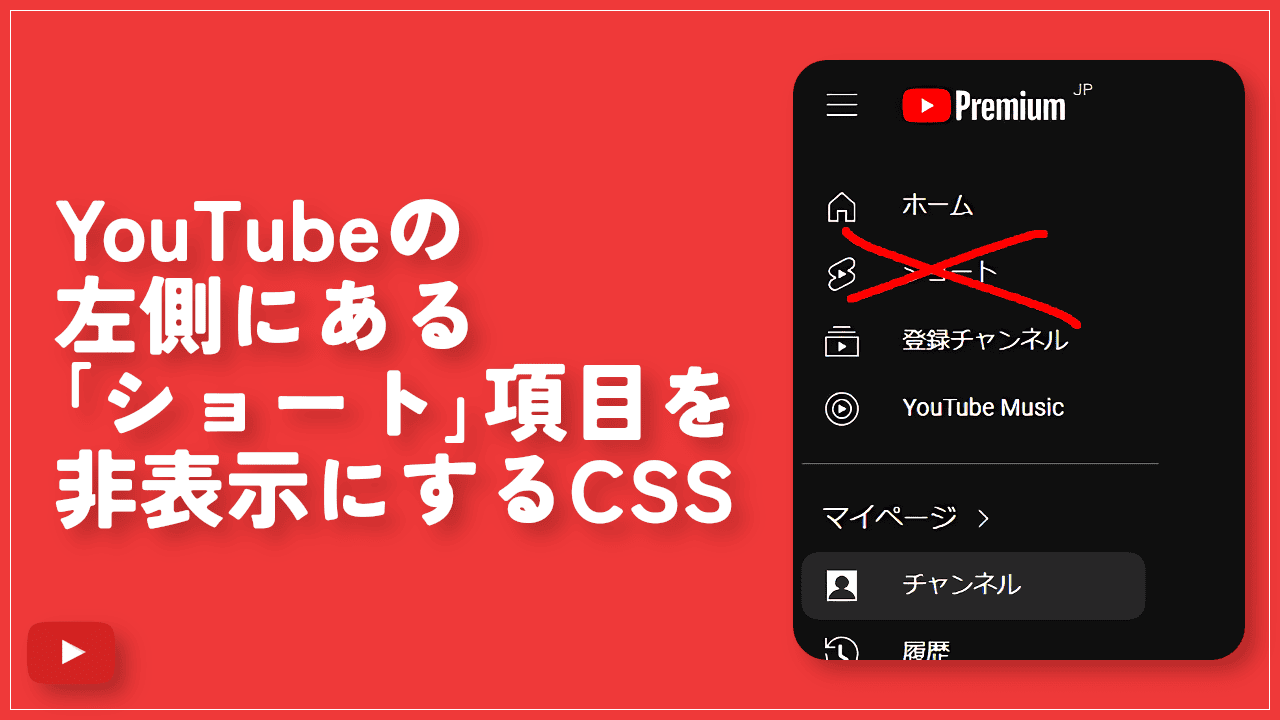
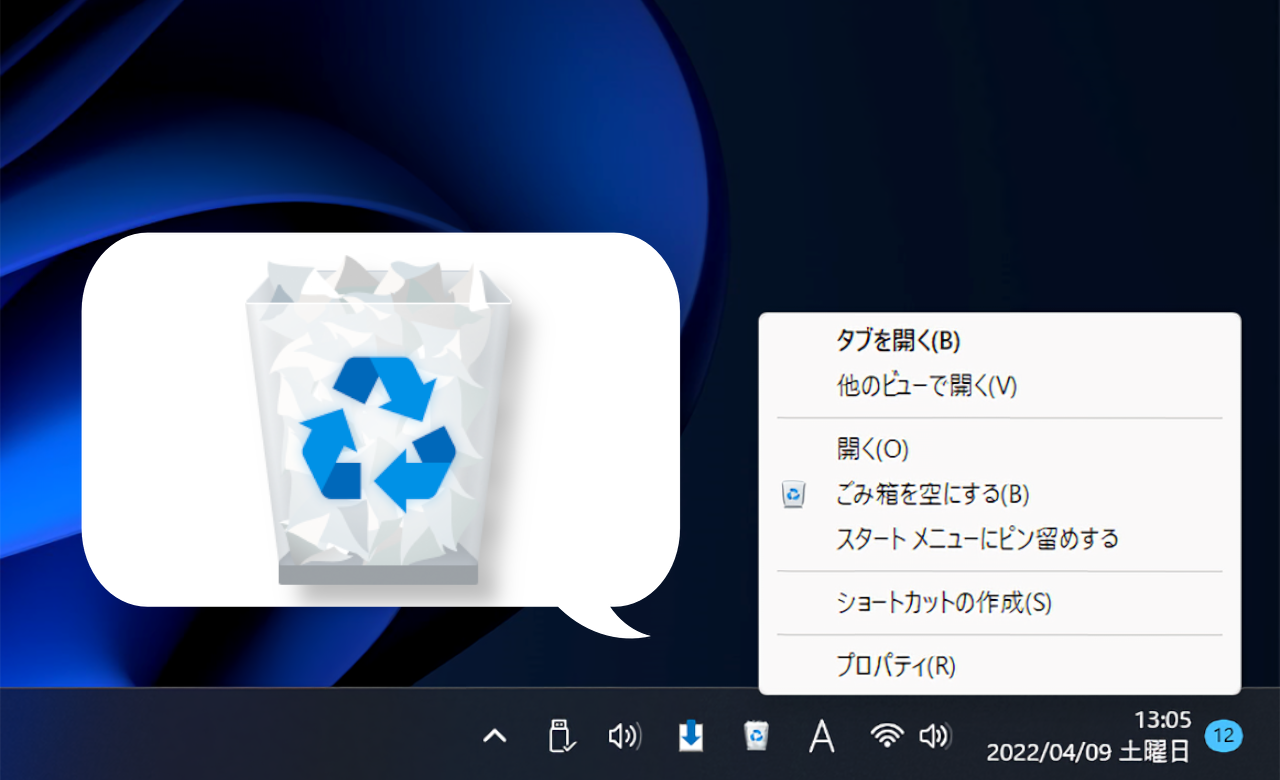
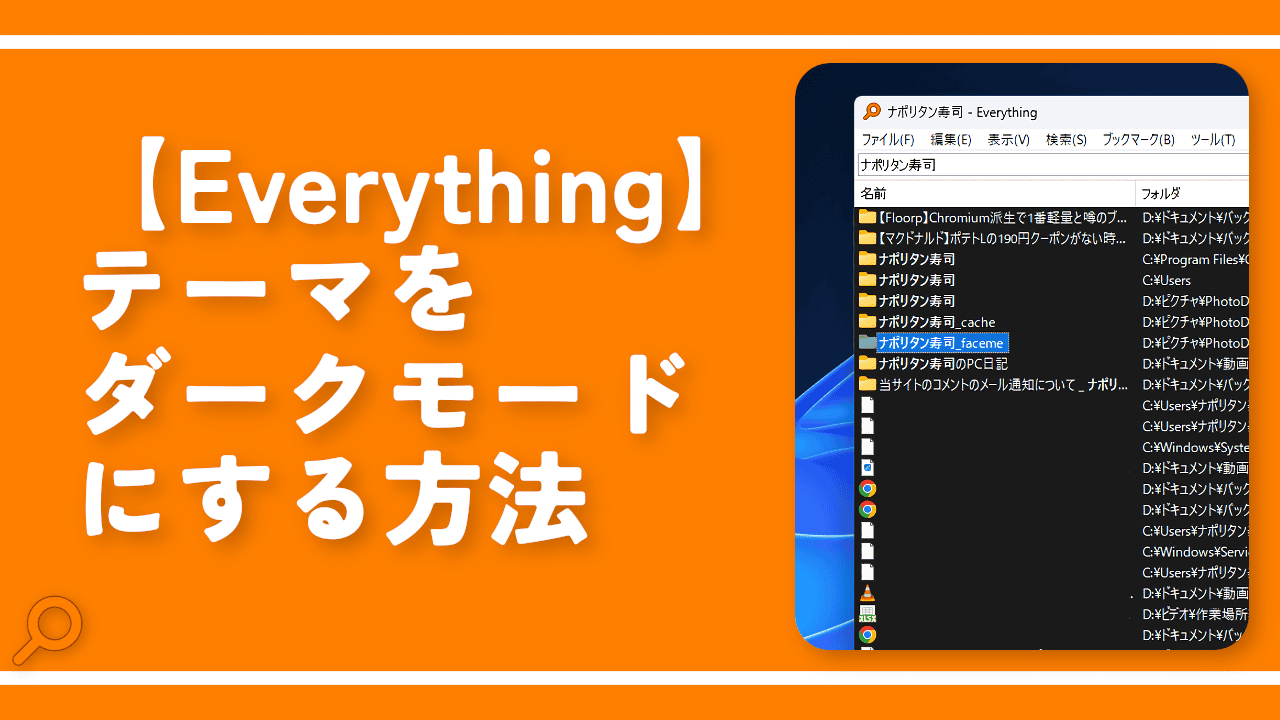
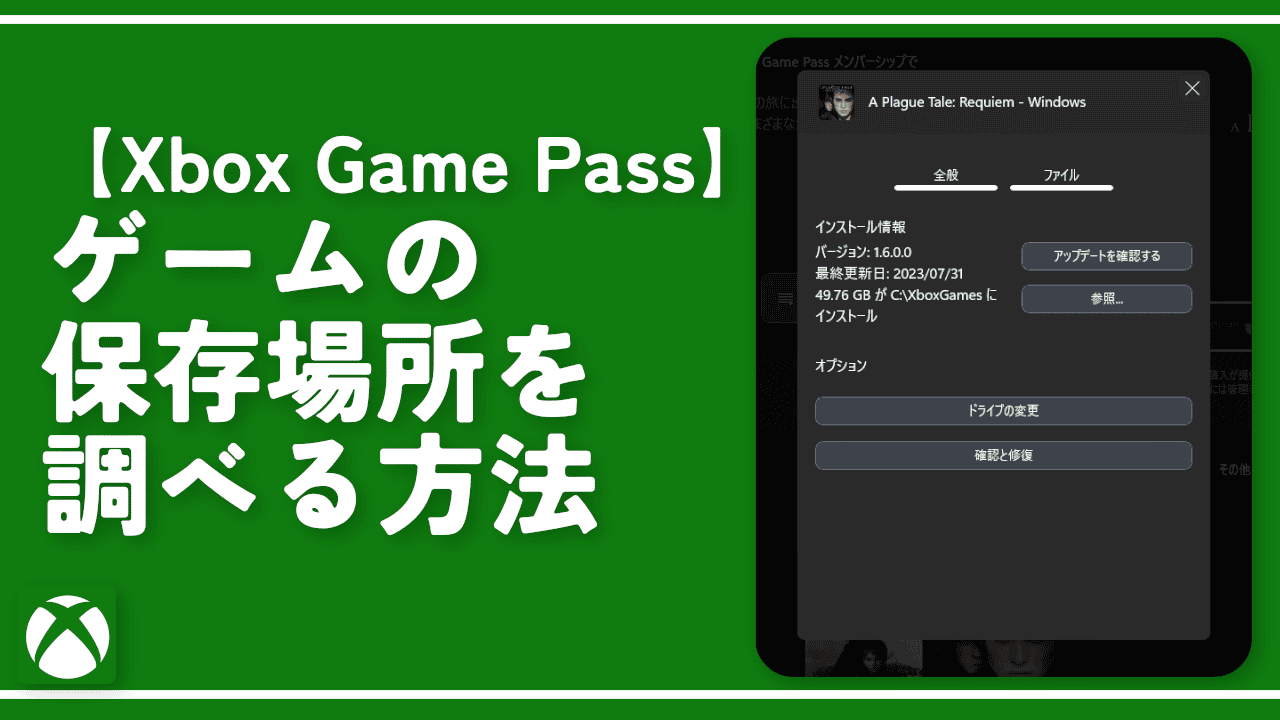
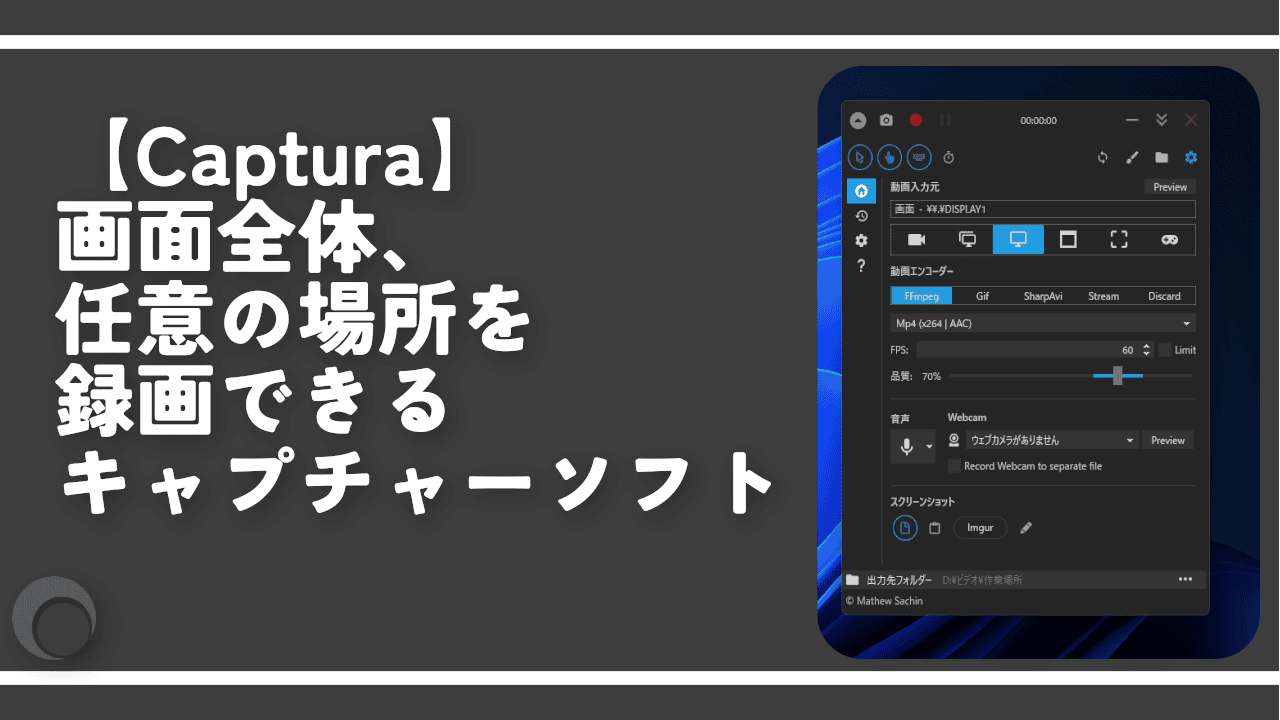
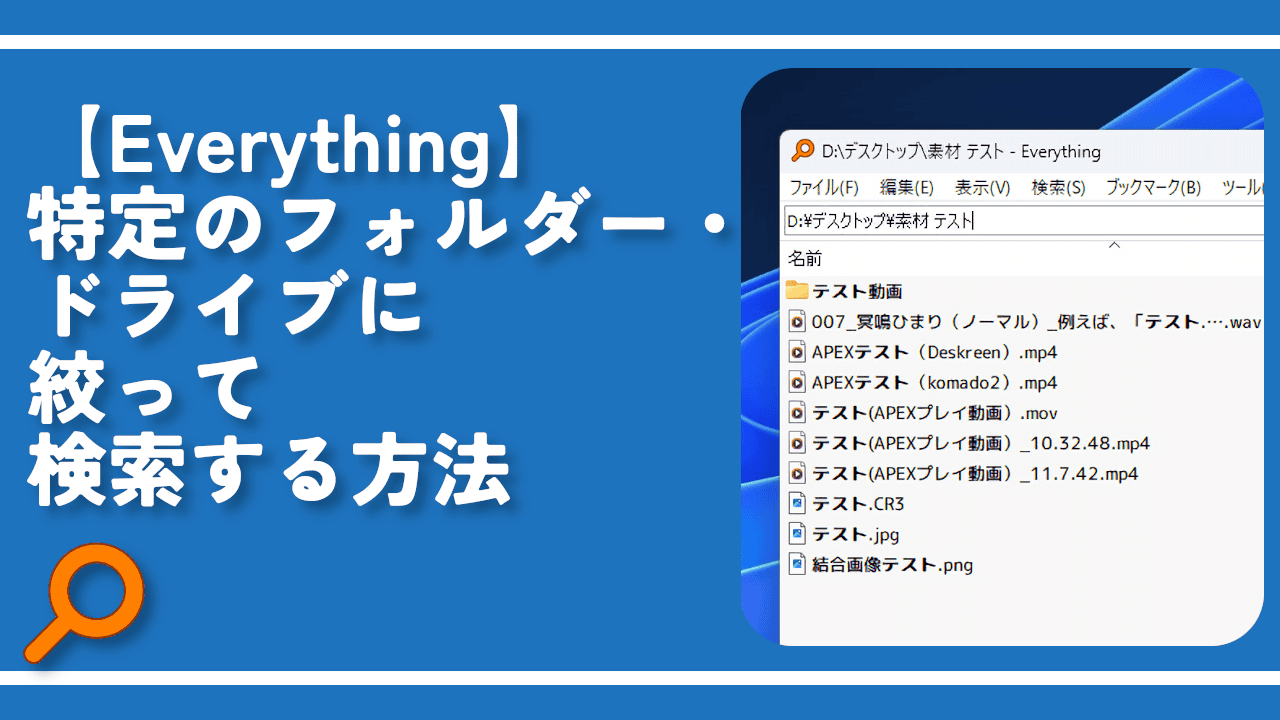
 「Cannon EOS R8」を2024年3月に買った時のメモ
「Cannon EOS R8」を2024年3月に買った時のメモ 【DPP4】サードパーティー製でレンズデータを認識する方法
【DPP4】サードパーティー製でレンズデータを認識する方法 【YouTube】一行のサムネイル表示数を増やすJavaScript
【YouTube】一行のサムネイル表示数を増やすJavaScript 【Vivaldi】カスタマイズ性に優れたブラウザのインストール方法
【Vivaldi】カスタマイズ性に優れたブラウザのインストール方法 【Clean-Spam-Link-Tweet】「bnc.lt」リンクなどのスパム消す拡張機能
【Clean-Spam-Link-Tweet】「bnc.lt」リンクなどのスパム消す拡張機能 【Youtubeフィルタ】任意のワードで動画をブロックする拡張機能
【Youtubeフィルタ】任意のワードで動画をブロックする拡張機能 【プライムビデオ】関連タイトルを複数行表示にするCSS
【プライムビデオ】関連タイトルを複数行表示にするCSS 【Google検索】快適な検索結果を得るための8つの方法
【Google検索】快適な検索結果を得るための8つの方法 【YouTube Studio】視聴回数、高評価率、コメントを非表示にするCSS
【YouTube Studio】視聴回数、高評価率、コメントを非表示にするCSS 【SkipAntennaSite】アンテナサイトを自動的にスキップするスクリプト
【SkipAntennaSite】アンテナサイトを自動的にスキップするスクリプト 飲んだお酒をメモ代わりに書いておく記事
飲んだお酒をメモ代わりに書いておく記事 【Condler】Amazonの検索結果に便利な項目を追加する拡張機能
【Condler】Amazonの検索結果に便利な項目を追加する拡張機能 ブログ記事を書く上で、極力使わないようにしている言葉
ブログ記事を書く上で、極力使わないようにしている言葉