【画像リサイズツール】圧縮後の容量を確認しながらリサイズできるサービス
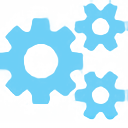
この記事では、圧縮後のファイル容量を確認しながら、画像をリサイズできるWebサービス「画像リサイズツール」について書きます。
「10MBの画像を、2MB以下にしたい!」といった時に便利です。
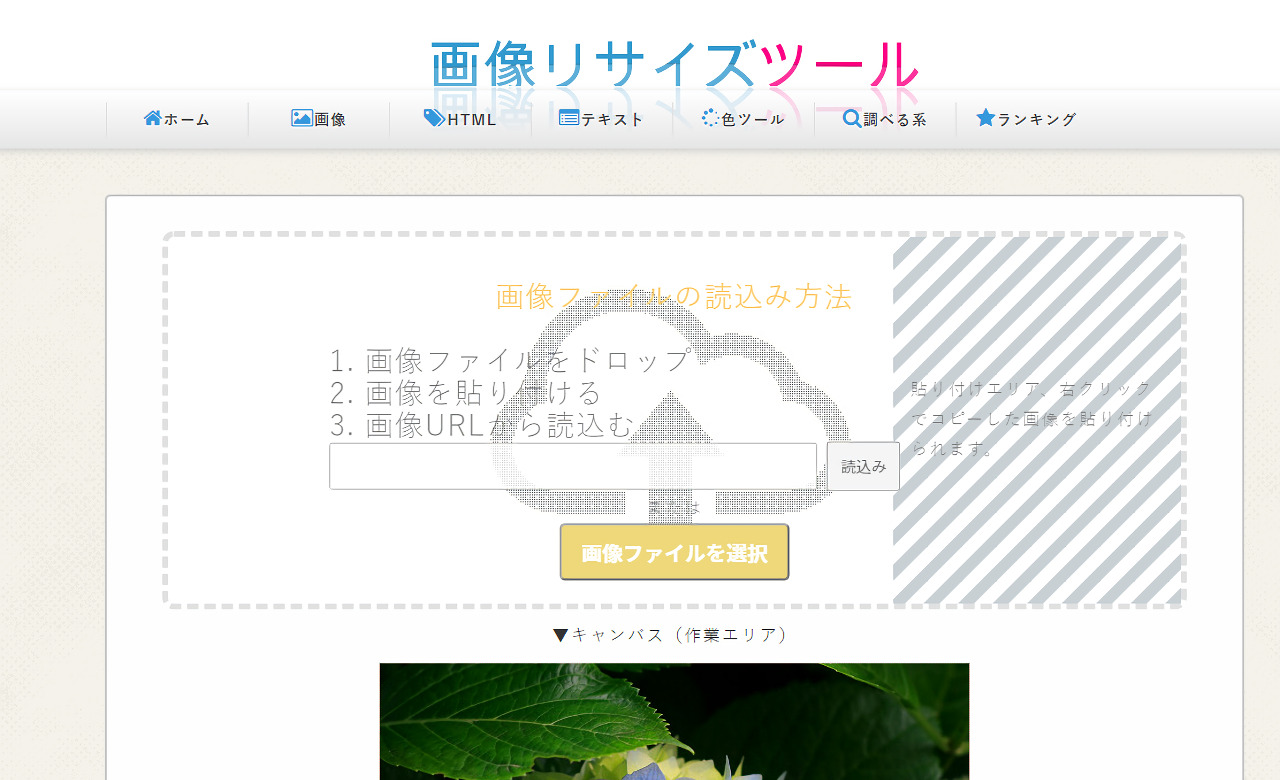
画像のファイル容量をリアルタイムで確認しながら、サイズ調整して圧縮できるWebサービスです。
画像をドラッグ&ドロップすると、現在の縦横サイズが表示されるので、好きな数字を指定します。指定したサイズにリサイズした場合、どのくらいのファイル容量なのかがリアルタイムで表示されます。
縦横比を固定したまま縮小するオプションも用意されています。画像のバランスを崩すことなくリサイズできます。画像のサイズを変更しなくても圧縮できます。
ファイル容量を確認しながら圧縮できるので、好みの容量に調整できます。アップロードの容量制限があるサービスなどを利用する時に便利です。
PC内の画像をアップロードするか、インターネット上の画像URLを指定して取り込むか選択できます。出力拡張子は、JPGとPNGです。
「この画像を、2MB以下でアップロードしたいけど、どのくらいリサイズしたらいいのか分からない!」って時に大活躍します。
リリース元:ブログHPツール
アクセス方法
以下のリンクからアクセスできます。
ちょっとだけデザインが古臭いような気もしますが、問題なく利用できます。雲マークの部分に画像をドラッグ&ドロップするか、URLを入力します。
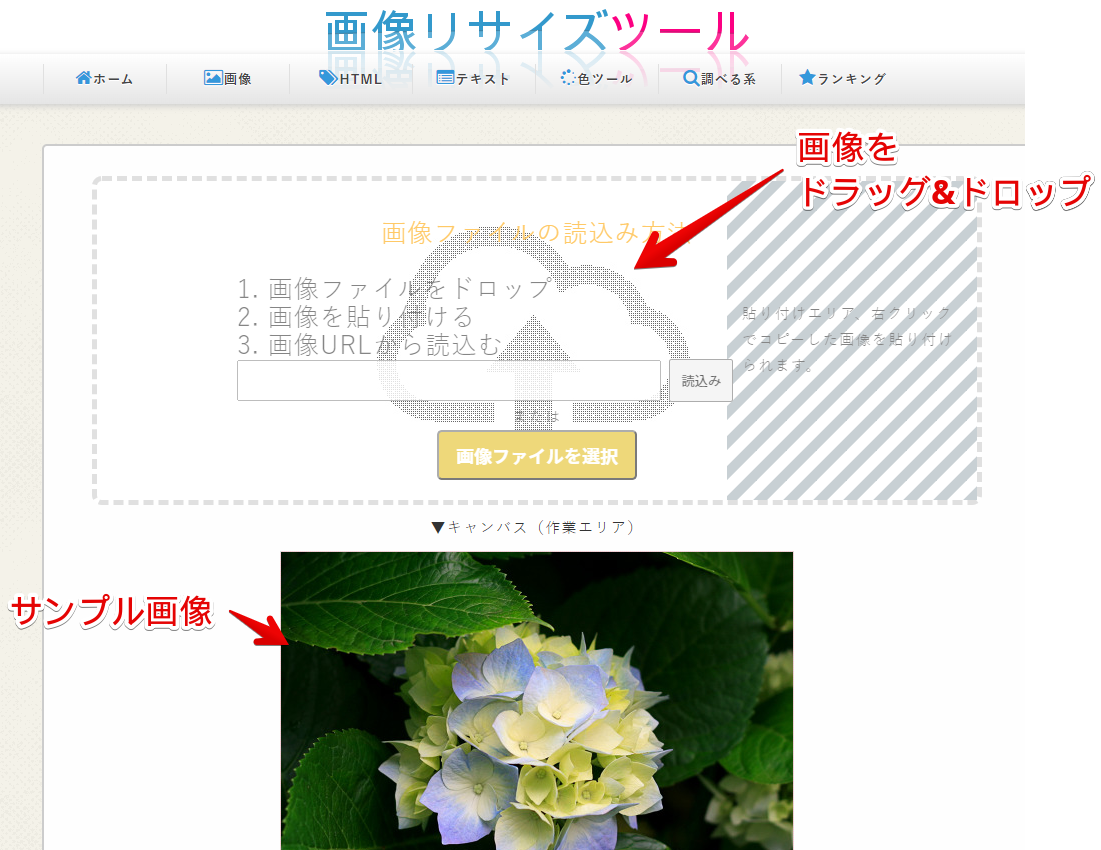
使い方
アップロード方法は、3パターン用意されています。好きな方法を選びましょう。
- PCの中にある画像を、ドラッグ&ドロップでアップロードする
- PCの中にある画像を、「画像ファイルを選択」から指定する
- インターネット上にある画像のURLを指定する
画像をアップロード
リサイズしたい画像を用意します。試しに、僕が一眼レフカメラで撮影した葉っぱの画像をリサイズしてみます。元の容量は、18.3MBです。この画像を2MBにしてみたいと思います。
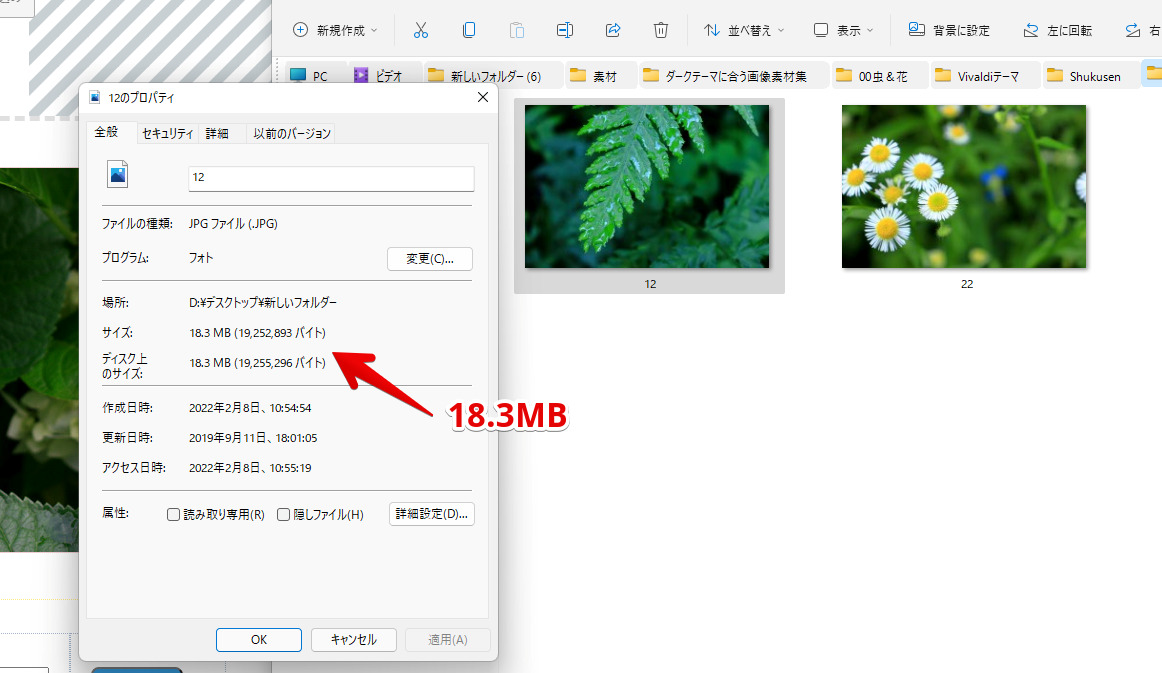
画像をドラッグ&ドロップしてアップロードします。
追加されたら、中央にプレビュー画像、下にリサイズメニューが表示されます。

一眼レフカメラや、最近のスマホで撮影した画像の場合は、サイズが大きいのでプレビューは役に立ちません。手探りで調整していきます。「リサイズ」の部分に、好きな数字を入力します。
現在の画像サイズが、あらかじめ入力されているので、縮小する場合は、それよりも小さい数字を入力します。
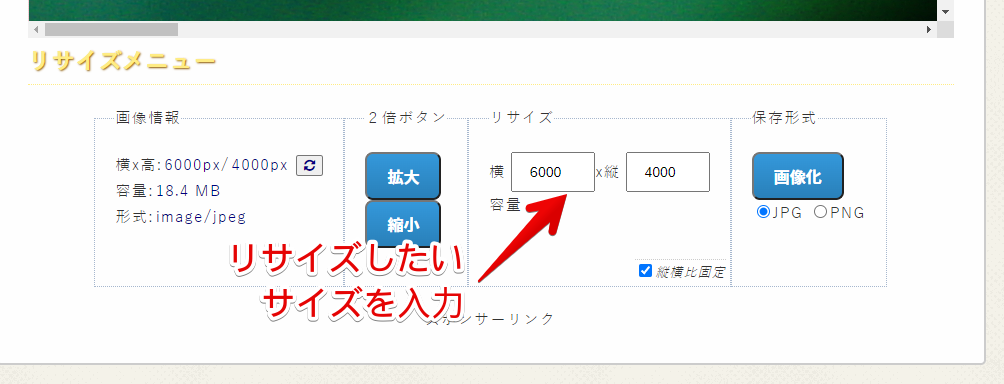
「縦横比固定」にチェックを入れていると、どちらかのサイズを変更するだけで、自動的にもう片方のサイズも調整されます。チェックするのがおすすめです。
数字を入力して、Enterを押すとその下にリサイズ後のファイルサイズが表示されます。
「このサイズにリサイズした場合、ファイル容量はこのくらいになるよ~」という意味です。数字を確認しながら、好きなファイル容量になるまで調整してみましょう。
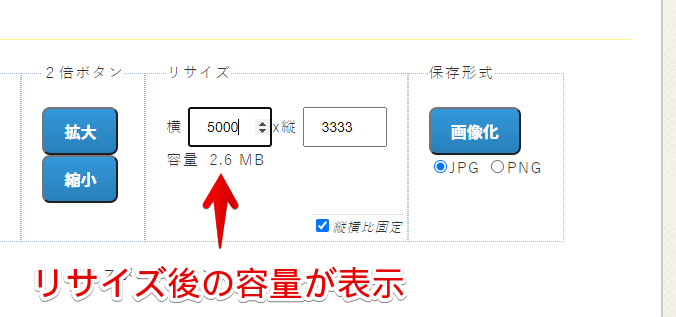
画像によっては、全く同じ画像サイズのままでも、ある程度圧縮してくれます。
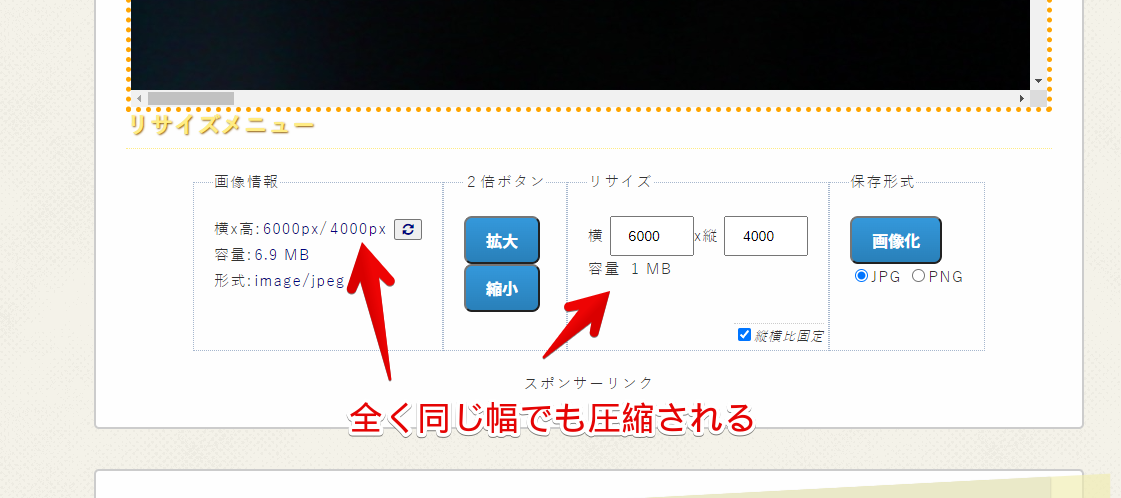
今回は、2MBにしてみるのが目的なので、それに近くなるように調整します。僕の場合、横4300×縦2867でぴったり2MBになりました。
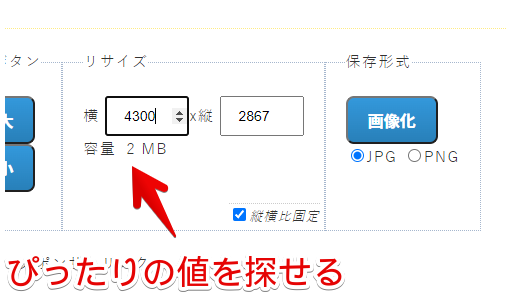
元のサイズに戻したい時は、画像情報の![]() をクリックします。
をクリックします。
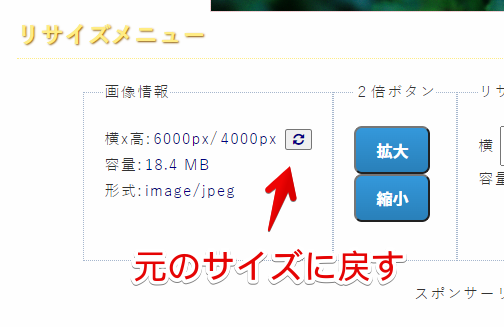
画像の保存は、保存形式の「画像化」をクリックします。
拡張子は、JPGかPNGの中から選択できます。こだわりがない場合、JPGのほうがファイル容量が少ないのでおすすめです。PNGは背景が透過している画像の時に利用しましょう。
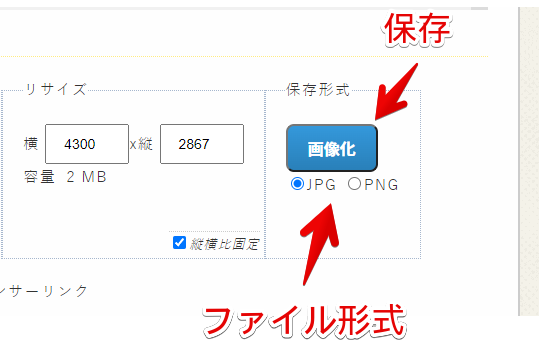
プレビュー画像の下にリサイズ後の画像が表示されます。右クリック→名前を付けて画像を保存をクリックします。
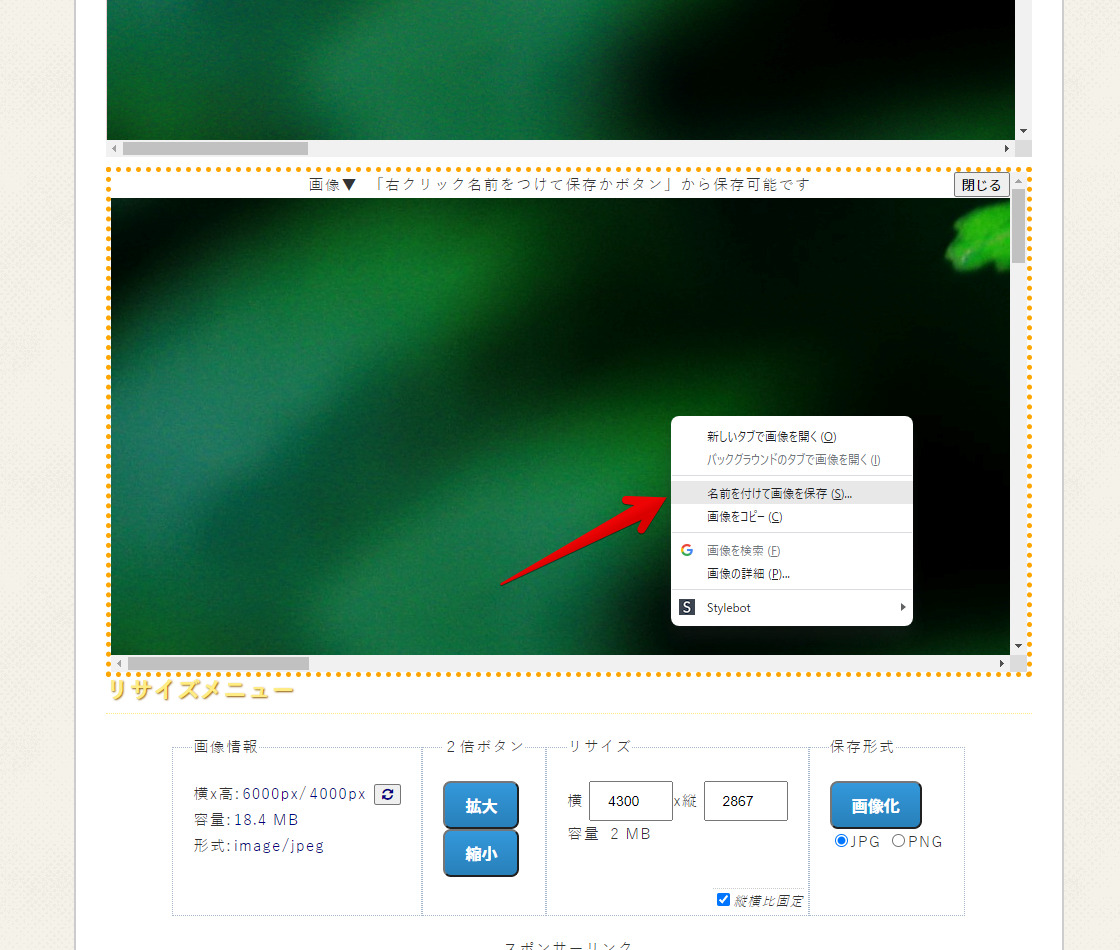
名前を付けて保存ダイアログが開きます。好きな名前で保存します。
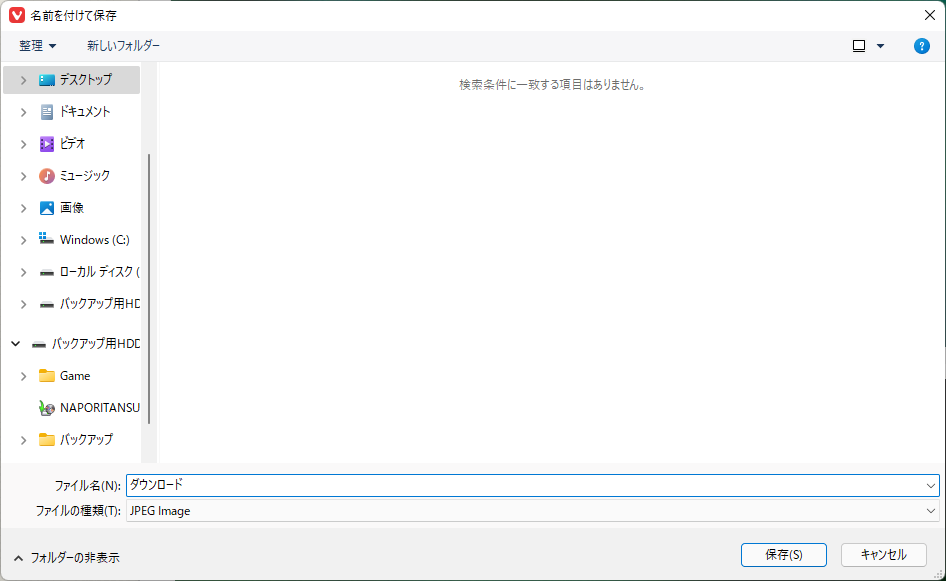
ちゃんと指定したファイル容量の2MBになっていました。
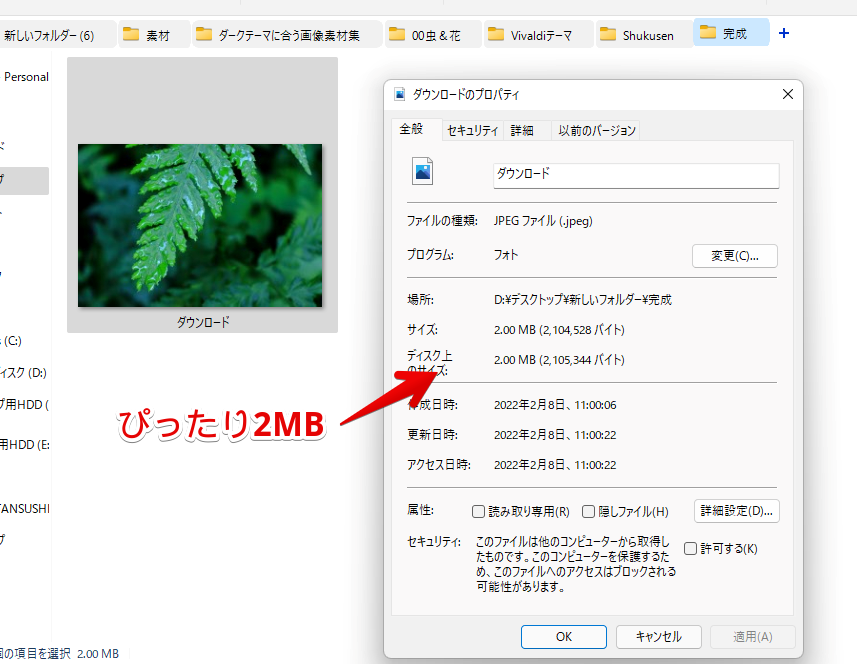
別の画像でも試してみましたが、同じように指定したファイル容量にできました。
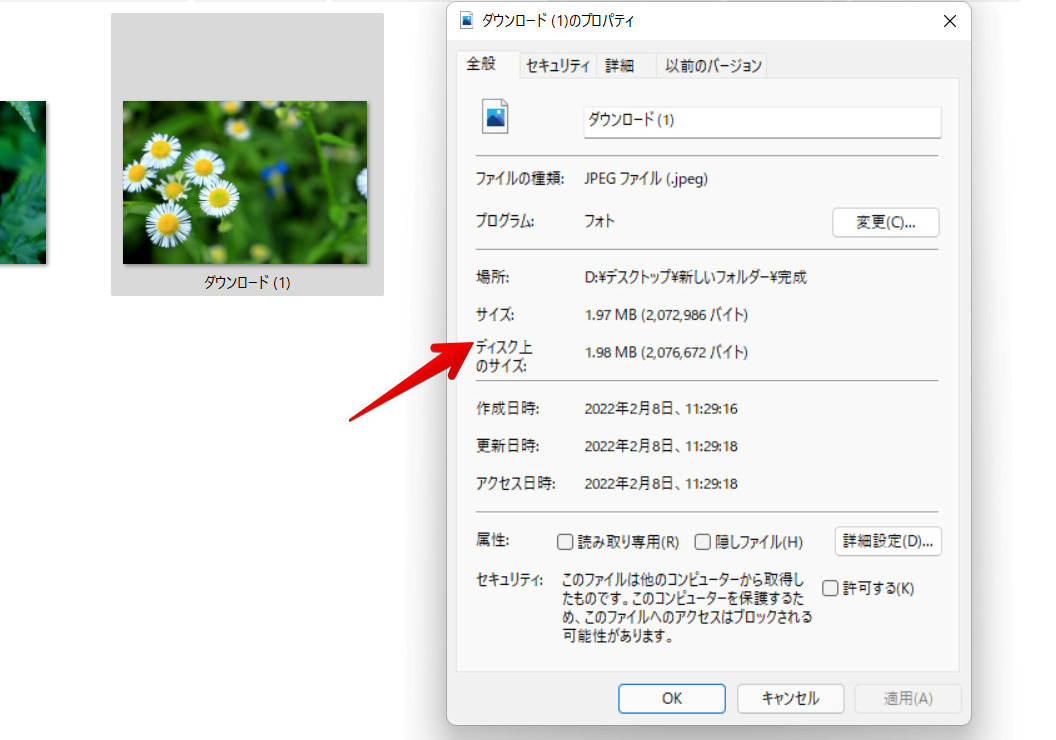
サイト上では2MBだったのに、ダウンロードしてみると1.97MBでした。ちょっとの誤差なので、気になりません。
URLから指定
インターネット上の画像から取り込むこともできます。リサイズしたい画像のURLを入力して、「読込み」をクリックします。
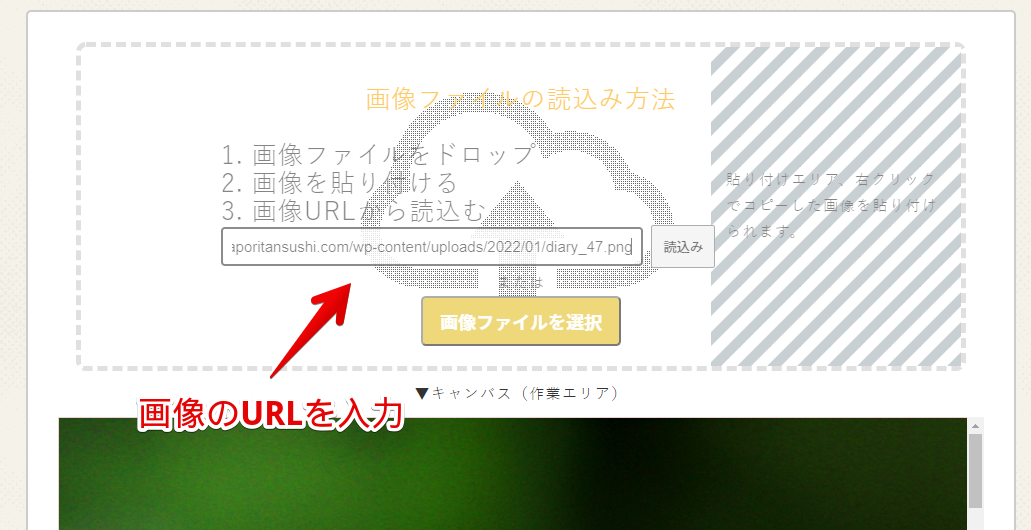
画像が表示されるので、リサイズメニューで調整できます。
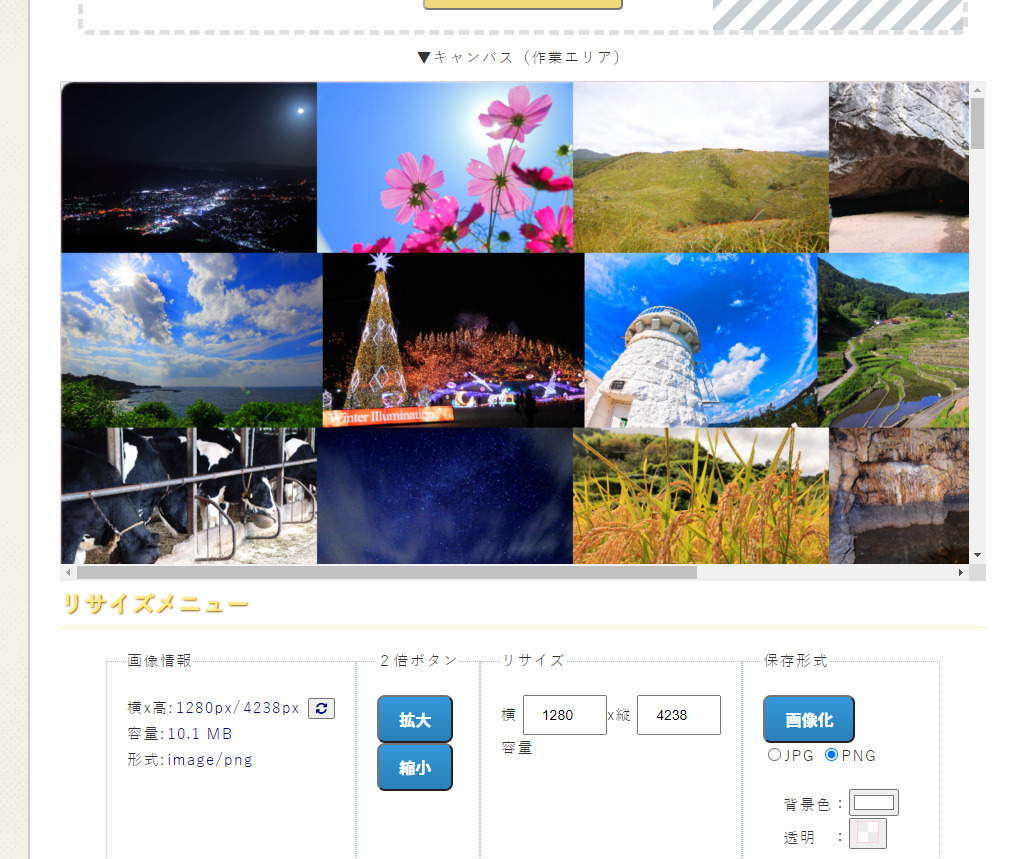
調整した後は、「画像化」をクリックして、右クリック→名前を付けて画像を保存でPC内に取り込めます。
感想
以上、圧縮後の画像サイズを確認しながら、リサイズできるWebサイト「画像リサイズツール」についてでした。
横幅や高さを指定して圧縮する系のアプリやツールは数多くありますが、ファイルサイズを確認しながら調整できるサービスは珍しいかもしれません。
僕の場合、ブラウザVivaldiのテーマをアップロードする時に利用しています。背景画像は〇MB以下っていう制限があるんですよね。一眼レフで撮影した画像はほとんど10MBを超えるので、圧縮(リサイズ)しないとアップロードできません。しかし、どーせならぎりぎりまで高画質を保った状態で、公開したいですよね。そんな時にぴったりなサイズにできるので便利です。
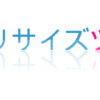
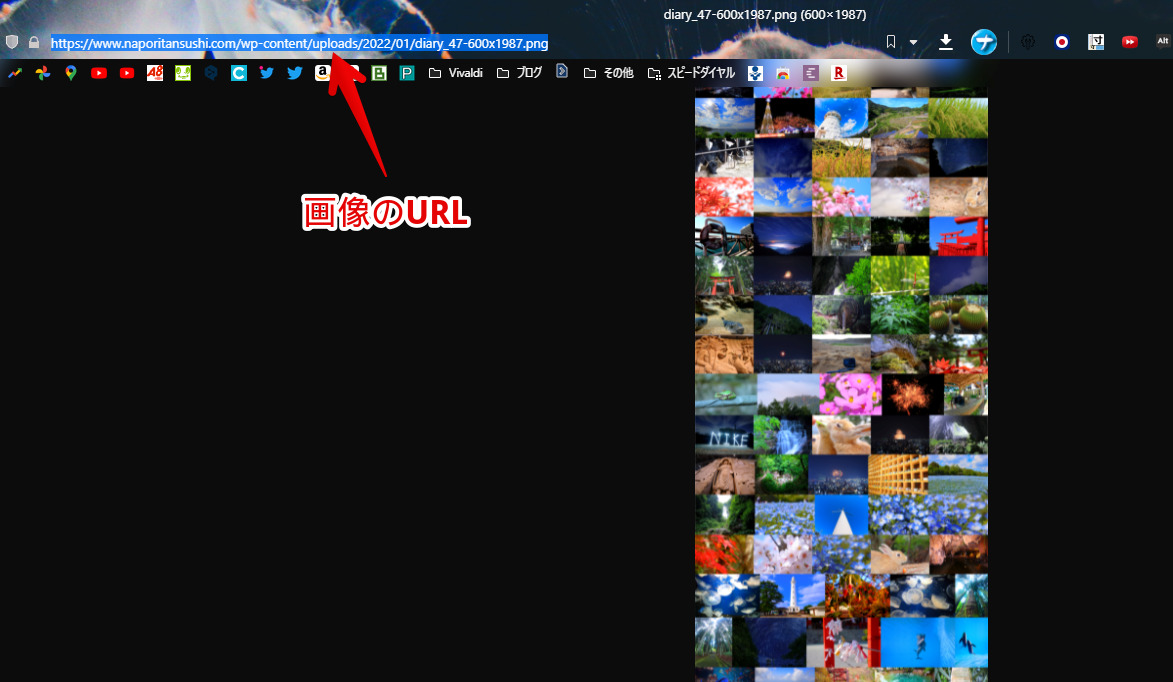
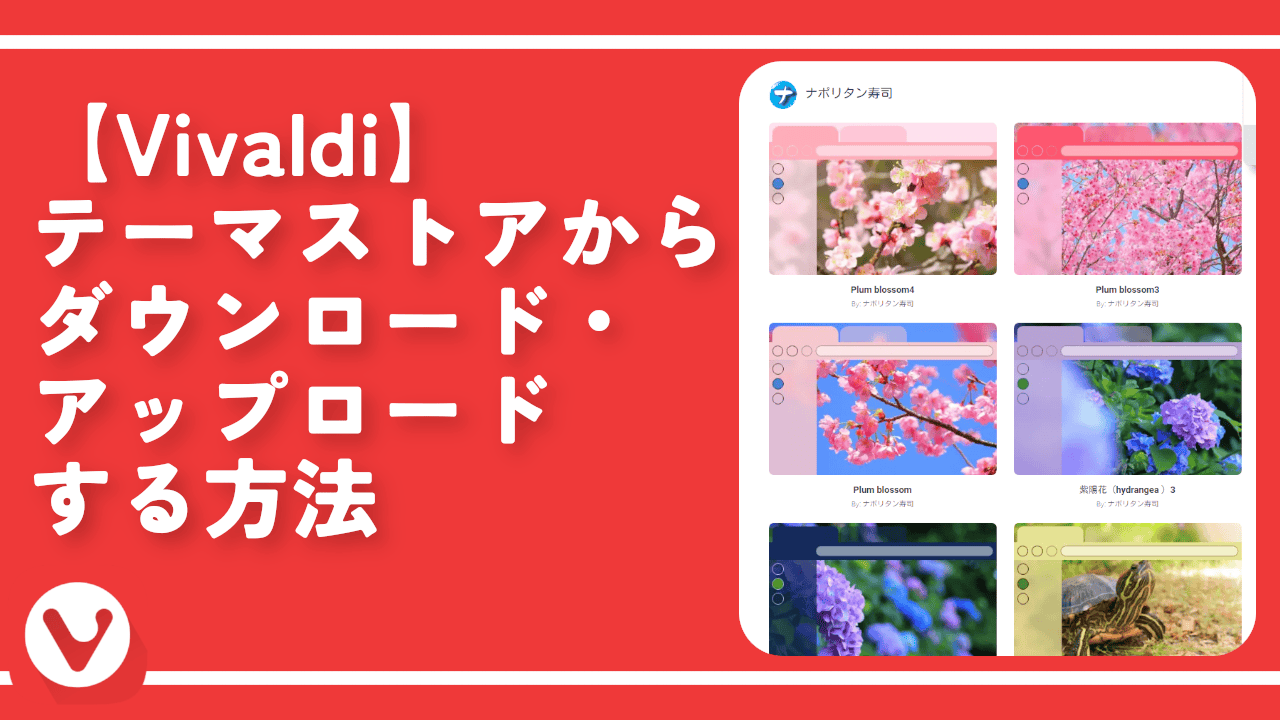
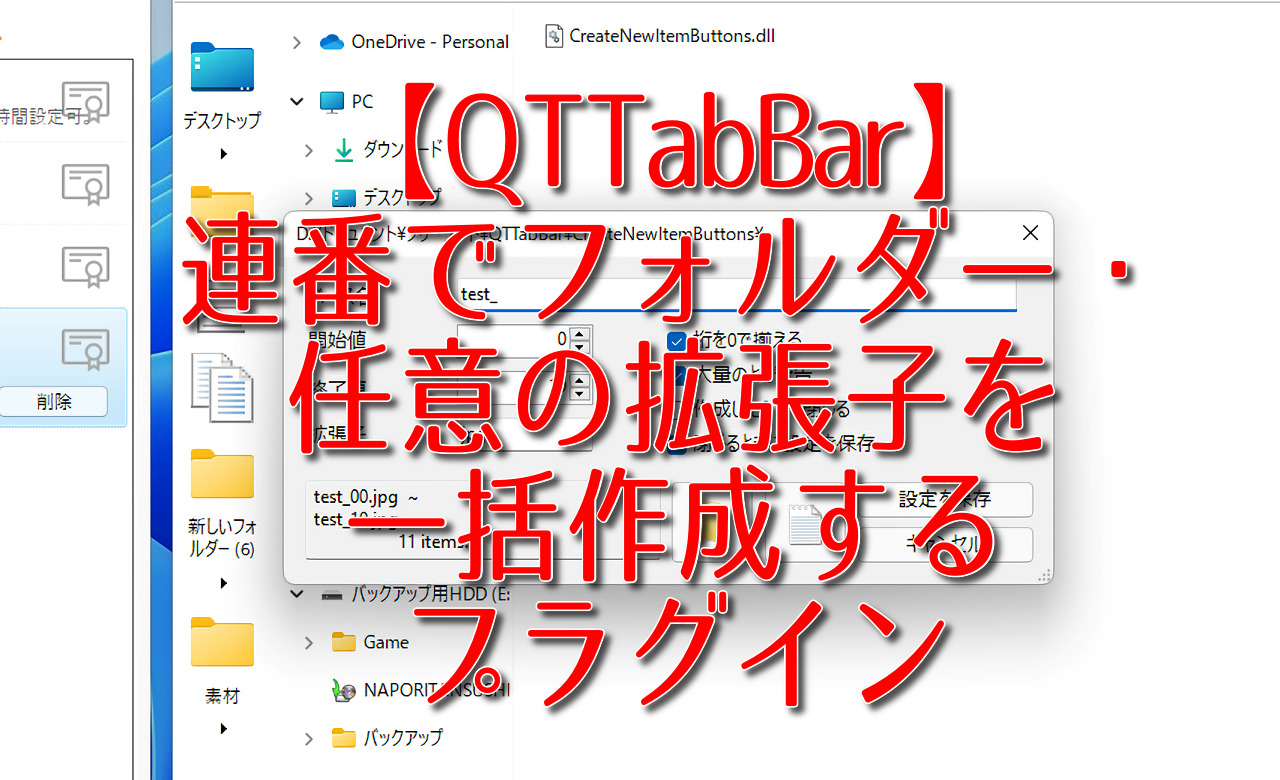
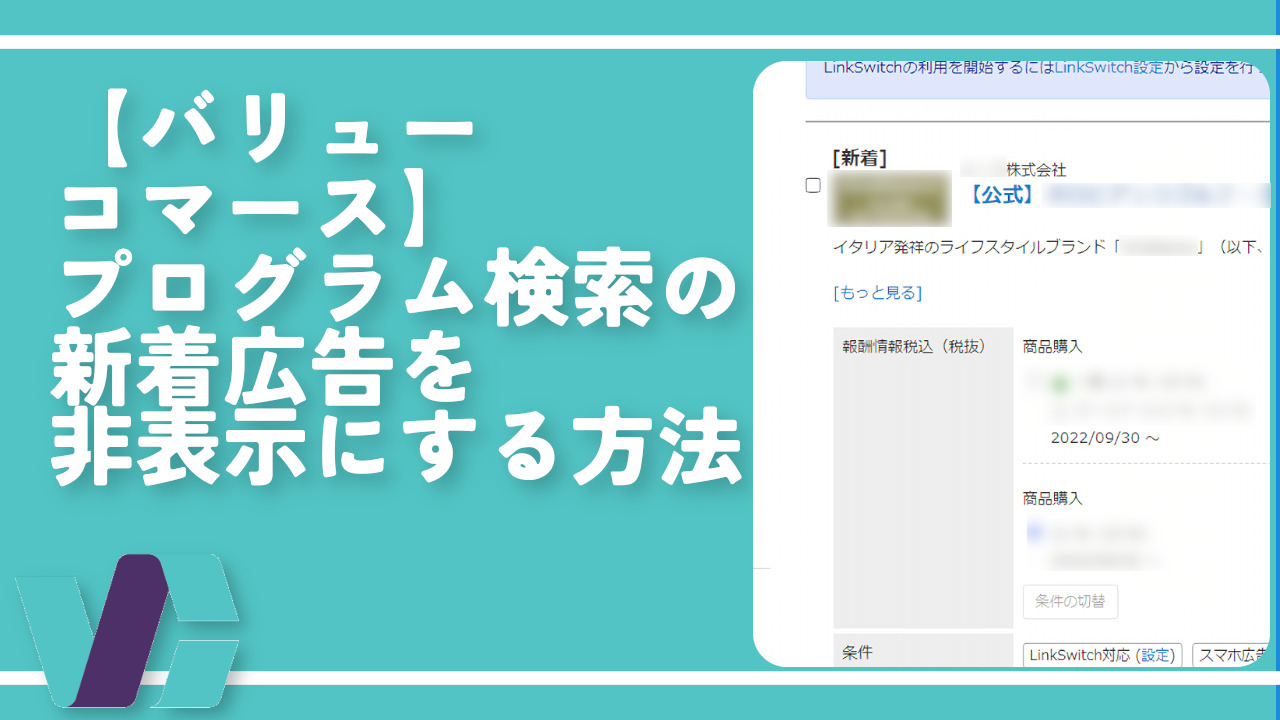
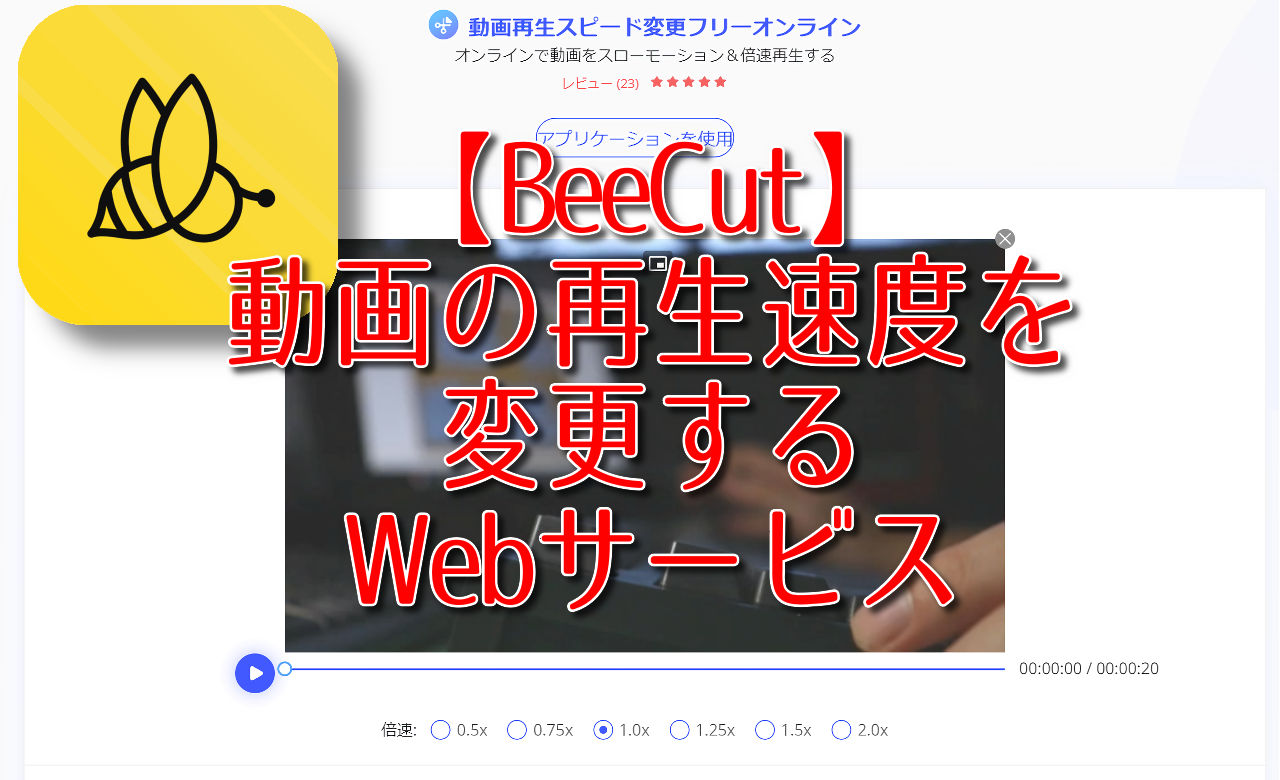
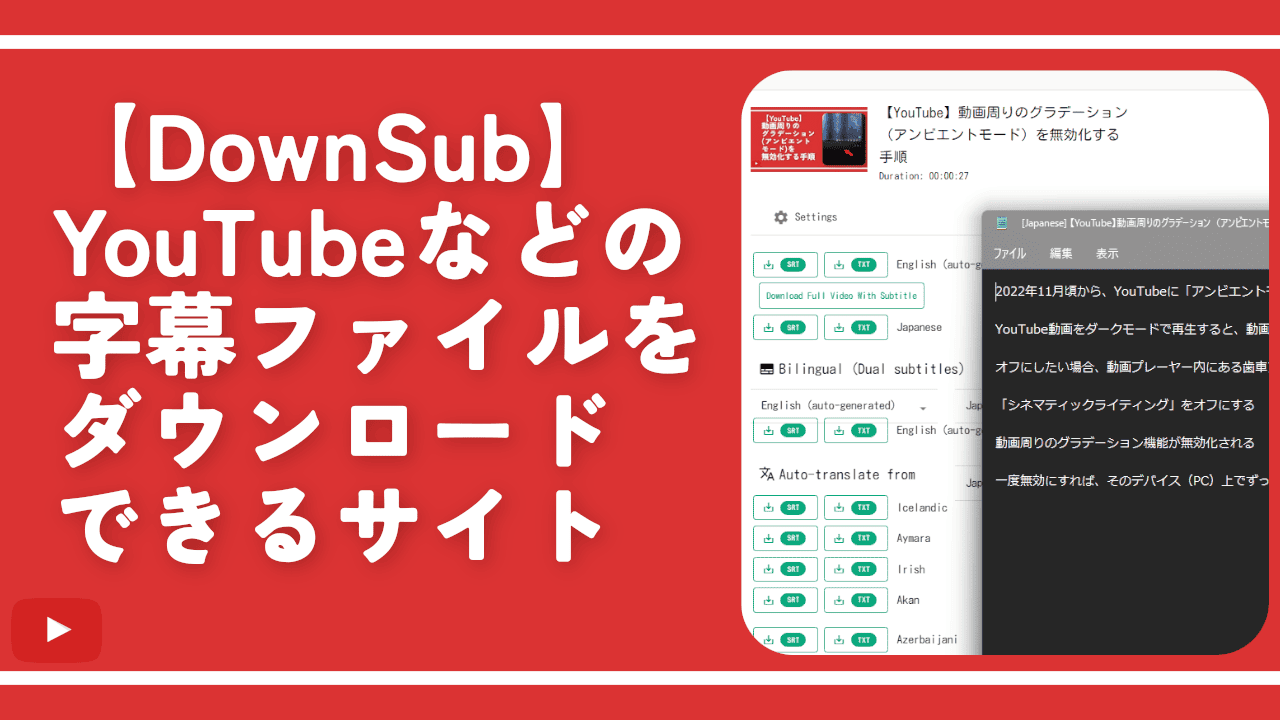
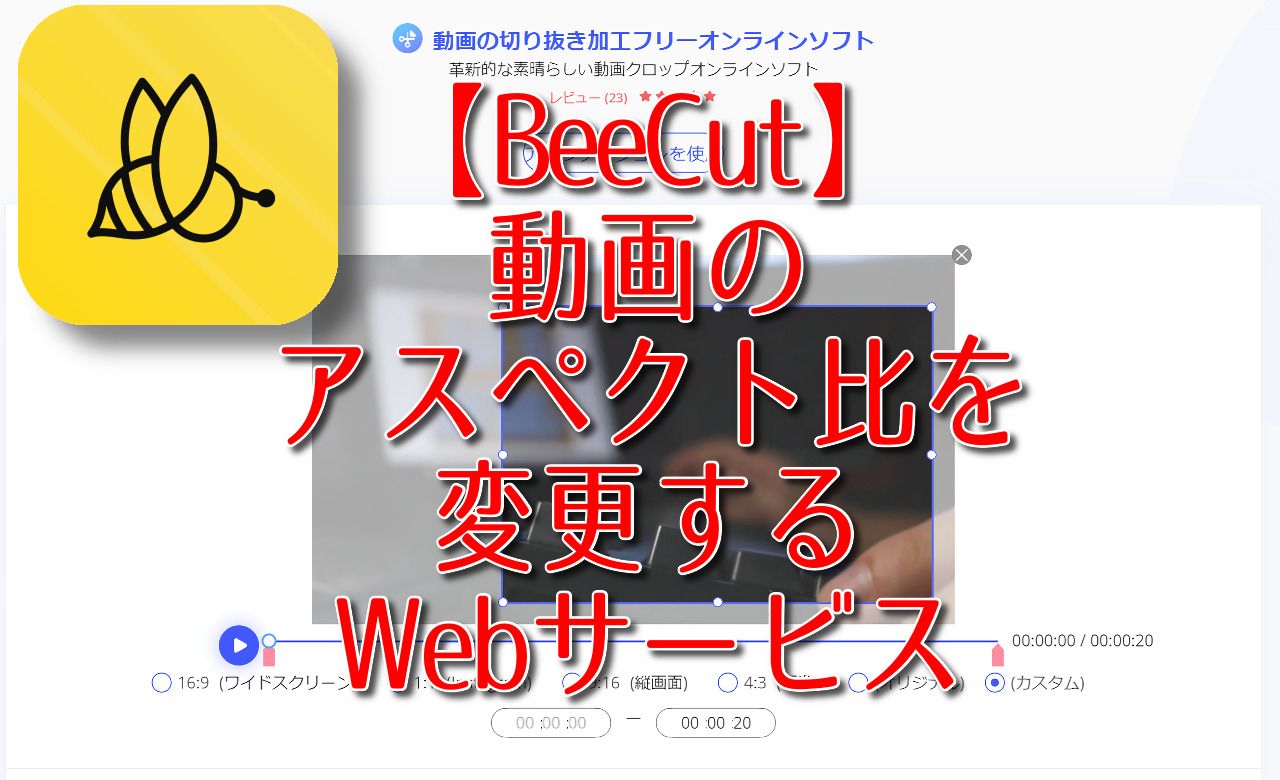
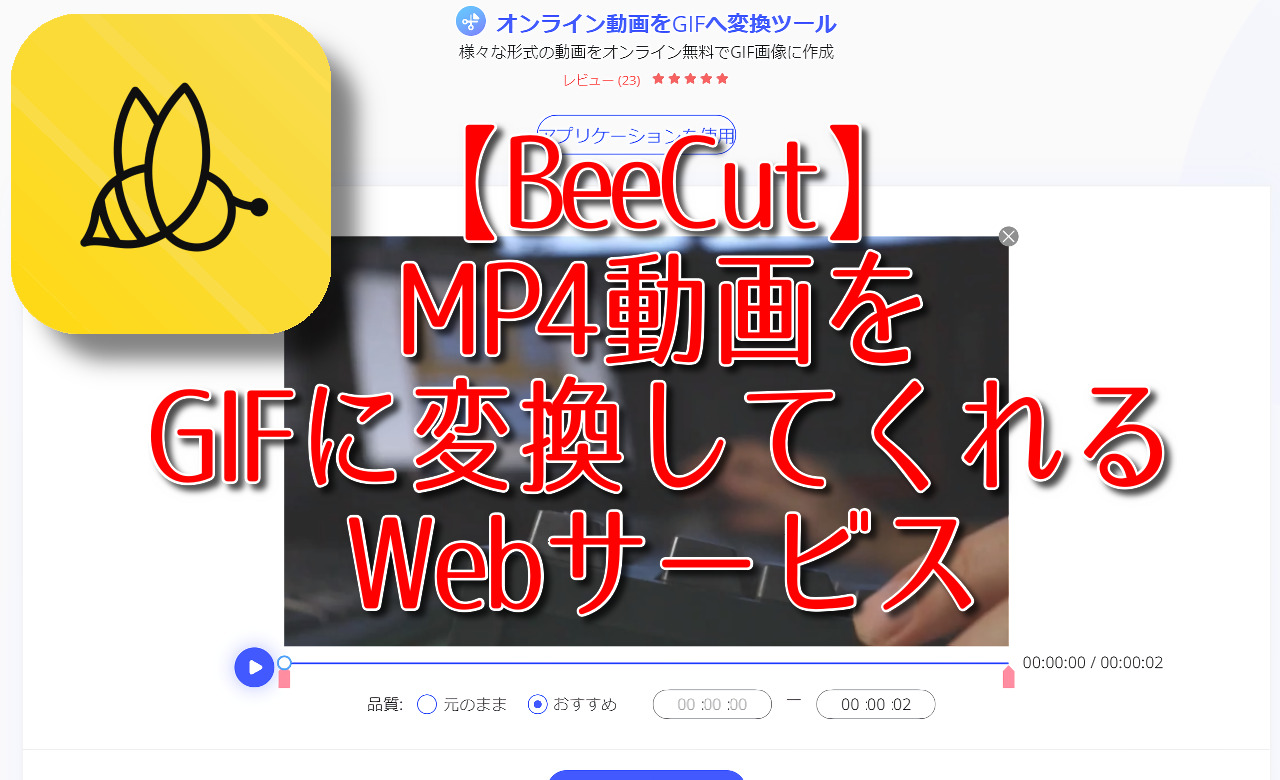
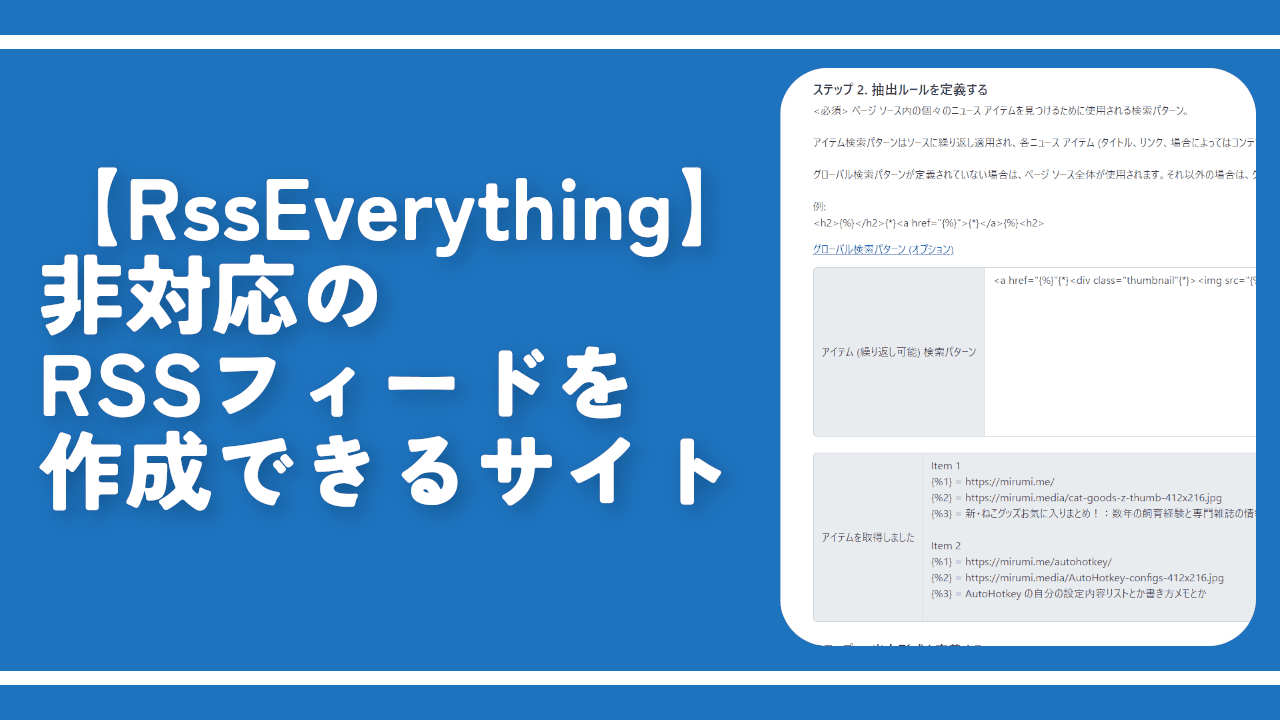
 「Cannon EOS R8」を2024年3月に買った時のメモ
「Cannon EOS R8」を2024年3月に買った時のメモ 【DPP4】サードパーティー製でレンズデータを認識する方法
【DPP4】サードパーティー製でレンズデータを認識する方法 【YouTube】一行のサムネイル表示数を増やすJavaScript
【YouTube】一行のサムネイル表示数を増やすJavaScript 【Vivaldi】カスタマイズ性に優れたブラウザのインストール方法
【Vivaldi】カスタマイズ性に優れたブラウザのインストール方法 【Clean-Spam-Link-Tweet】「bnc.lt」リンクなどのスパム消す拡張機能
【Clean-Spam-Link-Tweet】「bnc.lt」リンクなどのスパム消す拡張機能 【Youtubeフィルタ】任意のワードで動画をブロックする拡張機能
【Youtubeフィルタ】任意のワードで動画をブロックする拡張機能 【プライムビデオ】関連タイトルを複数行表示にするCSS
【プライムビデオ】関連タイトルを複数行表示にするCSS 【Google検索】快適な検索結果を得るための8つの方法
【Google検索】快適な検索結果を得るための8つの方法 【YouTube Studio】視聴回数、高評価率、コメントを非表示にするCSS
【YouTube Studio】視聴回数、高評価率、コメントを非表示にするCSS 【SkipAntennaSite】アンテナサイトを自動的にスキップするスクリプト
【SkipAntennaSite】アンテナサイトを自動的にスキップするスクリプト 飲んだお酒をメモ代わりに書いておく記事
飲んだお酒をメモ代わりに書いておく記事 【Condler】Amazonの検索結果に便利な項目を追加する拡張機能
【Condler】Amazonの検索結果に便利な項目を追加する拡張機能 ブログ記事を書く上で、極力使わないようにしている言葉
ブログ記事を書く上で、極力使わないようにしている言葉